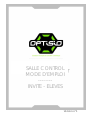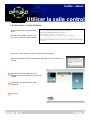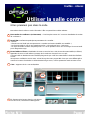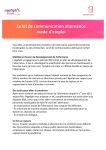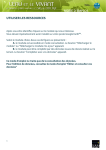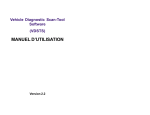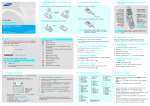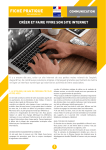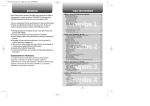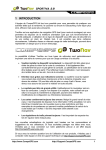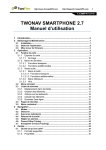Download 02 - e-FLE
Transcript
SALLE CONTROL MODE D’EMPLOI -------INVITE - ELEVES Version n°1 Invités - élèves Utiliser la salle control 1-Entrée dans la salle d’attente Vous recevez un lien sur votre adresse email. . A l’heure de réservation, cliquez sur ce lien, vous accédez à la salle d’attente. Fiche N°2- Après avoir cliqué sur le lien, vous accédez à la salle d’attente. Vous devez autoriser le fonctionnement de votre web cam et de votre micro casque. .01 Visualisation de votre propre web cam Réglage des paramètres web cam et micro casque .02 .01 .03 .02 Visualisation des paramètres de votre ordinateurs .03 Info news Fiche N°4 Page 2 Invités - élèves Utiliser la salle control 2-Se préparer à rentrer dans la salle de cours La détection des paramètres de votre ordinateur vous permet de détecter tout problème qui pourrait vous empêcher de suivre correctement une session. Fiche N°2- Lorsque le bouton entrer est actif, vous pouvez cliquer dessus pour accéder à la salle. Y penser Vous devez disposer -d’une webcam -d’un micro casque Fiche N°4 Page 3 Invités - élèves Utiliser la salle control 3-Vos premiers pas dans la salle Vous arrivez dans la salle en mode “discussion”. Elle comprend les modules suivants : Fiche N°2- .01 Ecran maître de conférence (ou formateur) : C’est l’emplacement de l`ecran de visualisation du maitre de conference. .02 People liste : Les liste des participants permettant de connaître : - Le nom - L’émoticone de l’invité qui vous permet de connaitre son humeur (satisfait, non satisfait...) - La réponse rapide à une de vos questions posées : oui=rond vert, non= croix rouge - La capacité audio et vidéo des participants : en cas de problème sur le son ou l’image l’icone est barré par la diagonale rouge. .03 Ecrans invités ou élèves : Visualisation de votre ecran ainsi aue celui de tous les autres invités (ou élèves). Apparition du nom en info bulle au passage de la sourie sur chaque écran occupé. Chaque invité se visualise dans une fenêtre plus grande que celle des autres invités à droite des fenêtres ecrans Vous pouvez maîtriser le son de votre voix et l’image de votre propre Web Cam que vous diffusez grâce aux deux boutons d’activation ou désactivation image et son, actif en passant la sourie sur votre ecran .04 Chat : support ecrit de cours audio/video .01 .03 Albert Durant .02 .04 .05 .05 En cliquant sur le bouton dans le coin droit au bas de l’écran, une barre d’outils apparait Fiche N°4 Page 4 Invités - élèves Utiliser la salle control 4-Vous basculez en mode cours Ce mode est exclusivement réservé à l’information ou la formation des invités. Un maximum de place est laissé au tableau blanc, aux documents visualisables ou aux supports de cours au centre de l’écran. Seul l‘image et le son de votre voix est diffusée à l’ensemble des invités. .01 Ecran maître de conférence ( ou formateur) : C’est l’emplacement de votre ecran de visualisation du maitre de conference (ou formateur) .02 People liste : Les liste des participants .03 Tableau blanc : Activation du tableau blanc qui vous permet au ;aitre de conference d’ecrire et de dessiner à main levée. Il peut vous donner la main. Il est transparent donc activé lors de l’affichage d’un document il se place au dessus et permet de souligner, d’encercler, de pointer, à main levée des informations sur le document. .04 .05 Diaporama : Affichage des documents préalablement télechargés par le maitre de conference. Il pourra . -le déplacer avec l’aide la sourie -le faire défiler les pages à l’aide de la barre de défilement -effectuer une recherche par mot clef sur un document en format flash paper -de zoomer sur une zone du document -d’imprimer le document -D’ouvrir l’ensemble dans une nouvelle fenêtre en pop-up. Chat : L’espace du chat prend une place plus réduite à droite de l’écran .01 .05 .03 .04 .02 Fiche N°4 Page 5 Invités - élèves Utiliser la salle control 5-Le détail de vos outils .01 Outils : Informations affichées dans la people liste au côté du nom Choix des icones de réponse oui/non au questions posées oralement Choix de émoticones (satisfait, non satisfait...) .02 Sondage : Accès au sondage et choix des réponses offertes par le maitre de conference. .03 Mains levées : Activation et désactivation du bouton main levée pour demander la parole .01 .02 .01 .02 Fiche N°4 .03 .03 Page 6 Invités - élèves Utiliser la salle control 6-régler les paramètres audio/vidéo Cliker sur votre ecran de visualisation avec le bouton droit de la sourie Régler le volume de votre micro casque et contrôlez les paramètre de votre web cam. Fiche N°4 Page 7