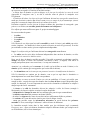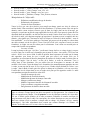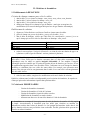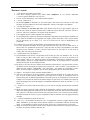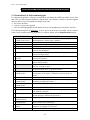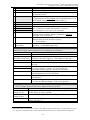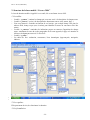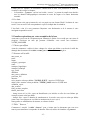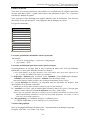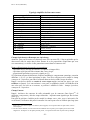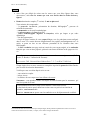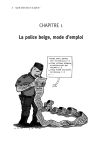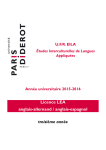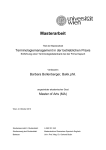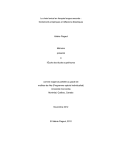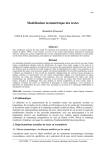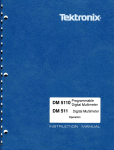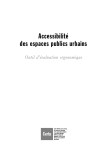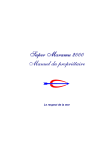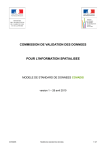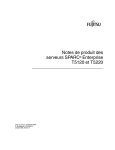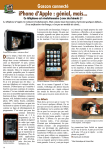Download Guide des TD - Université Paris Diderot
Transcript
Terminologie TE35 et TE 36, Licence 3ème année ILTS, Magistère Cachan Enseignants : M. Pecman, G. Bordet et D. De Vecchi Terminologie : guide pratique Première partie : initiation à ACCESS I - Utilisation et fonctionnement d’une base de données & création de tables Le système Windows (révision rapide) l’arborescence des répertoires (appelés dossiers dans Windows) • les fichiers (principaux formats) • les manipulations de base sur les fichiers et les dossiers : créer, renommer, copier, déplacer, supprimer ... L’usage des touches Contrôle (Ctrl) et Majuscules pour sélectionner les noms de fichiers • le fonctionnement du réseau : comment accéder au serveur et copier des fichiers sur sa machine à l’aide de l’Explorateur Windows (gestionnaire de fichiers) • les noms de fichiers : autrefois, on n’avait droit qu’à 8 caractères. Aujourd’hui, avec les “ noms de fichiers longs ”, on a trop souvent tendance à choisir n’importe quoi. • Quelques précautions utiles: – choisissez des appellations en rapport avec le contenu du fichier : pas votre prénom ou celui de votre chanteur préféré ! – pour identifier facilement vos créations, évitez les noms kilométriques passe-partout, qui ne s’affichent pas complètement dans la fenêtre, du genre “ fichier de travail portant sur le... ” – si vous voulez numéroter certains de vos fichiers pour conserver trace de certaines étapes de votre travail (par exemple “ essai 1 ”, “ essai 2 ”, etc.), tenez compte de la façon dont ces noms seront triés par l’ordinateur : par exemple, si vous avez plus de dix fichiers, il faudra noter essai01, essai02, etc. sinon, la machine classera le fichier “ essai21” juste après le fichier “ essai2” ! • les procédures de sauvegarde : on travaille sur disque dur (N.B. toujours sur sa machine, jamais à distance : les coupures réseau, cela existe), puis à la fin on enregistre son travail sur le serveur et on récupère les fichiers modifiés, toujours en plusieurs exemplaires pour limiter les risques de perte de données. N.B. Manœuvres obligatoires, en fin de séance : • fermez votre base et quittez Access • faites une double sauvegarde de votre travail : sur le réseau, puis sur une disquette (ou sur une clé USB en salle MM2), et faites le ménage sur votre machine à l’aide de l’Explorateur Windows. Vous ne devez rien laisser traîner sur le bureau : pensez aux autres étudiants ! • surtout n’oubliez pas de fermer votre session personnelle (bouton Démarrer, puis Fermer la session...). • Enfin, si personne ne doit travailler après vous, quittez proprement Windows et éteignez la machine (bouton Démarrer, puis Arrêter le système). • Présentation d’Access -1- TE 35 / TE 36 (2006-2007) 1. Qu’est-ce qu’une base de données ? Une base de données (BD) est créée et gérée à l’aide des Systèmes de gestion de bases de données (SGBD) – en anglais Database management system (DBMS) - qui sont des programmes spécifiquement conçus pour la gestion électronique de données, généralement de grandes quantités de données. Ex. Filemaker conçu pour MacOS, Sybase et Oracle conçus pour la gestion de données des entreprises, Access conçu par Microsoft pour Windows - extension .mdb (à ne pas confondre avec Structured query language (SQL) ou langage structuré de requêtes et sa version Open Source MySQL qui sont des langages pour la manipulation de BD). Contrairement aux programmes Word et Excel dont les interfaces proposent un environnement de travail linéaire où on a affaire à un seul type d’objets (cf. fichiers textes pour Word et feuilles de calculs pour Excel), Access offre un environnement de travail non-linéaire où on est amener à manipuler différents objets (ex. tables, formulaires, requêtes, états, relations, etc.) à la fois, ou plus précisément de façon séquentielle. La finalité d’une BD : • stockage de données • consultation de données • réutilisabilité de données • mise à jour de données Une structure bien réfléchie est le meilleur garant d’un fonctionnement efficace et harmonieux de la base. La réflexion sur la structure de la base est une étape de travail préalable à la création de tables. Les changements ultérieurs dans la structure de la base sont plus difficiles à apporter. Le primordial au moment de la création d’une base de données est de veiller à sa cohérence. On cherchera à faciliter à la fois sa gestion et son interrogation. Il s’agit notamment d’éviter la redondance, au même temps que l’incohérence, lors de la saisie de données identiques. Une base de données est un ensemble structuré d’informations portant sur un sujet déterminé. Elle est régulièrement constituée de tables dans lesquelles l’ensemble de données se trouve enregistré, mais elle peut également comporter d’autres objets, notamment les formulaires, les requêtes et les états, qui facilitent la gestion et l’exploitation de la base. 2. Particularités des bases de données Contrairement au fichier texte, qui est linéaire, une base de données contient des données étiquetées, structurées mais non ordonnées. Ceci va permettre d’opérer des tris et des sélections, pour ne travailler que sur les données pertinentes à tel ou tel moment, et présentées à chaque fois dans l’ordre voulu. Exemple : le fichier des adhérents d’une association. Les personnes se présentent dans un ordre aléatoire, donc les fiches ne sont pas ordonnées au départ. Mais on pourra toujours par la suite consulter le fichier dans l’ordre souhaité : par exemple trié sur le nom des adhérents, ou sur leur ville de résidence, ou sur les sommes versées à l’association ... L’utilisateur pourra aussi opérer des sélections, pour ne voir à l’écran que les seules fiches qui l’intéressent : par exemple les adhérents qui ne sont pas à jour de leur cotisation, ou ceux qui résident dans telle ou telle ville. Structure et fonctionnement général -2- Terminologie TE35 et TE 36, Licence 3ème année ILTS, Magistère Cachan Enseignants : M. Pecman, G. Bordet et D. De Vecchi – une base de données Access est composée d’un certain nombre d’objets (tables, formulaires...) qui sont tous sauvegardés à l’intérieur d’un fichier unique ; – ce fichier base de données est créé sur disque, et ne peut pas être déplacé en cours de travail (impossible d’“ enregistrer sous ”); on doit le refermer avant de pouvoir le manipuler avec l’Explorateur – à l’intérieur de la base, les objets créés par l’utilisateur doivent être sauvegardés manuellement, tandis que les données entrées dans la base seront prises en compte de façon automatique (Access enregistre le contenu de chaque fiche au fur et à mesure de la saisie). Précaution essentielle: Access écrit sur le disque en-dehors des procédures de sauvegarde ; pour préserver vos fichiers, ne travaillez jamais directement sur la disquette ! Les objets que nous utiliserons pour le projet terminologique Ils sont au nombre de quatre : • • • • les tables les formulaires les requêtes les états N.B. Chacun de ces objets peut être créé ou modifié (en mode Création), puis utilisé pour saisir, stocker, imprimer... les données de la base (en mode utilisation ou mode enregistrement). Il ne faut pas confondre ces deux modes, qui sont complètement indépendants. Rappel : Les objets créés par l’utilisateur doivent être sauvegardés manuellement. Les tables sont les seuls objets réellement indispensables dans une base de données, car elles sont destinées à contenir les données saisies. Donc, pas de base de données possible sans table ! Une table est structurée en rubriques, appelées champs. Son aspect à l’écran : elle ressemble à un tableau (“ table ” en anglais). N.B. On ne la remplit pratiquement jamais sous cette forme, c’est trop mal commode ! Attention ! ne confondez pas la structure de la table (qu’on définit en mode Création) et les données qu’elle contient (qui vont apparaître par la suite dans le tableau). Les formulaires sont les écrans qui vont permettre la saisie et la modification des données. N.B. Un formulaire ne contient pas de données : tout ce qui est tapé dans le formulaire va automatiquement être stocké dans la table correspondante. Le formulaire est conçu en mode Création (on voit un quadrillage à l’écran), puis utilisé pour remplir la table : on peut alors taper des données dans les zones de texte (espaces disponibles pour remplir les rubriques). Il est très important de concevoir des formulaires confortables et adaptés à chaque étape du travail : notamment – la forme et la taille du formulaire doivent être adaptées à celles de l'écran (rectangle à l'horizontale), de façon à exploiter au mieux la surface disponible – la dimension des champs de texte doit être suffisante pour pouvoir taper commodément – la taille des caractères doit permettre une bonne lisibilité – de même, les étiquettes des zones de texte doivent être suffisamment lisibles et parlantes – les couleurs de l’écran doivent être choisies pour éviter la fatigue visuelle – autant que possible, toutes les informations nécessaires au travail doivent être présentes ensemble à l’écran, sans obliger l’utilisateur à utiliser la barre de défilement. Le formulaire-exemple inclus dans la base modèle peut être facilement copié (commande Enregistrer sous...) pour créer d'autres formulaires adaptés à différentes tâches: par exemple travail sur les définitions, sur les liens sémantiques... -3- TE 35 / TE 36 (2006-2007) Les requêtes sont des objets qui stockent vos instructions de tri ou de sélection pour les rendre réutilisables. Ceci permet, par exemple, de créer un formulaire de saisie basé sur une requête qui vous présentera vos fiches triées par langue et par ordre alphabétique. Autre exemple : vous pourrez créer un formulaire basé sur une requête de sélection, qui vous affichera les seuls termes pour lesquels vous n’aurez pas encore rempli le champ définition. Enfin, les états vont servir à imprimer les données extraites de la base. On les compose avec les mêmes outils que les formulaires, mais ils n’ont pas la même fonction. En particulier, il est impossible de modifier les données à l’intérieur d’un état. Les deux modes disponibles ici sont le mode Création (pour concevoir ou modifier l’état) et le mode Aperçu (pour vérifier les données avant de lancer l’impression). En cas d’erreur, il faut retourner aux objets correspondants (tables, formulaires ou requêtes) pour effectuer les corrections qui s’imposent. N.B. Comme un formulaire, un état peut (et doit même) être basé sur une requête qui va sélectionner et présenter les données dans l’ordre souhaité. 3. Création d’une base de données bibliographiques Lancer Access 1. créer un répertoire sur votre espace disque dur portant le nom du cours Terminologie → IMPORTANT : le copier (ainsi que tout ce qu’il contiendra, à terme : votre BD, votre arborescence et votre mémoire) à la fin de chaque cours sur votre clé USB 2. lancer Access à partir du menu Démarrer > Programmes > Access (icône : une clé) 3. dans la boîte de dialogue, choisissez l’option créer un Nouveau fichier puis Base de données vide 4. donner un nom à votre base de données dans la zone de texte Nom du fichier (ex. MaBibliographie) 5. Enregistrer la (choisir son emplacement de stockage : votre espace disque dur U:/ & répertoire /Terminologie) 6. cliquer sur le bouton Créer Présentation des éléments de la fenêtre « Base de données » : les options quant au type de présentation des objets de la base (liste, icônes…), les raccourcis pour ouvrir ou modifier un objet existant ou créer un nouvel objet les options quant au mode de création d’un nouvel objet 4. Création, modification et manipulation de tables Une table rassemble les informations sur un sujet spécifique. C’est la première composante d’une base. Une table est formée de champs et d’enregistrements : un champ (équivaut à une colonne sur le plan formel) sert à stocker un certain type de données ou d’informations définis préalablement, ex. noms d’auteurs un enregistrement (équivaut à une ligne sur le plan formel) sert à stocker une donnée, un élément d’information, ex. Saussure, Benveniste, Martinet Création de tables à l’aide de l’assistant Nom de la table : t_auteurs, Champs : num_auteur, nom, prenom, nationalite Nom de la table : t_livres, Champs : num_livre, titre, sous_titre, annee Création de tables en « mode création » -4- Terminologie TE35 et TE 36, Licence 3ème année ILTS, Magistère Cachan Enseignants : M. Pecman, G. Bordet et D. De Vecchi Nom de la table : t_editeurs, Champs : num_editeur, editeur, rue, code_postal Nom de la table : t_villes, Champs : num_ville, ville Nom de la table : t_pays, Champs : num_pays, pays Nom de la table : t_domaines, Champs : num_domaine, domaine Manipulation de l’objet table − Définition et modification du type de données − Définition de clés primaires − Création de listes déroulantes Toutes les fois que vous devez choisir, pour remplir un champ, parmi une série de valeurs en nombre limité, il faut considérer l’option de la liste déroulante. Ce système permet d’être sûr que les données entrées seront toujours correctes (pas de faute de frappe dans un titre d'ouvrage, par exemple), et représente un gain de temps appréciable lors de la saisie. Pour pouvoir ajouter une liste déroulante dans un formulaire, on doit bien sûr être en mode Création. Pour créer la liste, on se sert de la boîte à outils, où la baguette magique qui représente l’Assistant (wizard en anglais) doit être allumée : cela signifie que l’Assistant est actif. On clique sur l’icône de la boîte intitulée “ zone de liste modifiable ”, et on se laisse guider par l’Assistant, qui propose soit de prendre les valeurs dans une table existante, soit de les taper à l’écran. Une fois la liste créée, on pourra l’ouvrir (en mode formulaire), et cliquer sur une des valeurs pour la sélectionner. Cette valeur sera aussitôt prise en compte dans la table correspondante − Les cases à cocher Lorsqu’un champ est du type “ Oui-Non ” (on dit aussi champ booléen, ou champ logique), on peut se servir d’une case à cocher sur le formulaire pour en noter la valeur : case cochée = OUI, case non cochée = NON. Avec Access 2000, il suffit de spécifier dans la structure de la table que le champ doit apparaître sous forme de case à cocher pour que celle-ci soit ensuite créée par le programme: on sélectionne d’abord le champ dans la structure de la table (mode Création), puis on clique sur l’onglet “ liste de choix ” au bas de la fenêtre, et enfin on sélectionne “ case à cocher ”dans la liste déroulante. (Ne pas oublier bien sûr d’enregistrer la structure de table modifiée.) Par la suite, l’ajout du champ sur le formulaire fera automatiquement apparaître une case à cocher, et non une zone de texte. Si ce n’est pas le cas, il faudra cliquer d’abord sur l’icône “ case à cocher ” dans la Boîte à Outils, puis faire glisser le champ sur le formulaire, et la case sera créée. Il suffira dès lors de cliquer dans la case en mode saisie pour qu’elle apparaisse cochée. La table correspondante enregistrera aussitôt la valeur OUI. − Création de masque de saisie − Modification de la taille de données − Modification du nom des champs d’une table − Masquer et afficher un champ − Modifier l’apparence formelle des éléments d’une table − Copier, renommer et supprimer une table − Enregistrement des données dans une table La table constitue l’ossature des données destinées à être enregistrées. Toute table est divisée en lignes et colonnes. Chaque ligne d’une table correspond à un enregistrement. Les colonnes d’une table correspondent aux champs. Une clé primaire est un des éléments essentiels de l’objet table. Elle sert à définir quelles données de la table permettent d’identifier de manière univoque les enregistrements saisis dans la table. Par conséquent, des valeurs identiques ne sont pas autorisées dans cette colonne (d’où on attribue à chaque table un champ ‘clé primaire’ de type ‘numéro automatique’). Une table subordonnée doit contenir une colonne identique à la colonne ‘clé primaire’ de la table source si l’on veut relier les deux tables. -5- TE 35 / TE 36 (2006-2007) II - Relations et formulaires 1. Etablissement de RELATIONS Création de champs communs pour relier les tables 1. 2. 3. 4. dans la table t_livres ajouter les champs : num_auteur, num_editeur, num_domaine dans la table t_editeurs ajouter les champs : num_ville dans la table t_villes ajouter les champs : num_pays définir pour chacun de ces champs le type de données : numérique et enregistrer les modifications (N.B. un seul champ par table peut être de type Numéro Automatique) Etablissement de relations 1. cliquez sur l’icône Relations sur la barre d’outils et ajouter toutes les tables 2. glisser le champ num_auteur de la table t_auteurs vers la table t_livres 3. dans la boîte de dialogue, vérifier que Table/Table liée correspond à t_auteurs/t_livres et que le champ qui servira à relier les deux tables est identique : num_auteur Table t_auteurs num_auteur Table liée t_livres num_auteur 4. cocher la case appliquer l’intégrité référentielle : on vient de créer une relation de type « un à plusieurs » (autres types de relations : un à un, plusieurs à plusieurs) En principe, les tables peuvent être modifiées à tout moment. Lorsqu’il existe une relation entre les deux tables, il faut vérifier que les données contenues dans ces deux tables concordent. Cette concordance entre les tables est appelée intégrité référentielle. Si l’on souhaite, l’intégrité référentielle peut être contrôlée par le système de gestion de base de données, par l’Access. En cas de modifications apportées dans l’une des tables reliées, l’utilisateur est averti lorsque les données modifiées ne coïncident plus avec celles des autres tables. Par exemple, cette précaution nous permet d’être sûrs que tous les enregistrements dans la table Livres sont reliés à un enregistrement réel de la table Auteurs. 5. relier les autres tables, enregistrer les modifications et fermer la fenêtre de relations Etablir les relations entre les tables est indispensable pour la création de formulaires, de requêtes et d’états qui puisent des informations réparties dans plusieurs tables. 2. Création de FORMULAIRES − − − − − Création de formulaires instantanés Création de formulaires à l’aide de l’assistant Création de formulaires à partir de tables associées Modification de formulaires en mode création Alimenter une base avec de nouvelles données à l’aide du formulaire Un formulaire est un masque d’écran qui permet de saisir des données de manière à la fois rapide et simple. Accessoirement, le formulaire peut être utilisé pour visualiser ou modifier les informations stockées dans la base de données. Le côté pratique du formulaire réside dans le fait que les données saisies ne sont pas limitées à une seule table. En effet, plusieurs tables peuvent être associées au même formulaire. -6- Terminologie TE35 et TE 36, Licence 3ème année ILTS, Magistère Cachan Enseignants : M. Pecman, G. Bordet et D. De Vecchi III - Requêtes et états 1. Création de REQUÊTES − − − − Consulter les données à l’aide du filtre Consulter les données à l’aide de la fonction rechercher Consulter les données à l’aide de requêtes Définition de critères de sélection Une requête permet d’extraire des informations contenues dans des tables, de visualiser ou comptabiliser des enregistrements. Les requêtes nous offrent la possibilité de rechercher et de répertorier des enregistrements qui répondent à certains critères que nous sommes à même de définir ; ce qui nous permet d’obtenir de nouvelles combinaisons de données. A retenir : Les requêtes sont des objets qui stockent vos instructions de tri ou de sélection pour les rendre réutilisables à tout moment. Access propose un outil de création de requête par l’exemple (fenêtre QBE = Query By Example), où vous pouvez donner facilement des instructions à l’aide d’une grille ; ces instructions seront ensuite traduites en langage SQL pour être exécutées par le logiciel. En mode création, la requête se présente comme une fenêtre à deux volets horizontaux : en haut figurent la ou les tables qui fournissent les données à la requête, en bas une grille qui vous permet d’indiquer quels champs de la table vous intéressent, ainsi que vos critères de tri ou de sélection. Lorsqu’on crée une requête (bouton “Nouveau” dans l’onglet Requêtes), on doit d’abord sélectionner la ou les tables sources, les ajouter dans la fenêtre, puis fermer la zone de dialogue. On peut ensuite faire glisser sur la grille, soit tous les champs d’une table (représentés par l’astérisque), soit une partie seulement, en les tirant individuellement. N.B. Les commandes de tri ou de sélection ne peuvent s’appliquer à la colonne qui représente tous les champs; on doit donc faire glisser sur la grille au moins un champ individuel. La commande de tri pour un champ donné est activée en choisissant dans la colonne correspondante une option dans la liste déroulante, sur la ligne “tri”. “Croissant” donne un tri alphanumérique ou numérique (de A à Z ou de 0 à n), “Décroissant” donne un tri inverse (de Z à A, ou de n à 0, utile par exemple aux commerçants, pour identifier leurs plus gros débiteurs...). Access adaptera automatiquement la méthode de tri (alphabétique ou numérique) au type de données contenues dans le champ. Attention: en cas de tri multiple (par exemple par langue, puis par terme), on doit donner les commandes dans chaque colonne, dans l’ordre voulu; elles seront interprétées dans cet ordre, de gauche à droite. Pour indiquer un critère de sélection, on tape sur la ligne “Critère” une expression qui sera comparée au contenu du champ. Ces expressions suivent une syntaxe précise. Voici quelques exemples de critères: -7- TE 35 / TE 36 (2006-2007) Recherche d’un ou plusieurs caractères : “a”, dans le champ langue, sélectionne uniquement les fiches anglaises (dont le champ langue contient ce caractère); de même, “f” ferait sortir uniquement les fiches françaises. “auto*”, dans le champ entrée, sélectionnera tous les termes qui commencent par ce préfixe (Access recherche la suite de caractères “auto” suivie de n’importe quoi (voire rien), représenté par l’astérisque). Combinée avec le premier exemple, cette commande vous sortira tous les composés anglais en “auto-”. De même, “*able”, dans le champ entrée, permettra d’obtenir selon le cas, soit l’ensemble des dérivés en “able” dans les deux langues, soit, si l’on combine avec le premier exemple, les seuls dérivés anglais (ou français) en “-able”. Si vous recherchez un élément à l’intérieur d’un champ, vous pouvez indiquer, par exemple “*gén*” : cette commande vous permet d’aficher tous les termes dans lesquels figure la racine “gén-”. Recherche d’une chaîne vide / d’un champ rempli : Avec les commandes suivantes, vous pouvez demander à voir uniquement les fiches pour lesquelles tel ou tel champ est rempli, ou au contraire encore vide : par exemple Est pas Null, dans le champ équivalent, vous sortira toutes les fiches pour lesquelles vous avez tapé au moins un équivalent. Est Null, dans le champ hyperonyme, sortira au contraire toutes les fiches pour lesquelles vous n’avez encore pas entré d’hyperonyme. Vous trouverez beaucoup d’autres exemples de possibilités de recherche dans l’aide en ligne du logiciel (accessible en cliquant sur le point d’interrogation dans la barre des menus). Dans les rubriques d’aide, choisissez la rubrique1 “Utilisation de requêtes”, puis les sous-rubriques “Utilisation de critères et d’expressions pour extraire des données”/ “ajout ou modification de critères”, et suivez les liens: voir des exemples d'expressions de critères pour requêtes / voir des exemples d'expressions utilisant des valeurs de texte comme critère (N.B. les autres listes d’exemples sont également utiles à observer). Exécution d’une requête Pour afficher les résultats d’une requête, il faut l’exécuter; le plus simple dans le cas d’une requête sélection (le seul type que vous utiliserez) est de cliquer sur l’icône de la grille dans la barre d’outils, en haut à gauche de l’écran: vous voyez alors apparaître les données sous forme de tableau, exactement comme s’il s’agissait d’une table. Mais à la différence de la table source, les enregistrements sont ici affichés par la requête dans l’ordre et selon les critères que vous venez de définir: ordre alphabétique, sélection de certains termes seulement. Cette opération permet de vérifier le bon fonctionnement de la requête, mais le plus souvent, vous utiliserez vos requête comme sources de données pour vos formulaires (et aussi pour les états d’impression, cf plus loin). Pour changer la source de données d’un formulaire, il faut se mettre en mode Création, afficher la fenêtre des Propriétés, sélectionner le formulaire (menu Edition), puis dérouler la liste des sources dans l’onglet Données et sélectionner la source voulue (table ou requête). En basant un formulaire sur une requête adaptée, on peut par exemple voir toutes ses fiches triées par langue et par ordre alphabétique, vérifier uniquement les fiches pour lesquelles on n’a pas entré de définition, ou bien ne travailler que sur un certain sous-domaine, ou encore seulement sur les 1 Les libellés changent avec chaque nouvelle version: les formules citées correspondent à l'aide d'Access 2000. -8- Terminologie TE35 et TE 36, Licence 3ème année ILTS, Magistère Cachan Enseignants : M. Pecman, G. Bordet et D. De Vecchi syntagmes ou sur les sigles, etc. Ceci permet de concentrer son attention sur un aspect du travail à la fois. Sauvegarde Lorsque la requête créée vous donne satisfaction, il vous faut l’enregistrer comme tout autre objet, pour pouvoir la réutiliser par la suite. Access vous demande de donner un nom à la requête. Après sauvegarde, ce nom apparaîtra dans la liste de l’onglet Requêtes. Vous pourrez bien sûr modifier ce nom en cliquant dessus, comme pour les autres objets, ou même supprimer la requête par la suite si vous n’en avez plus l’utilité. 2. Créer un ETAT − − − − − Créer un état instantané Créer un état à l’aide de l’assistant Regrouper les données Modifier un état en mode création Récupération de données sous Word Un état sert à présenter les données contenues dans une BD sous la forme d’un rapport imprimé. Avec les états, nous pouvons choisir les données que l’on veut imprimer, les regrouper et les disposer selon nos besoins. Donc, comme son nom l’indique, un état d’impression (abrégé en état) sert à imprimer les données. Attention : à aucun moment on n’imprime les données avec un formulaire !!! S’il est possible d’imprimer des formulaires, c’est tout simplement parce que dans le cadre du développement d’une application, un membre de l’équipe peut avoir besoin de montrer aux autres l’écran qu’il est en train de concevoir. Ce type d’objets ne doit jamais servir à imprimer le contenu de vos tables ! Pour créer un état, on suit un certain nombre d’étapes très comparables à la création d’un formulaire: choix d’une méthode (manuelle ou avec l’assistant), choix d’une source de données (table ou requête), sélection des champs à présenter, placement, dimensionnement et mise en forme des zones de texte sur la grille. Dimension et répartition des zones sur la grille Pour un formulaire, destiné à travailler à l’écran, la limite de taille théorique est celle de l’affichage, mais rien n’empêche de créer un formulaire plus haut ou plus large – simplement, l’utilisateur devra le faire défiler à l’aide de l’ascenseur. C’est donc une simple question de confort. Dans le cas de l’état, au contraire, la grille représente le futur document imprimé: les dimensions devront donc être calculées pour ne pas déborder la surface disponible. Sinon, il y aura des pages blanches à l’impression. Veillez donc à : ne pas dépasser la largeur imprimable, qui correspond à la taille du papier moins les marges (N.B. Elles sont réglables : menu Fichier/Mise en page), moins encore la marge d’impression incompressible d’environ 3 mm : aucune imprimante de bureau standard ne va jusqu’au bord du papier! Pour une impression sur papier A4 en mode portrait (vertical), comptez une grille de 15 à 15,5cm et tout ira bien. ne pas laisser d’objets “collés” au bord de la grille; si un ou plusieurs de vos champs de texte est sur le bord, Access en déduit que vous voulez faire une présentation en largeur, et intercale bêtement des pages blanches. Veillez donc à éloigner tous vos champs de texte de la limite : quelques millimètres suffisent. -9- TE 35 / TE 36 (2006-2007) L’aperçu avant impression Il n’y a pas de mode de travail avec les états, pour la bonne raison qu’il est impossible de modifier les données à l’intérieur de ces objets: ils ne font que les afficher et les envoyer à l’impression. Le deuxième mode est donc logiquement l’Aperçu avant impression, à utiliser sans modération: c’est lui qui vous permet de vérifier si les données affichées sont bien celles que vous souhaitez, si elles sont dans l’ordre (problème de source de données), si les zones de texte et la typographie vous conviennent (problèmes de conception), etc. Tant que vous n’êtes pas satisfait, vous pouvez retourner en mode Création et modifier l’état. - 10 - Terminologie TE35 et TE 36, Licence 3ème année ILTS, Magistère Cachan Enseignants : M. Pecman, G. Bordet et D. De Vecchi Maximes à retenir 1. “ Sauvegarde, Sauvegarde, Sauvegarde ” 2. Vous devez toujours disposer d’au moins trois exemplaires de vos fichiers importants (...sur trois supports différents, cela va de soi). 3. Ceci est un strict minimum si vous voulez dormir tranquille ! 4. “ Access : jamais sur A : ” 5. Ne travaillez jamais sur disquette, car vous n’êtes pas à l’abri d’une erreur d’écriture ou d’un choc électrique qui peut rendre tout votre travail inutilisable : d’autres l’ont appris à leurs dépens ! 6. “ Où sont mes fichiers ? ? ? ” 7. Prenez l’habitude de tout noter par écrit : quels fichiers vous créez, sur quel support, quel est le nom de votre version de référence (master file), combien de copies du travail vous avez, où elles se trouvent... Sinon, les confusions et les erreurs seront inévitables ! 8. Je ne supprime pas mes vieilles requêtes sans vérification 9. Le rôle principal des requêtes est de mettre les données à disposition des autres objets (formulaires et états): avant de renommer ou de supprimer une requête, vérifiez donc bien si elle n’est pas utilisée par un quelconque de ces objets, et si c’est le cas faites tout de suite les modifications qui s’imposent. 10. Je n’hésite pas à créer des listes déroulantes, qui m’épargneront du travail et des erreurs. 11. Les listes permettent de limiter la saisie (pas besoin de taper trois cents fois le même titre !), et surtout elles vous permettront de retrouver à coup sûr toutes les fiches correspondant à une même catégorie (source, domaine, ou autre). Qu’elles soient basées sur une table ou sur une série de valeurs, elles vous seront tout aussi utiles. 12. “ Quelle est ma source de données ? ” 13. Si un formulaire ou un état ne vous présente pas les fiches que vous vous attendez à voir, ou si les fiches ne sont pas dans l’ordre voulu, alors c’est que le formulaire ou l’état n’est pas basé sur la bonne requête : dans ce cas, affichez la fenêtre des Propriétés, sélectionnez le formulaire ou l’état (menu Edition), cliquez sur l’onglet Données et vérifiez le nom de la requête associée. Au besoin, déroulez la liste pour en sélectionner une autre. 14. De même, si une zone de texte n’affiche pas les données correctement, il vous faut vérifier la source de données qui lui correspond (en jargon Access, on parle de “ source contrôle ”). En particulier, un champ de texte étiqueté “ Indépendant ” doit vous alerter : son contenu ne correspond à aucune table ! Vous devez alors le supprimer, puis le recréer proprement à partir de la liste des champs. 15. (rappel) “ Je réutilise les objets existants comme modèles ” 16. Vous avez une requête ou un état qui marche : inutile de passer du temps, et de risquer une erreur, pour en créer un autre presque identique. Il vous suffit d’ouvrir l’objet, de l’enregistrer sous un nouveau nom, puis de modifier légèrement le nouvel objet pour qu’il corresponde à vos besoins (par exemple, avec la requête de sélection des termes français, on peut créer en 2 secondes une requête de sélection identique pour les termes anglais, en modifiant simplement le critère de sélection : “ a ” au lieu de “ f ”). 17. “ Je choisis avec soin les noms de mes objets, et je les note sur une page spéciale de mon journal de bord ” 18. Mieux vaut passer un peu de temps à réfléchir aux formulaires, requêtes et états nécessaires, et leur donner des noms significatifs, plutôt que de devoir farfouiller par la suite dans une liste kilométrique pour retrouver l’outil dont vous avez besoin pour une tâche précise (vous verrez qu’en une semaine, on oublie beaucoup de choses). Un peu d’organisation dans ce domaine vous fera gagner beaucoup de temps. 19. “ J’évite de renommer les objets de ma base ” 20. ...sauf s’il y a d’excellentes raisons pour cela ! L’organisation d’Access (requêtes basées sur des tables, formulaires ou états basés sur ces mêmes requêtes) est entièrement tributaire des noms des objets : si vous modifiez ces noms en cours de route, Access ne s’y retrouvera plus, et vous serez 21. obligé de retourner sélectionner la bonne source de données dans la fenêtre de propriétés de chacun des objets en question. Possible, mais dur, dur... - 11 - TE 35 / TE 36 (2006-2007) Deuxième partie : mise en œuvre du projet de terminologie 1. Présentation de la fiche terminologique Les rubriques récapitulées ci-dessous correspondent aux champs des différentes tables Access, liées entre elles. La fiche imprimée définitive, figurant dans votre mémoire, réunira les données figurant dans ces tables, et qui correspondent à chaque terme traité : • description du terme • contexte(s) où le terme apparaît • références bibliographiques des documents sources correspondant au(x) contexte(s) relevé(s). N.B. Champs marqués d’un astérisque : il arrive qu’on ne puisse pas les remplir (ne pas renoncer avant d’avoir examiné toutes les possibilités). Les autres champs seront obligatoirement remplis. NOM DU CHAMP REMARQUES 1. num_terme (champ NuméroAuto) 2. langue 3. entrée 4. catégorie syntaxique 5. * statut fait le lien avec la table “ contextes ”. Ce champ est rempli automatiquement : surtout ne pas y toucher ! = langue du texte (anglais ou français) terme traité à remplacer par une liste déroulante basée sur la table “ syntaxe ” terme officiel, jargon oral, peu usité…? Interrogez l’expert, puis faites une liste déroulante 6. sigle (champ oui/non) à préciser en plus. Vous pouvez modifier la valeur par défaut si vous traitez beaucoup de sigles 7. syntagme (champ idem. Vous pouvez choisir la valeur “ oui ” par défaut si vous traitez oui/non) beaucoup de composés 8. collocations pensez à “ schématiser ” le contenu de ce champ (pas de citations brutes) 9. Domaine grand domaine de rattachement de votre sujet : par exemple médecine, techniques, sport... 10. Sujet = nom de votre sujet. N.B. Pour 9 et 10, pensez à modifier la valeur par défaut avant de créer vos premières fiches ! 11. définition doit convenir au domaine, et provenir d’une ou plusieurs sources (champ memo) documentées, ou de l'expert. +Il faudra la reformuler pour vos lecteurs 12. source de la définition (document principal si plusieurs sources) 13. * remarque linguistique Fonctionnement linguistique du terme (construction, origine, (champ memo) confusions possibles entre termes…) 14. * remarque technique particularités de l’objet non citées dans la définition (champ memo) 15. source de la rem.tech. voir source de la définition (idem) 16. * synonyme(s) = termes parfaitement substituables (+ remarque ling si nécessaire pour statut du synonyme) 17. * parasynonyme(s) = termes proches mais pas toujours substituables (niveau de langue, différence de précision…) 18. * rem. sur champ memo parasynonyme(s) 19. *variante = variantes orthographiques ou de ponctuation orthographique (par ex. formes avec ou sans tiret) 20. *variante étendue / notez ici la forme développée d’un sigle (ou l’inverse), la forme réduite tronquée d’un syntagme (ou l’inverse) 21. * variante géographique notez ici variantes de forme et origine - 12 - Terminologie TE35 et TE 36, Licence 3ème année ILTS, Magistère Cachan Enseignants : M. Pecman, G. Bordet et D. De Vecchi (par exemple “ GB ” ou “ US ”) 22. * famille dérivationnelle N.B. Termes du domaine uniquement ! 23. * autres termes à traiter = termes pertinents figurant dans le contexte, et que vous ne traitez pas dans votre travail 24. hyperonyme indispensable pour catégoriser l’objet (= de quoi s’agit-il ?) Si l’hyperonyme n’est pas pertinent pour la classification (par ex. en cas de rapport tout-parties), notez-le entre crochets [ ] 25. *hyponymes permet de distinguer des sous-catégories 26. *isonymes termes ayant le même hyperonyme direct 27. *tout ces champs sont à utiliser pour décrire les relations entre les différents éléments d’un ensemble. (co-parties = 28. *parties termes désignant les autres parties de l'ensemble). 29. *co-parties 30. équivalent base de la traduction dans l’autre langue (mais la tournure peut être différente selon les phrases). Indiquez notamment la catégorie syntaxique si elle est différente. 31. source de l’équivalent peut venir d’un texte, ou de l’expert. (NB C’est parfois un terme emprunté, donc de forme identique à l'entrée). “ ? ” si vous doutez 32. *remarque sur champ memo. N.B. obligatoire si vous donnez plus d’un terme équivalent(s) équivalent / + collocations langue cible Champs de référence : contexte des occurrences et documents sources – tables contextes et sources [N.B. Chaque contexte illustratif sera accompagné de ses références] contexte = le ou les paragraphes contenant une occurrence du terme relevé page page du document source où figure le contexte relevé * remarque sur usage signalez dans ce champ les éventuels glissements en contexte ne contextuel (champ memo) justifiant pas une entrée à part (ex. “ nom employé comme adj. ”) titre titre du livre ou de l'article2 cité auteur permet d'identifier au besoin les usages particuliers (idiolecte). Peut être codé. mois format de date mois + année en texte, peu contraignant; vous pouvez changer ce format s'il ne vous convient pas année (par exemple choisir le type date, format jour/mois/année) éditeur A remplir pour référence bibliographique (automatiquement ou avec liste déroulante) type permet de distinguer, entre autres, les textes didactiques des usages professionnels langue du document il s’agit de la langue du document source (notez “ a ” ou “ f ”; “ af ” pour une référence bilingue – N.B. cas exceptionnel !) Champs de maintenance (gestion des fiches de la base terminologique) – table terme N.B. Ces champs figureront dans la base, mais ne seront pas imprimés auteur de la fiche Mettez une valeur par défaut si cette information ne change jamais date de création Ce champ sera rempli automatiquement pour chaque nouvelle fiche (cf (champ Date/H) variable Date() en valeur par défaut) validation par l’expert Case à cocher: "NON" par défaut. =>"OUI" après vérification par l’expert (champ oui/non) bureau émetteur permet de retrouver l'origine de la fiche. Valeur par défaut: "licence LEA Paris 7" 2 pour les pages Web, vous ajouterez à la structure de la table un champ nommé "URL" ou "adresse Web", de format lien hypertexte; vous pourrez ainsi y coller l'adresse du document source, et y accéder ensuite d'un simple clic. - 13 - TE 35 / TE 36 (2006-2007) 2. Structure de la base modèle “ Licence 2006 ” La base de données modèle s’appelle Licence.mdb, elle est au format Access 2003. 1. Les tables • • • • • • La table “ t_termes ” contient les champs qui vont vous servir à la description de chaque terme. La table “t_sources ” servira à la description des documents sources (titre, auteur, date...). Vous serez amenés à l'enrichir en fonction de vos besoins : par exemple champ URL pour les adresses Web, champ corpus (case à cocher) pour identifier les textes où vous aurez relevé des termes. La table “ t_contexte ” contiendra les indications propres au contexte d’apparition de chaque terme : notamment le texte du ou des paragraphes où le terme apparaît, la page et le numéro de référence du document source où il a été relevé. La table “ t_colloc ” Les tables de lien : traduction, concurrents, liens sémantiques (hyperonymie, tout/partie, indirects • • 2. Les requêtes Elles permettent de trier, de sélectionner les données. 3. Les formulaires - 14 - Terminologie TE35 et TE 36, Licence 3ème année ILTS, Magistère Cachan Enseignants : M. Pecman, G. Bordet et D. De Vecchi Comme pour les requêtes, les formulaires contenus dans la base vous permettent de saisir, de visualiser et de corriger les données. • Le formulaire “ f_sources ” est basé sur la table “ sources ” et permet de remplir cette dernière avec les données bibliographiques concernant les textes du corpus et les autres documents consultés. 4. Les états Les états sont créés pour permettre de voir sur papier ou sous format Word l’évolution de votre travail. Vous enverrez l’état correspondant à ce qui est indiqué dans le calendrier. L’état final, « état 10 » vous permettra d’imprimer votre dictionnaire et de le remettre à votre enseignant responsable en avril. 3. Premières opérations sur votre exemplaire de la base Avant tout, servez-vous de l’Explorateur pour renommer le fichier Licence.mdb que vous venez de récupérer. Choisissez un nom qui permette d’identifier votre travail sans hésitation : VOTRE_NOM.MDB 1. Valeurs par défaut Avant de commencer à utiliser la base, changez les valeurs par défaut (et au besoin la taille des champs) dans la structure de la table “ termes_en » et de la table « termes_fr »: 2. Structure de la table num_terme_en terme langue categorie_syntaxique statut remarque_linguistique remarque_technique type_terme definition num_source_definition precisions_def domaine sujet_memoire valeur par défaut :"VOTRE_SUJET" : inscrivez VOTRE sujet auteur_fiche memoire valeur par défaut :"VOTRE_NOM" inscrivez VOTRE nom validation_expert date_creation fiche_termino_complete famille_derivation – champ Auteur de la fiche : tapez un identificateur (vos initiales et celles de votre binôme par exemple) comme valeur par défaut – champs Sujet : tapez le domaine de rattachement et le nom de votre sujet en valeur par défaut (sinon vous verrez partout sur vos fiches la mention nom de votre sujet !) Sauvegardez ces modifications de structure, et refermez la table. 3. Table “ Sources ” Commencez à remplir la table “ Sources ” pour y inclure tous les documents que vous avez trouvés pour commencer à comprendre le domaine. Pour cela utilisez le formulaire « f_sources » - 15 - TE 35 / TE 36 (2006-2007) 4. Formulaire “ Sources ” Utilisez e formulaire “ f_sources ” pour créer les fiches bibliographiques correspondant aux documents du corpus où vous avez relevés vos premiers termes. Les fiches seront prises en compte au fur et à mesure de leur création (lorsque vous changez de fiche, le petit crayon dans la marge de gauche disparaît ; ceci indique que la fiche a été sauvegardée). N.B. Vous n’avez pas besoin de créer toutes les fiches de toutes vos sources aujourd’hui : créez seulement les fiches qui correspondent aux documents que vous allez citer. De même, la saisie n’a pas besoin d’être exhaustive pour l’instant : le titre et la date peuvent suffire, à condition que cela ne crée pas d’ambiguité. L’ordre de saisie est indifférent, puisque vous présenterez à la fin du travail la liste de vos textes sources par ordre alphabétique (des auteurs ou des titres). Notez tout de suite, sur chacun de vos documents papier, le numéro de source qui lui a été affecté : ce numéro va vous servir dès l’étape suivante, et bien sûr tout au long de votre travail. 5. Formulaire “ f_termes_en ” et f_termes_fr » Ouvrez les en mode utilisation. Vous pouvez maintenant saisir vos premières fiches "termes". Comme pour les sources, elles seront prises en compte au fur et à mesure, automatiquement. 6. Les états” Pour pouvoir imprimer votre travail, utilisez l’état « etat1 » pour voir vos termes (anglais et français cumulés) et l »état « sources » pour voir l’état de vos fiches bibliographiques. Cliquez sur « etat1 », vous verrez l’Aperçu, et vérifiez • la mise en page : les données tiennent-elles bien sur la page (pas de pages blanches intercalées) ? Les fiches sont-elles clairement délimitées ? Y a-t-il de la place perdue ? Corrigez ou complétez les données (en vous servant des formulaires); ouvrez de nouveau l'état si nécessaire, puis, quand vous êtes satisfait, allez dans le formulaire « menu » (celui qui s’ouvre automatiquement quand vous lancez Access) et cliquez sur l’option « état 1 », votre travail sera envoyé sous format .rtf à vos enseignants. Remarque : importance de la cohérence du codage Dans une base de données, non seulement chaque chose doit être à sa place, mais il faut aussi respecter des règles précises lors de la saisie. Pourquoi a-t-on besoin d’une si grande cohérence ? Tout simplement parce que seules des données rigoureusement repérées, homogènes et bien classées seront récupérables de manière automatique par l’ordinateur. Voici quelques exemples pour illustrer ce point. 1. Si vous remplissez le champ catégorie syntaxique de manière non contrôlée (en tapant par exemple tantôt nm, tantôt n.m. ou nm.), et que vous demandez ensuite une liste des noms masculins en citant seulement la forme nm dans votre requête, vous n’obtiendrez en retour qu’une petite partie des termes correspondants. Ce sera le même problème pour le champ langue, si on tape tantôt A et tantôt E dans les fiches anglaises. C’est pourquoi il est préférable de contrôler la saisie : pour le champ langue on est obligé de taper une des deux valeurs correctes, et pour la catégorie syntaxique on devra choisir le code dans une liste déroulante. Ainsi les données saisies seront toujours valides. 2. On peut avoir envie de récupérer automatiquement certaines données (par exemple les hyperonymes ou les équivalents) pour générer de nouvelles fiches: ce sont des candidats termes, il est donc important de pouvoir les retrouver automatiquement. 3. Le contenu du champ variante orthographique peut servir à alimenter un correcteur orthographique. Celui-ci emmagasinera comme réalisations possibles d’un même terme toutes les - 16 - Terminologie TE35 et TE 36, Licence 3ème année ILTS, Magistère Cachan Enseignants : M. Pecman, G. Bordet et D. De Vecchi variantes, donc lors d’une correction orthographique, admettra toutes ces formes et seulement celles-ci. Ou bien, si on le souhaite, le système proposera au traducteur d’homogénéiser toutes les variantes rencontrées dans un même texte – pour qu’on n’écrive pas, par exemple, une fois CD rom, plus loin CD-ROM, et ensuite Cédérom. 4. Comment remplir les champs de la fiche N.B. Pour éviter d’alourdir ce mode d’emploi, nous nous limitons dans les paragraphes qui suivent à la description des champs les plus complexes de la table “ terme ” – vous n’y trouverez donc pas de consignes pour les champs langue ou page, par exemple. Les champs sont présentés dans l’ordre du tableau (voir plus haut, section 1 : Présentation de la fiche terminologique). Champ Terme Rappel: le terme doit figurer dans le champ terme sous sa forme lemmatisée (celle que l’on trouve dans les dictionnaires): infinitif du verbe3, masculin singulier... [cf cours, page 16]. Ne mettez jamais de majuscule à l’initiale du terme, sauf bien sûr si la majuscule est pertinente (nom propres, sigles). Champ Catégorie syntaxique Rappel: pour remplir ce champ, il faut prendre en compte le fonctionnement du terme dans la phrase (nom, verbe, adjectif...), et non sa forme (composé, sigle ou autre). Un nom composé comme appliqué collé (domaine du patchwork) sera ainsi codé nm (nom masculin), car on dit par exemple “la technique de l’appliqué collé”. On ne précisera pas dans ce cadre s’il s’agit d’un nom composé, d’une locution, ou encore d’une forme issue d’un participe (ces informations auront éventuellement leur place dans la remarque linguistique). => Pour harmoniser les codes de catégorie, vous utiliserez la liste déroulante qui prendra ses valeurs dans la liste des valeurs disponibles pour ce champ et qui ont été déjà. Champ Statut S’agit-il d’un terme normalisé (par l’AFNOR ou l’UTE), officiel (publié au J.O. par une commission de terminologie)? Est-il au contraire déconseillé, proscrit? Est-ce un terme de jargon de métier, écrit ou oral? Est-ce une marque déposée? => Interrogez votre expert pour remplir ce champ. Si vous voulez utiliser une catégorie qui ne fait pas partie des valeurs proposées dans la liste, demandez à votre enseignant : cela nécessitera une modification de TOUTES les bases. Champ Type_terme Voici les valeurs proposées dans la table « Type_terme_sql » t_type_terme_sql type_terme abréviation autre non renseigné sigle terme complexe terme simple Ce sont ces valeurs qui apparaissent dans la liste déroulante. 3 Attention : en anglais, ne mettez pas “ to ” en début d’entrée, sinon tous vos verbes seront classés à la lettre T ! - 17 - TE 35 / TE 36 (2006-2007) Champ Collocations Saisir les collocations dans le formulaire f_termes_en ou _fr. Elles seront inscrites dans la table t_collocations et la référence du terme sera inscrite automatiquement dans le champ num_terme. Num_colloc : (numéro automatique géré par Access) Collocation : le texte que VOUS saississez Num_terme : le numéro de la fiche du terme sur lequel vous êtes en train de travailler Faites une recherche automatique dans votre corpus, et dans les contextes saisis, pour trouver des collocations intéressantes. Cherchez dans les contextes non utilisés, raccourcissez-les, lemmatisez : vous devez fournir des exemples tronqués typiques qui vont aider le traducteur. Par exemple: Entrée: sauvegarde (Inform.) ; Collocations: faire une ~ Entrée : spot (épilation laser); Collocations: taille de ~; un ~ de N mm de diamètre. On notera également ici la construction du terme, si elle n’est pas prédictible (au besoin, détaillez-la dans la note linguistique). Par exemple: Entrée : tourner (Inform.); Collocations : ~ sous (+ nom de système d’exploitation) / ~ sur (+ nom de plateforme) Attention: vous ne devez pas inclure ici les hyponymes du terme (qui sont des collocations figées): par exemple, pour la fiche imprimante, ne mettez pas en collocation ~ laser (qui est un hyponyme d’imprimante), mais par exemple bourrage d’~ ou réinitialiser l’~. Champ Définition, Source de la définition, Remarque linguistique et Remarque technique Reportez-vous au support de cours (pp 17-20) pour les consignes concernant la rédaction de la définition. Soyez prêt à répondre à la question “ Quel type de définition? ” (compréhension, extension, liens indirects...). Indiquez la source de chacune de vos définitions. Si vous vous êtes inspiré de plusieurs sources, citez la ou les sources principales (éventuellement sous forme codée). Rappel : vous n’avez évidemment pas à inventer ni à deviner la définition d’un terme ; par contre, il vous appartient de formuler (ou reformuler) cette définition dans des termes clairs et accessibles pour vos lecteurs : c’est votre travail de linguiste. Vous pouvez bien sûr combiner dans votre définition des informations provenant de différentes sources – ce sera souvent le cas aussi pour les remarques linguistiques ou techniques. Essayez par ailleurs de réfléchir au degré d’appartenance du terme à un domaine: • terme spécifique au domaine • terme appartenant à un domaine englobant ou connexe (par exemple Physique par rapport à Aéronautique) • terme de vulgarisation, en voie de transfert vers la langue courante • terme de la langue courante – très fréquent dans le domaine – donnant lieu à des collocations spécifiques4 quand il est employé dans le domaine Tout ceci est à noter dans la remarque linguistique. De même, notez ici les contraintes d’usage du terme: toutes les formes (singulier, pluriel) sont-elles également possibles? Pour un verbe, peut-on l’employer au passif avec le même sens? 4 par exemple Entrée: vent; Collocations : ~ de force 3, nord nord ouest mollissant .... - 18 - Terminologie TE35 et TE 36, Licence 3ème année ILTS, Magistère Cachan Enseignants : M. Pecman, G. Bordet et D. De Vecchi Champ Concurrents Vous notez ici les termes parfaitement substituables (ceci est plutôt rare) OU en partie équivalents au terme traité dans la fiche –. (Quant à trouver deux vrais synonymes ou plus, c’est exceptionnel sauf dans les domaines de pointe). Vous voyez que la liste déroulante vous propose plusieurs types de concurrents. Vous choisirez dans la liste le type qui convient ET vous expliciterez dans la remarque votre choix. Les types de concurrents : t_type_concurrent_sql type_concurrent non prédéfini synonyme quasi synonyme variante orthographique sigle variante étendue variante réduite variante géographique autre Les termes parfaitement substituables sont des synonymes Par exemple • correcteur orthographique = vérificateur orthographique • page number = folio Les termes partiellement équivalents sont des quasi synonymes Un quasisynonyme est un terme dont le sens est proche du terme traité, mais pas totalement substituable à ce terme pour différentes raisons. Par exemple : c’est un terme familier, ou de jargon de métier, ou lié à une marque, alors que le terme vedette ne l’est pas : il y a donc une différence de registre, de connotation. Ex :déprotéger / déplomber (jarg. de métier); fichier contaminé / fichier vérolé (argot technique). baladeur (terme normalisé en français) / walkman (lié à une marque: Sony). terme parfois employé comme synonyme, mais qui désigne normalement un autre concept. Ex. : on peut déprotéger une disquette / un programme mais pas *déplomber une disquette, alors que déplomber un programme est possible. la différence de sens est faible, mais dans certains cas peut créer des confusions. Ex : ascenseur (scroll box) : pour se déplacer dans la fenêtre il faut le faire glisser, alors que pour obtenir le même effet avec la barre de défilement (scroll bar), il faut cliquer. il peut s’agir d’un synonyme, mais qui ne s’emploie pas avec les mêmes collocations, ne se prête pas aux mêmes transformations syntaxiques, n’est pas suivi de la même préposition... Ou encore, si c’est un verbe, il n’a pas la même construction. Ex : blocage/plantage ⇒ l’ordinateur se bloque / l’ordinateur plante. Toujours remplir dans ce cas la remarque sur le parasynonyme. Variante orthographique Notez ici les graphies différentes du même terme – la prononciation reste identique ou presque Exemples: clé d’index / clef d’index. bug / bogue. - 19 - TE 35 / TE 36 (2006-2007) Variante étendue/réduite - la variante réduite : forme tronquée d’un terme figurant en entrée sous sa forme complète Par exemple : Entrée : gaz à l’état de traces => variante réduite: gaz trace Entrée : macrocommande => variante réduite: macro - la (ou les) variante(s) étendue(s) : version complète d’un terme couramment employé sous une forme plus brève (forme complète d’un syntagme tronqué, forme développée d’un sigle) Par exemple : Entrée (sigle): O.N.U. => variante étendue (forme développée) : Organisation des Nations Unies Entrée : base de données5 => variante étendue (syntagme complet) : gestionnaire de bases de données N.B. Généralement, on fera figurer en entrée , dans le champ terme la forme la plus fréquemment utilisée; la ou les autres formes figureront dans le champ variante étendue/réduite. Pour les mots composés, on pourra choisir de placer en entrée la forme la plus développée; les variantes tronquées ne serviront alors que de renvoi (sauf pour les cas où la forme tronquée est clairement la plus fréquente). Variante géographique Vous indiquerez ici les variantes de forme que vous aurez rencontrées dans des textes de provenance différente, avec l’indicatif de lieu correspondant. Par exemple Entrée : tableur (Inform.) => var. géographique : chiffrier (Can.) Entrée : centred dot (typo., G.B.) => var. géographique : bullet (U.S., Can.)6 Champ Famille dérivation Vous noterez ici, si vous en avez relevé: [1] les formes identiques, mais de catégorie grammaticale différente (ex. la fiche traite de l’adjectif, et il y a un nom homonyme). Ex. terme : rendu, nm [Infographie] => famille dérivationnelle : rendu, adj. [2] les termes du domaine dérivés à partir du terme-vedette. Ex. terme bogue [Inform.] => famille dérivationnelle : débogage, déboguer, débogueur. Champ Fiche termino complète Vous noterez systématiquement TOUS les termes relevés dans les contextes ou la définition, les termes dont vous avez besoin pour les relations d’hyperonymie/hyponymie, les relations tout/pertie , les liens indirects ; et pour lesquels, si l’on poursuivait le travail, il faudrait faire une fiche : c’est une sorte de pense-bête pour le terminologue qui reprendra le fichier. De façon générale, un bon terminologue doit prévoir la gestion ultérieure de son travail: son successeur aura-t-il les informations nécessaires pour se servir de son fichier et le compléter? N.B. Il faudra relire l’ensemble des fiches pour remplir correctement ce champ. Ces fiches vont pour l’instant rester « vides ». Par contre les fiches que vous avez décidé de traiter intégralement dans votre dictionnaire seront appelées « fiches terminologiques complètes » : vous cocherez le champ fiche termino complète : oui Relations logiques (hyperonyme, hyponymes) et ontologiques (tout, partie)7 Attention : c’est forcément l’un ou l’autre type de relation qui est pertinent dans l’organisation du domaine (représentée dans l’arborescence), mais il est important de noter la relation 5 au sens du logiciel 6 il s’agit de la puce typographique destinée à mettre en valeur certains paragraphes. 7 Voir le support de cours pour plus de détail sur ces relations. - 20 - Terminologie TE35 et TE 36, Licence 3ème année ILTS, Magistère Cachan Enseignants : M. Pecman, G. Bordet et D. De Vecchi hyperonymique, même si elle est secondaire, afin de donner une idée de la catégorie de l’objet. Hyperonyme L’hyperonyme est un englobant, un synonyme d’un niveau de généralité immédiatement supérieur au terme: par exemple oiseau par rapport à rouge gorge, fruit par rapport à orange. Il doit pouvoir remplacer le terme dans son contexte d’emploi, et constitue en général le premier élément de la définition canonique. Par exemple “flanelle : sorte de tissu....” L’hyperonyme peut correspondre à l’étiquette du sous-domaine immédiatement supérieur dans l’arborescence, mais ce n’est pas toujours le cas. Vérifiez que le champ est bien rempli, et notez les problèmes que cela vous a posé : il y en aura. Ce champ est à remplir obligatoirement pour les termes nominaux8, et ceci même si vous avez rempli les champs tout et parties. Sinon, vous devrez donner une justification explicite dans la note linguistique. Hyponymes ex. Terme : scanner / hyponymes : scanner à plat, scanner à bac, scanner à main Isonymes ex. Terme : mocassin / hyperonyme chaussure / isonymes : ballerine, trotteur, escarpin, sandale (tous hyponymes de chaussure, au même titre que mocassin). N.B. Vous n’êtes bien sûr pas obligés de mettre dans le champ isonyme l’ensemble des isonymes possibles, mais il faudra qu’on y trouve tous ceux qui figurent dans votre fichier. Tout, parties, co-parties9 Remplissez ces champs dans le cas où la relation hyperonymique n’est pas pertinente, par exemple si vous traitez des différentes pièces d’un moteur à explosion. Le tout est alors le moteur, les coparties sont les différentes pièces, elles-mêmes le plus souvent composées de sous-parties (qui sont en relation de co-parties entre elles). Ex. Terme : cylindre / parties : chemise, piston Terme : guidon / tout : bicyclette / parties: poignées, manettes de frein… Les liens indirects Vous indiquerez les relations indirectes du terme avec d’autres termes, c’est-à-dire les relations autres que logiques ou ontologiques. La liste des types de relations n’est pas exhaustive, si vous choisissez « autre » , décrivez précisément la relation dans la remarque. Ces termes liés devront de toutes façons figurer lisiblement dans l’arborescence du domaine. Le tableau qui suit vous indique les principaux types de liens pertinents que vous pourrez identifier, avec un exemple pour chaque type. N.B. Cette liste couvre la plupart des cas, donc essayez de vous y tenir (demandez conseil en cas de doute). 8 N.B. Ne cherchez pas d’hyperonyme pour les entrées qui ne sont pas des substantifs ! 9 Même remarque pour les co-parties que pour les isonymes : notez dans ce champ uniquement les termes que vous avez traités. - 21 - TE 35 / TE 36 (2006-2007) Typologie simplifiée des liens entre termes types de lien hyperonyme/ hyponyme tout / partie lien spatial (localisation) lien chronologique (antérieur/postérieur) cause / effet contenant / contenu activité / étape activité / finalité activité / outil activité / agent activité / bénéficiaire procédé / produit résultant producteur / produit objet / matériau objet / fonction objet / propriété objet / destination objets : contraires exemples délit routier / excès de vitesse moteur / carburateur système solaire interne / système solaire externe salage / séchage orage / éclair rayons / miel vinification / fermentation mise en page / publication épilation / laser enseignement / professeur enseignement / élève fermentation / vin boulanger / pain flacon / verre lampadaire / éclairage poison / toxicité ‘encombrants’ / déchetterie fibre naturelle / fibre synthétique Champs équivalent(s) et Remarque sur équivalent(s) Attention : pour pouvoir mettre en relation un terme EN et un terme FR , il faut au préalable que les deux termes aient été entrés dans la base. Donnez la ou les propositions d’équivalents que vous avez rencontrée(s), et vérifiez si elles pourraient convenir dans les contextes cités. Donnez obligatoirement la source de ces propositions: - équivalent attesté (ouvrage de référence, ou contexte en langue cible) - équivalent validé par une fiche existante dans l’autre langue - proposition d’équivalent, non attestée (signalé par [?]) Si l’équivalent présente des difficultés d’emploi (morphologie, comportement syntaxique, extension différente...), ou s’il y a deux équivalents ou plus, vous devez obligatoirement remplir le champ remarque sur l’équivalent, pour aider l’utilisateur dans son choix et dans l’usage des termes. Rappel: vous devrez choisir un extrait de votre corpus anglais (environ une page), que vous traduirez en français. Ceci vous amènera à vous poser les problèmes relatifs à la traduction d’un mot selon qu’il est isolé ou en contexte, et peut-être à modifier la fiche – champs équivalent, remarque sur l’équivalent... Champ Contexte Rappel : choisissez des contextes de taille raisonnable (pas de contextes d’une ligne !)10. Si nécessaire, vous pourrez y faire des coupes éditoriales – impérativement signalées par des crochets carrés [...]. Pour plus de précision, n’oubliez pas de remplir les champs source, date, page (si nécessaire). En cas de besoin, l’utilisateur doit pouvoir retourner à la source pour relire un contexte plus large (tout 10 Selon le cas, vous devrez le taper vous-mêmes (sources papier) ou vous pourrez faire un copier-coller (sources électroniques). 11 Lors de la saisie manuelle, Access refuse souvent d’afficher les trois points, qu’il remplace par un trait vertical disgracieux. ‘Trompez-le’ en ne tapant que deux points ; vous pourrez ensuite venir rajouter celui qui manque. - 22 - Terminologie TE35 et TE 36, Licence 3ème année ILTS, Magistère Cachan Enseignants : M. Pecman, G. Bordet et D. De Vecchi le paragraphe, toute la page). Rappel : vous devrez fournir en annexe dans votre dossier imprimé quelques extraits des documents sources les plus riches que vous aurez exploités (avec les principaux termes surlignés). Le nombre de pages varie selon les sujets traités ; en moyenne, comptez entre 30 et 50 pages. Champs de maintenance : Onglet gestion Ces champs concernent la gestion de la base terminologique12. Chaque fiche terminologique que vous créez devra obligatoirement comporter : - votre nom, ou le nom des membres de votre équipe - la date de création de la fiche (champ de type ‘date’, rempli automatiquement) - l’indication du bureau émetteur (indispensable si l’on contribue à une publication en ligne) - l’indication de sa validation par l’expert (case à cocher au fur et à mesure que le travail avance). Rappel : votre expert doit signer votre travail. Il est le garant de son exactitude encyclopédique13. (Attention, l’expert valide seulement la définition et éventuellement la remarque technique, pas les autres champs). N.B. : les champs nom de l’auteur, bureau émetteur et date de création seront remplis automatiquement pour toutes les fiches. Pensez à indiquer dans la table (en mode Création) la valeur par défaut pour les champs auteur de la fiche et bureau émetteur avant de saisir vos premières fiches. 12 Rappel : les champs de maintenance doivent être remplis dans la base, mais ils ne seront pas imprimés. 13 L’expert doit vérifier le statut des termes, les définitions, les remarques techniques, et s’il en a la compétence les équivalents anglais-français. - 23 - TE 35 / TE 36 (2006-2007) Annexe : petits conseils pour compléter et améliorer vos fiches Se trouvent rassemblées ici quelques mises en garde et rappels de méthode concernant les principales erreurs que nous retrouvons chaque année dans les premières versions de vos mémoires. Pensez à consulter cette « checklist » lorsque vous en serez environ à mi-parcours ! Documentation • pensez à équilibrer votre corpus en réunissant des textes différents: explicatifs (utiles pour les définitions en contexte); ou plus spécialisés (pour observer l'usage et trouver des collocations intéressantes) • dans le champ genre de document : précisez le degré de technicité (vulgarisation, article spécialisé...) • sources Internet : vérifiez les liens (si ça ne marche pas, en général c’est une faute de frappe14) Collecte Relisez vos sources, et surtout vos fiches, pour y trouver d'autres termes possibles. Ensuite, • si vous avez assez de fiches, notez ces formes dans de le champ Autres termes à traiter de la fiche où ils apparaissent • s'il vous manque des mots, faites de nouvelles fiches! Formes citées en entrée • rappel: pas de majuscule à l'initiale de l'entrée (sauf pour les noms propres), ni bien sûr de blancs ou de signes de ponctuation qui perturbent le tri automatique • choix de l'entrée: mettez en entrée la forme plus fréquente, ou la plus complète, selon votre public (NB ce choix doit être appliqué de façon homogène). => Vérifiez toujours l’usage en contexte pour les termes qui présentent des variantes ou des synonymes. • s’il y a des variantes de forme, il faut au moins un contexte d’usage pour chaque variante. • l’entrée, et ses variantes éventuelles, doivent toujours figurer dans le (ou les) contexte(s) sous la forme que vous avez citée (donc attention au découpage du terme, parfois difficile). Synonymes, variantes Ne confondez pas! par ex – ‘masking colour’ / ‘~ color’ => variante géographique – ‘lampe flash pulsée’ / ‘lampe flash’ => variante étendue/réduite, et non synonyme ! Rappel du critère principal pour un identifier un synonyme: substituabilité partout en contexte Par ex ‘bulbe’ / ‘racine du poil’ : différence d'usage (niveau de technicité) => plutôt parasynonyme Définitions Votre mission : AIDER VOS LECTEURS! Donc : • pas de définitions trop savantes, pleines de termes inconnus, qui demanderaient au profane de nouvelles recherches (mais vous pouvez utiliser des termes que vous traitez dans votre dictionnaire, en les signalant par une étoile) • définition spécialisée: elle doit se situer dans le domaine considéré. => Ne recopiez pas des définitions générales, ou relevant d'un domaine scientifique plus large: elles ne seront pas utiles à vos lecteurs • les termes se définissent les uns par rapport aux autres => Pensez à bien opposer vos termes entre eux: l'idée est de montrer ce qui distingue un objet d'un autre • définition canonique = hyperonyme + caractères spécifiques, à bien distinguer des 14 Rappel: le copier-coller est préférable pour les adresses Web. Il permet d'éviter ce genre d'erreurs. - 24 - Terminologie TE35 et TE 36, Licence 3ème année ILTS, Magistère Cachan Enseignants : M. Pecman, G. Bordet et D. De Vecchi • informations techniques supplémentaires, qui doivent aller en remarque technique attention à la forme: même catégorie syntaxique, pas de « c'est un/une... », pas de reprise de l'entrée, etc. Contexte et remarques Donnez suffisamment d'informations: pas de contextes d'une ligne, sauf exception. • A l'inverse, pas de contextes ou de remarques kilométriques: ces dernières devront être reformulées de façon synthétique et lisible. • Collocations • ne confondez pas collocations en discours et hyponymes (= termes, souvent issus de collocations figées) • les collocations doivent montrer le terme en discours, et pas une autre forme ! Relisez systématiquement vos contextes pour vérifier • elles doivent être formalisées (présentées comme des formules qui servent de modèle d'usage). => Ne recopiez pas des fragments de contextes dans le champ collocations! Hyperonymes • revoyez et harmonisez l’ensemble (comparez notamment les hyperonymes pour des termes proches, et faites le rapprochement avec les définitions pour traquer les incohérences) Equivalents • vérifiez la symétrie des équivalents (termes traités dans les deux langues), avec des listes normales (entrée-équivalent) et retournées (= équivalent-entrée, triées sur l'équivalent): les termes doivent se correspondre exactement dans les fiches des deux langues • si un terme a un ou plusieurs synonymes, ils doivent tous figurer en équivalent dans la fiche de l'autre langue. • n'oubliez surtout pas la remarque sur l’équivalent (obligatoire notamment lorsque vous proposez deux équivalents ou plus) - 25 - TE 35 / TE 36 (2006-2007) A noter : vous n’êtes pas obligés de traiter tous les termes que vous faites figurer dans votre arborescence, mais tous les termes que vous avez traités dans les fiches doivent y figurer! Remise du mémoire complet (1e session) : 5 mai au plus tard. Votre mémoire doit comprendre : – le protocole: introduction, présentation du domaine, bibliographie15, parcours de recherche documentaire – commentaire sur le travail terminologique – les arborescences et les listes de termes – fiches terminologiques anglaises et françaises, triées par langue et par ordre alphabétique – liste des hyperonymes – cinq à dix pages extraites de votre corpus bilingue, avec les principaux termes surlignés dans le texte. Ces extraits devront obligatoirement être paginés (automatiquement ou à la main), et porter un titre ou une référence permettant de les identifier dans votre bibliographie. – le texte à traduire (une page environ) extrait de votre corpus anglais, et la traduction française que vous en aurez préparée, présentés sous forme de tableau ou de pages en vis-àvis. Vous déposerez votre mémoire au secrétariat, au nom de votre enseignant tuteur (D. De Vecchi, G. Bordet, C. Juillard ou M. Pecman) : case courrier 7002, Université Paris Diderot Paris 7 – 5-7, rue Watt 75 005 Paris Chaque équipe devra en outre remettre un exemplaire imprimé du protocole à Mme Bordet, pour le cours de recherche documentaire. Vérifiez que vous avez bien déposé sur le serveur : – votre mémoire complet – la base Access – les fichiers de votre corpus avec leur référence de source. Soutenance : vous prendrez rendez vous auprès de Mme Pecman pour la soutenance, qui aura lieu à partir du 10 mai. Les dictionnaires non remis à temps seront soutenus à la deuxième session. La date limite de remise pour la deuxième session vous sera précisée en fonction du calendrier, vous la noterez ici : Attention : aucune note ne pourra vous être attribuée en cas de dépassement de ces délais. 15 Vous devrez faire deux listes distinctes pour chaque langue, afin de présenter séparément les textes où vous avez trouvé des occurrences de vos termes (=“corpus”) et les autres ouvrages de référence. - 26 -