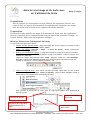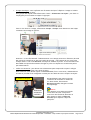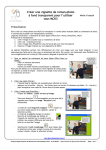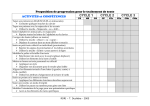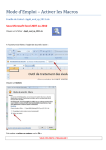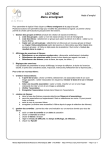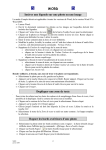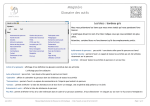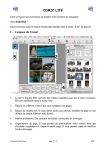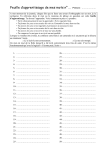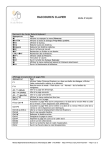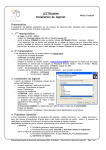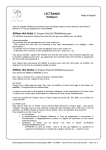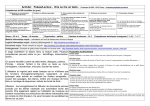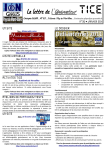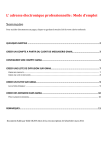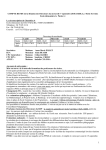Download Associer une image et du texte avec un traitement de texte
Transcript
Associer une image et du texte avec un traitement de texte Mode d’emploi IA du Rhône Présentation Afin de réaliser un roman-photo ou pour illustrer un règlement d’école, une règle du jeu, un logiciel de traitement de texte permet d’associer une image avec du texte sous la forme d’une vignette de bande dessinée. Préparation De façon à ne pas alourdir une page de traitement de texte avec de nombreuses photos il convient de les redimensionner sous un logiciel de retouche d’image : un format de 640 x 480 pixels est largement suffisant. Mise en forme sous traitement de texte Procédure sous Microsoft Word : • • • • Afficher la barre d’outils Dessin : régler l’affichage des barres d’outils en ajoutant la barre dessin depuis Affichage – Barre d’outils – Dessin Insérer une image : Insertion – Image – A partir du fichier ; depuis l’explorateur sélectionner l’image adéquate Modifier les propriétés de l’image : l’image sélectionnée se comporte comme un caractère. Pour disposer l’image où vous le souhaitez sur la page et la modifier comme un objet il faut modifier son habillage. Cliquer sur l’image, une palette d’outils « Image » apparaît : cliquer sur l’icône Habillage du texte et sélectionner Derrière le texte. Vous pouvez ajouter une bordure autour de l’image en cliquant sur l’icône indiquée (épaisseur 1 pt) Insérer une bulle de texte : pour insérer une bulle de texte cliquez dans la barre d’outils Dessin sur Formes automatiques – Bulles et légendes : choisir la bulle adéquate (éviter la bulle ronde si vous souhaitez écrire beaucoup de texte) Votre pointeur se transforme en croix : faire un cliqué-glissé gauche pour augmenter la taille de la bulle. Rotation de la bulle Disposition de l’appendice indépendamment de la bulle Redimensionnement de la bulle Saisie automatique dans la bulle [email protected] Réseau Départemental de Ressources Informatiques 2006 - IA du Rhône - http://www2.ac-lyon.fr/services/rdri - Page 1 sur 3 • Grouper les objets : cette opération est nécessaire de façon à déplacer l’image et la bulle en même temps sur la page. Pour grouper des objets il faut sélectionner l’outil « Sélectionner les objets » puis faire un cliqué-glissé pour encadrer les objets à regrouper. Faire un clic droit sur l’image, sélectionner Groupe – Grouper. Vous obtenez un seul objet contenant votre image et la bulle. Attention : si vous êtes amenés à redimensionner votre image (surtout en réduction) la taille des polices de caractères ne suit pas la taille de la bulle ; vous risquez de voir votre texte tronqué. Dans ce cas il faut Dissocier les objets et modifier la police. Si vous travaillez sous Word 2003 vous pouvez directement changer la police en cliquant sur la bulle sans passer par la dissociation. • Insérer un cartouche : pour donner une information spatio-temporelle on peut l’intégrer dans l’image sous la forme d’une zone de texte. Dans la barre d’outils Dessin cliquer sur Zone de texte, écrire votre texte, redimensionner sa taille et procéder à son intégration comme pour une bulle de texte. Grouper les objets. Eventuellement vous pouvez coloriser l’intérieur du cartouche en faisant un clic droit dessus, sélectionnez Bordure et trame, changez la couleur de remplissage. Et pendant ce temps là… Blablablab lablablabla blablabla.. .… Astuce : Pour disposer correctement une bulle ou une zone de texte vous pouvez vous servir des flèches de direction ou bien cliquer sur Ctrl + flèches de direction pour déplacer l’objet au pixel près. [email protected] Réseau Départemental de Ressources Informatiques 2006 - IA du Rhône - http://www2.ac-lyon.fr/services/rdri - Page 2 sur 3 Procédure sous Open Office 2 DRAW ou DESSIN: • Afficher la barre d’outils Dessin : régler l’affichage des barres d’outils en ajoutant la barre dessin depuis Affichage – Barre d’outils – Dessin • Insérer une image : Insertion – Image – A partir d’un fichier ; depuis l’explorateur sélectionner l’image adéquate. Déplacez-là où vous voulez à l’écran en faisant un cliquéglissé. • Modifier la taille de l’image : cliquer sur une poignée d’angle de l’image en maintenant la touche MAJUSCULE (Shift) appuyée (conservation de l’échelle). • Insérer une bulle de texte : pour insérer une bulle de texte cliquer dans la barre d’outils Dessin sur Légendes : choisir la bulle adéquate (éviter la bulle ronde si vous souhaitez écrire beaucoup de texte). La bulle est coloriée en bleu pour mieux la repérer. • Modifier les propriétés de la bulle (valable pour le texte): cliquer sur la bulle fait apparaître une barre d’outils spécifique : Contour de la bulle ou du texte Remplissage de la bulle ou du texte Parmi les couleurs vous pouvez choisir : • Insérer un cartouche : pour donner une information spatio-temporelle on peut l’intégrer dans l’image sous la forme d’une zone de texte. Dans la barre d’outils Dessin cliquer sur T « Texte », écrire le texte, changer la mise en forme si nécessaire. Pour modifier les propriétés du texte voir « Modifier les propriétés de la bulle » • Grouper les objets : cette opération est nécessaire de façon à déplacer l’image, la bulle et le cartouche en même temps sur la page. Pour grouper des objets il faut sélectionner l’outil « Sélection » puis cliqué-glissé pour encadrer les objets à regrouper. Faire un clic droit et sélectionner Grouper. La fonction Grouper n’est pas accessible sous Open Office Text. Photo : Jean-Marc Niemiec avec l’aimable autorisation de Franck Bernetière (ATICE, RDRI) [email protected] Réseau Départemental de Ressources Informatiques 2006 - IA du Rhône - http://www2.ac-lyon.fr/services/rdri - Page 3 sur 3