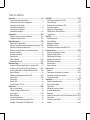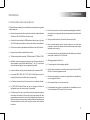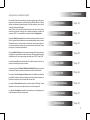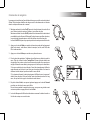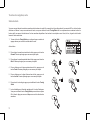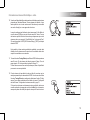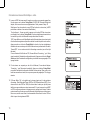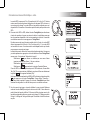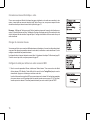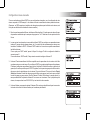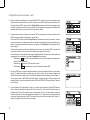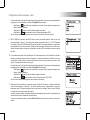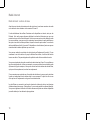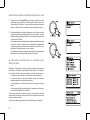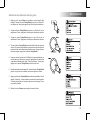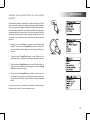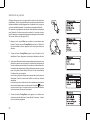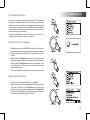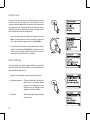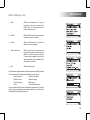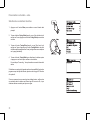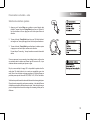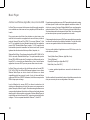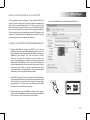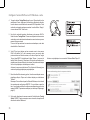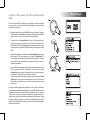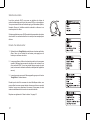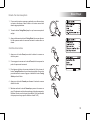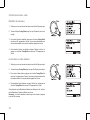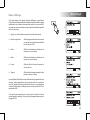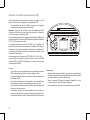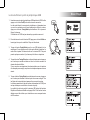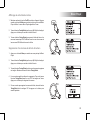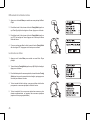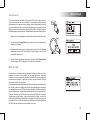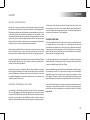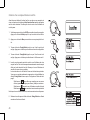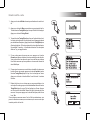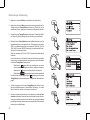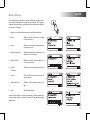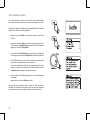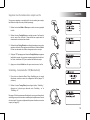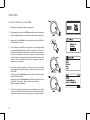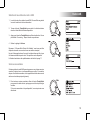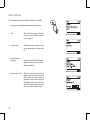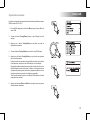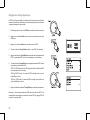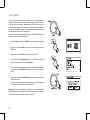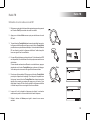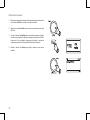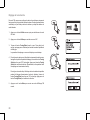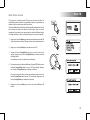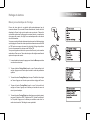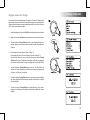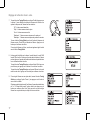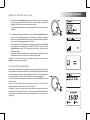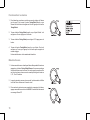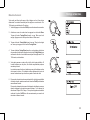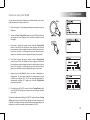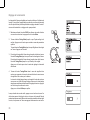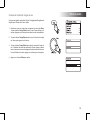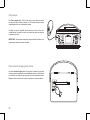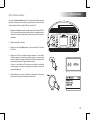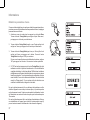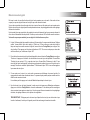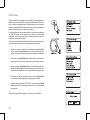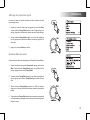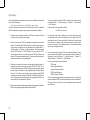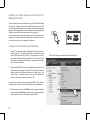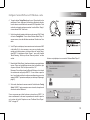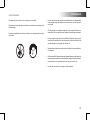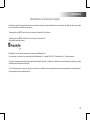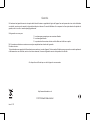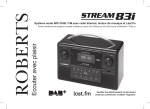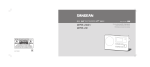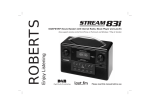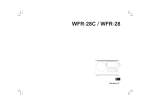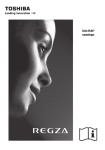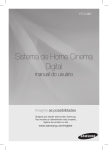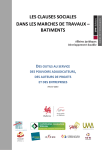Download Ecouter avec plaisir
Transcript
Ecouter avec plaisir ROBERTS Radio DAB / FM et WiFi Internet avec lecteur de musique et Last.fm Veuillez lire attentivement ce document avant de commencer à utiliser l’appareil. Table des matières Introduction.......................................................................................... 2-9 Fonctionnalités radio internet iStream................................................. 2 Avant de commencer à utiliser votre appareil...................................... 3 A propos de ce mode d’emploi............................................................ 4 Commandes et branchements.......................................................... 5-6 Fonctionnement de la batterie............................................................. 7 Commandes de navigation............................................................... 8-9 Configuration................................................................................... 10-18 Connecter votre radio au réseau informatique............................. 10-15 Configuration réseau manuelle..................................................... 16-18 Mode Radio internet........................................................................ 19-32 Radio internet : notions de base........................................................ 19 Sélection d’une station de radio par emplacement et par genre.. 20-22 Recherche d’une station de radio par nom........................................ 23 Sélection d’une nouvelle station ou d’une station populaire.............. 24 Sélection d’un podcast....................................................................... 25 Présélection des stations................................................................... 26 Dernière écoute................................................................................. 27 Modes d’affichage......................................................................... 27-28 Personnaliser votre radio.............................................................. 29-32 Mode Music Player.......................................................................... 33-47 A utiliser avec Windows, Apple Mac, Linux, mémoire USB............... 33 Accéder à vos fichiers audio via UPnP sous Windows 7.............. 34-35 Localiser et faire passer des fichiers multimédia via UPnP.......... 36-39 Modes d’affichage.............................................................................. 40 Utilisation de périphériques de mémoire USB.............................. 41-42 Listes d’écoute.............................................................................. 43-45 Serveurs de tri.................................................................................... 46 Wake On LAN.................................................................................... 46 Fonction Windows 7 ‘Play To’............................................................ 47 Mode Last.fm................................................................................... 48-56 Last.fm : notions de base................................................................... 48 Création d’un compte utilisateur Last.fm............................................ 49 Ecouter Last.fm............................................................................. 51-53 Modes d’affichage.............................................................................. 54 Votre historiques d’écoute................................................................. 55 Supprimer les informations d’un compte Last.fm............................... 56 Scrobbling - Commande On / Off (Marche/Arrêt).............................. 56 Mode DAB........................................................................................ 57-65 Sélection d’une station de radio - DAB.............................................. 58 Modes d’affichage......................................................................... 59-60 Recherche de nouvelles stations - DAB............................................ 61 Syntonisation manuelle . ................................................................... 62 Réglages de la Plage dynamique ..................................................... 63 Configuration de l’ordre des stations................................................. 64 Tri des stations................................................................................... 65 Mode FM........................................................................................... 66-71 Recherche manuelle.......................................................................... 67 Modes d’affichage.............................................................................. 68 Réglage de la recherche.................................................................... 69 Mode Stéréo ou Mono....................................................................... 70 Présélection des stations en mode DAB ou FM................................ 71 Horloge et alarmes ......................................................................... 72-80 Mise à jour automatique de l’horloge................................................. 72 Réglage du format de l’heure ........................................................... 73 Réglage manuel de l’horloge........................................................ 74-75 Réglage de la fonction réveil ....................................................... 76-78 Pour désactiver les alarmes ............................................................. 79 Minuterie Snooze .............................................................................. 79 Minuterie Sommeil ............................................................................ 80 Ecran et audio.................................................................................. 81-86 Egaliseur....................................................................................... 81-82 Commandes de la luminosité et du contraste............................... 83-84 Prise casque et prise de ligne extérieure........................................... 85 Prise d’entrée auxiliaire...................................................................... 86 Informations..................................................................................... 87-97 Rétablir les paramètres d’usine......................................................... 87 Mise à niveau du logiciel.................................................................... 88 Profils réseau..................................................................................... 89 Affichage de la version du logiciel..................................................... 90 Questions-Réponses audio................................................................ 90 Dépannage................................................................................... 91-92 Accéder aux fichiers audio via UPnP sous Windows Vista et XP.93-94 Codecs audio .................................................................................... 95 Précautions et spécifications........................................................ 96-97 Garantie........................................................................................Verso Introduction Introduction Fonctionnalités radio internet iStream Le Roberts iStream présente les caractéristiques suivantes dans un appareil compact attrayant : ● Ecoutez des émissions locales, régionales, nationales et internationales à l’aide de la FM, du DAB et de la radio Internet ● Accédez à l’écoute de plus de 1000 stations de radio du pays, et de plus de 10 000 stations partout dans le monde, sans utiliser votre ordinateur. ● Ecoutez des émissions précédemment diffusées avec des Podcasts. ● Ecoutez des podcasts de radiodiffuseurs variés. ● 30 stations radio prédéterminées (10 Radio Internet, 10 DAB et 10 FM). ● En cas de coupure de courant, l’ensemble des préréglages de stations, des données de configuration réseau et des paramètres utilisateur sont préservés. ● Horloge grand format avec l’heure et la date en mode veille. ● Deux minuteries alarme avec la fonction snooze pour un réveil avec le buzzer ou la radio (les alarmes se déclenchent uniquement lorsque l’appareil est sur secteur). ● La minuterie de mise en veille réglable peut être définie pour arrêter la radio après un délai de 15 à 120 minutes. ● Utilisez le Lecteur de musique pour écouter votre collection musicale sur votre ordinateur (avec Windows Media Player 11 ou 12). La connexion à des ordinateurs Apple et Linux est également possible. ● Affichage graphique facile à lire. ● Lecture de fichiers audio à partir de périphériques de mémoire USB. ● Prise d’entrée auxiliaire pour la lecture audio à partir de lecteurs MP3, d’iPods ou d’autres équipements audio. ● Les formats MP3, WMA, AAC, FLAC, WAV et Real Audio sont pris en charge (Real Audio pour la Radio internet uniquement). ● Le iStream se connecte sans fil au réseau de votre ordinateur familial. ● Le WPS (WiFi Protected Setup) est pris en charge pour faciliter la configuration avec des routeurs sans fil compatibles. ● L’écran dispose d’un rétroéclairage réglable. ● Prise de sortie de ligne pour connecter le signal audio à un amplificateur ou un enregistreur externe. ● Prise casque stéréo pour une écoute privée. ● Fonctionnement sur secteur ou sur batterie avec l’adaptateur fourni ou les 4 piles alcalines LR20 (format D) (non incluses). ● Fonctionne avec Last.fm, un service de musique sur internet qui propose des millions de morceaux. Elle permet d’écouter des stations de radio personnalisées en fonction de votre choix d’interprète, de chansons, de l’historique d’écoute et de morceaux similaires basés sur les préférences d’autres auditeurs de Last.fm dont les goûts musicaux sont similaires aux vôtres. 2 . Avant de commencer à utiliser votre appareil Avant d’utiliser votre radio internet, vous devez avoir ce qui suit : ● Une connexion internet broadband (non requise pour les fonctions DAB, FM ou Music Player). ● Un point d’accès sans fil (WiFi) connecté à votre opérateur internet à large bande, de préférence via un routeur. La plupart du temps, un seul appareil, fourni par votre opérateur internet ou disponible dans le commerce, comprend modem broadband, routeur et le point d’accès sans fil. ● Si votre réseau sans fil est configuré afin d’utiliser les cryptages de données Wired Equivalent Privacy (WEP) ou WiFi Protected Access (WPA/WPA2), alors il faut soit connaître la clé WEP, WPA ou WPA2 utilisé pour le codage pour obtenir la communication entre la radio et le réseau, soit votre routeur doit offrir un WiFi Protected Setup (WPS). La radio fonctionne normalement dans un rayon de 10-20 mètres à partir de votre point d’accès sans fil. Sa portée véritable dépend du type de bâtiment, d’autres réseaux sans fil voisins, et de sources d’interférence possibles. Les fonctions de radion DAB et FM peuvent fonctionner là où la radio peut recevoir un signal de transmission correct. IMPORTANT : Avant de poursuivre, veillez à ce que votre point d’accès sans fil ou votre routeur soit en marche et fonctionne sur votre service internet broadband (pour le vérifier, utilisez votre ordinateur). Pour la mise en place de ce système, veuillez vous référer aux consignes livrées avec votre point d’accès sans fil ou votre routeur. 3 Introduction A propos de ce mode d’emploi Ce manuel d’instructions se divise en plusieurs rubriques pour chacun des modes de fonctionnement de votre radio internet Roberts iStream. Chaque section est clairement répertoriée grâce à l’en-tête ombrée au coin en haut à droite de chaque double page. Avant d’utiliser les fonctions de la radio internet et du lecteur de musique, vous devez connecter votre radio sur le réseau informatique à l’aide de la connexion WiFi. Ceci est détaillé à la rubrique intitulée Configuration. Configuration (Page 10) Radio internet (Page 19) La rubrique Radio internet décrit la recherche de stations de radio à écouter. Celles-ci peuvent être des stations que vous connaissez déjà et que vous avez l’habitude d’écouter, ou des nouveaux stations que vous pouvez rechercher. Vous pouvez placer les stations que vous aimez dans votre liste de Favoris pour pouvoir y accéder plus facilement. Music Player (Page 33) La rubrique Music Player décrit comment faire passer des fichiers musicaux enregistrés sur un ordinateur connecté au réseau. Elle donne également des explications sur la lecture par partage de média (avec UPnP) et par USB. Last.fm (Page 48) La rubrique Last.fm explique l’utilisation de la radio associée à Last.fm, un service de streaming musical sur internet. Radio DAB (Page 57) Radio FM (Page 66) Horloge et alarmes (Page 72) Ecran et audio (Page 81) Informations (Page 87) Les deux rubriques de la Radio DAB et de la Radio FM expliquent comment utiliser la radio pour écouter des émissions de radio conventionnelles. La rubrique intitulée Horloge et Alarmes décrit les différentes méthodes pour définir l’horloge de la radio et explique comment utilier les alarmes, les fonctions du snooze et de la minuterie de mise en veille. La rubrique Ecran et Audio explique comment ajuster l’affichage, utiliser l’égaliseur et connecter votre radio internet à un autre équipement. La rubrique Informations donnent des informations sur le dépannage, les caractéristiques techniques et la garantie. 4 . Commandes et branchements Vue de haut 2 3 4 5 6 1 14 5 1.Bouton On-Off / Volume 2.Prise casque 3.Prise d’entrée auxiliaire 4.Prise USB 5.Touche Forward 13 12 11 10 6.Touche Tuning / Select / Snooze 7.Touche Last.fm 8.Touche Preset / Play-Pause 9.Touche Back 10.Ecran LCD 9 8 7 11.Touche Mode 12.Touche Menu 13.Touche Infos 14. Voyant batterie faible Introduction Commandes et branchements - suite. Vue de dos 15 16 17 18 15.Antenne aérienne téléscopique (prise câble de l’antenne à l’arrière) 16.Antenne Wifi (interne) 17.Prise de sortie de ligne 18.Prise DC in 6 . Fonctionnement sur piles Par soucis d’économie, nous vous recommandons d’utiliser l’appareil iStream avec l’adaptateur et de passer sur batterie uniquement de manière occasionnelle. En insérant la prise de l’adaptateur dans la prise d’entrée DC, vous débranchez la batterie. Si l’appareil fonctionne sur piles, utilisez normalement des piles alcaline. La durée de vie des piles varie en fonction de l’utilisation de la radio mais elle se situe entre 30 et 60 heures. Le WiFi est plus énergivore que l’écoute DAB, par exemple. Pour installer les piles dans votre radio, procédez aux étapes suivantes : 1. Dégagez la languette qui sécurise le capot arrière de votre radio. 2. Insérez quatre piles LR20 (format D) dans l’espace du compartiment prévu à cet effet. Veillez à insérer toutes les piles en respectant la polarité comme indiqué à l’intérieur juste au-dessus du compartiment à piles. 3. Fermez le capot arrière et sécurisez la languette. L’éclair du voyant de piles faibles, puissance réduite, distorsion audio ou l’arrêt auto de la radio sont autant de signes qui indiquent que vous devez remplacer les piles. Si vous n’avez pas l’intention d’utiliser la radio sur une période prolongée, il est conseillé de retirer les piles de la radio. Vous pouvez utiliser des piles boutons rechargeables NiMH mais elles doivent d’abord être chargées sur un chargeur externe. Notez que les piles NiMH format D disponibles dans le commerce ayant une capacité inférieure à celle des piles alcalines format D fournissent une alimentation de quelques heures avant de devoir être rechargées. Ne jamais mélanger différents types de piles, capacités ou marques dans la radio. IMPORTANT : Lorsqu’elles sont usagées, les piles jetables doivent être, dans la mesure du possible, envoyées dans un centre de recyclage approprié. Lorsqu’elles sont usées, les piles jetables doivent être dans la mesure du possible envoyées dans un centre de recyclage. Les piles ne doivent en aucun cas être jetées au feu. 7 1 Introduction Commandes de navigation Les pages qui suivent décrivent les méthodes de base pour contrôler votre radio internet iStream. Des instructions détaillées de chaque mode de fonctionnement sont fournies dans les rubriques ultérieures de ce manuel. 1. Maintenez enfoncée la touche On/Off pour sortir la radio internet du mode veille si vous l’utilisez à partir du secteur ou l’allumer si vous utilisez les piles. Maintenez enfoncée la touche On/Off pendant le fonctionnement de la radio internet pour rétablir le mode veille avec l’affichage de l’horloge lorsque vous utilisez le secteur, ou pour éteindre l’appareil après un court délai lorsque vous utilisez les piles. La touche On/Off n’est pas conçue pour répondre à une courte pression de la touche. 1 2. Appuyez sur la touche Mode pour accéder à chacun des modes de fonctionnement dans l’ordre suivant : radio internet, lecteur de musique, Last.fm, radio DAB, radio FM et entrée auxiliaire. 3. Appuyez sur la touche Menu pour accéder au système de menus. 3 2 4. Pour la plupart des opérations, l’utilisateur devra effectuer une sélection à partir du menu. Pour cela, utilisez le bouton Tuning/Select. Tournez le bouton dans le sens des aiguilles d’une montre ou dans le sens inverse des aiguilles d’une montre pour surligner l’élément de menu désiré, puis appuyez sur le bouton pour le sélectionner. Si le menu contient plus de cinq éléments, l’écran fait automatiquement défiler les autres éléments vers le haut ou vers le bas pour les rendre visibles. Une barre de défilement à droite indique la position actuelle du menu affiché. S’il y a plusieurs éléments, la radio internet permet d’afficher le menu ‘wrap around’ dans les deux directions. Cela peut faciliter l’accès des éléments en bas d’un long menu, tels qu’une liste de pays ou de stations de radio internet. 4 5. En plus du bouton Select, vous pouvez également appuyer sur la touche Forward pour faire vos choix dans le menu qui s’affiche. En cas d’erreur pendant la navigation des menus, vous pouvez en général revenir au niveau supérieur en appuyant sur la touche Back. 6. La touche Info permet d’afficher des informations concernant la station de radio ou le fichier de musique en cours de lecture. 5 5 6 8 . Touches de navigation, suite Saisie de texte Vous avez souvent besoin de saisir des caractères de texte dans votre radio. Par exemple, lors de la configuration de la connexion WiFi ou de la recherche d’artistes ou d’albums. Lorsque vous saisissez du texte, vous pouvez utiliser le bouton Tuning/Select seul ou conjointement avec certaines touches. Le bouton rotatif vous permet de sélectionner l’un des caractères disponibles et les touches de vous déplacer vers le haut, le bas, la gauche et la droite à travers la liste de caractères. 1. Tournez le bouton Tuning/Select pour surligner chaque caractère et appuyez dessus pour entrer le caractère dans la radio. Autre solution 1,6 2. Pour surligner le caractère suivant dans la liste, appuyez sur la touche Forward. Pression prolongée pour une avance plus rapide. 3. Pour surligner le caractère précédent dans la liste, appuyez sur la touche Back. Pression prolongée pour une avance plus rapide. 4. Pour se déplacer vers la ligne supérieure dans la liste, appuyez sur la touche Preset. Pression prolongée pour une avance plus rapide. 2 3 4 5 5. Pour se déplacer vers la ligne inférieure dans la liste, appuyez sur la touche Last.fm. Pression prolongée pour une avance plus rapide. 6. Pour entrer le texte surligné, appuyez puis relâchez le bouton Tuning/ Select. 7. La touche Info permet d’accéder rapidement à la touche Backspace. Vous pouvez utiliser le bouton Tuning/Select pour accéder aux options OK et Annuler. Appuyez encore sur Info pour revenir à la sélection des caractères. 7 9 Configuration Configuration Connecter votre radio au réseau informatique 1. Placez votre radio sur une surface plate et branchez le câble de l’adaptateur dans la DC input socket (prise d’entrée DC) située au dos de la radio (indiquée par ‘DC’) en veillant à enfoncer complètement la prise. 2. Branchez l’adaptateur secteur dans une prise murale et activez-le. IMPORTANT : L’adaptateur secteur permet de déconnecter la radio de l’alimentation électrique principale. Cette prise doit être en permanence accessible durant le fonctionnement normal de l’appareil. Pour déconnecter la radio de l’alimentation électrique principale, l’adaptateur secteur doit être retiré de la prise secteur complètement. 3. A la mise sous tension, l’écran sur la radio s’allume et indique : ‘ROBERTS’ et ‘DEMARRAGE’ avec un voyant de progression. La première fois que vous utilisez votre radio (ou après une Réinitialisation Usine), l’écran affiche ‘Assistant de configuration’ et ‘OUI’ est surligné sur l’écran. Appuyez sur le bouton Tuning/Select pour lancer l’assistant de configuration. Vous pouvez alors choisir un format 12 heures ou 24 heures pour régler l’horloge. Il est conseillé d’exécuter l’assistant de configuration, mais si vous ne le souhaitez pas, alors tournez le bouton Tuning/Select jusqu’à ce que ‘NON’ soit surlignéé sur l’écran, puis appuyez sur le bouton. Ceci vous conduit au menu principal. 4. Tournez le bouton Tuning/Select pour surligner le format d’horloge désiré (12 ou 24 heures), puis appuyez sur le bouton pour confirmer votre choix. Un menu apparaît sur l’écran vous permettant de spécifier l’option de mise à jour automatique de l’horloge. L’option par défaut ‘Mettre à jour à partir du réseau’ est la meilleure option pour la majorité des utilisateurs. 3,4 10 . Connexion au réseau informatique - suite. 5. Tournez le bouton Tuning/Select pour choisir une option de mise à jour automatique pour l’horloge. L’horloge peut être mise à jour à partir de la radio DAB ou FM, du réseau, ou pas mise à jour. L’option par défaut est la mise à jour à partir du réseau. Si vous choisissez une autre option, passez à l’étape 8 sinon vous devez d’abord sélectionner le bon fuseau horaire et le paramètre d’heure d’été, reportez-vous aux étapes 6 et 7. Si vous choisissez ‘Pas de mise à jour’, vous devrez régler l’horloge manuellement, reportez-vous à la page 74. appuyez sur le bouton pour confirmer votre sélection. 6. Tournez le bouton Tuning/Select pour surligner le fuseau horaire applicable à votre zone géographique. Appuyez sur le bouton pour confirmer le paramètre. 7. Vous devez ensuite déterminer l’option Heure d’été selon votre zone géographique. Tournez le bouton Tuning/Select pour surligner ‘OUI’ et activer l’heure d’été ou ‘NON’ si vous ne voulez pas utiliser l’heure d’été, puis appuyez sur le bouton pour confirmer votre sélection. 8. L’écran affiche la liste des options régionales WiFi de configuration du réseau. Tournez le bouton Tuning/Select pour surligner la région requise, puis appuyez sur le bouton pour la sélectionner. Votre radio lancera alors une recherche des réseaux wifi disponibles. 9. La radio passe alors à l’Assistant pour les paramètres réseau et indique ‘Scanning...’. Peu après, l’écran affiche une liste des réseaux WiFi disponibles. 11 5-9 Configuration Connexion au réseau informatique - suite. 10. Vous devez d’abord identifier votre réseau dans la liste des noms de réseau présentée par l’Assistant Réseau. Si aucun réseau n’est détecté, il vous faudra peut-être voir si votre routeur sans fil fonctionne (en consultant son mode d’emploi) ou vous rapprocher du routeur. Lorsque la radio parvient à détecter votre réseau sans fil, elle affiche le nom du réseau (SSID) pour ce point d’accès sans fil à l’écran. Ce nom est donné au point d’accès de votre routeur par la personne qui a mis le réseau en place, par exemple : ‘Famille Martin’ ou ‘Le réseau de Paul’. Si le routeur accepte le WPS (WiFi Protected Setup), ‘[WPS]’ est indiqué devant le SSID. Il est possible, et dans certains endroits très probable, que votre radio détecte plus d’un réseau sans fil, auquel cas il vous faudra choisir celui auquel vous souhaitez vous connecter. 11,12 11. Tournez le bouton Tuning/Select pour afficher le SSID de chaque réseau sans fil trouvé. Si votre réseau est indiqué, passez à l’étape 13 sur la page suivante. S’il n’est pas indiqué, passez à l’étape 12. Si vous faites une erreur à un moment quelconque, utilisez l’option Back pour revenir au menu précédent. 12. Si votre réseau n’est pas détecté, cela peut être dû au routeur qui ne serait pas paramétré pour transmettre le SSID. Vous devez alors utiliser le bouton Tuning/Select pour surligner et sélectionner l’option ‘[Config. manuel]’ pour saisir manuellement les détails du réseau. Cette partie est décrite sous ‘Configuration du réseau manuelle’, page 16. Si le nom de votre réseau est retransmis, mais non détecté, tentez une nouvelle recherche (en appuyant sur la touche Back), et si nécessaire, essayez de placer votre radio plus près de votre point d’accès / routeur. 12 . Connexion au réseau informatique - suite. 13. Lorsque le SSID du réseau sans fil auquel vous voulez vous connecter apparaît sur l’écran, appuyez sur le bouton Tuning/Select. Si WPS (WiFi Protected Setup) était indiqué, vous verrez alors un menu supplémentaire. Sinon, passez à l’étape 14. Sélectionnez l’une des options du menu WPS en fonction de votre routeur (le WPS peut utiliser un bouton ou un numéro d’identification). ‘Touche Appuyer’ : l’écran vous invite à appuyer sur la touche WPS de votre routeur puis d’appuyer sur le bouton Tuning/Select. Les deux périphériques devraient alors se connecter par la clé de chiffrement envoyée directement à la radio. ‘PIN’ : l'écran affiche un code d’identification qui doit être saisi dans votre routeur à partir d’une fenêtre de navigation web (veuillez consulter le mode d’emploi de votre routeur). Appuyez ensuite sur le bouton Tuning/Select de la radio. Les deux périphériques devraient alors se connecter par la clé de chiffrement envoyée directement à la radio. ‘Passer WPS’ : si vous voulez saisir la clé d’encodage vous-même (ou si elle a déjà été saisie). Si vous choisissez Push Button ou PIN, l’écran affichera ‘Connecting...’, puis ‘Setup wizard completed’ (Assistant de configuration terminé). Appuyez sur le bouton Tuning/ Select pour quitter l’assistant de configuration, puis rendez-vous au paragraphe 17 de la page suivante. 14. Si votre réseau ne comporte pas de clé de chiffrement, l’écran devrait indiquer ‘Connecting...’, puis ‘Setup wizard completed’. Appuyez sur le bouton Tuning/Select pour quitter l’assistant de configuration et affiche le menu principal. Dans ce cas, votre radio sera connectée au réseau, et vous pouvez passer au paragraphe 17 de la page suivante. 15. Si l’écran affiche ‘Clé:’, cela signifie que le réseau s’appuie sur l’un des systèmes d’encodage : Wired Equivalent Privacy (WEP) ou WiFi Protected Access (WPA). Vous devrez saisir le code WEP ou WPA qui convient dans la radio pour qu’elle puisse établir une communication avec votre réseau sans fil. Si vous n’avez pas le code WEP ou WPA, veuillez vous adresser à la personne qui a configuré votre réseau. Certains routeurs sans fil sont livrés avec une de chiffrement déjà configurée par le fournisseur. Dans ce cas, veuillez vous référer à la documentation livrée avec le routeur. WPA est utilisé ici pour inclure également WPA2. 13 Configuration Connexion au réseau informatique - suite. Les codes WEP comprennent 10 ou 26 caractères (de 0 à 9 et de A à F). Certains routeurs sans fil peuvent également utiliser des mots de passe WEP, mais ceux-ci ne sont pas pris en charge. Les codes WPA sont en général configurés par un mot de passe de 8 à 63 caractères. Votre radio accepte les mots de passe pour les codes WPA. 16. Pour saisir la clé WEP ou WPA, utilisez le bouton Tuning/Select pour sélectionner et entrer les caractères. Lorsque vous tournez le bouton, la surbrillance passe par tous les caractères disponibles et les trois commandes sur la droite. Le caractère en surbrillance sera saisi si vous appuyez sur Tuning/Select. Procédez comme cela jusqu’à la saisie complète de la clé. A noter : les codes WEP utilisent uniquement les chiffres de 0 à 9 et les lettres de A à F. Les codes WPA sont sensibles à la casse. Vous devez saisir le code tel quel, faute de quoi la radio ne pourra pas se connecter au réseau. Les trois touches sur le côté droit de l’écran ont des fonctions spéciales. Vous pouvez y accéder rapidement en appuyant sur la touche Info et en utilisant Tuning/Select comme requis. Voir également ‘Saisie de texte’ page 9. ’ pour effacer un caractère que vous venez d’entrer Sélectionnez ‘ (pression prolongée pour effacer) ; Info pour continuer. ’ une fois le code entré Sélectionnez ‘ ’ pour annuler et ré-exécuter l’Assistant Réseau Sélectionnez ‘ Si une clé WEP ou WPA a déjà été saisie pour le SSID sélectionné, l’écran affiche ‘Key: [Set]’. Si vous avez saisi une clé différente, vous devez l’effacer en sélectionnant ’. Ceci supprime l’indication ‘[Set]’. le symbole ‘ Une fois que le dernier caractère de la clé WEP ou WPA a été saisi, surlignez le symbole ’ puis appuyez sur le bouton Tuning/Select. L’écran affiche ‘Connecting...’, ‘ puis ‘Setup wizard completed’. Appuyez sur le bouton Tuning/Select pour lancer l’assistant de configuration. La radio doit alors pouvoir se connecter au réseau. 17. Une fois connecté au réseau, votre radio affichera le menu principal. Maintenez enfoncée la touche On/Off pour régler la radio en mode Veille. L’heure obtenue à partir d’internet doit ensuite s’afficher. Si l’heure qui s’affiche n’est pas correcte, elle sera facilement ajustable ultérieure, reportez-vous à la page 74, ‘Réglage manuel de l’horloge’. L’affichage de l’horloge s’éteint après 30 secondes si la radio fonctionne sur piles. 13-16 16 17 14 . Connexion au réseau informatique - suite. Si vous avez correctement effectué les étapes des pages précédentes, votre radio sera connectée à votre routeur, et aura établi une connexion internet et réglé l’heure. Dans ce cas, vous pouvez essayer d’écouter des stations de radio par internet comme décrit à partir de la page 19. Remarque : l’affichage de l’horloge en mode Veille est maintenu uniquement lorsque la radio fonctionne sur secteur. Si la radio fonctionne sur piles, l’affichage de l’horloge s’éteint après environ 30 secondes et la radio s’arrête totalement afin de minimiser l’usage des piles. L’horloge est réinitialisée à l’heure exacte dès que la radio est rallumée. Changer de connexion réseau Vous aurez peut-être à vous connecter à différentes réseaux informatiques. Le menu de configuration internet vous permet de changer les paramètres réseau de votre radio, de rechercher un autre réseau sans fil, ou de configurer manuellement les paramètres réseau. Les étapes décrites ci-dessous indiquent comment faire. Voir également la rubrique ‘Profils réseau’ page 89. Si cela ne vous est pas utile, vous pouvez passer à la page 19. Configurer la radio pour utiliser une autre connexion WiFi. 1. Dans le menu des paramètres Réseau, sélectionnez ‘Network wizard’. Vous recevrez alors les détails d’autres réseaux WiFi détectés. Faites défiler la liste avec le bouton Tuning/Select jusqu’au nom du réseau désiré. Appuyez sur le bouton pour confirmer votre choix. La radio utilise ensuite son système WiFi pour communiquer avec le réseau. En fonction des paramètres du nouveau réseau, une clé d’encodage peut être requise (reportez-vous aux pages 13-14). Par défaut, la radio acquiert une adresse IP et autres paramètres réseau pour votre routeur à partir du DHCP. 15 Configuration réseau manuelle Configuration Si vous ne souhaitez pas utiliser le DHCP pour une configuration automatique, ou si la configuration de votre réseau comprend un SSID masqué, il vous faudra alors saisir manuellement certains paramètres réseau. (Remarque : un SSID masqué peut empêcher des observateurs quelconques de détecter votre réseau, mais n’est pas une méthode de sécurisation de réseau conseillée). 1. Dans le menu des paramètres Réseau, sélectionnez ‘Manual settings’. Il n’existe pas moins de neuf écrans de paramètres caractérisés par le marqueur de progression ‘1 de 9’ situé dans le coin supérieur droit de l’écran. 2. Le menu suivant vous demande si vous souhaitez utiliser le DHCP pour configurer vos paramètres réseau (adresse IP, masque subnet, adresse gateway, etc.). A moins d’avoir des connaissances en réseau, nous conseillons l’utilisation du DHCP. Choisissez ‘DHCP enable’ sauf si vous devez spécifier manuellement les détails du réseau. Si vous optez pour ‘DHCP enable’, passez à l’étape 6 de la page 17 afin de configurer les détails de connexion sans fil. Si vous sélectionnez ‘DHCP enable’, l’étape suivante consiste à configurer l’adresse IP. 3. L’adresse IP saisie manuellement doit être compatible avec les paramètres de votre routeur et doit être une adresse unique sur votre réseau. Si vous utilisez le DHCP pour certains périphériques et des adresses IP statiques (configurées manuellement) pour d’autres, l’adresse IP utilisée doit se situer en dehors de la gamme que le routeur peut allouer par le DHCP. En général, les trois premiers groupes de chiffres sont les mêmes pour tous les périphériques de votre réseau. Pour saisir l’adresse IP, tournez le bouton Tuning/ Select pour déterminer la valeur de chaque groupe de chiffres, puis appuyez sur le bouton pour confirmer la valeur et passer au groupe suivant. Une fois l’adresse IP saisie, il faut indiquer le masque subnet. Le masque subnet définit les parties de l’adresse IP en commun sur votre réseau. Pour la plupart des petits réseaux, le masque subnet sera 255.255.255.0 qui est saisi de la même manière. 4. L’adresse Gateway correspond en général à l’adresse IP du routeur par laquelle la radio peut se connecter à internet et est saisie de la même manière que les adresses précédentes. 16 . Configuration réseau manuelle - suite. 5. Dans la majorité des installations, les paramètres DNS (DNS = système de noms de domaine) seront définis sur la même adresse IP que votre routeur. Dans ce cas, le DNS secondaire peut être laissé à zéro. Pour saisir l’adresse DNS, tournez le bouton Tuning/Select pour déterminer la valeur de chaque groupe de chiffres, puis appuyez sur le bouton pour confirmer la valeur et passer au groupe suivant. Répétez cette opération jusqu’à ce que vous ayez saisi les huit groupes de chiffres. 6. L’étape suivante consiste à configurer la connexion WiFi en commençant par le nom du réseau sans fil (SSID) suivi par les options d’encodage et le mot de passe. Pour saisir le SSID, utilisez le bouton Tuning/Select pour sélectionner et entrer les caractères. Lorsque vous tournez le bouton, la radio passe par tous les caractères disponibles et les trois commandes sur la droite. Le caractère en surbrillance sera saisi si vous appuyez sur Tuning/Select. Voir également ‘Saisie de texte’ page 9. Procédez comme cela jusqu’à la saisie complète du nom du réseau. Le paramètre SSID est sensible à la casse et aux symboles. Vous devez le saisir à l’identique par rapport à votre routeur. Les trois touches sur le côté droit de l’écran ont des fonctions spéciales. Vous pouvez y accéder rapidement en appuyant sur la touche Info et en utilisant Tuning/Select comme requis. ’ pour effacer un caractère que vous venez d’entrer (pression prolongée pour Sélectionnez ‘ effacer) ; Info pour continuer. ’ lorsque le SSID complet a été saisi Sélectionnez ‘ ’ pour annuler et revenir à l’écran des paramètres DNS Sélectionnez ‘ 7. Une fois le SSID saisi, vous devez indiquer les détails du système de chiffrement utilisé sur votre réseau sans fil. Ces détails doivent être les mêmes que ceux de votre routeur. Si votre réseau n’utilise pas de chiffrement, sélectionnez l’option ‘Open’. Votre radio est à présent connectée au réseau, passez à l’étape 11. Si votre réseau utilise le WEP (Wired Equivalent Privacy), sélectionnez l’option ‘Clé pré‑partagée’ puis passez à l’étape 8. Les autres options concernent le WPA ou le WPA2 (WiFi Protected Access) - reportezvous à l’étape 9. 8. Si vous choisissez ‘Clé pré-partagée’ à l’étape 7, vous devez alors sélectionner l’option WEP. Saisissez la clé en utilisant uniquement les nombres de 0-9 et les lettres A-F. La clé contient 10 caractères pour un encodage de 64 octets et 26 caractères pour un encodage de 128 octets. La radio prend en charge les lettres en minuscule a-f comme ses équivalents en majuscule A-F. Les espaces ou les symboles spéciaux ne sont pas autorisés dans les clés WEP. La saisie de texte suit la méthode indiquée dans l’étape 6 cidessus. Voir également ‘Saisie de texte’ sur la page 9. 17 Configuration réseau manuelle - suite. Configuration Les trois touches sur le côté droit de l’écran ont des fonctions spéciales. Vous pouvez y accéder rapidement en appuyant sur la touche Info et en utilisant Tuning/Select comme requis. Sélectionnez ‘ ’ pour effacer un caractère que vous venez d’entrer (pression prolongée pour effacer) ; Info pour continuer. Sélectionnez ‘ ’ lorsque la clé d’encodage complète a été saisie Sélectionnez ‘ ’ pour annuler et revenir à l’écran des paramètres SSID Une fois le code saisi, la radio doit pouvoir se connecter à votre réseau. Passez à l’étape 11. 9. WPA et WPA2 sont similaires, mais WPA2 offre un niveau de sécurité supérieur. Selon ce que vous aurez sélectionné à l’étape 7, il vous faudra alors préciser la variante utilisée. Il y a le TKIP (Temporal Key Integrity Protocol) et l’AES (Advanced Encryption Standard). Comme précédemment, ce paramètre doit correspondre à celui de votre routeur. Certains routeurs permettent d’indiquer les deux, et le routeur utilisera la variante prise en charge par le périphérique connecté. AES est considéré comme une option plus sûre. 10. Il vous faudra ensuite saisir la clé de chiffrement. Ce code comprend entre 8 et 63 caractères et doit être identique au code saisi dans votre routeur. Remarque : le code de chiffrement est sensible à la casse et aux symboles. Veillez à saisir le code exact, faute de quoi la radio ne pourra pas se connecter à votre routeur. Voir également ‘Saisie de texte’ page 9. Les trois touches sur le côté droit de l’écran ont des fonctions spéciales. Vous pouvez y accéder rapidement en appuyant sur la touche Info et en utilisant Tuning/Select comme requis. ’ pour effacer un caractère que vous venez d’entrer (pression prolongée pour Sélectionnez ‘ effacer) ; Info pour continuer. Sélectionnez ‘ ’ lorsque la clé d’encodage complète a été saisie Sélectionnez ‘ ’ pour annuler et revenir à l’écran des options TKIP / AES Une fois le code saisi, la radio doit pouvoir se connecter à votre réseau. 11. Tandis que la radio essaie de se connecter au réseau, elle affiche ‘Processing...’ pendant la vérification de la clé d’encodage puis ‘Connecting...’. En cas de connexion réussie, la radio revient au menu des paramètres réseau. Si l’appareil ne parvient pas à se connecter, le message ‘Failed to connect’ s’affiche et la radio revient à l’écran de saisie du (étape 6). Une fois la connexion établie, les paramètres réseau sont enregistrés dans la radio. Ces paramètres sont conservés même lorsque la radio est mise hors tension. Vous pouvez maintenant utiliser les touches Back et Mode pour accéder aux fonctions de votre radio internet. 18 . Radio internet Radio internet : notions de base Avant de pouvoir écouter des émissions de radio via internet, vous devez connecter votre radio sur le réseau de votre ordinateur via la connexion Wii sans fil. Il existe véritablement des milliers d’émissions radio disponibles sur internet, ainsi que des Podcasts. Votre radio propose diverses méthodes de recherche d’émissions pour que vous puissiez les trouver et les choisir facilement. Une fois que vous avez trouvé les stations de radio que vous souhaitez, vous pouvez soit les mémoriser comme stations de radio prédéfinies ou les ajouter à une liste de stations préférées à laquelle votre radio peut accéder. Le nombre de stations prédéfinies est limité (il en existe 10 disponibles sur la radio internet) mais vous pouvez méoriser autant de stations préférées que vous voulez. Vous pouvez rechercher une station de radio internet par Emplacement (Location). Si vous connaissez le nom de la station et le pays de diffusion d’une station, il est alors très facile de trouver une station. Cela permet également de profiter de radio d’autres endroits du monde. Vous pouvez également rechercher une station de radio internet par Genre. Si vous préférez un type de musique particulier, le blues, par exemple, vous pouvez rechercher une station de radio qui transmet ce type de musique, et vous pouvez choisir une liste de stations de radio de Blues, quel que soit leur emplacement, ou selon leur emplacement. Si vous connaissez une partie du nom d’une station de radio internet, vous pouvez la saisir dans la radio qui recherchera alors les stations dont le nom correspond. Ce peut être utile si vous n’êtes pas sur de l’emplacement ou du genre d’une station donnée. La radio iStream se connecte à une base de données de stations de radio qui sert plusieurs utilisateurs dans plusieurs pays. Cela signifie qu’il y a une vaste quantité de contenus disponible. Vous pouvez également rechercher les stations récemment ajoutées aux stations disponibles (nouvelles stations) ou les stations les plus populaires. 19 Radio internet Sélection d’une station de radio par emplacement 1. Veuillez appuyer sur la touche On/Off pour mettre votre radio en marche. Puis appuyez sur la touche Mode pour sélectionner l’affichage en mode Internet radio. 1 2. Appuyez sur le bouton Menu pour accéder au menu Internet radio principal. Tournez le bouton Tuning/Select jusqu’à ce que ‘Station list’ soit en surbrillance à l’écran. Appuyez sur la touche pour effectuer la sélection. 3. Tournez le bouton Tuning/Select jusqu’à ce que ‘Station list’ soit en surbrillance à l’écran. Appuyez sur la touche pour effectuer la sélection. Notez que le menu peut proposer une ou plusieurs sélections locales basées sur le payx dans lequel l’appareil est utilisé selon votre adresse IP internet. 2 4. Tournez le bouton Tuning/Select jusqu’à ce que ‘Location’ soit surligné sur l’écran, puis appuyez sur le bouton pour sélectionner. 5. Tournez le bouton Tuning/Select pour faire défiler la liste des continents. Lorsque le continent désiré est surligné, appuyez sur le bouton pour confirmer votre sélection. 2-6 6. L’écran fait apparaître une liste de pays sur le continent choisi. Si plusieurs pays s’affichent, vous pouvez parcourir la liste dans les deux sens. Par exemple, si le continent sélectionné est l’Europe, tournez le bouton Tuning/Select dans le sens inverse des aiguilles d’une montre pour parcourir la liste du haut vers le bas et trouver le Royaume-Uni. Appuyez sur le bouton Tuning/Select pour choisir le pays. 7. Vous verrez que vous avez généralement le choix entre ‘All Stations’ ou plusieurs catégories. Les listes sont toujours triées dans l’ordre alphabétique, et les longues listes sont lisibles de haut en bas ou de bas en haut. 20 . Sélection d’une station de radio par emplacement, suite 8. Tournez le bouton Tuning/Select pour surligner la station de radio sélectionnée, puis appuyez sur le bouton pour confirmer votre choix. L’écran indique ‘Connecting...’ lorsque la radio se connecte à la nouvelle station. La station doit alors commencer à passer. Réglez le volume. 9. Si la station dispose d’un contenu à la demande, c’est-à-dire si vous avez l’option d’écouter des émissions passées ou des podcasts, un écran supplémentaire apparaît pour afficher le nom de la station de radio ainsi qu’une option ‘Podcasts’. Vous les sélectionnez à l’aide des menus supplémentaires déterminés par la station et le contenu. Cela peut être une simple liste de programmes ou plusieurs options pour choisir des émissions à une date ou un jour spécifique. Les exemple donnés ici sont courants. Il est également possible d’accéder aux podcasts et aux retransmissions passées via le menu Internet Radio principal. Voir page 25. Si votre radio ne parvient pas à se connecter à une station de radio Remarque : Si votre radio ne parvient pas à se connecter à une station de radio internet, elle affichera en général soit ‘Network Error’, soit ‘Stopped’. Ceci peut être dû à de nombreuses raisons, mais les plus fréquentes sont : La station de radio ne transmet peut-être pas à ce moment précis. La station de radio ne peut peut-être plus assurer de connexions supplémentaires de la part d’auditeurs internet. Le radio-diffuseur a peut-être limitée l’écoute à des pays ou régions précis. Le réseau est peut-être encombré (dans le voisinnage ou à distance), ce qui affecte la fiabilité de la connexion. Si votre radio parvient à se connecter, mais si le son coupe et la radio doit sans cesse se reconnecter, cela peut être dû à une capacité de connexion limité de la station de radio. Veuillez vous reporter également à la section ‘Dépannage» à la page 91. 21 8,9 8 Radio internet Sélection d’une station de radio par genre 1. Appuyez sur le bouton Menu pour accéder au menu Internet radio principal. Tournez le bouton Tuning/Select jusqu’à ce que ‘Station list’ soit surligné sur l’écran, puis appuyez sur le bouton pour sélectionner. 2. Tournez le bouton Tuning/Select jusqu’à ce que ‘Station list’ soit en surbrillance à l’écran. Appuyez sur la touche pour effectuer la sélection. 1 3. Tournez le bouton Tuning/Select jusqu’à ce que ‘Genre’ soit en surbrillance à l’écran. Appuyez sur la touche pour effectuer la sélection. 4. Tournez le bouton Tuning/Select pour faire défiler la liste des types de contenu. Ce menu est normalement cyclique de sorte que vous pouvez parcourir la liste continuellement dans les deux sens. Lorsque le genre choisi est surligné, appuyez sur le bouton Tuning/Select. 1-7 5. Vous avez ensuite le choix entre ‘All Stations’ du genre sélectionné, ou une liste de pays. Notez que si un pays n’apparaît pas, la station peut quand même s’afficher dans la liste ‘Toutes les stations’. Tournez puis appuyez sur le bouton Tuning/Select pour faire votre choix. 6. Une liste de stations de radio apparaît. Tournez le bouton Tuning/Select jusqu’à ce que le nom de la station voulur soit surlignée sur l’écran. 8 7. Appuyez sur le bouton Tuning/Select pour sélectionner la station. L’écran indique ‘Connecting...’ lorsque la radio se connecte à la nouvelle station. Si la radio n’arrive pas à se connecter, reportez-vous à la page 21 pour en connaître la raison. 8. Utilisez la touche Volume comme régler le niveau d’écoute. 22 . Recherche d’une station de radio par nom Il peut arriver que vous connaissiez le nom d’une station de radio mais ne sachiez ni son emplacement ni le genre. Cette méthode vous permet de rechercher la station grâce à une ou des partie(s) du nom de la station de radio. 1. Appuyez sur le bouton Menu pour accéder au menu Internet radio principal. Tournez le bouton Tuning/Select jusqu’à ce que ‘Station list’ soit en surbrillance à l’écran. Appuyez sur la touche pour effectuer la sélection. 1 2. Tournez le bouton Tuning/Select jusqu’à ce que ‘Stations’ soit en surbrillance à l’écran. Appuyez sur la touche pour effectuer la sélection. 3. Tournez le bouton Tuning/Select jusqu’à ce que ‘Search stations’ soit en surbrillance à l’écran. Appuyez sur la touche pour effectuer la sélection. 4. Pour saisir le ou les mots de recherche, tournez le bouton Tuning/Select pour surligner chaque caractère tour à tour, puis appuyez sur le bouton Tuning/Select. Si vous faites une erreur, tournez le bouton ou utilisez la ’ de l’écran, puis appuyez touche Info pour accéder au caractère ‘ sur le bouton Tuning/Select. Tournez le bouton ou appuyez encore sur Info pour revenir à la sélection des caractères. Après la saisie du dernier caractère de la recherche, utilisez la touche Info, puis le bouton ’ sur l’écran, et appuyez Tuning/Select pour surligner le symbole ‘ sur le bouton pour terminer. Voir également ‘Saisie de texte’ page 9. 5. La radio recherche les stations de radio qui correspondent aux données de votre requête. Si vous mettez un espace entre deux éléments de recherche, la radion recherchera les noms de stations qui comprennent ces deux éléments. Par exemple, une recherche de ‘ROCK 100’ peut donner comme résultat une station appelée ‘100 Classic Rock Hits’ ainsi qu’une station appelée ‘100.FM Rocks’ 6. Tournez le bouton Tuning/Select pour surligner la station que vous voulez écouter, puis appuyez sur le bouton pour confirmer votre choix. L’écran indique ‘Connecting...’ lorsque la radio se connecte à la nouvelle station. 23 1-6 Radio internet Sélection d’une nouvelle station ou d’une station populaire Comme décrit à la rubrique ‘Internet Radio : notions de base’ page 19, votre radio se connecte via internet à une base de données de stations de radio. Cette option permet de souligner les stations qui viennent d’être ajoutées à la liste des stations disponibles, ou les stations particulièrement populaires auprès des auditeurs du monde entier. Votre radio vous permet de choisir des stations facilement depuis ces deux catégories, à l’aide des menus très similaires que ceux utilisés pour trouver des stations par emplacement et par genre. 1. Appuyez sur le bouton Menu pour accéder au menu Internet radio principal. Tournez le bouton Tuning/Select jusqu’à ce que ‘Station list’ soit en surbrillance à l’écran. Appuyez sur la touche pour effectuer la sélection. 1 1-4 2. Tournez le bouton Tuning/Select jusqu’à ce que ‘Stations’ soit en surbrillance à l’écran. Appuyez sur la touche pour effectuer la sélection. 3. Tournez le bouton Tuning/Select jusqu’à ce que ‘Popular stations’ ou ‘New stations’ soit surligné sur l’écran. Appuyez sur le bouton Tuning/ Select pour confirmer votre choix. 4. Tournez le bouton Tuning/Select pour surligner la station que vous voulez écouter, puis appuyez sur le bouton pour confirmer votre choix. L’écran indique ‘Connecting...’ lorsque la radio se connecte à la nouvelle station. Si la radio n’arrive pas à se connecter à une station de radio spécifique, reportez-vous à la page 21 pour en connaître la raison. 24 . Sélection d’un podcast Certaines stations de radio vous permettent de réécouter des émissions déjà diffusées. De plus, des radiodiffuseurs et personnes peuvent faire des émissions destinées au téléchargement sur un ordinateur ou à la copie sur un lecteur multimédia portable. Ces émissions sont appelées Podcasts. Sur votre radio, les programmes de réécoute et les podcasts sont regroupés sous Podcasts, et le même menu sert à accéder à et à écouter ces deux types d’émissions. Les programmes de réécoute sont également accessibles via le menu Stations (voir les pages 20-21). 1. Appuyez sur le bouton Menu pour accéder au menu Internet radio principal. Tournez le bouton Tuning/Select jusqu’à ce que ‘Station list’ soit en surbrillance à l’écran. Appuyez sur la touche pour effectuer la sélection. 2. Tournez le bouton Tuning/Select jusqu’à ce que ‘Podcasts’ soit en surbrillance à l’écran. Appuyez sur la touche pour effectuer la sélection. 3. Vous pouvez effectuer une recherche par emplacement, par genre, ou en utilisant une partie du nom du podcast. Les recherches fonctionnent de la même manière que la recherche d’une station de radio traditionnelle. La recherche par emplacement s’effectue d’abord par continent, puis par pays. Vous pouvez ensuite afficher ‘All shows’ ou faire une rechercher à l’intérieur d’un pays par genre. La recherche par genre est plus directe puisque dès que le genre est sélectionné, l’écran du menu suivant affiche une liste des podcasts disponibles. La recherche par nom s’effectue de la même manière que la recherche ’ lorsque par nom de la station de radio, en sélectionnant le symbole ‘ vous avez saisi le texte. Vous pouvez saisir un ou plusieurs morceaux de texte qui seront utilisés pour la recherche. 4. Tournez le bouton Tuning/Select, puis appuyez sur le bouton pour confirmer le podcast sélectionné. L’écran affiche ‘Connecting...’ lorsqu’il trouve le nouveau programme. 25 1 1-4 Radio internet Présélection des stations Avec autant de stations de radio internet disponibles, il est préférable de disposer d’une méthode de sélection rapide des stations que vous écoutez le plus souvent. Votre radio contient dix préréglages facilement configurables pour enregistrer les informations de n’importe quelle station de radio internet. Les préréglages de la station de radio sont conservés dans la mémoire de la radio même lorsque vous l’éteignez. Reportez-vous également aux sections ‘Dernière écoute’ à la page 27 et ‘Configuration de mes stations préférées’ à la page 30. 2 Enregistrement d’un préréglage 1. Veuillez appuyer sur la touche On/Off pour mettre votre radio en marche. Recherchez la station requise comme indiqué dans les pages précédentes. 2. Maintenez enfoncée la touche Preset. L’écran affiche un menu ‘Save to Preset’. 3. Utilisez le bouton Tuning/Select pour parcourir la liste des préréglages jusqu’à un préréglage inutilisé ou que vous souhaitez changer. Appuyez et relâchez le bouton Tuning/Select pour mémoriser le préréglage. ‘Preset stored’ s’affiche à l’écran. Recommencez ce processus pour les autres numéros de présélection. 4. Vous pouvez remplacer les stations déjà en mémoire de la même manière. 1-4 1 Rappel d’une présélection 1. Sélectionnez le mode Internet radio avec la touche Mode. 2. Appuyez brièvemenntn sur la touche Preset pour afficher le menu ‘Recall from Preset’. Utilisez la touche Tuning/Select pour sélectionner la présélection requise. Appuyez brièvement sur la touche Tuning/Select. Votre radio se connecte ensuite à la station stockée dans la mémoire. La présélection utilisée s’affiche en bas de l’écran. 2 2 26 . Dernière écoute Il est souvent utile de pouvoir revenir à une station que vous avez écoutée récemment. Votre radio est équipée de la fonction ‘Dernière écoute’ qui vous permet d’accéder rapidement aux dix stations de radio ou podcasts les plus récemment écoutés. A chaque écoute d’une nouvelle station de radio, l’élément le plus ancien est effacé de la liste. La liste des dernières écoutes reste en mémoire lorsque la radio est débranchée. 1 1. Avec la radio allumée et en mode Internet radio, appuyez sur la touche Menu. Le premier élément du menu est ‘Last listened’. Lorsque vous avez surligné cet élément, appuyez sur le bouton Tuning/Select. 2. L’écran affiche ensuite une liste des dix dernières stations de radio ou podcasts. Tournez le bouton Tuning/Select pour surligner ce que vous voulez écouter, puis appuyez sur le bouton pour que votre radio se reconnecte à cette station de radio ou à ce podcast. 1,2 Modes d’affichage Votre radio dispose d’une gamme d’options d’affichage en mode Radio Internet. Notez que toutes les informations ne sont pas disponibles pour toutes les stations de radio Internet 1. Appuyez sur la touche Info pour parcourir les différentes options. a. Information programmeAffiche des informations du diffuseur sur la station de radio ou de messages défilants comme le nom de l’artiste/piste, le numéro de téléphone etc. (cet affichage n’est pas disponible pour toutes les stations). b. DescriptionAffiche une description de base de la station de radio en cours. 27 a 1 b Radio internet Modes d’affichage - suite. c. GenreAffiche des informations sur le type de programme comme par exemple Pop, Classic, News, etc. et l’emplacement de la station de radio en cours. c d. Fiabilité Affiche la fiabilité du flux de données depuis la station en cours de réception. e. FormatAffiche le débit binaire et le format de la station en cours de réception. f. Tampon de lectureAffiche le statut lors de la connexion et de la lecture d’une station de radio. Indique la fiabilité du flux de données de votre radio. Si aucune barre n’apparaît à droite de la ligne de séparation, alors la fiabilité du flux de données est médiocre. d e g. DateAffiche la date actuelle. Des informations supplémentaires ou différentes peuvent s’afficher pendant l’écoute de podcasts. Les catégories affichables peuvent inclure... Nom de l’épisode Afficher la description Afficher le genre Afficher la langue URL de l’épisode Débit binaire Codec Taux d’échantillonnage Lorsque la radio affiche un écran d’informations (contrairement à l’écran de menu), la durée apparaît dans le coin supérieur droit et un voyant de la force WiFi apparaît dans l’angle inférieur droit. f g 28 . Personnaliser votre radio En plus de mémoriser vos stations de radio préférées en présélections, votre radio vous permet de créer des listes personnalisées de stations que vous pouvez faire apparaître dans deux menus spéciaux appelés ‘Mes stations préférées’ et ‘Mes stations ajoutées’. Votre radio se sert d’une base de données sur internet pour trouver les stations de radio disponibles et la façon de s’y connecter. Vous pouvez ajouter vos propres sélections à cette base de données. Vous serez le seul à pouvoir y accéder par votre ordinateur ou votre radio. Vous pouvez choisir les stations qui s’afficheront dans le menu ‘My Favourites’ à partir de l’importante sélection déjà prête. De plus, si vous trouvez une station de radio qui n’apparaît pas sur la liste, vous pouvez également ajouter l’adresse internet (l’URL) du flux audio de la station à votre sélection. Elle s’affiche alors sur votre radio via l’option du menu ‘My Added Stations’. Ouvrir un compte 1. Rendez-vous sur le site web http://www.wifiradio-frontier.com à l’aide du navigateur Internet de votre ordinateur. Cliquez sur le lien Register here’ et procédez comme indiqué à l’écran pour ouvrir un compte. Durant l’opération d’inscription, le site web demande un code d’accès. Cela lui permet d’identifier de manière unique votre radio internet par rapport aux autres radio auxquelles il fournit des données. Pour obtenir ce code d’accès, veuillez procéder comme suit. 4. Dans le menu Aide, sélectionnez l’élément ‘Obtenir un code d’accès’. Si la radio est bien connectée à internet, un code s’affiche, et comporte en général sept caractères (lettres majuscules et chiffres). Notez ce code pour l’étape suivante. Si vous avez à vous re-inscrire ultérieurement, il vous faudra recommencer cette opération pour obtenir un autre code d’accès. 2. Avec la radio allumée et en mode Radio Internet, appuyez sur la touche Menu, puis sélectionnez ‘Station list’ à l’aide du bouton Tuning/Select. 5. Vous devez ensuite utiliser le code affiché par la radio pour remplir le champ Code d’accès sur la page web lorsque vous créez votre compte. 3. Faites défiler le menu Liste de stations jusqu’à l’élément appelé ‘Aide’. Appuyez sur le bouton Tuning/Select pour accéder au menu Aide. Une fois votre compte créé, si vous avez d’autres radios qui utilisent la même base de données, vous pouvez également les ajouter à votre compte. Il vous faudra obtenir un code d’accès pour chaque radio à ajouter au compte. Elles peuvent ensuite partager votre liste de favoris et les détails des stations de radio ajoutées. 29 Personnaliser votre radio - suite. Radio internet Configuration de mes stations favorites Configuration de Mes stations ajoutées 1. A partir du site web http://www.wifiradio-frontier.com, il est possible d’effectuer une recherche parmi les nombreuses stations disponibles par emplacement, genre ou langue. Vous pouvez également choisir une station parmi les stations nouvelles ou les plus populaires. 1. Si vous souhaitez écouter une station de radio qui n’apparaît pas dans la base de données de http://www.wifiradio-frontier.com, vous pouvez vous-même ajouter ces informations. Il vous faut obtenir l’adresse internet (l’URL) du flux audio de la station que vous souhaitez ajouter. Ces informations peuvent être fournies par la station de radio elle-même, ou transmises par un autre auditeur. Remarque : L’URL du flux audio est en général différent de l’URL de la page web à partir de laquelle vous écoutez la station sur votre ordinateur. 2. Lorsque les stations de radio stations que vous avez trouvées s’affichent sur l’écran de votre ordinateur, elles comportent une icône ‘Play’ et une icône ‘Add to favourites’ (le symbole plus et le coeur). Cliquer sur l’icone ‘Play’ vous permet d’écouter la station de radio par votre ordinateur. Cliquer sur l’icone ‘Add to favourites’ permet d’ajouter la station de radio à la liste accessible par votre radio. 3. Pour que vous puissiez trier vos favoris, qui pourront s’accumuler au bout d’un certain temps, le site web vous permet de donner un nom de catégorie ou de groupe sous lequel regrouper la station de radio sur votre radio. Vous pouvez les appeler ‘Rock’, ‘Smooth’, ‘Mum’s stations’, et autres. A chaque ajout d’une nouvelle station de radio sur la liste de vos favoris, vous pouvez l’insérer sous une catégorie existante ou en créer une nouvelle. 4. Lorsque votre liste de stations favorites comprend des stations de radio internet, vous pouvez faire passer ces stations sur votre radio. Ces stations seront disponibles sur votre radio à partir de l’élément de menu Radio Internet ‘My Favourites’. 5. Pour afficher, modifier ou supprimer vos listes de stations favorites sur le site web, utilisez le lien ‘My favourites’ dans la zone ‘My account’. Pour supprimer une station de radio favorite, cliquez sur l’icone avec un coeur et le symbole moins. 2. Utilisez le lien ‘My added stations’ dans la zone ‘My account’ sur le site web. Cela vous permet d’ajouter les détails de nouvelles stations ou de modifier les stations déjà listées. Vous pouvez donner un nom à la station de radio pour qu’il s’affiche sur votre radio. Vous pouvez également donner l’adresse web, l’emplacement et le format. 3. Lorsque votre liste de stations ajoutées comprend des stations de radio internet, vous pouvez faire passer ces stations sur votre radio. Ces stations seront disponibles sur votre radio à partir de l’élément de menu Radio Internet ‘Add new account’. 4. Il est possible d’ajouter des adresses web pour des flux audio qui ne peuvent pas passer sur votre radio. Si vous tentez de faire passer l’un de ces flux, votre radio affichera un message d’erreur quelconque. Le Roberts iStream ne peut faire passer que les flux audio MP3, WMA, FLAC, AAC et Real Audio. 5. Afin de regarde, modifier ou supprimer votre liste de stations ajoutées sur le site web, utilisez le lien ‘My added stations’ dans la zone ‘My account’. Pour supprimer une station de radio ajoutée, cliquez sur l’icone avec un coeur et le symbole moins. 30 . Personnaliser votre radio - suite. Sélection de vos stations favorites 1. Appuyez sur le bouton Menu pour accéder au menu Internet radio principal. 1 2. Tournez le bouton Tuning/Select jusqu’à ce que ‘Liste de stations’ soit surligné sur l’écran. Appuyez sur le bouton Tuning/Select pour accéder au menu. 3. Tournez le bouton Tuning/Select jusqu’à ce que ‘Mes favoris’ soit surligné sur l’écran. Appuyez sur le bouton Tuning/Select et votre liste de stations préférées apparaît sur l’écran (configuration comme indiquée sur la page précédente). 4. Tournez le bouton Tuning/Select pour sélectionner la station requise et appuyez sur ce bouton pour confirmer votre sélection. L’écran indique ‘Connecting...’ lorsque la radio se connecte à la nouvelle station. Si la station a un contenu à la demande qui donne la possibilité d’écouter des programmes qui ont déjà été diffusés, reportez-vous à la page 25 ‘Sélection d’un podcast’. Si vous ne parvenez à vous connecter à une station donnée, veuillez noter que certaines radio de stations ne diffusent pas 24 heures sur 24, et que certaines stations ne restent pas toujours en ligne. 31 2-4 Radio internet Personnaliser votre radio - suite. Sélection des stations ajoutées 1. Appuyez sur le bouton Menu pour accéder au menu Internet radio principal. Tournez le bouton Tuning/Select jusqu’à ce que ‘Station list’ soit en surbrillance à l’écran. Appuyez sur la touche pour effectuer la sélection. 1 2. Tournez le bouton Tuning/Select jusqu’à ce que ‘My Added stations’ soit surligné sur l’écran, puis appuyez sur le bouton pour sélectionner. 3. Tournez le bouton Tuning/Select pour sélectionner la station requise et appuyez sur ce bouton pour confirmer votre sélection. L’écran indique ‘Connecting...’ lorsque la radio se connecte à la nouvelle station. 1-3 Si vous ne parvenez à vous connecter à une station donnée, veuillez noter que certaines radio de stations ne diffusent pas 24 heures sur 24, et que certaines stations ne restent pas toujours en ligne. De plus, comme indiqué à la page 30, il est possible de préciser des flux audio dans ‘My added stations’ qui ne sont pas compatibles avec votre radio. Dans ce cas, la station ne pourra pas passer. Le Roberts iStream ne peut faire passer que les flux audio MP3, WMA, FLAC, AAC et Real Audio. Veuillez noter que les formats de code audio listés sont des termes génériques. Chaque format comprend de nombreuses variantes, et les radio-diffuseurs utilisent des protocoles de diffusion divers et variés. Votre radio a été conçue pour lire la majorité des formats de codage et de streaming utilisés par les diffuseurs. 32 . Music Player A utiliser avec Windows, Apple Mac, Linux, mémoire USB Le Music Player vous permet de faire passer des fichiers audio enregistrés sur un ordinateur sur votre réseau ou sur un périphérique USB branché sur la radio. Pour pouvoir passer des fichiers d’un ordinateur sur votre réseau, votre radio doit être connectée à une application de serveur fichiers qui utilise le protocole Universal Plug and Play (UPnP). Si vous avez Windows 7, Vista ou XP, il est probable que votre ordinateur dispose déjà d’une application serveur UPnP. Windows Media Player (versions 11 et 12) comporte cette fonctionnalité et permet de transmettre vos fichiers à votre radio. Il permet également de sélectionner des fichiers par Album, Interprète, etc. Windows Media Player 12 peut transmettre des fichiers MP3, WMA, AAC et WAV à votre radio. Windows Media Player 11 ne peut transmettre que des fichiers MP3 et WMA à votre radio. Si certains de vos fichiers audio sont en format FLAC, ou si vous êtes un utilisateur Mac ou Linux, il existe d’autres applications de serveur UPnP que vous pouvez utiliser avec votre radio. Le Music Player sur la radio peut lire des fichiers audio aux formats MP3, FLAC, AAC et WMA. Les fichiers WMA passent également si vous utilisez Windows Media Player car celui-ci convertit ces fichiers en un format compatible avant de les envoyer à la radio. A noter : la lecture de fichiers codés avec WMA Voice, WMA 10 Professional, et de fichiers avec protection DRM n’est pas prise en charge. Lors de l’utilisation d’un serveur UPnP, les critères de recherche et de sélection sont déterminés par le logiciel du serveur, mais comprennent en général l’interprète, l’album et le genre. De nombreuses applications serveur vous permettent également d’accéder à vos fichiers en fonction des dossiers dans lesquels ils sont enregistrés, entre autres. Windows Media Player est moins flexible que d’autres serveurs UPnP, mais est en général plus facile à configurer. C’est un composant standard de Windows 7, Vista et XP. 33 De nombreuses applications serveur UPnP permettent également le partage de fichiers photos et vidéo sur d’autres appareils connectés au réseau. Si c’est le cas, comme ça l’est avec Windows Media Player, vous disposez des options de sélection ‘Music’, ‘Video’ et ‘Pictures’ sur le menu du Music Player. Vous devez clairement choisir uniquement l’option ‘Music’. Le contenu proposé par les autres options ne pourront pas passer sur votre radio. Certaines applications de serveur UPnP tierces permettent de personnaliser les critères de recherche et les méthodes d’indexation. Ceci peut être utile si vous avez une grande collection de fichiers musicaux enregistrés. Voici une petite sélection d’applications serveur UPnP autres, mais il en existe beaucoup d’autres : Twonky Media Server (Windows, Apple Mac, Linux) TVersity (Windows) * Elgato EyeConnect (pour Apple Mac OS X) * MediaTomb (Linux, Mac OS X) * * = versions gratuites disponibles au moment de la rédaction de ce document Veuillez consulter la documentation livrée avec l’application serveur de votre choix pour en savoir plus sur sa configuration et son emploi. Music Player Accès à vos fichiers audio par un serveur UPnP Si votre ordinateur opère sous Windows 7, alors Windows Media Player (version 12) inclut un serveur UPnP qui mette vos fichiers à disposition sur votre radio. Si vous avez Windows Vista ou XP, allez à la page 93. Il existe d’autres solutions de serveur UPnP pour ceux qui n’utilisent pas Windows ou pour ceux qui veulent utiliser une autre solution (voir la page précédente). Ce livret ne peut pas couvrir l’ensemble des options UPnP possibles. Nous expliquons ici l’utilisation du Windows Media Player de Microsoft, puisque ce sera le premier choix pour la plupart des utilisateurs. Activation de Media Streaming dans Windows Media Player 12 Configurer l’accès UPnP avec Windows Media Player 12 2 1. Windows Media Player 12 (désigné par WMP 12) peut créer une bibliothèque à partir de tous les fichiers média disponibles sur votre PC. Pour ajouter des nouveaux fichiers médias à la bibliothèque, sélectionnez ‘Bibliothèque’, puis ‘Musique’, puis ‘Toute la musique’ ou ‘Artiste’, ‘Album’ etc. Le contenu de la bibliothèque en cours s’affiche. Vous pouvez tout simplement glisser et déposer vos fichiers à partir d’autres emplacement de la bibliothèque. Sinon, lorsque les fichiers médias ou les dossier apparaissent sur l’écran, vous pouvez cliquer avec le bouton droit de la souris sur le fichier ou le dossier, puis sélectionnez ‘Inclure dans la bibliothèque’ et choisissez ‘Musique’. Vous pouvez ainsi ajouter rapidement du contenu à votre bibliothèque musicale. 2. Sous WMP 12, cliquez sur ‘Stream’ (voir image de droite) et sélectionnez ‘Automatically allow devices to play my media’. Acceptez ensuite l’option ‘Automatically allow all computer and media devices’. D’autres options sont proposées (voir ci-contre), mais cette méthode est la plus rapide pour activer le flux multimédia vers votre radio. 3 3. Maintenez enfoncée la touche On/Off pour allumer la radio. Appuyez ensuite sur la touche Mode comme requis jusqu’à ce que le mode Music Player s’affiche. Le menu ‘Music Player’ principal s’affiche. 34 . Configurer l’accès UPnP sur un PC Windows - suite. 4. Tournez le bouton Tuning/Select jusqu’à ce que ‘Shared media’ soit en surbrillance à l’écran. Appuyez sur la touche pour effectuer la sélection. La radio lancera une recherche des serveurs UPnP disponibles. Cette recherche peut prendre quelques secondes. La radio affiche ‘<Empty>’ si aucun serveur UPnP n’est trouvé. 4,5,8 5. Une fois la recherche terminée, sélectionnez votre serveur UPnP à l’aide du bouton Tuning/Select. Si vous avez déjà autorisé la connexion automatique, votre radio devrait maintenant se connecter et vous pouvez passer à la page suivante. Si vous n’avez pas autoriser les connexions automatiques, votre radio devrait afficher ‘Unauthorised’. 6. Votre PC peut vous indiquer qu’une connexion avec à votre serveur UPnP a été établie. Qu’il y ait un message ou non, pour que la radio puisse accéder aux fichiers musicaux, vous devez cliquer sur l’onglet ‘Library’ dans WMP 12 et sélectionner l’option ‘Stream…’ pour ouvrir la fenêtre ‘Media Streaming’. Sélectionnez ‘Autorisation automatique des périphériques à lire mes médias’ puis choisissez ‘Autorisation automatique de tous les périphériques informatiques et médias’. Autrement, vous pouvez sélectionner ‘Plus d’options de Streaming’ pour autoriser le partage périphérique par périphérique. 7. Dans la fenêtre ‘More streaming options’, la radio sera indiquée comme périphérique bloqué. Cliquez sur le bouton indiqué pour sélectionner ‘Allowed’. Remarque : Si vous utilisez le pare-feu Microsoft Windows, celui-ci devrait être correctement configuré par WMP 12. Si vous utilisez un pare-feu tiers, il vous faudra peut-être le configurer manuellement pour que votre appareil et WMP 12 puissent communiquer (voir la rubrique ‘Dépannage’ page 91). 8. Sur la radio, sélectionnez le serveur nommé à l’aide du bouton Tuning/ Select. Si WMP 12 peut communiquer avec votre radio, des options de sélection de média s’afficheront. 35 Autoriser un périphérique à se connecter à Windows Media Player 12 7 Music Player Localiser et faire passer des fichiers multimédia via UPnP Une fois le serveur UPnP configuré pour le partage de fichiers multimédia avec votre radio, vous pouvez sélectionner les fichiers que vous souhaitez faire passer comme suit :- 1 1. Maintenez enfoncée la touche On/Off pour allumer l’appareil. Appuyez ensuite sur la touche Mode comme requis jusqu’à ce que le mode Music Player s’affiche. Le menu ‘Music Player’ principal s’affiche. 2. Tournez le bouton Tuning/Select jusqu’à ce que ‘Shared media’ soit surligné sur l’écran, puis appuyez sur le bouton pour rechercher des serveurs UPnP. Notez que le balayage peut prendre quelques secondes. L’écran revient au menu Music Player si la radio ne trouve aucun serveur UPnP. 1 3. Après un balayage réussi, tournez le bouton Tuning/Select pour surligner votre serveur UPnP, puis appuyez sur le bouton Tuning/Select. Si l’écran affiche plusieurs types de médias, sélectionnez ‘Music’. (Certains serveurs UPnP peuvent transmettre des images et de la vidéo vers des périphériques adaptés.) 4. La radio affiche les catégories de média mis à disposition par le serveur UPnP - par exemple, ‘Album’, ‘Interprète’ et ‘Genre’. Tournez le bouton Tuning/Select pour surligner la catégorie que vous voulez parcourir, puis appuyez sur le bouton pour confirmer votre choix. Si vous voulez utiliser la fonction de recherche, tournez le bouton Tuning/ Select jusqu’à ce que ‘Search’ soit sélectionné sur l’écran. Vous pouvez sélectionner des caractères pour rechercher le contenu à faire passer par mots-clé. 2-4 Lors de la première configuration du partage d’un serveur UPnP, les fichiers ne sont pas tous disponibles immédiatement. Le serveur UPnP doit rechercher l’intérieur de chaque fichier pour identifier l’interprète et l’album à partir de ‘tags’ enfouis. Le serveur peut également prendre du temps pour accéder à internet afin d’obtenir des informations supplémentaires, telles que l’image de l’album à afficher lorsque vous étudiez votre bibliothèque musicale sur votre PC. Si votre bibliothèque comporte de nombreux fichiers, cette opération peut prendre du temps. 36 . Sélection de média Lors d’une recherche UPnP, vous aurez une sélection de critères de recherche déterminés par le logiciel du serveur UPnP sur votre ordinateur. Vous pouvez ainsi effectuer une recherche par type d’informations (Albulm, Interprète, Genre, etc.) et affiner ensuite la recherche à un album ou à un morceau précis d’un album. Certaines applications serveur UPnP permettent de personnaliser les options de recherche. Les recherches décrites ici ne sont que des exemples parmi d’autres. Ecoute d’un album entier 1. Utilisez le bouton Tuning/Select pour sélectionner le contenu par Artiste, Album, Genre, etc. en fonction de vos besoins, puisa appuyez sur le bouton pour confirmer votre choix. 2. Lorsque vous êtes sur l’album ou le dossier de votre choix, le menu passe ensuite à l’affichage des morceaux de cet album ou de ce dossier. Lors d’une recherche UPnP, ils sont en général listés par numéro de piste (mais, tout comme les critères de recherche, cela dépend de l’application serveur). 3. Lorsque le premier morceau de l’album apparaît, appuyez sur le bouton Tuning/Select. L’album démarre. Pendant que la radio lit les morceaux de votre bibliothèque médias, vous pouvez utiliser les menus comme indiqué ci-dessus pour faire une nouvelle sélection. Lorsque vous sélectionnez le morceau à faire passer, la radio entame immédiatement la lecture de votre nouvelle sélection. Reportez-vous également à ‘Listes de lecture’ à la page 43. 37 1-3 Music Player Ecoute d’un morceau précis 1. Si vous voulez écouter un morceau en particulier sur un album ou dans un dossier, sélectionnez d’abord l’album ou le dossier comme décrit dans les pages précédentes. 2. Tournez le bouton Tuning/Select jusqu’à ce que le morceau requis soit surligné. 1-3 3. Appuyez brièvement sur la touche Tuning/Select. Le morceau démarre. La radio passera ensuite les morceaux suivants du même album ou dossier. Contrôle de la lecture 1. Appuyez sur la touche Preset pour mettre la lecture du morceau en cours sur pause. 1,2 2. Si vous appuyez à nouveau sur la touche Preset, la lecture reprend au point où la pause avait commencé. 3. Pour démarrer la lecture du morceau précédent de la liste, tournez le bouton Tuning/Select dans le sens inverse des aiguilles d’une montre pour sélectionner le morceau. Appuyez et relâchez le bouton Tuning/ Select pour lire le fichier. 3 4. Appuyez sur la touche Forward pour démarrer la lecture du morceau suivant de la liste. 5. Maintenez enfoncée la touche Forward pour parcourir le morceau en cours. Plus la pression sur la touche se prolonge, plus la vitesse augmente. Relâchez le bouton une fois le point requis atteint. (Cette fonctionnalité n’est pas prise en charge pour les fichiers au format FLAC.) 4,5 38 . Contrôle de la lecture - suite. Répétition de morceaux 1. Vérifiez que vous vous trouvez bien dans le menu Music Player principal. 2. Tournez le bouton Tuning/Select jusqu’à ce que ‘Répéter la lecture’ soit surligné. 2-4 3. Pour activer l’option de répétition, appuyez sur le bouton Tuning/Select de sorte que ‘On’ apparaisse sur l’écran. Vos morceaux sélectionnés sont lus de manière répétée et le voyant de répétition apparaît sur l’écran. 4. Pour désactiver l’option de répétition, surlignez ‘Répéter la lecture’ et appuyez sur le bouton Tuning/Select de sorte que ‘Off’ apparaisse sur l’écran. Lecture dans un ordre aléatoire 1. Vérifiez que vous vous trouvez bien dans le menu Music Player principal. 2. Tournez le bouton Tuning/Select jusqu’à ce que ‘Shuffl e play’ soit surligné. 3. Pour activer l’option aléatoire, appuyez sur le bouton Tuning/Select de sorte que ‘On’ apparaisse sur l’écran. Vos morceaux sélectionnés sont lus de manière aléatoire et le voyant aléatoire apparaît sur l’écran. 4. Pour désactiver l’option aléatoire, surlignez ‘Shuffl e play’ et appuyez sur le bouton Tuning/Select de sorte que ‘Off’ apparaisse sur l’écran. Si les options de lecture Répétition et Aléatoire sont définies sur ‘On’, les deux icônes Répétition et Aléatoire s’affichent sur l’écran. Remarque : La fonction aléatoire ne marche que si la sélection comprend moins de 500 morceaux. 39 2-4 Music Player Modes d’affichage Votre radio dispose d’une gamme d’options d’affichage en mode Music Player. Notez que la disponibilité des informations dépend des fichiers médias spécifiques, de leur format et de la capacité du serveur. (Les serveurs UPnP ne mettent pas tous les informations à partir des fichiers médias disponibles de la même manière). 1 a 1. Appuyez sur la touche Info pour parcourir les différentes options. a. Barre de progressionAffiche la progression de lecture du morceau en cours de lecture (info durée non affichée pour les fichiers FLAC). b b. ArtisteAffiche des informations sur l’artiste pour le morceau en cours de lecture. c. AlbumAffiche des informations sur l’album pour le morceau en cours de lecture. d. FormatAffiche le débit et le format du morceau en cours de lecture. c e. TamponAffiche le statut du tampon interne de la radio pendant la lecture du média. Lorsque le Music Player affiche un écran d’informations (en opposition à l’écran de menu), la durée apparaît dans le coin supérieur droit et un voyant de la force WiFi apparaît dans l’angle inférieur droit ainsi qu’un voyant indiquant la méthode de réception du média par la radio, soit par serveur UPnP, soit par mémoire USB. Si la capture des informations sur le morceau par la fonction Last.fm est activée (appelée “scrobbling”), le logo Last.fm logo apparaît également (voir les pages 48-56). d e 40 . Utilisation de périphériques de mémoire USB Cette rubrique décrit comment utiliser votre radio pour accéder à et faire passer vos fichiers audio enregistrés sur un périphérique USB. 1. Les périphériques de mémoire USB se branchent sur le logement rectangulaire sur le dessus à gauche de la radio. Important : Votre radio ne fonctionne qu’avec des périphériques USB à mémoire flash. Elle n’est pas conçue pour être connectée à un disque dur ou à tout autre type de périphérique USB. La radio iStream a été testée avec une gamme de périphériques USB jusqu’à une capacité de 64Go. La mémoire USB doit utiliser le système de classement FAT ou FAT 32 afin d’opérer la radio. Il est possible d’utiliser des cartes SD ou SDHC pour le stockage et la lecture de fichiers si elles sont insérées dans un adaptateur USB adéquat. Cependant et en raison des variations importantes de ces adaptateurs, il est impossible de garantir que toutes les combinaisons adapteur / carte fonctionneront dans la radio. Les formats audio pris en charge sont MP3, WMA, AAC, FLAC et WAV. La lecture USB ne prend pas en charge les fichiers encodés avec WMA Lossless, WMA Voice, WMA 10 Professional, ni les fichiers d’aucun format avec une protection DRM. Conseils : A moins de n’avoir que quelques fichiers sur le périphérique mémoire USB, ne placez pas tous les fichiers dans le répertoire racine. Le nombre d’éléments (filchiers/sous-répertoires) de tout répertoire doit être inférieur à 2000. La recherche et la lecture seront plus rapides si le nombre de fichiers d’un répertoire est limité (nous conseillons un maximum de 250). Il est conseillé de reformater la mémoire USB sur votre ordinateur avant d’ajouter vos fichiers musicaux. La profondeur maximum de dossiers autorisée est de 8 niveaux de répertoires (mais la lecture ne se fait qu’à partir du dossier sélectionné). Les fonctions Aléatoire et Liste d’écoute sont limitées à 500 morceaux. 41 1 Avertissements : Afin de minimiser le risque de dégât sur votre radio ou votre périphérique USB, placez l’appareil de sorte que le périphérique de mémoire ne puisse pas tomber lorsque vous l’insérez dans la prise. Retirez la mémoire USB avant de transporter l’appareil ou si vous n’utiliserez pas la fonction USB pendant longtemps. Placez l’appareil en mode Veille avant de retirer votre mémoire USB. Music Player Lecture de fichiers à partir de périphériques USB 1. Introduisez avec précaution le périphérique USB dans la fente USB. Veuillez appuyer sur la touche On/Off pour mettre votre radio en marche. La radio peut détecter la connexion du périphérique, et demandera dans ce cas si vous souhaitez ouvrir l’écran répertoire pour afficher le contenu. Appuyez sur le bouton Tuning/Select pour sélectionner ‘Yes’ et passez à l’étape 4 ci-dessous. Si la détection de l’USB n’est pas automatique, procédez comme suit. 2 2. Pour sélectionner le mode de lecture USB, appuyez sur la touche Mode au besoin jusqu’à ce que le mode Music Player soit sélectionné. 3. Tournez le bouton Tuning/Select jusqu’à ce que ‘USB playback’ soit en surbrillance à l’écran. Appuyez sur la touche pour effectuer la sélection. La radio affiche à présent le contenu stocké sur la mémoire USB. Cela peut prendre quelques secondes s’il y a beaucoup de fichiers ou répertoires. 3-5 4. Tournez le bouton Tuning/Select pour surligner le dossier requis et appuyez sur le bouton pour accéder au dossier en cours. La liste des morceaux du dossier sélectionné s’affiche. Si vous avez des sous-répertoires (des dossiers album sous le répertoire d’un interprète, par exemple), vous pouvez tout simplement passer au niveau suivant. 5. Tournez le bouton Tuning/Select pour sélectionner le morceau et appuyez sur le bouton pour démarrer la lecture à partir du morceau surligné. Tous les fichiers du dossier sélectionné passeront les uns après les autres. Les fichiers passent dans l’ordre du système de classement de l’USB (ils ne sont pas classés par nom de fichier ou numéro de piste). Le contrôle de la lecture à partir de la mémoire USB incluant les fonctions Répétition et Aléatoire est détaillé sur les pages 38 et 39. La fonction Lecture aléatoire ne peut être utilisée que si la sélection en cours comprend moins de 500 morceaux. 42 . Listes d’écoute Vous pourriez avoir envie de créer une liste de morceaux ou d’albums à passer dans l’ordre, sans avoir à intervenir, par exemple pour l’utiliser comme fond musical lors d’une soirée. Votre radio peut être configurée pour garder une file d’un maximum de 500 morceaux dans un menu de liste d’écoute. Les morceaux ou albums de la liste d’écoute peuvent être sélectionnés à partir de votre serveur UPnP ou d’un périphérique USB. La liste de lecture est conservée dans la mémoire de votre radio jusqu’à ce que l’alimentation externe soit retirée, ou que la liste de lecture soit effacée du menu. Notez que la liste de lecture n’est pas conservée en mode Veille lorsque la radio fonctionne sur piles. 1 Ajout d’un seul morceau à votre liste d’écoute 1. Lorsque vous sélectionnez ou écoutez un morceau qui utilise un serveur UPnP ou un périphérique de mémoire USB, maintenez enfoncé le bouton Tuning/Select et l’écran affiche ‘Added to My playlist’. 2. Le morceau sera ajouté à la liste d’écoute et passera plus tard. Ajout d’un album ou répertoire entier 3. Lorsque vous utilisez un serveur UPnP ou un périphérique de mémoire USB, surlignez l’album, l’artiste ou le dossier de votre choix, puis maintenez enfoncé le bouton Tuning/Select. L’écran affiche ‘Added to My playlist’. 4. Chaque morceau d’une sélection d’album, d’interprète ou de répertoire sera ajouté séparément à la liste d’écoute. Ceci permet de supprimer des morceaux de la liste de lecture au besoins (voir la page suivante). 43 3 Music Player Affichage de votre liste de lecture 1. Maintenez enfoncée la touche On/Off pour allumer l’appareil. Appuyez ensuite sur la touche Mode comme requis jusqu’à ce que le mode Music Player s’affiche. Le menu Music Player apparaît sur l’écran. 2. Tournez le bouton Tuning/Select jusqu’à ce que ‘My Playlist’ soit surligné. Appuyez sur le bouton pour accéder à la liste d’écoute. 1 3. Tournez le bouton Tuning/Select pour parcourir la liste de lecture. Les morceaux transmis par UPnP s’affichent avec leur nom de morceau et les morceaux USB affichent leur nom de fichier. Suppression d’un morceau de la liste de lecture 2-3 1. Appuyez sur la touche Menu pour accéder au menu principal de Music Player. 2. Tournez le bouton Tuning/Select jusqu’à ce que ‘My Playlist’ soit surligné. Appuyez sur le bouton pour accéder à la liste d’écoute. 3. Tournez le bouton Tuning/Select jusqu’à ce que le morceau à supprimer soit surligné. Maintenez enfoncé le bouton Tuning/Select. 4. Il vous sera demandé de confirmer la suppression. Pour cela, tournez le bouton Tuning/Select jusqu’à ce que ‘YES’ soit surligné sur l’écran. Appuyez sur le bouton pour supprimer le morceau. 1 5. Si vous ne voulez pas supprimer le morceau de la liste, tournez le bouton Tuning/Select afin de surligner ‘NO’ et appuyez sur le bouton pour annuler l’opération. 2-5 44 . Effacement de la liste de lecture 1. Appuyez sur la touche Menu pour accéder au menu principal de Music Player. 2. Pour effacer toute la liste, tournez le bouton Tuning/Select jusqu’à ce que ‘Clear My playlist’ soit surligné sur l’écran. Appuyez sur le bouton. 1 3. Pour effacer toute la liste, tournez le bouton Tuning/Select jusqu’à ce que ‘YES’ soit surligné sur l’écran. Appuyez sur le bouton pour effacer la liste de lecture. 4. Si vous ne voulez pas effacer la liste, tournez le bouton Tuning/Select afin de surligner ‘NO’ et appuyez sur le bouton pour confirmer. 2-4 Lecture de vos listes 1. Appuyez sur le bouton Menu pour accéder au menu Music Player principal. 2. Tournez le bouton Tuning/Select jusqu’à ce que ‘My Playlist’ soit surligné. Appuyez sur le bouton. 3. Pour lire la liste à partir d’un morceau particulier, tournez le bouton Tuning/ Select jusqu’à ce que le morceau désiré soit surligné, puis appuyez sur le bouton pour démarrer la lecture. 1 4. Tout en écoutant la liste de lecture, vous pouvez utiliser cette fonction pour passer à un morceau spécifique de la liste de lecture. 5. Tout en écoutant la liste, vous pouvez ajouter des morceaux ou des dossiers supplémentaires, ou supprimer des morceaux spécifiques (reportez-vous aux pages précédentes). 45 2-3 Music Player Serveurs de tri Votre radio mémorise les détails des serveurs UPnP qu’elle a trouvés sur sa connexion réseau dans sa mémoire interne. Si vous utilisez la radio à différents emplacements, vous pouvez trouver certains serveurs répertoriés par la radio qui ne vous intéressent plus. Les fonctions de serveurs prune permet de mettre la liste à jour de sorte que seuls les serveurs UPnP actifs sur le réseau connecté s’affichent lorsque vous sélectionnez ‘Shared Media’ à partir du menu Music Player. 1 1. Appuyez sur le bouton Menu pour accéder au menu Music Player principal. 2. Tournez le bouton Tuning/Select jusqu’à ce que ‘Prune servers’ soit surligné. Appuyez sur le bouton. 3. Pour effacer des serveurs qui ne sont plus requis, tournez le bouton Tuning/ Select jusqu’à ce que ‘OUI’ soit surligné sur l’écran. Appuyez sur le bouton pour effacer les serveurs. 2-4 4. Si vous ne voulez pas effacer les serveurs, tournez le bouton Tuning/Select afin de surligner ‘NON’ et appuyez sur le bouton pour confirmer. Wake On LAN Si vous utilisez un ordinateur comme serveur UPnP pour écouter vos fichiers musicaux via la radio, vous préférez ne pas faire fonctionner l’ordinateur lorsque vous n’écoutez pas votre musique via la radio. Si votre ordinateur est convenablement configuré, il peut être soit fermé ou réglé en mode Veille ou Hibernation lorsqu’il n’est pas utilisé. Votre radio peut activer un ordinateur qui a été fermé à l’aide d’une commande Wake On LAN via le réseau, à condition que la radio ait été préalablement connectée sur une application serveur UPnP sur ce même ordinateur. Un ordinateur qui n’est pas actif s’affiche avec un point d’interrogation dans la liste des serveurs UPnP. Plusieurs ordinateurs ne répondent pas aux commandes Wake On LAN depuis la radio dans tous les modes, et peuvent nécessiter un logiciel, un pilote de périphérique, un BIOS, la modification de la configuration du matériel ou du routeur pour cette fonction. L’échec de réponse d’un ordinateur à une commande Wake On LAN n’est pas considéré comme un défaut de la radio. 46 . Fonction Windows 7 ‘Play to’ Si vous utilisez Windows 7, vous pouvez choisir un album, un morceau ou une liste de lecture sur l’ordinateur, et indiquer à Windows de les lire sur la radio à l’aide de la fonction ‘Play to’. En utilisant un logiciel adapté, une fonctionnalité similaire est disponible pour d’autres types d’ordinateur et pour les périphériques portatifs comme l’Apple iPhone ou l’iPod touch. 1. Pour utiliser la fonction ‘Play to’, la radio doit être activement connectée au réseau. Cela signifie qu’elle doit lire la Radio internet, le Music Player (UPnP), ou Last.fm. D’autres fois (en modes Veille, DAB, FM, Aux-In ou Music Player USB), la connexion WiFi de la radio est désactivée. 2. Sélectionnez un mode de fonctionnement connecté au réseau à l’aide de la touche Mode de votre radio. (Si vous avez choisi le Music Player, vous devez veiller à ce que la radio soit connectée à l’ordinateur afin que Windows puisse reconnaître la radio). Après cette étape, toutes les autres fonctions peuvent être exécutées à partir de votre ordinateur. 3. Sur votre PC Windows 7, localisez le fichier, l’album ou la liste de lecture que vous voulez écouter sur la radio. 4. Utilisez le bouton droit de la souris pour ouvrir un menu d’option pour l’élément choisi et sélectionnez l’option ‘Play to’. 5. Windows vous montre un ou plusieurs périhpériques y compris votre radio. Surligner l’élément radio et cliquez sur le bouton gauche de la souris. 6. Windows oure ensuite une fenêtre ‘Play to’ affichant le ou les morceaux à lire. Votre ordinateur prend alors le contrôle de votre radio. Votre radio est mise en Mode Digital Media Renderer (DMR) et après quelques secondes, la radio démarre la lecture. L’écran de la radio indique qu’elle est en mode DMR. 7. Pendant que la radio fonctionne en mode DMR, vous pouvez utilisez les commandes de la fenêtre ‘Play to’ sur votre ordinateur pour passer des morceaux, avancer ou reculer rapidement, pour mettre sur pause ou redémarrer, et modifier le volume de la radio. Vous pouvez également utiliser les commandes sur votre radio pour ajuster le volume, afficher les informations en streaming (appuyez sur la touche Info) ou changer de mode de fonctionnement. Il n’est pas possible de passer des morceaux ou de mettre la lecture sur pause avec les commandes de la radio et en mode DMR. 47 8. Pendant la lecture, vous pouvez sélectionner un contenu supplémentaire dans Windows et réutiliser la fonction ‘Play to’ (reportez-vous aux étapes 3 – 5). Les morceaux supplémentaires seront ajoutés à la liste de la lecture dans la fenêtre active ‘Play to’. Vous pouvez également supprimer ou modifier l’ordre des morceaux à l’intérieur de la fenêtre ‘Play to’. 9. Lorsque vous voulez quitter le mode DMR, éteignez simplement la radio ou appuyez sur la touche Mode pour sélectionner un autre mode de fonctionnement. N’oubliez pas que pour resélectionner le mode DMR et pouvoir utiliser la fonction ‘Play to’ à partir de Windows, vous devez d’abord régler manuellement votre radio sur l’un des modes de connexion au réseau (reportez-vous aux étapes 1 et 2). Remarque : Certains logiciels anti-virus peuvent empêcher le fonctionnement correct de la fonction ‘Play to’. Ce logiciel peut contenir des options de mise à jour ou de configuration qui permettent de faire fonctionner correctement la fonction ‘Play to’. Veuillez consulter votre fournisseur de logiciel antivirus. La fonction ‘Play to’ a été testée avec succès avec le logiciel Security Essentials de Microsoft. Last.fm Last.fm Last.fm : notions de base Last.fm est un service de musique en ligne Internet disposant de millions de morceaux accessibles avec votre radio, ordinateur et d’autres appareils. Elle passe des stations de radio interactives personnalisées en fonction de votre choix d’artistes et de chansons, l’historique de vos écoutes, et des morceaux similaires basés sur les préférences d’autres auditeurs de Last. fm dont les goûts musicaux se rapprochent des vôtres. Vous pouvez ainsi découvrir d’autres artistes et chansons que vous aurez sans doute plaisir à écouter mais que vous n’avez jamais entendu auparavant. A l’aide de la touche last.fm et du bouton Tuning Select sur la radio, vous pouvez indiquer à Last.fm que vous aimez des morceaux en particulier ou vous pouvez bannir un morceau pour toujours. Ceci influence également les morceaux qui vous seront à l’avenir proposés. Comptes utilisateur Avant de pouvoir utiliser Last.fm sur votre radio, vous devez créer un compte sur le site web de Last.fm. Vous pouvez alors commencer à écouter des stations de radio au départ basées sur des artistes ou tags/genres précis. Pour pouvoir utiliser le service Last.fm avec votre radio, vous devez soit créer un compte Last.fm ou en avoir déjà un. Ce compte permet de conserver vos préférences musicales et vos choix d’écoute, et représente la base de la musique que Last.fm vous propose. Il est très facile d’ouvrir un compte à partir du site de Last.fm. Il suffit ensuite de saisir les détails de votre compte dans votre radio (voir pages suivantes). Last.fm est disponible sur divers plateformes et lecteurs multimédia. Chaque personnalisation effectuée sur votre compte à partir d’une plateforme se retrouve sur les autres plateformes. La radio permet de saisir plus d’un compte Last.fm. Si plus d’une personne utilisent l’appareil, il est possible de choisir le compte à utiliser avec Last.fm et pour le scrobbling à partir de Music Player. Last.fm place l’accent sur l’interaction avec les autres auditeurs, le partage de vos musiques préférées et la découverte des listes d’écoute et stations d’autres utilisateurs, directement, et par les sites de networking. Vous avez la possibilité d’appliquer des options de protection de la vie privée à votre compte à partir du site Last.fm. Les fonctionnalités du service Last.fm ne sont disponibles sur la radio qu’avec une inscription à Last.fm. Ceci peut varier par rapport aux fonctionnalités disponibles lorsque l’on accède à Last.fm à partir d’un ordinateur ou d’un autre appareil. Le service Last.fm et les fonctionnalités proposées avec et sans inscription sont soumises aux conditions décrites sur le site de Last.fm. Fonctions Scrobbling et Love / Ban Votre radio Roberts iStream vous offre un compte d’abonnement auprès de Last.fm pour une période d’essai limitée. Vous pouvez en option prolonger cela à l’aide du service d’inscription sur le site web de Last.fm à l’adresse www.last.fm. Le scrobbling est la méthode qu’utilise Last.fm pour découvrir vos habitudes d’écoute. Votre radio peut ‘scrobbler’ les morceaux que vous écoutez à partir des modes UPnP Music Player et Last.fm. Elle envoie les noms des morceaux à Last.fm, ce qui les ajoute à votre bibliothèque Last.fm, et aide le service à affiner les recommandations ultérieures par rapport à vos goûts musicaux. 48 . Création d’un compte utilisateur Last.fm Avant de pouvoir utiliser la fonction Last.fm, vous devez vous enregistrer et créer un compte sur le site internet http://www.last.fm à partir du navigateur web de votre ordinateur. N’oubliez pas de noter votre nom d’utilisateur et mot de passe. 1 1. Veuillez appuyer sur la touche On/Off pour mettre votre radio en marche. Appuyez sur la touche Mode jusqu’à ce que le mode Last.fm s’affiche. 2. Appuyez sur la touche Menu pour accéder au menu principal de Last. fm. 3. Tournez le bouton Tuning/Select jusqu’à ce que ‘Last.fm setup’ soit surligné. Appuyez sur le bouton pour accéder au menu de configuration. 1 4. Tournez le bouton Tuning/Select jusqu’à ce que ‘User Accounts’ soit surligné. Appuyez sur le bouton puis sélectionnez ‘<Add new account>’. 5. La radio vous demande ensuite de saisir le nom d’utilisateur de votre compte Last.fm. Celui-ci doit correspondre exactement au nom de compte utilisé sur le site internet de Last.fm. Remarque : le nom d’utilisateur est sensible à la casse et aux symboles. Les trois touches sur le côté droit de l’écran ont des fonctions spéciales. Vous pouvez y accéder rapidement en appuyant sur la touche Info et en utilisant Tuning/Select comme requis. Voir également ‘Saisie de texte’ page 9. ’ pour effacer un caractère que vous venez Sélectionnez ‘ d’entrer (pression prolongée pour effacer) ; Info pour continuer. ’ lorsque le nom d’utilisateur complet a été saisi sélectionnez ‘ ’ pour annuler et revenir au menu précédent sélectionnez ‘ Une fois que le nom d’utilisation est saisi, vous devez saisir votre mot de passe. 6. Saisissez le mot de passe à l’aide du bouton Tuning/Select en utilisant exactement la même méthode. 49 2 3-6 Last.fm Création d’un compte utilisateur Last.fm, suite 7. Les informations du compte saisies seront enregistrées et la validité du compte vérifiée avec Last.fm. Si le compte n’est pas valide, l’écran indiquera ‘Unauthorised’. Si nécessaire, appuyez sur le bouton Tuning/ Select pour modifier les informations. 8. Une fois le compte créé, l’écran affiche la liste de menus de la station Last.fm. A noter : il est possible d’avoir jusqu’à quatre compte enregistrés dans la radio. Les préférences d’écoute de chaque utilisateur peuvent être gérées séparément sur le site de Last.fm. Sélection d’un compte Si vous avez enregistré plus d’un compte Last.fm sur votre radio, vous pouvez passer facilement de l’un à l’autre. 1. Utilisez les touches Mode et Menu pour accéder au menup principal Last.fm. 1 2. Utilisez le bouton Tuning/Select pour accéder au menu ‘Last.fm setup’ suivi du menu ‘User Accounts’. L’écran affiche les comptes dont les données sont en mémoire dans la radio. Le compte en cours d’utilisation est indiqué par un astérisque. 3. Utilisez le bouton Tuning/Select pour surligner le compte vers lequel vous voulez basculer. Puis, appuyez brièvement sur le bouton pour sélectionner immédiatement le nouveau compte. 1 4. L’écran affiche la liste des stations Last.fm. Le choix d’une option permet ensuite de faire passer les morceaux selon les préférences du compte sélectionné. 2-4 50 . Ecouter Last.fm Last.fm peut proposer les morceaux musicaux selon divers critères. Vous pouvez choisir les options suivantes : ‘Create Artist Radio’ - Lecture d’une sélection de morceaux d’un artiste donné et d’artistes similaires. Vous choisissez un artiste en entrant son nom ou une partie de son nom, et choisissez ensuite parmi les résultats de la recherche. ‘Create Tag Radio’ - Lecture d’une sélection de morceaux comportant des mots-clé donnés. Vous choisissez un mot-clé ou un genre en tapant un mot ou une phrase, puis choisissez parmi les résultats de la recherche. Remarque : il est conseillé d’être aussi précis que possible dans le choix des tags ou genres. Par exemple, tapez BOLLYWOOD plutôt que BOLLY. Les tags sont générés par les utilisateurs et transmis à Last.fm par le biais du processus de scrobbling, il peut donc arriver que des tags fallacieux soient connectés à quelques morceaux, ce qui peut donner une erreur de contenu insuffisant. ‘Your Library’ - Lecture de tous les morceaux scrobblés sur votre profil, ou des morceaux par artistes ajoutés à votre bibliothèque. Ces informations peuvent être modifiées sur le site de Last. fm. ‘Your Recommendations’ - Lecture de morceaux conseillés basée sur votre profil musical et sur celui d’autres auditeurs dont les goûts musicaux sont proches des vôtres. ‘Your Loved Tracks’ - Lecture de morceaux parmi ceux déjà classés dans ‘Loved’, soit en les écoutant sur votre ordinateur, soit avec la touche Last.fm sur la radio. ‘Your Neighbourhood’ - Lecture de morceaux des bibliothèques de personnes sur Last.fm dont les goûts musicaux se rapprochent des vôtres. ‘Your Recent Stations’ - Cette option répertorie les morceaux les plus récemment écoutés. ‘History’ - Cette option liste les derniers morceaux que vous avez écoutez, en commençant par les morceaux les plus récents. A noter : c’est une option pour affichage uniquement. Vous ne pouvez pas sélectionner de morceau sur cette liste pour le réécouter à la demande. 51 Last.fm Ecouter Last.fm - suite. 1. Appuyez sur la touche Mode au besoin pour sélectionner le mode Last. fm. 2. Appuyez sur la touche Menu pour accéder au menu principal Last.fm. Tournez le bouton Tuning/Select jusqu’à ce que ‘Station list’ soit surligné. Appuyez sur la touche Tuning/Select. 3. Tournez le bouton Tuning/Select jusqu’à ce que l’option de lecture Last. fm choisie soit surlignée sur l’écran (reportez-vous à la page précédente pour les détails sur les options). Appuyez sur le bouton Tuning/Select pour effectuer la sélection. Si l’une des options de lecture a été sélectionnée, l’écran affiche ‘Connecting...’ et la radio lance la lecture. Pour les options Artiste ou Tag, voir page suivante. 1 2 5. Si vous voulez passer le morceau en cours, appuyez sur la touche Forward pour démarrer la lecture d’un autre morceau de votre sélection. Vous pouvez utiliser les options du menu Love and Ban pour indiquer à Last.fm les morceaux que vous préférez ou les morceaux à bannir de votre bibliothèque. 2-7 6. Si vous aimez le morceau en cours de lecture et modifier le contenu que Last.fm offre sur votre compte, appuyez sur la touche Last.fm et tournez le bouton Tuning/Select jusqu’à ce que ‘Love’ soit surligné sur l’écran. Appuyez sur le bouton et la radio affiche ‘Loved this track’ et continue la lecture. 7. Pendant la lecture, si vous n’aimez pas un morceau spécifique et ne voulez plus l’écouter, appuyez sur la touche Last.fm et tournez le bouton Tuning/Select jusqu’à ce que ‘Ban’ soit surligné sur l’écran. Appuyez sur le bouton et la radio affiche ‘Banned this track’ et présente un autre morceau. Vous pouvez appuyer sur la touche Back pour quitter l’écran Love / Ban. Si vous indiquer un morceau comme ‘Love’ ou ‘Ban’ par inadvertance, vous pouvez le retirer des morceaux que vous aimez ou que vous ne voulez plus écouter à partir du site Last.fm. 5 6,7 52 . Recherche par artiste ou tag 1. Appuyez sur la touche Mode pour sélectionner le mode Last.fm. 2. Appuyez sur la touche Menu pour accéder au menu principal Last.fm. Tournez le bouton Tuning/Select jusqu’à ce que ‘Station list’ soit en surbrillance à l’écran. Appuyez sur la touche pour effectuer la sélection. 1 3. Tournez le bouton Tuning/Select pour choisir entre ‘Create Artist Radio’ ou ‘Create Tag Radio’ puis appuyez sur le bouton pour sélectionner. 4. Utilisez le bouton Tuning/Select pour saisir le Nom de l’artiste ou un Tag en saisissant le nom ou une partie du nom. Par exemple, si vous entrez ‘PINK’, vous obtiendrez une liste qui comprendra ‘Frijid Pink’, ‘Pink’ et ‘Pink Floyd’. En entrant ‘BLUES’ comme tag, vous trouverez find ‘blues’, ‘blues rock’ et beaucoup d’autres. Seuls les caractères de 0 à 9, de A à Z et l’espace sont admis dans la recherche. Les trois touches sur le côté droit de l’écran ont des fonctions spéciales. Vous pouvez y accéder rapidement en appuyant sur la touche Info et en utilisant Tuning/Select comme requis. ’ pour effacer un caractère que vous venez Sélectionnez ‘ d’entrer (pression prolongée pour effacer) ; Info pour continuer. ’ lorsque vous êtes prêt pour la recherche sélectionnez ‘ ’ pour annuler et revenir au menu précédent sélectionnez ‘ ’ et appuyez sur le bouton Une fois l’artiste ou le tag saisi, surlignez ‘ Tuning/Select pour lancer la recherche. Voir également ‘Saisie de texte’ page 9. 2 2-5 6 5. Tournez et appuyez sur le bouton Tuning/Select pour choisir l’un des tags ou des artistes proposés. L’écran affiche ‘Connecting...’ et la radio lance la lecture du contenu en fonction de la recherche. 6. Si vous voulez passer le morceau en cours, appuyez sur la touche Fastforward pour démarrer la lecture d’un autre morceau de votre sélection. Vous pouvez utiliser les options Love and Ban (de la page précédente) pour indiquer à Last.fm les morceaux que vous préférez ou les morceaux à bannir de votre bibliothèque. 53 6 Last.fm Modes d’affichage Votre radio dispose d’une gamme d’options d’affichage en mode Last.fm. Notez que les informations ne sont pas toujours exactes à 100 % puisque certaines données de Last.fm sont basées sur les informations ‘scrobblées’ des fichiers de l’utilisateur. 1 1. Appuyez sur la touche Info pour parcourir les différentes options. a. ArtisteAffiche le nom de l’artiste pour le morceau en cours de lecture. b. AlbumAffiche le nom de l’album duquel est extrait le morceau en cours. a b c d e f g h c. Barre de progressionAffiche la progression de la lecture pour le morceau en cours de lecture. d. Nom de la radioAffiche le nom de la ‘station de radio’ Last. fm en cours de lecture. e. Compte d’utilisation. f. Affiche le nom du compte Last.fm en cours FormatAffiche le débit et le format du morceau en cours de lecture. g. Tampon de lectureAffiche le niveau du tampon interne de la radio. h. Date Affiche la date actuelle. Lorsque la radio affiche un écran d’informations, la durée apparaît dans le coin supérieur droit et un voyant de la force WiFi apparaît dans l’angle inférieur droit. 54 . Votre historique d’écoute La fonction Historique d’écoute du mode Last.fm vous permet d’afficher les six derniers morceaux écoutés, avec le plus récent indiqué en premier. Notez qu’il ne s’agit que d’un affichage. Il est impossible de faire une sélection dans la liste et de lire un morceau spécifique. 1 1. Appuyez sur la touche Mode au besoin jusqu’à ce que le mode Last.fm s’affiche. 2. Appuyez sur la touche Menu pour accéder au menu principal Last.fm. Tournez le bouton Tuning/Select jusqu’à ce que ‘Station list’ soit surligné. Appuyez sur la touche Tuning/Select. 2 3. Tournez le bouton Tuning/Select jusqu’à ce que ‘History’ soit surligné sur l’écran. Appuyez sur le bouton Tuning/Select pour effectuer la sélection. 4. L’écran affiche la liste des six morceaux les plus récemment écoutés avec Last.fm en indiquant le plus récent en premier. Le morceau en surbrillance défile sur l’écran et comprend le nom de la chanson, de l’artiste et les informations sur l’album. Utilisez le bouton Tuning/Select pour surligner n’importe quel morceau. 5. L’écran revient au mode d’affichage Last.fm en cours de sélection après 15 secondes. Appuyer sinon sur la touche Back pour quitter. Notez que l’écran de l’historique indique ‘<Empty>’ si vous choisissez de dissimuler les informations d’écoute en temps réel dans les paramètres d’écoute privée sur votre profil utilisateur Last.fm du site web Last.fm. 55 2-4 Last.fm Supprimer les informations d’un compte Last.fm Vous pouvez supprimer un compte Last.fm de votre radion (par exemple, les détails du compte d’un ami qui était de passage). 1. Utilisez les touches Mode et Menu pour accéder au menup principal Last.fm. 1 2. Utilisez le bouton Tuning/Select pour accéder au menu ‘Last.fm setup’ suivi du menu ‘User Accounts’. L’écran affiche les comptes dont les données sont en mémoire dans la radio. 3. Utilisez le bouton Tuning/Select pour surligner le compte que vous voulez supprimer de la radio. Puis appuyez sans relâcher sur le bouton Select. L’écran vous demande de confirmer la suppression de ce compte. 1 4. Surlignez ‘YES’ puis appuyez sur le bouton Tuning/Select pour supprimer les détails de compte. Le compte ne sera pas supprimé du site web Last. fm. Sinon, sélectionnez ‘NO’ pour conserver les détails de compte. 5. Appuyez sur la touche Back deux fois pour revenir au menu Last.fm. 2-4 Scrobbling - Commande On / Off (Marche/Arrêt) 1. Pour activer ou désactiver Music Player Scrobbling pour le compte sélectionné, accédez au menu de configuration Last.fm (étapes 1-2 ci-dessus). 2. Utilisez le bouton Tuning/Select pour surligner l’option ‘Scrobbling :’. Appuyez sur le bouton pour basculer entre ‘Scrobbling : on’ et ‘Scrobbling : off’. Remarque : Si d’autres personnes utilisent la radio, vous pouvez désactiver le scrobbling pour que leurs écoutes ne modifient pas les préférences d’écoute de votre compte. Vous pouvez également faire passer la radio sous un autre compte (voir page 50). 2 56 . Radio DAB Première utilisation du mode DAB 1. Déployez avec précaution l’antenne télescopique. 2 2. Veuillez appuyer sur la touche On/Off pour mettre votre radio en marche. Si la radio a déjà été utilisée avant, le dernier mode utilisé sera sélectionné. 3. Appuyez sur la touche Mode au besoin de sorte que ce mode DAB radio soit sélectionné sur l’écran. 4. Si vous utilisez le mode DAB pour la première fois, un balayage rapide des chaînes DAB de bande III est effectué. L’écran affiche ‘Scanning’. (Si la radio a déjà été utilisée, la dernière station écoutée sera sélectionnée). Au cours du processus de recherche, lorsque de nouvelles stations sont détectées, le décompte des stations augmente et les stations sont ajoutées à la liste enregistrée dans la radio. Le graphique indique la progression de la recherche. 5. Une fois la recherche terminée, la radio donne la liste des stations trouvées (par ordre alphanumérique), à moins d’avoir été mise sur une station DAB. Tournez le bouton Tuning/Select pour faire défiler la liste des stations de radio DAB disponibles. Appuyez sur le bouton Tuning/Select pour effectuer la sélection. L’écran peut afficher ‘Connecting...’ lorsque la radio se repositionne. Utilisez le réglage du Volume. 6. Si la liste des stations est encore vide après le balayage, l’écran affiche ‘Service not available’. Si aucune station n’est trouvé, vous devez peutêtre déplacer votre radio vers un endroit avec une meilleure réception. 57 3 5 5 Radio DAB Sélection d’une station de radio - DAB 1. Lors de la lecture d’une station de radio DAB, l’écran affiche en général le nom de la station et d’autres informations. 2. Tournez le bouton Tuning/Select pour accéder à la liste des stations de radio et faire défiler les stations disponibles. 2-3 3. Appuyez sur la touche Tuning/Select pour effectuer la sélection. L’écran peut afficher ‘Connecting...’ lorsque la radio se repositionne. 4. Utilisez le réglage du volume. Remarque : Si l’écran affiche ‘Station Not Available’, vous devez peut-être déplacer votre radio vers un endroit avec une meilleure réception. Un point d’interrogation devant le nom de la station indique qu’elle n’a pas été récemment détectée par la radio. Cela peut être encore disponible. L’utilisation des stations radio prédéterminées est décrite à la page 71. 4 Services secondaires Certaines stations de radio DAB peuvent proposer un ou plusieurs services associés. En général, ceux-ci ne transmettent pas en continu. Si une station dispose d’une station secondaire, celle-ci apparaît dans la liste des noms de station sous la station principale (primaire). 1. Pour écouter un service secondaire, utilisez le bouton Tuning/Select pour parcourir la station choisie, puis appuyez sur le bouton pour régler la station. Si le service secondaire n’est pas disponible, le service primaire sera sélectionné. 1 58 . Modes d’affichage Votre radio dispose d’une gamme d’options d’affichage en mode DAB : 1. Appuyez sur la touche Info pour parcourir les différentes options. 1 a a. Texte Affiche afficher des messages déroulants, tels que le nom de l’artiste/du morceau, le numéro d’appel, etc. b. Type d’émissionAffiche afficher le type de station que vous écoutez, par exemple pop, classique, infos, etc. c. Nom / Fréquencce multiplexeAffiche le nom du multiplexe DAB auquel appartient la station en cours ainsi que la fréquence de diffusion. d. Erreur du signal / forceAffiche l’erreur du signal et la force de la station en cours d’écoute. Un numéro d’erreur inférieur indique une meilleure qualité du signal radio. La barre de force du signal peut être utilisée pour positionner la radio ou son antenne. Pour obtenir une bonne réception, la barre doit occuper trois blocs ou plus. 59 b c d Radio DAB Modes d’affichage - suite. e. Débit binaire et type audioAffiche le débit binaire et l’information de codage audio de la station en cours d’écoute. f. Date Affiche afficher la date actuelle. e Un voyant de la force du signal apparaît toujours dans la zone inférieure de l’écran à droite. Si l’émission reçue est diffusée en stéréo (via le casque seulement), le symbole du haut-parleur stéréo apparaît. f Si la station en cours a été mémorisée comme pré-sélection, son numéro apparaît également (voir page 71). 60 . Recherche de nouvelles stations - DAB Si vous souhaitez utiliser votre radio pour une réception DAB à un autre endroit, ou si la recherche initiale n’a trouvé aucune station, vous pouvez procéder comme suit pour permettre à votre radio de trouver les stations de radio DAB disponibles. 1 1. Veiller à ce que l’antenne télescopique soit tirée, puis appuyez sur la touche Mode pour sélectionner le mode DAB radio. 2. Une fois en mode DAB, appuyez sur la touche Menu. 3. Tournez le bouton Tuning/Select jusqu’à ce que ‘Full scan’ soit surligné sur l’écran. 4. Appuyez sur le bouton Tuning/Select pour lancer le balayage. L’écran affiche ‘Scanning’ et votre radio effectue un balayage des canaux DAB Band III. Lorsque de nouvelles stations sont trouvées, le décompte des stations augmente et les stations s’ajoutent à la liste. Le graphique indique la progression de la recherche. 61 2 3-4 Radio DAB Syntonisation manuelle La recherche manuelle vous permet de trouver directement les divers canaux DAB de bande III (5A à 13F). 1. En mode DAB, appuyez sur la touche Menu pour que l’écran affiche le menu DAB. 1 2. Tournez le bouton Tuning/Select jusqu’à ce que ‘Manual tune’ soit surligné. 3. Appuyez sur le bouton Tuning/Select pour accéder au mode de syntonisation manuelle. 4. Tournez le bouton Tuning/Select pour choisir le canal DAB requis. 5. Appuyez sur le bouton Tuning/Select pour que la radio se syntonise sur le canal sélectionné. Lorsque la radio est syntonisée, l’écran affiche le numéro de la chaîne et sa fréquence, ainsi que le nom DAB multiplex (le cas échéant). Un graphique à barres indique la force du signal, une fonction utile si vous devez réorienter la radio ou l’antenne. Le repère «l» de signal minimum qui sépare les parties gauche et droite du graphique indique le niveau de signal minimum requis pour une réception convenable. Toute nouvelle station trouvée sur le multiplex DAB s’ajoutera à la liste enregistrée dans la radio. 2-5 6 6. Appuyez sur la touche Menu ou Back deux fois pour revenir aux menus de syntonisation classiques. 6 62 . Réglages de la Plage dynamique Le DRC (pour Dynamic Range Control) permet d’accentuer les sons faibles lorsque votre radio est utilisée dans un environnement bruyant en réduisant la plage dynamique du signal audio. 1. Veuillez appuyer sur la touche On/Off pour mettre votre radio en marche. 1 2. Appuyez sur le bouton Mode comme requis pour sélectionner le mode DAB radio. 3. Appuyez sur la touche Menu pour accéder au menu DAB. 2 4. Tournez le bouton Tuning/Select jusqu’à ce que ‘DRC’ soit surligné. 5. Appuyez sur le bouton Tuning/Select pour accéder au mode d’ajustement DRC. Le paramètre DRC en cours sera indiqué par un astérisque. 6. Tournez le bouton Tuning/Select pour surligner le paramètre DRC requis (le paramètre par défaut est Off). ‘DRC off ‘ (DRC désactivée) - la DRC est désactivé et les diffusions DRC ne seront pas prises en compte. ‘DRC high’ (DRC élevé) - le niveau de DRC est réglé selon ce que le radiodiffuseur envoit. ‘DRC low ‘ (DRC faible) - le niveau de DRC est réglé sur la moitié de ce que le radiodiffuseur envoit. 7. Appuyez et relâchez le bouton Tuning/Select pour confirmer le paramètre. Remarque : Toutes les transmissions DAB n’ont pas la fonction DRC. Si la retransmission ne prend pas en charge la fonction DRC, le réglage DRC de la radio n’aura aucun effet. 63 3 4-7 Radio DAB Configuration de l’ordre des stations Votre radio est équipée de 3 paramètres d’ordre des stations qui sont : alphanumérique, ensemble et valide. Remarque : L’ordre des stations par défaut sur votre radio est l’ordre alphanumérique. 1 1. Veuillez appuyer sur la touche On/Off pour mettre votre radio en marche. 2. Appuyez sur le bouton Mode comme requis pour sélectionner le mode DAB radio. 3. Appuyez sur la touche Menu pour accéder à la liste de menus DAB. 2 4. Tournez le bouton Tuning/Select jusqu’àl ce que ‘Station order’ soit surligné. Appuyez sur le bouton Tuning/Select pour accéder au mode d’ajustement de l’ordre des stations. 5. Tournez le bouton Tuning/Select pour choisir entre ‘Alphanumérique’, ‘Ensemble’ et ‘Valide’. ‘Alphanumérique’ - Tri de la liste des stations dans l’ordre alphanumérique 0...9 A...Z. ‘Ensemble’ - Organisation de la liste des stations par multiplexe DAB. ‘Valide’ - Affichage des stations pour lesquelles un signal peut être trouvé avant les stations que la radio a marqué comme potentiellement indisponibles. Le paramètre en cours est indiqué par un astérisque. 3,7 4-6 6. Appuyez sur le bouton Tuning/Select pour sélectionner l’ordre des stations requis. 7. Appuyez sur la touche Menu pour revenir au menu DAB ou à la liste des stations. 64 . Tri des stations Si vous vous rendez dans une autre région du pays, il est possible que certaines stations que vous écoutiez ne soient plus disponibles. De plus, il arrive que de temps à autres, certains services DAB cessent d’exister ou changent d’emplacement ou de fréquence. Les stations qui sont introuvables, ou qu’il est impossible de recevoir depuis longtemps, sont indiquées sur la liste des stations par un point d’interrogation. La fonction de tri des stations permet de supprimer les stations DAB indiquées de cette manière sur la liste des stations. 1 1. Veuillez Appuyez sur la touche On/Off pour mettre votre radio en marche. 2. Appuyez sur le bouton Mode comme requis pour sélectionner le mode DAB radio. 2 3. Appuyez sur la touche Menu pour accéder au menu DAB. 4. Tournez le bouton Tuning/Select jusqu’à ce que ‘Prune invalid’ soit surligné. Appuyez sur la touche Tuning/Select. 3 5. Pou raccourcir la liste des stations et éliminer de stations indisponibles, tournez le bouton Tuning/Select jusqu’à ce que ‘YES’ soit surligné sur l’écran. 6. Appuyez sur le bouton Tuning/Select pour retirer les noms des stations invalides de la liste. Si vous ne voulez pas supprimer des stations, surlignez ‘NO’ puis appuyez sur le bouton. L’écran revient au menu précédent. Remarque : Si vous avez déplacé votre radio dans une autre partie du pays, vous devez également rechercher les nouvelles stations (reportez-vous à la section ‘Recherche de nouvelles stations’ à la page 61). 65 4-6 Radio FM Radio FM Utilisation de votre radio en mode FM 1. Déployez avec précaution l’antenne télescopique et appuyez longuement sur la touche On/Off pour mettre votre radio en marche. 2. Appuyez sur le bouton Mode comme requis pour sélectionner le mode FM radio. 1,7 3. Tournez le bouton Tuning/Select dans le sens des aiguilles d’une montre. La fréquence affichée augmente. Appuyez sur le bouton Tuning/Select pour effectuer une syntonisation automatique. Votre radio balaie la bande FM vers l’avant à partir de la fréquence affichée et l’arrête lorsqu’elle trouve un signal d’une force suffisante. 4. L’écran affichera la fréquence du signal trouvé. Si des informations RDS sont disponibles, l’écran affichera au bout de quelques secondes le nom de la station. Si vous entendez seulement un sifflement ou une interférence, appuyez simplement sur le bouton Tuning/Select pour continnuer le balayage. Votre radio peut avoir rencontré un signal d’interférence néfaste. 5. Pour trouver d’autres stations FM, appuyez sur le bouton Tuning/Select pour répéter l’opération de balayage. Pour balayer la fréquence dans l’autre sens, tournez le bouton Tuning/Select dans le sens inverse des aiguilles d’une montre en premier puis appuyez sur le bouton. Votre radio balaie la bande FM vers l’arrière à partir de la fréquence affichée et l’arrête lorsqu’elle trouve un signal d’une force suffisante. 2 3-5 6. Lorsque la fin de la bande de fréquence est atteinte, la recherche redémarrera à partir de l’autre extrémité de la bande fréquence. 7. Utilisez le bouton du Volume pour régler le niveau de son comme souhaité. 66 . Recherche manuelle 1. Déployez avec précaution l’antenne télescopique et appuyez longuement sur la touche On/Off pour mettre votre radio en marche. 2. Appuyez sur le bouton Mode comme requis pour sélectionner le mode FM radio. 1,4 3. Tournez le bouton Tuning/Select pour contrôler la fréquence à laquelle la radio sera syntonisée. La fréquence change par échelons de 50kHz. Lorsque la fin de la bande de fréquence est atteinte, la recherche redémarrera à partir de l’autre extrémité de la bande fréquence. 4. Utilisez le bouton du Volume pour régler le niveau de son comme souhaité. 2 3 67 Radio FM Modes d’affichage Votre radio dispose d’une gamme d’options d’affichage en mode FM : 1. Appuyez sur la touche Info pour parcourir les différentes options. a. Texte Affiche afficher des messages déroulants, tels que le nom de l’artiste/du morceau, le numéro d’appel, etc. 1 a b. Type d’émissionAffiche afficher le type de station que vous écoutez, par exemple pop, classique, infos, etc. c. FréquenceAffiche la fréquence du signal FM. d. Date b Affiche afficher la date actuelle. Remarque : Si aucune information RDS n’est disponible, la radio ne pourra afficher que la fréquence. Il n’y aura pas d’informations textuelles ou sur le programme disponibles dans ces conditions. La radio ne fournit que des affichages lorsqu’il y a des informations disponibles. Par exemple, s’il n’y a pas de texte, cet affichage n’est pas disponible. Le voyant RDS en haut de l’écran indique qu’il existe des données RDS dans l’émission en cours de réception. L’affichage du haut-parleur stéréo indique que la radio reçoit une émission en stéréo (reportez-vous également à ‘Bascule Stéréo/Mono’ à la page 70). Notez que l’écoute en stéréo est uniquement disponible à travers le casque ou la fiche de sortie de ligne si elle est convenablement connectée. c d 68 . Réglage de la recherche En mode FM, vous pouvez configurer la radio soit pour balayer uniquement les signaux forts (en général des stations locales et les plus grandes stations nationales), soit pour balayer toutes les stations y compris les stations de radio distantes. 1 1. Appuyez sur la touche Mode comme requis pour sélectionner le mode FM radio. 2. Appuyez sur la touche Menu pour accéder au menu FM. 3. Tournez le bouton Tuning/Select jusqu’à ce que ‘Scan setting’ soit surligné, puis appuyez sur le bouton pour accéder au mode d’ajustement du balayage. Le paramètre de balayage en cours est indiqué par un astérisque. 4. Pour régler votre radio pour qu’elle détecte uniquement les stations avec les signaux les plus forts pendant le balayage, tournez le bouton Tuning/ Select jusqu’à ce que ‘YES’ soit surligné. Appuyez sur la touche Tuning/ Select pour confirmer la sélection. (Normalement, cette opération limite le balayage aux transmissions locales). Pour régler votre radio afin qu’elle balaye toutes les stations disponibles pendant le balayage (transmissions locales et distantes), tournez le bouton Tuning/Select jusqu’à ce que ‘NO’ soit surligné. Appuyez sur la touche Tuning/Select pour confirmer la sélection. 5. Appuyez sur la touche Menu pour revenir au mode d’affichage FM normal. 69 2,5 3-4 Radio FM Mode Stéréo ou Mono Si le signal de la station de radio FM que vous écoutez est faible, un grésillement peut être audible. Il est possible de réduire ce grésillement en passant la radio en mode mono plutôt que stéréo. Sur la radio Roberts Revival iStream, cette fonction affecte uniquement l’écoute par le casque ou lorsque vous utilisez la sortie de ligne. Pour une écoute normale via le haut-parleur, les canaux gauche et droit des diffusions stéréo sont déjà combinés, et cette commande aura peu voir aucun effet audible. 1. Appuyez sur la touche Mode si nécessaire pour sélectionner le mode FM radio et syntoniser la station FM requise comme décrit précédemment. 1 2,5 2. Appuyez sur la touche Menu pour accéder au menu FM. 3. Tournez le bouton Tuning/Select jusqu’à ce que ‘Audio setting’ soit surligné. Appuyez sur le bouton Tuning/Select pour accéder au mode de réglage audio. Le paramètre en cours est indiqué par un astérisque. 4. Pour passer en mono et réduire le sifflement d’un signal FM faible, tournez le bouton Tuning/Select jusqu’à ce que ‘YES’ soit surligné. Appuyez sur la touche Tuning/Select pour confirmer la sélection. 3-4 Pour revenir au mode ‘stéréo ou mono’ automatique normal, tournez le bouton Tuning/Select jusqu’à ce que ‘NO’ soit surligné. Appuyez sur la touche Tuning/Select pour confirmer la sélection. 5. Appuyez sur le bouton Menu pour revenir au mode d’affichage FM normal. 70 . Présélection des stations en mode DAB ou FM Il exxiste 10 présélections de mémoire pour chaque radio DAB et FM, qui sont utilisées de la même manière pour chaque mode de fonctionnement. Enregistrement d’un préréglage 2 1. Veuillez Appuyez sur la touche On/Off pour mettre votre radio en marche. Recherchez la station requise comme indiqué dans les pages précédentes. 2. Maintenez enfoncée la touche Preset. L’écran affiche un menu ‘Save to Preset’. 1-4 3. Utilisez la touche Tuning/Select pour parcourir la liste des préréglages jusqu’à un préréglage inutilisé ou que vous souhaitez changer. Appuyez et relâchez le bouton pour mémoriser le préréglage. ‘Preset stored’ s’affiche à l’écran. Recommencez ce processus pour les autres numéros de présélection. 4. Vous pouvez remplacer les stations déjà en mémoire de la même manière. 1 Remarque : Les préréglages de la station de radio sont conservés dans la mémoire de la radio même lorsque vous l’éteignez. Rappel d’une présélection 2 1. Sélectionnez le mode DAB ou FM avec la touche Mode. 2. Appuyez brièvement sur la touche Preset pour afficher le menu ‘Recall from Preset’. Utilisez la touche Tuning/Select pour sélectionner la présélection requise. Appuyez brièvement sur la touche Tuning/Select. Votre radio se syntonise ensuite à la station stockée dans la mémoire. La présélection utilisée s’affiche en bas de l’écran, par exemple ‘P2’. 71 2 Horloge et alarmes Horloge et alarmes Mise à jour automatique de l’horloge L’heure de votre radio est en général réglée automatiquement par la connexion internet. Si vous entrez l’heure manuellement, la radio calcule le décalage de l’heure locale qui est ensuite mise en mémoire. Chaque fois que la radio synchronise l’horloge par la connexion Internet, y compris après une coupure de courant, elle règle l’heure automatiquement en se servant de cette information. Vous pouvez vouloir utiliser la radio sans internet, auquel cas il faudra préciser que le réglage de l’heure doit se faire à partir des retransmissions radio DAB ou FM. Après une coupure de courant, la radio règle l’horloge la prochaine fois où vous passerez à la radio en mode DAB ou FM. Vous pouvez également choisir de ne pas mettre l’heure à jour de manière automatique. Dans ce cas, l’heure devra toujours être réglée manuellement après une coupure de courant. 1 2-5 1. Lorsque la radio est en marche, appuyez sur la touche Menu pour accéder au menu du mode actuel. 2. Tournez le bouton Tuning/Select jusqu’à ce que ‘System settings’ soit surligné. Appuyez sur le bouton pour accéder au menu de paramètres système. 3. Tournez le bouton Tuning/Select jusqu’à ce que ‘Time/Date’ soit surligné sur l’écran. Appuyez sur le bouton pour accéder au réglage de l’heure. 4. Tournez le bouton Tuning/Select jusqu’à ce que ‘Auto update’ soit surligné sur l’écran. Appuyez sur le bouton pour accéder au menu de mise à jour automatique. 5. Tournez le bouton Tuning/Select pour sélectionner une option de mise à jour parmi ‘Update from DAB’, ‘Update from FM’, ‘Update from Network’ ou ‘No update’. Appuyez sur le bouton pour confirmer votre choix. La radio revient ensuite à l’affichage du menu précédent. 72 . Réglage du format de l’heure L’horloge utilisée sur les affichages en modes veille et lecture peut être configurée au format 12 heures ou 24 heures. Le format sélectionné sert également lors du réglage des alarmes. 1. Lorsque la radio est en marche, appuyez sur la touche Menu pour accéder au menu du mode actuel. 1 2. Tournez le bouton Tuning/Select jusqu’à ce que ‘System settings’ soit surligné. Appuyez sur le bouton pour accéder au menu de paramètres système. 3. Tournez le bouton Tuning/Select jusqu’à ce que ‘Time/Date’ soit surligné sur l’écran. Appuyez sur le bouton pour accéder au réglage de l’heure. 4. Tournez le bouton Tuning/Select jusqu’à ce que ‘Set format’ soit surligné sur l’écran. Appuyez sur le bouton pour accéder au menu de format d’horloge. Le format de l’horloge en cours est indiqué par un astérisque. 5. Tournez le bouton Tuning/Select pour sélectionner le format 12 heures ou le format 24 heures. Appuyez sur le bouton pour confirmer votre choix. L’écran revient au menu précédent. Si vous sélectionnez le format 12 heures, la radio utilisera l’horloge 12 heures pour l’alarme, et affichera une horloge sur 12 heures avec l’indicateur AM ou PM en mode veille. 73 2-5 Horloge et alarmes Réglage manuel de l’horloge Votre radio règle automatiquement l’horloge sur l’heure du Royaume-Uni après s’être connecté sur Internet. Si vous devez régler l’heure manuellement, changer le fuseau horaire ou passer manuellement de l’heure d’hiver à l’heure d’été, suivez la procédure ci-après. 1 1. Veuillez Appuyez sur la touche On/Off pour mettre votre radio en marche. 2. Appuyez sur la touche Menu pour accéder au menu du mode en cours. 3. Tournez le bouton Tuning/Select jusqu’à ce que ‘System settings’ soit surligné. Appuyez sur le bouton pour accéder au menu de paramètres système. 2 4. Pour changer le fuseau horaire, allez à l’étape 11. Pour passer de l’heure d’hiver à l’heure d’été, allez à l’étape 13. Pour modifier l’heure en cours ou la date, tournez le bouton Tuning/ Select jusqu’à ce que ‘Time/Date’ soit surligné sur l’écran, puis appuyez sur le bouton pour accéder à l’écran de réglage de l’heure et de la date. 5. Tournez le bouton Tuning/Select jusqu’à ce que ‘Set Time/Date’ soit surligné sur l’écran. Appuyez sur le bouton pour confirmer le réglage de l’horloge. Le chiffre du jour clignote. 2-7 6. Tournez le bouton Tuning/Select jusqu’à ce que le jour correct s’affiche sur l’écran. Appuyez sur le bouton pour accéder à la sélection. Le chiffre du mois clignote. 7. Tournez le bouton Tuning/Select pour sélectionner le mois correct. Appuyez sur le bouton pour accéder à la sélection. Le chiffre de l’année clignote. 74 . Réglage manuel de l’horloge, suite 8. Tournez le bouton Tuning/Select pour sélectionner l’année correcte. Appuyez sur le bouton pour accéder à la sélection. Le chiffre de l’heure clignote. 9. Tournez le bouton Tuning/Select pour sélectionner l’heure correcte. Appuyez sur le bouton pour accéder à la sélection. Le chiffre des minutes clignote. 8-14 10. Tournez le bouton Tuning/Select pour sélectionner les minutes correctes. Appuyez sur le bouton pour accéder à la sélection. L’écran revient ensuite au menu précédent. 11. Tournez le bouton Tuning/Select jusqu’à ce que ‘Set timezone’ soit surligné sur l’écran, puis appuyez sur le bouton. 12. Tournez le bouton Tuning/Select pour surligner le fuseau horaire applicable à votre zone géographique, puis appuyez sur le bouton pour confirmer le réglage. Appuyez sur la touche Menu pour quitter ou allez à l’étape 13 pour régler l’option heure été / hiver. 13. Tournez le bouton Tuning/Select jusqu’à ce que ‘Daylight savings’ soit surligné sur l’écran, puis appuyez sur le bouton. L’astérisque indique le réglage en cours. 14. Tournez le bouton Tuning/Select pour surligner ‘ON’ ou ‘OFF’ comme requis, puis appuyez sur le bouton pour confirmer le réglage. 15. Appuyez sur la touche Menu pour quitter. 75 12-15 Horloge et alarmes Réglage de la fonction réveil Votre radio propose deux alarmes différentes réglables pour se réveiller avec la radio ou le buzzer. En cas de coupure de courant, votre radio conservera les réglages de l’alarme car elle contient une mémoire intégrée. Vérifiez que l’heure est correcte avant de régler les alarmes. Vous ne pouvez pas utiliser les alarmes si la radio est sur piles car l’horloge est réinitialisée à partir d’Internet ou de la diffusion DAB et ne fonctionnent pas en mode piles. 1 1. Lorsque la radio est en marche, appuyez sur la touche Menu pour accéder au menu du mode actuel. Tournez le bouton Tuning/Select jusqu’à ce que ‘Main menu’ soit surligné. Appuyez sur la touche pour accéder au ‘Main menu’. 2. Tournez le bouton Tuning/Select jusqu’à ce que ‘Alarms’ soit surligné sur l’écran. Appuyez sur le bouton pour afficher les réglages en cours de l’alarme. Si aucun changement n’est nécessaire, appuyez sur la touche Menu ou Back pour quitter. 1-6 3. Tournez le bouton Tuning/Select jusqu’à ce que l’alarme désirée (1 ou 2) soit surlignée sur l’écran. Appuyez sur le bouton pour accéder au réglage de l’alarme. 4. Tournez le bouton Tuning/Select jusqu’à ce que ‘Time’ soit surligné sur l’écran. Appuyez sur le bouton pour régler l’heure de l’alarme. 5. Tournez le bouton Tuning/Select pour sélectionner l’heure de l’alarme. Appuyez sur le bouton pour confirmer le réglage. 6. Tournez le bouton Tuning/Select pour sélectionner les minutes de l’alarme. Appuyez sur le bouton pour confirmer le réglage. L’écran revient ensuite au menu de réglage de l’alarme. Si la radio est réglée sur un format 12 heures, vous pourrez aussi régler l’heure d’alarme avec AM ou PM. 76 . Réglage de la fonction réveil - suite. 7. Tournez le bouton Tuning/Select pour surligner ‘Enable’ et appuyez sur le bouton. L’écran affichera les options de fréquence de l’alarme. Les options de fréquence de l’alarme sont les suivantes : ‘Off’ - L’alarme sera désactivée ‘Daily’ - L’alarme sonnera tous les jours ‘Once’ - L’alarme sonnera une fois ‘Weekends’ - L’alarme sonnera uniquement le week-end ‘Weekdays’ - L’alarme sonnera uniquement pendant la semaine Tournez le bouton Tuning/Select pour choisir l’option de fréquence de l’alarme requise. Choisir Off pour désactiver l’alarme. Appuyez sur le bouton pour confirmer votre choix. Si vous réglez l’alarme sur Once, vous devez également régler la date avec le bouton Tuning/Select. 8. L’alarme peut être définie sur le buzzer, la radio Internet, la radio DAB, la radio FM ou Last.fm. Quelque soir le mode radio sélectionné, l’alarme peut se régler sur n’importe quelle station stockée dans les présélections ou sur la dernière station écoutée. Tournez le bouton Tuning/Select pour surligner l’option ‘Mode’ en cours pour l’alarme, puis appuyez sur le bouton si vous voulez la modifier. Tournez le bouton Tuning/Select pour surligner soit ‘Buzzer’ ou le mode radio de votre choix. Appuyez sur le bouton pour confirmer votre choix. 9. Si vous réglez l’alarme sur une option radio, tournez le bouton Tuning/ Select pour surligner l’option ‘Preset :’ puis appuyez sur le bouton si vous voulez la modifier. Choisissez entre la station de radio ‘Last listened’ ou parmi les présélections de 1 à 10. Faites défiler jusqu’à l’option choisie, puis appuyez sur le bouton pour confirmer votre choix. Notez que vous ne pouvez régler l’alarme sur une présélection qui a déjà été mise en mémoire. 77 7-9 Horloge et alarmes Réglage de la fonction réveil - suite. 10. Tournez le bouton Tuning/Select jusqu’à ce que l’option ‘Volume :’ soit surlignée sur l’écran, puis appuyez sur le bouton si vous voulez la modifier. La radio utilise le réglage de volume en mémoire pour chaque alarme. Tournez le bouton pour régler le volume, puis appuyez sur le bouton pour confirmer le réglage. 10-11 11. Pour mémoriser les réglages de l’alarme, tournez le bouton Tuning/Select jusqu’à ce que ‘Save’ soit surligné. Appuyez sur le bouton pour mémoriser les réglages de l’alarme. Votre radio affichera ‘Alarm saved’ et reviendra à la liste des alarmes avec le nouveau réglage apparaissant sur l’écran. Si vous décidez de ne pas enregistrer les réglages, appuyez sur la touche Back. L’écran affichera ‘Save changes’ avec un option ‘YES’ ou ‘NO’. Tournez le bouton Tuning/Select pour choisir ‘NO’, puis appuyez sur le bouton. ‘Alarm not saved’ s’affiche sur l’écran. Les alarmes actives sont indiquées par des petits indicateurs d’alarme en bas des écrans de lecture et sur l’écran de l’horloge en mode veille. Remarque : Si vous faites une erreur à un moment quelconque, utilisez la touche Back pour revenir au menu précédent. Lorsque l’alarme se déclenche L’alarme de la radio sonne aux heures sélectionnées jusqu’à 60 minutes et l’alarme du buzzer pendant 10 minutes sauf annulation. Le volume utilisé pour l’alarme correspond au volume indiqué durant le processus de réglage de l’alarme. Si la radio ne parvient pas à se connection à la station de radio, la sonnerie se mettra en marche. Pour annuler une alarme, appuyez sans relâcher sur la touche On/Off pour revenir au mode veille. L’icône de l’alarme clignote en bas des écrans de lecture, et la radio revient automatiquement en mode veille à la fin des 60 minutes. Remarque : Si la radio se met en marche par une alarme, vous pouvez contrôler les fonctions de base, telles que le volume. Vous ne pouvez pas effectuer d’opérations qui impliquent la commande Select car elle sert également de touche Snooze (voir la page 79). 78 . Pour désactiver les alarmes 1. Pour désactiver une alarme, accédez au menu de réglage de l’alarme (voir la page 76) et tournez le bouton Tuning/Select jusqu’à ce que l’alarme de votre choix soit surlignée sur l’écran. Appuyez sur la touche Tuning/Select. 2. Tournez le bouton Tuning/Select jusqu’à ce que l’option ‘Enable :’ soit surlignée sur l’écran. Appuyez sur le bouton. 1-4 3. Tournez le bouton Tuning/Select pour surligner ‘Off’ et appuyez sur le bouton. 4. Tournez le bouton Tuning/Select jusqu’à ce que l’option ‘Save’ soit surlignée sur l’écran, puis appuyez sur le bouton pour enregistrer le nouveau réglage. L’alarme sélectionnée va être maintenant désactivée. Minuterie Snooze 1. L’alarme avec le buzzer ou la radio peut être arrêtée pendant 5 minutes en appuyant sur le bouton Tuning/Select/Snooze. Vous pouvez prolonger la durée de l’alarme avec le snooze. Pour cela, appuyez encore une fois sur le bouton lorsque le snooze est en marche pour régler la durée sur 5, 10, 15 ou 30 minutes. 2. Lorsque la minuterie snooze est en marche, la durée restante s’affiche à côté de l’icône d’alarme sur l’écran du réveil. 1 3. Pour annuler la minuterie snooze pendant la suspension de l’alarme, appuyez sans relâcher sur la touche On/Off. L’écran affiche brièvement un message ‘Alarm Off’. 3 79 Horloge et alarmes Minuterie Sommeil Votre radio peut être réglée pour qu’elle s’éteigne au bout d’une durée déterminée. La minuterie sommeil peut être réglée sur une durée de 15 à 120 minutes, par échelons de 15 minutes. 1. Veuillez Appuyez sur la touche On/Off pour mettre votre radio en marche. 1,6 2. Accédez au menu du mode actuel en appuyant sur la touche Menu. Tournez le bouton Tuning/Select jusqu’à ce que ‘Main menu’ soit surligné. Appuyez sur la touche pour accéder au ‘Main menu’. 3. Tournez le bouton Tuning/Select jusqu’à ce que ‘Sleep’ soit surligné sur l’écran, puis appuyez sur le bouton Tuning/Select. 2 4. Tournez le bouton Tuning/Select jusqu’à ce que le réglage de la durée de sommeil soit sélectionné. Appuyez sur la touche Tuning/Select pour confirmer la sélection. La minuterie sommeil peut être réglée entre 15 et 120 minutes, ou désactivée. 5. Votre radio passera en mode veille à la fin de la durée prédéfinie. Si la radio fonctionne sur les piles, elle s’éteint complètement quelques secondes plus tard. La minuterie sommeil active est indiquée par un petit indicateur en bas des écrans de lecture. Cet indicateur indique également la durée de sommeil restante avant que la radio ne passe en mode de veille. 2-4 6. Pour annuler la minuterie de sommeil avant la fin de la durée prédéfinie et éteindre la radio, maintenez enfoncée la touche On/Off pour éteindre manuellement la radio. Pour annuler la minuterie de sommeil et laisser la radio allumée, revenez dans les réglages de la minuterie sommeil (étapes 1 à 4 ci-dessus) et sélectionnez l’option Off à l’étape 4. Vous pouvez également maintenir enfoncée la touche On/Off deux fois sucessivement pour annuler la minuterie et rallumer la radio. 80 . Ecran et audio Fonction égaliseur Vous pouvez régler le son de votre radio pour qu’il corresponde à vos préférences en fonction de ce que vous écoutez. L’iStream propose une gamme de modes égaliseur. Vous pouvez régler les niveaux d’aïgu et de basse selon vos propres préférences à partir de l’élément de menu My EQ. 1 1. Veuillez Appuyez sur la touche On/Off pour mettre votre radio en marche. Accédez au menu du mode actuel en appuyant sur la touche Menu. 2. Tournez le bouton Tuning/Select jusqu’à ce que ‘System settings’ soit surligné. Appuyez sur le bouton pour accéder au menu de paramètres système. 3. Tournez le bouton Tuning/Select jusqu’à ce que ‘Equaliser’ soit surligné sur l’écran. Appuyez sur le bouton. 4. Tournez le bouton Tuning/Select pour parcourir et surligner le mode de votre choix. Appuyez sur le bouton pour confirmer votre choix. ‘Normal (Flat)’ ‘Jazz’ ‘Rock’ ‘Classic’ ‘Pop’ ‘News’ ‘My EQ’ Le mode sélectionné est indiqué par un astérisque. 81 2-4 Ecran et audio Création de votre profil ‘My EQ’ Si vous n’aimez les fonctions d’égaliseur pré-sélectionnées, vous pouvez régler les basses et les aigus comme suit : 1. Suivez les étapes 1-3 de la page précédente pour accéder au menu de l’égaliseur. 1-6 2. Tournez le bouton Tuning/Select jusqu’à ce que ‘My EQ profile setup’ soit surligné sur l’écran. Appuyez sur le bouton pour accéder au mode de réglage. 3. Pour régler le niveau des basses, tournez le bouton Tuning/Select jusqu’à ce que ‘Bass’ soit surligné sur l’écran. Appuyez sur la touche pour accéder au mode de réglage et tournez le bouton jusqu’au niveau (entre -8 et +8) requis. Le son change lorsque vous tournez le bouton. Appuyez sur le bouton lorsque le réglage des basses vous convient. 5 4. Pour régler le niveau des aigus, tournez le bouton Tuning/Select jusqu’à ce que ‘Treble’ soit surligné sur l’écran. Appuyez sur la touche pour accéder au mode de réglage et tournez le bouton jusqu’au niveau (entre -8 et +8) requis. Le son change lorsque vous tournez le bouton. Appuyez sur le bouton lorsque le réglage des aigus vous convient. 5. Appuyez sur la touche Back et l’écran vous invite à enregistrer les changements. Si vous voulez enregistrer les changements, tournez le bouton pour surligner ‘YES’. Si vous ne voulez pas enregistrer les changements, surlignez ‘NO’. Appuyez sur le bouton Tuning/Select pour entrer votre choix. 6. Pour utiliser le profil ‘My EQ’, tournez le bouton Tuning/Select jusqu’à ce que ‘My EQ’ soit surligné, puis appuyez sur le bouton pour confirmer votre choix. Pour annuler rapidement l’effet du profil ‘My EQ’, tournez le bouton Tuning/ Select jusqu’à ce que ‘Normal (Flat)’ soit surligné sur l’écran et appuyez sur le bouton. Les réglages des aigus et des basses seront mémorisés pour la prochaine fois que vous voudrez utiliser le paramètre ‘My EQ’. 82 . Réglage de la luminosité La luminosité de l’écran est réglable pour le mode veille et pour l’utilisation de la radio. Si vous utilisez l’appareil dans une chambre, un niveau de luminosité de veille plus faible est peut-être préférable au réglage standard. Il existe 3 niveaux de luminosité et un réglage «nuit» presque éteint. 1. Maintenez enfoncée la touche On/Off pour allumer votre radio. Accédez au menu du mode actuel en appuyant sur la touche Menu. 2. Tournez le bouton Tuning/Select jusqu’à ce que ‘System settings’ soit surligné. Appuyez sur le bouton pour accéder au menu de paramètres système. Tournez le bouton Tuning/Select jusqu’à ce que ‘Brightness’ soit surligné sur l’écran. Appuyez sur le bouton. 3. Pour régler la luminosité de l’écran lorsque la radio est allumée, tournez le bouton Tuning/Select jusqu’à ce que ‘Normal’ soit surligné sur l’écran. Pour régler la luminosité de l’écran lorsque la radio est en veille, tournez le bouton Tuning/Select jusqu’à ce que ‘Standby’ soit surligné. Appuyez sur le bouton pour entrer le mode de réglage de luminosité sélectionné. 4. Tournez le bouton Tuning/Select dans le sens des aiguilles d’une montre pour augmenter le niveau de luminosité et dans le sens inverse des aiguilles d’une montre pour le baisser. Le niveau du rétroéclairage change en tournant le bouton de sorte que vous pouvez voir l’effet de chaque réglage. Notez que le rétroéclairage est presque complètement éteint lorsque le réglage est sur zéro. Appuyez sur le bouton pour confirmer le niveau. Appuyez sur la touche Menu pour quitter. Lorsque la radio est en mode veille, appuyer sur une touche ou tourner l’un des boutons permet de régler la radio sur le niveau de luminosité Normal pendant quelques secondes. Même si le niveau de luminosité de veille est réglé sur zéro, vous pouvez voir l’heure en appuyant brièvement sur une touche. 83 1,4 2-4 Ecran et audio Commande Contraste / Angle de vue Vous pouvez régler le contraste de l’écran. Ce réglage modifie également l’angle duquel l’écran est le mieux visible. 1. Accédez au menu du mode actuel en appuyant sur la touche Menu. Tournez le bouton Tuning/Select jusqu’à ce que ‘System settings’ soit surligné. Appuyez sur le bouton pour accéder au menu de paramètres. 1,4 2. Tournez le bouton Tuning/Select jusqu’à ce que ‘Contrast’ soit surligné sur l’écran, puis appuyez sur le bouton. 3. Tournez le bouton Tuning/Select pour régler le contraste et l’angle de vue. L’indicateur de niveau de contraste sur l’écran change en même temps. Lorsque vous trouvez le réglage qui fournit la meilleure lecture sur le lieu d’utilisation de la radio, appuyez sur le bouton pour l’enregistrer. 1-3 4. Appuyez sur la touche Menu pour quitter. 84 . Prise casque Une Prise casque stéréo 3,5mm située dans le coin supérieur gauche de votre radio sert à utiliser le casque. Le fait d’utiliser cette prise coupe automatiquement le son du haut-parleur interne. N’oubliez pas que la sensibilité des écouteurs peut varier. Nous vous conseillons donc de régler le volume à un niveau bas avant de connecter le casque sur la radio. IMPORTANT : Une pression excessive du son provenant d’écouteurs ou de casques peut entrainer une perte d’audition. Prise de sortie de ligne (prise 3,5mm) Une prise de sortie de ligne stéréo 3,5mm située à l’arrière de votre radio sert à connecter le signal audio sur un amplificateur externe. Le fait d’insérer un câble audio sur cette prise ne coupe pas le son du haut-parleur interne. Réglez le bouton du volume de la radio au minimum si vous le souhaitez. 85 Ecran et audio Prise d’entrée auxiliaire Une prise d’entrée auxiliaire stéréo 3,5mm située dans l’angle supérieur gauche de votre radio sert à connecter le signal audio d’une source audio externe telle qu’un iPod, un lecteur MP3 ou un lecteur CD. 1. Branchez un câble stéréo entre la sortie casque de votre lecteur MP3 ou CD et la prise d’entrée auxiliaire située dans le coin supérieur gauche de la radio. Ce câble aura en général une fiche stéréo 3,5mm aux deux extrémités. 2. Mettez votre radio en marche. 1 3. Appuyez sur la touche Mode jusqu’à ce que le mode AUX in s’affiche sur l’écran. 4. Appuyez sur ‘Play’ sur le périphérique audio connecté. Si vous utilisez la sortie casque pour la connexion, réglez le volume à un niveau situé entre deux tiers et le maximum (l’objectif étant d’obtenir un signal audio fort mais sans distorsion). Réglez ensuite le volume. A noter : si vous utilisez un iPod comme source audio, il vous faudra peut-être mettre son volume au maximum pour obtenir un niveau de signal audio adéquat. 3 5. Après utilisation, nous vous conseillons de déconnecter votre lecteur pour écouter votre radio de manière conventionnelle. 4 86 . Informations Rétablir les paramètres d’usine Si vous souhaitez réinitialiser votre radio pour rétablir les paramètres initiaux, procédez comme suit. En rétablissant tous les paramètres d’usine, les réglages personnalisés seront effacés. 1. Accédez au menu du mode actuel en appuyant sur la touche Menu. Tournez le bouton Tuning/Select pour surligner l’option ‘Main menu’, puis appuyez sur le bouton pour sélectionner. 1 2. Tournez le bouton Tuning/Select jusqu’à ce que ‘System settings’ soit surligné sur l’écran, puis appuyez sur le bouton pour sélectionner. 3. Tournez le bouton Tuning/Select jusqu’à ce que ‘Factory Reset’ soit surligné sur l’écran, puis appuyez sur le bouton. Tournez le bouton Tuning/Select et surlignez ‘YES’ pour continuer. Si vous ne voulez pas effectuer une réinitialisation du système, surlignez ‘NO’ puis appuyez sur le bouton. L’écran revient au menu précédent. 4. Si ‘YES’ est surligné, appuyez sur le bouton Tuning/Select. La radio redémarre comme au premier branchement et une réinitialisation complète est réalisée. La liste des stations DAB et toutes les stations prédéfinies seront effacées et les détails de votre connexion au réseau sans fil seront perdus. Tous les paramètres de configuration d’origine seront rétablis, l’heure et les alarmes réinitialisées. La radio lancera ensuite le ‘Setup wizard’. Si vous voulez quitter la radio dans une condition de réinitialisation, éteignez-la à ce stade. En cas de dysfonctionnement dû à une décharge électrostatique, veuillez réinitiliser l’appareil comme indiqué ci-dessus pour qu’il puisse reprendre un fonctionnement normal. Certains cas nécessitent de débrancher la radio de l’alimentation sur secteur et d’enlever les piles, puis de rebrancher après 10 secondes. En cas de dysfonctionnement dû à une décharge électrostatique, effectuez une réinitialisation de l’appareil pour rétablir un fonctionnement normal (il pourra s’avérer nécessaire de débrancher et de rebrancher l’appareil). 87 1-4 Mise à niveau du logiciel Informations De temps à autre, de nouvelles fonctions de logiciel sont proposées pour votre radio. Votre radio est donc conçue pour que son logiciel interne soit mis à jour par votre connexion internet. Vous ne devez pas tenter de mettre votre radio à jour à moins d’en avoir été avisé par le service après-vente Roberts. La mise à jour du logiciel peut effacer les paramètres réseau, les préréglages de station et les réglages d’alarme de votre radio. Il est important de ne pas procéder à cette opération à moins de disposer d’une bonne connexion interent et d’une source d’alimentation électrique fiable. Vérifiez que votre connexion WiFi est fiable avant de continuer. Votre radio ne pourra pas mettre à jour son logiciel si elle fonctionne sur piles. 1. L’option ‘Software update’ est accessible via le menu ‘System settings’. Lorsque vous sélectionnez ‘Software update’, le menu affiche ‘Auto check setting’ et ‘Check now’. Si vous voulez que votre radio vérifie de temps en temps les nouvelles versions du logiciel, tournez le bouton Tuning/Select pour surligner ‘Auto check settings’. Puis appuyez sur le bouton et sélectionnez ‘YES’. Si vous ne voulez pas que votre radio vérifie les mises à jour, sélectionnez l’option ‘NO’. 2. Pour vérifier si des mises à jour du logiciel sont disponibles, tournez le bouton Tuning/Select pour surligner ‘Check now’ et appuyez sur le bouton. La radio vérifiera si une mise à jour est disponible. L’écran affiche ‘Checking for new versions’. S’il n’y a pas de mises à jour, l’écran affiche ‘Software up to date’. Si une mise à jour de logiciel est disponible, votre radio vous proposera de mettre à jour ou non le logiciel, avec le message ‘New version available. Update software?’. Sélectionnez l’option ‘YES’ si vous voulez appliquer le processus de mise à jour. 3 Si vous optez pour la mise à jour, votre radio commencera par télécharger le nouveau logiciel et le reprogrammera ensuite dans sa mémoire interne. Ce processus peut prendre quelques minutes selon le débit de votre connexion internet. Il vous faudra peut-être appuyer sur la touche Select à chaque étape de la mise à jour. 4. Une fois la mise à jour du logiciel terminée, la radio vous invite à appuyer sur Select pour redémarrer. Appuyez sur le bouton Tuning/Select et votre radio redémarrera. Il vous faudra peut-être reconfigurer votre connexion réseau après une mise à jour. Vous devrez peut-être aussi ressaisir tous les préréglages de station, les réglages d’alarmes, et les options de configuration. TRES IMPORTANT : N’éteignez pas la radio avant que l’opération de mise à jour ne soit terminée et que la radio ait redémarré, faute de quoi l’appareil pourrait être endommagé de manière irréversible. 88 . Profils réseau A chaque connexion de votre radio à un réseau WiFi, la radio enregistre les détails de cette connexion (SSID, code sécurité, DHCP/Adresse IP) dans un profil. La radio peut enregistrer jusqu’à quatre profils pour que vous puissiez utiliser votre appareil à divers endroits sans avoir à rentrer les paramètres réseau à chaque fois que vous revenez à un endroit. La radio garde en mémoire les quatres profils les plus récents identifiés par leur SSID. En général, la radio essaye de se connecter à l’un des profils enregistrés, et vous n’aurez pas à utiliser l’assistant réseau (voir page 15) à moins que cette opération échoue. Si vous allez à un endroit de manière ponctuelle, vous pouvez supprimer le profil réseau de cet endroit pour éviter de perdre les autres profils. 1. Accédez au menu du mode actuel en appuyant sur la touche Menu. Tournez le bouton Tuning/Select jusqu’à ce que ‘System settings’ soit surligné. Appuyez sur le bouton pour accéder au menu de paramètres. 2. Tournez le bouton Tuning/Select jusqu’à ce que ‘Network’ soit surligné sur l’écran. Appuyez sur le bouton pour accéder au menu Network settings. 3. Tournez le bouton Tuning/Select jusqu’à ce que ‘Network profile’ soit surligné sur l’écran. Appuyez sur le bouton pour voir les profils stockés. Le profil en cours d’utilisation (s’il y en a) est indiqué par un astérisque. 4. Pour effacer un profil de la mémoire, tournez le bouton Tuning/Select pour surligner le profil à supprimer, puis appuyez sur le bouton. 5. La radio propose un choix entre ‘YES’ et ‘NO’. Tournez le bouton Tuning/ Select pour choisir ‘YES’, puis appuyez sur le bouton. Le profil sélectionné sera supprimé. Notez qu’il est impossible de supprimer un profil en cours d’utilisation. 89 1 1-5 Informations Affichage de la version du logiciel L’écran de la version du logiciel est indiqué au titre de référence et à des fins de support client. 1. Accédez au menu du mode actuel en appuyant sur la touche Menu. Tournez le bouton Tuning/Select jusqu’à ce que ‘System settings’ soit surligné. Appuyez sur le bouton pour accéder au menu System settings. 1,3 2. Tournez le bouton Tuning/Select jusqu’à ce que ‘Info’ soit surligné sur l’écran. Appuyez sur le bouton pour afficher la version du logiciel et l’ID de la radio. 3. Appuyez sur la touche Menu pour quitter. 1-2 Questions-Réponses audio Votre radio peut accéder à une aide audio pour l’utilisation de l’Internet Radio. 1. Avec la radio allumée et en mode Internet radio, appuyez sur la touche Menu. Tournez le bouton Tuning/Select jusqu’à ce que ‘Station list’ soit surligné. Appuyez sur la touche Tuning/Select. 2. Tournez le bouton Tuning/Select jusqu’à ce que ‘Help’ soit surligné sur l’écran. Appuyez sur le bouton Tuning/Select pour accéder au menu Aide. 1 3. Tournez le bouton Tuning/Select jusqu’à ce que ‘FAQ’ soit surligné. Appuyez sur le bouton pour afficher certaines questions fréquemment posées. 4. Tournez le bouton Tuning/Select pour choisir une question qui correspond à votre interrogation, puis appuyez sur le bouton pour écouter la réponse. 1-4 Réglez le volume. 90 . Dépannage En cas de problème avec votre radio, vous pouvez consulter la rubrique aide de notre site à l’adresse http://www.robertsradio.co.uk/FAQs/faqs_general.htm Si vous ne parvenez pas à connecter la radio à votre réseau, il est possible d’effectuer quelques opérations pour essayer de résoudre le problème : 1. Confirmez qu’un ordinateur connecté à WiFi peut accéder à internet (accès au web) à partir du même réseau. 2. Vérifiez qu’un serveur DHCP est disponible (en général une fonction routeur). Votre radio utilise DHCP par défaut, à moins de le désactiver. Vous pouvez le configurer avec les éléments de menu ‘Main Menu’ -> ‘System settings’ -> ‘Network’ -> ‘Manual settings’. Vous devez ensuite choisir ‘DHCP enable’ ou ‘DHCP disable’. Si vous activez le DHCP, la radio négocie avec votre routeur (ou serveur DHCP) et obtient une adresse IP et autres paramètres requis. Si vous souhaitez configurer le réseau manuellement, voir le paragraphe 6. 3. Vérifiez que le pare-feu du réseau ne bloque pas les ports sortants. La radio doit avoir accès au minimum aux ports UDP et TCP 80 et 123. Le port 53 peut être requis pour le DNS. Certaines stations de radio internet peuvent exiger l’ouverture de ports supplémentaires. Windows Media Player 11 ou 12 alloue un numéro de port pour le partage média UPnP et configure le pare-feu intégré de Microsoft’s Windows en fonction de cela. Tout autre pare-feu peut demander une configuration UPnP ou un accès autorisé à des adresses IP précises. 4. Vérifiez que votre point d’accès ne restreint pas les connexions d’adresses MAC précises (parfois appelé filtrage d’adresse MAC). 91 Vous pouvez afficher l’adresse MAC de la radio avec les éléments de menu ‘Main Menu’ -> ‘System settings’ -> ‘Network’ -> ‘View settings’ -> ‘MAC address’. L’adresse MAC est en général au format 00:22:61:xx:xx:xx 5. Si votre réseau est crypté, vérifiez que vous avez saisi le bon code de chiffrement dans la radio. N’oubliez pas que les codes WPA sont sensibles à la casse. Si votre radio affiche ‘Network error’ durant l’essai de connexion à un réseau crypté, vérifiez que vous avez rentré le bon code pour ce réseau. Si le problème persiste, il vous faudra peut-être revoir votre configuration réseau. 6. Si vous devez régler l’adresse IP de votre radio manuellement, il vous faudra connaître les détails de votre configuration réseau. Utilisez les éléments de menu ‘Main Menu’ -> ‘System settings’ -> ‘Network’ -> ‘Manual settings’ -> ‘Wireless’ -> ‘DHCP disable’. La radio vous demandera alors l’adresse IP Ethernet Masque Subnet Ethernet Adresse Gateway Ethernet NDS Primaire Ethernet DNS Secondaire Ethernet Si vous configurez manuellement une connexion sans fil, il vous faudra également saisir le SSID, le type de chiffrement et le code de chiffrement. Voir page 16 pour en savoir plus sur la configuration réseau manuelle de votre radio. Informations Dépannage - suite. Si votre radio peut se connecter au réseau, mais ne peut pas passer une station de radio internet donnée, cela peut être dû à l’une des raisons suivantes : 1. La station retransmet à ce moment de la journée. 2. La station a atteint le nombre maximum autorisé de connexions simultanées. 3. La connexion internet entre votre radio et le serveur (qui se trouve souvent dans un autre pays) est lente. Internet est encombré, dans les environs ou au loin. 4. La station peut décider de bloquer les connexions internet en fonction de la zone géographique. 5. La station a cessé de transmettre. La base de données des stations de radio à laquelle votre radio se connecte est régulièrement mise à jour vérifiée, mais est parfois inexacte. 6. La station de radio est diffusée à l’aide d’un format audio qui n’est pas lisible par votre radio (bien que l’iStream lit la plupart des formats populaires utilisés par les diffuseurs traditionnels). Essayez d’utiliser un PC pour écouter le site web du diffiseur ou via le site web de la base de données de la station de radio à l’adresse http://www.wifiradio-frontier.com. Si vous écoutez la station avec un PC, il se peut que le flux internet ou que la connexion réseau locale soit médiocre. Toutefois, certains radio-diffuseurs utilisent des flux de données différents pour les utilisateurs PC et les auditeurs de radio internet, et ce test n’est pas toujours concluant. Problèmes de Music Player / UPnP L’utilisation de la fonction Music Player avec UPnP devrait être simple. Cependant, la puissance offerte par UPnP en autorisant les périphériques se connecter entre eux, signifie qu’elle est souvent désactivée par défaut par des applications de sécurité telles qu’un logiciel de pare-feu tiers ou des routeurs. Si vous utilisez Windows Media Player (WMP) comme serveur UPnP et que le fonctionnement avec votre radio échoue, n’oubliez pas ce qui suit : Une installation récente de Windows et de Windows Media Player avec le pare-feu Microsoft devrait garantir un bon fonctionnement. Si vous avez des problèmes à faire fonctionner le serveur UPnP, cela est généralement dû à un autre logiciel qui a été ajouté à votre ordinateur. Si UPnP ne fonctionne pas comme prévu, les raisons possibles sont les suivantes : Fonctions UPnP bloquées par le parefeu Fonctions UPnP désactivées par le logiciel de sécurité Fonctions UPnP ‘empruntées’ par un autre logiciel Fonctions UPnP bloquées par le routeur Paquets multi-cast bloqués par le routeur Adresse IP du système bloquée par le pare-feu Certains serveurs UPnP tiers dépendent beaucoup moins d’autres parties de Windows que WMP 11 ou 12. Si leur plus grande flexibilité est attirante, il arrive alors parfois qu’ils soient plus faciles à faire marcher. Si la station ne passe pas sur votre ordinateur, cela peut indiquer que le problème n’est pas dû à votre radio, mais peut provenir du réseau, de la connexion internet, du radiodiffuseur ou de l’encombrement d’internet. 92 . Accéder à vos fichiers audio par un serveur UPnP sur Windows Vista et XP Si votre ordinateur opère sous Windows Vista ou XP, alors Windows Media Player version 11 (également dénommé ici WMP 11) inclut un serveur UPnP qui mette vos fichiers à disposition sur votre radio. Il existe d’autres solutions de serveur UPnP disponibles pour les non-utilisateurs et pour les utilisateurs Windows qui souhaitent utiliser une alternative (voir la page 33). Ce livret ne peut pas couvrir l’ensemble des options UPnP possibles. Nous expliquons ici l’utilisation du Windows Media Player de Microsoft, puisque ce sera le premier choix pour la plupart des utilisateurs. 1 Configurer l’accès UPnP sur un PC Windows 1. Si votre PC fonctionne sous Microsoft Windows Vista ou XP, vous pouvez utilisez la version 11 de Windows Media Player de Microsoft comme serveur UPnP (Universal Plug and Play). S’il est pas déjà sur votre PC, vous pouvez télécharger Windows Media Player 11 à partir du site de Microsoft et suivre l’assistant d’installation, ou à partir du service de mise à jour de Microsoft Windows. Sélection de Partage média dans Windows Media Player 11 2. Une fois installé, WMP 11 peut créer une bibliothèque à partir de tous les fichiers médias dont il dispose sur votre PC. Pour ajouter des nouveaux fichiers médias à la bibliothèque, sélectionnez l’onglet ‘Library’, puis ‘Add to Library… > Advanced Options’, cliquez sur ‘Add’, choisissez les fichiers ou les dossiers à ajouter et cliquez sur ‘OK’. L’étape suivante consiste à connecter votre radio au WMP 11 et à configurer le programme pour permettre à la radio d’accéder à votre médiathèque. 3. Maintenez enfoncée la touche On/Off pour allumer l’appareil. Appuyez ensuite sur la touche Mode comme requis jusqu’à ce que le mode Music Player s’affiche. Le menu ‘Music Player’ principal s’affiche. 93 6 Informations Configurer l’accès UPnP sur un PC Windows - suite. 4. Tournez le bouton Tuning/Select jusqu’à ce que ‘Shared media’ soit en surbrillance à l’écran. Appuyez sur la touche pour effectuer la sélection. La radio lancera une recherche des serveurs UPnP disponibles. Cette recherche peut prendre quelques secondes. La radio affiche ‘<Empty>’ si aucun serveur UPnP n’est trouvé. 4,5,8 5. Une fois la recherche terminée, sélectionnez votre serveur UPnP à l’aide du bouton Tuning/Select. Si vous utilisez Windows Media Player 11 comme serveur, votre radio affichera normalement ‘Unauthorised’ à ce stade. 6. Votre PC peut vous indiquer qu’une connexion avec à votre serveur UPnP a été établie. Qu’il y ait un message ou non, pour que la radio puisse accéder aux fichiers musicaux, vous devez cliquer sur l’onglet ‘Library’ dans WMP 11 et sélectionner l’option ‘Stream…’ pour ouvrir la fenêtre ‘Media Streaming’. Vérifiez que la case ‘Share my media to:’ soit bien cochée. Autoriser un périphérique à se connecter à Windows Media Player 11 7. Dans la fenêtre ‘Media Sharing’, la radio sera indiquée comme périphérique inconnu. Cliquez sur le périphérique inconnu pour le sélectionner, puis cliquez sur le bouton ‘Allow’ et cliquez ensuite sur ‘OK’. Remarque : Si vous utilisez le pare-feu Microsoft Windows, celui-ci devrait être correctement configuré par WMP 11. Si vous utilisez un pare-feu tiers, il vous faudra peut-être le configurer manuellement pour que votre appareil et WMP 11 puissent communiquer (voir la rubrique ‘Dépannage’ page 91). 8. Sur la radio, sélectionnez le serveur nommé à l’aide du bouton Tuning/ Select. Si WMP 11 peut communiquer avec votre radio, des options de sélection de média s’afficheront. Si vous ne parvenez pas à faire fonctionner votre radio avec WMP 11, la raison a certainement un lien avec les paramètres de sécurité du pare-feu ou du routeur du logiciel. Reportez-vous aux ‘Problèmes Music Player / UPnP’ à la page 92. 7 94 . Codecs audio Votre radio prend en charge divers codecs audio, ce qui garantit une compatibilité avec de nombreuses stations de radio internet. Les utilisateurs peuvent aussi faire passer de la musique à partir de leurs ordinateurs ou de clés USB. A noter : pour tout codec audio donné, de nombreux protocoles sont disponibles, et même si une station radio internet utilise un format pris en charge, cela ne garantit pas que toute station de ce type fonctionnera sur votre radio. La base de données de stations de radio à laquelle votre radio se connecte est vérifiée en fonction de sa compatibilité pour que vous puissiez écouter la plupart des stations sans problème. De même, avec la transmission de média à partir d’un ordinateur, un coded peut être pris en charge, mais il existe de nombreuses variantes subtiles de formats, de tags et de protocoles (même avec UPnP). En général, votre radio pourra passer les formats pris en charge avec la plupart des serveurs UPnP classiques. Le tableau suivant résume le débit maximum pris en charge pour les divers formats audio qui peuvent passer sur votre radio. Les débits supérieurs peuvent parfois passer, mais peuvent affecter les performances du produit. Codec AAC (LC) FLAC (1) LPCM (2) MP3 Real Audio WAV WMA (3) Débit binaire maximum supporté 320 Mbits/sec 1,5 Mbits/sec 1,536 Mbits/sec 320 Mbits/sec 64 Mbits/sec 1,536 Mbits/sec 320 Mbits/sec Tous les codecs ne prennent en charge que les fichiers 2 canaux (stéréo). Tous les codecs prennent en charge des taux d’échantillonage jusqu’à 48kbits/sec (y compris 32 et 44,1 kbits/sec). Les fichiers avec protection DRM ne pourront pas passer sur votre radio. (1) les échantillons 16 et 24 octets sont supportés dans les fichiers FLAC. (2) Le débit binaire maximum supporté est pour l’échantillon 48 kHz, 2 canaux et 16 octets par échantillon. (3) WMA Lossless, WMA Voice, WMA 10 Professional, et les fichiers qui ont une protection DRM ne sont pas supportés. 95 Informations Avertissements N’exposez pas votre radio à l’eau, à la vapeur ou au sable. • La radio ne doit pas être exposée aux éclaboussures ou déversements et aucun objet rempli de liquides, tels que des vases, ne doit être placé sur la radio. • Afin de garantir une ventilation adéquate, il est conseillé de laisser un espace libre (10 cm conseillés) entre l’appareil et les objets environnants. • Pour ne pas gêner le système de ventilation de l’appareil, celui-ci ou ses ouvertures de ventilation ne doivent pas être recouverts d’articles tels que des journaux, des nappes, des rideaux, etc. • Ne placez jamais de source de flamme vive, telle qu’une bougie allumée, sur l’appareil. • Il est déconseillé d’utiliser ou de ranger l’appareil dans un endroit soumis à des températures extrêmes. Evitez de laisser l’appareil dans des voitures, sur des balcons, en exposition directe aux rayons du soleil, etc. • La radio est conçue pour un usage en climat tempéré. Ne laissez pas votre radio dans un endroit où une chaleur excessive pourrait l’endommager. La plaque signalétique est située à l’intérieur du compartiment des piles de la radio. 96 . Caractéristiques techniques Caractéristiques électriques Alimentation requise Haut-parleur Puissance de sortie 75 mm gamme complète Prise casque Prise Aux In Prise sortie de ligne 3.5mm stereo 3.5mm stereo 3.5mm stereo Système d’antenne WiFi DAB FM Secteur 100-240 volts secteur, 50 - 60Hz uniquement (utilisez seulement l’adapateur fourni) Piles 4 x LR20 (format D) Durée de vie des piles Jusqu’à 30 à 60 heures d’écoute pendant 4 heures par jour à un volume normal avec des piles alcalines, selon le mode de fonctionnement (voir également la page 7). 1,0 Watt Connectivité WiFi802.11b et 802.11g pris en charge avec criptage WEP et WPA/WPA2 Compatible avec les routeurs 802.11n qui proposent une prise en charge mixe pour 802.11b/g Gamme de fréquences FM 87.5 - 108MHz DAB 174.928 - 239.200MHz La Société se réserve le droit de modifier les caractéristiques techniques sans préavis. 97 Antenne intégré Antenne télescopique Antenne télescopique Informations Informations sur la licence de logiciel L’utilisation du logiciel de cette radio est soumise aux conditions de la licence de logiciel détaillée dans ce mode d’emploi. En utilisant la radio, vous acceptez de vous conformer aux conditions de cette licence : Technologie de code MPEG Layer-3 audio sous licence de Fraunhofer IIS and Thomson Technologie de code MPEG-4 HE-AAC audio sous licence de Fraunhofer IIS. http://www.iis.fraunhofer.de/amm/ RealNetworks est une marque commerciale ou déposée de RealNetworks, Inc. Les sections de ce logiciel sont inclus sous licence de RealNetworks, Inc. Copyright 1995 to 2007, RealNetworks, Inc. Tous droits réservés. Ce produit est protégé par certains droits de propriété intellectuelle de Microsoft. L’utilisation ou la distribution de cette technologie en dehors de ce produit est interdite sans l’autorisation de Microsoft. Si vous téléchargez une mise à jour de logiciel pour votre radio, des conditions de licence supplémentaires peuvent être applicables et sont disponibles à : http://www.frontier-silicon.com/audio/eula.htm 98 . Garantie Cet instrument est garanti douze mois à compter de la date de livraison au propriétaire d’origine de l’appareil en cas de panne due à un vice de fabrication ou matériel, sous réserve du respect de la procédure indiquée ci-dessous. En cas de défaillance d’un composant ou d’une pièce durant cette période de garantie, celui-ci ou celle-ci sera remplacé(e) gratuitement. Cette garantie ne couvre pas : 1. Les dommages provoqués par une mauvaise utilisation. 2. Les dommages indirects. 3. Les postes dont les numéros de série ont été effacés en totalité ou en partie. N.B. Les antennes abimées ou cassées ne seront pas remplacées dans le cadre de la garantie. Procédure à suivre : Toute réclamation sous garantie doit être adressée au revendeur qui a vendu l’appareil. Votre revendeur Roberts sera en mesure de vous aider rapidement et efficacement en cas de défaut, mais si cela s’avère nécessaire, il renverra l’appareil au service de réparation de la Société. Ces dispositions n’affectent pas vos droits légaux de consommateur. http://www.robertsradio.co.uk © 2011 Roberts Radio Limited Issue 1 FR