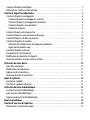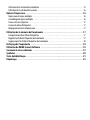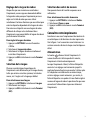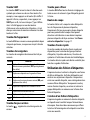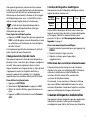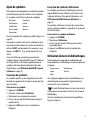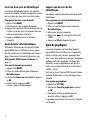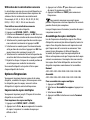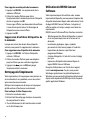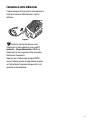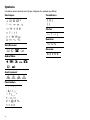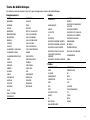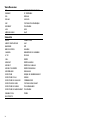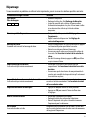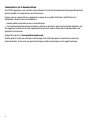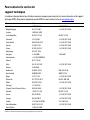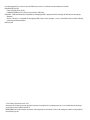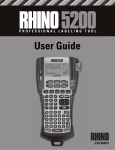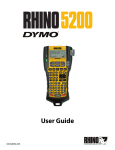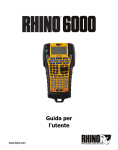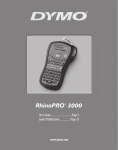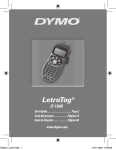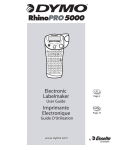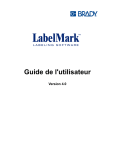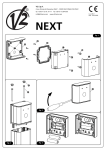Download Rhino 6000
Transcript
Guide d’utilisation
Rhino
6000
Sortie du ruban
Rétroéclairage
Ecran LCD
Alimentation
Imprimer /
Nbre de copies
Couper / Avancer
Touches d’accès rapide
Bibliothèque
Code-barres
Echappement
Symbole
Effacer
Touches de navigation
OK
Sérialisation
Taille / Majuscule
Enregistrer / Insérer
Rappeler / Supprimer
Réglages
Espace arrière
Entrée
Shift
Connecteur USB
Espacement
Figure 1 Imprimante RHINO 6000
Connecteur d’alimentation
Table des matières
A propos de votre nouvelle imprimante . . . . . . . . . . . . . . . . . . . . . . . . . . . . . . . . . . . . . . . . . . . . 1
Mise en route . . . . . . . . . . . . . . . . . . . . . . . . . . . . . . . . . . . . . . . . . . . . . . . . . . . . . . . . . . . . . . . . . . 1
Connexion de l’alimentation . . . . . . . . . . . . . . . . . . . . . . . . . . . . . . . . . . . . . . . . . . . . . . . . . . . . . . . . . . . . 1
Connexion de l’adaptateur . . . . . . . . . . . . . . . . . . . . . . . . . . . . . . . . . . . . . . . . . . . . . . . . . . . . . . . . . . . . 1
Insertion du bloc-piles . . . . . . . . . . . . . . . . . . . . . . . . . . . . . . . . . . . . . . . . . . . . . . . . . . . . . . . . . . . . . . . . 1
Recharge du bloc-piles . . . . . . . . . . . . . . . . . . . . . . . . . . . . . . . . . . . . . . . . . . . . . . . . . . . . . . . . . . . . . . . 2
Insertion et retrait de la cassette de ruban . . . . . . . . . . . . . . . . . . . . . . . . . . . . . . . . . . . . . . . . . . . . . . . . . 2
Réglage de la largeur du ruban . . . . . . . . . . . . . . . . . . . . . . . . . . . . . . . . . . . . . . . . . . . . . . . . . . . . . . . . . . 3
Sélection de la langue . . . . . . . . . . . . . . . . . . . . . . . . . . . . . . . . . . . . . . . . . . . . . . . . . . . . . . . . . . . . . . . . . . 3
Sélection des unités de mesure . . . . . . . . . . . . . . . . . . . . . . . . . . . . . . . . . . . . . . . . . . . . . . . . . . . . . . . . . . 3
Connaître votre imprimante . . . . . . . . . . . . . . . . . . . . . . . . . . . . . . . . . . . . . . . . . . . . . . . . . . . . . 3
Alimentation . . . . . . . . . . . . . . . . . . . . . . . . . . . . . . . . . . . . . . . . . . . . . . . . . . . . . . . . . . . . . . . . . . . . . . . . . . 3
Ecran LCD . . . . . . . . . . . . . . . . . . . . . . . . . . . . . . . . . . . . . . . . . . . . . . . . . . . . . . . . . . . . . . . . . . . . . . . . . . . . . 4
Utilisation du rétroéclairage . . . . . . . . . . . . . . . . . . . . . . . . . . . . . . . . . . . . . . . . . . . . . . . . . . . . . . . . . . . 4
Réglage du contraste de l’écran . . . . . . . . . . . . . . . . . . . . . . . . . . . . . . . . . . . . . . . . . . . . . . . . . . . . . . . . 4
Masquage de la barre de légende . . . . . . . . . . . . . . . . . . . . . . . . . . . . . . . . . . . . . . . . . . . . . . . . . . . . . . 4
Mode Majuscule . . . . . . . . . . . . . . . . . . . . . . . . . . . . . . . . . . . . . . . . . . . . . . . . . . . . . . . . . . . . . . . . . . . . . . . 4
Touche Shift . . . . . . . . . . . . . . . . . . . . . . . . . . . . . . . . . . . . . . . . . . . . . . . . . . . . . . . . . . . . . . . . . . . . . . . . . . 5
Touche d’échappement . . . . . . . . . . . . . . . . . . . . . . . . . . . . . . . . . . . . . . . . . . . . . . . . . . . . . . . . . . . . . . . . . 5
Touches de navigation . . . . . . . . . . . . . . . . . . . . . . . . . . . . . . . . . . . . . . . . . . . . . . . . . . . . . . . . . . . . . . . . . . 5
Touche d’espace arrière . . . . . . . . . . . . . . . . . . . . . . . . . . . . . . . . . . . . . . . . . . . . . . . . . . . . . . . . . . . . . . . . . 5
Touche pour effacer . . . . . . . . . . . . . . . . . . . . . . . . . . . . . . . . . . . . . . . . . . . . . . . . . . . . . . . . . . . . . . . . . . . . 5
Bouton de coupe . . . . . . . . . . . . . . . . . . . . . . . . . . . . . . . . . . . . . . . . . . . . . . . . . . . . . . . . . . . . . . . . . . . . . . 5
Touches d’accès rapide . . . . . . . . . . . . . . . . . . . . . . . . . . . . . . . . . . . . . . . . . . . . . . . . . . . . . . . . . . . . . . . . . 5
Utilisation des fichiers d’étiquettes . . . . . . . . . . . . . . . . . . . . . . . . . . . . . . . . . . . . . . . . . . . . . . . 5
Création d’un fichier d’étiquettes . . . . . . . . . . . . . . . . . . . . . . . . . . . . . . . . . . . . . . . . . . . . . . . . . . . . . . . . . 5
Ajout d’étiquettes dans un fichier d’étiquettes . . . . . . . . . . . . . . . . . . . . . . . . . . . . . . . . . . . . . . . . . . . . . 6
Suppression d’étiquettes dans un fichier . . . . . . . . . . . . . . . . . . . . . . . . . . . . . . . . . . . . . . . . . . . . . . . . . . 6
Impression d’un fichier d’étiquettes . . . . . . . . . . . . . . . . . . . . . . . . . . . . . . . . . . . . . . . . . . . . . . . . . . . . . . 6
Formatage d’une étiquette . . . . . . . . . . . . . . . . . . . . . . . . . . . . . . . . . . . . . . . . . . . . . . . . . . . . . . 6
Modification de la taille du texte . . . . . . . . . . . . . . . . . . . . . . . . . . . . . . . . . . . . . . . . . . . . . . . . . . . . . . . . . 6
Changement du style de texte . . . . . . . . . . . . . . . . . . . . . . . . . . . . . . . . . . . . . . . . . . . . . . . . . . . . . . . . . . . 7
Création d’étiquettes multilignes . . . . . . . . . . . . . . . . . . . . . . . . . . . . . . . . . . . . . . . . . . . . . . . . . . . . . . . . . 7
Utilisation des caractères internationaux . . . . . . . . . . . . . . . . . . . . . . . . . . . . . . . . . . . . . . . . . . . . . . . . . . . 7
Création d’étiquettes industrielles . . . . . . . . . . . . . . . . . . . . . . . . . . . . . . . . . . . . . . . . . . . . . . . . 7
Création d’étiquettes enveloppantes . . . . . . . . . . . . . . . . . . . . . . . . . . . . . . . . . . . . . . . . . . . . . . . . . . . . . . 8
Création d’étiquettes enveloppantes verticales . . . . . . . . . . . . . . . . . . . . . . . . . . . . . . . . . . . . . . . . . . . 8
Création d’étiquettes enveloppantes horizontales . . . . . . . . . . . . . . . . . . . . . . . . . . . . . . . . . . . . . . . . . 8
Création d’étiquettes auto-protégées . . . . . . . . . . . . . . . . . . . . . . . . . . . . . . . . . . . . . . . . . . . . . . . . . . . 8
Création des drapeaux . . . . . . . . . . . . . . . . . . . . . . . . . . . . . . . . . . . . . . . . . . . . . . . . . . . . . . . . . . . . . . . . 9
Création d’étiquettes de longueur fixe . . . . . . . . . . . . . . . . . . . . . . . . . . . . . . . . . . . . . . . . . . . . . . . . . . . . . 9
Création d’étiquettes pour panneaux de brassage . . . . . . . . . . . . . . . . . . . . . . . . . . . . . . . . . . . . . . . . . . . 9
Création d’étiquettes de blocs de jonction . . . . . . . . . . . . . . . . . . . . . . . . . . . . . . . . . . . . . . . . . . . . . . . . . 10
Création d’étiquettes de modules . . . . . . . . . . . . . . . . . . . . . . . . . . . . . . . . . . . . . . . . . . . . . . . . . . . . . . . . 10
Utilisation des multiplicateurs de composants modulaires . . . . . . . . . . . . . . . . . . . . . . . . . . . . . . . . 10
Impression de modules vides. . . . . . . . . . . . . . . . . . . . . . . . . . . . . . . . . . . . . . . . . . . . . . . . . . . . . . . . . 11
Création d’étiquettes verticales . . . . . . . . . . . . . . . . . . . . . . . . . . . . . . . . . . . . . . . . . . . . . . . . . . . . . . . . . . 11
Changement de type d’étiquette . . . . . . . . . . . . . . . . . . . . . . . . . . . . . . . . . . . . . . . . . . . . . . . . . . . . . . . . 11
Modification des paramètres d’étiquette . . . . . . . . . . . . . . . . . . . . . . . . . . . . . . . . . . . . . . . . . . . . . . . . . . 11
Impression de lignes verticales entre les cellules . . . . . . . . . . . . . . . . . . . . . . . . . . . . . . . . . . . . . . . . . . . 11
Utilisation de codes-barres . . . . . . . . . . . . . . . . . . . . . . . . . . . . . . . . . . . . . . . . . . . . . . . . . . . . . . 12
Ajout d’un code-barres . . . . . . . . . . . . . . . . . . . . . . . . . . . . . . . . . . . . . . . . . . . . . . . . . . . . . . . . . . . . . . . . . 12
Modification d’un code-barres . . . . . . . . . . . . . . . . . . . . . . . . . . . . . . . . . . . . . . . . . . . . . . . . . . . . . . . . . . 12
Suppression d’un code-barres . . . . . . . . . . . . . . . . . . . . . . . . . . . . . . . . . . . . . . . . . . . . . . . . . . . . . . . . . . . 12
Masquage du texte de code-barres . . . . . . . . . . . . . . . . . . . . . . . . . . . . . . . . . . . . . . . . . . . . . . . . . . . . . . . 12
Ajout de symboles . . . . . . . . . . . . . . . . . . . . . . . . . . . . . . . . . . . . . . . . . . . . . . . . . . . . . . . . . . . . . 13
Insertion de symboles . . . . . . . . . . . . . . . . . . . . . . . . . . . . . . . . . . . . . . . . . . . . . . . . . . . . . . . . . . . . . . . . . . 13
Insertion de symboles utilisateur . . . . . . . . . . . . . . . . . . . . . . . . . . . . . . . . . . . . . . . . . . . . . . . . . . . . . . . . 13
Utilisation du texte de bibliothèque . . . . . . . . . . . . . . . . . . . . . . . . . . . . . . . . . . . . . . . . . . . . . . 13
Insertion d’un texte de bibliothèque . . . . . . . . . . . . . . . . . . . . . . . . . . . . . . . . . . . . . . . . . . . . . . . . . . . . . 14
Ajout de texte à Ma bibliothèque . . . . . . . . . . . . . . . . . . . . . . . . . . . . . . . . . . . . . . . . . . . . . . . . . . . . . . . . 14
Suppression de texte de Ma bibliothèque . . . . . . . . . . . . . . . . . . . . . . . . . . . . . . . . . . . . . . . . . . . . . . . . . 14
Ajout de graphiques . . . . . . . . . . . . . . . . . . . . . . . . . . . . . . . . . . . . . . . . . . . . . . . . . . . . . . . . . . . . 14
Création d’une série d’étiquettes . . . . . . . . . . . . . . . . . . . . . . . . . . . . . . . . . . . . . . . . . . . . . . . . . 15
Utilisation de la sérialisation simple . . . . . . . . . . . . . . . . . . . . . . . . . . . . . . . . . . . . . . . . . . . . . . . . . . . . . . 15
Utilisation de la sérialisation simultanée . . . . . . . . . . . . . . . . . . . . . . . . . . . . . . . . . . . . . . . . . . . . . . . . . 15
Utilisation de la sérialisation avancée . . . . . . . . . . . . . . . . . . . . . . . . . . . . . . . . . . . . . . . . . . . . . . . . . . . . 16
Options d’impression . . . . . . . . . . . . . . . . . . . . . . . . . . . . . . . . . . . . . . . . . . . . . . . . . . . . . . . . . . . 16
Impression de copies multiples . . . . . . . . . . . . . . . . . . . . . . . . . . . . . . . . . . . . . . . . . . . . . . . . . . . . . . . . . 16
Assemblage de copies multiples . . . . . . . . . . . . . . . . . . . . . . . . . . . . . . . . . . . . . . . . . . . . . . . . . . . . . . . . 16
Pause entre les étiquettes . . . . . . . . . . . . . . . . . . . . . . . . . . . . . . . . . . . . . . . . . . . . . . . . . . . . . . . . . . . . . . 17
Avance du ruban d’étiquettes . . . . . . . . . . . . . . . . . . . . . . . . . . . . . . . . . . . . . . . . . . . . . . . . . . . . . . . . . . 17
Réglage du contraste d’impression . . . . . . . . . . . . . . . . . . . . . . . . . . . . . . . . . . . . . . . . . . . . . . . . . . . . . . 17
Utilisation de la mémoire de l’imprimante . . . . . . . . . . . . . . . . . . . . . . . . . . . . . . . . . . . . . . . . 17
Enregistrement d’un fichier d’étiquettes . . . . . . . . . . . . . . . . . . . . . . . . . . . . . . . . . . . . . . . . . . . . . . . . . 17
Rappel d’un fichier d’étiquettes de la mémoire . . . . . . . . . . . . . . . . . . . . . . . . . . . . . . . . . . . . . . . . . . . . 17
Suppression d’un fichier d’étiquettes de la mémoire . . . . . . . . . . . . . . . . . . . . . . . . . . . . . . . . . . . . . . . 18
Nettoyage de l’imprimante . . . . . . . . . . . . . . . . . . . . . . . . . . . . . . . . . . . . . . . . . . . . . . . . . . . . . 18
Utilisation de RHINO Connect Software . . . . . . . . . . . . . . . . . . . . . . . . . . . . . . . . . . . . . . . . . . . 18
Connexion à votre ordinateur . . . . . . . . . . . . . . . . . . . . . . . . . . . . . . . . . . . . . . . . . . . . . . . . . . . 19
Symboles . . . . . . . . . . . . . . . . . . . . . . . . . . . . . . . . . . . . . . . . . . . . . . . . . . . . . . . . . . . . . . . . . . . . . 20
Texte de bibliothèque . . . . . . . . . . . . . . . . . . . . . . . . . . . . . . . . . . . . . . . . . . . . . . . . . . . . . . . . . . 21
Dépannage . . . . . . . . . . . . . . . . . . . . . . . . . . . . . . . . . . . . . . . . . . . . . . . . . . . . . . . . . . . . . . . . . . . 23
A propos de votre nouvelle
imprimante
Pour économiser l’énergie, l’imprimante s’éteint
automatiquement si elle n’est pas utilisée pendant
cinq minutes.
Votre nouvelle imprimante RHINO vous permet de
créer une grande variété d’étiquettes autocollantes de
grande qualité. Vos étiquettes pourront être imprimées
en plusieurs tailles et styles différents. L’imprimante
utilise des cassettes d’étiquettes industrielles RHINO
de largeur 6 mm, 9 mm, 12 mm, 19 mm ou 24 mm.
Les cassettes RHINO sont également offertes dans une
grande variété de matériaux, tels que nylon souple,
polyester permanent, vinyle, ruban non-adhésif et
gaines thermorétractables.
Visitez www.dymo.com pour plus
de renseignements sur la gamme complète des
étiquettes et des accessoires de votre imprimante.
Connexion de l’adaptateur
Cette imprimante utilise un adaptateur de 110 V-240 V.
Connecter l’adaptateur avec le bloc-piles inséré a pour
effet de recharger ce dernier.
Pour connecter l’adaptateur
1. Branchez l’adaptateur dans le connecteur
d’alimentation situé au bas de l’imprimante.
Voir Figure 2.
Enregistrement de la garantie
Veuillez remplir la carte d’enregistrement de la garantie
et la renvoyer à l’adresse du service clientèle appropriée
dans les sept jours. Visitez www.dymo.com pour de
plus amples informations.
Mise en route
Suivez les instructions données dans cette section
lorsque vous utilisez votre imprimante pour la
première fois.
Connexion de l’alimentation
Figure 2
2. Branchez l’autre extrémité de l’adaptateur dans une
prise de courant.
Insertion du bloc-piles
Lorsqu’elle n’est pas connectée à l’adaptateur,
l’imprimante fonctionne à partir du bloc-piles
rechargeable au lithium-ion. A titre de solution de
secours temporaire, elle peut également fonctionner
à partir de six piles alcalines AA.
L’imprimante peut être alimentée par piles ou par c.a.
Un adaptateur et un bloc-piles rechargeable sont
compris avec votre imprimante.
L’imprimante peut fonctionner avec 6 piles
alcalines AA ; cependant, les piles alcalines ne doivent
être utilisées que temporairement, à titre de solution
de secours.
1
Pour insérer le bloc-piles
1. Appuyez sur le loquet à l’arrière de l’imprimante
pour retirer le couvercle du compartiment à piles.
Voir Figure 3.
Appuyez sur
le loquet
pour ouvrir
Pour insérer la cassette de ruban
1. Soulevez délicatement le couvercle de la cassette de
ruban au dos de l’imprimante.
2. Assurez-vous que la bande et le ruban sont tendus
sur toute l’ouverture de la cassette et que le ruban
passe entre les pilotes. Si nécessaire, tournez la
bobine dans le sens des aiguilles d’une montre pour
tendre le ruban.
3. Insérez la cassette avec la bande et le ruban bien en
place entre les pilotes.
Soulevez
Pilotes
Bobine
Figure 3
2. Insérez le bloc-piles dans le compartiment à piles.
Voir Figure 3.
3. Remettez le couvercle en place.
Enlevez les piles si l’imprimante n’est pas utilisée
pendant une longue période.
Recharge du bloc-piles
Le bloc-piles se recharge automatiquement si
l’imprimante est connectée à une source d’alimentation
au moyen de l’adaptateur. Le premier chargement des
piles dure huit heures approximativement ; il faut
compter ensuite deux heures environ pour toute
recharge subséquente.
Insertion et retrait de la cassette de
ruban
Votre imprimante est livrée avec une cassette de ruban
initiale. Visitez www.dymo.com pour des
renseignements concernant l’achat de cassettes
supplémentaires.
2
Bouton d’éjection
Figure 4
4. Appuyez délicatement sur la cassette jusqu’à ce
qu’elle se fixe en place. Le mécanisme d’insertion
guide la cassette.
5. Fermez le couvercle de la cassette de ruban.
Pour retirer la cassette de ruban
1. Soulevez le couvercle de la cassette de ruban au dos
de l’imprimante.
2. Appuyez sur le bouton d’éjection. La cassette est
éjectée de l’imprimante.
3. Retirez délicatement la cassette.
4. Insérez une nouvelle cassette en suivant les
instructions données précédemment.
5. Définissez la largeur du ruban tel qu’expliqué
à la section Réglage de la largeur du ruban.
Réglage de la largeur du ruban
Sélection des unités de mesure
Chaque fois que vous insérez une cassette dans
l’imprimante, un message vous demande de définir
la largeur du ruban pour que l’imprimante puisse se
régler sur la taille de ruban que vous utilisez
actuellement. Certaines fonctions que vous utilisez pour
créer les étiquettes dépendent de la largeur du ruban.
Pour créer une étiquette avec une largeur de ruban
différente de celle qui est actuellement dans
l’imprimante, vous pouvez définir la largeur du ruban à
partir du menu Paramètres.
Pour régler la largeur du ruban
1. Appuyez sur SETTINGS. Le menu Paramètres
s’affiche.
2. Sélectionnez Largeur de ruban.
3. Sélectionnez la largeur du ruban actuellement
inséré dans l’imprimante.
4. Appuyez sur OK et sélectionnez ensuite Terminé
(ESC).
Vous pouvez choisir de travailler en pouces ou en
millimètres.
Pour sélectionner les unités de mesure
1. Appuyez sur SETTINGS et sélectionnez Unités.
2. Sélectionnez Pouce ou mm.
3. Appuyez sur OK et sélectionnez ensuite Terminé
(ESC).
Sélection de la langue
Plusieurs caractéristiques linguistiques de
l’imprimante sont déterminées par la langue choisie,
telles que certains caractères spéciaux, le texte des
menus, etc. L’anglais est la langue par défaut.
Pour sélectionner une langue
1. Appuyez sur SETTINGS et sélectionnez Langue.
2. Sélectionnez une langue.
3. Appuyez sur OK et sélectionnez ensuite Terminé
(ESC).
Connaître votre imprimante
Familiarisez-vous avec l’emplacement des touches de
caractéristiques et de fonctions de votre imprimante.
Voir la figure 1 sur la couverture avant intérieure. Les
sections suivantes décrivent chaque caractéristique en
détail.
Alimentation
Le bouton
allume et éteint l’imprimante. Si
aucune touche n’est utilisée pendant 5 minutes,
l’imprimante s’éteint automatiquement.
Lorsque l’imprimante s’éteint, le fichier d’étiquettes
courant et ses réglages sont mémorisés jusqu’à la
prochaine fois où elle est mise en marche. Si le bloc-piles
et l’adaptateur sont débranchés en même temps,
certains réglages seront mémorisés ; par contre, le
fichier d’étiquettes sera perdu et il vous faudra régler à
nouveau la largeur de ruban la prochaine fois que vous
connecterez l’alimentation et que vous allumerez
l’imprimante.
3
Ecran LCD
Dans la partie supérieure de l’écran LCD de
l’imprimante figure une barre de légende indiquant le
type d’étiquette actuellement utilisé ; sur le côté droit,
les indicateurs de caractéristiques affichent les
caractéristiques actuellement sélectionnées.
Voir Figure 5.
Indicateurs de
caractéristiques
Barre de légende
Label
Masquage de la barre de légende
i88/i88
Position
88/88
è 88
xx8
AUTO
B I
CAPS
Abc
Indicateur de
niveau des
piles
Figure 5
Lorsque le texte que vous avez entré ne tient pas sur
l’étiquette définie, la portion de texte qui dépasse est
affichée en mode ombré. Si vous essayez d’imprimer
une étiquette sur laquelle le texte ne tient pas
entièrement, le texte excédentaire ne s’imprimera pas.
Utilisation du rétroéclairage
Dans un endroit peu éclairé, vous pouvez activer le
rétroéclairage afin de mieux voir l’écran. A des fins
d’économie d’énergie, le rétroéclairage s’éteint
automatiquement après 15 secondes d’inactivité. Pour
le réactiver, appuyez sur n’importe quelle touche. La
touche de rétroéclairage permet de basculer entre
l’activation et la désactivation de la lumière.
Pour activer ou désactiver le rétroéclairage
♦ Appuyez sur
.
Réglage du contraste de l’écran
Outre le rétroéclairage, vous pouvez régler le contraste
de l’écran afin de faciliter la lecture dans différentes
conditions d’éclairage.
4
Pour régler le contraste de l’écran
1. Appuyez sur SETTINGS.
2. Sélectionnez Contraste LCD et appuyez sur OK.
3. Utilisez les touches fléchées pour sélectionner une
valeur entre 0 (plus clair) et 8 (plus foncé). Le
contraste change selon les différents réglages que
vous sélectionnez.
4. Appuyez sur OK et sélectionnez ensuite Terminé
(ESC).
La barre de légende figurant en haut de l’écran indique
le type d’étiquette actuel et, pour certains types
d’étiquettes, d’autres renseignements tels que la taille
ou le type de code-barres. Vous pouvez la masquer afin
de permettre d’afficher à l’écran davantage de lignes
de l’étiquette. Cette fonction est très utile pour la
création d’étiquettes comportant plusieurs lignes.
Pour masquer la barre de légende
1. Appuyez sur SETTINGS.
2. Sélectionnez Barre de légende et appuyez sur OK.
3. Sélectionnez Cacher, appuyez sur OK et
sélectionnez ensuite Terminé (ESC).
Mode Majuscule
La touche CAPS permet d’alterner entre majuscule et
minuscule. Lorsque le mode Majuscule est activé,
l’indicateur CAPS s’affiche à l’écran et toutes les lettres
que vous entrez sont en majuscule. C’est le réglage par
défaut. Lorsque le mode Majuscule est désactivé,
toutes les lettres apparaissent en minuscule.
Pour activer ou désactiver le mode Majuscule
♦ Appuyez sur CAPS (SHIFT + SIZE).
Touche Shift
Touche pour effacer
Les touches SHIFT servent à choisir la fonction ou le
symbole qui se trouve au-dessus d’une touche. Par
exemple, si vous appuyez sur la touche 9, le chiffre 9
apparaît à l’écran ; cependant, si vous appuyez sur
SHIFT puis sur 9, c’est un astérisque (*) qui s’affiche
alors. Le fait d’appuyer sur une des touches
d’alternance active ou désactive la fonction ; il n’est
donc pas nécessaire de maintenir enfoncées les deux
touches à la fois.
La touche CLR efface tous les formats et réglages de
texte en cours et restaure le type d’étiquette général
à l’écran.
Touche d’échappement
La touche ESC vous renvoie au menu précédent depuis
n’importe quel menu, sans que vous n’ayez à faire de
sélection.
Touches de navigation
Les touches de navigation fonctionnent de la façon
suivante :
Touche
Fonction
,
Déplace d’un caractère vers la gauche à l’écran
Renvoie au menu précédent (ESC peut également
être utilisé)
SHIFT Déplace une étiquette vers la gauche à l’écran
,
=
SHIFT
=
;
:
OK
Déplace d’un caractère vers la droite à l’écran
Déplace vers le niveau de menu suivant (OK peut
également être utilisé)
Déplace une étiquette vers la droite à l’écran
Déplace vers le haut dans une liste
Déplace vers le bas dans une liste
Sélectionne un élément de menu
Touche d’espace arrière
La touche
curseur.
supprime le caractère à gauche du
Bouton de coupe
Le bouton Cutter sert à couper le ruban d’étiquette.
Lors de l’impression de plusieurs étiquettes,
l’imprimante fait une pause après chaque étiquette
pour vous permettre de la couper. Vous pouvez
désactiver cette fonction si vous désirez imprimer
plusieurs étiquettes de façon continue. Voir Pause
entre les étiquettes à la page 17.
Touches d’accès rapide
Un certain nombre de touches d’accès rapide sont
disponibles pour la création de types particuliers
d’étiquettes, l’ajout de code-barres, l’insertion de
symboles et l’utilisation de textes de la bibliothèque.
Ces touches d’accès rapide sont décrites en détail plus
loin dans ce guide d’utilisation.
Utilisation des fichiers d’étiquettes
L’imprimante crée et archive les étiquettes sous forme
de fichiers d’étiquettes. Un fichier d’étiquettes peut
contenir une ou plusieurs étiquettes. Lorsque vous
créez une nouvelle étiquette, vous créez également un
nouveau fichier d’étiquettes. Vous pouvez ensuite y
insérer d’autres étiquettes, en enlever et archiver le
groupe d’étiquettes en mémoire sous la forme d’un
fichier d’étiquettes.
Création d’un fichier d’étiquettes
L’imprimante garde en mémoire la dernière étiquette
sur laquelle vous travailliez lorsque l’alimentation a
été coupée. Vous devez donc commencer par effacer
le texte et le formatage de cette étiquette avant d’en
créer une nouvelle.
5
Pour créer un nouveau fichier d’étiquettes
1. Au besoin, appuyez sur CLR pour effacer l’étiquette
et le formatage précédent de l’écran.
2. Tapez un texte à l’aide du clavier.
3. Formatez ce texte à l’aide des options Taille du texte
ou Style de texte.
Voir Formatage d’une étiquette à la page 6.
4. Enregistrez l’étiquette en mémoire. Voir
Enregistrement d’un fichier d’étiquettes à la
page 17.
Ajout d’étiquettes dans un fichier
d’étiquettes
Vous pouvez ajouter des étiquettes dans un fichier
d’étiquettes.
Pour ajouter une étiquette dans un fichier
1. Appuyez sur INSERT (SHIFT + SAVE).
2. Sélectionnez A droite pour ajouter une étiquette
à droite de la position du curseur ou A gauche pour
ajouter une étiquette à gauche de la position du
curseur.
3. Appuyez sur OK. Une nouvelle étiquette vierge
est insérée sur l’écran, à gauche ou à droite de
l’étiquette actuelle.
Vous pouvez déplacer le curseur d’une étiquette
à l’autre à l’aide des touches fléchées.
Suppression d’étiquettes dans un fichier
Il est possible de supprimer une ou plusieurs
étiquettes d’un fichier d’étiquettes.
Pour supprimer une étiquette
1. Appuyez sur REMOVE (SHIFT + RECALL).
2. Sélectionnez une des options suivantes :
• Tout pour supprimer toutes les étiquettes du
fichier.
6
• En cours pour supprimer l’étiquette à la position
courante du curseur.
• Plage, puis sélectionnez la plage d’étiquettes
à supprimer.
3. Appuyez sur OK. Les étiquettes sélectionnées sont
supprimées de l’écran.
Impression d’un fichier d’étiquettes
Lors de l’impression d’un fichier d’étiquettes, vous avez
le choix d’imprimer toutes les étiquettes, l’étiquette en
cours ou une plage d’étiquettes.
Pour imprimer des étiquettes
1. Appuyez sur PRINT. Si le fichier contient plus d’une
étiquette, un menu d’impression s’affiche.
2. Sélectionnez une des options suivantes :
• Tout pour imprimer toutes les étiquettes du
fichier.
• En cours pour imprimer l’étiquette à la position
courante du curseur.
• Plage, puis sélectionnez la plage d’étiquettes à
imprimer.
3. Appuyez sur OK. Les étiquettes sélectionnées
s’impriment.
4. Appuyez sur CUT et supprimez les étiquettes.
Formatage d’une étiquette
Vous pouvez choisir parmi un certain nombre d’options
de formatage pour mettre en valeur l’apparence de vos
étiquettes.
Modification de la taille du texte
Vous pouvez imprimer le texte de votre étiquette en
huit tailles différentes : extra petite, très petite, petite,
moyenne, grande, très grande, extra grande et BIG (en
lettres majuscules). La taille de texte sélectionnée
s’appliquera à tous les textes de toutes les étiquettes
d’un fichier.
Vous pouvez également sélectionner Auto comme
taille de texte. Lorsque l’option Auto est sélectionnée,
la meilleure taille de texte est automatiquement
déterminée en fonction de la hauteur et de la largeur
de l’étiquette que vous créez. La taille BIG n’est pas
utilisée lorsque l’option Auto est sélectionnée.
La taille de texte disponible dépend de la
largeur de ruban d’étiquette définie et du type
d’étiquette que vous créez.
Pour régler la taille de la police
♦ Appuyez sur SIZE. Chaque fois que vous appuyez sur
SIZE, la taille de police suivante disponible est mise
en surbrillance sur l’indicateur de caractéristiques
de taille à l’écran.
Il est également possible de sélectionner la taille de
police à partir du menu Paramètres.
Changement du style de texte
Vous pouvez imprimer le texte de votre étiquette en
plusieurs styles : caractères gras, italiques, souligné et
encadré. Vous pouvez également choisir entre la
largeur standard ou la largeur étroite. Le style de texte
s’appliquera à toutes les étiquettes du fichier, y
compris la plupart des symboles. Il ne s’applique
cependant pas aux symboles définis par l’utilisateur.
Pour définir le style de texte
1. Appuyez sur SETTINGS.
2. Sélectionnez Style de texte et appuyez sur OK.
3. Utilisez les touches fléchées pour sélectionner un
style.
4. Appuyez sur OK et sélectionnez ensuite Terminé
(ESC).
Création d’étiquettes multilignes
Vous pouvez créer des étiquettes multilignes selon la
largeur du ruban, comme suit :
Largeur
de ruban 6 mm
Nbre de
lignes
1
9 mm
3
12 mm 19 mm 24 mm
3
5
5
L’écran affiche deux lignes de texte avec la barre de
légende, ou trois lignes de texte si la barre de légende
est masquée. Utilisez les touches fléchées pour
parcourir les lignes. Voir Masquage de la barre de
légende à la page 4.
Pour créer une étiquette multiligne
1. Tapez le texte de la première ligne, puis appuyez sur
ENTER.
2. Tapez le texte de la ligne suivante.
3. Répétez ces étapes pour chaque ligne
supplémentaire.
Utilisation des caractères internationaux
L’imprimante prend en charge le jeu de caractères
étendus Latin grâce à la technologie RACE. Maintenir
enfoncée la touche d’une lettre fait défiler les
variations de cette même lettre, comme dans
un clavier de téléphone mobile.
Par exemple, si vous maintenez enfoncée la lettre a,
vous verrez défiler a à á â ã ä å et toutes les autres
variations disponibles. L’ordre dans lequel les variations
apparaissent dépend de la langue sélectionnée.
Création d’étiquettes industrielles
Vous pouvez créer des étiquettes pour des applications
industrielles spéciales, telles que des étiquettes
enveloppantes pour câbles, des fanions, des étiquettes
7
pour panneaux de brassage, blocs de jonction ou
modules. Vous pouvez créer des étiquettes de
longueur fixe ou des étiquettes auto-protégées.
Des touches d’accès rapide sont disponibles pour
chacun des types d’étiquettes. Le type d’étiquette
en cours est affiché dans la barre de légende. Le type
d’étiquette par défaut est Général, sans formatage
spécial, avec texte centré et longueur automatiquement
déterminée par la quantité de texte.
Les touches d’accès rapide activent ou désactivent le
type d’étiquette. Par exemple, si vous choisissez le type
Fanion et que vous désirez plus tard utiliser le type
Général, vous n’avez qu’à appuyer une seconde fois sur
la touche Flag pour supprimer ce réglage et revenir au
type Général.
Création d’étiquettes enveloppantes
Vous pouvez créer plusieurs types d’étiquettes qui
s’enroulent autour d’un câble ou d’un fil : étiquettes
enveloppantes verticales, horizontales, auto-protégées
et fanions.
Création d’étiquettes enveloppantes
verticales
Une étiquette enveloppante
verticale se place autour d’un fil
ou d’un câble, sur sa largeur. Il
est possible d’entrer jusqu’à cinq
lignes de texte ; le texte se
répétera autant de fois que possible selon la taille
du texte et la longueur de l’étiquette.
Pour créer une étiquette enveloppante verticale
1. Appuyez sur V.WRAP.
2. Entrez le diamètre du câble et appuyez sur OK.
3. Sélectionnez Terminé (ESC) pour créer l’étiquette.
Pour créer rapidement plusieurs étiquettes, voir
Création d’une série d’étiquettes à la page 15.
8
Création d’étiquettes enveloppantes
horizontales
Une étiquette enveloppante
horizontale se place
horizontalement sur la longueur
du fil ou du câble. Le texte de
l’étiquette est répété autant de fois que possible, selon
sa propre taille et la largeur du ruban.
Pour créer une étiquette enveloppante
horizontale
1. Appuyez sur H.WRAP (SHIFT + V.WRAP).
2. Entrez la longueur de l’étiquette et appuyez sur .
Sélectionnez AUTO pour que la longueur s’ajuste
automatiquement au texte.
3. Sélectionnez Terminé (ESC) pour créer l’étiquette.
Pour créer rapidement plusieurs étiquettes, voir
Création d’une série d’étiquettes à la page 15.
Création d’étiquettes auto-protégées
Les étiquettes auto-protégées
sont conçues pour utilisation avec
les étiquettes auto-protégées
RHINO (n° de pièce 1734821).
Le texte s’imprime sur la portion
supérieure de l’étiquette de façon
à ce que la moitié transparente du bas puisse être
enroulée et couvrir le texte.
Le ruban auto-protégé mesure 24 mm de large ; vous
ne pouvez toutefois entrer que deux lignes de texte et
vous devez utiliser uniquement les tailles de police
extra petite, très petite et petite.
Pour imprimer une étiquette auto-protégée
1. Appuyez sur SELF-LAM (SHIFT + FLAG).
2. Entrez la longueur de l’étiquette ou sélectionnez
AUTO pour que la longueur de l’étiquette s’ajuste
automatiquement au texte.
3. Appuyez sur OK pour créer l’étiquette.
Pour créer rapidement plusieurs étiquettes, voir
Création d’une série d’étiquettes à la page 15.
Création des drapeaux
Les drapeaux s’enroulent
autour d’un fil ou d’un câble en
permettant à la portion texte
d’être éloignée du câble. Le texte
d’une étiquette fanion s’imprime
automatiquement aux deux
extrémités de l’étiquette en laissant un espace vide
dans la partie centrale qui doit s’enrouler autour du
câble. Lorsque l’étiquette est fixée sur le câble, ses
deux extrémités sont collées dos à dos, ce qui produit
un drapeau. Il en résulte que les deux côtés
de l’étiquette peuvent être lus.
Pour imprimer un drapeau
1. Appuyez sur FLAG.
2. Entrez la longueur du drapeau de l’étiquette.
Sélectionnez AUTO pour que la longueur s’ajuste
automatiquement au texte. La longueur totale de
l’étiquette se calcule en doublant la longueur du
drapeau et en ajoutant 34 mm pour la portion qui
s’enroule autour du câble.
3. Sélectionnez Terminé (ESC) pour créer l’étiquette.
4. Entrez le texte de l’étiquette et appuyez sur PRINT.
Pour créer rapidement plusieurs étiquettes, voir
Création d’une série d’étiquettes à la page 15.
Création d’étiquettes de longueur fixe
Normalement, la longueur de l’étiquette est
déterminée par la longueur du texte entré. Vous
pouvez néanmoins créer une étiquette d’une longueur
fixe pour une utilisation particulière, quelle que soit la
longueur du texte.
La longueur fixe préréglée en usine est de 25 mm. Tous
les changements apportés au réglage de la longueur
fixe demeurent en vigueur jusqu’à ce que vous le
modifiez à nouveau.
Pour régler la longueur de l’étiquette
1. Appuyez sur FIXED.
2. Entrez la longueur de l’étiquette et appuyez sur OK.
Toute portion de texte qui ne peut s’insérer à l’intérieur
de la longueur définie apparaîtra ombrée à l’écran et
ne sera pas imprimée.
Création d’étiquettes pour panneaux de
brassage
Le mode panneau de brassage vous
permet d’étiqueter une rangée de
ports sur un panneau de brassage.
Vous sélectionnez la distance entre
les ports, puis vous entrez le texte
désiré et vous imprimez. Vous
obtenez ainsi une longue étiquette avec un texte
multiple également espacé entre les ports.
Pour créer une étiquette pour panneau de
brassage
1. Appuyez sur PPANEL.
2. Sélectionnez Distance du port.
3. Entrez la distance entre les ports, puis appuyez sur
OK. La distance par défaut préréglée en usine est
15 mm.
4. Sélectionnez Nbre de ports.
5. Entrez le nombre de ports et appuyez sur OK.
6. Sélectionnez Terminé (ESC) pour créer l’étiquette.
A l’écran, les divers ports sont séparés par une ligne
noire continue.
7. Entrez le texte de l’étiquette pour chacun d’entre
eux. Utilisez la touche fléchée gauche ou droite
pour vous déplacer entre les ports.
Pour la création automatique de données pour les ports,
voir Création d’une série d’étiquettes à la page 15.
9
Pour imprimer des lignes verticales entre les ports, voir
Impression de lignes verticales entre les cellules
à la page 11.
Création d’étiquettes de blocs de jonction
Les étiquettes de blocs de jonction
sont très semblables à celles des
panneaux de brassage, sauf que le
texte est imprimé verticalement
pour chaque bloc.
Pour créer une étiquette de bloc de jonction
1. Appuyez sur TBLOCK.
2. Sélectionnez Nbre de blocs et appuyez sur OK.
3. Entrez le nombre de blocs et appuyez sur OK.
4. Sélectionnez Taille du bloc et appuyez sur OK.
5. Entrez la largeur de chaque bloc et appuyez sur OK.
La largeur par défaut préréglée en usine est 17,5 mm.
6. Sélectionnez Terminé (ESC) pour créer l’étiquette.
7. Entrez le texte de chaque jonction.
Utilisez SHIFT + , ou = pour vous déplacer entre
les jonctions.
Pour la création automatique de données pour les
blocs de jonction, voir Création d’une série
d’étiquettes à la page 15.
Création d’étiquettes de modules
L’étiquette de module vous permet
d’étiqueter une rangée de
composants modulaires. Vous
n’avez qu’à régler la largeur des
composants modulaires et leur
nombre, entrer le texte désiré pour
chacun d’entre eux et imprimer. Vous obtenez ainsi une
longue étiquette avec un texte multiple également
espacé entre les modules. Au besoin, vous pouvez
utiliser des multiplicateurs de composants modulaires
pour ajuster la largeur de chaque module.
10
Pour créer une étiquette de module
1. Appuyez sur MODULE.
2. Sélectionnez Longueur du composant
modulaire et appuyez sur OK.
3. Entrez la longueur du composant modulaire et
appuyez sur OK. Sélectionnez la longueur
correspondant au plus petit composant modulaire.
Vous pouvez ensuite utiliser les multiplicateurs de
composants modulaires pour augmenter la taille de
tout module plus grand. Voir l’étape 6. La longueur
par défaut préréglée en usine est 17,5 mm.
4. Sélectionnez Nbre de modules et appuyez sur OK.
5. Entrez le nombre de modules pour cette étiquette et
appuyez sur OK.
6. Ajustez la taille de chacun des modules à l’aide des
multiplicateurs de composants modulaires. Voir
Utilisation des multiplicateurs de composants
modulaires.
7. Sélectionnez Terminé (ESC) pour créer l’étiquette.
8. Entrez le texte de chaque module. Utilisez la touche
fléchée gauche ou droite pour vous déplacer entre
les modules.
Pour la création automatique de données pour les
modules, voir Création d’une série d’étiquettes à
la page 15.
Utilisation des multiplicateurs de
composants modulaires
Les multiplicateurs de composants modulaires vous
permettent d’ajuster la taille de chacun des modules
de composants à l’intérieur d’une étiquette de type
module.
Pour ajuster la taille d’un module
1. Créez une étiquette de module en suivant les
instructions de la section Création d’étiquettes
de modules.
2. Appuyez sur SETTINGS.
3. Sélectionnez Config. d’étiquette actuelle et
appuyez sur OK.
4. Sélectionnez Multiplicateurs et appuyez sur OK.
5. Utilisez les touches fléchées pour choisir le numéro
de module à ajuster, puis appuyez sur =.
6. Sélectionnez un multiplicateur pour ce module.
7. Appuyez sur OK puis sur Terminé (ESC) pour
revenir à l’étiquette.
Impression de modules vides
Vous pouvez choisir d’imprimer des modules vides
à la fin des étiquettes de modules. L’impression de
modules vides est désactivée par défaut.
Pour imprimer des modules vides
1. Appuyez sur SETTINGS.
2. Sélectionnez Imprimer les modules vides
et appuyez sur OK.
3. Sélectionnez Activé et appuyez sur OK.
4. Sélectionnez Terminé (ESC) pour revenir à
l’étiquette.
Tout module vide se trouvant à la fin de l’étiquette
de module sera maintenant imprimé.
Création d’étiquettes verticales
Vous pouvez imprimer des
étiquettes avec un texte vertical.
Les étiquettes comportant
plusieurs lignes de texte
s’impriment sous forme de
colonnes de texte multiples.
Pour imprimer une étiquette verticale
1. Entrez le texte de votre étiquette.
2. Appuyez sur VERTICAL.
3. Entrez la longueur de l’étiquette. Sélectionnez
AUTO pour que la longueur s’ajuste
automatiquement au texte.
4. Appuyez sur OK pour créer l’étiquette.
Changement de type d’étiquette
Une fois que vous avez créé une étiquette à partir d’un
type d’étiquette particulier, il est facile de changer ce
dernier sans perdre vos données. Lorsque vous passez
d’une étiquette à cellules multiples, comme pour les
panneaux de brassage, à un type d’étiquette à une
seule cellule, comme pour les étiquettes de type
Général ou Fanion, chaque cellule devient une nouvelle
étiquette. Toutes les cellules vierges sont supprimées.
Si les données d’un type d’étiquette déterminé ne
tiennent pas sur le nouveau type d’étiquette, le texte
excédentaire apparaît ombré à l’écran.
Pour changer de type d’étiquette
1. Appuyez sur la touche d’accès rapide du nouveau
type d’étiquette.
2. Au besoin, apportez les modifications nécessaires
aux paramètres du type d’étiquette.
Modification des paramètres d’étiquette
Une fois que vous avez créé une étiquette, il est
possible d’en modifier les paramètres sans avoir
à recommencer depuis le début.
Pour modifier les paramètres d’une étiquette
1. Appuyez sur SETTINGS.
2. Sélectionnez Config. d’étiquette actuelle et
appuyez sur OK.
Les paramètres de ce type d’étiquette s’affichent.
3. Apportez toute modification nécessaire.
4. Appuyez sur OK et sélectionnez ensuite Terminé
(ESC).
Impression de lignes verticales entre les
cellules
Pour l’impression d’étiquettes à cellules multiples
(panneau de brassage, bloc de jonction et module, par
exemple), vous pouvez choisir d’imprimer une ligne
verticale entre les diverses cellules.
11
Pour imprimer des lignes verticales entre les
cellules
1. Appuyez sur SETTINGS.
2. Sélectionnez Lignes vert. et appuyez sur OK.
3. Sélectionnez Activé.
4. Appuyez sur OK et sélectionnez ensuite Terminé
(ESC).
Une marque verticale est imprimée entre une cellule et
l’autre.
Utilisation de codes-barres
L’imprimante peut créer les types de codes-barres
suivants.
Code 39
Code 128 Auto
UPC A
EAN8
EAN13
UPC E
Les codes-barres ne peuvent être imprimés que sur
des rubans d’étiquettes de 19 mm et de 24 mm. Vous
pouvez choisir d’imprimer ou non un texte lisible à l’œil
et de sérialiser les codes-barres.
Les codes-barres s’impriment horizontalement le long
de l’étiquette, avec le texte en petits caractères sous le
code-barres. En option, vous pouvez ajouter du texte
avant et après le code-barres.
Ajout d’un code-barres
Le texte de code-barres s’affiche à l’écran sur
l’étiquette comme n’importe quel autre texte.
Cependant, si le curseur est placé à l’intérieur du texte
de code-barres, la mention Code-barres et le type de
code-barres s’affichent dans la barre de légende.
Pour ajouter un code-barres
1. Appuyez sur BARCODE.
2. Utilisez les touches fléchées pour choisir le type de
code-barres, puis appuyez sur OK.
3. Entrez le texte du code-barres à l’intérieur
du code-barres et appuyez sur OK.
12
Modification d’un code-barres
Vous pouvez modifier un code-barres ou le supprimer.
Pour modifier un code-barres
1. Placez le curseur n’importe où à l’intérieur du texte
du code-barres.
2. Appuyez sur BARCODE ou entrez un caractère. Un
message s’affiche vous demandant si vous désirez
modifier le code-barres.
3. Appuyez sur OK. Le texte du code-barres s’affiche.
4. Modifiez le texte du code-barres et appuyez sur OK.
Suppression d’un code-barres
Un code-barres est entré sur une étiquette comme
étant un seul caractère.
Pour supprimer un code-barres
1. Placez le curseur à la fin du code-barres sur l’écran.
2. Appuyez sur
.
Masquage du texte de code-barres
Vous pouvez choisir de masquer le texte de code-barres
lisible à l’œil.
Pour masquer le texte de code-barres
1. Appuyez sur SETTINGS.
2. Sélectionnez Code-barres lisible à l’œil et
appuyez sur OK.
3. Sélectionnez Désactivé.
4. Appuyez sur OK et sélectionnez ensuite Terminé
(ESC).
Ajout de symboles
Insertion de symboles utilisateur
Votre imprimante comprend un ensemble de symboles
par défaut qui peuvent être utilisés sur les étiquettes.
Les symboles sont divisés en plusieurs catégories :
Les symboles personnalisés téléchargés à partir du
logiciel RHINO Connect Software sont archivés sous
Symboles utilisateur. Pour plus d’informations, voir
Utilisation de RHINO Connect Software à la
page 18.
Les symboles utilisateur s’insèrent de la même façon
que les symboles prédéfinis ; cependant, ils ne peuvent
pas être formatés.
Pour insérer un symbole utilisateur
1. Appuyez sur SYMBOL.
2. Sélectionnez Utilisateur.
3. Servez-vous des touches fléchées pour trouver
le symbole désiré.
4. Appuyez sur OK pour insérer le symbole dans
l’étiquette.
Electriques
Voix/Données
Audio/Vidéo
Avertissement
Ponctuation
Parenthèses
Flèches
Nombres
Monnaie
Une liste complète des symboles par défaut figure à la
page 20.
Vous pouvez accéder à certains des symboles les plus
couramment utilisés depuis les touches de nombre en
utilisant SHIFT suivi du nombre. Par exemple, si vous
appuyez sur SHIFT + 1, un crochet ouvrant ([) sera
inséré.
Si vous transférez un ensemble personnalisé de
symboles depuis le logiciel RHINO Connect™ Software
sur l’imprimante, un ensemble supplémentaire de
symboles utilisateur devient disponible. Pour plus
d’informations, voir Utilisation de RHINO Connect
Software à la page 18.
Insertion de symboles
Les symboles ajoutés sur une étiquette peuvent être
formatés ou supprimés de la même manière que tout
autre caractère.
Pour insérer un symbole
1. Appuyez sur SYMBOL.
2. Au besoin, sélectionnez Par défaut.
3. Sélectionnez une catégorie de symboles.
4. Servez-vous des touches fléchées pour trouver le
symbole désiré.
5. Appuyez sur OK pour insérer le symbole dans
l’étiquette.
Utilisation du texte de bibliothèque
Votre imprimante comprend une bibliothèque de
textes prédéfinis. La bibliothèque se divise en plusieurs
catégories :
Emplacement
Audio
Vidéo
Voix/Données
Sécurité
Une catégorie supplémentaire, Ma bibliothèque, est
disponible pour vous permettre d’ajouter du texte
personnalisé sur vos étiquettes.
Le texte Ma bibliothèque n’est pas inclus dans la
liste lorsque vous sélectionnez Tout à partir du menu
Bibliothèque.
Une liste complète des chaînes de texte prédéfinies
figure à la page 21.
13
Insertion d’un texte de bibliothèque
Les textes de bibliothèque ajoutés à une étiquette
peuvent être modifiés, formatés ou supprimés, comme
tout autre texte que vous entrez à partir du clavier.
Pour ajouter du texte à une étiquette
1. Appuyez sur LIBRARY.
2. Sélectionnez une des catégories disponibles.
3. Appuyez sur la première lettre de la chaîne de texte
à utiliser. Le curseur passe à la première chaîne de
texte qui commence par cette lettre.
4. Appuyez sur OK pour insérer le texte dans
l’étiquette.
Ajout de texte à Ma bibliothèque
Vous pouvez télécharger du texte personnalisé du
logiciel RHINO Connect Software ou encore ajouter
du texte personnalisé à la bibliothèque directement
depuis l’imprimante. Pour plus d’informations, voir
Utilisation de RHINO Connect Software à la
page 18.
Pour ajouter du texte personnalisé
1. Appuyez sur LIBRARY.
2. Utilisez les touches fléchées pour sélectionner
Ma bibliothèque.
3. Sélectionnez Ajouter un nouv. texte et appuyez
sur OK.
4. Entrez le texte et appuyez sur OK.
Le texte s’ajoute à Ma bibliothèque.
14
Suppression de texte de Ma
bibliothèque
Vous pouvez supprimer du texte personnalisé de Ma
bibliothèque.
Pour supprimer du texte de Ma bibliothèque
1. Appuyez sur LIBRARY.
2. Utilisez les touches fléchées pour sélectionner
Ma bibliothèque.
3. Sélectionnez le texte à supprimer.
4. Appuyez sur
. Un message de confirmation
s’affiche.
5. Appuyez sur OK pour supprimer le texte.
Ajout de graphiques
Lorsque des étiquettes sont transférées depuis le
logiciel RHINO Connect Software vers l’imprimante,
toutes les images sont archivées séparément dans
celle-ci sous forme de fichiers graphiques. Vous pouvez
appliquer ces fichiers graphiques à la plupart des
étiquettes. Lorsqu’un graphique ne peut pas être
utilisé sur une étiquette donnée, un avertissement
s’affiche à l’écran.
Voir l’aide en ligne du logiciel RHINO Connect Software
pour plus d’informations sur l’ajout d’images à une
étiquette.
Pour ajouter un graphique
1. Appuyez sur SETTINGS.
2. Sélectionnez Choisir le graphique et appuyez
sur OK.
3. Sélectionnez le fichier graphique que vous
souhaitez utiliser et appuyez sur OK.
Le graphique ne paraît pas à l’écran mais il s’imprime
sur l’étiquette.
Création d’une série d’étiquettes
Vous pouvez générer automatiquement des étiquettes
en créant une série. Vous créez d’abord un schéma de
départ, puis vous réglez l’incrément et le compte de la
série.
Vous pouvez sérialiser n’importe quel nombre ou lettre
en sélectionnant la position devant faire l’objet d’un
incrément, comme par exemple le chiffre 2 dans 123,
ou la lettre B dans ABC. Par exemple, lorsque le 2 est
sélectionné dans 123 et que l’incrément = 3, les
étiquettes qui en résulteraient s’imprimeraient sous la
forme 123, 153, 183.
Les lettres peuvent être incrémentées de A à Z et de
a à z, et les nombres de 1 à 9. Lorsque la lettre Z ou le
nombre 9 est atteint durant la sérialisation, une lettre
ou un nombre est ajouté pour augmenter l’incrément.
Par exemple, Az peut être incrémenté à Aaa , AZ à BA
et A9 à A10.
Trois méthodes de sérialisation sont disponibles :
simple, simultanée et avancée.
Utilisation de la sérialisation simple
La sérialisation simple crée une série d’étiquettes par
l’incrémentation d’un caractère alphanumérique dans
le schéma. Par exemple, 101, 102, 103, 104 et ainsi de
suite.
Pour utiliser une sérialisation simple
1. Entrez le texte de votre étiquette.
2. Appuyez sur SERIAL. Une case s’affiche autour du
premier caractère de l’étiquette.
3. Servez-vous des touches fléchées pour déplacer le
curseur vers la position d’incrémentation désirée et
appuyez sur OK.
4. Sélectionnez le nombre voulu pour l’incrémentation
de chaque étiquette et appuyez sur OK. Vous
pouvez choisir des incréments jusqu’à 10.
5. Sélectionnez le nombre d’étiquettes que vous
souhaitez créer et appuyez sur OK. Vous pouvez
créer jusqu’à 99 étiquettes.
Une nouvelle étiquette est ajoutée à l’écran pour
chaque étiquette de la série.
Pour imprimer plusieurs copies de la même
étiquette sérialisée, appuyez sur # COPIES
(SHIFT + PRINT) et entrez le nombre de copies à
imprimer pour chaque étiquette. Voir Impression de
copies multiples à la page 16.
Utilisation de la sérialisation
simultanée
La sérialisation simultanée crée une série d’étiquettes
par l’incrémentation de deux caractères
alphanumériques différents à la fois. Par exemple,
A 101, B-102, C-103 et ainsi de suite.
Pour utiliser une sérialisation simultanée
1. Entrez le texte de votre étiquette.
2. Appuyez sur ADV.SER. (SHIFT + SERIAL).
3. Sélectionnez Simultanée et appuyez sur OK. Une
case s’affiche autour du caractère où le curseur était
placé.
4. Sélectionnez la première position de caractère que
vous souhaitez incrémenter et appuyez sur OK.
5. Sélectionnez la seconde position de caractère que
vous souhaitez incrémenter et appuyez sur OK.
6. Sélectionnez le nombre voulu pour l’incrémentation
de ces caractères sur chaque étiquette et appuyez sur
OK. Vous pouvez choisir des incréments jusqu’à 10.
7. Sélectionnez le nombre de fois où ces caractères
doivent être incrémentés et appuyez sur OK.
Une nouvelle étiquette est ajoutée à l’écran pour
chaque étiquette de la série.
15
Utilisation de la sérialisation avancée
La sérialisation avancée crée une série d’étiquettes en
vous permettant de sélectionner deux séquences du
schéma et de les incrémenter consécutivement.
Par exemple, A-101, A-102, A-103, B-101, B-102,
B 103, C-101, C-102, C-103 et ainsi de suite.
Pour utiliser une sérialisation avancée
1. Entrez le texte de votre étiquette.
2. Appuyez sur ADV.SER. (SHIFT + SERIAL).
3. Sélectionnez Avancée et appuyez sur OK. Une case
s’affiche autour du caractère où le curseur était placé.
4. Sélectionnez la première position de caractère que
vous souhaitez incrémenter et appuyez sur OK.
5. Sélectionnez un nombre pour l’incrémentation de
cette position de caractère et appuyez sur OK. Vous
pouvez choisir des incréments jusqu’à 10.
6. Sélectionnez le nombre de fois où cette position de
caractères doit être incrémentée et appuyez sur OK.
7. Répétez les étapes 4 à 6 pour la seconde position de
caractère que vous souhaitez incrémenter.
Une nouvelle étiquette est ajoutée à l’écran pour
chaque étiquette de la série.
Options d’impression
Vous pouvez imprimer plusieurs copies de la même
étiquette, assembler les copies, faire une pause entre
les étiquettes pour les couper, avancer le ruban
d’étiquette et régler le contraste d’impression.
Impression de copies multiples
Vous pouvez imprimer jusqu’à 99 copies de la même
étiquette en une seule fois.
Pour imprimer des copies multiples
1. Appuyez sur # COPIES (SHIFT + PRINT).
2. Appuyez sur la flèche S pour augmenter le nombre
de copies à imprimer. Le nombre de copies par
défaut est de 2.
16
3. Appuyez sur la flèche T pour diminuer le nombre
de copies (le maximum est de 99).
4. Appuyez sur OK ou sur PRINT pour commencer
l’impression.
Vous pourrez remarquer une courte pause
pendant l’impression entre une étiquette et la suivante
pour des formats plus complexes.
Lorsque l’impression est terminée, le nombre de copies
à imprimer revient à 2.
Assemblage de copies multiples
Lors de l’impression de multiples copies d’un fichier
d’étiquettes contenant plus d’une étiquette, toutes les
copies d’une étiquette donnée sont imprimées avant
que l’impression de la suivante ne commence. Vous
pouvez choisir d’imprimer le fichier d’étiquettes
assemblé, de façon à ce qu’une copie complète du
fichier soit imprimée avant que l’impression de la copie
suivante ne commence. L’exemple ci-dessous montre
trois copies d’un fichier d’étiquettes contenant trois
étiquettes imprimées normalement et assemblées.
Normal
A101 A101 A101 A102 A102 A102 A103 A103 A103
Assemblé
A101 A102 A103 A101 A102 A103 A101 A102 A103
Pour assembler des copies multiples
1. Appuyez sur SETTINGS.
2. Sélectionnez Assembler les copies et appuyez sur
OK.
3. Sélectionnez Activé.
4. Appuyez sur OK et sélectionnez ensuite Terminé
(ESC).
Pause entre les étiquettes
Par défaut, l’imprimante marque une pause après
l’impression de chaque étiquette pour vous permettre
de couper celle-ci. Vous pouvez désactiver cette
fonction si vous souhaitez que les étiquettes
s’impriment en continu.
Pour régler l’imprimante pour une impression
continue
1. Appuyez sur SETTINGS.
2. Sélectionnez Pause pour couper entre les
étiquettes et appuyez sur OK.
3. Sélectionnez Désactivé.
4. Appuyez sur OK et sélectionnez ensuite Terminé
(ESC).
Avance du ruban d’étiquettes
La longueur de l’amorce par défaut pour toutes les
étiquettes est de 10 mm environ. Pour ajouter un
espace blanc supplémentaire au début ou à la fin de
votre étiquette, vous pouvez faire avancer le ruban
en incréments de 10 mm.
Pour faire avancer le ruban
1. Appuyez sur FEED (SHIFT + CUT).
2. Appuyez sur OK pour faire avancer le ruban.
Réglage du contraste d’impression
Selon la matière que vous choisissez pour l’étiquette,
vous pouvez avoir besoin d’éclaircir ou d’assombrir
l’impression.
Pour régler le contraste d’impression
1. Appuyez sur SETTINGS.
2. Sélectionnez Contraste d’impression et appuyez
sur OK.
3. Servez-vous des touches fléchées pour régler le
contraste d’impression.
4. Appuyez sur OK et sélectionnez ensuite Terminé
(ESC).
5. Répétez l’opération autant de fois que nécessaire
jusqu’à ce que vous soyez satisfait de la qualité
d’impression.
Utilisation de la mémoire de
l’imprimante
L’imprimante est dotée d’une puissante fonction de
mémoire capable d’archiver des fichiers d’étiquettes
pour usage ultérieur. Le nombre d’étiquettes pouvant
être archivé dépend de la taille des fichiers et du
nombre d’images qu’ils contiennent. Plus le fichier
contient d’images, moins il y a d’espace disponible
pour archiver les fichiers d’étiquettes.
Enregistrement d’un fichier d’étiquettes
Vous pouvez enregistrer un fichier d’étiquettes pour un
usage ultérieur. Lorsque vous enregistrez un fichier
d’étiquettes, le texte et le formatage des étiquettes
sont également enregistrés. La longueur maximum
pour le nom d’un fichier d’étiquettes est de 20
caractères alphanumériques.
Pour enregistrer un fichier d’étiquettes
1. Créez les étiquettes dans votre fichier d’étiquettes.
2. Appuyez sur SAVE.
3. Utilisez les touches fléchées pour sélectionner
Nouveau et appuyez sur OK.
4. Entrez un nom pour votre fichier et appuyez sur OK.
5. Appuyez sur CLR pour créer une nouvelle étiquette.
Rappel d’un fichier d’étiquettes de la
mémoire
Une fois une étiquette enregistrée en mémoire, vous
pouvez la rappeler pour l’imprimer ou la modifier.
Lorsque vous rappelez une étiquette, elle remplace
l’étiquette en cours.
17
Pour rappeler une étiquette de la mémoire
1. Appuyez sur RECALL. Les emplacements de la
mémoire s’affichent.
2. Utilisez les touches fléchées pour aller à
l’emplacement de la mémoire contenant l’étiquette
désirée et appuyez sur OK.
Un message s’affiche, vous demandant de confirmer
si vous désirez que le texte et le formatage de
l’étiquette en cours soient effacés.
3. Appuyez sur OK.
Suppression d’un fichier d’étiquettes de
la mémoire
Lorsque vous n’avez plus besoin d’une étiquette
archivée, vous pouvez la supprimer de la mémoire.
Pour supprimer une étiquette de la mémoire
1. Appuyez sur RECALL. Les fichiers d’étiquettes
archivés s’affichent.
2. Utilisez les touches fléchées pour vous déplacer
jusqu’au fichier que vous souhaitez supprimer.
3. Appuyez sur
puis sur OK pour purger
l’emplacement de la mémoire.
Nettoyage de l’imprimante
Votre imprimante a été conçue pour vous procurer un
service durable et sans problème, en ne nécessitant
qu’une maintenance minimale.
Nettoyez votre imprimante de temps en temps pour
qu’elle continue à fonctionner normalement.
Pour nettoyer la tête d’impression
1. Retirez la cassette de ruban.
2. Retirez l’outil de nettoyage situé dans le couvercle
du compartiment à ruban.
3. Passez délicatement le côté matelassé de cet outil
sur la tête d’impression.
18
Utilisation de RHINO Connect
Software
Votre imprimante peut être utilisée seule, comme
imprimante d’étiquettes, ou vous pouvez imprimer des
étiquettes directement depuis votre ordinateur à l’aide
du logiciel RHINO Connect Software. Ce logiciel est
offert en option et n’est pas compris avec toutes les
imprimantes.
RHINO Connect Software offre les fonctions suivantes :
• Téléchargement des fichiers d’étiquettes en amont
et en aval pour impression sur le terrain ou à la
demande
• Insertion de graphiques, logos, symboles
personnalisés et de termes propres à l’industrie
• Importation de données à partir de tout
programme Windows
• Création d’étiquettes à l’aide de l’assistant intégré
pas à pas
• Impression d’étiquettes directement depuis le
logiciel RHINO Connect Software
Pour plus d’informations sur l’achat de ce logiciel,
visitez www.dymo.com. De plus, vous pouvez
télécharger gratuitement un pilote d’imprimante
Windows qui vous permettra d’imprimer directement
depuis votre imprimante RHINO à partir de n’importe
quelle application Windows.
Connexion à votre ordinateur
L’imprimante peut être connectée à votre ordinateur à
l’aide de la connexion USB située dans sa partie
inférieure.
Figure 6
Pendant le transfert des données entre
l’imprimante et votre ordinateur, le message PC
connecté… Ne pas déconnecter s’affiche sur
l’imprimante et vous ne pouvez utiliser aucune des
fonctions de l’imprimante.
Reportez-vous à l’aide en ligne du logiciel RHINO
Connect Software pour des renseignements complets
sur l’utilisation de l’imprimante lorsque celle-ci est
connectée à votre ordinateur.
19
Symboles
Le tableau suivant contient une liste par catégorie des symboles par défaut.
Electriques
Ωز
°
μ
λ
Voix/Données
Audio/Vidéo
Avertissement
Ponctuation
, ; ' ".
:&\! ¡
~?¿_*
+-±/=
≠÷@#%
<>≤≥
20
Parenthèses
()[]
{}
Flèches
←↑→↓
Nombres
½¼¾
Monnaie
$¢£¥€
Texte de bibliothèque
Le tableau suivant contient une liste par catégorie des textes de bibliothèque.
Emplacement
ALLEE
ARMOIRE
ARRIERE
AVANT
BARRIERE
BIBLIOTHEQUE
BUANDERIE
BUREAU
CENTRE
CHALET
CHAMBRE A COUCHER
CHAMBRE D’AMIS
CHAMBRE PRINCIPALE
COUR
CUISINE
DEMARC.
DROITE
ENTREE
ETAGE
EXTERIEUR
GARAGE
GAUCHE
GRENIER
GYM
HALL D’HÔTEL
INFERIEUR
Audio
INTERIEUR
JACUZZI
PIECE
PISCINE
REZ-DE-CHAUSSEE
SALLE A MANGER
SALLE DE BAINS
SALLE DE BILLARD
SALLE DE JEU
SALLE FAMILIALE
SALLE MULTIMEDIA
SALON
SDB INVITES
SDB PRINCIPALE
SEJOUR
SOLARIUM
SOUS-SOL
SPA
SUPERIEUR
TERRASSE
THEATRE
VERANDA
VESTIAIRE
ENCEINTE D’AMBIANCE
DROITE
ENCEINTE D’AMBIANCE
ANALOGIQUE
GAUCHE
AUDIO
ENCEINTE DROITE
CASSETTE
ENCEINTE EXT. GAUCHE
CD
ENCEINTE EXT. DROITE
ENCEINTE
ENCEINTE GAUCHE
ENCEINTE ARRIERE DROITE NUMERIQUE
ENCEINTE ARRIERE GAUCHE OPTIQUE
ENCEINTE AVANT DROITE
PHONOGRAPHE
ENCEINTE AVANT GAUCHE
REGLAGE DU VOLUME
ENCEINTE CENTRALE
SUBWOOFER
ARRIERE
ENCEINTE CENTRALE AVANT ZONE
AMBIANCE
Vidéo
CAMERA SURV.
CATV
CLAVIER
COMPOSANT
COMPOSITE
DVD
DVI
DVR
ECRAN TACTILE
HDMI
IR
JEU VIDEO
MAGNETOSCOPE
MONITEUR
PROJECTEUR
RF
RGB
RS-232
SAT
S-VIDEO
TELECOMMANDE
TV
TVHD
VESA
VIDEO
21
Voix/Données
CO
DEMARC.
DSL
DSLAM
FAX
INTERNET
LAN
MODEM CABLE
ORDINATEUR DE BUREAU
PC PORTABLE
RESEAU
SANS FIL
SYSTEME TELEPHONIQUE
TELEPHONE
USB
VoIP
Sécurité
ALLEE
ARRET VENTILATEUR
BARRIERE
BRIS DE VITRES
CAMERA
CCTV
CELL.
CONDUIT
CONTACT
CONTACT DE PORTE
CONTROLEUR
DETECTEUR
DETECTEUR D’EAU
DETECTEUR DE CHALEUR
DETECTEUR DE CHOC
DETECTEUR DE FUMEE
DETECTEUR DE MOUVEMENT
DOUBLE TECH.
ELECTRICITE
22
FAIBLE TEMP.
GAZ
IRP
KLAXON
MONOXYDE DE CARBONE
PISCINE
PORTE
PORTE ANNEXE
PORTE DU GARAGE
PORTE PRINCIPALE
RECHANGE
RISQUE DE DEBORDEMENT
SIRENE
STROBOSCOPE
SYSTEME COULISSANT
TELECOMMANDE
TELEPHONE
TERRE
Dépannage
Si vous rencontrez un problème en utilisant votre imprimante, passez en revue les solutions possibles suivantes.
Problème/Message d’erreur
Solution
Piles faibles
Piles déchargées
• Branchez l’adaptateur.
• Rechargez le bloc-piles. Voir Recharge du bloc-piles.
• Insérez de nouvelles piles alcalines AA comme source
d’alimentation temporaire. Les piles AA sont moins stables
et ne devraient être utilisées qu’à titre de solution
temporaire.
Mauvaise qualité d’impression
• Nettoyez la tête d’impression. Voir Nettoyage de
l’imprimante.
• Réglez le contraste d’impression. Voir Réglage du
contraste d’impression.
Bourrage de ruban
Le moteur cale à cause d’un bourrage du ruban.
• Ouvrez le compartiment de la cassette de ruban et appuyez
sur le bouton d’éjection pour libérer la cassette.
• Retirez la cassette pour éliminer le bourrage.
• Assurez-vous que le ruban passe bien entre les pilotes de
la cassette. Voir Insertion et retrait de la cassette de
ruban.
• Une fois le bourrage éliminé, appuyez sur OK pour effacer
ce qui se trouve à l’écran.
Impression inégale ou de biais
La cassette n’est pas insérée correctement.
• Vérifiez que la cassette est bien insérée dans son
compartiment. Voir Insertion et retrait de la cassette
de ruban.
• Assurez-vous que les deux leviers du compartiment de la
cassette sont verrouillés de chaque côté et qu’ils retiennent
la cassette bien en place.
Impossible de fermer le couvercle de la cassette
La cassette n’est pas insérée correctement.
Assurez-vous que rien ne bloque le couvercle et que la
cassette est insérée correctement. Voir Insertion et retrait
de la cassette de ruban.
Impossible de revenir au menu préc.
• Appuyez sur Esc pour revenir au menu précédent.
• Appuyez sur Clr pour revenir à l’écran et effacer tous
les réglages.
Rien ne s’affiche à l’écran
• Vérifiez que l’imprimante est allumée.
• Rechargez le bloc-piles ou branchez l’adaptateur.
• Retirez l’adaptateur et les piles et branchez à nouveau
l’imprimante pour la redémarrer.
Fin du ruban
La cassette de ruban est vide.
L’imprimante ne peut détecter la fin du ruban. Assurez-vous
que la cassette contient encore du ruban avant de commencer
un long travail d’impression.
23
Problème/Message d’erreur
Solution
Texte trop pâle pour être lu
• Activez le rétroéclairage. Voir Utilisation du
rétroéclairage.
• Réglez le contraste de l’écran. Voir Réglage du contraste
de l’écran.
Trop de lignes
Il y a trop de lignes pour cette largeur de ruban.
• Réduisez le nombre de lignes de texte.
• Insérez une cassette de ruban plus large.
Code-barres non autorisé
• Remplacez la cassette de ruban.
Les codes-barres ne peuvent être imprimés que sur des rubans • Changez de largeur de ruban.
de 19 et 24 mm.
Impression d’étiquettes auto-protégées non autorisée • Remplacez la cassette de ruban.
Les étiquettes auto-protégées ne peuvent s’imprimer que sur • Changez de largeur de ruban.
du ruban auto-protégé de 24 mm.
Erreur d’impression…
Un bourrage de ruban s’est produit.
• Ouvrez le couvercle de la cassette de ruban et vérifiez s’il y a
un bourrage de ruban.
• Tirez une petite quantité de ruban hors de la cassette pour
vous assurer qu’il peut être déroulé sans contrainte.
Les touches ne répondent pas
Une des touches est peut-être bloquée.
• Appuyez sur chacune des touches pour trouver celle
qui est bloquée.
• Appuyez fermement sur la touche bloquée jusqu’à
ce qu’elle revienne à sa position normale.
Si vous avez encore besoin d’aide, contactez le service client DYMO de votre pays. La liste des numéros à composer
pour chaque pays est fournie sur la couverture arrière intérieure de ce guide d’utilisation.
24
Mesures de sécurité à prendre concernant le bloc-piles rechargeable au lithium-ion
Toute manipulation inappropriée de la pile au lithium-ion rechargeable peut entraîner une fuite, un dégagement
de chaleur ou de fumée, une explosion ou un incendie. Il peut en résulter une détérioration du rendement ou une
défaillance, ainsi qu’un endommagement du dispositif de protection installé dans le bloc-piles. Ceci risque
d’endommager l’équipement ou de blesser les utilisateurs. Suivre à la lettre les instructions ci-dessous.
Durant la charge
èDanger
• Utiliser un chargeur dédié pour charger la pile et observer les conditions spécifiées.
• Ne pas brancher directement dans une prise de courant ou dans un chargeur d’allume-cigarette.
• Ne pas utiliser ou ranger la pile près du feu ou dans une voiture où la température peut dépasser 60 °C.
èAvertissement
• Cesser de charger la pile si la charge n’est pas terminée à l’intérieur de la période de temps spécifiée.
èPrudence
• Lire attentivement ce guide d’utilisation avant de charger la pile.
• Ne pas charger la pile dans un endroit qui génère de l’électricité statique.
• La pile ne peut être chargée qu’à des températures entre 0 °C~45 °C.
Lors de la décharge de la pile
èDanger
• N’utiliser la pile qu’avec l’équipement spécifié.
• Ne pas utiliser ou ranger la pile près du feu ou dans une voiture où la température peut dépasser 60 °C.
èPrudence
• Ne pas charger la pile dans un endroit qui génère de l’électricité statique.
• La pile ne peut être utilisée qu’à des températures entre -20 °C~60 °C.
25
Commentaires sur la documentation
Chez DYMO Corporation, nous travaillons continuellement à la création d’une documentation de qualité optimale
pour nos produits. Vos commentaires sont les bienvenus.
Envoyez-nous vos commentaires ou suggestions à propos de nos guides d’utilisation. Veuillez fournir les
informations suivantes avec vos commentaires :
• Nom du produit, numéro de version et numéro de page
• Une brève description du contenu (instructions erronées ou peu claires, points nécessitant plus de détails, etc.)
Vos suggestions concernant les sujets supplémentaires que vous aimeriez trouver dans la documentation sont
également les bienvenues.
Envoyez des courriels à : [email protected]
Veuillez garder à l’esprit que cette adresse électronique n’est valable que pour les commentaires concernant
la documentation. Si vous avez une question technique, veuillez communiquer avec le support technique.
26
Pour contacter le service de
support technique
Le tableau ci-dessous fournit une liste des numéros à composer pour contacter les services de ventes et de support
technique DYMO. Vous pouvez également joindre DYMO en vous rendant sur le site www.dymo.com.
Pays
Téléphone
Fax
Australia
België/Belgique
Canada
Ceská Republika
Danmark
Deutschland
España
France
Hong Kong
Hungaria
1800/ 633 868
02/713 38 08
(800) 263-6105
02/619 12 720
35 25 65 08
069/ 66 56 85 29
91/662 31 49
01/69 32 49 32
02 2527 1928
1 424 6600
+32 (0) 205040566
1800/ 817 558
+31/ 20/ 581 93 80
Internationala
Ireland
Italia
Mexico
Nederland
New Zealand
Norge
Österreich
Polska
Portugal
Schweiz/Suisse/Svizzera/Svizra
Slovakia
Suomi
Sverige
Türkiye
United Kingdom
United States
01 411 89 34
02/ 45 28 13 08
5368 2066
020/581 93 86
0800 803 966
22 97 17 10
01/ 599 14 20 12
022/349 15 02
21 120 61 64
044 342 04 66
02/619 12 720
09 229 07 04
08/ 632 00 57
212/ 286 26 30 PBX
020/ 7341 55 29
(203) 588-2500
a.Utiliser le numéro international pour tout pays ne figurant pas sur cette liste.
02/619 12 730
+31/ 20/ 581 93 80
+31/ 20/ 581 93 80
+31/ 20/ 581 93 80
+31/ 20/ 581 93 80
1 424 6601
+31/ 20/ 581 93 80
020/ 581 93 80
0800 737 212
+31/ 20/ 581 93 80
02/627-400-160
+31/ 20/ 581 93 80
+31/ 20/ 581 93 80
02/619 12 730
+31/ 20/ 581 93 80
+31/ 20/ 581 93 80
212/ 286 26 28
+31/ 20/ 581 93 80
Ce produit est marqué CE en accord avec les directives CEM et de basse tension et est conforme aux normes internationales suivantes :
Compatibilité FCC Classe B US
Sécurité - EN 60950, IEC 950, UL 1950
Compatibilité CEM EN 61000 3-2/3 ; EN 61000 4-2/3/4/5/6/8/11 ; ENV 50204 ;
UE Immunité – EN 55024 & addenda A1, A2 Compatibilité électromagnétique (CEM) – Equipement relatif à la technologie de l’information et caractéristiques
d’immunité.
Emissions – EN 61000-6-3 : Compatibilité électromagnétique (CEM) - Partie 6 : Normes génériques – Section 3 : Norme d’émission dans les milieux résidentiels,
commerciaux et faiblement industriels.
RoHS 2002/95/EC
© 2010 Sanford, L.P. Tous droits réservés. 11/10
Aucune partie de ce document ne peut être reproduite ou transmise sous quelque forme ou par quelque moyen que ce soit ou traduite dans une autre langue
sans la permission écrite préalable de Sanford, L.P.
RHINO et RHINO Connect sont des marques de commerce ou des marques déposées de Sanford, L.P. Toutes les autres marques de commerce sont la propriété de
leurs détenteurs respectifs.