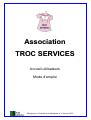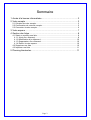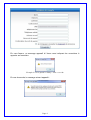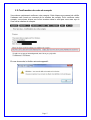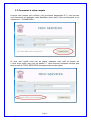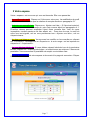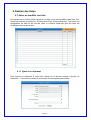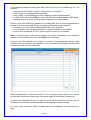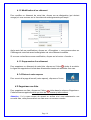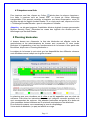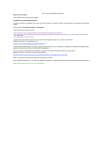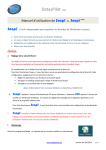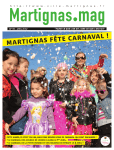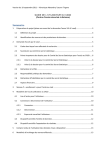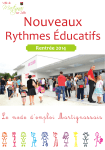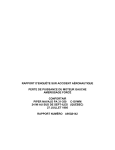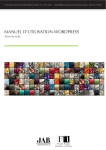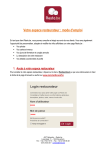Download Association TROC SERVICE SS
Transcript
Association TROC SERVICES Accueil utilisateurs Mode d’emploi Rédigé par le Club Micro de Martignas le 31 Janvier 2012 Sommaire 1 Accès à la bourse informatisée ............................................................3 2 Votre compte........................................................................................3 2.1 Création de votre compte.................................................................................. 3 2.2 Confirmation de votre de compte ...................................................................... 5 2.3 Connexion à votre compte ................................................................................ 6 3 Votre espace........................................................................................7 4 Gestion des listes.................................................................................8 4.1 Saisir ou modifier une liste ................................................................................ 8 4.1.1 Ajout d’un vêtement.................................................................................... 8 4.1.2 Modification d’un vêtement....................................................................... 10 4.1.3 Suppression d’un vêtement ...................................................................... 10 4.1.4 Retour à votre espace .............................................................................. 10 4.2 Supprimer une liste ......................................................................................... 10 4.3 Imprimer une liste ........................................................................................... 11 5 Planning bénévoles............................................................................ 11 Page 2 1 Accès à la bourse informatisée Pour accéder à la bourse informatisée : Connectez-vous sur le site de TROC SERVICES : http://trocservice.free.fr Puis cliquez sur « Prochaine Bourse » Puis cliquez sur « J’enregistre » 2 Votre compte 2.1 Création de votre compte Lorsque que vous vous connectez pour la première fois, la première étape consiste à créer votre compte « Troc Services ». Ce compte vous permettra d’enregistrer vos listes de vêtements par Internet. Pour cela, il faut fournir des renseignements relatifs à votre profil en cliquant sur l’icône « Créez votre compte » situé en haut à droite de la page de connexion. Vous arrivez alors sur un formulaire de création de compte : Entrez votre nom et votre prénom Entrez votre adresse Saisissez votre code postal et choisissez votre ville Saisissez votre numéro de téléphone fixe et/ou votre numéro de portable (vous devez saisir au moins un numéro) Entrez votre adresse mail Entrez votre mot de passe (4 caractères minimum) Entrez à nouveau votre mot de passe dans la zone confirmation Cochez « Je m'engage à respecter le règlement de la bourse » (il est consultable) Cliquez sur « Enregistrer » Page 3 En cas d’erreur, un message apparaît à l’écran vous indiquant les corrections à apporter au formulaire. Exemple d’erreur quand le champ « Nom » est vide En cas de succès, le message suivant apparaît : Page 4 2.2 Confirmation de votre de compte Vous devez maintenant confirmer votre compte. Cette étape nous permet de vérifier l’adresse mail fournie au moment de la création de compte. Pour confirmer votre compte, vous devez cliquer sur le lien contenu dans le mail que vous avez reçu à l’issu de la création de compte. En cas de succès, la fenêtre suivante apparaît : Page 5 2.3 Connexion à votre compte Lorsque vote compte est confirmé (voir procédure paragraphe 2.2), vous pouvez vous connecter en saisissant votre identifiant (votre mail), votre mot de passe et en cliquant sur « CONNEXION ». Si vous avez oublié votre mot de passe, saisissez votre mail et cliquez sur « Vous avez oublié votre mot de passe ?». Vous recevrez quelques minutes plus tard un mail de TROC SERVICES contenant notre mot de passe. Page 6 3 Votre espace Votre « espace » est une zone qui vous est réservée. Elle vous permet de : - de modifier votre profil. Cliquez sur l’icône avec votre nom. La modification du profil se fait de la même manière que la création de compte décrite au paragraphe 2.1. - d’ajouter une nouvelle liste. Cliquez sur « Ajouter une liste ». Si l’ajout est autorisé, vous pourrez saisir les vêtements de votre liste comme décrit au paragraphe 4.1. Plusieurs raisons peuvent empêcher l’ajout d’une nouvelle liste : liste en cours incomplète, nombre maximum de liste atteint, etc… Dans tous les cas, le motif du refus vous est signalé, soit en vous positionnant sur « Ajouter une liste », soit en cliquant dessus. - de gérer vos listes en cours. Vous pouvez les modifier ou les consulter en cliquant sur « le crayon », les supprimer en cliquant sur « la croix rouge » ou les imprimer en cliquant sur « l’imprimante ». - de vous déclarer bénévole. Si vous désirez devenir bénévole lors de la prochaine bourse, cliquez sur « Planning bénévoles » et sélectionnez au minimum 5 heures de prestation. Vous aurez alors la possibilité de remplir une troisième liste. - de vous déconnecter de votre espace et de revenir à la page de connexion. Cliquez sur « Déconnexion ». Page 7 4 Gestion des listes 4.1 Saisir ou modifier une liste En cliquant sur le crayon situé à droite d’une liste, vous pouvez éditer cette liste. Une liste peut contenir au maximum 15 vêtements. Pour chaque vêtement, il est inscrit sa désignation, sa taille et son prix de vente. La somme totale des prix de vente est renseignée en bas de la liste. 4.1.1 Ajout d’un vêtement Pour ajouter un vêtement à votre liste, cliquer sur le bouton orange « Ajouter un vêtement ». Vous arrivez devant le formulaire de renseignements suivant : Page 8 Les premières zones de saisie sont des listes de choix qui se valident au fur et à mesure : • commencer par choisir le genre : enfant, femme ou homme • puis le type ou la catégorie de vêtements • puis l’article, un des vêtements de la catégorie choisie précédemment • la taille. Allez sur le signe pour avoir une table de correspondance US/France • indiquez le prix de vente (un prix moyen habituel vous est proposé). Ensuite, pour des facilités de gestion et de recherches lors du fonctionnement de la bourse, il vous est demandé de décrire assez précisément votre vêtement : • indiquer la ou les couleurs prédominantes de votre vêtement • une description sur ses caractéristiques, ses particularités et sa matière, • et pour finir sa marque. S’il n’en a pas, mettez un point ou un espace Nota : A tout moment, vous pouvez obtenir une petite information sur le champ à remplir en vous positionnant sur l’icône située à sa droite. Lorsque tous les champs sont remplis, le bouton d’enregistrement devient actif. Cliquez donc sur le bouton « Enregistrer ». Vous revenez sur l’affichage de votre liste enrichie de votre nouveau vêtement. Dans la désignation, la première lettre E, F ou H indique enfant, femme ou homme, le reste des informations est tel que vous avez rempli le formulaire de vêtement. La taille est indiquée ainsi que son prix de vente. La somme totale des prix de vos vêtements est calculée automatiquement et renseignée au bas de la liste. La croix rouge et blanche située à droite permet de supprimer ce vêtement de la liste. Page 9 4.1.2 Modification d’un vêtement Pour modifier un vêtement de votre liste, cliquez sur sa désignation (qui devient orange) et vous revenez sur le formulaire de renseignements pré-rempli : Après avoir fait vos modifications, cliquez sur « Enregistrer », vous revenez alors sur l’affichage de votre liste avec la désignation de votre vêtement modifiée. Si vous ne voulez faire aucune modification, cliquez sur le bouton « Annuler ». 4.1.3 Suppression d’un vêtement Pour supprimer un vêtement de votre liste, cliquez sur l’icône située à sa droite. La ligne est supprimée et la liste des vêtements suivants est remontée d’un cran. 4.1.4 Retour à votre espace Pour revenir à la page d’accueil (votre espace), cliquez sur l’icone 4.2 Supprimer une liste Pour supprimer une liste, cliquez sur l’icône située dans la colonne «Supprimer». Cette liste sera supprimée ainsi que tous les vêtements qu’elle contient. Attention : Il n’y a pas moyen de revenir en arrière et si vous redemandez une nouvelle liste, vous pourrez avoir une liste avec un nouveau numéro. Page 10 4.3 Imprimer une liste Pour imprimer une liste, cliquez sur l’icône située dans la colonne «Imprimer». Les listes à imprimer sont au format PDF, un format de fichier facilement transportable. Pour pouvoir consulter et imprimer vos listes d’impression, votre PC doit être équipé du logiciel Acrobat Reader. Si ce n’est pas le cas, cliquez sur le lien « Télécharger Acrobat Reader » pour le récupérer et l’installer. Attention : ce site peut proposer l’installation d’autres logiciels (comme par exemple McAfee Security Scan). Décochez les cases des logiciels non désirés pour ne télécharger que Acrobat Reader. 5 Planning bénévoles A chaque bourse aux vêtements, la liste des bénévoles est effacée, seuls les gestionnaires et les administrateurs du bureau sont conservés. Si vous voulez participer à l’organisation et au bon fonctionnement de la bourse et faire partie des bénévoles, cliquez sur « Planning bénévoles ». Les dates de la bourse à venir ainsi que les disponibilités des différents créneaux sont affichées comme indiqué sur la grille suivante : Le planning que vous visualisez est le vôtre et ne fait apparaître que vos choix de créneaux. Lisez bien les instructions fournies qui indiquent comment procéder et à quoi correspondent les couleurs. Une attention particulière est portée si la durée de votre prestation devient inférieure au 5h minimum requises pour être bénévole. En survolant les cases, vous connaissez le taux de remplissage. Votre statut de bénévole (ou pas) est affiché en rouge. Page 11