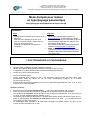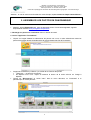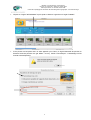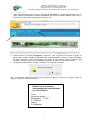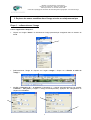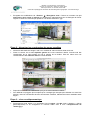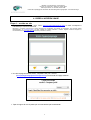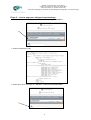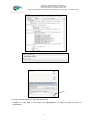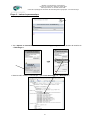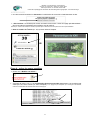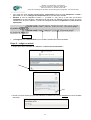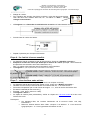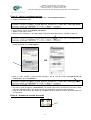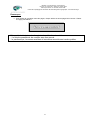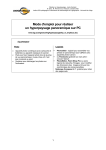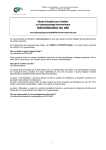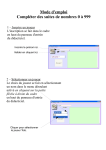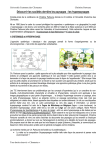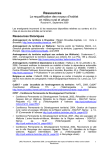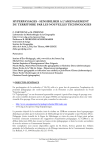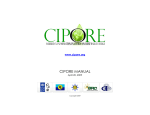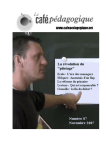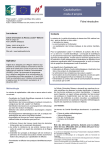Download Mode d`emploi pour réaliser un hyperpaysage panoramique
Transcript
Réaliser un hyperpaysage - mode d'emploi M. Ericx, M. Pirenne et C. Partoune, octobre 2005 Mise à jour M.Ericx, H. Rouchet, février 2008 Institut d'Eco-pédagogie et Laboratoire de méthodologie de la géographie - Université de Liège Mode d'emploi pour réaliser un hyperpaysage panoramique www.hyperpaysages.be/spip/IMG/doc/mode-emploi-redac.pdf ÉQUIPEMENT Photo Logiciels Appareil photo numérique (avec cartouche et batteries). Pied pour fixer l'appareil photo lors de la prise de vue panoramique; niveau d'eau s'il n'est pas incorporé au pied. Système pour décharger les photos sur l'ordinateur. Java : logiciel gratuit téléchargeable sur www.java.com/fr/ ou déjà installé par défaut. Photostitch : logiciel pour assembler les photos en panoramique, disponible sur CDRom avec les appareils photo Canon. Pour d’autres appareils, logiciels disponibles à l’adresse www.panoguide.com/products. Gimp : pour modifier les dimensions des images et trouver les coordonnées des zones sensibles (disponible gratuitement à l’adresse www.gimp-fr.org). 1. PHOTOGRAPHIER LE PANORAMIQUE Monter le pied, le stabiliser et visser l'appareil numérique. Vérifier que l'appareil photographique est bien horizontal à l'aide du niveau. Si l'appareil en est doté, sélectionner le mode d'assemblage panoramique. Vérifier que le zoom ne soit pas activé. Prendre la première photo. Pivoter l'appareil photo jusqu'à ce qu'il y ait ajustement entre la photo qui vient d'être prise (partiellement visible sur l'écran, en cas de mode d'assemblage incorporé) et la suivante (recouvrement de 30 %). Prendre autant de photos nécessaires pour couvrir le panorama (généralement entre 12 et 15, pour une prise de vue à l'horizontale). Quelques conseils : Prendre toujours une photo supplémentaire … Il vaut mieux photographier 390° que 340° ! Veiller à ne pas pousser sur les boutons du zoom lors de la prose de vue du panoramique. Les conditions de luminosité doivent être les mêmes pour tout le panoramique : si un gros nuage ou un rayon de soleil inattendu apparaît, attendre un peu. Les éléments photographiés doivent être si possible permanents durant la durée de la prise de vue : éviter de photographier des éléments en mouvement (voiture, bus, foule,…), ou se débrouiller pour qu'ils soient au milieu d'une image. Un contre-jour étant inévitable si le soleil brille, privilégier les heures proches de midi. Un ciel couvert est plus confortable sur ce plan. 1 Réaliser un hyperpaysage - mode d'emploi M. Ericx, M. Pirenne et C. Partoune, octobre 2005 Mise à jour M.Ericx, H. Rouchet, février 2008 Institut d'Eco-pédagogie et Laboratoire de méthodologie de la géographie - Université de Liège Attention : en cas de retour en arrière dans le mode d’emploi, répéter toutes les étapes intermédiaires ! 2. ASSEMBLER LES PHOTOS EN PANORAMIQUE Matériel : logiciel Photostitch 3.1. pour les appareils Canon. Pour d’autres appareils, logiciels disponibles à l’adresse www.panoguide.com/products. 1. Décharger les photos sur l'ordinateur dans un dossier de travail. 2. Lancer l'application "PhotoStitch". • Cliquer sur l'onglet "Ouvrir" et sélectionner les photos une à une, ou alors sélectionner toutes les photos et les glisser toutes ensembles dans la grande fenêtre blanche de PhotoStitch. • Supprimer les doublons (« Effacer ») et vérifier la succession des photos « Basculer » = inverser la succession ; les déplacer une à une : cliquer et maintenir le bouton de la souris enfoncé sur l’image à déplacer. Cliquer sur "Réorganiser" et choisir "360°" dans le menu déroulant, ou "Horizontal" si le panoramique ne couvre pas 360°. • 2 Réaliser un hyperpaysage - mode d'emploi M. Ericx, M. Pirenne et C. Partoune, octobre 2005 Mise à jour M.Ericx, H. Rouchet, février 2008 Institut d'Eco-pédagogie et Laboratoire de méthodologie de la géographie - Université de Liège Cliquer sur l'onglet "2. Fusionner" et puis juste en dessous à gauche sur l'onglet "Lancer". Si les photos ont été prises avec un autre appareil qu'un Canon, le logiciel demande de préciser la distance focale de prise de vue (par défaut : 35 mm). Choisir "Panoramique". L'assemblage se fait ensuite automatiquement. 3 Réaliser un hyperpaysage - mode d'emploi M. Ericx, M. Pirenne et C. Partoune, octobre 2005 Mise à jour M.Ericx, H. Rouchet, février 2008 Institut d'Eco-pédagogie et Laboratoire de méthodologie de la géographie - Université de Liège • Une fois l'assemblage terminé, cliquer sur l'onglet "3. Enregistrer". L'image apparaît rognée par un cadre. Vérifier si la prise de vues a bien été effectuée sur un plan horizontal du début à la fin. S'il y a trop de perte, il faut parfois recommencer la prise de vue… • Cliquer ensuite sur l'onglet "Enregistrer" (à gauche). C'est le moment de nommer le fichier du panoramique. Choisir un nom qui permettra de le repérer facilement à l'avenir et veiller à respecter les règles suivantes : nom en minuscule, sans accent et sans espace; ajouter l'extension .jpg (exemple : tidzi.jpg). Choisir le format JPEG et enregistrer l'image dans un dossier de travail. Le logiciel propose d’afficher l'image. À ce stade-ci, ce n'est pas nécessaire. • N.B. : Si l'ordinateur signale que l'image est trop lourde, la réduire en cliquant sur "Ajuster l'image" et changer le 100 % en 70 % par exemple. Résumé de la procédure d'assemblage de panoramiques avec PhotoStitch Ouvrir Insérer les photos Réorganiser Æ 360° 2. Fusionner Lancer 3. Enregistrer 4 Réaliser un hyperpaysage - mode d'emploi M. Ericx, M. Pirenne et C. Partoune, octobre 2005 Mise à jour M.Ericx, H. Rouchet, février 2008 Institut d'Eco-pédagogie et Laboratoire de méthodologie de la géographie - Université de Liège 3. Repérer des zones sensibles dans l’image et créer un minipanoramique Etape 1 : redimensionner l’image Lancer l'application "Gimp 2.2". • Cliquer sur l'onglet "Ouvrir" et sélectionner l’image panoramique enregistrée dans le dossier de travail. • Redimensionner l’image en cliquant sur l’onglet « Image ». Cliquer sur « Echelle et taille de l’image ». • Modifier « Résolution X » : 72 pixels/in (« Résolution Y » change automatiquement) puis modifier « Hauteur » : 200 pixels (« Largeur » change automatiquement). Appliquer les changements en cliquant sur « Echelle ». 5 Réaliser un hyperpaysage - mode d'emploi M. Ericx, M. Pirenne et C. Partoune, octobre 2005 Mise à jour M.Ericx, H. Rouchet, février 2008 Institut d'Eco-pédagogie et Laboratoire de méthodologie de la géographie - Université de Liège • Enregistrer les modifications via « Fichier » Æ « Enregistrer sous ». Donner un nouveau nom (en minuscules, sans accent ni espace) au panoramique redimensionné pour le distinguer du fichier original et conserver ce dernier par prudence. Lui donner l'extension ".jpg". Etape 2 : déterminer les coordonnées des zones sensibles • • Afficher la taille réelle de l’image à 100 % en modifiant la valeur en bas à droite de l’écran. Placer le curseur sur le coin supérieur gauche de la zone sensible à définir. Prendre note des coordonnées de ce point situées en bas à gauche de la fenêtre. Faire de même avec les coordonnées du coin inférieur droit de la zone sensible. • • Reproduire la manœuvre autant de fois qu’il y a de zones sensibles à définir. Pour délimiter un polygone plus complexe qu'un rectangle (par exemple pour délimiter une zone bien précise), noter les coordonnées de tous ses sommets. Attention, délimiter des zones sensibles assez larges ! Etape 3 : créer un minipanoramique • Recommencer toute l’étape 1 en choisissant une « Largeur » de 450 pixels (« Hauteur » change automatiquement) et en enregistrant ce nouveau fichier sous le nom « minipano+nom de l’auteur.jpg ». 6 Réaliser un hyperpaysage - mode d'emploi M. Ericx, M. Pirenne et C. Partoune, octobre 2005 Mise à jour M.Ericx, H. Rouchet, février 2008 Institut d'Eco-pédagogie et Laboratoire de méthodologie de la géographie - Université de Liège 4. CREER L’HYPERPAYSAGE Etape 1 : accéder au site • Via une connexion internet, ouvrir l’URL www.paysagepedagogie.be/XXX où XXX correspond à l’identifiant qui vous aura été fourni. Remarque : l’ouverture correcte de la page nécessite que l’ordinateur soit équipé de l’application Java (logiciel gratuit téléchargeable sur www.java.com/fr/ ou déjà installé par défaut) Attention : certains logiciels antivirus bloquent le fonctionnement de Java, il faut donc désactiver la protection en cause). • Une fois la page suivante à l’écran, compléter l’URL par « /ecrire » (www.paysagepedagogie.be/XXX/spip/ecrire) pour accéder à la page suivante : • Taper le login et le mot de passe qui vous est attribué par le webmaster. 7 Réaliser un hyperpaysage - mode d'emploi M. Ericx, M. Pirenne et C. Partoune, octobre 2005 Mise à jour M.Ericx, H. Rouchet, février 2008 Institut d'Eco-pédagogie et Laboratoire de méthodologie de la géographie - Université de Liège Etape 2 : créer la page pour intégrer le panoramique • Dans la rubrique « Articles proposés », cliquer sur « Code panoramique ». • Copier l’ensemble du code. • Cliquer pour ouvrir le dossier de « Travail » et « Ecrire un nouvel article ». 8 Réaliser un hyperpaysage - mode d'emploi M. Ericx, M. Pirenne et C. Partoune, octobre 2005 Mise à jour M.Ericx, H. Rouchet, février 2008 Institut d'Eco-pédagogie et Laboratoire de méthodologie de la géographie - Université de Liège • Donner un titre à l’article (ex : Panoramique de XXX). • « Coller » le code dans la zone texte puis « Enregistrer ». La page est prête à recevoir le panoramique. 9 Réaliser un hyperpaysage - mode d'emploi M. Ericx, M. Pirenne et C. Partoune, octobre 2005 Mise à jour M.Ericx, H. Rouchet, février 2008 Institut d'Eco-pédagogie et Laboratoire de méthodologie de la géographie - Université de Liège Etape 3 : insérer le panoramique • Cliquer pour « Modifier cet article ». • Via « Ajouter un document », « Choisir le fichier » .jpg enregistré dans le dossier de travail et le « Télécharger ». • Dans le code, modifier « Panoramique » par le nom du fichier, puis « Enregistrer ». 10 Réaliser un hyperpaysage - mode d'emploi M. Ericx, M. Pirenne et C. Partoune, octobre 2005 Mise à jour M.Ericx, H. Rouchet, février 2008 Institut d'Eco-pédagogie et Laboratoire de méthodologie de la géographie - Université de Liège • Une fois le travail enregistré, « demander » la publication de cet article à l’administrateur du site. • « Prévisualiser » le résultat puis revenir au travail via la touche « retour à la page précédente/back » de l’écran internet (symbolisée par une flèche vers la gauche). Remarque : durant toute la durée du travail, le panoramique s’affiche à l’écran uniquement lors de la prévisualisation. • Noter le numéro de l’article (ex : 38) qui sera utiliser à l’étape 8. Etape 4 : activer les zones sensibles • Cliquer sur « Modifier cet article » • A la ligne de code « Link 0 », les coordonnées d'une zone sensible apparaissent. Les remplacer par celles que vous avez notées (Cfr Point 3 Etape2). Si un polygone plus complexe qu’un rectangle a été délimité, entrer les coordonnées des sommets dans le sens horlogique. 11 Réaliser un hyperpaysage - mode d'emploi M. Ericx, M. Pirenne et C. Partoune, octobre 2005 Mise à jour M.Ericx, H. Rouchet, février 2008 Institut d'Eco-pédagogie et Laboratoire de méthodologie de la géographie - Université de Liège • • Pour créer une zone sensible supplémentaire, copier-coller la ligne de code. Remplacer « Link 0 » par « Link 1 », etc. et changer les coordonnées de la nouvelle zone sensible. Modifier le nom de l’étiquette « PAGE 1 » (« PAGE 2 », etc.) par le ou les mots qui serviront d'étiquette à la zone sensible. L'étiquette est le petit texte qui apparaît lorsqu'on survole une zone sensible avec la souris. Attention : l'écriture de l'étiquette doit être en majuscules et sans accent ni apostrophe ! Etiquette • « Enregistrer » et « Prévisualiser » pour vérifier l’activation des zones sensibles. Etape 5 : rédiger un article • Cliquer pour ouvrir le dossier de « Travail » et « Ecrire un nouvel article ». • Donner un titre à l’article (qui peut être identique ou différent du nom de l’étiquette de la zone sensible associée). 12 Réaliser un hyperpaysage - mode d'emploi M. Ericx, M. Pirenne et C. Partoune, octobre 2005 Mise à jour M.Ericx, H. Rouchet, février 2008 Institut d'Eco-pédagogie et Laboratoire de méthodologie de la géographie - Université de Liège • • Rédiger le contenu. Pour introduire des images, des fichiers musicaux, créer des liens entre articles, créer des liens avec d’autres sites web, etc., se référer à « Aide » : rubrique « Images et documents ». • « Enregistrer » et « Demander la publication de cet article » à l’administrateur du site. • Prendre note du numéro de l’article. • Répéter l’opération pour chaque nouvel article. Etape 6 : lier l’article à la zone sensible • • • Au départ de l’article contenant le code du panoramique, cliquer sur « Modifier cet article ». Remplacer la valeur de l’article par défaut par le numéro de l’article. (Exemple : article 5 associé à la première zone sensible, article 6 à la deuxième, etc.) Rem : Un même article peut être associé à plusieurs zones sensibles. « Enregistrer ». (Pas de possibilité de prévisualisation de cette étape.) Etape 7 : créer des liens entre articles • • • • • • • • Noter le numéro de l’article-cible (article qui s’ouvrira en cliquant sur le lien). Au départ de l’article dans lequel il faut ajouter un lien, cliquer sur « Modifier cet article ». Identifier le ou les mots qui serviront de lien vers l’article-cible. Ex : « les mots choisis » Faire suivre l’expression par un trait d’union et le signe « > », suivi du numéro de l’article-cible. Encadrer l’ensemble par des crochets [ ] Exemple : [les mots choisis->342] « Enregistrer l’article ». Au départ de l’article (sans prévisualiser), vérifier en cliquant sur Les mots choisis si le lien ouvre l’article-cible voulu. Remarques : Sur ordinateur Mac, les crochets s’obtiennent via le raccourci clavier « Alt, Maj, Parenthèse ». Retrouver d’autres astuces dans l’Aide : rubrique « Les articles » Æ « Les raccourcis typographiques » Æ « Liens hypertextes à l’intérieur du site ». 13 Réaliser un hyperpaysage - mode d'emploi M. Ericx, M. Pirenne et C. Partoune, octobre 2005 Mise à jour M.Ericx, H. Rouchet, février 2008 Institut d'Eco-pédagogie et Laboratoire de méthodologie de la géographie - Université de Liège Etape 8 : insérer le minipanoramique • Dans la rubrique « articles proposés », cliquer sur « Code minipanoramique ». • Copier l’ensemble du code. • Ouvrir l’article, cliquer sur « Modifier cet article ». • Coller le code sous le texte. • Dans le code, modifier le n° de l’article-cible comprenant le panoramique (n° identifié à l’étape 3). • Via « Ajouter un document », choisir le fichier « minipano+nom de l’auteur.jpg » enregistré dans le dossier de travail et le « Télécharger ». • Dans le code, modifier « pano-nouveau-small.jpg » par le nom du fichier « minipano+nom de l’auteur.jpg », puis « Enregistrer ». • Une fois le travail enregistré, « Prévisualiser » le résultat puis revenir au travail via la touche « retour à la page précédente/back » de l’écran internet (symbolisée par une flèche vers la gauche). • Coller le code sous chacun des articles en n’oubliant pas de modifier le numéro de l’article-cible et le nom du fichier. Etape 9 : terminer la session de travail • Cliquer sur l’icône. 14 Réaliser un hyperpaysage - mode d'emploi M. Ericx, M. Pirenne et C. Partoune, octobre 2005 Mise à jour M.Ericx, H. Rouchet, février 2008 Institut d'Eco-pédagogie et Laboratoire de méthodologie de la géographie - Université de Liège Remarques ¾ Pour faciliter la navigation entre les pages, chaque article est accompagné d’un bouton « Retour à la page précédente ». Dès que l’administrateur du site autorise la publication des articles : - il n’est plus possible de les modifier sans son accord. - le panoramique, les zones sensibles et les articles associés sont rendus publics. 15