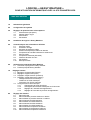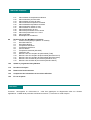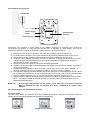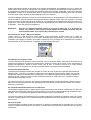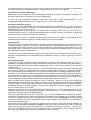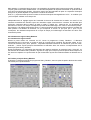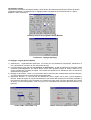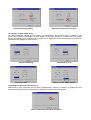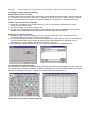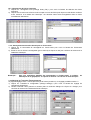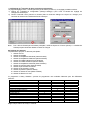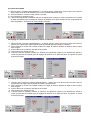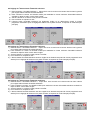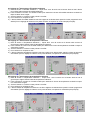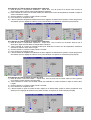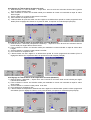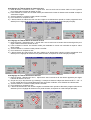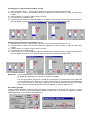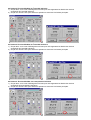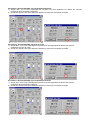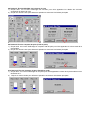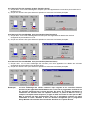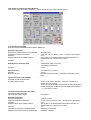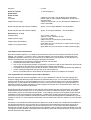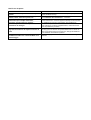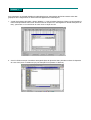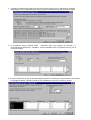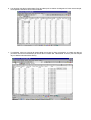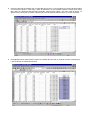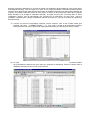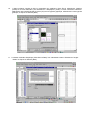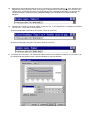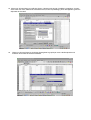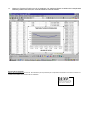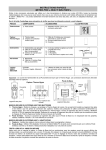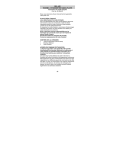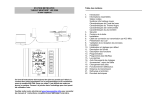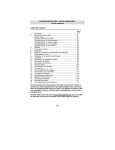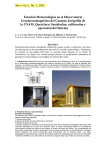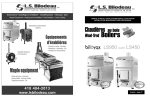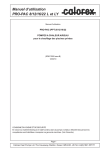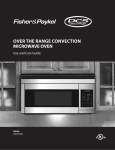Download logiciel « heavy weather
Transcript
LOGICIEL « HEAVY WEATHER » POUR UTILISATION INFORMATIQUE AVEC LA STATION METEO-PRO Table des matières 1.0 Informations générales 2.0 Configuration du système 3.0 Réglages du poste de base et des capteurs 3.1 Poste de base (récepteur) 3.2 Capteur thermo-hygro 3.3 Anémomètre 3.4 Pluviomètre 4.0 Installation du logiciel « Heavy Weather » 5.0 Caractéristiques des informations affichées 5.1 Prévision météo 5.2 Avertisseur d’orage 5.3 Indicateur de tendance météo 5.4 Pression atmosphérique relative et absolue 5.5 Température et humidité intérieures et extérieures 5.6 Point de rosée 5.7 Température ressentie (Windchill) 5.8 Vitesse et direction du vent 5.9 Pluviométrie 5.10 Historique météo 6.0 Utilisation du programme Heavy Weather 6.1 Activation du programme Heavy Weather 6.2 Fenêtre principale Heavy Weather 7.0 8.0 Réglages initiaux 7.1 Réglages: Onglet général (Global) 7.2 Réglages: Onglet Unités (Units) 7.3 Réglages: Onglet Pression (Pressure) 7.4 Réglages: Onglet Historisque (History) - Changement de fichier historique - Création d’un fichier historique - Annulation d’un fichier historique 7.5 Chargement du fichier historique : 7.5.1 Changement de fichier historique 7.5.2 Sauvegarde des données historiques en fichier-texte 7.5.3 Réglage de l’ intervalle d’enregistrement 7.5.4 Réglage de l’intervalle du prochain enregistrement Réglage des alarmes 8.1 Alarme d’orage 8.2 Alarme haute de pression absolue ou relative 8.3 Alarme basse de pression absolue ou relative 8.4 Alarme haute d’humidité intérieure 8.5 Alarme basse d’humidité intérieure 8.6 Alarme haute d’humidité extérieure 8.7 Alarme basse d’humidité extérieure 8.8 Alarme haute de température intérieure 8.9 Alarme basse de température intérieure 8.10 Alarme haute de température extérieure Table des matières 8.11 8.12 8.13 8.14 8.15 8.16 8.17 8.18 8.19 8.20 8.21 8.22 Alarme basse de température extérieure Alarme haute de point de rosée Alarme basse de point de rosée Alarme haute de température ressentie Alarme bassede température ressentie Alarme haute de vitesse du vent Alarme basse de vitesse du vent Alarme de direction du vent Alarme de pluviométrie sur 24 heures Alarme de pluviométrie sur 1 heure Alarme générale Remarques sur les alarmes 9.0 Remises à zéro des Min/Max enregistrées 9.1 Pression atmosphérique (absolue ou relative) 9.2 Humidité intérieure 9.3 Humidité extérieure 9.4 Température intérieure 9.5 Température extérieure 9.6 Point de Rosée 9.7 Température ressentie (Windchill) 9.8 Vitesse du vent 9.9 Remise à zéro du compteur de pluviométrie (Total) 9.10 Remise à zéro du compteur de pluviométrie (Dernières 24 H) 9.11 Remise à zéro du compteur de pluviométrie (Dernière Heure) 9.12 Remise à zéro du Max de pluviométrie (Dernières 24 H) 9.13 Remise à zéro du Max de pluviométrie (Dernière Heure) 10.0 Quitter le programme Heavy Weather 11.0 Données techniques 12.0 Distance de fonctionnement 13.0 Comprendre les informations et les valeurs affichées 14.0 En cas de panne Annexe 1 Comment sauvegarder un fichier-texte et créer des graphiques et diagrammes utiles sur d’autres applications : le détail de la procédure est illustré en Annexe 1, à la fin de ce mode d’emploi. 1.0 Informations générales Cette station météo est un appareil de haute qualité et d’un usage facile qui relève, affiche et enregistre les données météo du poste de base et de trois capteurs externes. L’un des capteurs extérieurs relève la température et l’humidité; un autre, l’aérologie et le troisième la pluviométrie. Les transmissions de données extérieures peuvent se faire soit par connexion câblée soit par transmission sans fil 433Mha. L’installation du programme « Heavy Weather » sur le disque dur de votre ordinateur permet d’afficher sur PC toutes les données météo enregistrées par le poste de base. Utiliser le câble PC fourni pour connecter le poste de base au PC en utilisant l’accès COM adéquat (voir 4.0 Installation du logiciel PC ci-dessous). 2.0 Configuration du système Pour pouvoir installer le logiciel « Heavy Weather » sur PC, le système du PC doit avoir la configuration minimale suivante : • • • • • Système d’exploitation : Windows 98 ou plus Processeur : Pentium 166 MHz ou supérieur RAM : 32MB de Ram ou plus Disque dur : 20MB d’espace disponible Lecteur de CD-ROM 3.0 Réglages du poste de base et des capteurs: Ce chapitre explicite le montage et les réglages du poste météo et des capteurs nécessaires pour utiliser le logiciel Heavy Weather. Pour une explication complète et détaillée du poste météo, se reporter au mode d’emploi principal livré avec l’appareil. 3.1 Poste de base (récepteur) Le poste de base affiche les données météo intérieures et extérieures transmises par les capteurs.Le poste reçoit et affiche l’heure radio-pilotée : toutes les données sont ainsi affichées sur le large LCD avec rétroéclairage. • Le poste de base peut fonctionner avec 3 piles AA, IEC LR6, 1,5V ou avec l’adaptateur AC/DC fourni. 3.2 Capteur thermo-hygro Le capteur thermo-hygro relève la température et l’humidité extérieures et centralise simultanément les données des capteurs de vent et de pluie avant de transmettre toutes les données au poste de base par transmission sans fil 433 MHz ou par câble. • • En cas de transmission sans fil 433MHz, le thermo-hygro requiert d’être équipé de 2 piles AA, IEC LR6 1,5V. En cas de connexion par câble entre le poste météo et le Thermo-Hygro, les capteurs sont alimentés en énergie par l’adaptateur AC/DC du poste de base ou par ses 2 piles AA, IEC LR6 1,5V. 3.3 Anémomètre L’anémomètre recueille les données de vitesse et de direction du vent au point d’installation et les envoie au capteur thermo-hygro qui les transmet au poste de base. • • Installer le capteur vent sur un poteau en plein air : en effet, il est important que ce capteur soit entièrement exposé au vent, sans obstructions, pour assurer des relevés précis quelle que soit la direction du vent. Attention, pour une bonne mesure de l’aérologie, l’anémomètre doit être installé avec les précautions enoncées dans le manuel principal. Connecter l’anémomètre au thermo-hygro pour transmettre les données et pour l’alimenter. 3.4 Pluviomètre Le pluviomètre recueille la pluie et les données sont affichées sur le poste de base. • • Installer le pluviomètre sur une surface plate, en plein air, et sans osbtructions (feuilles mortes, toits, etc.) Connecter le pluviomètre au capteur thermo-hygro pour transmettre les données et pour l’alimenter. 4.0 Installation du logiciel PC Jack AC/DC Contents Thermo-hygro sensor C t t Connexion PC Contents Compartiment des piles Contents Commencer par connecter le poste météo et les capteurs extérieurs et s’assurer qu’ils fonctionnent correctement (se reporter au mode d’emploi principal pour le Montage du poste météo). Une fois les vérifications effectuées, installer le programme “Heavy Weather” de la façon suivante: 1) 2) 3) 4) 5) 6) 7) 8) 9) Mettre le PC sous tension et iinsérer le CD-ROM heavy Weather dans le lecteur de CD La fenêtre Heavy Weather s’ouvre automatiquement et la boîte d’installation de la langue s’ouvre Sélectionner Français, Anglais ou Allemand selon la langue d’installation de votre choix La fenêtre “Heavy Weather Installation” s’ouvre pour permettre de changer le répertoire ou confirmer le répertoire réglé automatiquement par le processus d’installation (le répertoire est utilisé pour sauvegarder les fichiers historiques) Cliquer sur Finish pour confirmer. Le logiciel est maintenant installé Quand le logiciel est installé, il est demandé une confirmation (OK). Cliquer sur OK pour confirmer et terminer le processus Le répertoire Heavy Weather s’ouvre sur l’écran. Cliquer pour ouvrir l’icône “Heavy Weather” et lancer le programme ou ouvrir le programme à partir du raccourci créé sur le bureau. Une fois que le programme Heavy Weather est ouvert, cliquer sur la commande Setup en bas à droite de la fenêtre pour sélectionner l’accès COM utilisé pour la connexion entre le PC et le poste de base (comme indiqué ci-dessous-Voir 7.1) et une fois la sélection effectuée, appuyer sur OK. Utiliser ensuite le câble RS 232 de 2 mètres (inclus) pour connecter le poste de base à l’accès COM du PC. Le programme détecte automatiquement la connexion entre le poste de base et le PC et affichera les données météo. Remarque: Si la fonction Auto-install n’est pas lancée, cliquer deux fois sur le fichier Install.exe dans le répertoire de base du CD-ROM pour lancer l’installation du logiciel Heavy Weather 5.0 Caractéristiques des informations affichées 5.1 Icônes météo Les trois icônes météo, qui s’affichent selon les combinaisons suivantes, indiquent les tendances météo en fonction de tout changement significatif de la pression atmosphérique : Ensoleillé Nuageux avec éclaircies Pluvieux Chaque changement soudain ou important de la pression atmosphérique est représenté par l’une ou l’autre des icônes météo. Si les icônes ne changent pas, ceci signifie que la pression atmosphérique n'a pas changé ou que le changement de pression s'est produit trop lentement pour être enregistré. Cependant, si les icônes affichées représentent un soleil ou un nuage de pluie, elles ne changeront pas si le temps s'améliore (avec l'icône de soleil) ou empire (avec l'icône de pluie) car elles sont déjà à leur point maximum. Les icônes affichées prévoient le temps en termes d'amélioration ou de dégradation et non nécessairement en termes de soleil ou de pluie effective comme pourrait sembler l'indiquer chaque icône. Par exemple, si le temps actuel est nuageux et que l'icône de pluie est affichée, ceci n'indique pas que l'appareil est défectueux parce qu'il ne pleut pas, mais signifie simplement que la pression atmosphérique est tombée et que le temps va se encore se dégrader…. sans qu'il pleuve nécessairement. Remarques : Une fois les réglages effectués, ignorer les previsions météo des 12 à 24 heures qui suivent. Ceci donne au poste météo le temps d'opérer à une altitude constante, dans un environnement stable, et de calculer des prévisions plus exactes. 5.2 Avertisseur d’Orage – Alarme de tempête L’icône « éclair » à côté de l’icône météo s’affiche quand l’avertisseur d’orage indique qu’un orage est possible en fonction des valeurs de la pression atmosphérique programmées sur le poste de base par l’utilisateur (voir réglage de l’alarme de tempête ci-dessous). Pour le réglage de la sensibilité de la pression atmosphérique sur le poste de base, se reporter au mode d’emploi principal. Icône d’alarme d’orage 5.3 Indicateur de tendance météo La flèche indicatrice de tendance météo est située sous les symboles météo. Elle indique l’évolution de la pression atmosphérique et indique les tendances du temps en fonction de la hausse ou de la baisse de la pression atmosphérique. Quand la flèche pointe vers le haut, la pression remonte et le temps devrait s’améliorer, mais si elle pointe vers le bas, la pression baisse et le temps devrait se dégrader. 5.4 Pression relative/absolue La pression atmosphérique relative est calculée au niveau de la mer à partir de la pression atmosphérique absolue locale ; c’est donc une référence valide pour les conditions et l’évolution de la météo. Par exemple, une pression absolue de 961hPa dans une ville située à une altitude approximative de 600m au-dessus du niveau de la mer correspond à une pression relative de1021hPa au niveau de la mer. La pression relative peut être affichée en hPa ou inHg. Les valeurs minimum et maximum de la pression enregistrées durant une période donnée s’affichent avec la date et l’heure d’enregistrement et sont automatiquement actualisées quand la pression atteint de nouveaux minimum ou maximum. 5.5 Température/humidité intérieures et extérieures Les données enregistrées par le capteur thermo-hygro (transmission des données extérieures) et le poste de base (données intérieures) s’affichent numériquement sur les sections correspondantes de températures et d’ humidité. Avec la représentation graphique thermométrique pour les températures….. Les minima et maxima de températures et d’ humidités intérieures et extérieures s’affichent aussi avec la date et l’heure correspondantes et sont automatiquement actualisées quand elles atteignent de nouvelles valeurs mini ou maxi. 5.6 Point de rosée Le point de rosée est atteint quand la température, la pression atmosphérique et l’humidité sont à un niveau tel que l’humidité devient liquide sur une surface. Les données du point de rosée s’affichent avec les minimum et maximum. Les valeurs minimum et maximum du point de rosée s’affichent aussi avec l’heure et la date correspondantes et sont automatiquement actualisées quand un nouveau maximum ou minimum est atteint. 5.7 Température ressentie (Windchill) Cette mesure qui tient compte à la fois de la température ambiante, et du vent (La température ressentie …ou Windchill) s’affiche avec les minimum et maximum enregistrées. Les mini et maxi enregistrées s’affichent aussi avec l’heure et la date correspondantes et sont automatiquement actualisées quand un nouveau maximum ou minimum est atteint. 5.8 Vitesse et direction du vent Les données de vent enregistrées par l’anémomètre sont reçues et affichées sur le poste météo et le programme Heavy Weather. La direction du vent est simplement indiquée par des lettres (par ex. N=Nord, NE=Nord-Est, E, SE, etc) ou en degrés. L’unité d’affichage de la vitesse du vent est sélectionnée par l’utilisateur qui a le choix entre km/h, mph, mètres/seconde et noeuds. Le bft (échelle Beaufort) dans le haut de la section vent affiche la vélocité de chaque relevé sous la forme d’une barre pour référence. Les minimum et maximum enregistrés s’affichent aussi avec l’heure et la date correspondantes et sont automatiquement actualisées quand un nouveau maximum ou minimum est atteint. 5.9 Pluviométrie Trois pluviométries sont calculées par le poste de base et affichées séparément sur le poste de base puis par le programme Heavy Weather : Le total des chutes de pluies, la pluie tombée durant les dernières 24 H et celle tombée durant l’heure écoulée. Les informations s’affichent numériquement et graphiquement pour une plus grande clarté. L’échelle de la colonne du total des pluies augmente automatiquement si les chutes de pluie dépassent le maximum déjà affiché. Les minimum et maximum enregistrées pendant les dernières 24h et 1h s’affichent aussi avec les heures et les dates correspondantes et sont automatiquement actualisées quand un nouveau maximum ou minimum est atteint. 5.10 Historique météo Le programme Heavy Weather enregistre automatiquement toutes les données recueillies pour créer un historique. L’intervalle d’enregistrement des données du poste de base vers l’ordinateur peut être réglé de 1 minute à 60 heures dans la section historique (réglage par défaut – 1 heure) avec option pour le « prochain enregistrement ». L’option « prochain enregistrement » est utile, si, par exemple l’utilisateur règle l’intervalle d’enregistrement sur 1 heure et requiert un enregistrement de données 5 minutes après ce réglage. Le programme initialise alors l’enregistrement des données météo sur 5 minutes avant de retourner au réglage général d’une heure. Cependant, si l’on s’en tient à l’exemple qui précède, il est possible que les échanges multiples de données et les transmissions effectués par les capteurs, au poste de base, au PC et vice-versa, fassent déraper le timing prévu de 5 minutes : dans ce cas l’ensemble de données requis est transmis dans le temps le plus proche possible de 5 minutes, l’intervalle étant alors géré directement par l’informatique. Dans la fenêtre Heavy Weather principale, la section « historique » affiche le nom de fichier utilisé pour sauvegarder les données météo avec la date et l’heure et le nombre d’ensemble de données enregistrées. Chaque ensemble de données comporte pression atmosphérique, température intérieure, humidité intérieure, température extérieure, humidité extérieure, point de rosée, température windchill, vitesse du vent, direction du vent, total des pluies, heure et date. L’utilisateur peut choisir à tout moment d’enregistrer les données dans un fichier historique différent de celui utilisé au moment de l’ouverture du prgramme. Il suffit « d’enregistrer sous »… L’on peut également retourner à tout fichier historique sauvegardé préalablement. Le nom du fichier historique initial est « history.dat. ». Si un fichier préalablement sauvegardé est réutilisé, l’intervalle d’enregistrement en usage au moment de la re-utilisation sera considéré comme le dernier réglage et toutes les nouvelles sonnées seront enregistrées dans ce fichier (voir 8.0 Réglages ci-dessous pour de plus amples détails). Les fichiers sauvegardés peuvent être doublement sauvegardés en fichiers-texte et ouverts dans d’autres formats. Une fois que le PC est éteint, la connexion au poste de base est perdue mais le poste de base enregistre en mémoire jusqu’à 175 séries de données complètes. Quel que ce soit l’intervalle choisi. Ainsi, si l’intervalle choisi est de 1 heure, le poste de base enregistrrera 175 séries de données sur 175 heures … soit plus de 7 jours. Ces 175 séries de données seront ensuite retranscrites sur le disque dur dès la première connexion entre le poste de base et le PC et la première utilisation de Heavy Weather. Mais attention, le poste de base conserve 175 ensembles de données mais lorsque sa mémoire est pleine, il ne peut gérer les données additionnelles : les données dépassant la capacité mémorielle du poste de base sont alors tout simplement perdues. Il faut donc savoir fixer les intervalles de prise en compte de l’historique de façon à ne jamais dépasser la capicité de 175 séries de données. Enfin, Il n’y a pas de limites quant au nombre de fichiers historiques sauvegardés sur le PC… à condition qu’il y ait un espace suffisant sur le disque dur. Indépendamment du réglage logiciel de l’intervalle de lecture de données de la station sur votre PC, les nouveaux ensembles de données reçus aux intervalles réglés commenceront à écraser les données plus anciennes contenues dans la station de base si celle-ci a atteint son maximum de 175 ensembles de données en mémoire, et il est par conséquent important de les télécharger vers votre PC avant de les perdre. Par exemple, si le réglage a été fait de façon à ce que les données soient lues toutes les heures, la station de base prendra 175 lectures de données, ce qui correspond à environ un peu plus que 7 jours, et par conséquent, les utilisateurs disposeront de ce laps de temps pour télécharger les données vers leurs PCs avant de les perdre 6.0 Utilisation du logiciel Heavy Weather 6.1 Activation du logiciel météo Quand le poste météo est connecté au PC, lancer le programme « Heavy Weather ». Il détectera automatiquement la connexion au poste de base et commencera à transférer les données météo au PC. Toutes les données (vent, pluie, pression , température/humidité intérieures et extérieures, point de rosée, windchill….) seront reçues presque simultanément et affichées dans les sections correspondantes de la fenêtre principale Heavy Weather. Durant la Réception H F (Réception des données des capteurs extérieurs au poste de base), l’icône HF, en bas à droite de la fenêtre Heavy Weather, clignote en rouge pour indiquer que la réception haute fréquence a lieu entre les capteurs et le poste météo et que les données reçues seront bientôt traitées et affichées sur le PC. 6.2 Fenêtre principale Heavy Weather Ci-dessous, la fenêtre principale du programme Heavy Weather, avant et après réception des données météo transmises par le poste de base. 7.0 Réglages initiaux Cliquer sur la commande «Configurer (Setup) » dans le bas de la fenêtre principale pour afficher la fenêtre « Réglages (Settings) » et sélectionner les réglages initiaux nécessaires au fonctionnement de « Heavy Weather » selon vos besoins. Fenêtre principale du programme Heavy Weather Fenêtre des “réglages (Settings) 7.1 Réglages: Onglet général (Global) 1) Sélectionner l ‘ onglet déroulant COM pour, en cas de non reconnaissance automatique, sélectionner le Port permettant la connexion du PC et du poste de base 2) Les bulles d’aide (Tips) peuvent être activées ou désactivées. Si ON est sélectionné, les bulles d’aide s’affichent automatiquement (En même temps qu’une main poiintée) lorsque la souris s’arrête sur un encart animable de la fenêtre principale. Ceci permet de familiariser les utilisateurs avec les toutes les opérations du programme. 3) Réglage de la pendule : choisir 12 ou 24 heures selon le format horaire souhaité dans le fichier historique. Ce choix n’influe pas sur le format horaire du poste de base 4) Séparateur décimal : ce choix permet de sélectionner soit la virgule soit le point comme séparateur décimal. Quand la virgule ou le point est sélectionné, les chiffres des données sur la fenêtre principale et le(s) fichier(s) historique(s) sont actualisés en conséquence (cette option n’est pas disponible sur le poste de base). Ce choix est important, selon les pays, pour l’importation des données dans des tableurs, par exemple, Accès COM n° (Port COM : 1-4) Bulles d’aide-Tips (Activé/non activé) Pendule (Affichage 12/24h) Séparateur décimal (Point/virgule) 7.2 Réglages: Onglet Unités (Units) Les unités d’affichage utilisées pour la pression, les températures, les chutes de pluie, la vitesse du vent peuvent être réglées par l’utilisateur. Une fois réglées, les données utilisées sur la fenêtre principale et le(s) fichier(s) historique(s) sont actualisées en conséquence. Le réglage des unités d’affichage du programme PC n’affecte pas les réglages du poste de base. Pression (hPa/inHg) Pluie (mm/inch) Température (°C/°F) Vent (m/s, km/h, mph, noeuds) 7.3 Réglages: Onglet Pression (Pressure): Sélectionner le type d’affichage de la pression atmosphérique : absolue ou relative. Le réglage de l’unité d’affichage du programme PC n’affecte pas le réglage de la pression du poste de base. Pression atmosphérique (absolue/relative) Remarque : Pour les réglages du type de pression sur le poste météo, se reporter au mode d’emploi principal 7.4 Réglages: Onglet Historique (History): Changement de fichier historique : L’utilisateur peut changer le fichier historique utilisé pour sauvegarder les données météo. Cliquer simplement sur « Enregistrer sous (Change history file) », sélectionner le fichier choisi et cliquer OK pour confirmer. NOTA : il est nécessaire d’ avoir plus d’un fichier sauvegardé pour sélectionner un changement de fichier. Création d’un nouveau fichier historique : 1) Cliquer sur « Enregistrer sous (Change history file) pour ouvrir la fenêtre « Sélectionner un fichier historique (Select History File) » 2) Taper un nouveau nom de fichier et cliquer OK 3) Le fichier sera sauvegardé dans le répertoire Heavy Weather créé durant l’installation du logiciel Heavy Weather et sera signalé automatiquement quand les fichiers historiques sont ouverts. Annulation d’un fichier historique : 1) Procéder comme ci-dessus et surligner le fichier à annuler à l’aide de la souris. Puis appuyer sur la touche d’annulation du clavier pour annuler le(s) fichier(s). 2) Une fois le(s) fichier(s) annulé(s), et avant de sortir de la fenêtre, sélectionner et créer un fichier historique pour les données météo, sinon l’historique météo ne pourra être enregistré et un message d’erreur apparaîttra pour inviter l’utilisateur à créer ou à sélectionner un fichier 3) Alternativement, annuler le fichier directement à partir du répertoire Heavy Weather dans C : 7.5 Chargement du fichier historique : Comme il est décrit ci-dessus, les données météo sont automatiquement sauvegardées au fur et à mesure de leur réception pour composer l’historique. Ci-dessous l’illustration du chemin permettant d’aller de la fenêtre principale à la fenêtre « Historique »: Cliquer sur « Afficher l’historique (Show history) » : Cliquer droit pour afficher la fenêtre principale Fichier historique 7.5.1 Changement de fichier historique 1) Cliquer sur « Enregistrer sous (Change history file) » pour ouvrir la fenêtre de sélection de fichier historique. 2) Cliquer avec la souris sur le fichier choisi ou taper un nom de fichier puis cliquer sur OK afin de confirmer et de retourner à la fenêtre de l’historique : les données seront alors enregistrées dans le fichier nouvellement sélectionné. 7.5.2 Sauvegarder des données historiques en fichier-texte : 1) Cliquer sur la commande de sauvegarde en format texte pour ouvrir la fenêtre de fichier-texte sélectionné. 2) Entrer le nom du fichier à sauvegarder (par ex. Mai.txt) et cliquer sur OK pour confirmer et retourner à la fenêtre de l’historique. Remarque : Pour une explication détaillée des sauvegardes en fichiers-texte, la création de statistiques et de graphiques, se reporter à l’annexe 1 à la fin de ce mode d’emploi. 7.5.3 Réglage de l’intervalle d’enregistrement La plage de réglage va de 1 minute (minimum) à 60 heures (maximum). Le réglage par défaut est de 1 h. 1) Cliquer sur « Modifier la configuration (Change settings) » pour ouvrir la fenêtre de réglage de changement d’historique. 2) Choisir l’intervalle voulu (heures et minutes) dans la boîte de dialogue et cliquer sur changer pour confirmer et retourner à la fenêtre de fichier historique. 7.5.4 Réglage de l’intervalle du plus prochain enregistrement La plage de réglage va de 1 minute (minimum) à 60 heures (maximum). Le réglage par défaut est de 0. 1) Cliquer sur « Modifier la configuration (Change settings) » pour ouvrir la fenêtre de réglage de changement d’historique. 2) Choisir l’intervalle voulu (heures et minutes) dans la boîte de dialogue et cliquer sur changer pour confirmer et retourner à la fenêtre de fichier historique. Nota: Pour aller de l’historique à la fenêtre principale, il suffit de cliquer sur “Fermer (Close) ». La fenêtre de l’historique peut aussi être réduite et rester en exergue 8.0 Réglage des alarmes Le poste météo propose 13 alarmes principales : 1. Alarme d’heure 2. Alarme de tempête 3. Alarme de température intérieure (haute et basse) 4. Alarme de température extérieure (haute et basse) 5. Alarme d’humidité intérieure (haute et basse) 6. Alarme d’humidité extérieure (haute et basse) 7. Alarme de température ressentie (haute et basse) 8. Alarme de point de rosée (haute et basse) 9. Alarme de pluviométrie 24 heures 10. Alarme de pluviométrie 1 heure 11. Alarme de pression (haute et basse) 12. Alarme de vitesse du vent (haute et basse) 13. Alarme de direction du vent Le programme « Heavy Weather » permet de programmer une multitude d’alarmes pour les différentes mesures : Article Alarme horaire Alarme de tempête Alarme de température intérieure Alarme d’humidité intérieure Alarme de température extérieure Alarme d’humidité extérieure Pluviométrie 24h Pluviométrie 1h Alarme de point de rosée Alarme de pression Alarme de température ressentie Alarme de vitesse du vent Alarme de direction du vent Règler chaque alarme de la façon suivante : Alarme Alarme Basse Alarme haute ● ● ● ● ● ● ● ● ● ● ● ● ● ● ● ● ● ● ● ● 8.1 Alarme de tempête 1) Dans la section « Pression atmosphérique », en haut à gauche, cliquer droit avec la souris sur le bouton situé à droite de la flèche de tendance pour ouvrir la fenêtre d’alarme d’orage 2) Activer l’alarme en cochant la case prévue à cet effet. 3) Puis confirmer en cliquant sur OK 4) L’alarme de tempête est maintenant active et se déclenchera lorsque le niveau programmé sur le poste de base sera atteint (pour le réglage de l’alarme de tempête sur le poste de base et pour programmer les seuils de pression, se reporter au mode d’emploi principal). 8.2 Réglage de l’alarme haute de pression (relative ou absolue) 1) Dans la section « Pression atmosphérique », en haut à gauche, cliquer droit avec la souris sur le bouton situé le plus à droite pour régler l’alarme haute de pression grâce à la fenêtre ci-dessous. 2) Faire coulisser le curseur sur l’échelle mobile pour règler la pression désirée ou taper la valeur voulue dans l’onglet. 3) Activer l’alarme en cochant la case prévue à cet effet. 4) Puis confirmer en cliquant sur OK 5) L’alarme haute de pression (relative ou absolue) est maintenant réglée et se déclenchera quand le niveau programmé sera atteint (Pour le réglage de l’alarme sur le poste de base, se reporter au mode d’emploi principal). 8.3 Réglage de l’alarme basse de pression relative ou absolue 1) Toujours dans la section « Pression atmosphérique », cliquer droit avec la souris sur le bouton situé en bas à droite pour régler l’alarme basse de pression atmosphérique. 2) Faire coulisser le curseur sur l’échelle mobile pour règler la pression désirée ou taper la valeur voulue dans l’onglet. 3) Activer l’alarme en cochant la case prévue à cet effet. 4) Puis confirmer en cliquant sur OK. 5) L’alarme basse de pression (relative ou absolue) est également réglée et se déclenchera quand le niveau programmé sera atteint (Pour le réglage de l’alarme sur le poste de base, se reporter au mode d’emploi principal). 8.4 Réglage de l’alarme haute d’humidité intérieure 1) Dans la section « Humidité intérieure », cliquer droit avec la souris sur le bouton situé en haut à gauche pour régler l’alarme haute d’humidité intérieure. 2) Faire coulisser le curseur sur l’échelle mobile pour atteindre le niveau maximum d’humidité intérieure souhaité ou taper la valeur voulue dans l’onglet. 3) Activer l’alarme en cochant la case prévue à cet effet. 4) Puis confirmer en cliquant sur OK. 5) L’alarme haute d’humidité intérieure est également réglée et se déclenchera quand le niveau programmé sera atteint (Pour le réglage de l’alarme sur le poste de base, se reporter au mode d’emploi principal). 8.5 Réglage de l’alarme basse d’humidité intérieure 1) Dans la section « Humidité intérieure », cliquer droit avec la souris sur le bouton situé en bas à gauche pour régler l’alarme basse d’humidité intérieure. 2) Faire coulisser le curseur sur l’échelle mobile pour atteindre le niveau minimum d’humidité intérieure souhaité ou taper la valeur voulue dans l’onglet. 3) Activer l’alarme en cochant la case prévue à cet effet. 4) Puis confirmer en cliquant sur OK. 5) L’alarme basse d’humidité intérieure est donc réglée et se déclenchera quand le niveau programmé sera atteint (Pour le réglage de l’alarme sur le poste de base, se reporter au mode d’emploi principal). 8.6 Réglage de l’alarme haute d’humidité extérieure 1) Dans la section « Humidité extérieure », cliquer droit avec la souris sur le bouton situé en haut à droite pour régler l’alarme haute d’humidité extérieure. 2) Faire coulisser le curseur sur l’échelle mobile pour atteindre le niveau d’humidité extérieure souhaité ou taper la valeur voulue dans l’onglet. 3) Activer l’alarme en cochant la case prévue à cet effet 4) Puis confirmer en cliquant sur OK. 5) L’alarme haute d’humidité extérieure est donc réglée et se déclenchera quand le niveau programmé sera atteint (Pour le réglage de l’alarme sur le poste de base, se reporter au mode d’emploi principal). 8.7 Réglage de l’alarme basse d’humidité extérieure 1) Dans la section « Humidité extérieure », cliquer droit avec la souris sur le bouton situé en bas à droite pour régler l’alarme basse d’humidité extérieure. 2) Faire coulisser le curseur sur l’échelle mobile pour atteindre le niveau d’humidité extérieure souhaité ou taper la valeur dans l’onglet. 3) Activer l’alarme en cochant la case prévue à cet effet. 4) Puis confirmer en cliquant sur OK . 5) L’alarme basse d’humidité extérieure est donc réglée et se déclenchera quand le niveau programmé sera atteint (Pour le réglage de l’alarme sur le poste de base, se reporter au mode d’emploi principal). 8.8 Réglage de l’alarme haute de température intérieure 1) Dans la section « Température intérieure », cliquer droit avec la souris sur le bouton situé en haut à gauche pour régler l’alarme haute de température intérieure. 2) Faire coulisser le curseur sur l’échelle mobile pour atteindre le niveau de température souhaité ou taper la valeur dans l’onglet. 3) Activer l’alarme en cochant la case prévue à cet effet. 4) Puis confirmer en cliquant sur OK . 5) L’alarme haute de température intérieure est donc réglée et se déclenchera quand le niveau programmé sera atteint (Pour le réglage de l’alarme sur le poste de base, se reporter au mode d’emploi principal). 8.9 Réglage de l’alarme basse de température intérieure 1) Dans la section « Température intérieure », cliquer droit avec la souris sur le bouton situé en bas à gauche pour régler l’alarme basse de température intérieure . 2) Faire coulisser le curseur sur l’échelle mobile pour atteindre le niveau de température souhaité ou taper une valeur dans l’onglet. 3) Activer l’alarme en cochant la case prévue à cet effet. 4) Puis confirmer en cliquant sur OK . 5) L’alarme basse de température intérieure est donc réglée et se déclenchera quand le niveau programmé sera atteint (Pour le réglage de l’alarme sur le poste de base, se reporter au mode d’emploi principal). 8.10 Réglage de l’alarme haute de température extérieure 1) Dans la section « Température extérieure», cliquer droit avec la souris sur le bouton situé en haut à gauche pour régler l’alarme haute de température extérieure. 2) Faire coulisser le curseur sur l’échelle mobile pour atteindre le niveau de température souhaité ou taper la valeur vouluedans l’onglet. 3) Activer l’alarme en cochant la case prévue à cet effet. 4) Puis confirmer en cliquant sur OK . 5) L’alarme haute de température extérieure est donc réglée et se déclenchera quand le niveau programmé sera atteint (Pour le réglage de l’alarme sur le poste de base, se reporter au mode d’emploi principal). 8.11 Réglage de l’alarme basse de température extérieure 1) Dans la section « Température extérieure», cliquer droit avec la souris sur le bouton situé en bas à droite pour régler l’alarme basse de température extérieure. 2) Faire coulisser le curseur sur l’échelle mobile pour atteindre le niveau mini de température extérieure souhaité ou taper la valeur dans l’onglet. 3) Activer l’alarme en cochant la case prévue à cet effet. 4) Puis confirmer en cliquant sur OK . 5) L’alarme basse de température extérieure est donc réglée et se déclenchera quand le niveau programmé sera atteint (Pour le réglage de l’alarme sur le poste de base, se reporter au mode d’emploi principal). 8.12 Réglage de l’alarme haute du point de rosée 1) Dans la section « Point de Rosée », cliquer droit avec la souris sur le bouton situé en haut à gauche pour régler le niveau haut du point de rosée. 2) Faire coulisser le curseur sur l’échelle mobile pour atteindre le niveau souhaité ou taper la valeur dans l’onglet. 3) Activer l’alarme en cochant la case prévue à cet effet. 4) Puis confirmer en cliquant sur OK. 5) L’alarme haute du point de rosée est donc réglée et se déclenchera quand le niveau programmé sera atteint (Pour le réglage de l’alarme sur le poste de base, se reporter au mode d’emploi principal). 8.13 Réglage de l’alarme basse du point de rosée 1) Dans la section « « Point de Rosée », cliquer droit avec la souris sur le bouton situé en bas à gauche pour en régler l’alarme basse. 2) Faire coulisser le curseur sur l’échelle mobile pour atteindre le niveau mini souhaité ou taper la valeur dans l’onglet. 3) Activer l’alarme en cochant la case prévue à cet effet. 4) Puis confirmer en cliquant sur OK. 5) L’alarme basse du point de rosée est donc réglée et se déclenchera quand le niveau programmé sera atteint (Pour le réglage de l’alarme sur le poste de base, se reporter au mode d’emploi principal). 8.14 Réglage de l’alarme haute de la température ressentie (Windchill) 1) Dans la section « Windchill (Température ressentie) », cliquer droit avec la souris sur le bouton situé en haut à droite pour régler l’alarme haute voulue. 2) Faire coulisser le curseur sur l’échelle mobile pour atteindre le niveau souhaité ou taper la valeur dans l’onglet. 3) Activer l’alarme en cochant la case prévue à cet effet. 4) Puis confirmer en cliquant sur OK. 5) L’alarme haute est donc réglée et se déclenchera quand le niveau programmé sera atteint (Pour le réglage de l’alarme sur le poste de base, se reporter au mode d’emploi principal). 8.15 Réglage de l’alarme basse de la température ressentie (Windchill) 1) Dans la section « Windchill », cliquer droit avec la souris sur le bouton situé en bas à droite pour régler l’alarme basse désirée. 2) Faire coulisser le curseur sur l’échelle mobile pour atteindre le niveau mini souhaité ou taper la valeur dans l’onglet. 3) Activer l’alarme en cochant la case prévue à cet effet. 4) Puis confirmer en cliquant sur OK. 5) L’alarme basse de température ressentie est donc réglée et se déclenchera quand le niveau programmé sera atteint (Pour le réglage de l’alarme sur le poste de base, se reporter au mode d’emploi principal). 8.16 Réglage de l’alarme haute de vitesse du vent 1) Dans la section « Vitesse du vent », cliquer droit avec la souris sur le bouton situé en haut à gauche pour régler l’alarme haute de vitesse du vent. 2) Faire coulisser le curseur sur l’échelle mobile pour atteindre le niveau de vitesse maxi souhaité ou taper la valeur dans l’onglet. 3) Activer l’alarme en cochant la case prévue à cet effet. 4) Puis confirmer en cliquant sur OK. 5) L’alarme haute de vitesse du vent est donc réglée et se déclenchera quand le niveau programmé sera atteint (Pour le réglage de l’alarme sur le poste de base, se reporter au mode d’emploi principal). 8.17 Réglage de l’alarme basse de vitesse du vent 1) Dans la section « Vitesse du vent », cliquer droit avec la souris sur le bouton situé en bas à gauche pour régler l’alarme basse de vitesse du vent. 2) Faire coulisser le curseur sur l’échelle mobile pour atteindre le niveau mini souhaité ou taper la valeur dans l’onglet. 3) Activer l’alarme en cochant la case prévue à cet effet. 4) Puis confirmer en cliquant sur OK. 5) L’alarme basse de cette mesure est donc réglée et se déclenchera quand le niveau programmé sera atteint (Pour le réglage de l’alarme sur le poste de base, se reporter au mode d’emploi principal). 8.18 Réglage de l’alarme de direction du vent 1) Dans la section « Direction du vent », cliquer droit avec la souris sur le seul bouton apparent pour régler l’alarme de direction du vent. 2) Cliquer sur la (ou les) direction (s) choisie(s). L’exemple ci-dessous indique les directions NE- E – SE : si le vent souffle dans la fourchette déterminée par ces points cardinaux, alors l’alarme sera déclenchée. 3) Activer l’alarme en cochant la case prévue à cet effet. 4) Puis confirmer en cliquant sur OK. 5) L’alarme de direction du vent est donc réglée et se déclenchera quand les directions programmées seront atteintes. (Pour le réglage de l’alarme sur le poste de base, se reporter au mode d’emploi principal). 8.19 Réglage de l’alarme de pluviométrie sur 24h 1) Dans la section « Pluie », cliquer droit avec la souris sur le bouton d’alarme de pluie 24h 2) Faire coulisser le curseur sur l’échelle mobile pour atteindre le niveau souhaité ou taper la valeur dans l’onglet. 3) Activer l’alarme en cochant la case prévue à cet effet. 4) Puis confirmer en cliquant sur OK. 5) L’alarme de pluie 24 H est maintenant réglée et se déclenchera quand le niveau programmé sera atteint. (Pour le réglage de l’alarme sur le poste de base, se reporter au mode d’emploi principal 8.20 Réglage de l’alarme de pluviométrie sur 1 h 1) Dans la section « Pluie », cliquer droit avec la souris sur le bouton d’alarme de pluie 1h. 2) Faire coulisser le curseur sur l’échelle mobile pour atteindre le niveau souhaité ou taper la valeur dans l’onglet. 3) Activer l’alarme en cochant la case prévue à cet effet. 4) Puis confirmer en cliquant sur OK. 5) L’alarme de pluie 1 H est maintenant réglée et se déclenchera quand le niveau programmé sera atteint. (Pour le réglage de l’alarme sur le poste de base, se reporter au mode d’emploi principal Remarque: L’icône d’alarme peut ne pas apparaître immédiatement sur l’écran car il peut falloir quelques secondes au programme pour calculer et confirmer le réglage Une fois que l’alarme est prise en compte par le programme, les informations sont transmises au poste de base. Dans certains cas, l’icône d’alarme peut ne pas apparaître immédiatement sur le LCD du poste de base mais s’afficher un court instant plus tard en raison du temps nécessaire aux transferts de données entre les capteurs, le poste de base et le PC. 8.21 Alarme générale L’icône d’alarme générale s’allume quand une alarme programmée se déclenche et ceci afin d’ avertir l’utilisateur. Pour annuler et ré-initialiser l’alarme générale, cliquer droit sur la souris afin d’afficher la fenêtre d’alarme générale. Puis choisissez la remise à zéro. 8.22 Remarques sur les alarmes : Pour compenser les fluctuations des données relevées, qui peuvent faire sonner l’alarme constamment si le relevé effectué est proche des limites programmées, chaque alarme est équipée d’une fonction d’hystérèse. Par exemple, si l’alarme haute de température est réglée sur + 25°C et que la température passe à + 25,5°C, l’alarme est activée. Quand la température tombe à + 24,9°C, ou au-dessous, puis remonte à + 25°C, l’icône d’alarme clignote mais l’alarme ne sonne pas. Il faut que la température tombe au-dessous de +24°C (avec une hystérèse réglée sur 1°C) pour que l’alarme se déclenche. Cette fonction empêche les alarmes de se déclencher constamment. Les valeurs d’hystérèse intégrées dans le programme sont les suivantes : Données météo Température Humidité Pression atmosphérique Pluviométrie 24h Pluviométrie 1h Vent Hystérèse 1ºC 3% RH 1 mBar 5.0mm 0.5mm 10km/h Important ! Si une alarme a été programmée par l’intermédiaire du programme informatique, la définition de l’alarme est conservée par le PC même s’il n’y a aucune connexion entre le poste de base et le PC ou si le poste de base n’a pas relevé le réglage de l’alarme avant que le PC ne soit éteint. En cas de réenclenchement du courant, ou par exemple lors d’un changement de piles, le poste de base ne sauvegarde en mémoire aucun réglage d’alarme. Toutes les données programmées seront perdues et les alarmes seront annulées pour le poste de base et le PC car le programme « Heavy Weather » lira les nouvelles donnée à partir du récepteur de base. 9.0 Remise à zéro des MIN/ Max Les Min/ Max enregistrés peuvent être remis à zéro à tout moment par l’utilisateur. Une fois les remises à zéro effectuées, les relevés MIN/MAX affichent les mesures ambiantes relevées par le poste de base : • Pression atmosphérique absolue ou relative • Humidité intérieure et extérieure • Température intérieure et extérieure • Point de saturation • Facteur vent • Vitesse du vent • Pluie durant les 24 dernières heures • Pluie durant l’heure écoulée 9.1 Remise à Zéro des min/max de pression atmosphérique (Absolue ou relative) 1) Cliquer droit sur la zone d’affichage des min/max pour faire apparaître les détails des min/max enregistrés de la pression atmosphérique. 2) Cliquer sur remise à zéro pour effectuer l’opération et retourner à la fenêtre principale. 9.2 Remise à Zéro des Min/Max de l’humidité intérieure 1) Cliquer droit sur la zone d’affichage des min/max pour faire apparaître les détails des min/max enregistrés de l’humidité intérieure. 2) Cliquer sur remise à zéro pour effectuer l’opération et retourner à la fenêtre principale. 9.3 Remise à Zéro des Min/Max de l’humidité extérieure 1) Cliquer droit sur la zone d’affichage des min/max pour faire apparaître les détails des min/max enregistrés de l’humidité extérieure. 2) Cliquer sur remise à zéro pour effectuer l’opération et retourner à la fenêtre principale 9.4 Remise à Zéro des Min/Max de la température intérieure 1) Cliquer droit sur la zone d’affichage des min/max pour faire apparaître les détails des min/max enregistrés de la température intérieure. 2) Cliquer sur remise à zéro pour effectuer l’opération et retourner à la fenêtre principale. 9.5 Remise à Zéro des Min/Max de la température extérieure 1) Cliquer droit sur la zone d’affichage des min/max pour faire apparaître les détails des min/max enregistrés de la température extérieure. 2) Cliquer sur remise à zéro pour effectuer l’opération et retourner à la fenêtre principale. 9.6 Remise à Zéro des Min/Max du point de rosée 1) Cliquer droit sur la zone d’affichage des min/max pour faire apparaître les détails des min/max enregistrés du point de rosée. 2) Cliquer sur remise à zéro pour effectuer l’opération et retourner à la fenêtre principale. 9.7 Remise à Zéro des Min/Max de la température ressentie 1) Cliquer droit sur la zone d’affichage des min/max pour faire apparaître les détails des min/max enregistrés de la température ressentie. 2) Cliquer sur remise à zéro pour effectuer l’opération et retourner à la fenêtre principale. 9.8 Remise à Zéro des Min/Max de la vitesse du vent 1) Cliquer droit sur la zone d’affichage des min/max pour faire apparaître les détails des min/max enregistrés de vitesse du vent. 2) Cliquer sur remise à zéro pour effectuer l’opération et retourner à la fenêtre principale 9.9 Remise à Zéro du compteur de pluie (Total de pluie) 1) Cliquer droit sur la zone d’affichage du compteur total de pluie pour faire apparaitre le volume total de la pluviométrie. 2) Cliquer sur remise à zéro pour effectuer l’opération et retourner à la fenêtre principale 9.10 Remise à Zéro du compteur de pluie (Dernières 24 H) 1) Cliquer droit sur la zone d’affichage du compteur pour faire apparaitre le niveau de la pluviométrie sur les dernières 24 H. 2) Cliquer sur remise à zéro pour effectuer l’opération et retourner à la fenêtre principale 9.11 Remise à Zéro du compteur de pluie (Dernière heure) 1) Cliquer droit sur la zone d’affichage du compteur pour faire apparaître le niveau de la pluviométrie sur la dernière heure. 2) Cliquer sur remise à zéro pour effectuer l’opération et retourner à la fenêtre principale 9.12 Remise à Zéro des Min/Max de la pluviométrie (Dernières 24 H) 1) Cliquer droit sur la zone d’affichage des min/max pour faire apparaître les détails des min/max enregistrés de pluviométrie sur 24 H. 2) Cliquer sur remise à zéro pour effectuer l’opération et retourner à la fenêtre principale. 9.13 Remise à Zéro des Min/Max de la pluviométrie (Dernière Heure) 1) Cliquer droit sur la zone d’affichage des min/max pour faire apparaître les détails des min/max enregistrés de pluviométrie sur la dernière heure. 2) Cliquer sur remise à zéro pour effectuer l’opération et retourner à la fenêtre principale Remarque: La zone d’affichage des valeurs remises à zéro clignote et les nouvelles mesures peuvent ne pas apparaître immédiatement sur l’écran car le programme continue à lire les données transmises par le poste de base. En raison de l’échange permanent et volumineux de données entre les capteurs externes, le poste de base et le PC (y compris la réception haute fréquence) ce type de délai est normal. A noter que les MinMax ne peuvent pas être réenclenchées tant que le programme exécute une autre commande en cours. Remettre à zéro les données enregistrées par le programme Heavy Weather réenclenche aussi les mêmes données sur le poste de base. 10.0 Quitter le programme Heavy Weather Pour fermer le logiciel « Heavy Weather », cliquer simplement sur l’icône «Quitter (Exit )». 11.0 Données techniques Données techniques détaillées de la Station Météo Pro Données extérieures Distance de transmission en terrain dégagé Plage de température extérieure Précision Plage de relevé de l’humidité relative : : : : Précision : Affichage du volume de pluie : Précision : Vitesse du vent Précision Direction du vent : : : Transmission par onde 433MHz Intervalle de relevé transmis par le capteur thermo-hygro : 25 meters max. -29.9°C à +69.9°C (affiche « OFL » en dehors de ce rayon) 0.1ºC 20% à 95% (si l’humidité relative est inférieure à 20% ou supérieure à 95%, affiche 19% ou 96%) 1% 0 à 999.9mm (pluie 1h et 24h) 0 à 2499mm (total pluie) 0.1mm 0 à 180km/h ou 1 à 50m/s 0.1m/s Résolution graphique 22,5°, résolution numérique, format lettre : 32 sec. (si le facteur vent est > 10m/s) ou 128 sec (si le facteur vent est <10m/s) 10 mn (si le poste de base ne reçoit pas de données après 5 essais consécutifs; toutes les données extérieures affichent « ---« sauf pour la pluie) Transmission des données par câble : Intervalle de relevé transmis par le capteur thermo-hygro : 8 secondes Données intérieures Pression/température Plage de température intérieure Précision Plage de relevé de l’humidité relative : : : : 4 fois par minute -9.9°C à 59.9°C (affiche « OFL » en dehors de cette plage) 0.1ºC 20% à 95% (si l’humidité relative est inférieure à 20% ou supérieure à 95%, affiche 19% ou 96%) 1% toutes les 30 secondes 300hPa à 1099hPa Précision : Intervalle de relevé de l’humidité relative : Plage de relevé de la pression atmphérique : Précision : 0.1 hPa Durée de l’alarme : 2 minutes (approx.) Alimentation Poste de base Piles ou secteur : : Capteur thermo-hygro : 3 piles AA, IEC LR6, 1,5V (alcalines recommandées) Entrée 230V AC 50Hz (utiliser l’adaptateur AC/DC fourni exclusivement) 2 piles AA, IECV LR6 1,5V (ou alimenté par l’adaptateur si celui-ci est utilisé) Durée des piles (par transmission 433MHz) : approx. 12 mois (piles alkalines recommendées) Durée des piles (par transmission câblée) : approx. 6 mois (piles alkalines recommendées) Dimensions (L x l x H): Poste de base: : Capteur thermo-hygro : Capteur pluie (Pluviomètre) : Capteur vent (Anémomètre) : 154.7 x 32.3 x 225mm (câble 2 m pour connexion au PC) 71.5 x 73 x 136mm (câble 10m pour connexion au poste de base) 140 x 70 x 137mm (plus câble 10m pour connexion au capteur thermo-hygro) 291 x 60 x 197 mm (plus câble 10m pour connexion au capteur thermo-hygro) 12.0 Distance de fonctionnement Dans des conditions optimum, une distance de transmission sans fil de 27m (82ft) est possible en terrain dégagé, c-à-d quand il y a contact « visuel » entre les capteurs et le poste de base. La transmission est parfaitement possible à travers murs et constructions en béton armé, mais sa portée en est diminuée. La distance de transmission est aussi affectée par les éléments suivants : • Interférences haute fréquence émises par d’autres sources radio. • Constructions de toutes sortes et arbres. • Pour ce qui concerne l’anémomètre, en particulier, les toits en métal ou toits isolés avec de la laine de verre scellée sur de l’ aluminium peuvent diminuer la distance de réception. • L’émetteur et le récepteur sont à portée de surfaces conductrices ou d’objets émettant des radiations • Voisins utilisant des appareils fonctionnant sur la même fréquence. • Des PC mal isolés peuvent aussi affecter le récepteur et diminuer la distance de réception 13.0 Comprendre les informations et les valeurs affichées Quand le transfert des données actualisées a lieu ou que l’utilisateur a entré de nouveaux réglages (par exemple, réglage des alarmes hautes et basses) du poste de base au PC, un court délai peut se produire avant que les données ne soient actualisées sur le PC. Les nouvelles données ou les nouveaux réglagles peuvent donc ne pas s’afficher immédiatement sur le PC alors qu’ils ont changé sur le poste de base. Un décalage similaire se produit quand de nouveaux réglages sont entrés du PC au poste de base, avant que celui-ci ne les reconnaisse et ne les affiche. Durant les périodes de transmission à haute fréquence des capteurs de base au poste météo, les transferts de données du poste de base au PC ou vice versa sont soumis à un délai plus long en raison du nombre d’informations reçues et transmises simultanément, ce qui explique pourquoi les changements effectués par l’utilisateur ne sont pas enregistrés immédiatement. Le délai entre réception et transfert des données est normal et le fait que des données nouvellement entrées ne soient pas enregistrées immédiatement du poste de base au PC ou vice versa est dû aux fréquentes communications entre tous les capteurs, le poste de base et le PC. Par ailleurs, les informations transmises par les capteurs au poste de base sont constamment actualisées et les données affichées sur le PC peuvent donc ne pas être les toutes dernières informations reçues par le poste de base qui ne les a peut-être pas encore transmises au PC. On peut donc remarquer différentes données sur le poste de base et le programme Heavy Weather avant qu’elles ne soient actualisées sur le PC. Le programme Heavy Weather n’affiche que les informations reçues par le poste de base et ne reçoit aucune donnée directement des capteurs. 14.0 En cas de panne Problèmes & causes Distance entre les capteurs et la base trop grande Matériaux créant des interférences (Mur épais, métaux, béton, aluminium isolant, etc… Interférences émises par d’autres sources d’émissions (Par exemple transistors, écouteurs et haut parleurs à distance… Pas de réception des données après installation de rallonges Réception puis pas de réception –Perte du signal de transmission du capteur au Poste de base Contraste faible sur le LCD-Pas de réceptionOu Batteries faibles sur le Poste de Base ou le Thermo-Hygro Solution Réduire la distance entre la Base et les capteurs pour que le signal 433 MHz soit reçu Installez les capteurs ou la Base en un endroit différent. Voir aussi ‘Distance de transmission » ci-dessous. Installez les capteurs ou la Base en un endroit différent. Les voisins utilisant eux-aussi des appareils électriques fonctionnant sur 433MHz peuvent être responsables des interférences. Installez les capteurs ou la Base en un endroit différent.Limitez votre rallonge à 10 mètres supplémentaires, cela évitera toute sorte de problèmes possibles. Pressez et maintenez environ 2 secondes la touche PLUS(+),pour une session de synchonisation avec le Poste de base. Si le signal n’est toujours pas reçu, changer les batteries et ré-initialiser l’ensemble du système. Vérifier le réglage du contraste du LCD et au besoin changer les batteries. Annexe 1 Voici ci-dessous un exemple détaillant la méthodologie pour sauvegarder des fichiers-texte et créer des graphiques et/ou diagrammes en utilisant d’autres applications informatiques. 1. A partir de la fenêtre principale « Heavy Weather », ouvrir la fenêtre Historique (History) et sauvegarder le fichier historique désiré sous forme de fichier-texte en cliquant sur “Sauvegarder en format texte (Save as text)”, puis entrer un nom de fichier de votre choix et cliquer sur OK. 2. Ouvrir le fichier-texte qui vient d’être sauvegardé (dans le répertoire Heavy Weather ou dans le répertoire de votre choix) avec un tableur tel que par exemple Excel (Fenêtre ci-dessous). 3. La fenêtre “Assistant d’importation de texte (Text import wizard)” s’ouvre. Sélectionner “Délimité (Delimitated)” comme séparateur pour chaque colonne de données et cliquer sur Suivant (Next). 4. Le programme Heavy Weather utilise “Tabulation (tab)” pour séparer les données; il est donc recommandé de sélectionner “Tabulation” comme délimiteur dans le programme Excel; puis de cliquer sur Suivant (Next). 5. Ensuite, sélectionner le type de données approprié (texte ou chiffres) pour chaque colonne de données. Le réglage par défaut, Standard (General), est utilisable; puis cliquer sur Terminer (Finish). 6. Les données sont alors entrées dans Excel et prêtes pour la création du diagramme. Dans notre exemple, la température intérieure est la mesure utilisée. 7. Tout d’abord, créer une colonne de temps valide comme axe X. Dans cet exemple, on a tapé une date qui peut être reconnue manuellement par Excel dans la cellule M3, “28/06/2002 16:10:00” (Format français de jour-date-année-heure dans Excel). 8. Comme la donnée est relevée avec un intervalle d’une heure, on peut produire la colonne de temps selon une formule en tapant « +M3+1/(24) » dans la cellule M4. Ce qui consiste à ajouter 1 heure de la cellule M3 à M4 pour l’ensemble des données suivantes. Comme Excel utilise 1 jour pour unité de temps, on ajoute 1/24=1 heure pour la cellule ci-dessus (Si l’unité de mesure était la minute, on écrirait 1/(24*60). 9. On applique ensuite cette formule à toutes les cellules des colonnes K (et M par voie de conséquence). L’axe de temps est maintenant terminé. Avant de composer le diagramme, il convient de vérifier si le séparateur décimal utilisé par votre version Excel (Cela dépend des pays), est une virgule ou un point. Si une virgule est utilisée, Excel dans certaines versions ne peut pas lire les données météo directement lorsque le séparateur décimal choisi dans Heavy Weather est un point. Ce problème peut être résolu de deux façons: le moyen le plus simple est d’aller dans le logiciel Heavy Weather et de changer le séparateur décimal de vigule en point (Ou vice-versa) dans le menu « Réglages » (Setup), puis de sauvegarder une nouvelle fois le fichier-texte. On peut aussi suivre la procédure ci-dessous pour changer le séparateur décimal de virgule en point (Et vice-versa) en utilisant les formules d’Excel. A) Toujours en prenant la température intérieure comme exemple : Aller à une nouvelle cellule (par exemple, N3), taper “=+(SUBSTITUE(D3,”,”,”.”))” pour créer un relevé de la température intérieure lisible par Excel avec point à partir de la virgule (Et inversement pour aller de point vers la virgule). B) On copie ensuite cette formule à toutes les cellules de la colonne N. Un ensemble de relevés valides de la température intérieure est donc prêt pour composer le diagramme. Choisir la colonne dont le séparateur décimal convient à votre version d’Excel. 10. L’étape suivante consiste à faire la composition du graphique. Dans Excel, sélectionner Insertion (Insert) sur le menu déroulant, puis sélectionner « Graphique » (Chart). L’écran ci-dessous s’affichera. Sélectionner par exemple Nuage de points (XY) comme type de graphique, sélectionner le sous-type de grahique, et cliquer sur Suivant (Next). 11. La fenêtre “Assistant Graphique (Chart Source Data)” est maintenant ouverte. Sélectionner l’onglet “Series” et cliquer sur Suivant (Next). 12. Sélectionner ensuite les données de l’axe X en cliquant sur l’onglet des valeurs “X”. Puis, sélectionner la plage de données appropriée. Dans cet exemple, on sélectionne la colonne temps qu’on vient de créer comme axe X, puisqu’elle est située sur une feuille nommée « Historique juillet 2002 » et provient des cellules M3 à M23 “=Historique juillet 2002!$M$3:$M$23” est maintenant inscrit dans la boîte de dialogue. 13. Sélectionner ensuite les données météo choisis en axe Y. On sélectionne la température intérieure comme axe Y, ce qui donne l’écran suivant. A) Quand le séparateur décimal est une virgule, choisir la colonne D. B) Quand le séparateur décimal est un point, choisir la colonne N. 14. Les plages des axes X et Y sont maintenant sélectionnées comme indiqué ci-dessous. On peut donc voir les variations de température entre 14h24 du 28/06/02 et 14h24 le 29/06/02. 15. Cliquer sur Suivant (Next) pour afficher l’écran ci-dessous qui permet d’ habiller le graphique. On peut ainsi choisir les Titres, déterminer le détail des axes,choisir le quadrillage, placer les légendes, gérer les étiquettes de données. 16. Cliquer sur Suivant (Next) et choisissez d’enregistrer le graphique comme feuille séparée ou à l’intérieur de la feuille de données existante. 17. Cliquer sur Terminer (Finish) pour voir le graphique. Ce graphique illustre la variation de la température intérieure pendant 24 heures, de 14h24 le 28/6/02 à 14h24 le 29/6/02. Directive R&TTE 1999/5/EC Résumé de la Déclaration de Conformité : Nous déclarons par les présentes que ce dispositif de transmission sans fil est conforme aux conditions essentielles de la Directive R&TTE 1999/5/EC. For use in: Germany, Austria, UK., France, Belgium, The Netherlands, Italy, Spain, Denmark, Switzerland