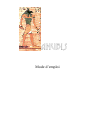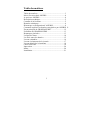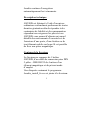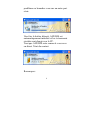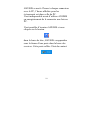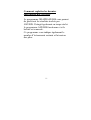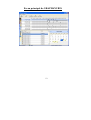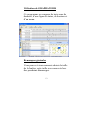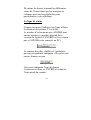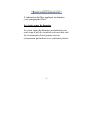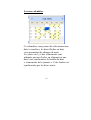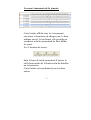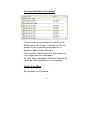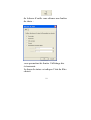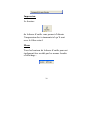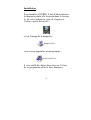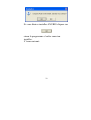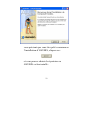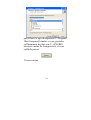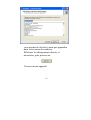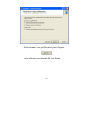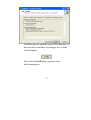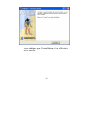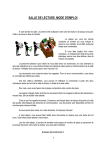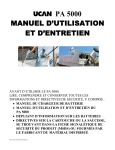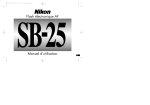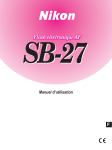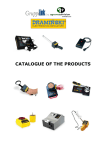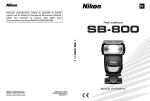Download Anubis
Transcript
Anubis Mode d’emploi 2 Table des matières Table des matières............................................................3 Merci d’avoir acheté ANUBIS.........................................4 A quoi sert ANUBIS ........................................................4 Description technique.......................................................5 Contenu de la livraison.....................................................5 Données techniques..........................................................6 Démarrage et configuration d’ANUBIS ..........................8 Comment exploiter les données enregistrées par ANUBIS 11 Ecran principal de GRAPHANUBIS .............................12 Utilisation de GRAPHANUBIS.....................................13 Remarques générales......................................................13 La ligne de status............................................................14 Les trois zones de données .............................................15 La zone calendrier ..........................................................16 La zone événements de la journée..................................17 La zone détail des événements .......................................18 Choix d’un filtre .............................................................18 Impression ......................................................................20 Menu...............................................................................20 Installation......................................................................21 3 Merci d’avoir acheté ANUBIS Vous venez d’acquérir un module électronique de pointe vous permettant d’effectuer l’enregistrement temporel de l’état d’un contact (data-logger). ANUBIS vous donnera entière satisfaction. A quoi sert ANUBIS ANUBIS est un petit boîtier électronique qui peut être posé près d’une porte, ou de tout élément mobile, afin d’enregistrer les heures d’ouvertures et de fermetures de ceux-ci. Ce produit peut être utile dans le cas d’une location de résidence, d’un contrat d’entretien ou de système de sécurité. Anubis peut fonctionner de manière indépendante pendant au moins deux mois et enregistrer près de deux milles événements, il peut également être connecté de manière permanente à un pc. La commutation entre l’enregistrement local ou la transmission au pc est automatique. En cas de panne du pc ou de défaut de connexion, 4 Anubis continue d’enregistrer automatiquement les événements. Description technique ANUBIS est fabriqué à l’aide d’un microordinateur extrêmement performant de toutes dernière génération afin de répondre à des contraintes de fiabilité et de consommation répondant aux exigences les plus sévères. ANUBIS vous permet d’obtenir un journal détaillé des mouvements d’ouverture et de fermeture d’une porte, d’une fenêtre ou de tout élément mobile sur lequel il est possible de fixer une pièce magnétique. Contenu de la livraison La livraison se compose de 1 boîtier ANUBIS, d’un câble de connexion prise DIN 5 pôles – DB9 RS232 de 4 mètres d’un élément magnétique et du présent mode d’emploi. Une disquette contenant le programme Anubis_install_fr.exe est jointe à la livraison. 5 Ce programme vous permet d’installer deux programme nécessaire au fonctionnement d’ANUBIS. Voir paragraphe 2installatio ». Ces deux programmes sont, un module de dialogue qui enregistre le journal des événements et affiche l’état actuel du contact et un module d’affichage du journal et de traitement des informations. En option vous pouvez commander une alimentation 5V vous permettant de faire fonctionner ANUBIS sans piles. (indispensable si vous voulez utiliser ANUBIS en connexion permanente au PC). Ainsi qu’une sonde externe avec une connexion Jack. Données techniques ANUBIS est alimenté par 4 piles AA de 1.5V (Anubis n’est pas prévu pour fonctionner à l’aide d’accumulateurs CdNi). Dès la mise des piles ANUBIS démarre en mode de surveillance et en mode de veille. (il 6 est indispensable de le connecter une fois au programme ANUBIS afin que l’heure et la date soient exacte) Attention : la consommation du processeur et des circuits annexe dépend de la prise DIN (connexion rs232), lorsque cette prise est déconnectée, les circuits de dialogue sont hors tension et le processeur fonctionne en mode veille, la consommation électrique est donc très faible afin d’économiser les piles. Si vous désirez travailler en mode connecté il est souhaitable d’acheter l’alimentation en option. Anubis est capable en mode veille de fonctionner au moins 60 jours et peut stocker près de deux mille événements. La température de fonctionnement en mode veille est de –40 à +85 °C. 7 Démarrage et configuration d’ANUBIS Pour démarrer ANUBIS, il faut insérer 4 piles AA dans le boîtier à piles, Anubis démarre immédiatement. Si vous avez acheté l’alimentation 5V en option vous pouvez la connecter, le branchement de l’alimentation débranche les piles. Vous pouvez maintenant connecter la prise din 5 pôles du câble fournit (Attention dès que cette prise est insérée ANUBIS n’est plus en mode d’économie d’énergie, l’utilisation des piles s’en trouve augmentée). Connectez ensuite la prise rs232 sur votre pc. Vous pouvez démarrer le programme ANUBIS, ce programme va tout d’abord rechercher le port sur lequel est connecté le boîtier ANUBIS. Si ou bout de quelques secondes ANUBIS n’est pas détecté vous obtiendrez un message d’erreur. Dans ce cas, vérifiez si votre port série n’est pas utilisé par une autre application ou qu’il ne soit pas défectueux, réglez le 8 problème ou branchez vous sur un autre port série. Une fois le boîtier détecté, ANUBIS est automatiquement initialisé et les événements stockés sont chargés sur le PC. Tant que ANUBIS reste connecté vous avez en direct l’état du contact. Remarques : 9 ANUBIS se met à l’heure à chaque connexion avec le PC, l’heure affichée pour les événements est donc celle du PC. Il est indispensable avant d’utiliser ANUBIS en enregistrement de le connecter une fois au PC. Il est possible d’iconiser ANUBIS si vous cliquez sur le bouton dans la barre de titre, ANUBIS va apparaître sous la forme d’une porte dans la barre des services. Cette porte reflète l’état du contact. 10 Comment exploiter les données enregistrées par ANUBIS Le programme GRAPHANUBIS vous permet de gérer tout les résultats stockés par ANUBIS. Il réagit également en temps réel si le programme ANUBIS fonctionne et si le boîtier est connecté. Ce programme vous indique également le nombre d’événements restants et la tension des piles. 11 Ecran principal de GRAPHANUBIS 12 Utilisation de GRAPHANUBIS Ce programme se compose de trois zone de données, d’une ligne de status, de boutons et d’un menu. Remarques générales Vous pouvez à tous moments choisir la taille de la fenêtre, cette taille sera conservée lors des prochains démarrages. 13 De même les barres séparant les différentes zones de l’écran ainsi que les marques de colonnes peuvent être déplacées pour particulariser votre affichage. La ligne de status Comme son nom l’indique cette ligne affiche la situation du système. C’est à dire : Le nombre d’événements que ANUBIS peut encore stocker (ce nombre dépend de la version du logiciel d’ANUBIS et il ne variera pas si ANUBIS reste connecté au PC). La tension des piles, chiffrée et symbolisée par un pictogramme indiquant si les piles sont encore bonnes ou non. Une porte indiquant l’état du dernier événement et donc, si ANUBIS et connecté, l’état actuel du contact. 14 L’indication du filtre appliqué au données (voir paragraphe filtre). Les trois zones de données Les trois zones de données permettent en un seul coup d’œil de visualiser soit une date soit les événements d’une journée soit un événements particulier avec son heure précise. 15 La zone calendrier Ce calendrier vous permet de sélectionner une date à visualiser, les deux flèches en haut vous permettent de changer de mois. Les jours où il y a des événements sont indiqués par une cloche, en cliquant sur une date vous synchronisez la fenêtre du haut « événements de la journée ». Cette fenêtre est synchronisée par les deux autres. 16 La zone événements de la journée Cette fenêtre affiche tous les événements ouverture et fermeture de chaque jour, le haut indique ouvert, le bas fermé, elle possède un ascenseur à droite permettant de faire défiler les jours. Les 3 boutons de zoom : dans la barre d’outils permettent d’ajuster la taille horizontale de la fenêtre afin de détailler un événements. Cette fenêtre est synchronisée par les deux autres. 17 La zone détail des événements Cette fenêtre vous permet de visualiser le détail précis de chaque événement, elle est munie d’un ascenseur permettant de se déplacer dans la liste affichée. Cette fenêtre synchronise les deux autres si l’on clique sur un événements. La liste des événements affichées dépend du choix du filtre appliqué aux événements. Choix d’un filtre En cliquant sur le bouton : 18 de la barre d’outils vous obtenez une fenêtre de choix : vous permettant de limiter l’affichage des événements. La barre de status va indiquer l’état du filtre choisit. 19 Impression Le bouton : de la barre d’outils vous permet d’obtenir l’impression des événements tel qu’il sont avec le filtre actuel. Menu Tous les boutons de la barre d’outils peuvent également être accédé par les menus Anubis et affichage : 20 Installation Pour installer ANUBIS, il faut d’abord insérer la disquette jointe à la livraison dans le lecteur A: de votre ordinateur, puis de cliquer sur l’icône « poste de travail » et sur l’image de la disquette vous verrez apparaître un programme : il vous suffit de cliquer deux fois sur l’icône de ce programme pour le faire démarrer. 21 Si vous désirez installer ANUBIS cliquez sur sinon le programme s’arrête sans rien installer. L’écran suivant : 22 vous prévient que vous êtes prêt à commencer l’installation d’ANUBIS, cliquez sur : et vous pouvez choisir le répertoire ou ANUBIS va être installé : 23 par défaut il s’agit du répertoire C:\Program files\Compusoft\Anubis si vous possédez suffisamment de place sur C: (ANUBIS nécessite moins de 4 mégaoctets), il vous suffit de presser l’écran suivant 24 vous permet de choisir le nom qui apparaîtra dans votre menu de windows. Effectuez les changements désirés, si nécessaire, puis pressez sur l’écran suivant apparaît 25 Sélectionnez vos préférences puis cliquez vous obtenez un résumé de vos désirs 26 Vérifiez que les options sont celles désirées, si non revenez en arrière et corrigez les, si tout est ok cliquez Un écran d’installation va passer très brièvement puis 27 vous indique que l’installation s’est effectuée avec succès. 28