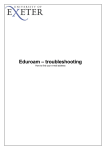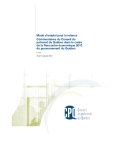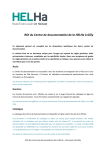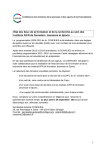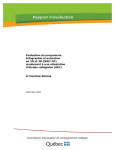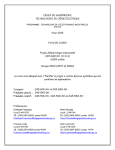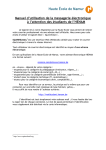Download consultation mails HELHa - Intranet Student
Transcript
Consultation des mails HELHa OFFICE 365 - OUTLOOK… QUICK START GUIDE … 1 @student.helha.be Chaque étudiant de la Haute École dispose pour ses contacts administratifs et pédagogiques, d’une boite mail dont l’adresse a comme structure [email protected] (exemple : [email protected]). Cette adresse mail reste encore active un an après la date de diplomation. Dans le courant du mois d’octobre, après stabilisation des inscriptions, un alias de type [email protected] est associé à cette boite mail de manière à permettre une utilisation plus conviviale. 1.1 Consultation web (voi r aussi le poi nt 3.) Les boîtes mails des étudiants sont hébergées par la société Microsoft dans le cadre du contrat Campus souscrit par la HELHa. La consultation, l’envoi et la gestion du courrier électronique peut donc s’effectuer via une page web similaire aux comptes privés souscrits auprès de Microsoft (@live, @Hotmail…). 1.2 Consultation via un logiciel de messagerie (voir aussi 4.) Il est également possible de gérer le courrier électronique à l’aide d’une application cliente telle qu’Outlook, Thunderbird… proposant des fonctionnalités POP ou IMAP. L’utilisateur se référera au mode d’emploi de son application afin de procéder à l’encodage des différents paramètres nécessaires. 1.3 Consultation via un autre client web (voir aussi 5.) Il est également possible de relever le courrier électronique @student.helha.be par le biais d'un autre compte de type Hotmail, Gmail, Yahoo, etc... Pour ce faire, il faut mettre en place une règle qui va se charger de recopier ou rediriger les mails entrants HELHa vers la boite Hotmail, Gmail ou autres. Ces opérations se font toutefois sous l’entière responsabilité de l’utilisateur, la HE ne gérant pas les éventuelles erreurs dues à ce transfert. De plus, la bonne gestion du compte @student.helha.be (nettoyage) doit quand même être assurée par des visites régulières. Office 365 - Outlook v.15.9 : [email protected] 1 Consultation des mails HELHa M OT 2 DE PASSE Le mot de passe des étudiants est unique et permet de se connecter tant aux boites mail qu’au serveur Claroline, au wifi, ou encore à d’autres services proposés par la HÉ. Il est impératif de modifier le mot de passe initial avant la première connexion à quel service que ce soit de manière à le sécuriser correctement. Ceci se fait sur la page de gestion des mots de passe accessible via http://student.helha.be st Le formulaire utilisé permet également de spécifier une adresse mail de secours vers laquelle sera envoyé un mot de passe oublié… 2.1 Modification du mot de passe et de l’adresse mail de secours a) Accédez à la page sécurisée via le portail http://student.helha.be ou directement sur https://annuaire.helha.be. Vous devrez vous identifier avec votre login (laxxxxxx SANS le @student.helha.be) et mot de passe actuel. b) Sur la page de présentation, accéder au formulaire de Changement du mot de passe via le lien « Changement du mot de passe ». c) Dans le formulaire, saisissez à nouveau votre mot de passe actuel (« ancien ») puis indiquez 2 fois le nouveau mot de passe (vérifiez qu’il rencontre bien tous les critères exigés). Office 365 - Outlook v.15.9 : [email protected] 2 Consultation des mails HELHa d) Saisissez une adresse mail de secours puis cliquez sur le bouton « Envoyer » et patientez. La propagation du nouveau mot de passe vers la plateforme Microsoft Office 365 peut prendre 2 à 3 minutes… 3 A CCÈS À LA M ESSAGERIE ( WEBM AIL ) 3.1 Connexion L’interface Webmail est accessible via la page http://mail.student.helha.be. Si vous n’êtes pas encore authentifié dans une session Office365, la page d’authentification apparaît afin que vous puissiez procéder à l’ouverture d’une session. Tapez votre identifiant Office 365 complet (laxxxxxx suivi de @student.helha.be) puis votre mot de passe. Cliquez ensuite sur le bouton « se connecter ». Office 365 - Outlook v.15.9 : [email protected] 3 Consultation des mails HELHa Si vous êtes déjà dans une session auprès d’un service Office365 (OneDrive par exemple), cliquez sur le bouton supérieur gauche de l’interface puis choisir l’application « courrier ». 3.2 Lecture L’interface courrier par défaut affiche la liste des mais reçus. Différents boutons permettent de rechercher ou organiser les mails à votre meilleure convenance (voir mode d’emploi détaillé). Sélectionnez un message pour afficher son contenu dans la fenêtre de droite. 3.3 Rédaction et envoi Dans l’interface présentée au point 3.2 , utilisez le bouton « nouveau » pour créer un nouveau message. Dans les zones réservées (voir page suivante), tapez les adresses mails des destinataires ainsi que l’objet du mail (Important pour que le message ne soit pas considéré comme spam et envoyé dans le courrier indésirable). Rédigez votre mail sans oublier les formules de politesses d’usage ainsi que la signature !!! Utilisez le bouton « envoyer » pour distribuer votre message. Office 365 - Outlook v.15.9 : [email protected] 4 Consultation des mails HELHa 4 U TILISATION D ’ UN LOGICIEL DE M ESSAGERIE Si vous souhaitez recevoir vos mails sur un client de messagerie (Outlook, Thunderbird, ou autre application smartphone…) vous pouvez utiliser les protocoles Exchange, IMAP ou POP3. 4.1.1 Exchange Un logiciel compatible avec les fonctionnalités Exchange (tel qu’Outlook en version installée sur le PC) permet de gérer le courrier électronique mais également les tâches, le calendrier… La configuration du compte est automatique et ne requiert que quelques paramètres (cidessous un exemple sous Outlook 2013) : Dans le logiciel Outlook, cliquer sur le menu [fichier] du ruban pour accéder au backstage. Cliquer ensuite sur le bouton « Ajouter un compte ». Introduire les données classiques dans le formulaire et cliquer sur le bouton [suivant] sans sélectionner l’option de configuration manuelle… Office 365 - Outlook v.15.9 : [email protected] 5 Consultation des mails HELHa Après quelques recherches et vérifications, le compte est créé automatiquement. 4.1.2 IMAP Le protocole IMAP permet de synchroniser les actions perpétrées sur le client de messagerie avec celles perpétrées directement sur l’interface web. Les paramètres à utiliser sont… Serveur IMAP : outlook.office365.com port : 993 Serveur d’envoi : smtp.office365.com port : 587 cryptage : TLS ou SSL cryptage : TLS ou en clair Le protocole IMAP peut également servir pour rassembler les messages issus de différentes messageries sur un seul compte (gmail par exemple) 4.1.3 POP3 Le protocole POP3 permet de rapatrier des messages sur le PC hébergeant le logiciel de messagerie. Il n’y a pas de gestion synchronisée avec le serveur distant qu’il faut donc gérer également ! Les paramètres à utiliser sont… Office 365 - Outlook v.15.9 : [email protected] 6 Consultation des mails HELHa Serveur POP3 : outlook.office365.com port : 995 Serveur d’envoi : smtp.office365.com cryptage : TLS ou SSL port : 587 cryptage : TLS ou en clair Le protocole POP3 peut également servir pour rassembler les messages issus de différentes messageries sur un seul compte (gmail par exemple). 5 I NTEGRATION DANS UNE AUTRE M ESSAGERIE Si vous souhaitez recevoir vos mail @student.helha.be dans votre messagerie privée actuelle (gmail, hotmail…), vous pouvez configurer soit votre messagerie privée, soit votre compte @student.helha.be afin que vos messages se retrouvent tous au même endroit. 5.1 Configuration d’un compte mail privé Pour ce qui est des actions possibles à partir de votre boite privée, nous vous invitons à lire la documentation correspondant à ce compte. Les paramètres IMAP, POP3 et SMTP évoqués au point 4 pourraient vous être utiles. 5.2 Configuration du compte HELHa En ce qui concerne les actions possibles sur votre compte HELHa, vous pouvez… Soit rediriger automatiquement tous les messages vers un autre compte, Soit y envoyer une copie. Dans l’interface présentée au point 3.2 , utilisez le bouton représentant un petit engrenage pour dérouler le menu des paramètres et sélectionner « Options ». Dans la liste des options, sélectionner Courrier > Comptes > Transfert Office 365 - Outlook v.15.9 : [email protected] 7 Consultation des mails HELHa Indiquer l’adresse de destination et cochez – ou pas – la case permettant de conserver une copie des messages transférés. NB : Si la case « Conserver une copie des messages transférés » est cochée, il s’agit d’une redirection pure et simple, et aucun message ne sera conservé dans votre compte HELHa. Si la case est cochée, une copie (de sauvegarde ?) sera conservée ce qui est vivement conseillé. Il sera alors nécessaire, de temps en temps, de faire le tri de vos messages sur votre compte Office 365… Office 365 - Outlook v.15.9 : [email protected] 8