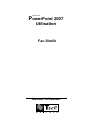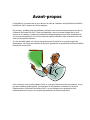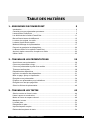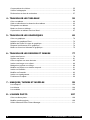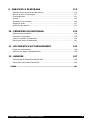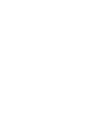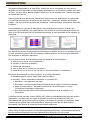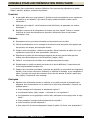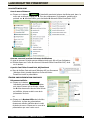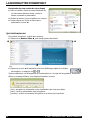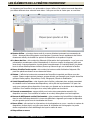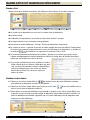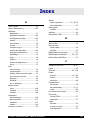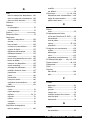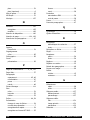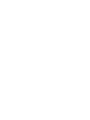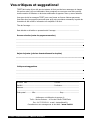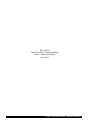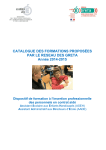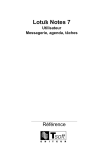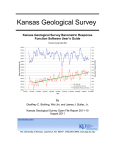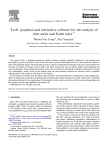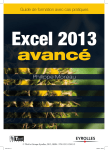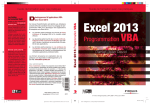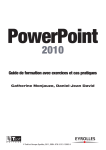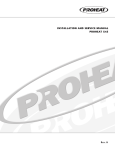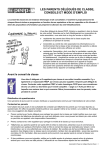Download PowerPoint 2007 Utilisation
Transcript
© Microsoft PowerPoint 2007 Utilisation Fac-Similé Manuel Utilisateur AVERTISSEMENT Microsoft PowerPoint 2007 est une marque déposée de la société Microsoft. Toutes les marques citées dans cet ouvrage sont des marques déposées par leurs propriétaires respectifs. Cet ouvrage n’est pas la documentation officielle de Microsoft PowerPoint 2007 et son contenu n’engage pas la société Microsoft. Ce document contient des informations protégées par copyright. La loi du 11 mars 1957 n’autorisant aux termes des alinéas 2 et 3 de l’article 41, d’une part, que les « copies ou reproductions strictement réservées à l’usage privé du copiste et non destinées à une utilisation collective », et, d’autre part, que les analyses et les courtes citations dans un but d’exemple et d’illustration, « toute représentation ou reproduction intégrale, ou partielle, faite sans le consentement de l’auteur ou de ses ayants droit ou ayants cause, est illicite » (alinéa 1er de l’article 40). Cette représentation ou reproduction, par quelque procédé que ce soit, constituerait donc une contrefaçon sanctionnée par les articles 425 et suivants du Code pénal. Réf : PK0310 PowerPoint 2007 : Manuel Utilisateur Auteur : Catherine Monjauze Avril 2009 Editeur TSoft 10, rue du Colisée 75008 Paris http://www.tsoft.fr Tél. : 01 56 88 29 64 Fax : 01 53 76 03 64 Avant-propos L’originalité de ce manuel est de vous donner les clés de l’utilisation du logiciel Microsoft Office PowerPoint 2007 à travers des fiches pratiques. Cet ouvrage, véritable guide de l'utilisateur présente sous forme de fiches pratiques les clés de l'utilisation de PowerPoint 2007. Elles sont destinées à servir de mode d'emploi au fur et à mesure de vos besoins, pendant votre démarche d'apprentissage ou lors de la préparation de vos propres présentations. Une fois les bases du logiciel maîtrisées, elles continueront de vous servir en tant qu'aide-mémoire. Si vous avez déjà utilisé une version plus ancienne de PowerPoint ou un autre logiciel de présentation, ces fiches vous aideront à découvrir rapidement les spécificités de Microsoft Office PowerPoint version 2007. Vous trouverez, chez le même éditeur Tsoft, un ouvrage d'exercices et de cas pratiques, conçu par des formateurs expérimentés. Ces exercices et cas pratiques constituent un parcours d'autoformation à Microsoft PowerPoint 2007. Les cas pratiques vous prépareront tout particulièrement à concevoir vos propres présentations de manière autonome. Conventions typographiques Pour faciliter la compréhension visuelle par le lecteur de l’utilisation pratique du logiciel, nous avons adopté les conventions typographiques suivantes : Gras : les onglets, les groupes, les boutons et les zones qui sont sur le Ruban. Gras : noms des sections dans les menus ou dans les boîtes de dialogue (*). Italique : noms des commandes dans les menus et noms des boîtes de dialogue (*). Police bâton : noms de dossier, noms de fichier, texte à saisir. [xxxxx] : boutons qui sont dans les boîtes de dialogue (*). Actions : les actions à réaliser sont précédées d’une puce. (*) Dans cet ouvrage, le terme « dialogue » désigne une « boîte de dialogue ». TABLE DES MATIÈRES 1 - ERGONOMIE DE POWERPOINT 5 Introduction ..................................................................................................................... 6 Conseils pour une présentation percutante .................................................................... 7 Lancer/quitter PowerPoint .............................................................................................. 9 Les éléments de la fenêtre PowerPoint ........................................................................ 11 Barre d’état et barres de défilement ............................................................................. 12 Le ruban, les onglets, les outils .................................................................................... 13 La barre d'outils Accès rapide ...................................................................................... 16 Modes d’affichage de la présentation ........................................................................... 17 Parcourir et manipuler les diapositives ......................................................................... 20 Le Bouton Office et les options PowerPoint ................................................................. 21 Annuler/ répéter une action, récupérer un fichier ......................................................... 22 Utiliser l'Aide ................................................................................................................. 23 2 - TRAVAILLER LES PRÉSENTATIONS 25 Ouvrir/fermer une présentation ..................................................................................... 26 Créer une présentation vierge ...................................................................................... 27 Créer une présentation à partir d’un modèle ................................................................ 28 Thèmes et arrière-plan ................................................................................................. 29 Disposition des diapositives.......................................................................................... 30 Importer et manipuler des diapositives ......................................................................... 31 Mise en page, aperçu et impression ............................................................................. 32 Enregistrer une présentation ........................................................................................ 34 Préparer une présentation pour la distribuer ................................................................ 36 Enregistrer en tant que page Web ................................................................................ 37 Gérer les fichiers de présentation ................................................................................. 40 3 - TRAVAILLER LES TEXTES 43 Saisir et mettre en forme le texte .................................................................................. 44 Listes à puces et numérotées ....................................................................................... 47 Mettre en forme un espace réservé .............................................................................. 49 Manipuler le texte ......................................................................................................... 50 Le mode plan ................................................................................................................ 51 Réorganiser le plan....................................................................................................... 52 Importer/exporter un plan ............................................................................................. 53 Rechercher/remplacer du texte .................................................................................... 54 © Tsoft - PowerPoint 2007 : Manuel Utilisateur 1 Commentaires de révision............................................................................................ 55 Vérifier l’orthographe .................................................................................................... 56 Dictionnaires et sites de recherches ............................................................................ 57 4 - TRAVAILLER LES TABLEAUX 59 Créer un tableau........................................................................................................... 60 Saisir et sélectionner les données d’un tableau ........................................................... 62 Réorganiser un tableau ................................................................................................ 63 Mettre en forme un tableau .......................................................................................... 65 Copier/coller un tableau Excel ou Word ....................................................................... 67 5 - TRAVAILLER LES GRAPHIQUES 69 Créer un graphique ...................................................................................................... 70 Importer un graphique Excel ........................................................................................ 72 Modifier les séries et le type de graphique ................................................................... 73 Disposer les éléments sur le graphique ....................................................................... 74 Mettre en forme les éléments du graphique ................................................................. 75 6 - TRAVAILLER LES DESSINS ET IMAGES 77 Insérer des formes ....................................................................................................... 78 Styliser une forme ........................................................................................................ 81 Créer et styliser une zone de texte............................................................................... 85 Insérer une image ou un clipart .................................................................................... 86 Manipuler et styliser une image.................................................................................... 89 Modifier un Clipart ou un dessin composé ................................................................... 91 Insérer un SmartArt ...................................................................................................... 92 Modifier un SmartArt .................................................................................................... 93 Insérer un organigramme ............................................................................................. 95 Positionner les objets ................................................................................................... 96 7 - MASQUES, THÈMES ET MODÈLES 99 Les masques .............................................................................................................. 100 Les thèmes ................................................................................................................. 104 Les modèles ............................................................................................................... 105 8 - L’ALBUM PHOTO 107 Créer un album photo................................................................................................. 108 Modifier un album photo ............................................................................................. 109 Utiliser Microsoft Office Picture Manager. .................................................................. 111 2 © Tsoft - PowerPoint 2007 : Manuel Utilisateur 9 - ENRICHIR LE DIAPORAMA 115 Appliquer des transitions aux diapositives .................................................................. 116 Animer du texte ou des objets .................................................................................... 117 Liens hypertexte ......................................................................................................... 121 Actions ........................................................................................................................ 123 Enregistrer une narration ............................................................................................ 125 Séquence audio .......................................................................................................... 127 Vidéos et clips animés ................................................................................................ 131 10 - PRÉSENTER UN DIAPORAMA 133 Diaporama personnalisé ............................................................................................. 134 Organiser le diaporama .............................................................................................. 135 Lancer et contrôler le diaporama ................................................................................ 138 Raccourcis clavier du diaporama................................................................................ 141 11 - DOCUMENTS D’ACCOMPAGNEMENT 143 Pages de commentaires ............................................................................................. 144 Imprimer des pages multi-diapositives ....................................................................... 146 12 - ANNEXES 147 Commandes de PowerPoint 2003 à 2007 .................................................................. 148 Raccourcis clavier dans PowerPoint .......................................................................... 155 INDEX ............................................................................................................. 161 © Tsoft - PowerPoint 2007 : Manuel Utilisateur 3 ERGONOMIE DE POWERPOINT INTRODUCTION Composant indispensable de la suite Office, PowerPoint est un programme qui vous offre la possibilité de créer facilement une présentation dynamique de vos documents, réalisés avec Word ou Excel, de façon claire, ludique, imagée, alliant à la force du message écrit, l’impact de l’image et la pénétration du son. D’abord utilisé dans les entreprises, PowerPoint est de plus en plus apprécié par le grand public. Ce logiciel permet aussi bien de présenter des synthèses : graphiques, tableaux de résultats, images… que des événements personnels et familiaux : album de photos, présentation d’une fête, invitations … Une présentation se compose de diapositives. Chacune d’elles peut contenir du texte, des graphiques ou des tableaux, des organigrammes, de la vidéo et un accompagnement sonore de votre choix. Elle peut aussi bien sûr comporter des photos, et vous permettre de les organiser en diaporama. Les diapositives peuvent être agrémentées d’animations et d’effets sonores. Les passages de l’une à l’autre (transitions) peuvent être accompagnés d’effets spéciaux. Un discours peut également être enregistré et intégré au diaporama. Une fois mise au point, la présentation pourra être diffusée de diverses façons : Î affichée sur un écran, c’est le diaporama ; Î projetée à l’aide d’un projecteur ; Î diffusée par messagerie ; Î mise en ligne sur un intranet ou sur le web ; Î emportée sur un cd-rom ou une clé USB, en vue d’une utilisation « extérieure ». Elle pourra être imprimée sur divers supports, en vue d’être distribuée : Î transparent/papier normal, papier photo mat ou brillant… Î imprimée, comme un document classique, et présentée en : diapositive : une diapositive par page. documents : deux/trois/quatre/six/neuf diapositives par page, en portrait ou paysage. pages de commentaires : document imprimé avec vos commentaires – ou des informations complétant le diaporama. plan hiérarchisé des titres et des textes des diapositives sans les images ni les illustrations. L’interface de cette nouvelle version d’Office 2007 diffère considérablement de celle des versions précédentes : le ruban avec ses onglets a remplacé les menus et les barres d’outils. Les manipulations du logiciel ne sont plus les mêmes, mais toutes les fonctions s’y retrouvent. Cette nouvelle version apporte aussi des améliorations. La première rubrique de l’Aide intitulée Nouveautés vous informe de toutes les fonctionnalités améliorées. Remarque : les copies d’écran figurant dans cet ouvrage ont été faites sous Windows XP. Si vous utilisez Vista, les captures d’écran peuvent être légèrement différentes. Les procédures décrites et liées au système d’exploitation peuvent également être différentes sur votre poste. 6 © Tsoft - PowerPoint 2007 : Manuel Utilisateur CONSEILS POUR UNE PRÉSENTATION PERCUTANTE La projection d’une présentation implique l’utilisation d’un processus de préparation en quatre étapes : planifier, préparer, pratiquer et présenter. PLANIFIER 1. A quel public allez-vous vous adresser ? Quelles sont ses connaissances et son expérience, ses besoins et ses objectifs ? Que sait-il du sujet, quelle information voulez-vous lui transmettre ? 2. Définissez votre objectif : votre intention est-elle d’informer, de persuader, de motiver, d’enseigner ? 3. Planifiez le contenu de la présentation en fonction de votre objectif. Prenez en compte l’intérêt et le niveau de compréhension du public. Utilisez des mots et des phrases accessibles à tous. PRÉPARER 1. Demandez-vous en quoi cette information est importante pour ce public. 2. Centrez la présentation sur un message et structurez-la avec des points clés appuyés par des preuves, des images, des exemples illustrés. 3. Préparez votre introduction : Utilisez une question, attirez l’attention du public sur ce qui représente le point clef de votre présentation, étonnez-le. 4. Déterminez les idées clés du message et appuyez-les par des preuves telles que des chiffres, des démonstrations ou des illustrations (images, vidéo). 5. Veillez à la cohérence de ces idées et ne mélangez pas plusieurs sujets 6. Généralement un public ne retient que quatre à six points différents, il importe donc de choisir soigneusement les idées clés. 7. Préparez une conclusion percutante, reprenant les objectifs, et qui produira une impression durable. Vous pourrez conclure en résumant, en réitérant le message, ou en interpellant le public. Quel que soit le type de conclusion choisi, elle doit amener le public à partir avec, dans l’esprit, l’essentiel de votre message. PRATIQUER 1. Répétez votre présentation devant un collègue ou un public restreint et demandez-leur d’apporter leurs commentaires sur le contenu et le style de la présentation. Pensez à ces quelques points : Î Votre message est-il clairement et simplement exprimé ? Î Vos éléments textes, vidéo, images… renforcent-ils vos arguments ? Î Vos illustrations et vos graphiques sont-ils clairs, attrayants et en synergie avec le sujet traité ? Î Votre prestation correspond-elle aux attentes de ce public ? Î Votre conclusion est-elle marquante ? Î Que restera-t-il de votre message dans l’esprit du public à la fin de votre présentation ? © Tsoft - PowerPoint 2007 : Manuel Utilisateur 7 CONSEILS POUR UNE PRÉSENTATION PERCUTANTE 2. Entraînez-vous : si possible, répétez plusieurs fois, en essayant de nouvelles idées ou techniques pour faire passer le message ; choisissez les techniques avec lesquelles vous vous sentez à l’aise : l’assurance est le meilleur remède à la nervosité et elle ne vient qu’avec la pratique. 3. Minutez votre présentation, vous resterez dans le temps que vous vous êtes alloué. 4. Si nécessaire, gardez du temps pour les questions. PRÉSENTER 1. Soyez professionnel : vous apportez à votre public une information qui lui est nécessaire, et que vous maîtrisez. C’est une responsabilité et une opportunité. 2. Restez vous-même et détendez-vous. Créez un contact visuel avec le public. Vous ferez ainsi dès le départ bonne impression. 3. Parlez avec naturel, d’un ton un peu plus soutenu que la conversation normale. Insistez, sur les points importants. Reformulez vos idées Marquez une pause avant et après les arguments clés. 4. Faites participer le public à la présentation. Suscitez les réactions, posez des questions pour vérifier que l’on vous suit bien et établissez ainsi une logique d’interaction. 5. Si l’occasion se présente, recueillez les commentaires du public après la présentation et utilisez-les pour améliorer votre prochaine prestation. 8 © Tsoft - PowerPoint 2007 : Manuel Utilisateur LANCER/QUITTER POWERPOINT LANCER POWERPOINT Avec le menu Démarrer Cliquez sur le bouton à l’extrémité gauche de la barre des tâches puis, dans le menu qui se déroule, cliquez sur n Tous les programmes. Si nécessaire, positionnez le pointeur sur o Microsoft Office, puis choisissez p Microsoft Office PowerPoint 2007. o p n Avec un raccourci posé sur le bureau de Windows Ce type de raccourci n’existe pas par défaut et doit avoir été créé par l’utilisateur. Double-cliquez sur l’icône du raccourci Microsoft Office PowerPoint 2007, situé sur le bureau. A partir d’un fichier PowerPoint, déjà existant Dans la fenêtre Poste de travail (Windows XP) ou Documents (Windows Vista), double-cliquez sur l’icône du fichier. PowerPoint ouvre la présentation OUVRIR UNE PRÉSENTATION EXISTANTE Récemment utilisée Cliquez sur le bouton à l’extrémité gauche de la barre des tâches puis, dans le menu qui se déroule, cliquez sur n Mes documents récents. Dans la liste qui s’affiche, cliquez sur o le nom de la présentation à ouvrir. ou n o Cliquez sur le Bouton Office de la fenêtre PowerPoint. La liste des présentations récemment utilisées s’affiche dans le volet de droite du menu. Cliquez sur le nom de la présentation que vous voulez ouvrir. © Tsoft - PowerPoint 2007 : Manuel Utilisateur 9 LANCER/QUITTER POWERPOINT Enregistrée dans un dossier de votre disque Dans une fenêtre Poste de travail (Windows XP) ou Documents (Windows Vista), ouvrez le dossier contenant la présentation. La fenêtre du dossier s’ouvre et affiche son contenu. Double-cliquez sur l’icône du fichier de la présentation à ouvrir n. n QUITTER POWERPOINT Pour quitter PowerPoint, il existe deux moyens : Cliquez sur le Bouton Office n, puis sur o Quitter PowerPoint. p n Ou, o Cliquez sur la croix p à l’extrémité de la barre d’affichage rapide sur le bouton de fermeture, ou appuyez sur + . Si des modifications ont été apportées à la présentation et n’ont pas été enregistrées, PowerPoint affiche un message d’alerte, pour chaque présentation ouverte. − [Oui] : enregistre la présentation et les modifications que vous avez faites. − [Non] : ferme la présentation sans l’enregistrer. − [Annuler] : annule la commande Enregistrer et ne ferme pas PowerPoint. 10 © Tsoft - PowerPoint 2007 : Manuel Utilisateur LES ÉLÉMENTS DE LA FENÊTRE POWERPOINT Au lancement de PowerPoint, une présentation vierge s’affiche. Elle contient une seule diapositive par défaut affichant deux zones de texte vides : l’une pour un titre et l’autre pour un sous-titre. p n o q r v t u s n Bouton Office : ce bouton donne accès à un menu déroulant contenant les commandes de fichier : Nouveau/Ouvrir/Enregistrer sous/Imprimer. Il permet d’ouvrir rapidement des fichiers récemment utilisés, de modifier les options de PowerPoint et de quitter le logiciel. o La barre de titre : elle contient les éléments d’information de la présentation : nom (pour une présentation nouvellement créée PrésentationN, où N est un numéro de séquence) que vous avez donné à votre présentation lors du dernier enregistrement. À l’extrémité droite, se situent les trois icônes Réduire/Niveau-inférieur/Fermer qui servent à agir sur la taille de la fenêtre. p Barre d’outils d’accès rapide : elle contient les boutons outils d’utilisation fréquente. Elle peut être placée au-dessous ou au-dessus du Ruban. q Ruban : il affiche les boutons de commande de PowerPoint organisés par tâches sous des onglets. Chaque onglet contient plusieurs groupes d’outils, par exemple sous l’onglet Accueil les groupes Presse-papiers, Diapositives, Police, Paragraphe, Dessin et Modification. r Volet Diapositives/Plan : volet à gauche de la fenêtre, présentant deux onglets permettant de visualiser soit les miniatures des diapositives, soit le plan de la présentation. On peut s’en servir pour naviguer d’une diapositive à une autre, en cliquant sur la miniature de la diapositive à afficher. Pour modifier la largeur de ce volet, faites glisser son bord droit. s Zone de commentaires : espace utilisé pour inscrire des commentaires associés à la diapositive en cours. Pour modifier la hauteur de ce volet, faites glisser son bord supérieur. t Barres de défilement vertical/horizontale : elles permettent de faire défiler la diapositive dans le volet d’affichage de droite. La barre de défilement n’apparaît que lorsque la diapositive est plus grande que la zone de visualisation de l’écran. u Barre d’état : elle contient les informations de la présentation en cours : numéro et nombre de diapositives, thème choisi, une icône pour lancer la vérification de l’orthographe. La partie droite comprend les icônes d’affichage ainsi que les outils de zoom. v Diapositive en cours. © Tsoft - PowerPoint 2007 : Manuel Utilisateur 11 BARRE D’ÉTAT ET BARRES DE DÉFILEMENT BARRE D’ÉTAT Située au bas de la fenêtre PowerPoint, elle affiche les informations et les outils suivants : n o p q r s t n Le numéro de la diapositive en cours sur le nombre total de diapositive. o Le thème utilisé. p L’indicateur orthographique, qui avertit que des fautes restent à corriger. q La langue choisie pour le correcteur orthographique. r Les icônes du mode d’affichage : Normal, Trieuse de diapositives, Diaporama. s Le curseur de zoom : à gauche du curseur la valeur actuelle du zoom est affichée. Faites glisser le curseur pour changer progressivement le zoom de l’affichage de la diapositive, ou cliquez sur les boutons pour diminuer ou augmenter le zoom de 10% en 10%. t Le bouton d’ajustement automatique à la fenêtre : cliquez sur ce bouton pour que le zoom s’ajuste automatiquement et que la diapositive s’affiche en entier dans la fenêtre PowerPoint quelle que soit la taille que vous lui donnez. Pour choisir les éléments qui sont visibles sur la barre d'état, cliquez-droit sur la barre d’état dans une zone vide. Le menu Personnaliser la barre d’état s’affiche, cochez les éléments que vous voulez voir figurer dans la barre d’état. Pour terminer, cliquez en dehors du menu. BARRES DE DÉFILEMENT Cliquez sur les icônes double-flèches n, situées sous la barre de défilement verticale, pour passer à la diapositive suivante ou précédente. Cliquez sur les icônes simple flèche vers le bas ou vers le haut bas ou vers le haut la diapositive affichée. Faites glisser le curseur de défilement horizontal p ou cliquez sur les icônes simple flèche vers la gauche ou vers la droite pour faire défiler la diapositive horizontalement dans la fenêtre. La barre de défilement horizontale n’apparaît que si le zoom d’affichage rend la diapositive plus large que le volet d’affichage. o pour faire défiler vers le o p 12 n © Tsoft - PowerPoint 2007 : Manuel Utilisateur INDEX A Accès rapide ................................... 16 Action (déclencheur) ......................123 Affichage diaporama ................................... 17 diapositive masquée ....................140 Aperçu avant impression ............... 21, 32, 33 de la page Web ............................ 37 Arrière-plan modifier ....................................... 29 Attributs ......................................... 44 Autorisations IRM ............................ 36 B en-tête/pied de page ...................100 modes ......................................... 17 noir et blanc ................................ 19 Barre d'état..................................... 12 normal ........................................ 17 Barre d'outils nuances de gris ............................ 19 Accès rapide ................................ 16 numéro de diapositive .................100 de l'Aide ...................................... 23 page de commentaires ................. 17 Bibliothèque de recherche ................ 57 quadrillage................................... 19 Bibliothèque multimédia.......... 127, 131 règle ........................................... 19 Bouton Microsoft Office.................... 21 repères ........................................ 19 C trieuse de diapositives .................. 17 zoom ........................................... 17 Aide barre d'outils................................ 23 communautés .............................. 24 fenêtre d'aide au premier plan ...... 24 hors connexion/online .................. 24 imprimer...................................... 24 infobulle ...................................... 24 sur un dialogue ............................ 24 Album photos créer ..........................................108 modèles .....................................110 modifier ......................................109 Animations déclenchement............................118 personnalisées ............................117 standard .....................................117 vitesse........................................118 Annuler une action .......................... 22 © Tsoft - PowerPoint 2007 : Manuel Utilisateur Caractères spéciaux ....................44, 47 Casse ............................................. 45 CD audio ............................... 127, 128 Clipart grouper ................................ 91, 156 insérer ......................................... 86 mots-clés ..................................... 86 Commentaires de révision ................................... 55 du présentateur ....................... 6, 11 vocal ......................................... 129 Connecteurs de formes .................... 80 Conversion format HTML................................ 37 page Web .................................... 37 Copier du texte ....................................... 50 la mise en forme .......................... 50 une diapositive ............................. 31 161 D Date modifier ....................................... 30 par défaut .................................... 30 Documents......................... 6, 101, 146 dans le masque des diapositives .. 100 diapositives avec commentaires ... 146 dans une page de commentaires . 145 pages de commentaires .............. 145 dans une zone de texte............... 103 publier dans Word ...................... 146 Démarrer ........................................ 11 E Déplacer un paragraphe ............................. 52 une diapositive ............................. 31 Dessins ...............................Voir Formes Diagnostic Office ............................. 22 Diaporama aller à une diapositive ................. 139 annoter...................................... 139 barre d'outils .............................. 138 conserver les annotations............ 139 couleur du stylet......................... 137 défilement automatique .............. 135 défilement manuel ...................... 135 interrompre ................................ 140 lancer de la diapositive en cours .. 138 lancer du début .......................... 138 masquer une diapositive ............. 135 menu contextuel ........................ 138 minutage du défilement .............. 135 modifier résolution écran ............ 137 paramètres ................................ 136 pause ........................................ 140 Effacer texte............................................ 50 Enregistrement du fichier au format PowerPoint 97-2003 ...... 35 automatique ................................. 35 mot de passe ............................... 36 options .................................35, 100 propriétés .................................... 36 Enregistrer un commentaire ........... 126 arrêter ....................................... 129 démarrage ................................. 129 micro ......................................... 125 paramètres enregistrement ......... 125 En-tête/pied de page ...... 100, 101, 102 Espace réservé .........................44, 100 Espacement .................................... 46 Excel .............................................. 67 Exporter dans Word ................................. 146 plan ............................................. 53 personalisé ................................ 134 F raccourcis clavier ........................ 140 supprimer les annotations ........... 139 vidéo ......................................... 131 Diapositives Formes dégrouper .................................... 91 flèche .......................................... 78 copier .......................................... 31 grouper ....................................... 91 copier/dupliquer ........................... 31 insérer une .................................. 78 déplacer ................................ 20, 31 modifier l'aspect d'une forme......... 81 importer ...................................... 31 tracé de ligne ............................... 79 insérer ......................................... 31 traits droits .................................. 78 naviguer ...................................... 20 G supprimer .................................... 31 Disposition de diapositive dans le masque .......................... 100 Galerie des smartArts ............................... 92 162 © Tsoft - PowerPoint 2007 : Manuel Utilisateur des styles de forme ...................... 81 graphique de gestion .................... 70 des styles d'image ........................ 89 plan ............................................ 53 Gif animé.......................................131 son............................................ 128 Graphique de gestion une diapositive ............................. 31 créer ........................................... 70 vidéo ......................................... 131 Grille ........................... Voir Quadrillage Internet .......................................... 87 H IRM ................................................ 36 L HTML ............................................. 37 Hypertexte............. Voir Lien hypertexte I Image compression ................................ 90 contraste ..................................... 90 déplacer ...................................... 89 dimensionner ............................... 89 Gif animée ..................................131 insérer......................................... 86 Lancer PowerPoint........................... 11 Lien hypertexte ................................. 121 vers une adresse e-mail .............. 122 vers une diapositive .................... 121 vers une page Web .................... 122 vers une présentation ................. 122 Liste à puces ....................................... 47 numérotée ................................... 47 M insérer une image ........................ 89 luminosité .................................... 90 mettre en forme ........................... 89 Marges ........................................... 46 rogner ......................................... 90 Masque supprimer .................................... 89 des diapositives .......................... 100 télécharger .................................. 87 des pages de commentaires . 101, 145 Image clipart Office Online ................................ 87 Importer du document ............................. 101 Mise en forme attributs ...................................... 44 plan ............................................ 53 casse ........................................... 45 tableau ........................................ 67 copier .......................................... 50 tableau avec liaison ...................... 67 espacement ................................. 46 tableau Excel ............................... 67 espacement des paragraphes ........ 45 tableau Word ............................... 67 liste numérotée ............................ 47 Imprimer police .......................................... 44 aperçu avant impression ............... 33 puces .......................................... 47 documents..................................146 tableau ........................................ 65 en-tête/pied de page ...................101 taille des caractères ...................... 44 nuances de gris ............................ 32 Mode d'affichage pages de commentaires ...............145 Diaporama ................................... 17 présentation ................................ 32 Normal ........................................ 17 Insérer Page de commentaires ................. 18 commentaire vocal .............. 126, 129 © Tsoft - PowerPoint 2007 : Manuel Utilisateur 163 plan............................................. 51 fermer ......................................... 26 plan (imprimer) .............................. 6 ouvrir .......................................... 26 Mot de passe .................................. 36 Protection MS-Graph ....................................... 70 autorisations IRM ......................... 36 Musique ........................................ 127 mot de passe ............................... 36 N Puces ............................................. 47 Puces de paragraphes ...................... 47 Q Narration ...................................... 125 enregistrer ................................. 125 modifier ..................................... 126 Quadrillage ..................................... 19 Numéro de diapositive ................... 100 Quitter PowerPoint .......................... 10 Numéro de page .................... 101, 102 R Numéroter les paragraphes .............. 47 O Rechercher bibliothèque de recherche ............. 57 texte............................................ 54 Options PowerPoint .................................. 21 Récupérer un fichier ........................ 22 Règle .............................................. 19 Organigramme créer ........................................... 95 Remplacer Orthographe ................................... 56 police .......................................... 54 Ouvrir texte............................................ 54 présentation ................................. 26 P Page de commentaires.......... 6, 18, 101 Page Web ....................................... 37 Paragraphe espacement ........................... 45, 46 Repères .......................................... 19 Répéter une action .......................... 22 Retrait des paragraphes ................... 46 Rogner une image ........................... 90 Ruban réduire......................................... 15 restaurer ...................................... 15 S numérotation ............................... 47 puces .......................................... 47 retrait .......................................... 46 Sélectionner Picture Manager ............................ 111 objet ........................................... 96 Plan texte............................................ 50 créer ........................................... 51 Séquence audio ............................. 127 importer ...................................... 53 déclenchement ........................... 127 insérer ......................................... 53 paramétrage .............................. 127 Police ....................................... 44, 54 Présentation Séquence vidéo film............................................ 131 changer le nom de fichier .............. 34 image animée ............................ 131 conseils de préparation ................... 7 paramétrer ................................. 132 enregistrement rapide................... 34 SmartArt ......................................... 92 enregistrer au format 97-2003 ....... 35 164 © Tsoft - PowerPoint 2007 : Manuel Utilisateur Son ...............................................128 CD audio ....................................128 taille des caractères ...................... 44 Thème Souligné ......................................... 44 appliquer ................................28, 29 Supprimer couleur de thème ......................... 44 une diapositive ............................. 31 T Tableau déplacer ...................................... 62 dessiner ...................................... 61 Excel ........................................... 67 fusionner ..................................... 64 galerie des thèmes ....................... 29 police de thème ........................... 44 Transitions appliquer ................................... 116 durée avant transition................. 116 galerie ....................................... 116 vitesse ....................................... 116 Trieuse de diapositives .................... 17 V importer ...................................... 67 insérer......................................... 67 mise en forme.............................. 65 Vérificateur orthographique .............. 56 mise en forme des cellules ............ 64 Vidéo............................................ 131 modifier ....................................... 63 Volet saisir les données ......................... 62 Diapositives/plan .......................... 20 scinder ........................................ 64 plan ............................................ 51 sélectionner ................................. 62 W Taille des caractères ........................ 44 Téléchargement .............................. 87 Texte attributs ...................................... 44 copier .......................................... 50 déplacer ...................................... 50 effacer ........................................ 50 police .......................................... 44 rechercher ................................... 54 remplacer .................................... 54 retrait .......................................... 46 sélection ...................................... 50 © Tsoft - PowerPoint 2007 : Manuel Utilisateur Web ..........................................37, 87 Word .........................................53, 67 WordArt insérer ......................................... 85 Z Zone de texte ................................. 44 bordure ....................................... 49 couleur de fond ............................ 49 Zoom ............................................. 17 165 Vos critiques et suggestions! TSOFT fait la mise à jour dès que les lecteurs lui font part de leurs remarques et chaque fois qu’une mise à jour est nécessaire. Nous comptons sur vous pour nous faire part de toute correction à effectuer ou de toute amélioration à apporter. Nous y serons attentifs. Vous avez choisi les ouvrages TSOFT pour vous former ou former d’autres personnes. Vous êtes donc les premiers concernés pour qu’à votre prochaine commande, le guide de formation ait été rectifié si nécessaire ou complété s’il le faut. Titre de l’ouvrage : ............................................................................................... Date d’achat ou d’entrée en possession de l’ouvrage : ........................................... Erreurs relevées (notez les pages concernées) Sujets à ajouter (précisez éventuellement le chapitre) Critiques et suggestions M. Mme Mlle ...................................................... Prénom ..................................... Société ............................................................... Profession ................................. Adresse ............................................................................................................... .......................................................................................................................... Code postal ........... Ville ................................................. Pays ............................... A découper ou télécopier et envoyer à : Tsoft – Service lecteurs – 10 rue du Colisée 75008 Paris Fax : 01 53 76 03 64 - e-mail : [email protected] Consultez tous nos ouvrages sur le site Web : www.Tsoft.fr © Tsoft - PowerPoint 2007 : Manuel Utilisateur Réf : PK0310 PowerPoint 2007 : Manuel Utilisateur Auteur : Catherine Monjauze Avril 2009 © Tsoft - PowerPoint 2007 : Manuel Utilisateur