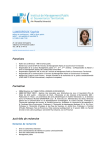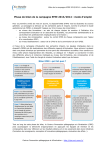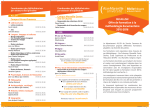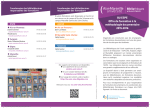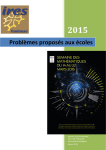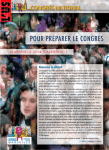Download télécharger le mode d`emploi simplifié.
Transcript
Mode d’emploi rapide pour les enseignants Pôle TICE Technologies de l’Information et de la Communication pour l’Enseignement du CIPE Centre d'Innovation Pédagogique et d'Evaluation Un mode d’emploi rapide pour : 1. Se connecter à AMeTICE 2 2. Créer un espace de cours 2 3. Choisir les paramètres de votre cours 2 4. Inscrire des étudiants à votre cours 3 5. Structurer votre cours 6 6. Ajouter des documents au cours 7 7. Envoyer une annonce 8 8. Contactez votre contact privilégié au sein de l’équipe TICE 8 9. Suivre une formation à AMeTICE 8 Actualisé le 28/10/2014 1. Se connecter à AMeTICE • Allez sur http://ent.univ-‐amu.fr • La page d'authentification s'ouvre : entrez votre nom d'utilisateur et mot de passe • Onglet Pédagogie > AMeTICE 2. Créer un espace de cours Dans certains secteurs de l’université, il existe des procédures de validation pour la création des cours par notamment le comité des études ; dans d’autres secteurs ces procédures sont en cours de validation. Lorsqu’elles sont actées elles sont spécifiées dans la catégorie spécifique de création temporaire de cours de votre secteur. Pour commencer à travailler sur un nouveau cours, avant validation et ouverture aux étudiants, à partir du bloc Menu principal, il vous est possible de créer un cours dans un espace temporaire à partir de ce bloc situé par défaut en haut, à gauche de la page d'accueil d'AMeTICE : • Cliquez sur Créer un cours • Cliquez sur la Sous-‐catégorie appropriée : Arts, Lettres, Langues Économie et Gestion Droit et sciences politiques Santé Sciences humaines et sociales Sciences et Technologies IUT ÉSPÉ Formations transversales • Cliquez sur "Ajouter un cours" en bas de la page • Paramétrez votre cours et nommez-‐le en respectant la nomenclature précisée ci-‐dessous : Attention : la validation de votre cours suppose le respect de cette nomenclature pour le nommer Niveau (S1/S2/S3/S4/S5/S6/M1/M2) -‐ Code de l'UE – Nom du cours (le nom de l'enseignant) [2014-‐2015] Exemple : S1-‐BI222 – Diversité du monde vivant (D. Aurelle) [2014-‐2015] • Contactez la cellule TICE pour positionner le cours dans la bonne catégorie et ouvrir le cours aux étudiants. Vous pouvez nous faire une demande par l’intermédiaire du Helpdesk en détaillant votre demande (nom du cours, diplôme, niveau) et nous activerons votre espace de cours : ENT > onglet Aide > Assistance > CIPE > AMeTICE. http://url.univ-‐amu.fr/ticket-‐tice 3. Choisir les paramètres de votre cours Lors de la création du site de cours, il faut déterminer les paramètres du cours ; ces paramètres pourront être modifiés ultérieurement dans le Bloc Administration > paramètres. Pour une utilisation simple (dépôt de documents et communication), voici les paramètres à renseigner : Pôle TICE, Technologies de l’Information et de la Communication pour l’Enseignement du CIPE, Centre d'Innovation Pédagogique et d'Evaluation Besoin d’aide : http://url.univ-‐amu.fr/ticket-‐tice 2 Rubrique Généraux • La catégorie, le nom complet et le nom abrégé Merci de respecter cette nomenclature pour le nom complet Semestre S1 à S6 ou M1 M2-‐Code Apogée du cours-‐Intitulé du cours-‐Nom de l’enseignant si besoin, entre parenthèse-‐Année universitaire entre crochets Exemple : S4-‐MEDE73-‐Multimédia en ligne (Nom de l'enseignant) [2014-‐2015] • Visible Cette rubrique détermine le mode d’accès des étudiants au cours. Choisir Afficher pour que ce cours soit ouvert aux étudiants dès que votre cours sera prêt. Rubrique Format de cours • Le format : thématique • Le nombre de sections (la section est une division de l’espace de cours) : ce paramètre vous permet d’organiser le contenu de votre cours en plusieurs parties ou thèmes. • Mise en page du cours : choisissez Afficher une section par page (cela augmente la visibilité de votre cours si vos sections sont longues) ou Toutes les sections sur une même page. Rubrique Suivi d’achèvement Laissez pour l’instant le suivi d’achèvement désactivé si vous débutez avec AMeTICE. 4. Inscrire des étudiants à votre cours Attention -‐ L’activation des méthodes d’inscription ne peut se faire qu’après transfert dans la catégorie de votre cursus, hors de la catégorie temporaire de création de cours. La méthode pour inscrire les étudiants à un cours est la méthode d'inscription Bali. BALI acronyme pour BAse de LIens, est un connecteur qui va rechercher les inscriptions de vos étudiants sur Apogée, et permet donc l'inscription complète des étudiants d'un cursus à votre cours, avec synchronisation des inscriptions avec Apogée. Dans le cas ou Bali n'est pas utilisable (inscription pédagogique non faite dans Apogée, cours AMeTICE à un niveau inférieur à un code Apogée, par exemple pour les groupes de TD, ou de façon plus générale lien entre le cours et les UE que propose Bali non existant), il faut le signaler par un ticket dans l’ENT > onglet Aide > Assistance, en précisant la nature du problème rencontré. Il sera alors possible d'utiliser une autre méthode d'inscription comme l’auto-‐inscription avec une Clef d'inscription ; l’auto-‐inscription permet de donner l'accès à toute personne authentifiée qui viendra elle-‐même s'inscrire dans votre cours, que vous lui communiquerez. L’Inscription manuelle vous permet d'inscrire un utilisateur enregistré sur la plateforme ; c'est la fonctionnalité que vous utiliserez pour inscrire un enseignant à votre cours et lui donner les droits d'enseignant. Cette méthode se met en place par défaut dès la création de votre cours et vous y inscrit comme enseignant. Attention de ne jamais supprimer ni désactiver cette méthode, vous n’auriez alors plus accès à votre cours. Comment inscrire les étudiants de votre enseignement avec BALI ? Pour inscrire des étudiants, il faut tout d'abord définir les méthodes d'inscription. Dans le bloc Administration > Administration du cours, cliquer sur Utilisateurs, puis sur « Méthodes d'inscription » : Pôle TICE, Technologies de l’Information et de la Communication pour l’Enseignement du CIPE, Centre d'Innovation Pédagogique et d'Evaluation Besoin d’aide : http://url.univ-‐amu.fr/ticket-‐tice 3 Dans la fenêtre qui vient de s’ouvrir, cliquez sur : Ajouter méthode > Choisir Choisissez BALI-‐ Inscription par formation AMU Une fois vos choix effectués, cliquez sur « Ajouter méthode », puis cliquez sur l’œil barré pour rendre active la méthode BALI. L’icône se transforme en . La seconde étape constitue l'inscription proprement dite. Cliquez sur l’icône de la fenêtre Méthodes d’inscription pour affecter une formation Apogée à votre enseignement. Recherchez dans l’arborescence après avoir cliqué sur le domaine dans lequel vous enseignez. Formations disponibles Formations trouvées (28) Aix-‐Marseille université (CMP-‐AMU-‐0-‐2014) ARTS LETTRES LANGUES SCIENCES HUMAINES (CMP-‐LSH-‐0-‐2014) Centre Formation Musiciens Intervenants (CMP-‐CFM-‐0-‐2014) Ecole de Journalisme et de Communication (CMP-‐JOU-‐0-‐2014) ECOLE SUP. DU PROFESS. ET DE L'EDUCATION (CMP-‐ESP-‐0-‐2014) Ecole Universitaire de Maieutique Mars. (CMP-‐ESF-‐0-‐2014) ECONOMIE ET GESTION (CMP-‐EG-‐0-‐2014) Faculté de Médecine (CMP-‐MED-‐0-‐2014) Faculté de Pharmacie (CMP-‐PHA-‐0-‐2014) Faculté des Sciences du Sport Marseille (CMP-‐STM-‐0-‐2014) Faculté d'Odontologie (CMP-‐ODO-‐0-‐2014) FDSP Droit Science Politique AIX (CMP-‐D0-‐0-‐2014) IAE Institut Administration Entreprises (CMP-‐T0-‐0-‐2014) IEP Institut d'Etudes Politiques (CMP-‐P0-‐0-‐2014) IMPGT Inst Manag Public & Gouv T. AIX (CMP-‐G0-‐0-‐2014) IUFM, siège (CMP-‐IUF-‐0-‐2014) IUT AIX-‐MARSEILLE (Aix-‐en-‐Provence) (CMP-‐IUT-‐0-‐2014) POLYTECH MARSEILLE (CMP-‐POL-‐0-‐2014) SCIENCES (CMP-‐SC-‐0-‐2014) SUFLE (Aix site Gambetta) (CMP-‐F0-‐0-‐2014) SUFLE (Aix site 29 Schuman) (CMP-‐F1-‐0-‐2014) Pôle TICE, Technologies de l’Information et de la Communication pour l’Enseignement du CIPE, Centre d'Innovation Pédagogique et d'Evaluation Besoin d’aide : http://url.univ-‐amu.fr/ticket-‐tice 4 Une fois l’entrée trouvée, cliquez dessus pour repérer le niveau LMD, puis cochez la case en regard du cursus dans lequel vous intervenez ; enfin, cliquez Ajouter pour finaliser votre inscription. Si vous ne cochez pas la case Inscription en temps réel, l'inscription sera opéré la nuit. Le ciblage peut se faire à plusieurs niveaux : VDI version de diplôme, VET version d'étape, ELP élément pédagogique. Exemple Pour inscrire les étudiants du diplôme Sciences de la vie, L1 de St Charles : « SCIENCES (CMP-‐SC-‐0-‐2014) » > « L1-‐L2 Sciences de la vie (1084 étudiants)(VDI-‐3SSV-‐100-‐2014)» > puis cocher la case en regard de « Licence 1 Sciences de la vie SCH (310 étudiants) (VET-‐SSV1T0-‐100-‐2014) ». Les chiffres correspondent à un état des inscriptions au moment du ciblage, soit dans l'exemple, le 28 octobre 2014. Pour inscrire les étudiants de Sciences de la vie, L1 de St Charles au cours Biologie moléculaire (ELP|SBI1U4C|0|2014) : « SCIENCES (CMP-‐SC-‐0-‐2014) » > « L1-‐L2 Sciences de la vie (1084 étudiants)(VDI-‐3SSV-‐100-‐2014)» > « Licence 1 Sciences de la vie SCH (310 étudiants) (VET-‐SSV1T0-‐100-‐2014) » > "VM L1 Sciences de la Vie (310 étudiants)" > Semestre 1 Sciences de la Vie (297 étudiants) > puis cocher la case en regard de "Biologie moléculaire (291 étudiants) (ELP|SBI1U4C|0|2014)". Attention, ne faites jamais de ciblage au niveau de la VDI. Vous risquez par exemple en Sciences d'inscrire les étudiants du CTES (TE dans Bali). Pour vous aider au moment du ciblage, nous vous proposons un lien vers ARES, Application de Recensement des Enseignements et des Services. Vous pouvez y effectuer une recherche par libellé (mot-‐clé, code Apogée,...). Exemple Dans l'exemple précédent, en inscrivant "Biologie moléculaire" dans le champ Libellé contient, puis en choisissant comme Type d'élément > Élément pédagogique, j'obtiens une liste d'intitulés de cours : Je peux alors repérer directement le code BALI de cet enseignement sur St Charles, ELP|SBI1U4C|0|2014 et le copier-‐coller dans le champ suivant du ciblage d'AMeTICE : Pôle TICE, Technologies de l’Information et de la Communication pour l’Enseignement du CIPE, Centre d'Innovation Pédagogique et d'Evaluation Besoin d’aide : http://url.univ-‐amu.fr/ticket-‐tice 5 Au sein de la liste trouvée, cocher la case en regard de votre formation et finaliser votre inscription en cliquant sur Ajouter. Pour associer plusieurs mots-‐clés, entrez le caractère % pour lier vos éléments. Ainsi pour faire une recherche avec "biologie" et "chimie", inscrivez "biologie%chimie" dans le champ Libellé contient. 5. Structurer votre cours Une fois votre cours paramétré, votre cours s'ouvre mais il est en mode consultation. Ce mode permet de visualiser contenus et activités ; vous devez passer en mode édition pour ajouter des ressources ou des activités ou pour les modifier. Cliquez sur « Activer le mode édition » en haut à droite de votre fenêtre de cours ou bien dans le bloc Administration . Nommer vos sections et ajouter un résumé en cliquant sur en dessous du nom de la section. Pour rendre visible votre titre décocher la case « Utiliser le nom de section par défaut ». Pôle TICE, Technologies de l’Information et de la Communication pour l’Enseignement du CIPE, Centre d'Innovation Pédagogique et d'Evaluation Besoin d’aide : http://url.univ-‐amu.fr/ticket-‐tice 6 6. Ajouter des documents au cours Grande nouveauté de cette version de Moodle, la possibilité de faire un glisser-‐déposer des fichiers directement dans votre espace de cours. En « Mode Édition », faites glisser vos documents dans l’espace de cours ; dès que vous commencez à faire glisser un fichier dans une section, une zone de dépôt apparaît : Pour renommer votre document, cliquez sur le crayon gris à droite de votre document : Pour rendre accessible un dossier complet : « Ajouter une activité ou une ressource », puis « Dossier » et « Ajouter » : Pôle TICE, Technologies de l’Information et de la Communication pour l’Enseignement du CIPE, Centre d'Innovation Pédagogique et d'Evaluation Besoin d’aide : http://url.univ-‐amu.fr/ticket-‐tice 7 Faites glisser vos ressources directement dans l’espace de dépôt où le texte suivant apparaît « Vous pouvez glisser des fichiers ici pour les ajouter ». Deux paramètres sont importants : Le « Nom » : c’est le nom sur lequel l’étudiant va cliquer pour ouvrir le dossier. La « Description » : c’est ce que l’étudiant verra quand il aura cliqué sur le dossier. Pour supprimer une document ou un dossier, cliquer sur Modifier visible en Mode Édition à droite de l’élément que vous voulez modifier. Remarquez aussi dans les fonctionnalités proposées, l’envoi de Notifications à tous les utilisateurs de votre cours pour les informer du document rajouté au cours. 7. Envoyer une annonce Lors de la création du cours, un forum est créé par défaut dans la section d’introduction du cours, c’est le « Forum des nouvelles ». Ce forum a la particularité d’être « unidirectionnel » : seul l’enseignant peut poster des annonces, et les étudiants reçoivent automatiquement une copie de ces annonces par mail sur leur adresse universitaire. Pour envoyer une annonce ou « nouvelle » : • Cliquez sur « Forum des nouvelles » dans l’espace de cours, puis sur « Ajouter un nouveau sujet » • Renseignez le sujet et le texte du message, puis cliquez sur « Envoyer ». 8. Contactez votre contact privilégié au sein de l’équipe TICE L’équipe TICE du CIPE est à votre disposition pour vous accompagner. Sur notre site, choisissez votre secteur disciplinaire pour trouver votre interlocuteur : http://cipe.univ-‐amu.fr/tice/equipe 9. Faites une demande d’assistance Vous pouvez nous faire une demande par l’intermédiaire du Helpdesk en précisant vos besoins : ENT > onglet Aide > Assistance > CIPE > AMeTICE. Ou lien direct après authentification dans l’ENT : http://url.univ-‐amu.fr/ticket-‐tice 10. Suivre une formation à AMeTICE Calendrier sur notre site : http://cipe.univ-‐amu.fr/tice/enseigner/se-‐former Cours d’Aide AMeTICE accessible à partir du bloc principal, en cliquant sur Aide AMeTICE : Prise en main de la plateforme Moodle 2.7 http://ametice.univ-‐amu.fr/course/view.php?id=12036 code d’accès Moodle Pôle TICE, Technologies de l’Information et de la Communication pour l’Enseignement du CIPE, Centre d'Innovation Pédagogique et d'Evaluation Besoin d’aide : http://url.univ-‐amu.fr/ticket-‐tice 8