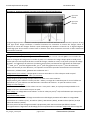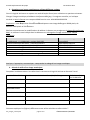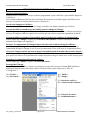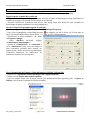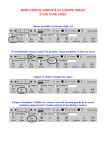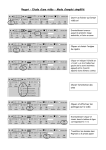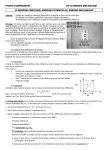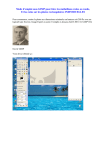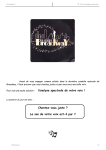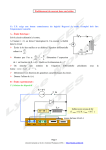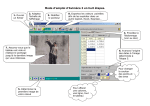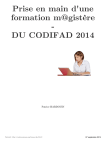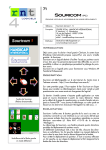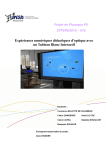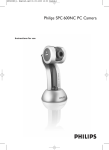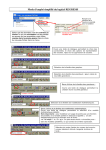Download Acquisition et traitement d`une image numérique
Transcript
Activité Expérimentale Physique Terminale S 2012 ACQUISITION ET CODAGE D’IMAGES NUMERIQUES Document 1 : Etude théorique de la figure d’interférences pour des fentes d’Young D = distance entre les fentes d’Young et l’écran d’observation i = interfrange : distance entre deux franges claires successives ou deux franges sombres successives. = longueur d’onde de la source laser monochromatique b = distance entre les deux fentes d’Young i .D b Document 2 : Savoir réaliser un dispositif expérimental d’interférence avec des fentes d’Young La distance LASER – fentes d’Young doit être supérieure à 10 cm. La distance D fentes d’Young – écran recouvert de papier millimétré doit être d’au moins 150 cm pour que la relation qui donne l’interfrange i soit valable. La distance écran –webcam doit être suffisamment petite (environ 5 cm) pour que l’image d’interférences occupe la quasi-totalité du champ d’observation de la webcam. Les fentes d’Young doivent être bien verticales pour que la figure soit horizontale. Le faisceau laser doit être bien centré sur les fentes d’Young, pour que la figure soit bien contrastée avec des franges sombres bien visibles. AE_images_numeriques page 1 sur 5 ©BLANCHEDEAU/VINCENT Activité Expérimentale Physique Terminale S 2012 Document 3 : Comment exploiter l’enregistrement d’une figure d’interférences ? Ligne pour échelle Ligne pour intensité Le logiciel Regavi permet d’obtenir la courbe représentant l’intensité lumineuse en fonction de la position le long d’une ligne d’une image numérique. L’intensité lumineuse est maximum au niveau des franges claires et minimum au niveau des franges sombres. Après étalonnage des distances et bascule sur le logiciel Regressi, l’interfrange peut être mesurée comme étant la distance entre deux minimums successifs ou deux maximums successifs de l’intensité. Document 4 : Le codage informatique d’une image numérique L’image numérique est un quadrillage ou tableau de cases. Chaque case est nommée pixel. L est le nombre de pixels sur la largeur de l’image et H le nombre de pixels sur la hauteur de l’image. Chaque pixel est codé par un nombre plus ou moins important de bits. La taille de l’image, calculée en octets, est la place qu’occupe le codage des pixels : on l’obtient par le calcul H*L*(nombre octet par pixel). En kilooctet Ko il faut diviser le résultat par 210 = 1024 , par 220 pour des mégaoctets Mo , par 230 pour des gigaoctets Go et par 240 pour des téraoctets : utilisés couramment par tous désormais, ces capacités se nomment cependant normalement successivement kibioctet Kio , mébioctet Mio , gébioctet Gio et tébioctet Tio !! Codage binaire (noir et blanc) : Chaque pixel est soit noir 0 soit blanc 1. Il faut 1 bit pour coder un pixel . Codage d’une image en couleurs 24bits (ou RVB 256): Codage Rouge/vert/bleu (RVB). Chaque couleur est codée sur 1 octet soit 8 bits. Chaque pixel est alors codé sur 3 octets (soit 8*3 = 24bits). Le rouge de 0 à 255 idem pour le vert et le bleu soit 256 nuances (=28) par couleurs soit 256*256*256 = 16 millions de couleurs : on parle de couleurs vraies. Codage en nuance de gris : Il est obtenu en attribuant la même valeur aux trois « sous pixels » RVB ; on a plus que 256 possibilités et le codage se fait sur 1 octet finalement pour un pixel. Autre codage : Le codage RVB sur 16 couleurs se fait sur 4 bits par pixel (24=16) soit finalement 0,5 octet pour le calcul de la taille... Image format JPEQ et BMP : Bipmap ou BMP est un format d'image matricielle ouvert développé par Microsoft et IBM. Les images BMP peuvent être en 2 couleurs (1 bit), 16 couleurs (4 bits), 256 couleurs (8 bits), 65 536 couleurs (16 bits) ou 16,8 millions de couleurs (24 bits). JPEG n’est pas un format d’image matricielle à proprement parlé mais une norme qui définit le format d'enregistrement et l'algorithme de décodage pour une représentation numérique compressée d'une image fixe. AE_images_numeriques page 2 sur 5 ©BLANCHEDEAU/VINCENT Activité Expérimentale Physique Terminale S 2012 Problématique : quel codage utiliser pour sauvegarder une image numérique ? Une image numérique se présente sous la forme d’un quadrillage dont chaque case nommée pixel est sous divisée en trois petites cases de couleurs différentes : un rouge, un vert et un bleu. Lors du codage de l’image, la nuance de rouge ou de vert ou de bleu de chaque pixel est transcrite sous la forme d’une valeur parmi les différentes valeurs de nuances disponibles par le protocole de codage utilisé. Plus le codage utilise un grand nombre de pixels ou un grand nombre de nuances de couleurs et plus la taille du fichier contenant toutes ces valeurs nécessaires à la description de l’image numérique est grande. Pour ne pas consommer trop d’espace mémoire, ou pour pouvoir transférer facilement le fichier via un réseau de communication, il est souvent utile que le fichier ne soit pas trop volumineux. Mais d’autre part, lorsqu’on diminue le nombre de pixels utilisé lors du codage ou le nombre de nuances de couleurs, la qualité de l’image se dégrade pouvant la rendre inexploitable Pour illustrer cette problématique, vous allez chercher le meilleur compromis de codage de l’image numérique d’une figure d’interférences obtenue par des fentes d’Young afin qu’elle est une taille minimum mais que sa qualité soit suffisante pour que son exploitation permette une bonne estimation de la distance entre les deux fentes à partir de la mesure de l’interfrange i sur l’image. Réaliser : Faire l’acquisition et le traitement d’une image numérique 1. Réaliser le montage permettant d’observer la figure d’interférences : Se reporter aux documents pour le montage. SECURITE : Le faisceau laser ne doit jamais être orienté vers l’œil d’une personne. Faire le montage en orientant le laser vers les murs. N’allumer le laser qu’une fois le montage réalisé ET validé par votre professeur. Utiliser la fente d’Young de distance entre les deux fentes b = (0,32 ± 0,01) mm. Relever sur le laser la valeur à ± 1 nm (donnée constructeur) de la longueur d’onde λ. 2. Faire l’acquisition de l’image numérique de cette figure d’interférences avec une webcam : Se reporter aux documents c’est-à-dire cette activité expérimentale ET le mode d’emploi de la webcam. Faire l’acquisition de l’image de la figure d’interférence APRES validation de votre professeur. Sauvegarder cette image dans le disque dur local sous interferencewebcamAPN : la sauvegarde se fait en format jpeg. NOTE : pour la suite du TP vous allez utiliser le fichier interferenceAPN.jpeg présent dans le répertoire de votre classe sur le serveur. Cette image correspond à une acquisition faite avec un appareil photo numérique ayant une plus grande résolution qu’une webcam pour une distance D = 1,50 m. AE_images_numeriques page 3 sur 5 ©BLANCHEDEAU/VINCENT Activité Expérimentale Physique Terminale S 2012 3. Enregistrer une image numérique en utilisant différents codages Ouvrir le logiciel XnView et se reporter au mode d’emploi fourni pour utilisation et questions suivantes. Charger l’image numérique précédente interferenceAPN.jpeg : l’enregistrer aussitôt, sur le disque durlocal et sous le format non compressé BMP sous le nom APNL1600H1200C256. Explication : cette Acquisition d’une Photo Numérique est une image de Largeur 16000 pixels, de Hauteur 1200 pixels et 256 Couleurs. Réaliser successivement les modifications du tableau ci-dessous, en enregistrant à chaque fois au format BMP, en utilisant le nom indiqué dans le tableau et en rechargeant l’image initiale avant chaque traitement. Modification à faire sur le fichier « InterferenceAPN » L = 1600 pixels ; H = 1200 pixels ; couleur RVB (256) Aucune modification du fichier « InterferenceAPN » Redimensionner l’image : L = 400 et H = 300 Redimensionner l’image : L = 100 et H = 75 Convertir en un codage utilisant 16 couleurs Extraire seulement les bits codant la couleur rouge Convertir en un codage de 256 nuances de gris Nom du fichier enregistré au format BMP APNL1600H1200C256 APNL400H300C256 APNL100H75C256 APNL1600H1200C16 APNL1600H1200C256R APNL1600H1200C256G Analyser, s’approprier, communiquer : comprendre le codage d’une image numérique 4. Calculer la taille d’une image numérique : Compléter le tableau suivant : les tailles lues le seront avec le logiciel XnView ou Poste de Travail. Nom du fichier BMP Détail de votre calcul de la taille en (Ko) de l’image Taille lue en (Ko) sur l’ordianteur APNL1600H1200C256 APNL400H300C256 APNL100H75C256 APNL1600H1200C16 APNL1600H1200C256R APNL1600H1200C256G Comment expliquer les (légères) différences entre tailles calculées et tailles réelles ? AE_images_numeriques page 4 sur 5 ©BLANCHEDEAU/VINCENT Activité Expérimentale Physique Terminale S 2012 Valider ; s’approprier ; communiquer : Exploitation des images pour déterminer la distance b entre les fentes d’Young 5. Exploiter les images numériques enregistrées pour estimer b A l’aide des logiciel Regressi et Regavi (se reporter au mode d’emploi et documents) estimer les interfranges i pour les différentes figures précédemment sauvegardées lorsque cela reste possible ! Déduire dans chaque cas la distance b entre les deux fentes d’Young : utiliser Regressi comme tableur. Compléter le tableau suivant en précisant votre appréciation de l’exploitation avant mesure de l’image obtenue sur regressi : facile, difficile, impossible, etc… Nom du fichier BMP Exploitation ? Distance b calculée en (mm) Ecart relatif avec b=0,32 mm en (%) APNL1600H1200C256 APNL400H300C256 APNL100H75C256 APNL1600H1200C16 APNL1600H1200C256R APNL1600H1200C256G 6. Quel codage utiliser pour enregistrer l’image sans dégrader l’information utile ? Rédiger une conclusion de l’activité en résumant les propriétés mises en évidence dans les deux tableaux. Argumenter votre rédaction de manière précise en répondant à la problématique posée : quel codage permet d’enregistrer l’image avec une taille la plus petite possible mais permettant tout de même une bonne estimation de la distance b ? AE_images_numeriques page 5 sur 5 ©BLANCHEDEAU/VINCENT Activité Expérimentale Physique Terminale S 2012 UTILISATION DU LOGICIEL XnView Ouvrir le logiciel XnView : Dans le menu « Démarrer » ouvrir « tous les programmes » puis « XnView » puis double clique sur « XnView ». Sur certains ordinateurs XnView peut aussi être directement accessible à partir de l’icône sur le bureau ou à partir de l’icône dans le menu « Démarrer ». Ouvrir une image avec XnView : Dans l’onglet (a) « Parcourir » ouvrir l’image souhaitée en double cliquant sur le fichier. Lire ou modifier le nombre de pixel utilisé pour le codage de l’image : Dans l’onglet (b) « Image » cliquer (c) « Redimensionner » puis noter dans le tableau suivant les valeurs de Largeur et Hauteur après avoir vérifié que ces valeurs sont biens exprimées en pixels. Lire ou modifier le nombre d’octet utilisé pour le codage des couleurs de chaque pixel : Dans l’onglet (b) « Image » cliquer (d) « Convertir en Couleurs » choisir la moitié de la taille indiquée puis cliquer sur appliquer. Extraire la composante de l’image d’une seule des trois couleurs Rouge Vert Bleue : Dans l’onglet (b) « Image » cliquer (e) « Extraire le canal » puis cliquer sur R pour extraire la composante Rouge de l’image ou sur V pour la composante Verte ou B pour la composante Bleue. Convertir l’image couleur en nuance de gris ou modification du nombre de nuances de gris : Dans l’onglet (b) « Image » cliquer sur (f) « Convertir en Gris » pour convertir l’image en niveau de gris puis sur la valeur correspondant au nombre de nuances de gris utilisé pour coder chaque pixel. Visualiser le codage hexadécimal de l’image : Dans l’onglet (g) « Outils » cliquer « Voir hexadécimal ». Sauvegarder l’image : Dans l’onglet (h)« Fichier », cliquer sur enregistrer sous, sélectionner le format BMP_Windows Bitmap en haut du menu déroulant, entrer le nom du fichier puis cliquer sur « OK » ou « enregistrer » . (h) « Fichier » (a) « Parcourir » (g) « Outils » (b) « Image » (f) « Convertir en Gris » (d) « Convertir en Couleurs » (e) « Extraire le canal » (c) « Redimensionner » AE_images_numeriques page 6 sur 5 ©BLANCHEDEAU/VINCENT Activité Expérimentale Physique Terminale S 2012 REALISER UNE PHOTO AVEC UNE WEBCAM Ouvrir le logiciel d’acquisition de photographie numérique avec la webcam Poste de travail/imprimantes et telecopieurs/Scanneurs et appareils photos/Philips ToUcam XS Régler la mise au point de la webcam - Rapprocher ou éloigner un peu la webcam afin que la figure d’interférence occupe quasiment la totalité de la largeur du champ d’observation de la webcam. - Tourner l’objectif de la webcam afin d’avoir une image nette d’un détail fin (par exemple un quadrillage du papier millimétré ou des graduations). Ouvrir le logiciel de paramétrage de la webcam Tous les programmes/Philips ToUcam Camera/Philips VProperty - Une icône rectangulaire rouge-blanche-noire est apparue en bas à droite de l’écran dans la barre (éventuellement cliquer sur la flèche « < » pour la voir). Cliquer dessus. - Sélectionner la valeur minimale « 5 » dans « Fréquence image ». - Dans « Modes » décocher réglage « Entièrement automatique ». - Ajuster la « Luminosité », le « Contraste » et la « Saturation » pour avoir une image la plus contrastée possible mais surtout ne saturant pas : même au niveau du maximum d’intensité lumineuse les différences de luminosité doivent être perceptible. Faire l’acquisition de l’image à l’aide du logiciel « Philips ToUcam XS » - Cliquer sur « Supprimer toutes les images sur l’appareil photo» - Cliquer sur « Prendre une nouvelle photo » - Faire un simple Clique sur la photo choisie (un encadrement bleu apparait) puis « Copier ce fichier » avec le nom et suivant le chemin souhaité. AE_images_numeriques page 7 sur 5 ©BLANCHEDEAU/VINCENT Activité Expérimentale Physique Terminale S 2012 UTILISATION DU LOGICIEL REGAVI ET REGRESSI POUR FAIRE DES MESURES SUR UNE IMAGE Ouvrir le logiciel Regavi à partir du logiciel Regressi - Ouvrir Regressi en double cliquant sur l’icône Regressi sur le bureau. - Dans le logiciel Regressi, cliquer sur l’onglet « Fichier » puis sur « Nouveau » puis sur « Regavi » - Dans le menu de dialogue sélectionner « Intensité lumineuse » Charger une image dans Regavi - Dans le logiciel Regavi, cliquer sur l’onglet « Charger » puis sur « Ouvrir »puis sur le nom du fichier. Etalonnage des distances - Changer la couleur (n’importe laquelle mais pas celle par défaut…) - Placer la règle d’étalonnage de distance le long d’une ligne du papier gradué avec les deux extrémités justes sur des traits de graduations. - Entrer la valeur numérique de la distance séparant les deux extrémités de la règle d’étalonnage dans la case « Longueur de l’échelle » en sélectionnant l’unité adaptée dans le menu déroulant. Obtention de la courbe de l’intensité en fonction de la position le long d’une ligne - Placer la ligne de mesure horizontale, centrée sur la figure de diffraction. Ligne de mesure Règle d’étalonnage Basculer l’image sous Regressi - Basculer l’image sous Regressi. - Cliquer sur l’onglet « Graphe » Mesurer précisément la distance entre deux points de la courbe intensité en fonction de la position - Cliquer sur « index » en haut à gauche puis sélectionner « Reticule » - Avec la souris positionner le réticule sur le premier point souhaité. Appuyer sur la barre d’espace pour laisser sur l’écran les coordonnées du point puis refaire la même chose pour le deuxième points. AE_images_numeriques page 8 sur 5 ©BLANCHEDEAU/VINCENT Activité Expérimentale Physique Terminale S 2012 Liste de matériels : SALLE C323 + webcams 8 postes (car pas plus …) : - Webcam du bat C et I ! - ordinateur (Regressi, Regavi, XnView disponibles en c323) - webcam ToUcam PCVC840K Pro 2 tenu par tige sur pied équipée d’une pince fixée par une noix - laser HeNe + pied demi-lune - mètre ruban (au moins 2m, plus si possible) - diapositive fentes d’Young de distance intefentes b = 0.32 mm + support à diapo sur pied demi-lune - calque millimétré scotché sur plaque plexi tenue verticalement par support (pince ?) ; faire des traits verticaux espacés de 1 cm au stylo noir documents fournis sur chaque poste : - fiche explicative de l’acquisition avec la webcam (mode photo) - fiche explicative du logiciel XnView - fiche explicative de Regavi et de Regressi AE_images_numeriques page 9 sur 5 ©BLANCHEDEAU/VINCENT