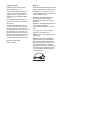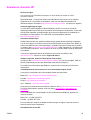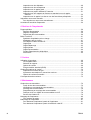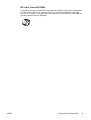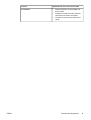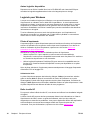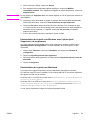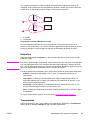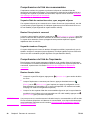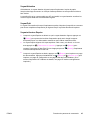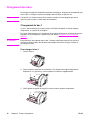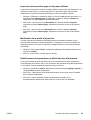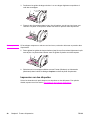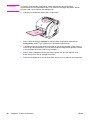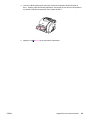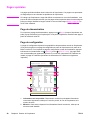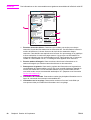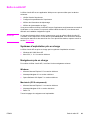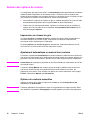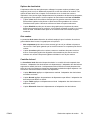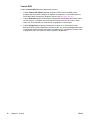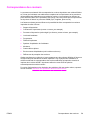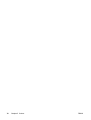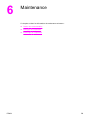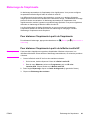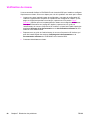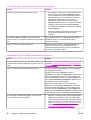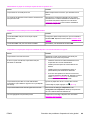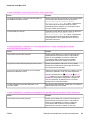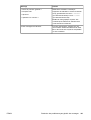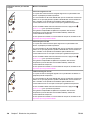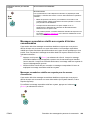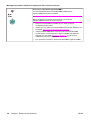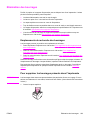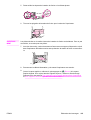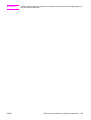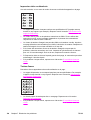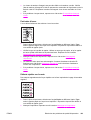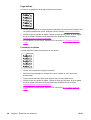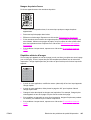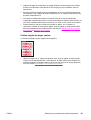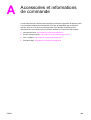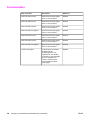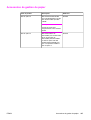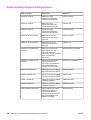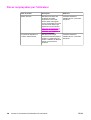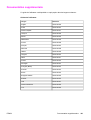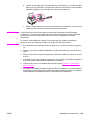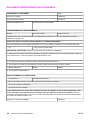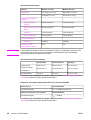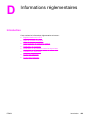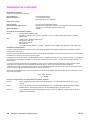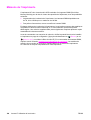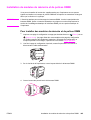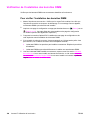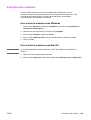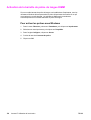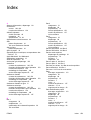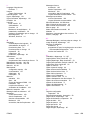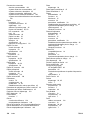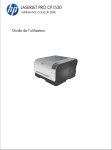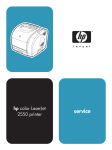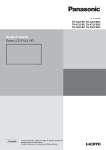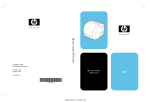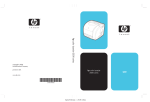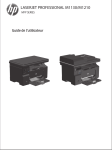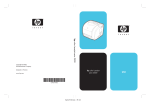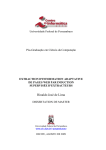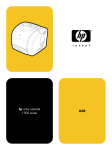Download Imprimante hp color LaserJet série 2550
Transcript
Imprimante hp color LaserJet série 2550 Guide d’utilisation Copyright et licence Marques © 2004 Copyright Hewlett-Packard Development Company, L.P. Adobe Photoshop® et PostScript sont des marques d'Adobe Systems Incorporated. Il est interdit de reproduire, adapter ou traduire ce manuel sans autorisation expresse par écrit, sauf dans les cas permis par les lois régissant les droits d’auteur. CorelDRAW™ est une marque ou une marque déposée de Corel Corporation ou Corel Corporation Limited. Les informations contenues dans ce document sont sujettes à modification sans préavis. Les seules garanties concernant les produits et services HP sont énoncées dans la garantie qui accompagne ces produits et services. Rien en ceci ne devra être interprété comme constituant une garantie supplémentaire. HP ne pourra être tenue pour responsable des erreurs techniques et rédactionnelles ou des omissions présentes dans ce document. Référence Q3702-90954 Edition 1, 6/2004 Microsoft®, Windows®, MS-DOS® et Windows NT® sont des marques déposées de Microsoft Corporation aux Etats-Unis. Netscape™ et Netscape Navigator™ sont des marques de Netscape Communications Corporation aux EtatsUnis. TrueType™ est une marque d'Apple Computer, Inc aux Etats-Unis. UNIX® est une marque déposée de The Open Group. ENERGY STAR® et le logo ENERGY STAR sont des marques déposées aux Etats-Unis de l’USEPA (United States Environmental Protection Agency). Des informations détaillées sur l’utilisation appropriée des marques sont disponibles dans le document "Guidelines for Proper use of the ENERGY STAR® Name and International Logo". Assistance clientèle HP Services en ligne pour un accès aux informations 24 heures sur 24 à l'aide d'un modem ou d'une connexion Internet World Wide Web : Vous pouvez obtenir des informations mises à jour sur les logiciels d'impression HP, les produits et l'assistance, ainsi que des pilotes d'imprimante en différentes langues à l'adresse http://www.hp.com/support/clj2550. (Le site est en anglais.) Outils de dépannage en ligne La suite ISPE (Instant Support Professional Edition) de HP est une suite d'outils de dépannage basés sur le Web pour les produits de bureautique et d'impression. Cette suite vous permet d'identifier, de diagnostiquer et de résoudre rapidement vos problèmes de bureautique et d'informatique. Les outils ISPE sont disponibles à l'adresse http://instantsupport.hp.com. Assistance téléphonique Hewlett-Packard offre une assistance téléphonique gratuite durant la période de garantie. Lors de votre appel, vous serez connecté à une équipe prête à vous aider. Pour obtenir le numéro de téléphone pour votre pays/région, consultez la brochure fournie avec le produit ou visitez le site http://www.hp.com/support/callcenters. Avant d’appeler HP, munissez-vous des informations suivantes : nom et numéro de série du produit, date d’achat et description du problème. Vous pouvez également obtenir de l’assistance sur Internet en visitant le site http://www.hp.com. Cliquez sur le bloc support & drivers. Utilitaires logiciels, pilotes et informations électroniques Accédez au site http://www.hp.com/go/clj2550_software. (Le site est en anglais, mais les pilotes d’imprimante peuvent être téléchargés dans plusieurs langues.) Pour obtenir des informations par téléphone, reportez-vous à la brochure fournie avec l'imprimante. Commande directe d’accessoires ou de consommables auprès de HP Vous pouvez commander des consommables à partir des sites Web : Etats-Unis : http://www.hp.com/sbso/product/supplies Canada : http://www.hp.ca/catalog/supplies Europe : http://www.hp.com/supplies Asie - Pacifique : http://www.hp.com/paper/ Vous pouvez commander des accessoires à partir du site http://www.hp.com/accessories. Pour plus d’informations, reportez-vous à la section Accessoires et informations de commande. Pour commander des consommables ou des accessoires par téléphone, appelez les numéros suivants : Etats-Unis : (1) (800) 538-8787 Canada : (1) (800) 387-3154 Pour connaître les numéros de téléphone d'autres pays ou régions, reportez-vous à la brochure fournie avec l'imprimante. Informations de service HP FRWW iii Pour connaître les distributeurs HP agréés aux Etats-Unis et au Canada, appelez le (1) (800) 243-9816 (Etats-Unis) ou le (1) (800) 387-3867 (Canada). Ou accédez au site http://www.hp.com/go/cposupportguide. Pour obtenir un service pour votre produit HP dans d'autres pays ou régions, appelez le numéro d’assistance clientèle pour votre pays/région. Consultez la brochure fournie avec l’imprimante. Contrat de service HP Appelez le : 1-800-HPINVENT [(1) (800) 474-6836 (Etats-Unis)] ou (1) (800) 268-1221 (Canada). Service hors garantie : (1) (800) 633-3600. Service étendu : Appelez le 1-800-HPINVENT [(1) (800) 474-6836 (Etats-Unis)] ou (1) (800) 268-1221 (Canada). Ou accédez au site Web de services HP Supportpack and Carepaq™ à l'adresse http://www.hpexpress-services.com/10467a. Boîte à outils HP Pour contrôler l’état et les paramètres de l’imprimante et afficher des informations de dépannage et la documentation en ligne, utilisez le logiciel Boîte à outils HP. Lorsque l’imprimante est directement connectée à votre ordinateur ou à un réseau, vous pouvez afficher la Boîte à outils HP. L’utilisation de la Boîte à outils HP requiert d’avoir effectué une installation complète du logiciel. Reportez-vous à la section Gestion de l’imprimante. iv FRWW Sommaire 1 Principes de base Accès rapide aux informations sur l’imprimante .......................................................................2 Liens du guide de l'utilisateur .............................................................................................2 Pour tout supplément d’informations .................................................................................2 Configurations de l’imprimante .................................................................................................4 HP color LaserJet 2550L .................................................................................................... 4 HP color LaserJet 2550Ln .................................................................................................. 4 HP color LaserJet 2550n .................................................................................................... 5 Fonctions de l’imprimante ......................................................................................................... 6 Pièces de l'imprimante ............................................................................................................ 10 Ports d'interface ................................................................................................................ 10 Logiciels .................................................................................................................................. 12 Logiciels et systèmes d'exploitation pris en charge .........................................................12 Conseils relatifs au logiciel ...............................................................................................13 Logiciels pour Windows ................................................................................................... 14 Logiciels pour Macintosh .................................................................................................. 15 Désinstallation du logiciel d'impression ...........................................................................16 Spécifications des supports d'impression ..............................................................................18 Instructions générales ...................................................................................................... 18 Papier et supports d'impression .......................................................................................18 Environnement d'impression et de stockage ...................................................................19 Enveloppes ....................................................................................................................... 20 Etiquettes .......................................................................................................................... 21 Transparents .................................................................................................................... 21 Grammages et formats de papier pris en charge ............................................................22 2 Panneau de commande Fonctions du panneau de commande ....................................................................................25 Compréhension de l'état des consommables ..................................................................26 Compréhension de l'état de l'imprimante ........................................................................26 3 Travaux d’impression Chargement des bacs ............................................................................................................. 30 Chargement du bac 1 ....................................................................................................... 30 Chargement du bac en option 2 ......................................................................................31 Chargement du bac en option 3 ......................................................................................33 Contrôle des travaux d’impression .........................................................................................36 A propos de l'impression par Source, ou par Type ou Format ........................................37 Optimisation de la vitesse d'impression pour le papier au format Lettre ........................39 Accès aux paramètres du pilote d’imprimante .................................................................39 Fonctions du pilote d'imprimante .....................................................................................41 Sélection d'un emplacement de sortie ...................................................................................46 Impression sur des supports spéciaux ...................................................................................47 Impression sur des enveloppes .......................................................................................47 FRWW v Impression sur des étiquettes ..........................................................................................48 Impression sur des transparents ......................................................................................49 Impression sur du papier glacé ........................................................................................51 Impression sur papier résistant HP LaserJet ...................................................................51 Impression sur des supports au format non standard ou sur du papier cartonné ........................................................................................................................ 52 Impression sur du papier à en-tête ou sur des formulaires préimprimés ........................53 Impression recto verso manuelle ...........................................................................................54 Pour imprimer en recto verso manuellement ..................................................................54 Annulation d'une tâche d'impression ......................................................................................56 4 Gestion de l’imprimante Pages spéciales ......................................................................................................................58 Page de démonstration ....................................................................................................58 Page de configuration ...................................................................................................... 58 Page d'état des consommables .......................................................................................59 Boîte à outils HP ..................................................................................................................... 61 Systèmes d’exploitation pris en charge ...........................................................................61 Navigateurs pris en charge .............................................................................................. 61 Pour afficher la Boîte à outils HP .....................................................................................62 Onglet Etat ........................................................................................................................ 62 Onglet Dépannage ........................................................................................................... 63 Onglet Alertes ................................................................................................................... 63 Onglet Documentation ..................................................................................................... 64 Fenêtre Paramètres du périphérique ...............................................................................64 Autres liens .......................................................................................................................66 5 Couleur Utilisation de la couleur ........................................................................................................... 68 HP ImageREt 2400 .......................................................................................................... 68 Sélection du support ......................................................................................................... 68 Options de couleur ........................................................................................................... 68 Rouge-vert-bleu standard (sRVB) ....................................................................................69 Gestion des options de couleur ..............................................................................................70 Impression en niveaux de gris .........................................................................................70 Ajustement automatique ou manuel des couleurs ..........................................................70 Options de couleurs manuelles ........................................................................................70 Correspondance des couleurs ................................................................................................ 73 6 Maintenance Gestion des consommables ................................................................................................... 76 Durée de vie des consommables ....................................................................................76 Vérification et commande de consommables ..................................................................77 Stockage des consommables ..........................................................................................78 Remplacement et recyclage des consommables ............................................................78 Politique de HP en matière de consommables non-HP ..................................................78 Service des fraudes HP ................................................................................................... 79 Nettoyage de l’imprimante ......................................................................................................80 Pour nettoyer le moteur .................................................................................................... 80 Etalonnage de l’imprimante ....................................................................................................81 Pour étalonner l'imprimante à partir de l'imprimante .......................................................81 Pour étalonner l'imprimante à partir de la Boîte à outils HP ............................................81 vi FRWW 7 Résolution des problèmes Résolution des problèmes n'ayant pas généré de message .................................................84 Liste de dépannage .......................................................................................................... 84 Vérification du réseau ............................................................................................................. 86 Résolution des problèmes d'impression d'ordre général .......................................................87 Résolution des erreurs PostScript (PS) ..................................................................................93 Résolution des problèmes courants sous Macintosh .............................................................94 Résolution des problèmes ayant généré des messages .....................................................100 Messages sous Windows et Macintosh .........................................................................100 Messages sous Windows uniquement ..........................................................................100 Résolution des messages du panneau de commande ........................................................102 Voyants d'état des consommables ................................................................................103 Voyants d'état des consommables ................................................................................107 Messages secondaires relatifs aux voyants d'état des consommables ........................109 Elimination des bourrages .................................................................................................... 111 Emplacements de recherche des bourrages .................................................................111 Pour supprimer les bourrages présents dans l'imprimante ...........................................111 Pour supprimer les bourrages des zones d'alimentation ..............................................112 Pour supprimer les bourrages des zones de sortie .......................................................114 Résolution des problèmes de supports d'impression ..........................................................116 Résolution des problèmes de qualité d'impression ..............................................................118 Liste de contrôle de la qualité d'impression ...................................................................118 Résolution des problèmes affectant tous les documents imprimés ..............................118 Résolution des problèmes des documents couleur .......................................................128 Annexe A Accessoires et informations de commande Consommables .....................................................................................................................134 Mémoire ................................................................................................................................ 135 Câbles et accessoires d'interface .........................................................................................136 Accessoires de gestion du papier .........................................................................................137 Papier et autres supports d'impression ................................................................................138 Pièces remplaçables par l'utilisateur ....................................................................................140 Documentation supplémentaire ............................................................................................141 Annexe B Service et assistance DECLARATION DE GARANTIE LIMITEE HEWLETT-PACKARD ......................................143 Cartouche d'impression - Déclaration de garantie limitée ...................................................145 Disponibilité de l'assistance et des services ........................................................................146 Contrats de maintenance HP ...............................................................................................146 Contrats de maintenance sur site ..................................................................................146 Service d'échange express HP (Etats-Unis et Canada uniquement) ..................................147 Pour utiliser le service d'échange express HP ..............................................................147 Remballage de l’imprimante .................................................................................................148 Pour remballer l’imprimante ...........................................................................................148 Formulaire d'informations pour réparation ...........................................................................150 Annexe C Spécifications Spécifications de l’imprimante ..............................................................................................153 Annexe D Informations réglementaires Introduction ........................................................................................................................... 155 Réglementations de la FCC ................................................................................................. 156 FRWW vii Ligne de conduite écologique ............................................................................................... 157 Protection de l’environnement .......................................................................................157 Production d’ozone ......................................................................................................... 157 Consommation d'énergie ...............................................................................................157 Consommables d’impression HP LaserJet ....................................................................157 Fiche technique de sécurité du matériel ..............................................................................159 Déclaration de conformité ..................................................................................................... 160 Déclarations relatives à la sécurité par pays/région .............................................................161 Déclaration sur la protection contre les rayons laser .....................................................161 Canadian DOC statement ..............................................................................................161 Korean EMI statement ................................................................................................... 161 Finnish laser statement ..................................................................................................162 Annexe E Utilisation de la mémoire Mémoire de l’imprimante ...................................................................................................... 164 Installation de modules de mémoire et de polices DIMM ....................................................165 Pour installer des modules de mémoire et de polices DIMM ........................................165 Vérification de l’installation des barrettes DIMM ..................................................................168 Pour vérifier l’installation des barrettes DIMM ...............................................................168 Activation de la mémoire ...................................................................................................... 169 Pour activer la mémoire sous Windows ........................................................................169 Pour activer la mémoire sous Mac OS ..........................................................................169 Activation de la barrette de police de langue DIMM ............................................................170 Pour activer les polices sous Windows .........................................................................170 Index viii FRWW 1 Principes de base Cette section fournit des informations sur les sujets suivants : FRWW Accès rapide aux informations sur l’imprimante Configurations de l’imprimante Fonctions de l’imprimante Pièces de l'imprimante Logiciels Spécifications des supports d'impression 1 Accès rapide aux informations sur l’imprimante Liens du guide de l'utilisateur ● Pièces de l'imprimante ● Fonctions du panneau de commande ● Résolution des problèmes Pour tout supplément d’informations Plusieurs documents de référence peuvent être utilisés avec cette imprimante. Reportezvous au site http://www.hp.com/support/clj2550. Installation de l’imprimante Guide de mise en route - Instructions pas à pas pour l'installation et la configuration de l'imprimante. hp color LaserJet 1550•2550 series Guide d'administration du serveur d'impression HP Jetdirect - Instructions permettant de configurer et de dépanner le serveur d'impression HP Jetdirect. Ce guide est fourni avec les imprimantes comprenant un serveur d'impression HP Jetdirect. Guides d'installation des accessoires et des consommables - Instructions pas à pas pour l'installation des accessoires et consommables de l'imprimante. c9704a 2 Chapitre 1 Principes de base FRWW Utilisation de l’imprimante Guide de l'utilisateur - Informations détaillées sur l’utilisation et le dépannage de l’imprimante. Ce guide est disponible sur le CD-ROM accompagnant l’imprimante. Il est également disponible sur le logiciel Boîte à outils HP. Aide en ligne - Informations sur les options de l’imprimante disponibles à partir des pilotes d’imprimante. Pour afficher un fichier d’aide, accédez à l’aide en ligne via le pilote d’imprimante. Guide de l'utilisateur HTML (en ligne) - Informations détaillés sur l’utilisation et le dépannage de l’imprimante. Accédez au site http://www.hp.com/support/clj2550. Une fois connecté, sélectionnez Manuals. FRWW Accès rapide aux informations sur l’imprimante 3 Configurations de l’imprimante Nous vous remercions d'avoir choisi l'imprimante HP color LaserJet série 2550. L'imprimante est disponible dans les configurations ci-dessous. HP color LaserJet 2550L L'imprimante HP color LaserJet 2550L est une imprimante laser quadrichromique pouvant imprimer jusqu'à 20 pages par minute (ppm) au format Lettre en noir et blanc, 19 ppm au format A4 et 4 ppm au format Lettre et A4 en couleur. Elle est équipée du pilote d'imprimante PCL 6 et du langage d'émulation PostScript® 3. ● Bacs. L'imprimante est livrée avec un bac multifonction (bac 1) qui contient jusqu'à 125 feuilles de divers supports d'impression ou 10 enveloppes. Elle est également compatible avec un bac de 250 feuilles en option (bac 2) pour les formats standard et avec un bac de 500 feuilles en option (bac 3) pour les formats A4 et Lettre. (Le bac en option 2 doit être installé pour que vous puissiez installer le bac en option 3.) Pour plus d’informations, reportez-vous à la section Grammages et formats de papier pris en charge. ● Cartouches d’impression. Ce modèle est fourni par défaut avec des cartouches couleur (cyan, jaune et magenta) pouvant imprimer jusqu'à 2 000 pages avec une couverture de 5 %. Il comprend également une cartouche d'encre noire pouvant imprimer jusqu'à 5 000 pages avec une couverture de 5 %. (Pour une lettre commerciale typique, la couverture est de 5 %.) ● Connectivité. L'imprimante dispose de ports parallèle et USB pour la connectivité. Elle est également compatible avec un serveur d'impression externe HP Jetdirect en option pour la connexion à un réseau. ● Mémoire. L'imprimante est fournie par défaut avec une mémoire RAM (Random Access Memory) de 64 mégaoctets (Mo). ● Capacité d'extension. L'imprimante comprend un logement DIMM pour l'ajout de mémoire et de polices. La mémoire peut être portée à 192 Mo par l'ajout de 128 Mo de barrettes DIMM. HP color LaserJet 2550Ln L'imprimante HP color LaserJet 2550n est équipée des mêmes fonctions que l'imprimante HP color LaserJet 2550L et est en outre fournie avec un serveur d'impression interne HP Jetdirect pour la connexion à un réseau 10/100 Base-T. Ce modèle est également compatible avec les bacs en option 2 et 3. (Le bac en option 2 doit être installé pour que vous puissiez installer le bac en option 3.) 4 Chapitre 1 Principes de base FRWW HP color LaserJet 2550n L'imprimante HP color LaserJet 2550n est équipée des mêmes fonctions que l'imprimante HP color LaserJet 2550Ln et comprend le bac 2. Ce modèle est également compatible avec le bac en option 3 et est fourni avec des cartouches d'encre couleur à haute capacité pouvant imprimer jusqu'à 4 000 pages. FRWW Configurations de l’imprimante 5 Fonctions de l’imprimante Fonction Imprimante HP color LaserJet série 2550 Impression couleur ● Impression laser entièrement en couleur avec les quatre couleurs suivantes : cyan, magenta, jaune et noir (CMJN). Impression rapide ● 20 ppm pour une impression en noir et blanc au format Lettre et 19 ppm au format A4. 4 ppm pour une impression couleur au format A4 ou Lettre. Excellente qualité d'impression ● ImageREt 2400 fournit une qualité couleur laser de 2 400 ppp grâce à un processus d'impression multiniveau. ● Résolution réelle de 600 x 600 points par pouce (ppp) pour les textes et les graphiques. ● Paramètres réglables pour optimiser la qualité d'impression. ● La qualité de l'encre de la cartouche HP UltraPrecise permet d'imprimer des textes et des graphiques avec une meilleure définition. ● Peu de consommables à commander. Les consommables sont faciles à installer. ● Accès facile aux informations et aux paramètres de l'imprimante à l'aide du logiciel Boîte à outils HP. ● Accès facile à l'ensemble des consommables et au papier par la porte avant. ● Bac en option 2 (fourni avec le modèle 2550n, compatible avec tous les autres modèles). Ce bac de 250 feuilles pour formats standard réduit la fréquence d'ajout de papier dans l'imprimante. Un seul bac de 250 feuilles peut être installé sur l'imprimante. ● Bac en option 3. Ce bac de 500 feuilles pour formats Lettre et A4 réduit la fréquence d'ajout de papier dans l'imprimante. Un seul bac de 500 feuilles peut être installé sur l'imprimante. Le bac en option 2 doit être installé pour que vous puissiez installer le bac en option 3. ● Serveur d'impression externe HP Jetdirect en option pour la connexion à un réseau (imprimante HP color LaserJet 2550L). ● Un logement DIMM pour l'ajout de mémoire et de polices. Utilisation facile Capacité d'extension 6 Chapitre 1 Principes de base FRWW FRWW Fonction Imprimante HP color LaserJet série 2550 Facilité de manipulation du papier ● Bac 1 réglable (bac multifonction) pour papier à en-tête, enveloppes, étiquettes, transparents, supports au format non standard, cartes postales, papier glacé, papier résistant HP LaserJet et papier à fort grammage. ● Bac en option 2 (bac de 250 feuilles) ajustable à différents formats de papier standard. ● Bac en option 3 (bac de 500 feuilles) pour papier au format Lettre ou A4. (Le bac en option 2 doit être installé pour que vous puissiez installer le bac en option 3.) ● Un bac de sortie de 125 feuilles et une porte de sortie. Sélectionnez le bac de sortie supérieur (face vers le bas) pour la plupart des tâches, y compris les transparents. Utilisez la porte de sortie arrière (face vers le haut) pour les tâches d'impression sur du papier à grammage fort et faible, ou sur des supports spéciaux. ● Passage direct du papier du bac 1 à la porte de sortie arrière. ● Impression recto verso manuelle. Reportezvous à la section Impression recto verso manuelle. Fonctions du pilote d'imprimante ● Le langage d'imprimante PCL 6 permet de bénéficier d'une impression rapide, de techniques intégrées de dimensionnement des caractères Intellifont et TrueType™, de graphiques vectoriels intégrés HPGL/2, ainsi que de fonctions d'imagerie avancées. Le langage PCL 6 inclut également 45 polices TrueType à taille modifiable, ainsi qu'une police Line Printer à taille fixe. Le langage d'imprimante PCL 6 est également inclus. Langage d'émulation et polices PostScript® (PS) 3 ● 35 polices de langage PS intégré. Commutation automatique du langage ● L'imprimante s'adapte automatiquement au langage qui convient à la tâche d'impression (tel que PS ou PCL 6). Connexions d'interface ● Port parallèle ECP (Enhanced Capabilities Port) de type B bidirectionnel (conforme à la norme IEEE 1284). ● Port USB haute vitesse. ● Compatible avec un serveur d'impression externe HP Jetdirect en option (imprimante HP color LaserJet 2550L). Les imprimantes HP color LaserJet 2550Ln et 2550n sont fournies avec un serveur d'impression interne HP Jetdirect. Fonctions de l’imprimante 7 8 Fonction Imprimante HP color LaserJet série 2550 Mise en réseau ● Compatible avec un serveur d'impression externe HP Jetdirect en option (imprimante HP color LaserJet 2550L). Les imprimantes HP color LaserJet 2550Ln et 2550n sont fournies avec un serveur d'impression interne HP Jetdirect. ● Tous les protocoles réseau les plus utilisés, tels que Ethernet, Token Ring et LocalTalk sont disponibles via un serveur d'impression externe HP Jetdirect en option. (Les modèles 2550Ln et 2550n sont fournis avec un serveur d'impression interne HP Jetdirect.) Extension de la mémoire ● L'imprimante est livrée avec 64 Mo de mémoire. Cette dernière peut être étendue jusqu'à 192 Mo avec le logement DIMM. La plupart des documents peuvent être imprimés avec la mémoire standard au moyen de la technologie MEt (Memory Enhancement). Cette technologie comprime automatiquement les données et double virtuellement la mémoire disponible de l'imprimante afin de permettre des impressions plus complexes. Economies d'énergie ● L'imprimante économise l'énergie automatiquement en réduisant la consommation électrique de manière considérable lorsqu'elle n'imprime pas. ● En tant que partenaire du programme ENERGY STAR®, Hewlett-Packard a déterminé que ce produit respecte les directives ENERGY STAR® établies en matière d’efficacité énergétique. ENERGY STAR® est une marque de service déposée aux Etats-Unis de l'agence américaine pour la protection de l'environnement. Impression économique ● L'impression de n pages par feuille (impression de plusieurs pages sur une feuille) et l'impression recto verso manuelle permettent d'économiser du papier. Reportez-vous aux sections Impression de plusieurs pages sur une feuille de papier (impression de n pages) et Impression recto verso manuelle. Consommables ● Une page d'état des consommables affiche les jauges des cartouches et du tambour d'imagerie indiquant leur durée de vie. Pour consommables HP uniquement. ● Cartouche à mélange automatique. ● Authentification des cartouches d'encre HP. ● Fonctionnalité de commande de consommables activée. Chapitre 1 Principes de base FRWW FRWW Fonction Imprimante HP color LaserJet série 2550 Accessibilité ● Guide de l'utilisateur en ligne adapté à la lecture d'écran. ● Installation et retrait d'une seule main des cartouches et du tambour d'imagerie. ● Ouverture d'une seule main des portes et capots. Fonctions de l’imprimante 9 Pièces de l'imprimante Avant d'utiliser l'imprimante, familiarisez-vous avec ses pièces. 7 1 6 5 2 4 3 1 2 3 4 5 6 7 Bac de sortie supérieur (face vers le bas) Interrupteur de marche/arrêt Bac en option 3 Bac en option 2 (fourni avec le modèle HP color LaserJet 2550n) Bac 1 Capot supérieur Panneau de commande 7 8 12 11 9 10 7 8 9 10 11 12 Panneau de commande Ports d'interface Bac en option 2 Bac en option 3 Connecteur d'alimentation Porte de sortie arrière (face vers le haut) Ports d'interface L'imprimante dispose de deux ports d'interface : un port parallèle IEEE-1284B et un port USB haute vitesse. Les modèles HP color LaserJet 2550Ln et 2550n sont fournis avec un serveur d'impression interne HP Jetdirect doté d'un port 10/100Base-T (RJ-45). 10 Chapitre 1 Principes de base FRWW Remarque Le serveur d'impression HP Jetdirect n'étant pas fourni avec tous les modèles, il est désigné par serveur d'impression HP Jetdirect en option dans cette documentation. 1 2 1 2 3 FRWW 3 Port parallèle (IEEE-1284B) Port USB haute vitesse Port 10/100 Base-T (imprimantes HP color LaserJet 2550Ln et 2550n uniquement) Pièces de l'imprimante 11 Logiciels Logiciels et systèmes d'exploitation pris en charge Pour configurer facilement l'imprimante et accéder à l'ensemble de ses fonctions, HP recommande fortement d'installer le logiciel fourni. Le logiciel n'est pas entièrement accessible dans toutes les langues. Reportez-vous au guide de mise en route pour obtenir des instructions d'installation et au fichier LisezMoi pour prendre connaissance des dernières informations sur le logiciel. Les pilotes les plus récents, les pilotes supplémentaires ainsi que d'autres logiciels sont disponibles sur Internet ou auprès d'autres sources. Si vous n'avez pas accès à Internet, reportez-vous à la section Assistance clientèle HP. L'imprimante prend en charge les systèmes d'exploitation suivants : ● Microsoft® Windows® 98, Windows 2000, Windows Millennium Edition (Me) et Windows XP ● Windows NT 4.0 (pilote uniquement, autres logiciels d'impression non disponibles) ● Macintosh OS 9.1, OS X v.10.1 et plus ● UNIX®, Linux et OS/2 (fonctionnalité limitée) Le tableau suivant répertorie les logiciels disponibles pour votre système d'exploitation. Logiciels d'impression pour imprimantes HP color LaserJet série 2550 Fonction Windows 98, Me Windows 2 000 et XP Macintosh OS 9.1 Macintosh OS X UNIX®, Linux OS/2 Installation sous Windows Pilote d'imprimant e PCL 6 Pilote d'imprimant e PS Logiciel HP Web Jetadmin 1 Logiciel Boîte à outils HP Installation sous Macintosh 12 Chapitre 1 Principes de base FRWW Logiciels d'impression pour imprimantes HP color LaserJet série 2550 (suite) Fonction Windows 98, Me Windows 2 000 et XP Macintosh OS 9.1 Macintosh OS X UNIX®, Linux OS/2 PPD (PostScript printer description) et PDE (printer dialog extensions) Macintosh Pilotes IBM Scripts de modèle 1 2 1 2 Disponible sur le site Web HP. Disponible sur le site Web HP. Non spécifique à cette imprimante. Conseils relatifs au logiciel Vous trouverez ci-dessous des conseils pour l'utilisation du logiciel d'impression. Accès aux fonctions de l'imprimante Les fonctions de l'imprimante sont disponibles dans le pilote d'imprimante. Certaines fonctions telles que les formats de papier non standard et l'orientation des pages sont également disponibles dans le programme utilisé pour créer un fichier. Modifiez, si possible, les paramètres dans le programme, car les modifications effectuées dans ce dernier écrasent celles effectuées dans le pilote d'imprimante. Accédez aux fonctions avancées de l'imprimante à partir du pilote d'imprimante (ou de la boîte de dialogue Imprimer pour les systèmes d'exploitation Macintosh). Pour obtenir de l'aide sur les fonctions propres au pilote d'imprimante, reportez-vous à la section Accès aux paramètres du pilote d’imprimante. Accès au dernier logiciel d'impression Pour connaître les mises à niveau disponibles pour le logiciel d'impression et les installer, téléchargez des pilotes depuis le Web ou les serveurs FTP de HP. Pour télécharger des pilotes 1. Accédez au site http://www.hp.com. Cliquez sur le bloc support & drivers. 2. Tapez color Laserjet 2550 comme nom de produit. La page Web pour les pilotes peut être en anglais, mais vous pouvez télécharger les pilotes eux-mêmes dans plusieurs langues. Si vous n'avez pas accès à Internet, contactez l'assistance clientèle HP. (Reportez-vous à la section Assistance clientèle HP ou à la brochure fournie avec l'imprimante.) Pour plus d'informations, reportez-vous au fichier LisezMoi. FRWW Logiciels 13 Autres logiciels disponibles Reportez-vous au fichier LisezMoi fourni sur le CD-ROM HP color LaserJet 2550 pour connaître les logiciels supplémentaires inclus et les langues prises en charge. Logiciels pour Windows Lorsque vous installez le logiciel pour Windows, vous pouvez directement connecter l'imprimante à un ordinateur via un câble USB ou parallèle ou, si votre imprimante est configurée en réseau, vous pouvez la connecter directement au réseau avec un serveur d'impression HP Jetdirect. Reportez-vous au guide de mise en route pour obtenir des instructions d'installation et au fichier LisezMoi pour prendre connaissance des dernières informations sur le logiciel. Tous les utilisateurs peuvent se servir des logiciels suivants, que l'imprimante soit directement connectée à un ordinateur via un câble USB ou parallèle ou connectée au réseau avec un serveur d'impression HP Jetdirect. Pilotes d’imprimante Composant logiciel, le pilote d'imprimante permet d'accéder aux fonctions de l'imprimante et donne à l'ordinateur les moyens de communiquer avec l'imprimante. Pour obtenir de l'aide sur l'utilisation du pilote d'imprimante, reportez-vous à la section Accès aux paramètres du pilote d’imprimante. Sélectionnez un pilote en fonction de l'utilisation prévue de l'imprimante. ● Utilisez le pilote PCL 6 pour exploiter au mieux toutes les fonctionnalités de l'imprimante, à moins qu'une compatibilité amont totale avec des pilotes PCL antérieurs ou d'anciennes imprimantes ne soit nécessaire. ● Utilisez le pilote d'imprimante PostScript (PS) pour assurer la compatibilité avec les fonctions PS. Certaines fonctions d'impression ne sont pas disponibles sur ce pilote d'imprimante. Selon le pilote sélectionné, l'imprimante passe automatiquement du langage d'impression d'émulation PS 3 au langage PCL. Utilisation de l'aide Le pilote d'imprimante propose des boîtes de dialogue d'aide qui peuvent être activées grâce au bouton Aide du pilote, à la touche F1 du clavier de l'ordinateur ou au point d'interrogation (?) situé dans l'angle supérieur droit du pilote d'imprimante. Ces boîtes de dialogue d'aide apportent des informations détaillées relatives au pilote d'imprimante. L'aide du pilote d'imprimante est distincte de l'aide de votre programme. Boîte à outils HP Pour pouvoir utiliser la Boîte à outils HP, vous devez avoir effectué une installation intégrale du logiciel. La Boîte à outils HP propose des liens permettant d'obtenir des informations sur l'état de l'imprimante et de l'aide, comme ce guide de l'utilisateur, ainsi que des outils pour diagnostiquer et résoudre les problèmes. Vous pouvez également afficher des explications et des animations concernant les messages relatifs aux voyants du panneau de commande. Pour plus d’informations, reportez-vous à la section Maintenance. 14 Chapitre 1 Principes de base FRWW Logiciel pour installations en réseau uniquement Ce logiciel est disponible uniquement lorsque l'imprimante est connectée à un réseau. HP Web Jetadmin HP Web Jetadmin est conçu pour gérer les imprimantes des réseaux commerciaux et des réseaux d'entreprises. Alors que la Boîte à outils HP sert à gérer une seule imprimante, HP Web Jetadmin sert à gérer des groupes d'imprimantes et d'autres périphériques. Téléchargez ce logiciel depuis le site Web de HP à l'adresse http://www.hp.com/go/ webjetadmin. Le site Web HP Web Jetadmin fournit le logiciel HP Web Jetadmin dans de nombreuses langues. HP Web Jetadmin n'est disponible que si l'imprimante est connectée à un réseau IP. Vous pouvez installer ce logiciel basé sur un navigateur sur l'une des plates-formes prises en charge suivantes : ● Microsoft Windows 2000 ou XP ● Red Hat Linux ● SuSE Linux Démarrage de HP Web Jetadmin Une fois le logiciel HP Web Jetadmin installé, lancez-le sur n'importe quel ordinateur dans un navigateur Web pris en charge en saisissant l'une des adresses Web suivantes : ● http://serveur.domaine:port/ où « serveur.domaine » est le nom d'hôte du serveur et « port » le numéro du port saisi pendant l'installation. (Le port par défaut est 8000.) Vous trouverez ces informations dans le fichier url.txt qui se trouve dans le dossier d'installation du logiciel HP Web Jetadmin. ● http://adresseip:port/ où « addresseip » est l'adresse IP de l'ordinateur où se trouve le logiciel HP Web Jetadmin. Pour les paramètres qui apparaissent dans le pilote d'imprimante et dans HP Web Jetadmin, les modifications effectuées dans le pilote d'imprimante écrasent les modifications effectuées dans HP Web Jetadmin. Logiciels pour Macintosh Pour Mac 9.1, le pilote Apple LaserWriter 8 doit être installé pour utiliser le fichier PPD. Utilisez le pilote Apple LaserWriter 8 fourni avec votre Macintosh. Avec Mac OS X, utilisez le Centre d'impression pour imprimer. Les logiciels suivants, inclus avec l'imprimante, sont destinés aux ordinateurs Macintosh. PPD (Mac OS 9.1 et Mac OS X Classic) Les PPD, associés au pilote LaserWriter, permettent d'accéder aux fonctions de l'imprimante et de faire communiquer l'ordinateur et l'imprimante. Le CD-ROM HP color LaserJet 2550 contient un programme d'installation des PPD. FRWW Logiciels 15 PDE (Mac OS X) Les PDE sont des logiciels intégrés de code qui donnent accès aux fonctions de l'imprimante, telles que le nombre de copies, l'impression recto verso et les paramètres de qualité. Le CD-ROM HP color LaserJet 2550 contient un programme d'installation des PPE et autres logiciels. Boîte à outils HP La Boîte à outils HP est prise en charge sous Mac OS 10.1 et plus. L’utilisation de la Boîte à outils HP requiert une installation complète du logiciel. La Boîte à outils HP propose des liens permettant d'obtenir des informations sur l'état de l'imprimante et de l'aide, comme ce guide de l'utilisateur, ainsi que des outils pour diagnostiquer et résoudre les problèmes. Vous pouvez également afficher des explications et des animations concernant les messages relatifs aux voyants du panneau de commande. Pour plus d’informations, reportez-vous à la section Boîte à outils HP. Désinstallation du logiciel d'impression Désinstallez le logiciel en suivant les instructions ci-après propres à votre système d'exploitation. Désinstallation du logiciel sous Windows L'imprimante est livrée avec un utilitaire de désinstallation. Utilisez-le pour sélectionner et supprimer tout ou partie des composants du système d'impression HP Windows de votre ordinateur. Pour désinstaller le logiciel sous Windows 98 et plus Remarque Pour désinstaller le logiciel sous Windows 2000 ou XP, connectez-vous avec des privilèges administrateur. 1. Fermez tous les programmes ouverts. Pour Windows 98 et Me a. Appuyez sur Ctrl+Alt+Suppr. La boîte de dialogue Fermer le programme apparaît. b. Sélectionnez un programme à l'exception de Explorer ou de Systray et cliquez sur Fin de tâche. c. Répétez l'étape b jusqu'à ce que tous les programmes (sauf Explorer et Systray) soient fermés. Sous Windows 2000 et XP a. Appuyez sur Ctrl+Alt+Suppr. La boîte de dialogue Sécurité de Windows apparaît. b. Cliquez sur Gestionnaire des tâches, puis sur l'onglet Applications. c. Sélectionnez un programme et cliquez sur Fin de tâche. d. Répétez l'étape c jusqu'à ce que tous les programmes soient fermés. 2. Dans le menu Démarrer, pointez sur Programmes, Hewlett-Packard, puis sur hp color LaserJet série 2550. Cliquez ensuite sur l'option de désinstallation. 16 Chapitre 1 Principes de base FRWW 3. Dans l'écran qui s'affiche, cliquez sur Suivant. 4. Pour supprimer des composants logiciels spécifiques, cliquez sur Modifier l'installation existante. Pour supprimer l'intégralité du logiciel d'impression, cliquez sur Supprimer tout. Remarque Si vous cliquez sur Supprimer tout, vous devez disposer du CD du logiciel pour terminer la désinstallation. 5. Cliquez sur l'icône déroulante en regard de chacune des fonctionnalités à désinstaller. Dans la liste déroulante, cliquez sur Cette fonction ne sera pas disponible. 6. Cliquez sur Suivant et suivez les instructions qui s'affichent. Si un message du type « Le fichier suivant est un fichier partagé mais n'est utilisé par aucun autre programme. Souhaitez-vous le supprimer ? » apparaît, cliquez sur Oui pour tout. Le système supprime les fichiers. 7. Si vous êtes invité à redémarrer l'ordinateur, cliquez sur OK. Désinstallation du logiciel sous Windows avec l'option Ajout/ Suppression de programmes Une autre méthode de désinstallation du logiciel d'impression consiste à utiliser l'option Ajout/Suppression de programmes. Pour cette méthode, le CD du logiciel n'est pas nécessaire. 1. Dans le menu Démarrer, pointez sur Paramètres, puis cliquez sur Panneau de configuration. 2. Cliquez sur Ajout/Suppression de programmes. 3. Parcourez la liste des programmes, puis sélectionnez l'imprimante hp color LaserJet série 2550. 4. Cliquez sur Supprimer. Désinstallation du logiciel pour Macintosh Pour supprimer le logiciel d'impression de votre Macintosh, faites glisser le dossier HP LaserJet et les PPD vers la corbeille. Si vous utilisez Mac OS X, vous devez également faire glisser les PDE vers la corbeille. Sous Mac OS 9.1 : les PPD se trouvent sous MACOS91\Dossier système\Extensions \Fichiers de description. Sous Mac OS X : les PPD se trouvent sous Macintosh HD\Bibliothèque\Printers \PPDs\Contents\Resources\<lang>.lproj. Les PDE se trouvent sous Macintosh HD\Bibliothèque\Printers\PPD Plugins\HP*. Le mot <lang> représente la langue du logiciel d'impression choisi. FRWW Logiciels 17 Spécifications des supports d'impression Cette section contient des informations relatives aux spécifications de qualité des supports d'impression et des instructions concernant l'utilisation et le stockage du support d'impression. Instructions générales Il se peut que certains supports d'impression répondant à toutes les spécifications de ce manuel ne produisent pas de résultats satisfaisants. Ce phénomène est peut-être dû à une manipulation incorrecte, à une température ou des taux d'humidité inadéquats, ou à d'autres facteurs sur lesquels Hewlett-Packard n'a aucun contrôle. Avant d'acheter du papier en grande quantité, faites toujours un essai sur un échantillon de papier et assurez-vous qu'il répond aux spécifications indiquées dans ce guide de l'utilisateur, ainsi que dans le document HP LaserJet Printer Family Print Media Guide. Pour obtenir des informations sur la passation de commande, reportez-vous à la section Accessoires et informations de commande. ATTENTION L'utilisation de supports d'impression non conformes aux spécifications HP risque d'être une source de problèmes pour l'imprimante et d'entraîner des réparations. Ce type de réparation n'est pas couvert par les contrats de garantie ou de maintenance HewlettPackard. L'imprimante peut utiliser différents supports, tels que le papier feuille à feuille (contenant jusqu'à 100 % de fibres recyclées), les enveloppes, les étiquettes, les transparents, le papier glacé, le papier résistant HP LaserJet et les formats de papier personnalisés. Les propriétés telles que le grammage, la composition, le sens des fibres et l'humidité sont d'importants facteurs jouant sur les performances de l'imprimante et la qualité d'impression. Un support d'impression non conforme aux critères cités dans ce manuel risque d'entraîner les problèmes suivants : ● Qualité d'impression médiocre ● Bourrages plus fréquents ● Usure prématurée de l'imprimante et réparations nécessaires Papier et supports d'impression 18 Catégorie Spécifications Acidité De 5,5 pH à 8,0 pH Epaisseur De 0,094 à 0,18 mm (de 3,0 à 7,0 mils) Gondolage de rame Plat à 5 mm près (0,02 po) Etat du bord du support Coupé net à l'aide de lames affûtées Compatibilité de fusion Ne doit pas brûler, fondre, se décaler ou dégager d'émissions dangereuses en cas de chauffage à 210° C (410° F) pendant 0,1 seconde. Chapitre 1 Principes de base FRWW Catégorie Spécifications Fibres Fibres longues Taux d'humidité 4 à 6 % du poids Lissé De 100 à 250 Sheffield Pour connaître la liste complète des spécifications des supports d'impression pour toutes les imprimantes HP LaserJet, reportez-vous au guide HP LaserJet Printer Family Print Media Guide. Pour télécharger le guide au format PDF, accédez au site http://www.hp.com/ support/ljpaperguide. Environnement d'impression et de stockage Normalement, il convient de stocker et d'imprimer le papier à la température ambiante, à savoir dans un environnement ni trop sec, ni trop humide. N'oubliez pas que le papier est un matériau hygroscopique, absorbant et rejetant rapidement l'humidité. La chaleur et l'humidité détériorent le papier. La chaleur fait évaporer l'humidité alors que le froid la concentre dans le papier. Les systèmes de chauffage et d'air conditionné éliminent presque toute l'humidité d'une pièce. Lorsque vous ouvrez l'emballage du papier, ce dernier perd son humidité, ce qui crée des traînées et des taches. Si le temps est humide ou si vous utilisez des fontaines réfrigérantes, l'humidité augmente dans la pièce où vous vous trouvez. Dans ce cas, lorsque vous sortez le papier de son emballage, il se charge en humidité, ce qui produit des impressions pâles ou des vides. En outre, lorsque le papier se dessèche ou se charge en humidité, il se déforme. Ce problème peut provoquer des bourrages papier. C'est pourquoi le stockage et la manipulation du papier sont aussi importants que le processus de fabrication. Les conditions de stockage du papier affectent directement son alimentation dans l'imprimante et la qualité d'impression. Veillez à ne pas acheter plus de papier que nécessaire sur une courte période (environ 3 mois). Si vous stockez du papier sur une longue période, ce dernier risque de subir une grande variation de température et d'humidité, ce qui peut l'altérer. Il convient donc de planifier l'utilisation du papier de manière judicieuse, pour éviter d'en endommager une grande quantité. Le papier conservé dans son emballage scellé reste stable pendant plusieurs mois. Les risques d'altération sont beaucoup plus grands si vous laissez l'emballage ouvert, sans protection contre l'humidité. Veillez à stocker le papier dans un environnement adéquat afin d'optimiser le fonctionnement de l'imprimante. La température de stockage doit être comprise entre 20 et 24°C (entre 68° et 75° F) et l'humidité relative entre 45 et 55 %. Suivez les instructions de stockage ci-dessous : FRWW ● Le papier doit être stocké à la température ambiante ou presque. ● L'air ne doit pas être trop sec ni trop humide (du fait du caractère hygroscopique du papier). ● La meilleure méthode de stockage d'une rame de papier dont l'emballage est ouvert consiste à la remballer hermétiquement dans son emballage anti-humidité. Si l'imprimante est soumise à des variations de température extrêmes, déballez uniquement la quantité de papier nécessaire pour éviter que ce dernier ne se dessèche ou ne se charge en humidité. ● Ne stockez pas le papier et le support d'impression près d'un système de chauffage ou de climatisation, ou à côté d'une fenêtre ou d'une porte qui est fréquemment ouverte. Spécifications des supports d'impression 19 Enveloppes Utilisez uniquement le bac 1 pour imprimer des enveloppes. Sélectionnez le type d'enveloppe utilisé dans la boîte de dialogue Imprimer ou dans le pilote d'imprimante. Dans votre application, définissez les marges de l'enveloppe. Le tableau suivant indique les marges standard à utiliser pour les adresses sur les enveloppes Commercial n° 10 ou DL. Type d'adresse Marge supérieure Marge de gauche Adresse de l'expéditeur 15 mm (0,6 pouces) 15 mm (0,6 pouces) Adresse du destinataire 51 mm (2 pouces) 89 mm (3,5 pouces) ● Pour obtenir la meilleure qualité d'impression, les marges ne doivent pas se trouver à moins de 15 mm (0,6 pouces) des bords de l'enveloppe. ● Evitez d'imprimer sur la zone de rencontre des parties collées de l'enveloppe. Stockage des enveloppes De bonnes conditions de stockage contribuent à la qualité d'impression. Les enveloppes doivent être entreposées à plat. Si de l'air emprisonné dans une enveloppe forme une bulle, l'enveloppe risque de se froisser lors de l'impression. Pour plus d’informations, reportez-vous à la section Impression sur des enveloppes. Conception des enveloppes La conception des enveloppes constitue un point essentiel. La pliure, par exemple, varie énormément non seulement d'un fabricant à l'autre, mais également à l'intérieur d'un même paquet d'enveloppes. Or, la réussite de l'impression sur les enveloppes dépend largement de leur qualité. Lorsque vous sélectionnez des enveloppes, tenez compte des éléments suivants : ● Grammage : le grammage du papier à enveloppes ne doit pas dépasser 90 g/m2 (24 lb) sous peine de provoquer des bourrages. ● Conception : avant l'impression, les enveloppes doivent reposer à plat, sans dépasser 6 mm (0,25 pouces) de gondolage et ne doivent pas contenir d'air. ● Etat : vérifiez qu'elles ne sont ni froissées, ni coupées, ni abîmées. ● Température : utilisez des enveloppes compatibles avec la chaleur et la pression de l'imprimante. La température de fusion de l'imprimante est de 210° C (410° F). ● Format : utilisez uniquement des enveloppes comprises dans les plages de format cidessous. Bac Minimum Maximum Bac 1 76 x 127 mm (3 x 5 pouces) 216 x 356 mm (8,5 x 14 pouces) Enveloppes à collures latérales 20 Chapitre 1 Principes de base FRWW Sur ce type d'enveloppes, la colle est placée verticalement à chaque bord plutôt qu'en diagonale. Cette construction est susceptible de gondoler. Vérifiez que la colle s'étend sur le côté entier de l'enveloppe, jusqu'à l'angle, comme illustré ci-dessous. 1 2 1 2 Acceptable Inacceptable Enveloppes à bandes adhésives ou volets Une enveloppe dans laquelle de l'air est emprisonné et forme une bulle risque de se froisser lors de l'impression. Les volets et bandes supplémentaires peuvent provoquer des froissures, des plis ou des bourrages et risquent d'endommager la station de fusion. Etiquettes Dans la boîte de dialogue Imprimer ou dans le pilote d'imprimante, sélectionnez le type d'étiquette utilisé. ATTENTION Pour éviter d'endommager l'imprimante, utilisez uniquement des étiquettes recommandées pour les imprimantes laser. Pour empêcher des bourrages importants, utilisez toujours le bac 1 et le chemin papier direct pour imprimer les étiquettes. N'imprimez jamais plus d'une fois sur la même planche d'étiquettes ou sur une planche partielle. Lors de la sélection des étiquettes, tenez compte de la qualité de chacun des composants : ● Adhésif : l'adhésif doit être stable à 210° C (410° F), température de fusion de l'imprimante. ● Conception : n'utilisez que des étiquettes sans support apparent entre elles. Les étiquettes séparées par un espace sur la planche ont tendance à se décoller, ce qui cause des bourrages importants. ● Gondolage : avant l'impression, les étiquettes doivent reposez à plat, avec 13 mm (0,5 pouces) de tuilage maximum, quel que soit le côté. ● Etat : n'utilisez pas d'étiquettes présentant des plis, des bulles d'air ou tout autre signe de séparation. Pour plus d’informations, reportez-vous à la section Impression sur des étiquettes. Transparents Utilisez uniquement le bac 1 pour imprimer sur transparents. Sélectionnez Transparents dans la boîte de dialogue Imprimer ou dans le pilote d'imprimante. FRWW Spécifications des supports d'impression 21 L'imprimante prend en charge l'impression sur les transparents en couleur. N'utilisez que des transparents recommandés pour les imprimantes laser. Les transparents doivent pouvoir supporter la température de fusion de l'imprimante, soit 210° C (410° F). ATTENTION Pour éviter d'endommager l'imprimante, utilisez uniquement les transparents recommandés pour les imprimantes laser. Reportez-vous à la section Accessoires et informations de commande. Pour plus d’informations, reportez-vous à la section Impression sur des transparents. Grammages et formats de papier pris en charge Cette section comporte des informations sur les formats, le grammage et les capacités du papier et des autres supports d'impression pris en charge par chaque bac. Spécifications du bac 1 Bac 1 Dimensions1 Grammage Capacité 2 Papier Minimum : 76 x 127 mm (3 x 5 pouces) De 60 à 177 g/m2 (de 16 à 47 livres) Jusqu'à 125 feuilles de papier de 75 g/m2 (20 livres) De 75 à 120 g/m2 (de 20 à 32 livres) Hauteur de pile maximum : 12 mm (0,47 pouces) Papier pour couvertures HP4 203 g/m2 (75 livres) 50 (en général) Transparents et film opaque Epaisseur : De 0,10 à 0,13 mm (de 3,9 à 5,1 mils) 50 (en général) Etiquettes3 Epaisseur : jusqu'à 0,23 mm (jusqu'à 9 mils) 50 (en général) Enveloppes Jusqu'à 90 g/m2 (de 16 à 24 livres) Jusqu'à 10 Maximum : 216 x 356 mm (8,5 x 14 pouces) Papier glacé Identiques aux dimensions minimum et maximum indiquées ci-dessus. 1 L’imprimante prend en charge une vaste gamme de formats standard et personnalisés de supports d’impression. Vérifiez les formats pris en charge par le pilote d'imprimante. 2 La capacité peut varier en fonction du grammage et de l’épaisseur du support ainsi que des conditions ambiantes. 3 Lissé : de 100 à 250 (Sheffield) 4 Hewlett-Packard ne garantit pas les résultats des impressions effectuées avec d'autres types de papier épais. 22 Chapitre 1 Principes de base FRWW Spécifications du bac en option 2 Bac en option 2 (bac de 250 feuilles) Dimensions1 Grammage Capacité 2 Lettre 216 x 279 mm (8,5 x 11 pouces) De 60 à 105 g/m2 (de 16 à 28 livres) 250 feuilles de papier de 75 g/m2 (20 livres) A4 210 x 297 mm (8,3 x 11,7 pouces) A5 148 x 210 mm (5,8 x 8,3 pouces) B5 (ISO) 176 x 250 mm (6,9 x 9,9 pouces) B5 (JIS) 182 x 257 mm (7,2 x 10 pouces) Exécutif 191 x 267 mm (7,3 x 10,5 pouces) Légal 216 x 356 mm (8,5 x 14 pouces) 8,5 x 13 pouces 216 x 330 mm (8,5 x 13 pouces) 1 L’imprimante prend en charge une vaste gamme de formats standard et personnalisés de supports d’impression. Vérifiez les formats pris en charge par le pilote d'imprimante. 2 La capacité peut varier en fonction du grammage et de l’épaisseur du support ainsi que des conditions ambiantes. Spécifications du bac en option 3 Bac en option 3 (bac de 500 feuilles) Dimensions1 Grammage Capacité 2 Lettre 216 x 279 mm (8,5 x 11 pouces) De 60 à 105 g/m2 (de 16 à 28 livres) 500 feuilles de papier de 75 g/m2 (20 livres) A4 210 x 297 mm (8,3 x 11,7 pouces) 1 L’imprimante prend en charge une vaste gamme de formats standard et personnalisés de supports d’impression. Vérifiez les formats pris en charge par le pilote d'imprimante. 2 La capacité peut varier en fonction du grammage et de l’épaisseur du support ainsi que des conditions ambiantes. FRWW Spécifications des supports d'impression 23 24 Chapitre 1 Principes de base FRWW 2 Panneau de commande Cette section fournit des informations sur les fonctions du panneau de commande. Fonctions du panneau de commande Le panneau de commande de l'imprimante contient les voyants et boutons suivants : 2 3 4 5 1 6 7 9 10 11 8 12 1 2 3 4 5 6 7 8 9 10 11 12 Voyants et boutons d'état des consommables Voyant de la cartouche d'encre noire Voyant de la cartouche d'encre cyan Voyant de la cartouche d'encre magenta Voyant de la cartouche d'encre jaune Bouton FAIRE PIVOTER LE CARROUSEL Voyant du tambour d'imagerie Voyants et boutons d'état de l'imprimante Bouton ANNULER TÂCHE Voyant Attention (orange) Voyant Prêt (vert) Voyant et bouton REPRISE (verts) Les voyants et les boutons sont organisés en deux groupes principaux : ceux de l'état des consommables (en haut) et ceux de l'état de l'imprimante (en bas). Pour interpréter et résoudre les problèmes liés aux messages des voyants du panneau de commande, reportez-vous à la section Résolution des messages du panneau de commande. FRWW Fonctions du panneau de commande 25 Compréhension de l'état des consommables L'imprimante contient cinq voyants et un bouton indiquant et contrôlant l'état des cartouches et du tambour d'imagerie. Pour interpréter et résoudre les problèmes liés aux messages des voyants du panneau de commande, reportez-vous à la section Résolution des messages du panneau de commande. Voyants d'état des cartouches noire, cyan, magenta et jaune Ces voyants indiquent qu'une cartouche a un niveau d'encre bas (voyant allumé), est vide ou manquante (voyant clignotant). Ils indiquent également qu'une cartouche d'encre nonHP est installée (voyant clignotant et voyant Attention allumé). Bouton Faire pivoter le carrousel Lorsque le capot supérieur est fermé, appuyez sur (FAIRE PIVOTER LE CARROUSEL) pour faire pivoter le carrousel des cartouches et amener la cartouche suivante en position supérieure. Le voyant de la cartouche d'encre qui approche de la position supérieure clignote rapidement deux ou trois fois. Voyant du tambour d'imagerie Ce voyant indique que le niveau du tambour d'imagerie est faible (voyant allumé), que le tambour est vide ou manquant (voyant clignotant). Il indique également qu'une cartouche d'encre non-HP est installée (voyant clignotant et voyant Attention allumé). Compréhension de l'état de l'imprimante Deux boutons et trois voyants permettent d'indiquer et de contrôler l'état de l'imprimante. Pour interpréter et résoudre les problèmes liés aux messages des voyants du panneau de commande, reportez-vous à la section Résolution des messages du panneau de commande. Bouton Annuler tâche ● Lorsque le voyant Prêt clignote, appuyez sur en cours. ● Lorsque l'imprimante ne rencontre pas d'erreur, appuyez simultanément sur (ANNULER TÂCHE) pour annuler la tâche (REPRISE) et sur (ANNULER TÂCHE) pour imprimer une page de configuration et une page d'état des consommables. (Si un serveur d'impression HP Jetdirect est installé, une page HP Jetdirect est également imprimée.) ● Lorsque l'un des voyants d'état des consommables clignote et que le voyant Attention est allumé (ce qui indique qu'un consommable non-HP a été installé), appuyez sur (ANNULER TÂCHE) pour poursuivre l'impression. ATTENTION 26 Il se peut que vous ne receviez aucune indication lorsqu'un consommable non-HP est vide. Si vous continuez à imprimer en l'absence de consommable, vous risquez d'endommager votre imprimante. Reportez-vous à la section DECLARATION DE GARANTIE LIMITEE HEWLETT-PACKARD. Chapitre 2 Panneau de commande FRWW Voyant Attention Généralement, le voyant Attention clignote lorsque l'imprimante n'a plus de papier, lorsqu'un bourrage est survenu ou lorsque d'autres problèmes se sont produits et doivent être résolus. La première fois qu'un consommable non-HP est installé, le voyant Attention est allumé et l'un des voyants d'état des consommables clignote. Voyant Prêt Le voyant Prêt est allumé lorsque l'imprimante est prête à imprimer (lorsqu'elle ne rencontre pas d'erreur empêchant l'impression) et clignote lorsqu'il reçoit des données à imprimer. Voyant et bouton Reprise ● Lorsque le voyant Reprise est allumé et que le voyant Attention clignote, appuyez sur (REPRISE) pour poursuivre la tâche d'impression après avoir chargé le support d'impression pour une alimentation manuelle ou pour effacer certaines erreurs. ● Le voyant Reprise clignote si le capot supérieur a été ouvert, puis fermé, ou si vous avez appuyé sur (FAIRE PIVOTER LE CARROUSEL). Appuyez sur remettre l'imprimante à l'état Prêt. Si vous n'appuyez pas sur revient automatiquement à l'état Prêt. ● Lorsque le voyant Reprise est éteint, appuyez sur (REPRISE) pour (REPRISE), l'imprimante (REPRISE) pour imprimer une page (REPRISE) et (ANNULER TÂCHE) pour de démonstration. Appuyez simultanément sur imprimer une page de configuration et une page d'état des consommables. (Si un serveur d'impression HP Jetdirect est installé, une page HP Jetdirect est également imprimée.) FRWW Fonctions du panneau de commande 27 28 Chapitre 2 Panneau de commande FRWW 3 Travaux d’impression Cette section fournit des informations sur les tâches d'impression courantes. Chargement des bacs Contrôle des travaux d’impression Sélection d'un emplacement de sortie Impression sur des supports spéciaux Impression recto verso manuelle Annulation d'une tâche d'impression Pour plus d'informations sur la gestion de l'imprimante et de ses paramètres à l'aide de la Boîte à outils HP, reportez-vous à la section Maintenance. FRWW 29 Chargement des bacs Ne chargez les supports d'impression spéciaux (enveloppes, étiquettes et transparents) que dans le bac 1. Chargez uniquement du papier dans les bacs en option 2 et 3. Remarque Les bacs 2 et 3 n'étant fournis qu'avec certains modèles, ils sont désignés par bac en option 2 et bac en option 3 dans cette documentation. Chargement du bac 1 Le bac 1 (bac multifonction) contient jusqu'à 125 feuilles de papier ou autres supports d'impression, ou jusqu'à 10 enveloppes. Pour plus d'informations sur le chargement des supports d'impression spéciaux tels que les étiquettes et les transparents, reportez-vous à la section Impression sur des supports spéciaux. ATTENTION Evitez d'ajouter des supports dans le bac 1 lorsque l’imprimante imprime car cela peut déclencher des bourrages. Ne déramez pas le papier avant de le charger et évitez de surcharger les bacs. Pour charger le bac 1 1. Ouvrez le bac 1. 2. Faites coulisser l'extension vers l'extérieur. Si la longueur du support d'impression dépasse 23 cm (9 pouces), ouvrez également l'extension supplémentaire. 3. Faites glisser les guides de largeur un peu au-delà du support d’impression. 30 Chapitre 3 Travaux d’impression FRWW 4. Placez un support d’impression dans le bac, face à imprimer vers le haut et le bord supérieur et court en premier. Remarque Si vous utilisez l'impression recto verso manuelle, reportez-vous à la section Impression recto verso manuelle pour consulter les instructions de chargement. 5. Faites glisser les guides de largeur du support vers l’intérieur jusqu’à ce qu’ils touchent légèrement les deux côtés de la pile de support sans la courber. Vérifiez que le support d’impression est bien placé sous les guides de largeur. ATTENTION Attendez la fin de l'impression avant de fermer le bac 1. La fermeture du bac avant la fin de l'impression peut entraîner des bourrages. 6. Si vous imprimez sur des supports spéciaux (étiquettes, enveloppes, papier épais ou fin), abaissez la porte de sortie arrière située derrière l'imprimante afin d'éviter le gondolage. Chargement du bac en option 2 Le papier à en-tête et le papier perforé de grammage moyen font partie des papiers pris en charge. Pour plus d'informations sur les papiers perforé et à en-tête, reportez-vous à la section Impression sur du papier à en-tête ou sur des formulaires préimprimés. ATTENTION FRWW Utilisez uniquement le bac 1 pour imprimer sur les supports spéciaux (étiquettes, transparents). L'impression sur des supports spéciaux à partir des bacs en option 2 ou 3 peut provoquer des bourrages. Ne déramez pas le papier avant de le charger et évitez de surcharger les bacs. Chargement des bacs 31 Pour charger le bac en option 2 1. Tirez le bac en option 2 et retirez tout papier présent. 2. Déplacez les guides de largeur du support pour les ajuster au format du papier chargé. Le bac 2 est compatible avec différents formats de papier standard. 3. Tirez l'arrière du bac jusqu'à ce que la flèche indique le format du papier chargé. 4. Chargez le papier. S’il s’agit d’un papier spécial tel que du papier à en-tête, chargez-le face à imprimer vers le bas et le bord supérieur vers l’avant du bac. Remarque 32 Si vous utilisez l'impression recto verso manuelle, reportez-vous à la section Impression recto verso manuelle pour consulter les instructions de chargement. Chapitre 3 Travaux d’impression FRWW 5. Assurez-vous que la pile de papier repose bien à plat dans les quatre coins du bac. Maintenez-la sous les taquets de hauteur du guide de longueur à l'arrière du bac. Appuyez sur la plaque métallique de levage du support pour trouver sa position de verrouillage. 6. Faites glisser le bac dans l’imprimante. Si vous réglez l'arrière du bac sur l'une des plus grandes longueurs, il dépasse de l'arrière de l'imprimante. Chargement du bac en option 3 Le bac en option 3 ne peut contenir que du papier au format A4 ou Lettre. Il ne prend en charge que du papier, notamment du papier à en-tête et du papier perforé de grammage moyen. Pour plus d'informations sur les papiers perforé et à en-tête, reportez-vous à la section Impression sur du papier à en-tête ou sur des formulaires préimprimés. ATTENTION Utilisez uniquement le bac 1 pour imprimer sur les supports spéciaux (étiquettes, transparents). L'impression sur des supports spéciaux à partir des bacs en option 2 ou 3 peut provoquer des bourrages. Ne déramez pas le papier avant de le charger et évitez de surcharger les bacs. Pour charger le bac en option 3 1. Sortez le bac de l’imprimante et retirez tout papier présent. FRWW Chargement des bacs 33 2. Pour le papier au format Lettre, remontez le taquet arrière d'arrêt. Pour le papier au format A4, abaissez le taquet d'arrêt. A4 3. Pour le papier au format Lettre, placez les guides de largeur du support le plus loin possible vers l'extérieur. Pour le papier au format A4, placez les guides de largeur du support le plus loin possible vers l'intérieur. 4. Chargez le papier. S’il s’agit d’un papier spécial tel que du papier à en-tête, chargez-le face à imprimer vers le bas et le bord supérieur vers l’avant du bac. Remarque Si vous utilisez l'impression recto verso manuelle, reportez-vous à la section Impression sur du papier à en-tête ou sur des formulaires préimprimés pour consulter les instructions de chargement. 5. Assurez-vous que la pile de papier repose bien à plat jusqu'aux quatre coins du bac. Maintenez-la sous les taquets de hauteur du guide de longueur à l'arrière du bac. 34 Chapitre 3 Travaux d’impression FRWW 6. Faites glisser le bac dans l’imprimante. FRWW Chargement des bacs 35 Contrôle des travaux d’impression Cette section fournit des instructions générales sur l'impression. Lorsque vous modifiez les paramètres d'impression, certaines modifications sont prioritaires par rapport à d'autres. (Les noms de commande et de boîte de dialogue dépendent de l'application utilisée.) 36 ● Boîte de dialogue « Mise en page ». Cette boîte de dialogue apparaît lorsque vous cliquez sur Mise en page ou sur une commande similaire du menu Fichier de votre application. Elle fait partie de l'application utilisée. Les paramètres modifiés ici sont prioritaires par rapport à ceux modifiés à tout autre emplacement. ● Boîte de dialogue « Imprimer ». Cette boîte de dialogue apparaît lorsque vous cliquez sur Imprimer, sur Configuration de l'impression ou sur une commande similaire du menu Fichier de votre application. Elle fait également partie de l'application, mais la boîte de dialogue Mise en page reste prioritaire. Les paramètres modifiés dans la boîte de dialogue Imprimer ne remplacent pas ceux modifiés dans la boîte de dialogue Mise en page. Les paramètres modifiés ici remplacent ceux modifiés dans le pilote d'imprimante. ● Pilote d'imprimante. Le pilote d’imprimante s’affiche lorsque vous cliquez sur le bouton Propriétés de la boîte de dialogue Imprimer. Les paramètres modifiés ici ne remplacent pas ceux modifiés à tout autre emplacement. (Sur Macintosh, les paramètres du pilote d'imprimante sont intégrés à la boîte de dialogue Imprimer.) Chapitre 3 Travaux d’impression FRWW A propos de l'impression par Source, ou par Type ou Format Lorsque vous envoyez une tâche d'impression, le pilote d'imprimante choisit le support en fonction de trois paramètres. Les paramètres Source, Type et Format apparaissent dans la boîte de dialogue Mise en page de votre application, dans la boîte de dialogue Imprimer ou dans le pilote d'imprimante. L'imprimante sélectionne automatiquement un bac si vous ne modifiez pas ces paramètres. Si vous souhaitez modifier ces paramètres, vous pouvez imprimer par Source, par Type, par Format ou par Type et Format. (Sur Macintosh OS 9. x, les paramètres Type et Format sont accessibles à partir de l'onglet Généralités du menu local Alimentation. Sur Macintosh OS X, les paramètres Type et Format sont accessibles à partir de l'onglet Alimentation.) ● Source. L’impression suivant la source signifie que vous sélectionnez un bac spécifique à partir duquel l’imprimante doit extraire le papier. L’imprimante essaie d’imprimer à partir de ce bac, quel que soit le type ou le format chargé dans celui-ci. Cependant, si vous sélectionnez un bac paramétré à partir de la Boîte à outils HP sur un type ou sur un format qui ne correspond pas à votre tâche d'impression, l'imprimante ne lance pas l'impression automatiquement. Vous devez charger le type ou le format de support adapté à votre tâche d'impression dans le bac sélectionné. Si vous chargez le bac, l'imprimante lance l'impression. (Si tel n'est pas le cas, vous pouvez être amené à configurer le bac afin de l'ajuster au format ou au type de la tâche d'impression.) Vous pouvez également appuyer sur partir d'un autre bac. ● (REPRISE) pour que l'imprimante tente d'imprimer à Type ou Format. Si vous sélectionnez l'impression par Type ou par Format, l'imprimante utilise le papier ou le support correspondant au type ou au format choisi, quel que soit le bac d'où il provient. Sélectionnez toujours l'impression par Type lorsque vous utilisez des supports spéciaux tels que des étiquettes ou des transparents. ● Si vous souhaitez imprimer par Type ou par Format et que les bacs n'ont pas été configurés pour un type ou un format donné à partir de la Boîte à outils HP, chargez le papier ou le support dans le bac 1. Sélectionnez ensuite le Type ou le Format dans la boîte de dialogue Mise en page, dans la boîte de dialogue Imprimer ou dans le pilote d'imprimante. ● Si vous utilisez souvent un type ou un format de support donné, l'administrateur de l'imprimante (pour une imprimante réseau) ou vous (pour une imprimante connectée directement) pouvez utiliser la Boîte à outils HP afin de paramétrer un bac sur ce type ou sur ce format. (Reportez-vous à la section Boîte à outils HP.) Lorsque vous sélectionnez ensuite ce Type ou ce Format pour votre tâche d'impression, l'imprimante prélève le support dans le bac paramétré sur ce type ou sur ce format. Pour imprimer sous Windows 1. Assurez-vous que l'imprimante contient du papier. 2. Dans le menu Fichier, cliquez sur Mise en page ou sur une commande similaire. Vérifiez que les paramètres sont corrects pour ce document. 3. Dans le menu Fichier, cliquez sur Imprimer, Configuration de l'impression ou sur une commande similaire. La boîte de dialogue Imprimer apparaît. 4. Sélectionnez cette imprimante et modifiez les paramètres. Ne modifiez pas les paramètres tels que l'orientation ou la taille de la page, définis dans la boîte de dialogue Mise en page. FRWW Contrôle des travaux d’impression 37 5. Si cette tâche d'impression est effectuée sur un papier de format et de grammage standard, vous n'avez pas besoin de modifier les paramètres Source (bac), Type ou Format. Passez à l'étape 7. Dans le cas contraire, passez à l'étape 6. 6. Si cette tâche d'impression est effectuée sur un papier de format ou de grammage non standard, indiquez comment l'imprimante doit sélectionner le papier. ● Pour imprimer par Source (bac), sélectionnez le bac dans la boîte de dialogue Imprimer, si possible. ● Si vous souhaitez imprimer par Source (bac) et que ce paramètre n'est pas disponible dans la boîte de dialogue Imprimer, cliquez sur Propriétés et sur l'onglet Papier, puis sélectionnez le bac dans le champ Source. ● Pour imprimer par Type ou par Format, cliquez sur Propriétés et sur l'onglet Papier. Sélectionnez le type ou le format dans le champ Type ou Format. (Pour certains papiers tels que le papier à en-tête, définissez le Type et le Format.) Sélectionnez toujours l'impression par Type lorsque vous utilisez des supports spéciaux tels que des étiquettes ou des transparents. 7. Si vous ne l'avez pas encore fait, cliquez sur Propriétés. Le pilote d'imprimante apparaît. 8. Dans les différents onglets, définissez les paramètres que vous souhaitiez modifier mais qui ne figuraient pas dans la boîte de dialogue Mise en page ou dans la boîte de dialogue Imprimer. Pour plus d'informations sur les paramètres du pilote d'imprimante, reportez-vous à la section Fonctions du pilote d'imprimante. 9. Par défaut, l'imprimante utilise le bac de sortie supérieur. Il convient à la plupart des tâches d'impression, dont les impressions sur transparents. Pour les étiquettes, les papiers épais ou les supports d'impression spéciaux, abaissez la porte de sortie arrière de l'imprimante. 10. Sélectionnez la commande Imprimer pour lancer la tâche d'impression. Pour imprimer sous Macintosh OS 1. Assurez-vous que l'imprimante contient du papier. 2. Dans le menu Fichier, cliquez sur Format d'impression. 3. Assurez-vous que l'imprimante qui convient est sélectionnée dans le menu local du format. 4. Sélectionnez le format du papier utilisé pour l'impression. 5. Sélectionnez si nécessaire l'orientation et l'échelle, puis cliquez sur OK. 6. Dans le menu Fichier, cliquez sur Imprimer. 7. Sélectionnez la Source (bac) à partir de laquelle imprimer ou le Type de support à utiliser en procédant de l'une des manières suivantes. Sélectionnez toujours l'impression par Type lorsque vous utilisez des supports spéciaux tels que des étiquettes ou des transparents. ● Mac OS 9.1 : dans le menu local Généralités, sélectionnez le bac ou le type de support dans le menu local Alimentation. ● Mac OS X : dans le menu local Alimentation, sélectionnez le bac ou le type de support. 8. Définissez les autres paramètres voulus, tels que les filigranes. (Pour plus d'informations, reportez-vous à la section Accès aux paramètres du pilote d’imprimante.) 38 Chapitre 3 Travaux d’impression FRWW 9. Par défaut, l'imprimante utilise le bac de sortie supérieur. Il convient à la plupart des tâches d'impression, dont les impressions sur transparents. Pour les étiquettes, les papiers épais ou d'autres tâches nécessitant un chemin papier direct, abaissez la porte de sortie arrière de l'imprimante. 10. Sélectionnez la commande Imprimer pour lancer la tâche d'impression. Optimisation de la vitesse d'impression pour le papier au format Lettre L'imprimante peut imprimer 20 ppm en noir et blanc au format Lettre. Lorsque vous imprimez au format Lettre à partir du bac 2, ces paramètres sont sélectionnés automatiquement. Le bac 1 est configuré sur les valeurs d'usine par défaut, soit 19 ppm en noir et blanc au format Lettre. Pour atteindre une vitesse d'impression de 20 ppm à partir du bac 1, définissez le format du bac 1 sur Lettre. Pour définir le format de papier du bac 1, ouvrez la Boîte à outils HP, cliquez sur l'onglet Paramètres, cliquez sur Configurer le périphérique, puis sur Gestion du papier. Définissez le format du bac 1 sur Lettre. Lorsque le format du bac 1 est défini sur Lettre et qu'une tâche d'impression utilise un autre format (des enveloppes, par exemple), le voyant Attention clignote tant que vous n'avez pas chargé le support approprié dans le bac 1. Accès aux paramètres du pilote d’imprimante Cette section dresse la liste des fonctions d'impression courantes contrôlées par le pilote d'imprimante. (Le pilote d'imprimante est le composant logiciel utilisé pour envoyer les tâches d'impression à l'imprimante.) Vous pouvez modifier provisoirement les paramètres des tâches d'impression imprimées lorsque l'application est encore ouverte. Vous pouvez également modifier définitivement les paramètres par défaut : ces nouveaux paramètres s'appliquent dès modification. Système d’exploitation Windows 98, Me et NT 4.0 FRWW Modification provisoire des paramètres pour les tâches d'impression immédiates Modification définitive des paramètres par défaut1 Dans le menu Fichier, sélectionnez Imprimer. Cliquez sur l'imprimante concernée, puis sur Propriétés. (La véritable procédure peut être légèrement différente ; la méthode décrite ici est la plus courante.) Dans le menu Démarrer, pointez sur Paramètres, puis cliquez sur Imprimantes. Cliquez avec le bouton droit de la souris sur l'icône d'imprimante, cliquez sur Propriétés (Windows 98 et Me) ou sur Valeurs par défaut du document (NT 4.0). Modification des paramètres de configuration (Par exemple, ajout d'un bac en option, activation ou désactivation d'une fonction du pilote telle que « Recto verso manuel ».) Dans le menu Démarrer, pointez sur Paramètres, puis cliquez sur Imprimantes. Cliquez avec le bouton droit de la souris sur l’icône d’imprimante, puis cliquez sur Propriétés. Cliquez sur l'onglet Configurer. Contrôle des travaux d’impression 39 Système d’exploitation 1 Modification provisoire des paramètres pour les tâches d'impression immédiates Modification définitive des paramètres par défaut1 Modification des paramètres de configuration Windows 2000 et XP Dans le menu Fichier, sélectionnez Imprimer. Sélectionnez l'imprimante concernée, cliquez sur Propriétés, puis sur Préférences. (La véritable procédure peut être légèrement différente ; la méthode décrite ici est la plus courante.) Dans le menu Démarrer, pointez sur Paramètres, puis cliquez sur Imprimantes ou Imprimantes et télécopieurs. Cliquez avec le bouton droit de la souris sur l’icône d’imprimante, puis cliquez sur Options d'impression. Dans le menu Démarrer, pointez sur Paramètres, puis cliquez sur Imprimantes ou Imprimantes et télécopieurs. Cliquez avec le bouton droit de la souris sur l’icône d’imprimante, puis cliquez sur Propriétés. Cliquez sur l'onglet Paramètres du périphérique. Mac OS 9.1 Dans le menu Fichier, cliquez sur Imprimer. Modifiez les paramètres souhaités dans les divers menus locaux. Dans le menu Fichier, cliquez sur Imprimer. Lorsque vous modifiez les paramètres d'un menu local, cliquez sur l'option Enregistrer les réglages. Cliquez sur l'icône d'imprimante du bureau. Dans le menu Impression, sélectionnez l'option de modification de la configuration. Mac OS X v. 10.1 Dans le menu Fichier, cliquez sur Imprimer. Modifiez les paramètres souhaités dans les divers menus locaux. Dans le menu Fichier, cliquez sur Imprimer. Pour modifier les paramètres souhaités, utilisez les divers menus locaux, puis dans le menu local principal, cliquez sur Enregistrer les réglages personnalisés. Ces paramètres sont enregistrés en tant qu’option Personnaliser. Pour utiliser les nouveaux paramètres, vous devez sélectionner l’option Personnaliser à chaque fois que vous ouvrez un programme et imprimez. Désinstallez le pilote, puis réinstallez-le. Le pilote est automatiquement reconfiguré avec les nouvelles options. Mac OS X v. 10.2 Dans le menu Fichier, cliquez sur Imprimer. Modifiez les paramètres souhaités dans les divers menus locaux. Dans le menu Fichier, cliquez sur Imprimer. Pour modifier les paramètres souhaités, utilisez les divers menus locaux. Dans le menu local Préréglages, cliquez sur Enregistrer sous et tapez le nom du préréglage. Ces paramètres sont enregistrés dans le menu Préréglages. Pour utiliser les nouveaux paramètres, vous devez sélectionner l'option prédéfinie enregistrée à chaque fois que vous ouvrez un programme et imprimez. Ouvrez le Centre d'impression. (Cliquez sur l'icône du disque dur, cliquez sur Applications, Utilitaires, puis double-cliquez sur Centre d'impression.) Cliquez sur la file d'attente d'impression. Dans le menu Imprimantes, cliquez sur Afficher les infos. Cliquez sur le menu Options d'installation. (Par exemple, ajout d'un bac en option, activation ou désactivation d'une fonction du pilote telle que « Recto verso manuel ».) L'accès aux paramètres par défaut de l'imprimante peut être limité et donc non disponible. 40 Chapitre 3 Travaux d’impression FRWW Utilisation de l'aide du pilote d'imprimante PCL (Windows uniquement) Une fois dans le pilote d'imprimante, vous pouvez utiliser son aide. Elle est indépendante de l'aide des applications. Vous pouvez activer l'aide du pilote de deux façons. ● ● Cliquez sur le bouton d'aide du pilote d'imprimante. La fenêtre d'aide donne des informations détaillées sur le pilote d'imprimante utilisé. , cliquez dessus pour afficher des Lorsque vous voyez une icône en forme de bulle informations sur le champ, l'option ou le bouton qu'elle accompagne. Fonctions du pilote d'imprimante Certains pilotes et systèmes d'exploitation ne prennent pas en charge toutes les fonctions de l'imprimante. ● Sélection d'une source ● Sélection d'un Type ou d'un Format ● Définition d'un format de papier non standard ● Impression en niveaux de gris ● Modification des paramètres de couleur ● Création et utilisation de filigranes ● Impression de plusieurs pages sur une feuille de papier (impression de n pages) ● Création et utilisation de jeux rapides ● Réduction ou agrandissement ● Impression de la première page sur du papier différent ● Modification de la qualité d'impression ● Rétablissement des paramètres par défaut du pilote d'imprimante Pour obtenir des informations sur l'impression recto verso manuelle, reportez-vous à la section Impression recto verso manuelle. Sélection d'une source Vous pouvez imprimer par Source (bac), ou par Type ou Format. Pour imprimer par Source, procédez comme suit. Pour plus d’informations, reportez-vous à la section Contrôle des travaux d’impression. Sur les systèmes d'exploitation Macintosh, les types et les formats sont regroupés dans le menu local Alimentation. FRWW ● Windows : dans la boîte de dialogue Imprimer de votre application, sélectionnez la Source (bac), si possible. Sinon, sélectionnez un bac dans le champ Source de l'onglet Papier du pilote d'imprimante. ● Mac OS 9.x : dans la boîte de dialogue Imprimer, sélectionnez un bac dans le menu local Alimentation du menu local Généralités. ● Mac OS X : dans le menu local Alimentation de la boîte de dialogue Imprimer, sélectionnez le bac ou le type de support. Contrôle des travaux d’impression 41 Sélection d'un Type ou d'un Format Vous pouvez imprimer par Source (bac), ou par Type ou Format. Si vous utilisez un support d'impression spécial, tel que du papier épais, imprimez par Type pour obtenir de bons résultats. Pour imprimer par Type ou par Format, procédez comme suit. Pour plus d’informations, reportez-vous à la section Contrôle des travaux d’impression. Sur les systèmes d'exploitation Macintosh, les types et les formats sont regroupés dans le menu local Alimentation. ● Windows : dans le champ Type de l'onglet Papier du pilote d'imprimante, sélectionnez un type. Vous pouvez également sélectionner un format dans le champ Format. Pour certains papiers, tels que le papier à en-tête, sélectionnez un type et un format. ● Mac OS 9.x : dans la boîte de dialogue Imprimer, sélectionnez un type dans le menu local Alimentation du menu local Généralités. ● Mac OS X : dans le menu local Alimentation de la boîte de dialogue Imprimer, sélectionnez le bac ou le type de support. Définition d'un format de papier non standard Utilisez la fonction de papier non standard pour paramétrer l'imprimante de sorte qu'elle imprime sur des formats non standard. ● Windows : définissez ce paramètre depuis l'un de ces emplacements dans l'ordre : la boîte de dialogue Mise en page de l'application, la boîte de dialogue Imprimer de l'application ou l'onglet Papier du pilote d'imprimante. ● Mac OS 9.x : accédez aux fonctions de papier non standard de la boîte de dialogue Format d'impression. Dans le menu local Attributs de page, sélectionnez l'option Taille de page personnalisée. ● Mac OS X : pour définir un format de papier non standard, cliquez sur Fichier, puis sur Mise en page. Dans le menu local Attributs de page, sélectionnez l'option Format de papier personnalisé. (Mac OS X v. 10.1 ne prend pas en charge les formats de papier personnalisés.) Impression en niveaux de gris Si vous avez créé un document en couleur, il est automatiquement imprimé en couleur. Vous pouvez également configurer l'imprimante pour qu'elle imprime un document couleur en niveaux de gris (noir et blanc) uniquement. 42 ● Windows : dans l'onglet Couleur du pilote d'imprimante, sélectionnez l'option Imprimer en niveaux de gris. ● Mac OS : dans la boîte de dialogue Imprimer, cliquez sur l'onglet Options de couleur, puis sélectionnez l'option d'impression des couleurs en niveaux de gris. Chapitre 3 Travaux d’impression FRWW Modification des paramètres de couleur Lorsque vous imprimez en couleur, le pilote d'imprimante définit automatiquement les paramètres de couleur optimaux. Cependant, vous pouvez régler manuellement l'impression couleur des textes, graphiques et photographies. Pour plus d’informations, reportez-vous à la section Utilisation de la couleur. ● Windows : dans l'onglet Couleur du pilote d'imprimante, cliquez sur Options. ● Mac OS 9.x : dans la boîte de dialogue Imprimer, sélectionnez l'onglet Options de couleur ou l'onglet Correspondance des couleurs. ● Mac OS X : dans la boîte de dialogue Imprimer, cliquez sur l'onglet Options de couleur, puis sur le bouton Afficher les options avancées. Création et utilisation de filigranes Les options de filigrane permettent de définir le texte à placer « en dessous » d'un document existant (en fond de page). Par exemple, vous pouvez placer de grandes lettres grises indiquant « brouillon » ou « confidentiel » en diagonale sur la première page ou toutes les pages d'un document. Vous pouvez modifier la couleur, la position et le libellé du filigrane. Remarque FRWW Si vous utilisez Windows 2000 ou XP, vous devez disposer de privilèges d'administrateur pour créer des filigranes. Il n'est pas nécessaire de disposer de privilèges d'administrateur pour ajouter des filigranes existants aux documents. ● Windows : accédez aux options Filigrane à partir de l'onglet Effets de votre pilote d'imprimante. ● Mac OS : accédez aux options Filigrane à partir du menu déroulant des filigranes/ superpositions de la boîte de dialogue Imprimer. (OS X risque de ne pas prendre en charge les filigranes.) Contrôle des travaux d’impression 43 Impression de plusieurs pages sur une feuille de papier (impression de n pages) L'impression de n pages permet d'imprimer plusieurs pages sur une feuille de papier. Les pages apparaissent en format réduit. Vous pouvez imprimer jusqu'à neuf pages par feuille. Si vous utilisez la disposition par défaut, les pages sont placées sur la feuille comme le montrent les illustrations ci-dessous. Vous pouvez également indiquer si une bordure doit être ajoutée autour de chaque page. ● Windows : dans l'onglet Finition du pilote d'imprimante, accédez à l'option Pages par feuille. ● Mac OS : accédez à l'option Pages par feuille en sélectionnant le menu local de Disposition de la boîte de dialogue Imprimer. Création et utilisation de réglages rapides Les réglages rapides permettent d'enregistrer les paramètres actuels du pilote d'imprimante (par exemple, l'orientation de la page, l'impression de n pages ou la source de papier) pour les réutiliser ultérieurement. Vous pouvez enregistrer jusqu'à 30 ensembles de paramètres. Pour votre commodité, vous pouvez sélectionner les réglages et les enregistrer à partir de la plupart des onglets du pilote d'impression. Remarque Si vous utilisez Windows 2000, vous devez disposer de privilèges administrateur pour enregistrer les réglages rapides. ● Windows : créez des réglages rapides à partir de la plupart des onglets du pilote d'imprimante. Par la suite, vous pouvez accéder aux réglages rapides à partir de l'onglet Finition du pilote d'imprimante. ● Mac OS : cette fonction n'est pas prise en charge. Réduction ou agrandissement L'option Ajuster à la page permet de réduire ou d'agrandir un document en fonction d'un pourcentage de sa taille normale. Vous pouvez également réduire ou agrandir votre document pour l'adapter à tout format de papier que l'imprimante peut prendre en charge. 44 ● Windows : dans l'onglet Effets du pilote d'imprimante, accédez aux paramètres Ajuster à la page. ● Mac OS : à partir de la boîte de dialogue (Format d'impression) accédez aux paramètres de réduction et d'agrandissement (Echelle). Chapitre 3 Travaux d’impression FRWW Impression de la première page sur du papier différent L'impression de la première page sur du papier différent est très utile : par exemple si vous imprimez une lettre avec un en-tête uniquement sur la première page. Dans le pilote d'imprimante, le même format doit être défini pour toutes les pages à imprimer. ● Windows : définissez ce paramètre depuis l'un de ces emplacements dans l'ordre : La boîte de dialogue Mise en page de l'application, la boîte de dialogue Imprimer de l'application ou l'onglet Papier du pilote d'imprimante. ● Mac OS 9.x : dans le menu local Généralités de la boîte de dialogue Imprimer, sélectionnez l'option Première page. Sélectionnez ensuite la source de la première page. ● Mac OS X : dans le menu local Alimentation de la boîte de dialogue Imprimer, sélectionnez l'option Première page. Sélectionnez ensuite la source de la première page. Modification de la qualité d'impression Le pilote d'imprimante sélectionne automatiquement les paramètres adaptés à votre document afin d'optimiser la qualité d'impression. Cependant, vous pouvez modifier ces paramètres avancés, tels que la compression d'images tramées ou les motifs à l'échelle (WYSIWIG). ● Windows : dans l'onglet Finition, accédez aux paramètres de qualité d'impression en cliquant sur Détails. ● Mac OS : cette fonction n'est pas prise en charge. Rétablissement des paramètres par défaut du pilote d'imprimante Vous pouvez rétablir la valeur par défaut de tous les paramètres du pilote d'imprimante. Cette opération peut s'avérer utile si vous rencontrez des problèmes de qualité d'impression ou si le papier n'est pas sélectionné à partir du bac qui convient. FRWW ● Windows : sélectionnez Valeurs usine dans la boîte de dialogue Réglages rapides de l'onglet Finition du pilote d'imprimante. ● Mac OS 9.x : faites glisser l'icône d'imprimante située sur le bureau vers la Corbeille, puis configurez l'imprimante. ● Mac OS X : l'option Standard contient les paramètres par défaut et est automatiquement sélectionnée chaque fois que vous ouvrez une application. Contrôle des travaux d’impression 45 Sélection d'un emplacement de sortie L'imprimante est fournie avec un bac de sortie supérieur et une porte de sortie arrière qui permettent d'imprimer via un chemin papier direct. Lorsque la porte de sortie arrière est fermée, les tâches d'impression sortent par le bac de sortie supérieur. Lorsque la porte de sortie arrière est ouverte, les tâches d'impression sortent par l'arrière de l'imprimante. ● Utilisez le bac de sortie supérieur pour la plupart des tâches d'impression, telles que les impressions sur du papier de grammage moyen et à en-tête, ainsi que sur des transparents. Le bac de sortie supérieur peut contenir jusqu'à 125 feuilles. Ne laissez pas plus de 125 feuilles s'accumuler dans le bac de sortie supérieur : des bourrages risquent de se produire. ● Utilisez la porte de sortie arrière (chemin papier direct) si des problèmes se produisent lorsque vous imprimez via le bac de sortie supérieur. Récupérez les feuilles au fur et à mesure qu'elles sont éjectées. 1 2 1 2 46 Bac de sortie supérieur Porte de sortie arrière Chapitre 3 Travaux d’impression FRWW Impression sur des supports spéciaux L'impression peut être ralentie automatiquement lorsque vous utilisez des supports d'impression spéciaux. Impression sur des enveloppes ATTENTION ● Chargez les enveloppes dans le bac 1 uniquement. ● Ne chargez pas plus de 10 enveloppes dans le bac 1. ● Le grammage du papier utilisé pour les enveloppes ne doit pas dépasser 90 g/m2 (24 livres). ● Vérifiez que les enveloppes ne sont ni abîmées ni collées entre elles. ● N'utilisez pas d'enveloppes avec des attaches, des perforations, des fenêtres, des doublures couchées, des bandes de fermeture autocollantes ou d'autres matériaux synthétiques. ● Si vous utilisez un format d'enveloppe non standard, sélectionnez le format approprié comme Type. Le non-respect de ces instructions risque de provoquer des bourrages. Pour plus d’informations, reportez-vous à la section Spécifications des supports d'impression. Pour imprimer sur des enveloppes 1. Ouvrez le bac 1 et tirez l'extension au maximum. Si le bac 1 est déjà ouvert, retirez tout papier ou support s'y trouvant. 2. A l'arrière de l'imprimante, abaissez la porte de sortie arrière pour éviter que les enveloppes ne gondolent. FRWW Impression sur des supports spéciaux 47 3. Positionnez les guides de largeur du bac 1 sur une largeur légèrement supérieure à celle des enveloppes. 4. Placez la pile d'enveloppes dans le bac, face à imprimer vers le haut, bord court vers l'intérieur. La partie où est placé le timbre doit entrer en premier dans l'imprimante. Remarque Si l'enveloppe comporte un volet sur son bord court, ce dernier doit entrer en premier dans l'imprimante. 5. Faites glisser les guides de largeur latéraux jusqu'à ce qu'ils touchent légèrement la pile sans la plier. La pile doit être centrée entre les guides et placée sous leurs taquets. 6. Sélectionnez les enveloppes utilisées comme Format (Windows) ou Alimentation (Macintosh) dans la boîte de dialogue Imprimer ou dans le pilote d'imprimante. Impression sur des étiquettes Suivez les instructions ci-après lorsque vous imprimez sur des étiquettes. Pour plus de détails, reportez-vous à la section Spécifications des supports d'impression. 48 Chapitre 3 Travaux d’impression FRWW ATTENTION Pour éviter d'endommager l'imprimante, utilisez uniquement des étiquettes recommandées pour les imprimantes laser. Pour empêcher des bourrages importants, utilisez toujours le bac 1 et le chemin papier direct pour imprimer les étiquettes. N'imprimez jamais plus d'une fois sur la même planche d'étiquettes ou sur une planche partielle. ● Evitez d'utiliser des étiquettes froissées, abîmées ou se détachant de leur support. ● Ne placez des étiquettes que dans le bac 1, face à imprimer vers le haut, bord supérieur (court) en premier. ● Dans la boîte de dialogue Imprimer ou dans le pilote d'imprimante, sélectionnez Etiquettes comme Type (Windows) ou Alimentation (Macintosh). ● Retirez les planches d'étiquettes du chemin papier direct dès qu'elles sont imprimées. Vous évitez ainsi qu'elles collent les unes aux autres. ● Si une planche d'étiquettes provoque un bourrage dans l'imprimante, reportez-vous à la section Elimination des bourrages. Impression sur des transparents L'imprimante prend en charge l'impression sur les transparents en couleur. Pour plus de détails, reportez-vous à la section Transparents. FRWW Impression sur des supports spéciaux 49 ATTENTION 50 Pour éviter d'endommager l'imprimante, utilisez uniquement des transparents recommandés pour les imprimantes laser. Pour éviter les bourrages importants, utilisez toujours le bac 1 pour imprimer des transparents. ● Chargez les transparents dans le bac 1 uniquement. ● Dans la boîte de dialogue Imprimer ou dans le pilote d'imprimante, sélectionnez Transparents comme Type (Windows) ou Alimentation (Macintosh). ● L'utilisation du bac de sortie supérieur permet de réduire le gondolage. (Cette règle ne concerne que les transparents. Pour les autres supports d'impression spéciaux, utilisez le chemin papier direct pour réduire le gondolage.) ● Retirez chaque transparent du bac de sortie supérieur dès qu'il est imprimé. Vous évitez ainsi qu'il ne colle au transparent suivant. ● Placez les transparents sur une surface plane lorsque vous les enlevez de l'imprimante. Chapitre 3 Travaux d’impression FRWW Impression sur du papier glacé L'imprimante prend en charge l'impression sur du papier brillant. Suivez les instructions ciaprès lorsque vous imprimez sur du papier brillant. Pour plus d’informations, reportez-vous à la section Spécifications des supports d'impression. ● Chargez le papier brillant dans le bac 1 uniquement. ● Dans la boîte de dialogue Imprimer ou dans le pilote d'imprimante, sélectionnez Brillant ou Très brillant comme Type (Windows) ou Alimentation (Macintosh). Sélectionnez Brillant pour un support d'un grammage s'élevant à 120 g/m2 (32 livres). Sélectionnez Très brillant pour un support d'un grammage s'élevant à 163 g/m2 (49 livres). Impression sur papier résistant HP LaserJet Suivez les instructions ci-après lorsque vous imprimez sur du papier résistant HP LaserJet : ATTENTION FRWW ● Manipulez le papier résistant HP LaserJet par les bords. La manipulation du papier résistant HP LaserJet avec des doigts gras peut entraîner des problèmes de qualité d’impression. ● Utilisez uniquement du papier résistant HP LaserJet avec cette imprimante. Les produits HP sont conçus pour être utilisés ensemble afin de donner des résultats d’impression optimaux. ● Dans l’application ou le pilote d’imprimante, sélectionnez Papier résistant comme type de support, ou imprimez à partir d’un bac configuré pour le papier résistant HP LaserJet. Les supports d'impression transparents non conçus pour l’impression LaserJet fondent dans l’imprimante et endommagent cette dernière. Impression sur des supports spéciaux 51 Impression sur des supports au format non standard ou sur du papier cartonné Vous pouvez imprimer sur des cartes postales, des fiches de 3 x 5 pouces (Bristol) et d'autres supports au format non standard à partir du bac 1. Le format minimal est de 76 x 127 mm (3 x 5 pouces) et le format maximal de 216 x 356 mm (8,5 x 14 pouces). ● Insérez toujours le bord court en premier dans le bac 1. Pour imprimer en mode paysage, définissez ce mode d'impression dans l'application. L'insertion du bord long en premier risque d'entraîner un bourrage. ● Dans l'application, définissez des marges éloignées d'au moins 6,4 mm (0,25 pouces) des bords du support d'impression. ● Sélectionnez le support non standard utilisé comme Type dans le pilote d'imprimante et définissez le Format approprié. ● Abaissez la porte de sortie arrière pour utiliser le chemin papier direct et réduire le gondolage. Pour plus d’informations, reportez-vous à la section Spécifications des supports d'impression. 52 Chapitre 3 Travaux d’impression FRWW Impression sur du papier à en-tête ou sur des formulaires préimprimés Cette section montre comment orienter le papier à en-tête ou les formulaires préimprimés dans le cadre d'une impression recto. Pour connaître l'orientation dans le cadre d'une impression recto verso, reportez-vous à la section Impression recto verso manuelle. FRWW ● Orientez le papier comme indiqué ci-dessous. ● Si vous utilisez du papier épais, abaissez la porte de sortie arrière pour réduire le gondolage. ● Evitez d'utiliser du papier à en-tête en relief ou relevé. ● Evitez d'utiliser du papier à en-tête imprimé avec des encres à basse température, comme celles employées parfois dans certains types de thermographie. ● L'imprimante fait appel à la chaleur et à la pression pour fixer l'encre sur le support d'impression. Vérifiez que l'encre utilisée sur le papier coloré ou sur les formulaires préimprimés est compatible avec la température de fusion (210° C ou 410° F pendant un dixième de seconde). Impression sur des supports spéciaux 53 Impression recto verso manuelle Pour imprimer en recto verso, vous devez réinsérer le papier manuellement une fois que le premier côté est imprimé. ATTENTION N'imprimez pas en recto verso sur des étiquettes ou des transparents. Cela risque d'endommager l'imprimante ou de créer des bourrages papier. Remarque Le pilote d'imprimante PS ne prend pas en charge l'impression recto verso manuelle. Pour Mac OS 9 x, vous devez effectuer une installation personnalisée du pilote et sélectionner le plug-in pour l'impression recto verso manuelle. Mac OS X ne prend pas en charge l'impression recto verso manuelle. Pour imprimer en recto verso manuellement 1. Insérez suffisamment de papier dans l'un des bacs. Si vous utilisez du papier spécial, tel que du papier à en-tête, chargez-le de l'une des façons suivantes. ● Dans le bac 1, chargez le papier à en-tête recto vers le bas, bord inférieur en premier. ● Dans les bacs en option 2 et 3, chargez le papier à en-tête recto vers le haut, bord supérieur vers l'arrière du bac. 1 2 1 2 Bac 1 Bacs en option 2 ou 3 2. Dans le pilote d'imprimante, sélectionnez l'option Imprimer recto verso et lancez l'impression. 54 Chapitre 3 Travaux d’impression FRWW 3. Une fois la tâche d'impression terminée, retirez les éventuelles feuilles vierges du bac 1. Insérez la pile des feuilles imprimées, côté vierge vers le haut et bord supérieur en premier. Effectuez l'impression verso à partir du bac 1. 3 12 4. Appuyez sur FRWW (REPRISE) pour poursuivre l'impression. Impression recto verso manuelle 55 Annulation d'une tâche d'impression Vous pouvez annuler la tâche d'impression à partir d'une application, d'une file d'attente d'impression ou à l'aide du bouton (ANNULER TÂCHE) de l'imprimante. ● Si l'impression n'a pas commencé, essayez tout d'abord d'annuler la tâche dans l'application avec laquelle vous l'avez lancée. ● Si l'impression est en attente dans une file ou dans un spouleur d'impression, comme le dossier Imprimantes sous Windows (Imprimantes et télécopieurs sous Windows 2000 ou Windows XP) ou le dossier Impressions en attente ou la file d'attente du Centre d'impression sous Mac OS, essayez d'y supprimer l'impression. ● Si l'impression a commencé, appuyez sur le bouton (ANNULER TÂCHE) de l'imprimante. L'imprimante s'arrête une fois que la feuille en cours d'impression est terminée ; le reste de la tâche est supprimé. ● (ANNULER TÂCHE), vous annulez uniquement Si vous appuyez sur le bouton l'impression en cours. Si la mémoire de l'imprimante contient plusieurs tâches d'impression, appuyez sur impression commencée. (ANNULER TÂCHE) pour chaque tâche, une fois son Si les voyants d'état de l'imprimante continuent à s'allumer et à s'éteindre après l'annulation de l'impression, l'ordinateur transmet toujours l'ordre d'impression. Vous avez le choix entre supprimer la tâche dans la file d'attente ou attendre que l'ordinateur n'ait plus de données à transmettre. 56 Chapitre 3 Travaux d’impression FRWW 4 Gestion de l’imprimante Cette imprimante est livrée avec plusieurs outils logiciels qui vous permettent de la contrôler, de résoudre ses problèmes et de l'entretenir. Les sections suivantes présentent l'utilisation de ces outils : FRWW Pages spéciales Boîte à outils HP 57 Pages spéciales Les pages spéciales résident dans la mémoire de l'imprimante. Ces pages vous permettent de diagnostiquer et de résoudre les problèmes de l'imprimante. Remarque Si la langue de l'imprimante n'a pas été définie correctement au cours de l'installation, vous pouvez la définir manuellement afin que les pages soient imprimées dans l'une des langues prises en charge. Modifiez la langue à l'aide du serveur Web intégré (Boîte à outils HP) ou de HP Web Jetadmin. Page de démonstration Pour imprimer la page de démonstration, appuyez sur (REPRISE) lorsque l'imprimante est prête (voyant Prêt allumé) et n'imprime pas. Vous pouvez également visualiser cette page à partir de la Boîte à outils HP. Page de configuration La page de configuration répertorie les propriétés et les paramètres actuels de l'imprimante. Vous pouvez imprimer une page de configuration à partir de l'imprimante ou à partir de la Boîte à outils HP. Pour imprimer la page de configuration à partir de l'imprimante, appuyez (REPRISE) et sur (ANNULER TÂCHE). (La page d'état brièvement et simultanément sur des consommables est également imprimée. Si un serveur d'impression HP Jetdirect est installé, la page HP Jetdirect répertoriant les informations HP Jetdirect est également imprimée.) hp Color LaserJet 2550 series 1 5 2 6 3 7 4 8 1. Informations sur les produits. Cette section contient les principales informations concernant l'imprimante, telles que le nom du produit, le nom de l'imprimante et le numéro de série. 2. Mémoire. Cette section répertorie les informations liées à la mémoire, telles que la mémoire totale installée. 58 Chapitre 4 Gestion de l’imprimante FRWW 3. Paramètres papier. Cette section répertorie les informations sur le type de support de chaque bac et sur les paramètres des supports pris en charge par l'imprimante. 4. Nombres de pages. Cette section répertorie le nombre total de pages imprimées, le nombre de pages imprimées en couleur et fournit des informations sur les bourrages papier. 5. Paramètres produit. Cette section répertorie les informations collectées lors de l'installation du logiciel, notamment la langue et le nom de la société. 6. Modes d'impression et options installés. Cette section contient des informations sur les éléments en option pouvant être installés, tels qu'une barrette DIMM ou un serveur d'impression HP Jetdirect. 7. Paramètres d'impression. Cette section contient des informations sur les paramètres de l'imprimante configurés dans le pilote d'imprimante ou dans la Boîte à outils HP. 8. Journal d'état. Cette section contient des informations sur les erreurs de l'imprimante. Page d'état des consommables La page d'état des consommables indique la durée de vie restante des cartouches d'encre HP et des tambours d'imagerie HP. Elle donne également une estimation du nombre de pages restant et du nombre de pages imprimées, ainsi que d'autres informations sur les consommables. Vous pouvez imprimer une page d'état des consommables à partir de l'imprimante ou de la Boîte à outils HP. Pour imprimer à partir de (REPRISE) et sur (ANNULER TÂCHE). (La page l'imprimante, appuyez simultanément sur de configuration est également imprimée. Si un serveur d'impression HP Jetdirect est installé, la page HP Jetdirect répertoriant les informations HP Jetdirect est également imprimée.) FRWW Pages spéciales 59 Remarque Des informations sur les consommables sont également accessibles via la Boîte à outils HP. hp color LaserJet 2550 series Supplies Status Page 1 1% 94% 2 50% 1 3 1% 4 5 1. Zone des cartouches d'encre. Cette zone, qui contient une section pour chaque cartouche, fournit des informations sur les cartouches HP. Ces informations incluent le numéro de référence, le niveau d'encre et la durée de vie restante de chaque cartouche. Cette dernière est exprimée sous la forme d'un pourcentage, d'un graphique et d'une estimation du nombre de pages restant. Il se peut que ces informations ne soient pas indiquées pour les consommables non-HP. Dans certains cas, si vous avez installé un consommable non-HP, un message d'alerte apparaît dans cette zone. 2. Zone du tambour d'imagerie. Cette zone donne les mêmes informations sur le tambour d'imagerie que celle des cartouches d'encre sur les cartouches. 3. Remarque sur la garantie. Cette section contient des informations sur la garantie en cas d'utilisation de consommables non-HP. Elle vous conseille également d'appeler le service des fraudes HP si un consommable détecté comme consommable non-HP vous a été vendu comme consommable authentique HP. (Reportez-vous à la section Service des fraudes HP.) 4. Informations de commande. Cette section contient les principales informations sur la façon de commander de nouveaux consommables HP. 5. Informations sur le recyclage. Cette section contient un lien vers le site Web que vous pouvez visiter pour obtenir des informations sur le recyclage. 60 Chapitre 4 Gestion de l’imprimante FRWW Boîte à outils HP La Boîte à outils HP est une application Web que vous pouvez utiliser pour les tâches suivantes : ● Vérifier l’état de l’imprimante ● Configurer les paramètres de l’imprimante ● Afficher les informations de dépannage ● Afficher la documentation en ligne Vous pouvez afficher la Boîte à outils HP lorsque l’imprimante est directement connectée à l’ordinateur ou à un réseau. Pour pouvoir utiliser la Boîte à outils HP, vous devez avoir effectué une installation intégrale du logiciel. Remarque Il n’est pas nécessaire d’avoir accès à Internet pour ouvrir et utiliser la Boîte à outils HP. Toutefois, si vous cliquez sur un lien dans la zone Autres liens, vous devez avoir accès à Internet pour atteindre le site associé au lien. Pour plus d’informations, reportez-vous à la section Autres liens. Systèmes d’exploitation pris en charge La Boîte à outils HP est prise en charge par les systèmes d’exploitation suivants : ● Windows 98, 2000, Me et XP ● Mac OS X, v. 10.1 ou version ultérieure Navigateurs pris en charge Pour utiliser la Boîte à outils HP, il vous faut l’un des navigateurs suivants : Windows ● Microsoft Internet Explorer 5.5 ou version ultérieure ● Netscape Navigator 6.2 ou version ultérieure ● Opera Software ASA Opera 7 ou version ultérieure Macintosh (OS X uniquement) ● Microsoft Internet Explorer 5.1 ou version ultérieure ● Netscape Navigator 6.23 ou version ultérieure ● Safari 1.0 Toutes les pages du navigateur sont imprimables. FRWW Boîte à outils HP 61 Pour afficher la Boîte à outils HP 1. Ouvrez la Boîte à outils HP de l'une des manières suivantes : Remarque ● Sur le bureau, sous Windows, double-cliquez sur l'icône de la Boîte à outils HP. ● Dans le menu Démarrer de Windows, pointez sur Programmes, puis cliquez sur Boîte à outils HP. ● Sous Macintosh OS X, cliquez sur l'icône du disque dur, cliquez ensuite sur Applications, puis sélectionner Utilitaires. Double-cliquez sur l'icône de la Boîte à outils HP. Une fois l’URL ouverte, vous pouvez lui associer un signet pour y accéder rapidement à l'avenir. 2. La Boîte à outils HP s’ouvre dans le navigateur Web. Le logiciel Boîte à outils HP contient les sections suivantes : ● Onglet Etat ● Onglet Dépannage ● Onglet Alertes ● Onglet Documentation ● Fenêtre Paramètres du périphérique ● Liens de la Boîte à outils HP ● Autres liens Onglet Etat L’onglet Etat contient des liens vers les pages principales suivantes : 62 ● Etat du périphérique. Affiche des informations sur l'état de l'imprimante. Cette page indique l’état de l’imprimante, par exemple en cas de bourrage papier ou lorsqu’un bac est vide. Après avoir corrigé le problème signalé, cliquez sur le bouton Actualiser pour mettre à jour l’état du périphérique. ● Etat des consommables. Affiche l’état détaillé des consommables, par exemple le pourcentage d’encre restant dans la cartouche d’impression et le nombre de pages imprimées par la cartouche d’impression en cours. Elle contient aussi des liens permettant de commander des consommables et de rechercher des informations sur leur recyclage. ● Imprimer les pages d’infos. Imprime la page de configuration et les diverses autres pages d’informations disponibles pour l’imprimante, telles que la page d’état des consommables et la page de démonstration. Chapitre 4 Gestion de l’imprimante FRWW Onglet Dépannage L’onglet Dépannage contient des liens vers les pages principales suivantes : ● Voyants de l'imprimante. Cliquez sur les voyants du panneau de commande de ce simulateur pour obtenir de l'aide sur les messages des voyants du panneau de commande. Des clips vidéo sont inclus pour plusieurs conditions, présentant les mesures à prendre pour résoudre le problème. ● Outils de qualité d'impression. Cette page permet d'imprimer une page d'aide pour la résolution des problèmes de qualité d'impression, d'afficher des informations sur les problèmes de qualité d'impression et d'étalonner l'imprimante afin de préserver la qualité des couleurs. ● Maintenance. Cette page permet d'imprimer la page de nettoyage et de nettoyer l'imprimante, d'afficher des informations sur les consommables de l'imprimante et de visualiser des démonstrations animées sur le remplacement des cartouches d'encre et du tambour d'imagerie. ● Bourrages papier. Cette page permet d'afficher des informations sur l'emplacement et la résolution des bourrages papier et de visualiser des démonstrations animées sur la résolution des bourrages. ● Supports pris en charge. Cette page permet d'afficher des informations sur les supports pris en charge par l'imprimante et sur la résolution des problèmes liés aux supports d'impression. ● Page de démonstration. Cette page permet d'imprimer la page de démonstration de l'imprimante. Onglet Alertes L’onglet Alertes permet de configurer l’imprimante afin qu’elle vous avertisse automatiquement des alertes. L’onglet Alertes contient des liens vers les pages principales suivantes : ● Configuration des alertes d'état ● Configuration des alertes de réception de courrier électronique ● Paramètres d’administration Configuration de la page d’alertes d’état Sur la page de configuration des message d’alerte d'état, il est possible d’activer ou de désactiver les messages d’alerte, de définir le moment d’envoi d’un message d’alerte par l’imprimante et de choisir entre deux types d’alerte : ● Un message contextuel ● Une icône dans la barre des tâches Pour activer les paramètres, cliquez sur Appliquer. FRWW Boîte à outils HP 63 Configuration de la page d’alertes de réception de courrier électronique Sur la page d’alertes de réception de courrier électronique, vous pouvez configurer les adresses électroniques auxquelles envoyer les alertes et spécifier le type d’alerte à leur transmettre. Il existe deux destinations électroniques pour les alertes suivantes : ● Consommables ● Service ● Circuit papier ● Renseignements Pour envoyer des alertes électroniques, vous devez configurer un serveur SMTP (Simple Mail Transfer Protocol). Page de paramètres d’administration Cette page permet de définir la fréquence de vérification des messages d’alerte de l’imprimante par la Boîte à outils HP. Vous avez le choix entre trois paramètres : ● Moins souvent. La Boîte à outils HP vérifie les messages d'alerte toutes les 60 secondes. ● Normal. La Boîte à outils HP vérifie les messages d'alerte toutes les 30 secondes. ● Plus souvent. La Boîte à outils HP vérifie les messages d'alerte toutes les 3 secondes. Si vous voulez réduire le trafic E/S (entrée/sortie) sur le réseau, diminuez la fréquence de vérification des messages d’alerte par l’imprimante. Onglet Documentation L’onglet Documentation contient des liens vers les sources d’informations suivantes : ● Guide de l'utilisateur. Contient les informations relatives à l'utilisation de l'imprimante, à la garantie, aux spécifications et à l'assistance technique que vous êtes en train de lire. Le guide de l'utilisateur est disponible aux formats HTML et PDF. ● LisezMoi. Contient des informations importantes sur l'imprimante ne figurant pas dans le guide de l'utilisateur. Ce fichier contient des informations de dernière minute sur l'imprimante (en anglais uniquement). Fenêtre Paramètres du périphérique Lorsque vous cliquez sur le bouton Paramètres du périphérique, une nouvelle fenêtre s’ouvre. La fenêtre Paramètres du périphérique comporte les sections suivantes : 64 ● Onglet Informations ● Onglet Paramètres ● Lien Réseau Chapitre 4 Gestion de l’imprimante FRWW Onglet Informations L’onglet Informations fournit des liens rapides vers les informations suivantes : ● Etat du périphérique. Affiche des informations sur l'état actuel du périphérique. ● Etat des consommables. Affiche des informations sur les consommable installés dans l'imprimante. Cliquez sur le lien vers le site Web HP pour commander des consommables. ● Journal des événements. Affiche l'historique des erreurs de l'imprimante. Les erreurs les plus récentes sont situées en début de liste. ● Enregistrer/restaurer les paramètres. Enregistre les paramètres actuels de l'imprimante dans un fichier sur votre ordinateur. Ce fichier vous permet ensuite de charger ces paramètres sur une autre imprimante ou de les restaurer ultérieurement sur la même imprimante. ● Configuration du périphérique. Affiche une description détaillée de la configuration actuelle de l'imprimante, notamment la quantité de mémoire installée et le nombre de bacs installés. Onglet Paramètres L'onglet Paramètres contient des liens vers plusieurs pages permettant d'afficher et de modifier la configuration de l''imprimante. Remarque Les paramètres du logiciel peuvent annuler les paramètres définis dans la Boîte à outils HP. ● Informations sur le périphérique. Affiche des informations de base sur l'imprimante. ● Gestion du papier. Permet d'afficher et de modifier les paramètres des bacs de l'imprimante. ● Impression. Permet d'afficher et de modifier les paramètres d'impression par défaut. ● PCL. Permet d'afficher et de modifier les informations sur les polices PCL. ● PostScript. Permet d'afficher et de modifier les paramètres des erreurs PS et les paramètres d'expiration. ● Qualité d'impression. Permet d'afficher et de modifier les paramètres de qualité d'impression. ● Modes d'impression. Permet d'afficher et de modifier les modes d'impression des divers supports d'impression. ● Configuration système. Permet d'afficher et de modifier les informations système. ● E/S. Permet d'afficher et de modifier les paramètres du délai E/S. ● Service. Permet d'accéder aux différentes procédures de réparation de l'imprimante. Fenêtre Réseau La fenêtre Réseau permet à l’administrateur réseau de contrôler les paramètres réseau de l’imprimante lorsqu’elle est connectée à un réseau IP. Ce bouton ne s’affiche pas si l’imprimante est directement connectée à un ordinateur ou si elle est reliée à un réseau via tout périphérique autre qu’un serveur d’impression HP Jetdirect. FRWW Boîte à outils HP 65 Liens de la Boîte à outils HP Les liens de la Boîte à outils HP, sur le côté gauche de l’écran, permettent d'accéder aux options suivantes : ● Sélectionner un périphérique. Permet de sélectionner l'un des périphériques activés par la Boîte à outils HP. ● Afficher les alertes actuelles. Permet d'afficher les alertes actuelles des imprimantes configurées. (Vous devez imprimer pour afficher les alertes actuelles.) ● Page en texte uniquement. Permet d’afficher la Boîte à outils HP en tant que carte de site offrant des liens vers des pages en texte seul. Autres liens Cette section contient des liens vers Internet. Vous devez avoir accès à Internet pour utiliser ces liens. Si vous utilisez une connexion à distance et que vous n’êtes pas connecté lors de l’ouverture initiale de la Boîte à outils HP, vous devez vous connecter pour pouvoir visiter ces sites Web. Pour vous connecter, vous pouvez être obligé de fermer la Boîte à outils HP, puis de l'ouvrir à nouveau. 66 ● Enregistrement du produit. Permet de se connecter au site Web d'enregistrement des produits HP. ● Assistance produit. Permet de se connecter au site d'assistance de l'imprimante HP color LaserJet série 2550. Vous pouvez alors rechercher l'aide correspondant à votre problème. Chapitre 4 Gestion de l’imprimante FRWW 5 Couleur Ce chapitre décrit comment l’imprimante fournit une superbe impression couleur. Il présente également diverses méthodes permettant de produire la meilleure impression couleur possible. Il se compose des sections suivantes : FRWW Utilisation de la couleur Gestion des options de couleur Correspondance des couleurs 67 Utilisation de la couleur Dès sa configuration, cette imprimante offre des résultats optimaux en matière de couleur. Elle propose au grand public une combinaison de fonctionnalités couleur automatiques générant des résultats couleur optimaux et aux utilisateurs chevronnés, des outils complexes. L'imprimante dispose de tables de couleurs conçues et testées avec attention, qui permettent d'obtenir des couleurs lisses et nettes. HP ImageREt 2400 La technologie Image REt 2400 fournit une qualité de classe laser couleur de 2 400 ppp, grâce à un processus d'impression multiniveau. Ce processus contrôle les couleurs avec précision, en combinant jusqu'à quatre couleurs en un seul point et en variant la quantité d'encre dans une zone donnée. La technologie ImageREt 2400 a été améliorée pour cette imprimante. Les améliorations proposent des technologies de recouvrement, un contrôle accrû sur le positionnement des points et un contrôle plus précis de la qualité du toner dans un point. Ces nouvelles technologies, couplées au processus d'impression multiniveau de HP, résultent en une imprimante 600 x 600 ppp qui fournit une qualité de classe laser couleur de 2 400 ppp offrant des millions de couleurs lisses. En comparaison, le processus d'impression à un niveau, proposé par défaut par les autres imprimantes laser couleur, ne permet pas de combiner les couleurs en un seul point. Ce procédé, appelé trame simili, réduit considérablement la possibilité de création d'une large gamme de couleurs conservant une netteté suffisante et une structure à points peu visible. Sélection du support Pour obtenir des couleurs et une qualité d’image optimales, il est primordial de sélectionner le type de support approprié à partir du menu du logiciel de l’imprimante ou du pilote d'imprimante. Pour plus d’informations, reportez-vous à la section Spécifications des supports d'impression. Options de couleur Les options de couleur activent automatiquement une sortie couleur optimale pour divers types de documents. Elles utilisent le taggage d’objets, qui permet l’utilisation des paramètres optimaux de couleurs et de demi-teintes pour différents objets (texte, graphiques et photos) sur une page. Le pilote d’imprimante analyse la page (c’est-à-dire les objets qu’elle contient) et utilise les paramètres de demi-teintes et de couleurs assurant la meilleure qualité d’impression de chaque objet. Le taggage d'objets, utilisé en conjonction avec des paramètres par défaut optimisés, produit des couleurs éclatantes sans réglage spécifique. Dans l’environnement Windows, les paramètres Automatique et Manuel sont situés dans l’onglet Couleur du pilote d’imprimante. 68 Chapitre 5 Couleur FRWW Rouge-vert-bleu standard (sRVB) La norme sRVB (Standard red-green-blue) est une norme mondiale mise au point par HP et Microsoft et désignant un langage de couleur commun pour les moniteurs, les périphériques d’entrée (scanners, appareils photo numériques) et de sortie (imprimantes, traceurs). Il s’agit de l’espace couleur par défaut utilisé pour les produits HP, les systèmes d’exploitation Microsoft, le World Wide Web et la plupart des logiciels de bureau vendus aujourd’hui. La norme sRVB est représentative d’un moniteur de PC Windows typique actuel et constitue la norme de convergence pour la télévision haute définition. Remarque L’aspect des couleurs sur l’écran dépend de facteurs tels que le type de moniteur utilisé ou l'éclairage de la pièce. Pour plus d’informations, reportez-vous à la section Correspondance des couleurs. Les dernières versions d’Adobe® PhotoShop®, CorelDRAW™, Microsoft Office et bien d’autres applications utilisent la norme sRVB pour communiquer les couleurs. Plus important encore est le fait que, en tant qu’espace couleur par défaut dans les systèmes d’exploitation Microsoft, la norme sRVB a été largement adoptée pour l’échange d’informations sur les couleurs entre des applications et des périphériques utilisant une définition commune qui offre une correspondance des couleurs beaucoup plus fidèle. Avec cette norme, l’utilisateur n’a pas besoin de devenir un expert pour faire correspondre automatiquement les couleurs de l’imprimante, du moniteur de PC et d’autres périphériques d’entrée (scanner, appareils photo numériques). FRWW Utilisation de la couleur 69 Gestion des options de couleur La configuration des options de couleur sur Automatique produit généralement la meilleure qualité possible d’impression de documents couleur. Toutefois, il peut se produire des situations dans lesquelles vous souhaitez imprimer un document couleur en niveaux de gris (noir et blanc) ou modifier une des options de couleur de l'imprimante. ● Sous Windows, imprimez en niveaux de gris ou modifiez les options de couleur à l’aide des paramètres disponibles dans l’onglet Couleur du pilote d’imprimante. ● Dans le cas d’un ordinateur Macintosh, imprimez en niveaux de gris ou modifiez les options de couleur à l’aide du menu déroulant Correspondance des couleurs de la boîte de dialogue Imprimer. Impression en niveaux de gris Si l’option Imprimer en niveaux de gris est sélectionnée dans le pilote d’imprimante, le document s’imprime en niveaux de gris. Cette option est utile pour l’impression de documents couleur à photocopier ou télécopier. Si l'option Imprimer en niveaux de gris est sélectionnée, l'imprimante passe en mode monochrome. Ce mode réduit l'usure des cartouches couleur. Ajustement automatique ou manuel des couleurs La fonction d’ajustement Automatique des couleurs optimise le traitement des couleurs en gris neutre, les demi-teintes et les améliorations de bords utilisés pour chaque élément d’un document. Pour plus d’informations, reportez-vous à l’aide en ligne du pilote d’imprimante. Remarque Automatique est le paramètre par défaut et est recommandé pour l’impression de tous les documents couleur. L’option de réglage Manuel des couleurs permet de régler le traitement des couleurs en gris neutre, les demi-teintes et les améliorations de bords utilisés pour le texte, les graphiques et les photos. Pour accéder aux options de couleurs manuelles, dans l’onglet Couleur, sélectionnez Manuel, puis Paramètres. Options de couleurs manuelles Utilisez ces options pour régler les options de couleur (ou de correspondance des couleurs) et de demi-teintes. Remarque 70 Certaines applications convertissent le texte ou les graphiques en images tramées. Dans ces situations, le paramètre Photographies contrôle également le texte et les graphiques. Chapitre 5 Couleur FRWW Options de demi-teinte L'imprimante utilise les demi-teintes pour mélanger les quatre couleurs primaires (cyan, magenta, jaune et noir) en différentes proportions et créer des millions de couleurs. Les options de demi-teinte ont un impact sur la résolution et sur la clarté des couleurs imprimées. Vous pouvez régler indépendamment les paramètres de demi-teinte des textes, des graphiques et des photos. Les deux options de demi-teintes sont Lisse et Détaillée. ● L’option Lisse donne de meilleurs résultats pour les grandes zones de couleur unie. Elle améliore également les photos en éliminant les fines gradations de couleurs. Choisissez cette option si les zones uniformes et lisses sont plus nombreuses. ● L’option Détaillée est utile pour le texte et les graphiques qui requièrent de nettes distinctions entre les lignes ou couleurs, ou les images contenant un motif ou un niveau élevé de détail. Choisissez cette option si les contours nets et les détails sont plus nombreux. Gris neutres Le paramètre Gris neutre détermine la méthode employée pour la création de couleurs grises utilisées dans le texte, les graphiques et les photos. ● Noir uniquement génère des couleurs neutres (gris et noir) en utilisant uniquement l’encre noire. Cette option garantit que les couleurs neutres ne comportent pas d'encre couleur. ● L'option 4 couleurs génère les couleurs neutres en combinant les quatre couleurs d'encre. Cette option produit des dégradés et des transitions plus douces vers les couleurs non neutres. Elle permet également d'obtenir le noir le plus sombre. Contrôle du bord Le Contrôle du bord détermine l'aspect des bords. Le contrôle du bord comprend deux éléments : L'adaptation des demi-teintes et le dépassement. L'adaptation des demi-teintes augmente la netteté des bords. Le dépassement réduit l'effet du mauvais placement des plans de couleur en faisant se chevaucher légèrement les bords des objets adjacents. Les niveaux de contrôle des bords suivants sont disponibles : FRWW ● L'option Maximum applique un dépassement maximal. L'adaptation des demi-teintes est définie sur Activé. ● L'option Normal applique les paramètres de dépassement par défaut. L'adaptation des demi-teintes est définie sur Activé. ● L'option Faible applique un dépassement minimal. L'adaptation des demi-teintes est définie sur Activé. ● L'option Désactivé désactive le dépassement et l'adaptation des demi-teintes. Gestion des options de couleur 71 Couleur RVB L'option Couleur RVB détermine l'aspect des couleurs. 72 ● L'option Valeurs par défaut interprète la couleur RVB en tant que sRVB (norme acceptée par de nombreux éditeurs de logiciels et entreprises, comme Microsoft et le World Wide Web Consortium). (Reportez-vous au site http://www.w3.org.) ● L'option Eclatante spécifie à l’imprimante d’augmenter la saturation des couleurs dans les tons moyens. Les objets moins colorés sont rendus avec plus de couleur. Cette valeur est recommandée pour l’impression de graphiques commerciaux. ● L'option Périphérique paramètre l'imprimante de façon à ce qu'elle imprime des données RVB en mode périphérique données brutes. Afin que les photographies soient correctement traitées lorsque cette option est sélectionnée, contrôlez les couleurs dans le programme que vous utilisez ou dans le système d'exploitation. Chapitre 5 Couleur FRWW Correspondance des couleurs Le processus consistant à faire correspondre les couleurs imprimées avec celles affichées sur l’écran de l’ordinateur est relativement complexe car les imprimantes et les moniteurs utilisent différentes méthodes pour produire les couleurs. Les moniteurs les affichent en pixels lumineux basés sur le processus RVB (rouge, vert, bleu) tandis que les imprimantes les impriment à l’aide d’un processus CMJN (cyan, magenta, jaune et noir). Les facteurs suivants peuvent influencer la possibilité de faire correspondre les couleurs imprimées à celles à l’écran : ● Support d’impression ● Colorants de l’imprimante (encres ou toners, par exemple) ● Processus d’impression (technologie à jet d’encre, presse ou laser, par exemple) ● Luminosité ambiante ● Programmes ● Pilotes d’imprimante ● Système d'exploitation de l'ordinateur ● Moniteurs ● Cartes vidéo et pilotes ● Environnement d'exploitation (très humide ou très sec) ● Différences de perception des couleurs Gardez ces facteurs en mémoire si vous remarquez que les couleurs affichées à l’écran ne correspondent pas exactement à celles imprimées. Pour la plupart des utilisateurs, la meilleure méthode de correspondance des couleurs affichées et imprimées consiste à imprimer des couleurs sRVB. L'imprimante utilise la norme sRVB et optimise automatiquement les sorties couleur. Pour plus d'informations sur la résolution des problèmes liés aux sorties couleur, reportezvous à la section Résolution des problèmes des documents couleur. FRWW Correspondance des couleurs 73 74 Chapitre 5 Couleur FRWW 6 Maintenance Ce chapitre contient les informations de maintenance suivantes : FRWW Gestion des consommables Nettoyage de l’imprimante Etalonnage de l’imprimante 75 Gestion des consommables Pour obtenir des informations sur les garanties de ces consommables, reportez-vous aux sections Cartouche d'impression - Déclaration de garantie limitée. Durée de vie des consommables La durée de vie du tambour d'imagerie dépend du nombre de pages en noir et blanc et de pages en couleur requises par les tâches d'impression. Un tambour d'imagerie pour imprimante HP color LaserJet série 2550 imprime en moyenne 20 000 pages en noir et blanc uniquement et 5 000 pages en couleur. La durée de vie réelle se situe entre ces deux nombres, selon le nombre de pages en noir et blanc et de pages en couleur imprimées. La durée de vie moyenne se situe entre 6 000 et 8 000 pages. La durée de vie du tambour d'imagerie est également affectée à chaque étalonnage de l'imprimante, car un étalonnage fait pivoter le tambour. La durée de vie du tambour d'imagerie se mesure en nombre de rotations plus qu'en nombre de pages imprimées. Le type et la longueur des travaux d'impression affectent également la durée de vie du tambour d'imagerie. Une série de tâches d'impression courtes affectera plus sa durée de vie que l'impression du même nombre de pages en une seule tâche d'impression volumineuse. Pour rallonger la durée de vie du tambour, imprimez en une fois plusieurs copies d'une tâche d'impression plutôt que d'exécuter plusieurs fois la même tâche. La durée de vie d'une cartouche d'impression dépend de la quantité d'encre utilisée par les tâches d'impression. Lorsque vous imprimez un texte avec une couverture de 5 %, les cartouches cyan, magenta ou jaune d'une imprimante HP color LaserJet série 2550L durent en moyenne 2 000 pages et les cartouches noires 5 000 pages. Lorsque vous imprimez un texte avec une couverture de 5 %, les cartouches cyan, magenta ou jaune d'une imprimante HP color LaserJet série 2550Ln ou 2550n durent en moyenne 4 000 pages et les cartouches noires 5 000 pages. Pour une lettre commerciale typique, la couverture est de 5 %. Remarque Le tambour d'imagerie et les cartouches d'encre de cette imprimante ne sont pas compatibles avec les anciens modèles d'imprimantes, tels que l'imprimante HP color LaserJet série 1500 ou l'imprimante HP color LaserJet série 2500. Si vous souhaitez disposer de consommables d'une durée de vie plus longue, commandez des cartouches de remplacement cyan, magenta ou jaune pour imprimante HP color LaserJet 2550L qui durent en moyenne 4 000 pages avec une couverture de 5 %. Pour connaître les modalités de commande, reportez-vous à la section Accessoires et informations de commande. 76 Chapitre 6 Maintenance FRWW Vérification et commande de consommables Vous pouvez vérifier l'état des consommables dans le panneau de commande de l'imprimante, en imprimant une page d'état des consommables, dans la Boîte à outils HP ou dans HP Web Jetadmin. Hewlett-Packard vous recommande de passer commande d'une cartouche de remplacement dès que le premier message de niveau d'encre faible apparaît. Pour un usage normal, le message de niveau faible indique une durée de vie restante d'environ deux semaines. Lorsque vous utilisez une nouvelle cartouche d'encre ou un nouveau tambour d'imagerie HP, vous pouvez obtenir les informations suivantes sur les consommables : Remarque ● Durée de vie restante de la cartouche ou du tambour d'imagerie ● Estimation du nombre de pages restantes ● Nombre de pages imprimées ● Autres informations sur les consommables Si l'imprimante est connectée au réseau, vous pouvez configurer la Boîte à outils HP pour qu'elle vous signale par courrier électronique le niveau faible d'une cartouche ou d'un tambour d'imagerie. Si l'imprimante est directement connectée à un ordinateur, vous pouvez paramétrer la Boîte à outils HP pour qu'elle vous signale le niveau faible des consommables. Pour vérifier l'état et commander à partir du panneau de commande Procédez de l'une des manières suivantes : ● Vérifiez les voyants d'état des consommables du panneau de commande. Ces voyants indiquent qu'une cartouche d'encre ou un tambour d'imagerie a un niveau faible ou est vide. Les voyants indiquent également la première installation d'une cartouche d'encre non-HP. Pour comprendre les messages relatifs aux voyants, reportez-vous à la section Voyants d'état des consommables. ● (REPRISE) et (ANNULER TÂCHE). La page d'état des Appuyez simultanément sur consommables (ainsi que la page de configuration et éventuellement la page HP Jetdirect) est imprimée. Vérifiez le niveau des consommables sur la page d'état des consommables. Pour plus d’informations, reportez-vous à la section Page d'état des consommables. Si le niveau des consommables est faible, vous pouvez commander des consommables par l'intermédiaire de votre revendeur HP local, par téléphone ou en ligne. Pour connaître les numéros de référence, reportez-vous à la section Accessoires et informations de commande. Accédez au site http://www.hp.com/go/ljsupplies pour commander en ligne. Pour vérifier et commander à l'aide de la Boîte à outils HP Vous pouvez configurer la Boîte à outils HP de manière à être averti lorsque le niveau de consommable est faible. Vous pouvez choisir de recevoir les alertes sous la forme de message électronique ou contextuel ou sous la forme d'icône de la barre des tâches. Pour commander des consommables à l'aide de la Boîte à outils HP, dans la zone Autres liens, cliquez sur Commander des consommables. Vous devez avoir accès à Internet pour vous connecter au site Web. Pour plus d’informations, reportez-vous à la section Boîte à outils HP. FRWW Gestion des consommables 77 Pour vérifier et commander à l'aide du logiciel HP Web Jetadmin Dans HP Web Jetadmin, sélectionnez l’imprimante. La page d'état du périphérique vous informe sur les consommables. Pour commander, utilisez la Boîte à outils HP. Vous pouvez également vous reporter à la section Accessoires et informations de commande. Stockage des consommables Suivez ces instructions de stockage des cartouches d'encre et du tambour d'imagerie : ● ATTENTION Ne sortez la cartouche d'encre ou le tambour d'imagerie de son emballage que lorsque vous êtes prêt à l'utiliser. Afin d'éviter tout dommage, n'exposez ni la cartouche d'encre ni le tambour d'imagerie à la lumière plus de quelques minutes. ● Pour connaître les températures de stockage et de fonctionnement, reportez-vous à la section Spécifications environnementales. ● Stockez les consommables en position verticale. ● Stockez les consommables dans un endroit sombre et sec, éloigné des sources de chaleur et des sources magnétiques. Remplacement et recyclage des consommables Pour installer une nouvelle cartouche d'encre ou un nouveau tambour d'imagerie HP et recycler le consommable usagé, suivez les instructions fournies dans l'emballage du nouveau consommable ou reportez-vous au guide de mise en route. Pour recycler les consommables, utilisez le carton d'emballage du consommable de remplacement. Utilisez l'étiquette de retour jointe pour renvoyer le consommable à recycler à HP. Pour plus d'informations, reportez-vous au guide de recyclage qui accompagne chaque article HP neuf. Pour plus d'informations sur le recyclage, reportez-vous à la section Consommables d’impression HP LaserJet. Politique de HP en matière de consommables non-HP Hewlett-Packard Company déconseille l'utilisation de consommables non-HP, qu'ils soient neufs ou reconditionnés. En effet, comme il ne s'agit pas de produits HP, l'entreprise n'a aucun contrôle sur leur conception ou leur qualité. L'entretien ou les réparations nécessaires après l'utilisation d'un consommable non-HP ne sont pas couverts par la garantie de l'imprimante. Lorsque vous insérez un consommable dans l'imprimante, cette dernière vous indique s'il s'agit d'un consommable HP. Si vous insérez un consommable HP signalé comme ayant un niveau faible par une autre imprimante HP, l'imprimante l'identifie comme non-HP. Replacez le consommable dans l'imprimante de départ pour réactiver les fonctions et fonctionnalités HP. 78 Chapitre 6 Maintenance FRWW Réinitialisation de l'imprimante pour des consommables non-HP Lorsque vous installez une cartouche d'impression ou un tambour d'imagerie non-HP, le voyant de la cartouche d'encre ou du tambour d'imagerie remplacé clignote, et le voyant Attention s'allume. Pour imprimer avec cette cartouche, vous devez appuyer sur (ANNULER TÂCHE) lors de la première installation de ce consommable non-HP. Les voyants d'état n'indiquent pas l'état de ce type de consommable. ATTENTION L'imprimante n'interrompt pas son fonctionnement si ce type de consommable est vide. L'imprimante risque d'être endommagée si elle imprime avec une cartouche d'encre ou un tambour d'imagerie vide. Reportez-vous aux sections DECLARATION DE GARANTIE LIMITEE HEWLETT-PACKARD et Cartouche d'impression - Déclaration de garantie limitée. Service des fraudes HP Appelez le service des fraudes HP si les voyants d'état des consommables ou la Boîte à outils HP indiquent que la cartouche d'encre ou le tambour d'imagerie n'est pas de marque HP alors que vous pensiez installer un consommable HP. HP vous aide à déterminer si le produit est authentique et prend des mesures pour résoudre le problème. Votre cartouche d'encre ou votre tambour d'imagerie n'est peut-être pas un consommable HP authentique si vous avez remarqué les problèmes suivants : ● Vous rencontrez de nombreux problèmes avec la cartouche d'encre ou le tambour d'imagerie. ● La cartouche d'encre ou le tambour d'imagerie n'a pas l'apparence habituelle (par exemple, la bandelette d'arrachage ou l'emballage est différent). Aux Etats-Unis, appelez gratuitement le numéro suivant : (1) (877) 219-3183. Hors des Etats-Unis, vous pouvez appeler en PCV. Composez le numéro de l'opérateur et demandez à appeler en PCV le numéro de téléphone suivant : (1) (770) 263-4745. Si vous ne parlez pas anglais, vous serez mis en contact avec un représentant du service des fraudes HP parlant votre langue. Si aucune des personnes parlant votre langue n'est disponible, un système d'interprétariat se met en route environ une minute après le début de l'appel. Ce système est un service qui traduit votre conversation avec le représentant du service des fraudes HP. FRWW Gestion des consommables 79 Nettoyage de l’imprimante Au cours de l'impression, des particules de papier, d'encre et de poussière se déposent à l'intérieur de l'imprimante. Cette accumulation peut réduire la qualité de l'impression en provoquant des traînées ou des taches d'encre. Cette imprimante est dotée d’un mode de nettoyage qui peut corriger et empêcher ces types de problèmes. Pour nettoyer le moteur Remarque La procédure suivante doit être effectuée à partir de la Boîte à outils HP. Pour nettoyer le moteur lorsque l'ordinateur exécute un système d'exploitation ne prenant pas en charge la Boîte à outils HP, reportez-vous au fichier LisezMoi des informations de dernière minute situé à la racine du CD-ROM ou accédez au site http://www.hp.com/support/clj2550. 1. L'imprimante doit être allumée et prête. 2. Ouvrez la Boîte à outils HP. 3. Dans l'onglet Dépannage, cliquez sur Maintenance, puis sur Page de nettoyage. Cliquez ensuite sur Imprimer. Une page présentant un motif s’imprime à partir de l’imprimante. 4. Retirez tout support éventuellement présent dans le bac 1 de l'imprimante. 5. Retirez la page imprimée et chargez-la face vers le bas dans le bac 1. 6. Sur l'écran de l'ordinateur, cliquez sur Nettoyer. 80 Chapitre 6 Maintenance FRWW Etalonnage de l’imprimante Un étalonnage automatique de l'imprimante a lieu régulièrement. Vous pouvez configurer les paramètres d'étalonnage à l'aide de la Boîte à outils HP. Les différences d'environnement, des cartouches, un toner ou un tambour d'imagerie usagés peuvent entraîner des variations de la densité de l'image. La stabilisation de l'image permet de limiter ces variations. Un étalonnage automatique de l'imprimante a lieu régulièrement de manière à garantir une qualité d'image optimale. Vous pouvez également demander un étalonnage à l'aide de la Boîte à outils HP. Lors d'un étalonnage, les tâches d'impression en cours ne sont pas interrompues. L'imprimante attend la fin des tâches avant tout étalonnage ou nettoyage. Pendant l'étalonnage, l'imprimante cesse d'imprimer. Pour étalonner l'imprimante à partir de l'imprimante Pour démarrer l'étalonnage, appuyez simultanément sur (REPRISE) et (FAIRE PIVOTER LE CARROUSEL). Pour étalonner l'imprimante à partir de la Boîte à outils HP Remarque Cette procédure s'applique aux systèmes d'exploitation Windows uniquement. Les utilisateurs Macintosh doivent effectuer l'étalonnage manuellement, en suivant la procédure ci-dessus. 1. Ouvrez la Boîte à outils HP de l'une des manières suivantes : ● Sur le bureau, double-cliquez sur l'icône de la Boîte à outils HP. ● Dans le menu Démarrer, pointez sur Programmes, puis sur HP color LaserJet 2550. Cliquez ensuite sur la Boîte à outils HP. 2. Dans l'onglet Dépannage, cliquez sur Outils de diagnostic (à gauche de l'écran). 3. Cliquez sur Etalonnage des couleurs. FRWW Etalonnage de l’imprimante 81 82 Chapitre 6 Maintenance FRWW 7 Résolution des problèmes Ces informations relatives au dépannage sont organisées afin de vous aider à résoudre les problèmes d'impression. Choisissez le type de problème ou le thème général dans la liste suivante. FRWW Résolution des problèmes n'ayant pas généré de message Vérification du réseau Résolution des problèmes d'impression d'ordre général Résolution des erreurs PostScript (PS) Résolution des problèmes courants sous Macintosh Résolution des problèmes ayant généré des messages Résolution des messages du panneau de commande Elimination des bourrages Résolution des problèmes de supports d'impression Résolution des problèmes de qualité d'impression 83 Résolution des problèmes n'ayant pas généré de message Si l'imprimante ne fonctionne pas correctement, suivez, dans l'ordre, les étapes de la liste de contrôle ci-dessous. Si l'imprimante ne remplit pas l'une de ces conditions, suivez les instructions de dépannage correspondantes. Si l'une des étapes résout le problème, vous pouvez vous arrêter sans suivre le reste de la liste. Liste de dépannage 1. Assurez-vous que le voyant Prêt de l'imprimante est allumé. Si aucun voyant n'est allumé, effectuez les opérations suivantes : a. Vérifiez les branchements du câble d'alimentation. b. Vérifiez que l'interrupteur de marche/arrêt est sur Marche. c. Vérifiez la source d'alimentation en branchant l'imprimante directement sur la prise murale ou sur une autre prise. d. Si aucune de ces opérations ne rétablit l'alimentation, contactez l'assistance clientèle HP. (Reportez-vous à la section Assistance clientèle HP ou à la brochure d'assistance fournie avec l'imprimante.) 2. Vérifiez le câblage. a. Vérifiez la connexion entre l'imprimante et l'ordinateur ou entre l'imprimante et le port réseau. Vérifiez la connexion. b. Vérifiez que le câble n'est pas défectueux en utilisant un autre câble, dans la mesure du possible. c. Vérifiez la connexion réseau. Reportez-vous à la section Vérification du réseau. 3. Vérifiez que le support d'impression utilisé correspond aux spécifications. Reportezvous à la section Spécifications des supports d'impression. 4. Appuyez simultanément sur (REPRISE) et (ANNULER TÂCHE) pour imprimer une page de configuration et une page d'état des consommables. Si l'imprimante est connectée à un réseau, une page HP Jetdirect s'imprime également. a. Si les pages ne s'impriment pas, vérifiez qu'un bac au moins contient un support d'impression. b. En cas de bourrage papier, reportez-vous à la section Elimination des bourrages. 5. Si les pages de configuration et d'état des consommables sont imprimées, vérifiez les éléments suivants. a. Si les pages sont correctement imprimées, le matériel de l'imprimante fonctionne. Le problème concerne l'ordinateur utilisé, le pilote d'imprimante ou l'application. b. Si les pages ne sont pas imprimées correctement, étalonnez l'imprimante. Reportezvous à la section Etalonnage de l’imprimante. Imprimez de nouveau les pages. Si les pages ne sont toujours pas imprimées correctement, le matériel de l'imprimante est à l'origine du problème. Contactez l'assistance clientèle HP. (Reportez-vous à la section Assistance clientèle HP ou à la brochure d'assistance fournie avec l'imprimante.) 84 Chapitre 7 Résolution des problèmes FRWW 6. Sur l'ordinateur, vérifiez la file d'attente d'impression ou le spouleur de l'imprimante (le dossier Impressions en attente ou la file d'attente du Centre d'impression pour Mac OS) pour voir si l'imprimante a marqué une pause ou est paramétrée pour imprimer hors ligne. 7. Vérifiez que vous avez installé le pilote d'imprimante HP color LaserJet série 2550. Dans l'application, vérifiez que vous utilisez un pilote d'imprimante HP color LaserJet série 2550. 8. Imprimez une page à partir de la Boîte à outils HP. a. Si elle est imprimée, le problème vient du pilote d'imprimante. Sous Windows, essayez d'utiliser l'autre pilote d'imprimante. Sous Windows ou Macintosh, vous pouvez également désinstaller le pilote d'imprimante (reportez-vous à la section Désinstallation du logiciel d'impression) et le réinstaller (reportez-vous au guide de mise en route). b. Si la page n'est pas imprimée, le problème vient de l'ordinateur ou de l'application. 9. A partir d'une application ayant déjà fonctionné par le passé, imprimez un court document. Si cette solution fonctionne, le problème est lié à l'application utilisée. Si cette solution ne fonctionne pas (le document n'est pas imprimé), effectuez les opérations suivantes : a. Essayez d'imprimer la tâche à partir d'un autre ordinateur sur lequel est installé le logiciel de l'imprimante. b. Si vous avez connecté l'imprimante au réseau, connectez-la directement à l'ordinateur avec un câble parallèle ou USB. Réaffectez l'imprimante au port approprié ou réinstallez le logiciel, en choisissant le nouveau type de connexion utilisé. 10. Si le problème n'est toujours pas résolu, reportez-vous à la section Résolution des problèmes d'impression d'ordre général. FRWW Résolution des problèmes n'ayant pas généré de message 85 Vérification du réseau Il est recommandé d'utiliser le CD-ROM HP color LaserJet 2550 pour installer et configurer l'imprimante en réseau. Suivez ces étapes pour voir si le problème est causé par le réseau. 86 ● Lorsque vous avez imprimé la page de configuration, une page de configuration HP Jetdirect a également dû s'imprimer si l'imprimante est configurée en réseau. (Si ces pages ne s'impriment pas dans votre langue, reportez-vous à la section Pages spéciales.) Vérifiez que tous les paramètres du réseau sont configurés correctement. Pour plus d'informations sur la page HP Jetdirect, reportez-vous au guide de l'administrateur du serveur d'impression HP Jetdirect, qui peut être installé à partir des sections d'affichage de la documentation ou de documentation utilisateur du CDROM HP color LaserJet 2550. ● Reportez-vous au guide de l'administrateur du serveur d'impression HP Jetdirect, qui peut être installé à partir des sections d'affichage de la documentation ou de documentation utilisateur du CD-ROM HP color LaserJet 2550. ● Contactez l'administrateur réseau. Chapitre 7 Résolution des problèmes FRWW Résolution des problèmes d'impression d'ordre général En plus des problèmes répertoriés dans cette section, reportez-vous à la section Résolution des problèmes courants sous Macintosh si vous utilisez un ordinateur Macintosh et à la section Résolution des erreurs PostScript (PS) si vous utilisez le pilote PS. La tâche d'impression est extrêmement lente. Cause Solution La tâche est peut-être très complexe, notamment si elle comporte des graphiques. ● Attendez l'impression de la tâche. ● Simplifiez la page ou essayez de régler les paramètres de qualité d'impression. Si ce problème se produit fréquemment, ajoutez de la mémoire à l'imprimante. La vitesse d'impression maximale de l'imprimante est de 19 ppm en noir et blanc au format A4 et de 4 ppm en couleur au format A4 ou Lettre. Cette vitesse ne peut pas être dépassée, même après un ajout de mémoire. Attendez la fin de la tâche d'impression. L'impression peut être ralentie automatiquement lorsque vous imprimez sur un support au format spécial. Attendez la fin de la tâche d'impression. Dans le pilote d'imprimante, le Type et le Format sont paramétrés sur du papier cartonné ou sur tout autre support spécial. ● Si vous imprimez sur un support spécial, le Type et le Format doivent correspondre au support. L'imprimante imprime plus lentement sur certains types de support pour fournir une meilleure qualité. Attendez l'impression de la tâche. ● Si vous n'imprimez pas sur un support spécial, choisissez le papier ordinaire comme Type ou Format dans le pilote d'imprimante. ● Dans les paramètres par défaut de l'imprimante, sélectionnez l'onglet Papier et vérifiez que le papier ordinaire est défini en tant que Type. Vous pouvez remplacer ce paramètre dans le pilote d'imprimante lorsque vous imprimez sur un support spécial. Le pilote pose peut-être problème. Si vous imprimez via le pilote PCL, utilisez le pilote PS, ou inversement. L'imprimante est peut-être chaude. Si l'imprimante a fonctionné pendant longtemps et a chauffé, sa vitesse d'impression est automatiquement ralentie afin d'éviter tout défaut de qualité d'impression. Pour rétablir la vitesse optimale de l'imprimante, arrêtez l'impression et attendez que l'imprimante refroidisse. FRWW Résolution des problèmes d'impression d'ordre général 87 Le papier ou le support de l'imprimante ne provient pas du bac approprié. Cause Solution Le choix de la Source (bac) est peut-être incorrect. ● Sous Windows, vérifiez que vous avez sélectionné la Source dans la boîte de dialogue Imprimer (qui fait partie de l'application). Sinon, sélectionnez-la dans le pilote d'imprimante. Si vous sélectionnez la Source dans le pilote d'imprimante, puis que vous en sélectionnez une autre dans la boîte de dialogue Imprimer, le paramètre Source du pilote d'imprimante s'aligne sur celui de la boîte de dialogue Imprimer. ● Sous Macintosh, définissez la Source dans la boîte de dialogue Imprimer. ● Retirez tout support présent dans les autres bacs pour que l'imprimante sélectionne le support du bac souhaité. Le paramètre Type ou Format ne correspond pas au format du papier ou du support d'impression chargé dans le bac. Dans la Boîte à outils HP, modifiez le paramètre Type ou Format du bac pour qu'il corresponde au support d'impression chargé. Le bac 1 contient un support d'impression. Retirez tout support du bac 1. L'imprimante entraîne le support du bac 1 si vous n'avez indiqué aucun bac contenant du papier de format ou de type compatible, et que le bac 1 n'a pas été configuré. L'alimentation en papier ne se fait pas à partir du bac en option 2 ou 3. Cause Solution Le guide arrière de longueur du papier (bac en option 2) ou le taquet arrière d'arrêt du papier (bac en option 3) est mal réglé. Pour régler correctement les guides arrière, reportez-vous à la section Chargement du bac en option 2 ou Chargement du bac en option 3. Le bac n'est pas reconnu par le pilote d'imprimante. Configurez le pilote d'imprimante pour qu'il reconnaisse le bac. Procédez comme suit : Windows : dans le menu Démarrer, pointez sur Paramètres, puis cliquez sur Imprimantes. Cliquez avec le bouton droit de la souris sur le nom de l'imprimante, puis cliquez sur Propriétés. Cliquez sur l'onglet Configurer ou sur l'onglet Paramètres du périphérique. Sélectionnez le bac approprié comme option installée. Mac OS X (la configuration sous OS 9.x peut être différente) : ouvrez le Centre d'impression, puis cliquez sur la file d'attente d'impression de l'imprimante HP color LaserJet. Cliquez sur Imprimantes, puis sur Afficher les infos. Cliquez sur Options d'installation, puis sélectionnez le bac approprié. Cliquez sur Appliquer les modifications. Si l'imprimante n'entraîne pas le papier, quel que soit le bac, le problème peut venir du papier. 88 Chapitre 7 Résolution des problèmes ● Essayez un autre type ou une autre marque de papier. ● Vérifiez que vous utilisez un papier de haute qualité conçu pour les imprimantes laser. Les papiers traités et photo ne sont pas pris en charge. Reportez-vous à la section Spécifications des supports d'impression. Pour passer une commande, reportez-vous à la section Accessoires et informations de commande. FRWW L'alimentation en papier ne se fait pas à partir du bac en option 2 ou 3. Cause Solution L'imprimante ne reconnaît pas le bac. Mettez l’imprimante hors tension, puis remettez-la sous tension. Le coussinet de séparation et les rouleaux d'entraînement sont peut-être usés. Remplacez le coussinet de séparation et les rouleaux d'entraînement. Contactez l'assistance clientèle HP pour commander des pièces. Reportez-vous à la section Assistance clientèle HP ou à la brochure d'assistance fournie avec l'imprimante. L'imprimante ne reconnaît pas une barrette DIMM installée. Cause Solution La barrette DIMM n'est pas reconnue par le pilote d'imprimante. Configurez le pilote d'imprimante pour qu'il reconnaisse la barrette DIMM. Reportez-vous à la section Activation de la mémoire. La barrette DIMM n’est pas correctement installée. Désinstallez, puis réinstallez la barrette DIMM. L'imprimante ne répond pas lorsque la commande Imprimer est sélectionnée dans le logiciel. Cause Solution L'imprimante a rencontré une erreur. Vérifiez les voyants du panneau de commande pour déterminer si une erreur s'est produite. Si aucun voyant n'est allumé, l'imprimante n'est pas alimentée en électricité. ● Vérifiez la connexion du câble d'alimentation entre l'imprimante et la source d'alimentation. ● Vérifiez que l'interrupteur de marche/arrêt est sur Marche. ● Vérifiez que la source d'alimentation (prise ou parasurtenseur) est alimentée en électricité. ● Si aucune des opérations ci-dessus ne fonctionne, contactez l'assistance clientèle HP. Reportez-vous à la section Assistance clientèle HP ou à la brochure d'assistance fournie avec l'imprimante. L'imprimante est peut-être en mode d'alimentation manuelle (le voyant Attention clignote et le voyant Reprise est allumé). Ajoutez du papier dans le bac 1 s'il est vide. Si le bac L'imprimante sélectionnée dans le logiciel est incorrecte. Dans la boîte de dialogue d'impression ou de configuration de l'imprimante, vérifiez que l'imprimante HP color LaserJet 2550 est sélectionnée. Un bourrage papier s'est peut-être produit. Supprimez tout bourrage. Reportez-vous à la section Elimination des bourrages. FRWW contient déjà du papier, appuyez sur (REPRISE). Résolution des problèmes d'impression d'ordre général 89 L'imprimante ne répond pas lorsque la commande Imprimer est sélectionnée dans le logiciel. Cause Solution L'imprimante est sur réseau et ne reçoit pas de signal. ● Débranchez l'imprimante du réseau et branchez-la directement sur un ordinateur à l'aide d'un câble USB ou parallèle. ● Supprimez toute impression interrompue de la file d'attente d'impression. ● Imprimez un document qui ne pose pas de problème à l'impression. ● Réinstallez le logiciel d'impression. Le câble d'interface qui relie l'ordinateur (ou le réseau) à l'imprimante est mal branché. Débranchez et rebranchez le câble d’interface. Le câble d'interface est défectueux. ● Si possible, branchez le câble d'interface sur un autre ordinateur (ou port réseau) et imprimez un document qui ne pose pas de problème à l'impression. ● Essayez un autre câble. Si l'imprimante est connectée à un ordinateur, le logiciel de l'imprimante n'est pas configuré pour le port d'imprimante. Dans le menu de sélection de l'imprimante du logiciel, vérifiez que le port qui convient est sélectionné. Si l'ordinateur dispose de plusieurs ports, assurez-vous que l'imprimante est connectée à celui qui convient. Les pages sont imprimées, mais toutes les couleurs ne sont pas imprimées ou les pages sont totalement vierges. Cause Solution Si l'une des couleurs est manquante, la bande adhésive de scellage n'a peut-être pas été complètement retirée de la cartouche d'encre. Retirez la cartouche correspondant à la couleur manquante et vérifiez que la bande adhésive de scellage a été complètement retirée. Si les pages imprimées sont complètement vierges, le fichier contient peut-être des pages vierges. Vérifiez si le fichier contient des pages vierges. Supprimez ces pages si elles sont inutiles. Si vous utilisez des cartouches d'encre non-HP, une ou plusieurs cartouches ont un niveau d'encre faible ou sont vides. Les voyants du panneau de commande n'indiquent pas le niveau d'encre des cartouches non-HP. Remplacez une ou plusieurs cartouches. La case de la barrette de police est peut-être cochée alors que la barrette de police n'est pas installée dans l'imprimante. (Ce problème ne concerne que les imprimantes utilisant une barrette de police pour les langues asiatiques.) Dans les paramètres de l'imprimante, désélectionnez la case de la barrette de police dans l'onglet Configurer si aucune barrette de police n'est installée dans l'imprimante. Cochez la case de la barrette de police uniquement si la barrette de police est installée dans l'imprimante. Si vous pensez que la barrette de police est installée, vérifiez qu'elle est correctement mise en place. 90 Chapitre 7 Résolution des problèmes FRWW Le support gondole lorsqu'il quitte le bac de sortie supérieur. Cause Solution Le support doit être imprimé via le chemin papier direct. Ouvrez la porte de sortie arrière pour imprimer via le chemin papier direct. Récupérez les feuilles au fur et à mesure qu'elles sont éjectées. La pile a été légèrement gondolée lorsqu'elle a été placée dans le bac. Retournez la pile dans le bac. Le support d'impression ne correspond pas aux spécifications. Reportez-vous à la section Spécifications des supports d'impression. Si vous imprimez sur un support fin, le paramètre Type est peut-être incorrect. Sélectionnez le type de support fin dans le champ Type du pilote d'imprimante. Les pages sont imprimées, mais le texte est erroné, incompréhensible ou incomplet. Cause Solution Le câble d'interface est mal branché ou défectueux. Débranchez le câble d'imprimante et reconnectez-le. Essayez d'imprimer un document qui ne pose pas de problème à l'impression. Si possible, branchez le câble d'imprimante à un autre ordinateur et essayez d'imprimer un document qui ne pose pas de problème à l'impression. En dernier recours, faites l'essai avec un nouveau câble. L'imprimante est sur réseau ou sur un périphérique partagé et ne reçoit pas de signal net. Débranchez l'imprimante du réseau et branchez-la directement sur un ordinateur à l'aide d'un câble USB ou parallèle. Imprimez un document qui ne pose pas de problème à l'impression. Le pilote sélectionné dans le logiciel est incorrect. Dans la boîte de dialogue d'impression ou de configuration de l'imprimante, vérifiez que l'imprimante HP color LaserJet 2550 est sélectionnée. Le pilote d'imprimante fonctionne mal. Imprimez une page à partir de la Boîte à outils HP. Si la page est imprimée, le problème vient du pilote d'imprimante. Désinstallez, puis réinstallez le pilote d'imprimante. L'application ne fonctionne pas correctement. Essayez d'imprimer le document à partir d'une autre application. Si l'imprimante est connectée à un ordinateur, le système d'exploitation fonctionne mal. Vérifiez le système d'exploitation. Si vous ne savez pas comment appliquer la méthode ci-dessous, reportez-vous à la documentation fournie avec l'ordinateur. Redémarrez l'ordinateur. Lorsque vous entendez un signal sonore au cours du démarrage, appuyez sur F5 et sélectionnez Ligne de commande uniquement. A l'invite C:\ qui apparaît sur l'ordinateur, saisissez Dir>LPT1, puis appuyez sur Entrée. (Cette opération suppose que l'imprimante est reliée au port LPT1.) Si le voyant Reprise s'allume sur l'imprimante, appuyez sur (REPRISE) pour imprimer et éjecter la page. Si la page est imprimée correctement, cela signifie que le système d'exploitation fonctionne mal. FRWW Résolution des problèmes d'impression d'ordre général 91 Les pages sont imprimées, mais le texte est erroné, incompréhensible ou incomplet. Cause Solution La case de la barrette de police est peut-être cochée alors que la barrette de police n'est pas installée dans l'imprimante. (Ce problème ne concerne que les imprimantes utilisant une barrette de police pour les langues asiatiques.) ● Si la barrette de police n'est pas installée dans l'imprimante, ouvrez le pilote d'imprimante, puis, dans l'onglet Configurer, désélectionnez la case de la barrette de police. ● Si une barrette de police est installée, ne désélectionnez pas la case, mais vérifiez que la barrette de police est correctement mise en place dans l'imprimante. 92 Chapitre 7 Résolution des problèmes FRWW Résolution des erreurs PostScript (PS) Les situations décrites ci-après sont propres au langage PS et peuvent se produire lorsque plusieurs langages sont utilisés. Remarque Pour qu'un message soit imprimé ou apparaisse à l'écran lorsque des erreurs PS se produisent, sélectionnez cette option dans le pilote d'imprimante PS ou dans la Boîte à outils HP. La tâche s'imprime en police Courier (police par défaut de l'imprimante) et non pas dans la police demandée. Cause Solution Le type de police requis n'est pas téléchargé. Une commutation a sans doute été effectuée pour l'impression d'une tâche PCL juste avant la réception de la tâche d'impression PS. Téléchargez la police souhaitée et envoyez à nouveau la tâche d'impression. Vérifiez le type et l'emplacement de la police. Téléchargez la police vers l'imprimante, si nécessaire. Pour plus d'informations, reportez-vous à la documentation du logiciel. Une page d'erreur PS s'imprime. Cause Solution Il ne s'agit peut-être pas d'une tâche d'impression PS. Assurez-vous qu'il s'agit d'une impression PostScript. Vérifiez si l'application attendait l'envoi d'un fichier de configuration ou d'en-tête PS à l'imprimante. Une erreur de mémoire virtuelle se produit. Cause Solution Il s'agit d'une erreur de police PS qui se produit lorsque vous utilisez plusieurs polices. ● Sélectionnez l'option correspondant à un nombre illimité de polices téléchargeables dans le pilote d'imprimante. ● Simplifiez le document en réduisant le nombre de graphiques ou de polices. Une erreur de vérification de plage se produit. Cause Solution Il s'agit d'une erreur de police PS qui se produit lorsque vous utilisez plusieurs polices. ● Essayez d'imprimer à partir d'un autre bac. ● Sélectionnez l'option correspondant à un nombre illimité de polices téléchargeables dans le pilote d'imprimante. FRWW Résolution des erreurs PostScript (PS) 93 Résolution des problèmes courants sous Macintosh Outre les problèmes répertoriés dans la section Résolution des problèmes d'impression d'ordre général, cette section répertorie les problèmes pouvant se produire avec Mac OS 9. x ou Mac OS X. Remarque L'imprimante HP color LaserJet série 2550 prend en charge l'impression USB et IP (Internet Protocol) en utilisant une connexion Ethernet (imprimantes en réseau uniquement). La configuration de l'impression USB ou IP s'effectue avec l'utilitaire Service d'impression. L'imprimante n'apparaît pas dans le Sélecteur. Problèmes sous Mac OS 9.x. Le nom de l'imprimante ou l'adresse IP n'apparaît pas ou ne correspond pas dans l'utilitaire Service d'impression. Cause Solution L'imprimante n'est peut-être pas prête. Vérifiez que les câbles sont correctement branchés, que l'imprimante est sous tension et que le voyant Prêt est allumé. Si vous établissez la connexion à l'aide d'un concentrateur USB ou Ethernet, essayez d'établir directement la connexion ou utilisez un autre port. Le type de connexion sélectionné est peut-être incorrect. Vérifiez que l'option d'imprimante (USB) ou d'imprimante (LPR) est sélectionnée dans l'utilitaire Service d'impression, selon le type de connexion entre l'imprimante et l'ordinateur. L'adresse IP ou le nom d'imprimante utilisé est incorrect. Imprimez une page de configuration pour vérifier l'adresse IP ou le nom de l'imprimante. Appuyez simultanément sur (REPRISE) et (ANNULER TÂCHE). Vérifiez que le nom de l'imprimante ou l'adresse IP de la page de configuration correspond bien au nom de l'imprimante ou à l'adresse IP de l'utilitaire Service d'impression. Le câble d'interface est peut-être défectueux ou de mauvaise qualité Remplacez le câble d'interface. Vérifiez que vous utilisez un câble d'interface de bonne qualité. Le fichier PPD (PostScript Printer Description) de l'imprimante ne figure pas parmi les sélections de l'utilitaire Service d'impression. Cause Solution Le logiciel d'impression n'a peut-être pas été installé ou a été installé de manière incorrecte. Vérifiez que le PPD de l'imprimante HP color LaserJet 2550 se trouve bien dans le dossier suivant du disque dur : Dossier Système/Extensions/Descriptions d’imprimantes. Au besoin, réinstallez le logiciel. Reportez-vous au guide de mise en route pour obtenir des instructions. Le fichier PPD est corrompu. Supprimez le fichier PPD du dossier suivant du disque dur : Dossier Système/Extensions/Descriptions d’imprimantes. Réinstallez le logiciel. Reportez-vous au guide de mise en route pour obtenir des instructions. 94 Chapitre 7 Résolution des problèmes FRWW Problèmes sous Mac OS 9.x. (suite) Une tâche d'impression n'a pas été envoyée à l'imprimante voulue. Cause Solution La file d'attente d'impression est peut-être arrêtée. Redémarrez la file d'attente d'impression. Ouvrez le menu Impression de la barre de menus supérieure, puis cliquez sur Lancer la file d'attente. L'adresse IP ou le nom d'imprimante utilisé est incorrect. Une autre imprimante portant le même nom ou la même adresse IP peut avoir reçu la tâche d'impression. Imprimez une page de configuration pour vérifier l'adresse IP ou le nom de l'imprimante. Appuyez simultanément sur (REPRISE) et (ANNULER TÂCHE). Vérifiez que le nom de l'imprimante ou l'adresse IP de la page de configuration correspond bien au nom de l'imprimante ou à l'adresse IP de l'utilitaire Service d'impression. L'imprimante n'est peut-être pas prête. Vérifiez que les câbles sont correctement branchés, que l'imprimante est sous tension et que le voyant Prêt est allumé. Si vous établissez la connexion à l'aide d'un concentrateur USB ou Ethernet, essayez d'établir directement la connexion ou utilisez un autre port. Le câble d'interface est peut-être défectueux ou de mauvaise qualité. Remplacez le câble d'interface. Vérifiez que vous utilisez un câble d'interface de bonne qualité. Impossible d'utiliser l'ordinateur au cours de l'impression. Cause Solution Vous n'avez pas sélectionné Impression de fond. LaserWriter 8.6 et plus : activez l'option Impression de fond en sélectionnant Imprimer le bureau dans le menu Fichier, puis en cliquant sur Impression de fond. Un fichier EPS (Encapsulated PostScript) n'utilise pas les polices qui conviennent pour l'impression. Cause Solution Ce problème se produit avec certaines applications. ● Avant de lancer l'impression, téléchargez les polices du fichier EPS dans l'imprimante. ● Envoyez le fichier au format ASCII plutôt que de le coder au format binaire. Votre document ne s'imprime pas avec les polices New York, Geneva ou Monaco choisies. Cause Solution L'imprimante remplace peut-être des polices. Dans la boîte de dialogue Format d'impression, cliquez sur Options pour désélectionner les polices de substitution. FRWW Résolution des problèmes courants sous Macintosh 95 Problèmes sous Mac OS 9.x. (suite) Vous ne pouvez pas imprimer à partir d'une carte USB tierce. Cause Solution Cette erreur se produit si le logiciel des imprimantes USB n'est pas installé. Lorsque vous ajoutez une carte USB tierce, vous pouvez avoir besoin du logiciel de prise en charge de carte adaptateur USB d'Apple. La dernière version de ce logiciel est disponible sur le site Web d'Apple. Lorsque l'imprimante est connectée via un câble USB, elle n'apparaît pas dans l'utilitaire Service d'impression ou Informations système Apple une fois que le pilote est sélectionné. Cause Solution Un composant matériel ou logiciel est à l'origine de ce problème. Dépannage du logiciel ● Vérifiez que votre Macintosh prend en charge les connexions USB. ● Vérifiez que votre système d'exploitation Macintosh est Mac OS 9.1 ou plus. ● Vérifiez qu'il dispose du logiciel USB d'Apple. Remarque Les systèmes des ordinateurs Macintosh iMac et Blue G3 répondent à toutes les exigences de connexion à un périphérique USB. Dépannage du matériel ● Vérifiez que l'imprimante est sous tension. ● Vérifiez que le câble USB est bien connecté. ● Assurez-vous que vous utilisez le câble USB à grande vitesse qui convient. ● Vérifiez que les périphériques USB se partageant les ressources d'alimentation de la chaîne ne sont pas en trop grand nombre. Déconnectez tous les périphériques de la chaîne et branchez le câble directement sur le port USB de l'ordinateur hôte. ● Vérifiez si la chaîne comporte plus de deux concentrateurs USB non alimentés d'affilée. Déconnectez tous les périphériques de la chaîne et branchez le câble directement sur le port USB de l'ordinateur hôte. Remarque Le clavier iMac est un concentrateur USB non alimenté. 96 Chapitre 7 Résolution des problèmes FRWW Problèmes sous Mac OS X Le pilote d'imprimante n'est pas répertorié dans le Centre d'impression. Cause Solution Le logiciel d'impression n'a peut-être pas été installé ou a été installé de manière incorrecte. Vérifiez que le PPD de l'imprimante HP color LaserJet 2550 se trouve bien dans le dossier suivant du disque dur : Bibliothèque/Printers/PPDs/Contents/ Resources/<lang>.lproj, où « <lang> » représente le code à deux lettres de la langue utilisée. Au besoin, réinstallez le logiciel. Reportez-vous au guide de mise en route pour obtenir des instructions. Le fichier PPD est corrompu. Supprimez le fichier PPD du dossier suivant du disque dur : Bibliothèque/Printers/PPDs/Contents/ Resources/<lang>.lproj, où « <lang> » représente le code à deux lettres de la langue utilisée. Réinstallez le logiciel. Reportez-vous au guide de mise en route pour obtenir des instructions. Le nom de l'imprimante, l'adresse IP ou le nom d'hôte Rendezvous n'est pas répertorié dans la liste des imprimantes du Centre d'impression. Cause Solution L'imprimante n'est peut-être pas prête. Vérifiez que les câbles sont correctement branchés, que l'imprimante est sous tension et que le voyant Prêt est allumé. Si vous établissez la connexion à l'aide d'un concentrateur USB ou Ethernet, essayez d'établir directement la connexion ou utilisez un autre port. Le type de connexion sélectionné est peut-être incorrect. Vérifiez que l'impression USB ou IP ou le nom d'hôte Rendezvous est sélectionné, selon le type de connexion entre l'imprimante et l'ordinateur. Le nom de l'imprimante, l'adresse IP ou le nom d'hôte Rendezvous utilisé est incorrect. Imprimez une page de configuration pour vérifier le nom de l'imprimante, l'adresse IP ou le nom d'hôte Rendezvous. Appuyez simultanément sur (REPRISE) et (ANNULER Vérifiez que le nom, l'adresse IP ou le nom d'hôte Rendezvous de la page de configuration correspond au nom de l'imprimante, à l'adresse IP et au nom d'hôte Rendezvous du Centre d'impression. TÂCHE). Le câble d'interface est peut-être défectueux ou de mauvaise qualité Remplacez le câble d'interface. Vérifiez que vous utilisez un câble d'interface de bonne qualité. Le pilote d'imprimante ne configure pas automatiquement l'imprimante sélectionnée dans le Centre d'impression. Cause Solution L'imprimante n'est peut-être pas prête. Vérifiez que les câbles sont correctement branchés, que l'imprimante est sous tension et que le voyant Prêt est allumé. Si vous établissez la connexion à l'aide d'un concentrateur USB ou Ethernet, essayez d'établir directement la connexion ou utilisez un autre port. FRWW Résolution des problèmes courants sous Macintosh 97 Problèmes sous Mac OS X (suite) Le pilote d'imprimante ne configure pas automatiquement l'imprimante sélectionnée dans le Centre d'impression. Cause Solution Le logiciel d'impression n'a peut-être pas été installé ou a été installé de manière incorrecte. Vérifiez que le PPD de l'imprimante HP color LaserJet 2550 se trouve bien dans le dossier suivant du disque dur : Bibliothèque/Printers/PPDs/Contents/ Resources/<lang>.lproj, où « <lang> » représente le code à deux lettres de la langue utilisée. Au besoin, réinstallez le logiciel. Reportez-vous au guide de mise en route pour obtenir des instructions. Le fichier PPD est corrompu. Supprimez le fichier PPD du dossier suivant du disque dur : Bibliothèque/Printers/PPDs/Contents/ Resources/<lang>.lproj, où « <lang> » représente le code à deux lettres de la langue utilisée. Réinstallez le logiciel. Reportez-vous au guide de mise en route pour obtenir des instructions. L'imprimante n'est peut-être pas prête. Vérifiez que les câbles sont correctement branchés, que l'imprimante est sous tension et que le voyant Prêt est allumé. Si vous établissez la connexion à l'aide d'un concentrateur USB ou Ethernet, essayez d'établir directement la connexion ou utilisez un autre port. Le câble d'interface est peut-être défectueux ou de mauvaise qualité Remplacez le câble d'interface. Vérifiez que vous utilisez un câble d'interface de bonne qualité. Une tâche d'impression n'a pas été envoyée à l'imprimante voulue. Cause Solution La file d'attente d'impression est peut-être arrêtée. Redémarrez la file d'attente d'impression. Ouvrez le dossier des impressions en attente et sélectionnez Lancer les tâches. L'adresse IP ou le nom d'imprimante utilisé est incorrect. Une autre imprimante portant le même nom, la même adresse IP ou le même nom d'hôte Rendezvous peut avoir reçu la tâche d'impression. Imprimez une page de configuration pour vérifier le nom de l'imprimante, l'adresse IP ou le nom d'hôte Rendezvous. Appuyez simultanément sur (REPRISE) et (ANNULER Vérifiez que le nom, l'adresse IP ou le nom d'hôte Rendezvous de la page de configuration correspond au nom de l'imprimante, à l'adresse IP et au nom d'hôte Rendezvous du Centre d'impression. TÂCHE). Un fichier EPS (Encapsulated PostScript) n'utilise pas les polices qui conviennent pour l'impression. Cause Solution Ce problème se produit avec certaines applications. ● Avant de lancer l'impression, essayez de télécharger les polices du fichier EPS dans l'imprimante. ● Envoyez le fichier au format ASCII plutôt que de le coder au format binaire. 98 Chapitre 7 Résolution des problèmes FRWW Problèmes sous Mac OS X (suite) Vous ne pouvez pas imprimer à partir d'une carte USB tierce. Cause Solution Cette erreur se produit si le logiciel des imprimantes USB n'est pas installé. Lorsque vous ajoutez une carte USB tierce, vous pouvez avoir besoin du logiciel de prise en charge de carte adaptateur USB d'Apple. La dernière version de ce logiciel est disponible sur le site Web d'Apple. Lorsque l'imprimante est connectée via un câble USB, elle n'apparaît pas dans le Centre d'impression Macintosh lorsque le pilote est sélectionné. Cause Solution Un composant matériel ou logiciel est à l'origine de ce problème. Dépannage du logiciel ● Vérifiez que votre Macintosh prend en charge les connexions USB. ● Vérifiez que votre système d'exploitation Macintosh est Mac OS 10 X version 10.1 ou plus. ● Vérifiez qu'il dispose du logiciel USB d'Apple. Dépannage du matériel ● Vérifiez que l'imprimante est sous tension. ● Vérifiez que le câble USB est bien connecté. ● Assurez-vous que vous utilisez le câble USB à grande vitesse qui convient. ● Vérifiez que les périphériques USB se partageant les ressources d'alimentation de la chaîne ne sont pas en trop grand nombre. Déconnectez tous les périphériques de la chaîne et branchez le câble directement sur le port USB de l'ordinateur hôte. ● Vérifiez si la chaîne comporte plus de deux concentrateurs USB non alimentés d'affilée. Déconnectez tous les périphériques de la chaîne et branchez le câble directement sur le port USB de l'ordinateur hôte. Remarque Le clavier iMac est un concentrateur USB non alimenté. FRWW Résolution des problèmes courants sous Macintosh 99 Résolution des problèmes ayant généré des messages Cette section aide à résoudre les problèmes ayant généré des messages sur l'ordinateur. Messages sous Windows et Macintosh Cette section répertorie certaines erreurs courantes qui génèrent un message simple sans donner d'informations sur la résolution de l'erreur. Les erreurs de la Boîte à outils HP sont accompagnées de leurs propres instructions de résolution. Pour les autres erreurs générées par votre système d'exploitation, reportez-vous à la documentation du système d'exploitation ou de l'ordinateur. Erreur de vérification des limites Cause Solution La tâche d'impression est trop complexe. ● Vous devez peut-être réduire la complexité de la page ou installer plus de mémoire. ● Utilisez un autre pilote d'imprimante. ● Envoyez la tâche d'impression en plusieurs parties ou réduisez le nombre de pages. Messages sous Windows uniquement 100 Message Solution « Erreur d'écriture sur LPTx » sous Windows 98 ou Me. ● Vérifiez que le bac contient un support d'impression. ● Vérifiez que les câbles sont correctement branchés, que l'imprimante est sous tension et que le voyant Prêt est allumé. ● Imprimez une page de démonstration à partir de la Boîte à outils HP pour vérifier que l'ordinateur communique avec l'imprimante. ● Dans le menu Démarrer, pointez sur Paramètres, puis cliquez sur Imprimantes. Cliquez avec le bouton droit de la souris sur le pilote HP color LaserJet 2550 et sélectionnez Propriétés. Cliquez sur Détails, puis sur Paramètres du port. Désélectionnez la case à cocher Vérifier l'état du port avant d'imprimer, puis cliquez sur OK. Cliquez sur Paramètres du spouleur, sélectionnez Imprimer directement sur l'imprimante et cliquez sur OK. ● Essayez de relancer l'impression. Chapitre 7 Résolution des problèmes FRWW Message Solution « Erreur de protection générale » Redémarrez l'ordinateur et réessayez. « Exception OE » Supprimez de l'ordinateur le contenu du dossier Temp, généralement situé sous C:\Windows (pour Windows 98 et Me) ou sous C:\Winnt (pour Windows 2000 et XP). « Spool 32 » « Opération non conforme » Modifiez le mode graphique du pilote. Si le mode bitmap est sélectionné, sélectionnez le mode vectoriel et inversement. Autres messages sous Windows FRWW Pour plus d'informations, reportez-vous à la documentation de Microsoft Windows 98, 2000, Me ou XP fournie avec le système d'exploitation ou avec l'ordinateur. Résolution des problèmes ayant généré des messages 101 Résolution des messages du panneau de commande L'état de l'imprimante est signalé, sur le panneau de commande, par la configuration de l'allumage des voyants. Le panneau de commande comporte deux groupes de voyants : les voyants d'état des consommables et ceux d'état de l'imprimante : 2 3 4 5 1 6 7 9 10 11 8 12 1 2 3 4 5 6 7 8 9 10 11 12 Voyants et boutons d'état des consommables Voyant de la cartouche d'encre noire Voyant de la cartouche d'encre cyan Voyant de la cartouche d'encre magenta Voyant de la cartouche d'encre jaune Bouton FAIRE PIVOTER LE CARROUSEL Voyant du tambour d'imagerie Voyants et boutons d'état de l'imprimante Bouton ANNULER TÂCHE Voyant Attention (orange) Voyant Prêt (vert) Voyant et bouton REPRISE (verts) Les voyants peuvent être dans l'un des états suivants : 1 2 3 éteint allumé clignotant Reportez-vous aux informations suivantes pour interpréter les voyants du panneau de commande. Reportez-vous à la Boîte à outils HP pour afficher des animations concernant les voyants et les messages auxquels ils correspondent. 102 Chapitre 7 Résolution des problèmes FRWW Voyants d'état des consommables Cette section explique la signification des voyants de la zone d'état des consommables. Des informations sur les consommables apparaissent également dans la Boîte à outils HP. (Pour plus d'informations, reportez-vous à la section Maintenance.) Pour commander des consommables, reportez-vous à la section Accessoires et informations de commande. Indications fournies par l'état des voyants Mesure recommandée Niveau d'encre de la cartouche noire faible Le voyant de la cartouche noire est allumé. L'imprimante continue à imprimer sans nécessiter d'intervention, jusqu'à ce que la cartouche soit vide. Commandez une nouvelle cartouche d'encre. Niveau d'encre de la cartouche cyan faible Le voyant de la cartouche cyan est allumé. L'imprimante continue à imprimer sans nécessiter d'intervention, jusqu'à ce que la cartouche soit vide. Commandez une nouvelle cartouche d'encre. Niveau d'encre de la cartouche magenta faible Le voyant de la cartouche magenta est allumé. L'imprimante continue à imprimer sans nécessiter d'intervention, jusqu'à ce que la cartouche soit vide. Commandez une nouvelle cartouche d'encre. Niveau d'encre de la cartouche jaune faible Le voyant de la cartouche jaune est allumé. L'imprimante continue à imprimer sans nécessiter d'intervention, jusqu'à ce que la cartouche soit vide. Commandez une nouvelle cartouche d'encre. Niveau du tambour d'imagerie faible Le voyant du tambour d'imagerie est allumé. Le périphérique continue d'imprimer sans nécessiter d'intervention, jusqu'à ce que le tambour d'imagerie soit vide. Commandez un nouveau tambour d'imagerie. FRWW Résolution des messages du panneau de commande 103 Indications fournies par l'état des voyants Mesure recommandée Cartouche noire vide ou manquante Le voyant de la cartouche noire clignote. Le périphérique arrête l'impression. La cartouche est vide ou manquante, ou l'imprimante ne la détecte pas correctement. Vous devez remplacer la cartouche pour que l'imprimante reprenne l'impression. Réinsérez ou remplacez la cartouche d'encre. Si le voyant de la cartouche d'encre clignote toujours alors que le voyant Attention n'est pas allumé, mettez l'imprimante hors tension, puis remettez-la sous tension. Si le problème persiste, contactez l'assistance clientèle HP. Pour obtenir des informations sur les contacts, reportez-vous à la section Assistance clientèle HP ou à la brochure fournie avec l'imprimante. Cartouche cyan vide ou manquante Le voyant de la cartouche cyan clignote. Le périphérique arrête l'impression. La cartouche est vide ou manquante, ou l'imprimante ne la détecte pas correctement. Vous devez remplacer la cartouche pour que l'imprimante reprenne l'impression. Réinsérez ou remplacez la cartouche d'encre. Si le voyant de la cartouche d'encre clignote toujours alors que le voyant Attention n'est pas allumé, mettez l'imprimante hors tension, puis remettez-la sous tension. Si le problème persiste, contactez l'assistance clientèle HP. Pour obtenir des informations sur les contacts, reportez-vous à la section Assistance clientèle HP ou à la brochure fournie avec l'imprimante. Cartouche magenta vide ou manquante Le voyant de la cartouche magenta clignote. Le périphérique arrête l'impression. La cartouche est vide ou manquante, ou l'imprimante ne la détecte pas correctement. Vous devez remplacer la cartouche pour que l'imprimante reprenne l'impression. Réinsérez ou remplacez la cartouche d'encre. Si le voyant de la cartouche d'encre clignote toujours alors que le voyant Attention n'est pas allumé, mettez l'imprimante hors tension, puis remettez-la sous tension. Si le problème persiste, contactez l'assistance clientèle HP. Pour obtenir des informations sur les contacts, reportez-vous à la section Assistance clientèle HP ou à la brochure fournie avec l'imprimante. Cartouche jaune vide ou manquante Le voyant de la cartouche jaune clignote. Le périphérique arrête l'impression. La cartouche est vide ou manquante, ou l'imprimante ne la détecte pas correctement. Vous devez remplacer la cartouche pour que l'imprimante reprenne l'impression. Réinsérez ou remplacez la cartouche d'encre. Si le voyant de la cartouche d'encre clignote toujours alors que le voyant Attention n'est pas allumé, mettez l'imprimante hors tension, puis remettez-la sous tension. Si le problème persiste, contactez l'assistance clientèle HP. Pour obtenir des informations sur les contacts, reportez-vous à la section Assistance clientèle HP ou à la brochure fournie avec l'imprimante. 104 Chapitre 7 Résolution des problèmes FRWW Indications fournies par l'état des voyants Mesure recommandée Tambour d'imagerie vide ou manquant Le voyant du tambour d'imagerie clignote. Le périphérique arrête l'impression. Le tambour d'imagerie est vide ou manquant, ou l'imprimante ne le détecte pas correctement. Vous devez remplacer le tambour d'imagerie pour que le périphérique reprenne l'impression. Réinsérez ou remplacez le tambour d'imagerie. Si le voyant du tambour d'imagerie clignote toujours alors que le voyant Attention n'est pas allumé, mettez l'imprimante hors tension, puis remettez-la sous tension. Si le problème persiste, contactez l'assistance clientèle HP. Pour obtenir des informations sur les contacts, reportez-vous à la section Assistance clientèle HP ou à la brochure fournie avec l'imprimante. Cartouche noire non-HP Le voyant de la cartouche d'encre noire clignote et le voyant Attention est allumé. Le périphérique arrête l'impression. Un consommable non-HP a été détecté. Bien que HP soutienne le choix de ses clients, HP ne peut pas garantir la qualité et la fiabilité des consommables nonHP. L'entretien ou les réparations nécessaires après l'utilisation d'un consommable non-HP ne sont pas couverts par la garantie de l'imprimante. Si vous souhaitez utiliser cette cartouche d'encre non-HP, appuyez sur (ANNULER TÂCHE) pour poursuivre l'impression. Pour garantir la disponibilité complète et/ou la précision des fonctions d'impression (notamment l'état des consommable restants), utilisez des consommables de marque HP. Si vous pensez avoir acheté un consommable de marque HP, accédez au site http://www.hp.com/go/anticounterfeit. Cartouche cyan non-HP Le voyant de la cartouche d'encre cyan clignote et le voyant Attention est allumé. Le périphérique arrête l'impression. Un consommable non-HP a été détecté. Bien que HP soutienne le choix de ses clients, HP ne peut pas garantir la qualité et la fiabilité des consommables nonHP. L'entretien ou les réparations nécessaires après l'utilisation d'un consommable non-HP ne sont pas couverts par la garantie de l'imprimante. Si vous souhaitez utiliser cette cartouche d'encre non-HP, appuyez sur (ANNULER TÂCHE) pour poursuivre l'impression. Pour garantir la disponibilité complète et/ou la précision des fonctions d'impression (notamment l'état des consommables restants), utilisez des consommables de marque HP. Si vous pensez avoir acheté un consommable de marque HP, accédez au site http://www.hp.com/go/anticounterfeit. FRWW Résolution des messages du panneau de commande 105 Indications fournies par l'état des voyants Mesure recommandée Cartouche magenta non-HP Le voyant de la cartouche d'encre magenta clignote et le voyant Attention est allumé. Le périphérique arrête l'impression. Un consommable non-HP a été détecté. Bien que HP soutienne le choix de ses clients, HP ne peut pas garantir la qualité et la fiabilité des consommables nonHP. L'entretien ou les réparations nécessaires après l'utilisation d'un consommable non-HP ne sont pas couverts par la garantie de l'imprimante. Si vous souhaitez utiliser cette cartouche d'encre non-HP, appuyez sur (ANNULER TÂCHE) pour poursuivre l'impression. Pour garantir la disponibilité complète et/ou la précision des fonctions d'impression (comme l'état des consommables restants), utilisez des consommables de marque HP. Si vous pensez avoir acheté un consommable de marque HP, accédez au site http://www.hp.com/go/anticounterfeit. Cartouche jaune non-HP Le voyant de la cartouche d'encre jaune clignote et le voyant Attention est allumé. Le périphérique arrête l'impression. Un consommable non-HP a été détecté. Bien que HP soutienne le choix de ses clients, HP ne peut pas garantir la qualité et la fiabilité des consommables nonHP. L'entretien ou les réparations nécessaires après l'utilisation d'un consommable non-HP ne sont pas couverts par la garantie de l'imprimante. Si vous souhaitez utiliser cette cartouche d'encre non-HP, appuyez sur (ANNULER TÂCHE) pour poursuivre l'impression. Pour garantir la disponibilité complète et/ou la précision des fonctions d'impression (comme l'état des consommables restants), utilisez des consommables de marque HP. Si vous pensez avoir acheté un consommable de marque HP, accédez au site http://www.hp.com/go/anticounterfeit. Tambour d'imagerie non-HP Le voyant du tambour d'imagerie clignote et le voyant Attention est allumé. Le périphérique arrête l'impression. Un consommable non-HP a été détecté. Bien que HP soutienne le choix de ses clients, HP ne peut pas garantir la qualité et la fiabilité des consommables nonHP. L'entretien ou les réparations nécessaires après l'utilisation d'un consommable non-HP ne sont pas couverts par la garantie de l'imprimante. Si vous souhaitez utiliser cette cartouche d'encre non-HP, appuyez sur (ANNULER TÂCHE) pour poursuivre l'impression. Pour garantir la disponibilité complète et/ou la précision des fonctions d'impression (comme l'état des consommables restants), utilisez des consommables de marque HP. Si vous pensez avoir acheté un consommable de marque HP, accédez au site http://www.hp.com/go/anticounterfeit. 106 Chapitre 7 Résolution des problèmes FRWW Voyants d'état des consommables La section suivante décrit la signification des voyants de la zone d'état de l'imprimante. Des informations sur l'état de l'imprimante apparaissent également dans la Boîte à outils HP. (Pour plus d'informations, accédez au site Boîte à outils HP.) Indications fournies par l'état des voyants Erreur et mesure recommandée Tous les voyants du panneau de commande s'allument et s'éteignent. Démarrage Tous les voyants du panneau de commande s'allument et s'éteignent les uns après les autres. L'activation des boutons n'a aucun effet tant que l'imprimante n'est pas à l'état Prêt. Prêt Le voyant Prêt (vert) est allumé et l'imprimante est prête à imprimer. Aucune action n'est requise. Appuyez sur démonstration. (REPRISE) pour imprimer une page de Appuyez simultanément sur (REPRISE) et (ANNULER TÂCHE) pour imprimer une page de configuration et une page d'état des consommables, ainsi qu'une page HP Jetdirect si une carte de serveur d'impression HP Jetdirect est installée. Traitement Le voyant Prêt clignote. L'imprimante reçoit ou traite des données. Appuyez sur (ANNULER TÂCHE) pour annuler la tâche en cours. Une ou deux pages risquent d'être imprimées avant l'annulation de l'impression. L'imprimante est à nouveau prête (le voyant Prêt est allumé) une fois que l'impression est annulée. Erreur nécessitant l'attention de l'utilisateur Le voyant Attention clignote dans les cas suivants : ● Le capot supérieur est ouvert. ● Il n'y a plus de support d'impression dans l'imprimante. ● Un bourrage s'est produit dans l'imprimante. Dans le premier cas, fermez le capot supérieur. Dans le deuxième cas, insérez un support d'impression. Dans le dernier cas, ouvrez le capot supérieur. Refermez-le après avoir résolu le problème. Si le problème n'est pas résolu, le voyant Attention continue de clignoter. Etat nécessitant une intervention Le voyant Reprise clignote. Le capot supérieur a été ouvert, puis refermé, ou vous avez appuyé sur (FAIRE PIVOTER LE CARROUSEL). Appuyez sur (REPRISE) pour remettre l'imprimante à l'état Prêt. Si vous n'appuyez pas sur (REPRISE), l'imprimante revient automatiquement à l'état Prêt. Appuyez sur (FAIRE PIVOTER LE CARROUSEL) pour amener une autre cartouche d'encre en position supérieure. FRWW Résolution des messages du panneau de commande 107 Indications fournies par l'état des voyants Erreur et mesure recommandée Erreur non bloquante Le voyant Attention clignote et le voyant Reprise est allumé. Le périphérique arrête l'impression. Ce message apparaît dans les cas suivants : ● Alimentation manuelle avec pause. Un utilisateur a envoyé une tâche via l'alimentation manuelle et l'imprimante attend le chargement du support d'impression spécial. Insérez le support d'impression dans le bac 1. Si l'imprimante ne commence pas à imprimer lorsque les pages sont de nouveau chargées, appuyez sur appuyer sur ● (REPRISE) pour tenter d'imprimer à partir d'un autre bac. Impression recto verso manuelle. L'imprimante a terminé l'impression du premier côté d'une tâche d'impression recto verso manuelle. Elle attend que les pages soient chargées à nouveau pour pouvoir imprimer le second côté. Appuyez sur ● (REPRISE). Vous pouvez également (REPRISE) pour poursuivre l'impression. Le bac sélectionné ne contient plus de papier. Un utilisateur essaie d'imprimer par Source (bac) et le bac sélectionné est vide. Insérez le support d'impression pour imprimer à partir de ce bac. Vous pouvez également appuyer sur (REPRISE) pour tenter d'imprimer à partir d'un autre bac. L'imprimante poursuit l'impression. ● Le format du support d'impression est incorrect. Le type de support ne correspond pas au support présent dans le bac. Chargez le format approprié et appuyez sur ● (REPRISE). L'imprimante poursuit l'impression. Etat non bloquant. Appuyez sur (REPRISE) pour que l'imprimante essaie de revenir à un fonctionnement normal et imprime le plus de données possible. Si la tentative réussit, le voyant Prêt clignote et l'impression continue. En cas d'échec, l'imprimante continue à afficher l'état d'erreur non bloquante. Appuyez sur (ANNULER TÂCHE) pour annuler la tâche d'impression. Si le problème a été résolu, l'imprimante revient à l'état Prêt (voyant Prêt allumé). Erreur d'accessoire Les voyants Attention, Prêt et Reprise clignotent. Le périphérique arrête l'impression. Une erreur s'est produite au niveau du serveur d'impression HP Jetdirect ou au niveau d'une barrette DIMM installée. L'activation des boutons n'a aucun effet. Appuyez sur le bouton (REPRISE) et maintenez-le enfoncé pour afficher le message secondaire relatif aux voyants. (Reportez-vous à la section Messages secondaires relatifs aux voyants d'état des consommables.) 108 Chapitre 7 Résolution des problèmes FRWW Indications fournies par l'état des voyants Erreur et mesure recommandée Erreur de service Les voyants Attention, Prêt et Reprise sont allumés. Le périphérique arrête l'impression. L'activation des boutons n'a aucun effet. Effectuez les opérations suivantes : ● Mettez l'imprimante hors tension, puis remettez-la sous tension. Si le problème persiste, laissez l'imprimante hors tension pendant 15 minutes pour permettre sa réinitialisation. ● Si l'imprimante est branchée sur une prise multiple ou sur un parasurtenseur, débranchez-la et branchez le câble d'alimentation directement sur une prise murale. ● Si le problème persiste, contactez l'assistance clientèle HP. Reportez-vous à la section Assistance clientèle HP ou à la brochure d'assistance fournie avec l'imprimante. Messages secondaires relatifs aux voyants d'état des consommables Cette section décrit les messages secondaires relatifs aux voyants que vous pouvez afficher lorsque vous rencontrez une erreur d'accessoire. Les messages secondaires relatifs aux voyants fournissent plus d'informations sur le type d'erreur spécifique qui s'est produit. Pour comprendre le message secondaire relatif aux voyants, effectuez l'une des opérations suivantes : ● (REPRISE) et maintenez-le enfoncé. Lorsque le message Appuyez sur le bouton secondaire relatif aux voyants apparaît, reportez-vous à cette section pour identifier l'erreur associée. Lorsque vous relâchez les boutons, le message relatif aux voyants de l'erreur initiale apparaît à nouveau. ● Affichez la Boîte à outils HP pour consulter un message correspondant à l'erreur et expliquant le message secondaire relatif aux voyants. Messages secondaires relatifs aux voyants pour les erreurs d'accessoire Cette section décrit les messages secondaires relatifs aux voyants que vous pouvez afficher lorsque vous rencontrez une erreur d'accessoire (les voyants Attention, Prêt et Reprise clignotent). Pour afficher le message secondaire relatif aux voyants, appuyez sur le bouton (REPRISE) et maintenez-le enfoncé. FRWW Résolution des messages du panneau de commande 109 Messages secondaires relatifs aux voyants pour les erreurs d'accessoire Erreur 53.x1.zz Imprimante (logement DIMM 1) Le voyant Reprise est allumé. La barrette DIMM installée dans le logement DIMM a rencontré un problème. ATTENTION Mettez l'imprimante hors tension avant d'insérer ou de retirer des barrettes DIMM afin d'éviter de les endommager. 110 ● Retirez la barrette DIMM et réinstallez-la pour vérifier qu'elle est correctement mise en place. ● Vérifiez que vous utilisez une barrette DIMM prise en charge. Reportez-vous à la section Accessoires et informations de commande. ● Insérez la barrette DIMM dans un autre logement. Si la barrette DIMM fonctionne dans un autre logement, le logement DIMM 1 est défectueux. Reportez-vous à la section Assistance clientèle HP ou à la brochure d'assistance fournie avec l'imprimante. ● Pour poursuivre l'impression, retirez la barrette DIMM du logement DIMM 1. Chapitre 7 Résolution des problèmes FRWW Elimination des bourrages Parfois, le papier ou le support d'impression peut se bloquer lors d'une impression. Il existe plusieurs causes possibles, parmi lesquelles : ● Les bacs d'alimentation sont mal ou trop chargés. ● Le bac en option 2 ou 3 est retiré au cours de l'impression. ● Le capot supérieur est ouvert au cours de l'impression. ● Trop de feuilles se sont accumulées dans une zone de sortie ou ont bloqué cette zone. ● Le support d'impression utilisé ne correspond pas aux spécifications HP. Reportez-vous à la section Spécifications des supports d'impression. ● L'environnement de stockage du support d'impression est trop humide ou trop sec. Reportez-vous à la section Spécifications des supports d'impression. Emplacements de recherche des bourrages Les bourrages peuvent se produire aux emplacements suivants : ● Dans l'imprimante. Reportez-vous à la section Pour supprimer les bourrages présents dans l'imprimante. ● Dans les zones d'alimentation. Reportez-vous à la section Pour supprimer les bourrages des zones d'alimentation. ● Dans les zones de sortie. Reportez-vous à la section Pour supprimer les bourrages des zones de sortie. Retirez le bourrage conformément aux instructions qui figurent dans les pages suivantes. Si l'emplacement du bourrage n'est pas évident, inspectez d'abord l'intérieur de l'imprimante. Des particules d'encre peuvent rester dans l'imprimante après un bourrage. Ce problème disparaît après l'impression de quelques feuilles. Reportez-vous à la section Particules d'encre. Pour supprimer les bourrages présents dans l'imprimante ATTENTION Les bourrages dans cette zone peuvent laisser des particules d'encre sur la page. Si vous tachez vos vêtements ou vos mains, lavez-les à l'eau froide. (L'eau chaude fixe l'encre dans le tissu.) 1. Ouvrez le capot supérieur. FRWW Elimination des bourrages 111 2. Retirez le tambour d'imagerie en le poussant et en le soulevant hors de l'imprimante. Vous ne pouvez pas atteindre les bourrages en retirant les cartouches. 3. Effectuez l'une des opérations suivantes : ● Si le bord avant du support d'impression est visible, tirez doucement le support hors de l'imprimante. ● S'il est trop difficile de retirer le papier, supprimez le bourrage de la manière décrite dans la section Pour supprimer les bourrages des zones de sortie. 4. Lorsque le bourrage a été supprimé, replacez le tambour d'imagerie et fermez le capot supérieur. 5. Appuyez sur (REPRISE) si le voyant Reprise clignote. Si le voyant Attention clignote toujours, il existe un autre bourrage. Reportez-vous aux sections Pour supprimer les bourrages des zones d'alimentation et Pour supprimer les bourrages des zones de sortie. Pour supprimer les bourrages des zones d'alimentation 1. Ouvrez le bac en option 2 ou 3 pour faire apparaître le bourrage. 112 Chapitre 7 Résolution des problèmes FRWW 2. Effectuez l'une des opérations suivantes : ● Si le bourrage est déjà partiellement à l'intérieur de l'imprimante, reportez-vous à la section Pour supprimer les bourrages présents dans l'imprimante. ● Si le bourrage se situe uniquement dans le bac d'alimentation, tirez le bord visible de la feuille coincée vers l'extérieur pour supprimer le bourrage. Réalignez le papier dans le bac et passez à l'étape 4. 3. Si vous ne pouvez pas retirer le bourrage en passant par l'intérieur de l'imprimante ou en le tirant hors du bac, saisissez la feuille coincée depuis l'extérieur de l'imprimante et tirez-la doucement. 4. Poussez le papier vers le bas pour verrouiller la plaque métallique de levage du papier (bac 2 uniquement). Faites glisser le bac dans l'imprimante. 5. Lorsque la feuille coincée a été retirée, appuyez sur (REPRISE). Si le voyant Attention clignote toujours, il existe un autre bourrage. Reportez-vous aux sections Pour supprimer les bourrages présents dans l'imprimante et Pour supprimer les bourrages des zones de sortie. FRWW Elimination des bourrages 113 Pour supprimer les bourrages des zones de sortie ATTENTION Les bourrages dans ces zones peuvent laisser des particules d'encre sur la page. Si vous tachez vos vêtements ou vos mains, lavez-les à l'eau froide. (L'eau chaude fixe l'encre dans le tissu.) 1. Effectuez l'une des opérations suivantes : ● Si le support coincé est peu visible dans le bac de sortie supérieur, passez à l'étape 2. ● Si le support coincé est presque entièrement visible, tirez-le doucement hors de l'imprimante et passez à la dernière étape. 2. Ouvrez la porte de sortie arrière. 3. Si le bord avant de la feuille est visible depuis l'ouverture arrière, appuyez sur les deux loquets verts afin de dégager les rouleaux de fusion et tirez doucement sur la feuille. Fermez la porte de sortie arrière. 4. Si le bourrage se situe trop profondément dans l'imprimante pour que vous puissiez l'en retirer, mettez l'imprimante hors tension et déconnectez le câble d'alimentation. 114 Chapitre 7 Résolution des problèmes FRWW 5. Déverrouillez les loquets de la station de fusion en les faisant pivoter. 6. Tirez sur les poignées de la station de fusion pour la retirer de l'imprimante. AVERTISSEMENT Les pièces situées sur la surface interne de la station de fusion sont brûlantes. Pour ne pas vous brûler, ne touchez pas ces pièces. 7. Avec les deux mains, retirez doucement et fermement tout support d'impression coincé dans l'imprimante. Réinsérez ensuite avec précaution la station de fusion et verrouillezla. 8. Reconnectez le câble d'alimentation, puis mettez l'imprimante sous tension. 9. Ouvrez le capot supérieur, refermez-le, puis appuyez sur (REPRISE) si le voyant Reprise clignote. Si le voyant Attention clignote toujours, il existe un autre bourrage. Reportez-vous aux sections Pour supprimer les bourrages présents dans l'imprimante et Pour supprimer les bourrages des zones d'alimentation. FRWW Elimination des bourrages 115 Résolution des problèmes de supports d'impression Pour un résultat optimal, vérifiez que le papier est de bonne qualité, sans coupures, déchirures, accrocs, taches, particules, poussières, plis, vides, bords recourbés ou tordus. Pour obtenir une qualité d'impression couleur optimale, utilisez un type de papier lisse. En général, vous obtenez de meilleurs résultats avec du papier plus lisse. Cependant, les papiers traités et photo ne sont pas pris en charge. Pour plus d’informations, reportez-vous à la section Spécifications des supports d'impression. En cas de doute sur le type de papier que vous chargez (papier document ou recyclé par exemple), reportez-vous à l'étiquette de l'emballage du papier. Certains papiers causent des problèmes de qualité d'impression, des bourrages ou risquent d'endommager l'imprimante. Symptôme Problème lié au papier Solution Qualité d'impression ou fixation de l'encre médiocre Le papier est trop humide, trop rugueux, trop épais, trop lisse ou gaufré, ou il provient d'un lot défectueux. Essayez un autre type de papier, entre 100 et 250 Sheffield, avec un taux d'humidité de 4 à 6 %. Vides, bourrage, gondolage Le papier n'a pas été stocké correctement. Stockez le papier à plat dans son emballage hermétique. Le papier présente des différences entre le recto et le verso. Retournez le papier. Le papier est trop humide, le sens des fibres est incorrect ou les fibres sont courtes. Ouvrez le bac de sortie arrière ou utilisez du papier à fibres longues. Il existe des différences entre le recto et le verso du papier. Retournez le papier. Bourrage, endommagement de l'imprimante Le papier est découpé ou perforé. Utilisez du papier qui n'est ni découpé ni perforé. Problèmes d'alimentation Les bords du papier sont abîmés. Utilisez du papier de qualité élevée conçu pour les imprimantes laser. Le papier présente des différences entre le recto et le verso. Retournez le papier. Le papier est trop humide, trop rugueux, trop épais, trop lisse ou gaufré, le sens de ses fibres est incorrect, ses fibres sont trop courtes ou il provient d'un lot défectueux. Essayez un autre type de papier, entre 100 et 250 Sheffield, avec un taux d'humidité de 4 à 6 %. Gondolage excessif 116 Ouvrez le bac de sortie arrière ou utilisez du papier à fibres longues. ● N'insérez pas de papier à en-tête imprimé avec une encre à basse température, telle que celle utilisée pour certains types de thermographie. ● N'utilisez pas de papier à en-tête en relief ou relevé. ● L'imprimante fait appel à la chaleur et à la pression pour fixer l'encre sur le papier. Vérifiez que l'encre utilisée sur le papier coloré ou sur les formulaires préimprimés est compatible avec la température de fusion (210° C ou 410° F pendant un dixième de seconde). Chapitre 7 Résolution des problèmes FRWW ATTENTION FRWW Si vous ne suivez pas ces instructions, vous risquez de provoquer des bourrages papier ou d'endommager l'imprimante. Résolution des problèmes de supports d'impression 117 Résolution des problèmes de qualité d'impression Si votre document est imprimé mais que la qualité n'est pas celle que vous attendiez, commencez par utiliser la liste de contrôle de la qualité d'impression. Liste de contrôle de la qualité d'impression Les problèmes généraux de qualité d'impression peuvent être résolus en respectant la liste de contrôle suivante : 1. Vérifiez le pilote d'imprimante pour être sûr d'utiliser la meilleure option de qualité d'impression disponible ou rétablissez les paramètres par défaut. Reportez-vous à la section Modification de la qualité d'impression. 2. Vérifiez que le papier ou le support d'impression utilisé correspond aux spécifications. Reportez-vous à la section Spécifications des supports d'impression. En général, vous obtenez de meilleurs résultats avec du papier plus lisse. Cependant, les papiers traités et photo ne sont pas pris en charge. 3. Si vous utilisez des supports d'impression spéciaux (étiquettes, transparents ou papier à en-tête), vérifiez que vous avez imprimé par Type. Reportez-vous à la section Contrôle des travaux d’impression. 4. Imprimez une page de configuration et une page d'état des consommables sur l'imprimante en appuyant simultanément sur (REPRISE) et sur (ANNULER TÂCHE). ● Sur la page d'état des consommables, vérifiez le niveau des consommables. Aucune information n'est fournie pour les cartouches non-HP. ● Si les pages ne sont pas imprimées correctement, le matériel est à l'origine du problème. Contactez l'assistance clientèle HP. (Reportez-vous à la section Assistance clientèle HP ou à la brochure fournie avec l'imprimante.) 5. Imprimez une page de démonstration à partir de la Boîte à outils HP. Si la page est imprimée, le problème vient du pilote d'imprimante. Essayez d'imprimer à partir d'un autre pilote d'imprimante. Par exemple, si vous utilisez le pilote d'imprimante PCL 6, imprimez à partir du pilote d'imprimante PS. 6. Essayez d'imprimer à partir d'une autre application. Si la page est correctement imprimée, le problème provient de l'application à partir de laquelle vous avez imprimé. 7. Redémarrez l'ordinateur et l'imprimante, et essayez à nouveau d'imprimer. Si le problème n'est pas résolu, choisissez l'une de ces possibilités : ● Si le problème affecte toutes les pages imprimées, reportez-vous à la section Résolution des problèmes affectant tous les documents imprimés. ● Si le problème affecte uniquement les pages imprimées en couleur, reportez-vous à la section Résolution des problèmes des documents couleur. Résolution des problèmes affectant tous les documents imprimés Les exemples suivants montrent une feuille de papier de format lettre sortie de l'imprimante le bord court en premier. Ces exemples illustrent les problèmes qui peuvent affecter toutes les pages imprimées, qu'elles soient en couleur ou en noir et blanc. Les paragraphes ciaprès récapitulent la cause et la solution type des problèmes illustrés par les exemples suivants. 118 Chapitre 7 Résolution des problèmes FRWW Impression claire ou décolorée Taches d'encre Arrière-plan gris Traînée d'encre Défauts répétés sur le verso Caractères mal formés Vides Lignes verticales Particules d'encre Défauts répétés sur le recto Papier gondolé ou ondulé Page inclinée Répétition aléatoire d'images (foncée) Froissures ou pliures FRWW Nuages de points d'encre Répétition aléatoire d'images (claire) Résolution des problèmes de qualité d'impression 119 Impression claire ou décolorée Une strie verticale, ou une zone de couleur incorrecte ou décolorée apparaît sur la page. ● Le support d'impression n'est pas conforme aux spécifications HP (le papier est trop humide ou trop rugueux, par exemple). Reportez-vous à la section Spécifications des supports d'impression. ● Le niveau d'encre d'une ou de plusieurs cartouches est faible. Si vous utilisez des cartouches non-HP, aucun message n'apparaît sur le panneau de commande de l'imprimante ou dans la Boîte à outils HP. ● Le niveau du tambour d'imagerie est peut-être faible ou le tambour est vide. Imprimez une page d'état des consommables pour vérifier la durée de vie restante. Remplacez le tambour d'imagerie si son niveau est faible ou s'il est vide. ● Si le niveau des cartouches d'encre et du tambour d'imagerie ne pose pas de problème, retirez les cartouches une à une. Inspectez le cylindre d'encre de chacune pour voir s'il est endommagé. Si tel est le cas, remplacez la cartouche d'encre. ● Si l'impression claire se situe sur la partie gauche de la page, le carrousel est peut-être endommagé. Il doit être réparé. ● Si le problème n'est pas résolu, reportez-vous à la section Si le problème n'est pas résolu. Taches d'encre Des taches d'encre apparaissent de manière aléatoire sur la page. 120 ● Le support d'impression ne correspond peut-être pas aux spécifications. Par exemple, le papier est trop humide ou trop rugueux. Reportez-vous à la section Spécifications des supports d'impression. ● Le chemin papier nécessite peut-être un nettoyage. Reportez-vous à la section Nettoyage de l’imprimante. ● Si le problème n'est pas résolu, reportez-vous à la section Si le problème n'est pas résolu. Chapitre 7 Résolution des problèmes FRWW Vides Des zones décolorées, de forme arrondie généralement, apparaissent de manière aléatoire sur la page. ● Une feuille de support d'impression est peut-être défectueuse. Essayez de réimprimer le document. ● L'humidité du papier est irrégulière ou le papier présente des zones humides en surface. Essayez un autre type de papier, tel qu'un papier de haute qualité utilisé dans les imprimantes laser. Reportez-vous à la section Spécifications des supports d'impression. ● Le lot de papier est défectueux. Les procédés de fabrication de certains papiers les rendent par endroit réfractaires à l'encre. Essayez une autre marque de papier, tel qu'un papier de haute qualité utilisé dans les imprimantes laser. Reportez-vous à la section Spécifications des supports d'impression. ● Le tambour d'imagerie est peut-être défectueux. Reportez-vous à la section Défauts répétés sur le recto. ● Si ces opérations ne résolvent pas le problème, contactez l'assistance clientèle HP. Reportez-vous à la section Assistance clientèle HP ou à la brochure d'assistance fournie avec l'imprimante. ● Si le problème n'est pas résolu, reportez-vous à la section Si le problème n'est pas résolu. Lignes verticales Des stries ou des bandes verticales apparaissent sur la page. FRWW ● Le niveau d'encre d'une ou de plusieurs cartouches est faible, ou les cartouches sont défectueuses. Imprimez une page d'état des consommables pour vérifier la durée de vie restante. Si vous utilisez des cartouches non-HP, aucun message n'apparaît sur le panneau de commande de l'imprimante ou dans la Boîte à outils HP. ● Nettoyez l'imprimante à l'aide d'une page de nettoyage. Reportez-vous à la section Nettoyage de l’imprimante. Résolution des problèmes de qualité d'impression 121 ● Utilisez les outils de l'onglet Dépannage de la Boîte à outils HP pour résoudre le problème. ● Si le problème n'est pas résolu, reportez-vous à la section Si le problème n'est pas résolu. Arrière-plan gris La quantité d'ombrage en arrière-plan devient inacceptable. ● Effectuez un étalonnage. Reportez-vous à la section Etalonnage de l’imprimante. ● Utilisez un papier de plus faible grammage standard. Reportez-vous à la section Spécifications des supports d'impression. ● Vérifiez les conditions ambiantes de l'imprimante. Un environnement trop sec (à faible degré d'hygrométrie) augmente parfois la quantité d'ombrage en arrière-plan. ● Le niveau d'encre d'une ou de plusieurs cartouches est faible. Si vous utilisez des cartouches non-HP, aucun message n'apparaît sur le panneau de commande de l'imprimante ou dans la Boîte à outils HP. ● Le niveau du tambour d'imagerie est peut-être faible ou le tambour est vide. Imprimez une page d'état des consommables pour vérifier la durée de vie restante. Remplacez le tambour d'imagerie si son niveau est faible ou s'il est vide. ● Si le problème n'est pas résolu, reportez-vous à la section Si le problème n'est pas résolu. Traînée d'encre Des traînées d'encre apparaissent sur le bord avant du papier. 122 ● Vérifiez le type et la qualité du support d'impression. Utilisez un autre support, tel qu'un papier de haute qualité conçu pour les imprimantes laser. Reportez-vous à la section Spécifications des supports d'impression. ● Si des traînées d'encre apparaissent sur le bord avant du papier, les guides sont sales ou des particules se sont accumulées dans le chemin d'impression. Reportez-vous à la section Nettoyage de l’imprimante. Chapitre 7 Résolution des problèmes FRWW ● Le niveau du tambour d'imagerie est peut-être faible ou le tambour est vide. Vérifiez l'état du tambour d'imagerie à l'aide du panneau de commande de l'imprimante ou de la Boîte à outils HP. Remplacez le tambour d'imagerie si son niveau est faible ou s'il est vide. ● Si le problème n'est pas résolu, reportez-vous à la section Si le problème n'est pas résolu. Particules d'encre L'encre laisse facilement des traînées si vous la touchez. ● Dans le pilote d'imprimante, sélectionnez l'onglet Papier et définissez l'option Type selon le type de support sur lequel vous imprimez. L'impression risque d'être ralentie si vous utilisez du papier épais. ● Vérifiez le type et la qualité du papier. Utilisez un autre type de papier, tel qu'un papier de haute qualité utilisé dans les imprimantes laser. Reportez-vous à la section Spécifications des supports d'impression. ● Nettoyez l'intérieur de l'imprimante. Reportez-vous à la section Nettoyage de l’imprimante. ● La station de fusion peut être endommagée. Contactez l'assistance clientèle HP. Reportez-vous à la section Assistance clientèle HP ou à la brochure d'assistance fournie avec l'imprimante. ● Si le problème n'est pas résolu, reportez-vous à la section Si le problème n'est pas résolu. Défauts répétés sur le recto Des marques apparaissent de façon répétitive sur la face imprimée de la page à intervalles réguliers. FRWW ● Dans le pilote d'imprimante, sélectionnez l'onglet Papier et définissez l'option Type selon le type de papier sur lequel vous imprimez. L'impression risque d'être ralentie si vous utilisez du papier épais. ● Nettoyez l’imprimante. Reportez-vous à la section Nettoyage de l’imprimante. Résolution des problèmes de qualité d'impression 123 ● Utilisez les outils de l'onglet Dépannage de la Boîte à outils HP pour résoudre le problème. ● Le tambour d'imagerie est peut-être défectueux. Remplacez le tambour d'imagerie. ● La station de fusion peut être endommagée. Contactez l'assistance clientèle HP. Reportez-vous à la section Assistance clientèle HP ou à la brochure d'assistance fournie avec l'imprimante. ● Si le problème n'est pas résolu, reportez-vous à la section Si le problème n'est pas résolu. Défauts répétés sur le verso Des marques apparaissent de façon répétitive sur la face non imprimée de la page à intervalles réguliers. 124 ● Les composants internes sont peut-être maculés d'encre. Le problème se résout de luimême après l'impression de quelques pages supplémentaires. ● Nettoyez l’imprimante. Reportez-vous à la section Nettoyage de l’imprimante. ● La station de fusion peut être endommagée. Contactez l'assistance clientèle HP. Reportez-vous à la section Assistance clientèle HP ou à la brochure d'assistance fournie avec l'imprimante. ● Si le problème n'est pas résolu, reportez-vous à la section Si le problème n'est pas résolu. Chapitre 7 Résolution des problèmes FRWW Caractères mal formés La page imprimée contient des caractères mal formés. ● Si les caractères sont déformés, donnant une impression d'image en creux, il se peut que vous utilisiez un papier trop lisse, tel qu'un papier photo, brillant ou traité. Utilisez un autre type de papier, tel qu'un papier de haute qualité utilisé dans les imprimantes laser. Reportez-vous à la section Spécifications des supports d'impression. ● Si les caractères sont déformés, produisant un effet d'ondulation, le scanner du laser doit peut-être être réparé. Vérifiez que le problème se produit également sur la page de configuration. Si tel est le cas, contactez l'assistance clientèle HP. Reportez-vous à la section Assistance clientèle HP ou à la brochure d'assistance fournie avec l'imprimante. ● Si le problème n'est pas résolu, reportez-vous à la section Si le problème n'est pas résolu. Papier gondolé ou ondulé La page imprimée est gondolée ou ondulée. FRWW ● Retournez la pile de papier dans le bac. Essayez également de tourner le papier de 180° dans le bac d'alimentation. ● Définissez le Type qui convient dans le pilote d'imprimante. L'impression sur papier de plus fort grammage peut être plus longue. ● Ouvrez la porte de sortie arrière pour imprimer via le chemin papier direct. ● Vérifiez le type et la qualité du papier. Une température élevée et une forte humidité peuvent être à l'origine d'un gondolage du papier. Utilisez un autre type de papier, tel qu'un papier de haute qualité utilisé dans les imprimantes laser. Reportez-vous à la section Spécifications des supports d'impression. ● Si le problème n'est pas résolu, reportez-vous à la section Si le problème n'est pas résolu. Résolution des problèmes de qualité d'impression 125 Page inclinée Le texte ou les graphiques de la page imprimée sont inclinés. ● Vérifiez que le papier ou tout autre support d'impression est correctement chargé et que les guides encadrent bien la pile. Reportez-vous à la section Chargement des bacs. ● Vérifiez le type et la qualité du papier. Utilisez un autre type de papier, tel qu'un papier de haute qualité utilisé dans les imprimantes laser. Reportez-vous à la section Spécifications des supports d'impression. ● Si le problème n'est pas résolu, reportez-vous à la section Si le problème n'est pas résolu. Froissures ou pliures La page imprimée contient des froissures ou des pliures. 126 ● Vérifiez que le papier est chargé correctement. ● Retournez la pile de papier ou essayez de tourner le papier de 180° dans le bac d'alimentation. ● Ouvrez la porte de sortie arrière pour imprimer via le chemin papier direct. ● Vérifiez le type et la qualité du papier. Utilisez un autre type de papier, tel qu'un papier de haute qualité utilisé dans les imprimantes laser. Reportez-vous à la section Spécifications des supports d'impression. ● Si le problème n'est pas résolu, reportez-vous à la section Si le problème n'est pas résolu. Chapitre 7 Résolution des problèmes FRWW Nuages de points d'encre De l'encre apparaît autour des caractères imprimés. ● Dans le cas de l'impression laser, il est normal que quelques nuages de points apparaissent. ● Retournez la pile de papier dans le bac. ● Effectuez un étalonnage. Reportez-vous à la section Etalonnage de l’imprimante. ● Si les caractères sont entourés de nuages de points, il est probable que le papier soit très résistant. Utilisez un autre type de papier, tel qu'un papier de haute qualité utilisé dans les imprimantes laser. Reportez-vous à la section Spécifications des supports d'impression. ● Si le problème n'est pas résolu, reportez-vous à la section Si le problème n'est pas résolu. Répétition aléatoire d'images Si une image qui apparaît en haut de la page (en noir sur blanc) se répète sur toute la page (sur un fond gris), l'encre n'a peut-être pas été complètement effacée lors de la dernière impression. L'image répétée peut être plus claire ou plus foncée que le fond sur lequel elle apparaît. FRWW ● A partir de votre application, modifiez la nuance (obscurité) du fond sur lequel apparaît l'image répétée. ● A partir de votre application, faites pivoter la page de 180° pour imprimer d'abord l'image la plus claire. ● Changez l'ordre dans lequel les images sont imprimées. Par exemple, l'image la plus claire apparaît en haut de la page et la plus foncée en bas de la page. ● Si ce problème se reproduit au cours d'une impression, éteignez l'imprimante pendant 10 minutes, puis rallumez-la pour relancer l'impression. ● Si le problème n'est pas résolu, reportez-vous à la section Si le problème n'est pas résolu. Résolution des problèmes de qualité d'impression 127 Si le problème n'est pas résolu Si le problème n'est pas résolu, effectuez les opérations suivantes : 1. Effectuez un nettoyage et un étalonnage. Reportez-vous à la section Nettoyage de l’imprimante. 2. Imprimez à nouveau une page de configuration et une page d'état des consommables. ● Si les pages sont correctement imprimées, le problème est lié à l'application, à l'ordinateur ou au pilote d'imprimante. Passez à l'étape suivante. ● Si les pages ne sont pas imprimées correctement, l'imprimante est à l'origine du problème. Le problème vient peut-être de la station de fusion. Contactez l'assistance clientèle HP. Reportez-vous à la section Assistance clientèle HP ou à la brochure d'assistance fournie avec l'imprimante. 3. Modifiez le paramètre Type dans le pilote d'imprimante ou le mode d'impression dans la Boîte à outils HP. Si cette opération n'a aucun effet, passez à l'étape suivante. 4. Si le problème persiste, vérifiez le type et la qualité du papier. (Reportez-vous à la section Spécifications des supports d'impression.) Utilisez un autre type de papier, tel qu'un papier de haute qualité utilisé dans les imprimantes laser. Les papiers traités et photo ne sont pas pris en charge. 5. Utilisez une autre imprimante. ● Si la page s'imprime correctement, le problème vient du pilote d'imprimante. Désinstallez le pilote, puis réinstallez-le. ● Si la page n'est pas imprimée correctement, l'application ou l'ordinateur est à l'origine du problème. Consultez la documentation de l'application ou de l'ordinateur. Résolution des problèmes des documents couleur Cette section décrit les problèmes qui peuvent se produire lorsque vous imprimez en couleur. Remarque Si vous rencontrez un problème d'impression couleur, procédez d'abord à un étalonnage de l'imprimante. Reportez-vous à la section Etalonnage de l’imprimante. Impression du noir uniquement Non-correspondance des couleurs Couleur manquante ou incorrecte 128 Chapitre 7 Résolution des problèmes Impression inégale des couleurs FRWW Finition inégale des pages couleur Impression du noir uniquement Seul le noir est imprimé alors que le document doit être imprimé en couleur. ● Le mode couleur n'est pas sélectionné dans l'application ou dans le pilote d'impression. Sélectionnez le mode couleur au lieu du mode en niveaux de gris. ● Le pilote d'imprimante correct n'est pas sélectionné dans l'application. Sélectionnez le pilote d’imprimante qui convient. ● L’imprimante n’est pas correctement configurée. Vérifiez la configuration de l'imprimante en imprimant une page de configuration. Si aucune couleur n'apparaît sur la page de configuration, contactez l'assistance clientèle HP. Reportez-vous à la section Assistance clientèle HP ou à la brochure d'assistance fournie avec l'imprimante. Couleur manquante ou incorrecte Une ou plusieurs couleurs sont incorrectes ou ne s'impriment pas. FRWW ● Effectuez un étalonnage. Reportez-vous à la section Etalonnage de l’imprimante. ● Vous avez modifié manuellement les paramètres couleur. Redéfinissez les paramètres couleur sur Automatique. Reportez-vous à la section Modification des paramètres de couleur. Résolution des problèmes de qualité d'impression 129 ● Vérifiez que la bande adhésive de scellage a été complètement retirée de la cartouche d'encre. ● Mettez l'imprimante hors tension, puis remettez-la sous tension. ● Le support d'impression n'est pas conforme aux spécifications de l'imprimante. Utilisez un autre type de papier, tel qu'un papier de haute qualité utilisé dans les imprimantes laser. Reportez-vous à la section Spécifications des supports d'impression. ● L’imprimante fonctionne dans des conditions d’humidité excessive. Assurez-vous que l’environnement de l’imprimante est conforme aux spécifications d’humidité. ● Le niveau d'une cartouche est peut-être bas. Pour le savoir, vérifiez le panneau de commande de l'imprimante, imprimez une page d'état des consommables ou affichez la Boîte à outils HP. (Si vous utilisez une cartouche non-HP, aucune de ces sources ne vous fournit d'informations sur l'état des cartouches.) Remplacez la cartouche d'encre si son niveau est faible ou si elle est vide. Impression inégale des couleurs Après insertion d'une nouvelle cartouche, l'impression d'une couleur est inégale. ● Le niveau d'une autre cartouche est peut-être bas. Vérifiez les voyants d'état des consommables ou la Boîte à outils HP pour connaître le niveau d'une cartouche et la remplacer si nécessaire. Si vous utilisez une cartouche non-HP, elle peut avoir un niveau d'encre faible ou être vide, mais vous ne recevez aucune indication. ● Les cartouches d'encre sont peut-être mal installées. Retirez la cartouche correspondant à la couleur imprimée de façon inégale et réinstallez-la. Non-correspondance des couleurs Les couleurs de la page imprimée ne correspondent pas aux couleurs qui apparaissent à l'écran. 130 ● Effectuez un étalonnage. Reportez-vous à la section Etalonnage de l’imprimante. ● Les couleurs affichées sur le moniteur diffèrent de celles qui sont imprimées. Essayez de sélectionner Correspondance écran dans l'onglet Couleur du pilote d'imprimante. Chapitre 7 Résolution des problèmes FRWW ● Imprimez la page de configuration et la page d'état des consommables pour vérifier qu'elles sont imprimées correctement. Si tel n'est pas le cas, le problème vient de l'imprimante. ● Essayez d'imprimer à partir d'une autre application ou d'un autre pilote d'imprimante. Par exemple, si vous utilisez le pilote d'imprimante PCL 6, essayez d'imprimer à partir du pilote d'imprimante PS. ● Les couleurs extrêmement claires ou foncées à l'écran ne sont pas imprimées. L'application interprète peut-être les couleurs extrêmement claires comme du blanc ou les couleurs extrêmement foncées comme du noir. Dans ce cas, évitez de les utiliser. ● D'autres facteurs, tels que la clarté ou la qualité du papier, ont un impact sur l'impression. Utilisez un autre type de papier, tel qu'un papier de haute qualité utilisé dans les imprimantes laser. Reportez-vous aux sections Spécifications des supports d'impression et Utilisation de la couleur. Finition inégale des pages couleur La finition de la page couleur imprimée est irrégulière. ● FRWW Utilisez un papier ou un support d'impression lisse, tel qu'un papier de haute qualité conçu pour les imprimantes laser. Généralement, le papier lisse permet d'obtenir les meilleurs résultats. Les papiers traités et photo ne sont pas pris en charge. Reportezvous à la section Spécifications des supports d'impression. Résolution des problèmes de qualité d'impression 131 132 Chapitre 7 Résolution des problèmes FRWW A Accessoires et informations de commande La liste d'accessoires ci-dessous est actuelle au moment de l'impression du présent guide. Les informations relatives aux commandes, ainsi que la disponibilité des accessoires peuvent varier au cours de la vie de l'imprimante. Pour prendre connaissance des informations de commande les plus courantes, accédez à l'un des sites Web suivants : FRWW ● Amérique du Nord : http://www.hp.com/go/ordersupplies-na ● Europe et Moyen-Orient : http://www.hp.com/go/ordersupplies-emea ● Asie - Pacifique : http://www.hp.com/go/ordersupplies-ap ● Amérique latine : http://www.hp.com/go/ordersupplies-la 133 Consommables 134 Nom du produit Description Référence Cartouche d'encre noire Durée de vie de 5 000 pages avec 5 % de couverture. Q3960A Cartouche d'encre cyan Durée de vie de 4 000 pages avec 5 % de couverture. Q3961A Cartouche d'encre jaune Durée de vie de 4 000 pages avec 5 % de couverture. Q3962A Cartouche d'encre magenta Durée de vie de 4 000 pages avec 5 % de couverture. Q3963A Cartouche d'encre cyan Durée de vie de 2 000 pages avec 5 % de couverture. Q3971A Cartouche d'encre jaune Durée de vie de 2 000 pages avec 5 % de couverture. Q3972A Cartouche d'encre magenta Durée de vie de 2 000 pages avec 5 % de couverture. Q3973A Tambour d'imagerie La durée de vie du tambour d'imagerie est de 20 000 pages pour une impression en noir et blanc uniquement ; de 5 000 pages pour une impression en couleur. La durée de vie moyenne est de 6 000 à 8 000 pages. Q3964A Annexe A Accessoires et informations de commande FRWW Mémoire Nom du produit Description Référence Mises à niveau de mémoire (DIMM) Vous pouvez faire passer la mémoire standard de l'imprimante de 64 Mo jusqu'à 192 Mo grâce au logement DIMM supplémentaire. C7845A 32 Mo FRWW Mises à niveau de mémoire (DIMM) 64 Mo C7846A Mises à niveau de mémoire (DIMM) 128 Mo C9121A Barrette de police (100 broches) Vous pouvez installer une ROM de police de langue de 8 Mo dans le logement DIMM. Visitez le site http://www.hp.com pour connaître les barrettes DIMM disponibles et passer commande. Mémoire 135 Câbles et accessoires d'interface 136 Nom du produit Description Référence Serveur d’impression externe HP Jetdirect Serveur d'impression HP Jetdirect 170x Ethernet (10 Base-T, RJ-45) ; connexion parallèle J3258B Serveur d’impression externe HP Jetdirect Serveur d'impression HP Jetdirect 175x Ethernet (10 Base-T RJ-45) ; Fast Ethernet (10/100 Base-TX RJ-45) ; connexion USB J6035C Serveur d’impression externe HP Jetdirect Serveur d'impression HP Jetdirect 300x Ethernet/Fast Ethernet (10/100 Base-TX, RJ45) ; connexion parallèle J3263A Serveur d’impression externe HP Jetdirect Serveur d'impression HP Jetdirect 500x Ethernet, Fast Ethernet (10/100 Base-TX RJ45) ; connexion parallèle J3264A Serveur d’impression externe HP Jetdirect Serveur d'impression externe HP Jetdirect en3700 (10/100 Base-TX) ; connexion haute vitesse USB 2.0 J7942A Câbles parallèles (IEEE-1284) 2 mètres, taille B C2950A Câbles parallèles (IEEE-1284) 3 mètres, taille B C2951A Câble USB Connecteur de périphérique compatible USB standard (2 mètres) C6518A Annexe A Accessoires et informations de commande FRWW Accessoires de gestion du papier Nom du produit Description Référence Bac en option 2 Bac d'entrée de 250 feuilles pour formats standard. Un seul bac de 250 feuilles peut être installé. Q3709A Remarque Ce bac est fourni avec l'imprimante HP color LaserJet 2550n. Bac en option 3 FRWW Bac d'alimentation de 500 feuilles pour formats Lettre et A4. Un seul bac de 500 feuilles peut être installé. Le bac en option 2 de 250 feuilles doit être installé pour que vous puissiez installer le bac en option 3. Q3710A Accessoires de gestion du papier 137 Papier et autres supports d'impression 138 Nom du produit Description Référence Papier HP LaserJet Papier de marque HP Premium destiné aux imprimantes HP LaserJet. HPJ1124 (Lettre) Papier HP LaserJet Papier de marque HP Premium destiné aux imprimantes HP LaserJet. CHP310 (A4) Papier HP LaserJet Papier de marque HP Premium destiné aux imprimantes HP LaserJet. HPJ1424 (Légal) Papier HP Premium Choice Papier de luxe HP d'un grammage de 120,32 g/m2 (32 livres). HPU1132 (Lettre) Papier HP Premium Choice Papier de luxe HP d'un grammage de 120,32 g/m2 (32 livres). CHP410 (A4) Papier pour couvertures HP Premium Papier de marque HP d'un grammage de 200 g/m2 (75 livres). Utilisé pour l'impression de cartes postales et de couvertures de documents. Q2413A (Lettre) 100 feuilles Papier pour couvertures HP Premium Papier de marque HP d'un grammage de 200 g/m2 (75 livres). Pour l'impression de cartes postales et de couvertures de documents. Q2414A (A4) 100 feuilles Papier d'impression HP Papier de marque HP destiné aux imprimantes HP LaserJet. HPP1122 (Lettre) Papier d'impression HP Papier de marque HP destiné aux imprimantes HP LaserJet. CHP210 (A4) Papier universel HP Papier de marque HP destiné à diverses utilisations. HPM1120 (Lettre) Papier universel HP Papier de marque HP destiné à diverses utilisations. HPM1420 (Légal) Papier résistant HP LaserJet Papier résistant avec finition satinée. Ce papier ne se déchire pas et résiste à l'épreuve du temps. Pour les documents destinés à une utilisation prolongée. Q1298A (Lettre) Annexe A Accessoires et informations de commande FRWW FRWW Nom du produit Description Référence Papier résistant HP LaserJet Papier résistant avec finition satinée. Ce papier ne se déchire pas et résiste à l'épreuve du temps. Pour les documents destinés à une utilisation durable. Q1298B (A4) Papier photo brillant HP Finition brillante des deux côtés. Pour les brochures, les catalogues, les photos et pour toute application nécessitant une finition brillante. Q2419A (Lettre) 200 feuilles Papier photo laser brillant HP Finition brillante des deux côtés. Pour les brochures, les catalogues, les photos et pour toute application nécessitant une finition brillante. Q2421A (A4) 200 feuilles Papier laser semi-brillant HP (épais) Finition satinée des deux côtés. 120 g/m2 (32 livres) Q4179A (Lettre) 200 feuilles Papier laser semi-brillant HP (épais) Finition satinée des deux côtés. 120 g/m2 (32 livres) C4179B (A4) 200 feuilles Papier laser semi-brillant HP Finition satinée des deux côtés. 105 g/m2 (28 livres) Q2415A (Lettre) 500 feuilles Papier laser semi-brillant HP Finition satinée des deux côtés. 105 g/m2 (28 livres) Q2417A (A4) 500 feuilles Transparents HP color LaserJet Utilisez des transparents en couleur pour l'impression entièrement en couleur. C2934A (Lettre) 50 feuilles Transparents HP color LaserJet Utilisez des transparents en couleur pour l'impression entièrement en couleur. C2936A (A4) 50 feuilles Papier et autres supports d'impression 139 Pièces remplaçables par l'utilisateur 140 Nom du produit Description Référence Station de fusion Remplacez-la lorsque des problèmes de qualité d'impression ne sont pas résolus après nettoyage du moteur et application de toutes les mesures de dépannage. (Reportez-vous aux sections Nettoyage de l’imprimante et Résolution des problèmes de qualité d'impression.) Contactez l'assistance clientèle HP pour commander des pièces. Coussinet de séparation et rouleaux d'entraînement Remplacez-les lorsque l'imprimante entraîne plusieurs feuilles ou n'entraîne aucune feuille. L'utilisation de différents papiers n'a pas résolu le problème. Contactez l'assistance clientèle HP pour commander des pièces. Annexe A Accessoires et informations de commande FRWW Documentation supplémentaire Ce guide de l'utilisateur est disponible en copie papier dans les langues suivantes : Guides de l'utilisateur FRWW Langue Référence Anglais Q3702-90905 Arabe Q3702-90901 Chinois simplifié Q3702-90917 Tchèque Q3702-90902 Danois Q3702-90903 Néerlandais Q3702-90904 Finnois Q3702-90906 Français Q3702-90907 Allemand Q3702-90908 Hébreu Q3702-90909 Hongrois Q3702-90910 Italien Q3702-90911 Coréen Q3702-90912 Norvégien Q3702-90913 Portugais (Brésil) Q3702-90914 Polonais Q3702-90915 Russe Q3702-90916 Espagnol castillan Q3702-90918 Suédois Q3702-90919 Thai Q3702-90921 Chinois traditionnel Q3702-90920 Turc Q3702-90922 Documentation supplémentaire 141 142 Annexe A Accessoires et informations de commande FRWW B Service et assistance DECLARATION DE GARANTIE LIMITEE HEWLETT-PACKARD PRODUIT HP HP color LaserJet 2550L, 2550Ln, 2550n DUREE DE GARANTIE LIMITEE 1 an, produit à renvoyer au centre de réparation agréé HP garantit au client et utilisateur final que les matériels et les accessoires HP seront exempts de défauts de matériau et de fabrication à compter de la date d’achat, et pour la période spécifiée ci-dessus. A condition d’être informé de tels défauts au cours de la période de garantie, HP peut choisir de réparer ou de remplacer les produits défectueux. Les produits de remplacement pourront être neufs ou quasi neufs. HP garantit que les logiciels HP ne manqueront pas d’exécuter leurs instructions de programmation après la date d’achat et pendant la période spécifiée ci-dessus, suite à des défauts de matériau et de fabrication, lorsqu’ils sont correctement installés et utilisés. Si HP reçoit communication de tels défauts pendant la période de garantie, HP remplacera le logiciel qui n’exécute pas ses instructions de programmation en raison de tels défauts. HP ne garantit pas que le fonctionnement des produits HP sera ininterrompu ou sans erreur. Si HP est incapable, dans un délai raisonnable, de réparer ou de remplacer un produit et de le remettre dans l’état décrit par la garantie, vous pourrez bénéficier d’un remboursement équivalent au prix d’achat, à condition de retourner rapidement le produit défectueux. Les produits HP peuvent contenir des pièces reconstruites équivalentes à des produits neufs au niveau de leurs performances ou qui pourraient avoir été utilisées accessoirement. La garantie ne couvre pas les défauts causés par (a) un entretien ou un étalonnage incorrect ou inadéquat, (b) des logiciels, des interfaces, des composants ou des consommables non fournis par HP, (c) une modification ou une utilisation non autorisée, (d) une exploitation en dehors des spécifications environnementales publiées pour le produit, ou (e) une préparation ou un entretien incorrect du site. DANS LA MESURE PERMISE PAR LE DROIT LOCAL, LES GARANTIES CI-DESSUS SONT EXCLUSIVES ET AUCUNE AUTRE GARANTIE OU CONDITION, ECRITE OU ORALE, N’EST EXPRIMEE OU IMPLICITE. HP REJETTE SPECIFIQUEMENT TOUTE GARANTIE, CONDITION OU QUALITE LOYALE ET MARCHANDE, QUALITE SATISFAISANTE OU ADAPTATION A UNE FIN PARTICULIERE IMPLICITE. Certains pays/régions, états ou provinces n’autorisant pas de limitations de la durée d’une garantie tacite, la limitation ou l’exclusion cidessus peut ne pas vous concerner. Cette garantie vous donne des droits juridiques spécifiques et vous avez peut-être aussi d’autres droits qui varient en fonction de votre pays/région, de votre état ou de votre province. La garantie limitée HP est valide dans tout pays/région ou localité où HP dispose d’une assistance pour ce produit et où ce dernier est distribué par HP. Le niveau du service sous garantie qui vous est offert varie selon les normes locales. HP ne modifiera pas la forme, l’adaptation ou la fonction du produit afin de le rendre utilisable dans un pays/région pour lequel il n’a jamais été envisagé de le faire fonctionner pour des raisons juridiques ou réglementaires. FRWW DECLARATION DE GARANTIE LIMITEE HEWLETT-PACKARD 143 DANS LA MESURE PERMISE PAR LE DROIT LOCAL, LES RECOURS ENONCES DANS CETTE CLAUSE DE GARANTIE SONT LES RECOURS UNIQUES ET EXCLUSIFS DONT VOUS DISPOSEZ. A L’EXCEPTION DES CAS PRECITES, EN AUCUN CAS HP OU SES FOURNISSEURS NE SERONT TENUS POUR RESPONSABLES DES PERTES DE DONNEES OU DES DOMMAGES DIRECTS, PARTICULIERS, ACCESSOIRES OU INDIRECTS (Y COMPRIS LES PERTES DE PROFITS ET DE DONNEES) OU DE TOUT AUTRE DOMMAGE RELATIF A UN CONTRAT, UN PREJUDICE OU AUTRE. Certains pays/régions, états ou provinces n’autorisant pas l’exclusion ni la limitation des dommages indirects ou consécutifs, la limitation ou l’exclusion ci-dessus peut ne pas vous concerner. LES TERMES DE GARANTIE DE CETTE DECLARATION, SAUF DANS LES LIMITES LEGALEMENT AUTORISEES, N’EXCLUENT PAS, NI NE LIMITENT, NI NE MODIFIENT LES DROITS DE VENTE STATUTAIRES OBLIGATOIRES APPLICABLES, MAIS VIENNENT S’AJOUTER A CES DROITS. 144 Annexe B Service et assistance FRWW Cartouche d'impression - Déclaration de garantie limitée Cette cartouche d'impression HP est garantie être exempte de défauts de matériau et de fabrication. Cette garantie ne couvre pas les cartouches d'impression (a) ayant été remplies, refaites, reconditionnées ou soumises à une utilisation impropre ou abusive, (b) présentant des problèmes résultant d'une utilisation incorrecte, d'un stockage inadéquat ou d'une exploitation ne répondant pas aux spécifications écologiques publiées pour le produit ou (c) présentant une usure provenant d'une utilisation normale. Pour obtenir un service de garantie, veuillez renvoyer le produit au lieu d'achat (accompagné d'une description écrite du problème et des exemples d'impression) ou contactez l'assistance clientèle HP. Suivant le choix de HP, HP remplacera le produit s'étant avéré être défectueux ou remboursera le prix d'achat. DANS LA MESURE PERMISE PAR LE DROIT LOCAL, LA GARANTIE CI-DESSUS EST EXCLUSIVE ET AUCUNE AUTRE GARANTIE OU CONDITION, ECRITE OU ORALE, N'EST EXPRIMEE OU IMPLICITE ET HP DECLINE EXPLICITEMENT TOUTE GARANTIE OU CONDITION IMPLICITE DE QUALITE MARCHANDE, DE QUALITE SATISFAISANTE ET D'APTITUDE A REMPLIR UNE FONCTION DEFINIE. DANS LA MESURE PERMISE PAR LE DROIT LOCAL, EN AUCUN CAS HP OU SES FOURNISSEURS NE POURRONT ETRE TENUS POUR RESPONSABLES DE DOMMAGES DIRECTS, PARTICULIERS, ACCESSOIRES OU INDIRECTS (Y COMPRIS LES PERTES DE PROFITS ET DE DONNEES) OU DE TOUT AUTRE DOMMAGE RELATIF A UN CONTRAT, UN PREJUDICE OU AUTRE. LES TERMES DE GARANTIE DE CETTE DECLARATION, SAUF DANS LES LIMITES LEGALEMENT AUTORISEES, N'EXCLUENT PAS, NI NE LIMITENT, NI NE MODIFIENT LES DROITS DE VENTE STATUTAIRES OBLIGATOIRES APPLICABLES, MAIS VIENNENT S'AJOUTER A CES DROITS. FRWW Cartouche d'impression - Déclaration de garantie limitée 145 Disponibilité de l'assistance et des services HP propose plusieurs possibilités de service et d'assistance dans le monde entier. La disponibilité de ces programmes varie selon l'endroit où vous vous trouvez. Contrats de maintenance HP HP propose plusieurs types de contrats de maintenance visant à répondre aux besoins les plus variés. Les contrats de maintenance ne sont pas inclus dans la garantie standard. Les services varient selon la région. Contactez l'assistance clientèle HP pour déterminer les services auxquels vous avez accès ou pour obtenir des informations sur les contrats de maintenance. En général, l'imprimante dispose des contrats de maintenance suivants : Contrats de maintenance sur site Pour vous fournir le service d'assistance le mieux adapté à vos besoins, HP propose des contrats de maintenance sur site en deux temps : Maintenance sur site prioritaire Ce contrat assure l'arrivée d'un responsable de maintenance sur site dans un délai de quatre heures maximum suite à tout appel reçu durant les heures normales d'ouverture de HP. Maintenance sur site le jour ouvrable suivant Ce contrat assure l’arrivée d’un responsable de maintenance sur site pendant le jour ouvrable suivant une demande de service. Une prolongation des heures de couverture et une extension des zones de service désignées par HP sont disponibles dans la plupart des contrats sur site (moyennant une facturation supplémentaire). 146 Annexe B Service et assistance FRWW Service d'échange express HP (Etats-Unis et Canada uniquement) Ce service, disponible moyennant un supplément, est une alternative à la garantie standard et comporte une possibilité de renvoi de l'imprimante pour réparation. Le service d'échange express HP permet de recevoir un produit de remplacement remis à neuf en attendant le renvoi de votre imprimante. La rapidité d'exécution du service d'échange express HP réduit considérablement la durée d'immobilisation par rapport aux programmes de service traditionnels qui vous obligent à renvoyer l'imprimante défectueuse au fabricant et à attendre le retour du produit réparé. Si vous choisissez ce service, suivez les étapes ci-dessous. Si vous bénéficiez d'un service d'assistance sur site HP, contactez le centre d'assistance clientèle HP local sans suivre les indications ci-après. Remarque Pour identifier les possibilités d'assistance pour cette imprimante, accédez au site http://www.hpexpress-services.com/10467a et tapez le numéro de modèle de l'imprimante. Pour l'Amérique du Nord, l'assistance clientèle HP offre des possibilités supplémentaires. Appelez le 1-800-HPINVENT [(1) (800) 474-6836 (Etats-Unis)] ou (1) (800) 268-1221 (Canada). Pour utiliser le service d'échange express HP 1. Aux Etats-Unis et au Canada, contactez l'assistance clientèle HP. Un technicien localise la panne et détermine si l'imprimante est réellement défectueuse. Si c'est le cas, il soumet le problème au centre de service HP. 2. Un représentant de ce centre demande des informations sur le produit et le client. Dans certains cas, des informations supplémentaires peuvent être requises. 3. Avant d'accepter d'utiliser ce service, renseignez-vous auprès du représentant sur le renvoi de l'imprimante défectueuse. 4. HP expédie un produit de remplacement remis à neuf en moins de 24 heures. (La distance géographique peut rendre le temps de transport plus long.) Les produits échangés bénéficient du reste de la garantie du produit d'origine ou au minimum d'une garantie de 90 jours. FRWW Service d'échange express HP (Etats-Unis et Canada uniquement) 147 Remballage de l’imprimante Si l'assistance clientèle HP détermine que l'imprimante doit être renvoyée à HP en vue d'une réparation, suivez les étapes ci-dessous pour remballer l'imprimante et l'envoyer. ATTENTION Le client est tenu responsable des dommages survenus en cours d'expédition à cause d'un remballage impropre. Pour remballer l’imprimante 1. Retirez et conservez toute barrette DIMM installée dans l'imprimante. ATTENTION L’électricité statique peut endommager les barrettes DIMM. Lors de la manipulation de barrettes DIMM, portez un bracelet antistatique au poignet ou touchez fréquemment la surface de l’emballage antistatique de la barrette DIMM, puis une partie métallique de l’imprimante. Pour enlever les barrettes DIMM, reportez-vous à la section Installation de modules de mémoire et de polices DIMM. 2. Retirez et conservez le tambour d'imagerie. 3. Retirez et conservez les quatre cartouches d'encre. Pour retirer facilement les cartouches d'encre, laissez l'imprimante branchée et allumée. Procédez de la manière suivante : a. Ouvrez le capot supérieur et retirez la cartouche d'encre qui est accessible. b. Fermez le capot supérieur et appuyez sur c. (FAIRE PIVOTER LE CARROUSEL). Ouvrez le capot supérieur et retirez la cartouche d'encre qui est désormais accessible. d. Répétez les étapes b et c pour retirer les deux autres cartouches. Si vous ne pouvez pas allumer l'imprimante, retirez les cartouches d'encre en procédant de la manière suivante : ATTENTION N'essayez pas d'effectuer les opérations suivantes lorsque l'imprimante est allumée. Vous risqueriez d'endommager l'imprimante. Vérifiez que l'imprimante est hors tension et que le cordon d'alimentation est débranché avant de retirer manuellement les cartouches d'encre. a. Ouvrez le capot supérieur. Repérez le guide en plastique blanc situé sous le capot supérieur, sur le côté droit de l'imprimante. 148 Annexe B Service et assistance FRWW b. Insérez un petit objet pointu, par exemple un petit tournevis ou un trombone déplié, dans le trou du guide blanc. Poussez vers l'arrière de l'imprimante. Cette opération permet de dégager le carrousel afin qu'il puisse pivoter librement. c. ATTENTION Retirez chaque cartouche d'encre en faisant pivoter le carrousel au fur et à mesure. Veillez à ne pas toucher les rouleaux des cartouches d'encre. Il est extrêmement important de retirer les cartouches d’impression avant d’expédier l’imprimante. Les cartouches d’impression laissées dans l’imprimante durant l’expédition peuvent fuire et recouvrir entièrement de toner le moteur d’impression et d’autres composants. Pour éviter d'endommager la cartouche, ne touchez pas son rouleau et remettez la cartouche dans son emballage d'origine, ou rangez-la à l'abri de la lumière. 4. Si le problème ne provient pas du bac en option 2 ou 3, retirez et conservez ce(s) bac (s). 5. Retirez et conservez le câble d'alimentation, le câble d'interface et les accessoires en option. 6. Retirez et conservez le serveur d'impression externe HP Jetdirect en option, si vous en avez un. 7. Si possible, incluez des exemples d'impression, ainsi que 50 à 100 feuilles de papier ou d'un autre support n'ayant pas été imprimées correctement. 8. Joignez à votre envoi un exemplaire du formulaire intitulé Formulaire d'informations pour réparation. 9. Aux Etats-Unis, appelez l'assistance clientèle HP pour demander du nouveau matériel d'emballage. Hors des Etats-Unis, utilisez le matériel d'emballage d'origine, si possible. Hewlett-Packard recommande d’assurer l’équipement pour l’expédition. FRWW Remballage de l’imprimante 149 Formulaire d'informations pour réparation EXPEDITEUR DE L'EQUIPEMENT Date : Personne à contacter : Téléphone : Autre personne à contacter : Téléphone : Adresse d'expédition retour : Instructions de renvoi particulières : INFORMATIONS SUR LE PRODUIT RENVOYE Modèle : Numéro de modèle : Numéro de série : Veuillez joindre toute impression pertinente. N'expédiez PAS d'accessoires non requis pour la réparation (manuels, produits de nettoyage, etc.). AVEZ-VOUS RETIRE LES CARTOUCHES D'ENCRE ET LE TAMBOUR D'IMAGERIE ? Vous devez les retirer avant d'expédier l'imprimante, à moins qu'un problème mécanique ne vous empêche de le faire. Oui. Non, je ne peux pas les retirer. REPARATION A EFFECTUER (Joignez une feuille d'instructions séparée, si nécessaire.) 1. Décrivez les circonstances de la panne (description de la panne, opération en cours au moment de la panne, logiciel en cours d'exécution au moment de la panne, panne reproductible ou non). 2. Si la panne se produit de manière intermittente, temps écoulé entre deux pannes : 3. Si le produit est connecté à l'un des éléments suivants, indiquez le fabricant et le numéro du modèle. Ordinateur personnel : Modem : Réseau : 4. Commentaires supplémentaires : MODE DE PAIEMENT DE LA REPARATION Sous garantie Date d'achat/de réception : (Joignez un justificatif d'achat ou de livraison portant la date de réception du matériel.) Numéro du contrat de maintenance : Numéro de bon de commande : Toute demande de service, sauf si elle est faite dans le cadre de la garantie ou d'un contrat de maintenance, doit être accompagnée d'un numéro de bon de commande et/ou de la signature d'une personne habilitée. Si les prix standard ne sont pas applicables, un bon de commande minimal est exigé. Vous pouvez obtenir les prix standard auprès d'un centre de réparation agréé par HP. Signature d'une personne habilitée : 150 Annexe B Service et assistance Téléphone : FRWW Adresse de facturation : FRWW Instructions particulières de facturation : Formulaire d'informations pour réparation 151 152 Annexe B Service et assistance FRWW C Spécifications Spécifications de l’imprimante Spécifications physiques Produit Hauteur Profondeur Largeur Poids Imprimante HP color LaserJet 2550L sans bacs en option 325 mm 451 mm 482 mm 21,5 kg Imprimante HP color LaserJet 2550n avec bac 2 (250 feuilles) 376 mm 451 mm 482 mm 23,9 kg Imprimante HP color LaserJet 2550n avec bac 2 et bac en option 3 (500 feuilles) 512 mm 451 mm 482 mm 29,3 kg Spécifications relatives aux consommables Durée de vie du tambour d'imagerie (basée sur une couverture de 5 %) 20 000 pages pour l'impression en noir uniquement 5 000 pages pour l'impression en couleur Durée de vie moyenne : Entre 6 000 et 8 000 pages. Durée de vie de la cartouche d'encre (basée sur une couverture de 5 %) Encre noire : 5 000 pages Jaune, cyan et magenta : 2 000 pages chacune (imprimante HP color LaserJet 2550L) Jaune, cyan et magenta : 4 000 pages chacune (imprimantes HP color LaserJet 2550Ln et 2550n) FRWW Spécifications de l’imprimante 153 Spécifications électriques Elément Modèles 110 volts Modèles 220 volts Alimentation 115 à 127 V (+/- 10 %) 220 à 240 V (+/- 10 %) 50 à 60 Hz (+/- 2 Hz) 50 à 60 Hz (+/- 2 Hz) Durant l’impression (couleur) 224 W (moyenne) 217 W (moyenne) Durant l’impression (noir et blanc) 400 W (moyenne) 400 W (moyenne) En attente 15 W (moyenne) 19 W (moyenne) En mode désactivé 0 W (moyenne) 0 W (moyenne) 51 Btu/hr 61 Btu/hr 12 A 6A Consommation électrique (typique) Puissance calorifique En attente Capacité de circuit recommandée minimum ATTENTION L’alimentation électrique est fonction du pays/de la région où l’imprimante est vendue. Ne convertissez pas les tensions de fonctionnement. Cette opération peut endommager l'imprimante et annuler la garantie du produit. Spécifications environnementales (imprimante et cartouche d'encre) Recommandé 1 Fonctionnement1 Stockage 1 De 20 à 27 °C De 15 à 32,5 °C De -20 à 40 °C (de 68° à 81° F) (de 59° à 90,5° F) (de -4° à 104° F) 20 à 70 % 10 à 80 % 95 % ou moins Température Humidité relative 1 Les valeurs sont susceptibles de changer. Visitez le site Web http://www.hp.com/support/ clj2550 pour obtenir les toutes dernières informations. Emissions acoustiques (imprimantes HP color LaserJet série 2550) Niveau sonore Déclaré ISO 92961 Impression (20 ppm) LWAd = 6.6 Bels (A) [66 dB (A)] Niveau sonore-Position de l'opérateur Déclaré ISO 92961 Impression (20 ppm) LpAm = 52 dB(A) 1 Les valeurs sont susceptibles de changer. Visitez le site Web http://www.hp.com/support/ clj2550 pour obtenir les toutes dernières informations. 154 Annexe C Spécifications FRWW D Informations réglementaires Introduction Cette contient les informations réglementaires suivantes : FRWW ● Réglementations de la FCC ● Ligne de conduite écologique ● Fiche technique de sécurité du matériel ● Déclaration de conformité ● Déclaration sur la protection contre les rayons laser ● Canadian DOC statement ● Korean EMI statement ● Finnish laser statement Introduction 155 Réglementations de la FCC Les tests effectués sur cet équipement ont déterminé qu’il est conforme aux prescriptions des unités numériques de classe B, telles que spécifiées à l’article 15 des normes de la FCC (Commission fédérale des communications). Ces limites sont destinées à assurer une protection suffisante contre les interférences produites dans une installation résidentielle. Cet équipement produit, utilise et peut émettre de l’énergie sous forme de fréquences radio. Si ce matériel n’est pas installé et utilisé conformément aux instructions, il peut causer des interférences nuisibles aux communications radio. Aucune garantie n'est néanmoins fournie quant à l'apparition d'interférences dans une installation particulière ; la présence d'interférences peut être déterminée en éteignant et rallumant l'appareil. Si cet appareil provoque des interférences nuisibles à des communications radio ou télévision, l'utilisateur est invité à corriger ce problème en appliquant une ou plusieurs des mesures suivantes : Remarque ● Réorientez ou déplacez l’antenne de réception. ● Augmentez la distance entre l'appareil et le récepteur. ● Connectez l’équipement à une prise située sur un circuit différent de celui sur lequel se trouve le récepteur. ● Consultez votre revendeur ou un technicien radio/télévision expérimenté. Toute modification apportée au produit sans le consentement de HP peut se traduire par la révocation du droit d’exploitation de l’équipement dont jouit l’utilisateur. Un câble d’interface blindé est requis afin de satisfaire aux stipulations de l’article 15 des réglementations de la FCC sur les appareils de classe B. 156 Annexe D Informations réglementaires FRWW Ligne de conduite écologique Protection de l’environnement Hewlett-Packard Company s’engage à vous offrir des produits de qualité fabriqués dans le respect de l’environnement. Ce produit a été conçu avec différentes caractéristiques afin de minimiser l'impact sur votre environnement. Production d’ozone Ce produit ne génère pas de quantité significative d'ozone (O3). Consommation d'énergie Ce produit est conforme aux directives du programme ENERGY STAR®, programme à adhésion volontaire créé pour encourager le développement de produits bureautiques à faible consommation d'énergie. ENERGY STAR est une marque déposée aux Etats-Unis par l’EPA (Environmental Protection Agency). En tant que partenaire du programme ENERGY STAR®, HewlettPackard a déterminé que ce produit respecte les directives ENERGY STAR® établies en matière d’efficacité énergétique. Pour plus d’informations, accédez au site http://www.energystar.gov. Utilisation du papier La fonction d'impression recto verso manuelle [impression recto verso : reportez-vous à la section Impression recto verso manuelle] et la fonction d'impression de n pages par feuille [plusieurs pages imprimées sur une seule feuille : reportez-vous à la section Impression de plusieurs pages sur une feuille de papier (impression de n pages)] permettent de réduire la consommation de papier et donc de minimiser l'impact sur les ressources naturelles. Matières plastiques Les pièces en plastique de plus de 25 grammes portent une marque aux normes internationales permettant de les identifier à des fins de recyclage une fois le produit devenu inutilisable. Consommables d’impression HP LaserJet Dans de nombreux pays/nombreuses régions, les consommables d'impression de ce produit (cartouches d’impression, tambour d'imagerie) peuvent être renvoyées à HP via le programme de protection de l’environnement et de recyclage des consommables d’impression HP. Un programme de reprise, simple d’utilisation et gratuit, est disponible dans plus de 48 pays/régions. Des informations sur le programme et des instructions sont fournies en plusieurs langues, et sont incluses dans l’emballage de chaque nouvelle cartouche d’impression HP LaserJet et article consommable. FRWW Ligne de conduite écologique 157 Informations sur le programme HP pour le recyclage et le renvoi des consommables d'impression Depuis 1990, le programme de protection de l’environnement et de recyclage des consommables d’impression HP a permis de récupérer des millions de cartouches LaserJet usagées qui risquaient d'augmenter la quantité de déchets ensevelis dans le monde. Les cartouches d'encre et les consommables HP LaserJet sont collectés et acheminés vers des centres partenaires de recyclage où elles sont démontées. Après une inspection qualitative approfondie, les pièces sélectionnées sont récupérées pour être réutilisées sur les nouvelles cartouches. Les autres matériaux sont alors triés, puis traités pour être utilisés comme matière première dans d’autres industries fabriquant divers produits utiles. Retours aux Etats-Unis Pour un retour des cartouches et consommables usés plus respectueux de l'environnement, HP encourage le retour groupé. Attachez simplement ensemble plusieurs cartouches et utilisez l'unique enveloppe prépayée, préadressée UPS fournie dans l'emballage. Pour plus d'informations, aux Etats-Unis, appelez le (1) (800) 340-2445 ou accédez au site du programme HP pour le recyclage et le renvoi des consommables d'impression à l'adresse : http://www.hp.com/go/recycle. Retours hors Etats-Unis Pour plus d'informations sur la disponibilité du programme HP pour le recyclage et le renvoi des consommables d'impression, les clients ne résidant pas aux Etats-Unis peuvent appeler leur bureau de ventes et de services HP local, ou visiter le site Web suivant : http://www.hp.com/go/recycle. Papier Ce produit peut utiliser du papier recyclé, si celui-ci est conforme aux spécifications du document HP LaserJet Printer Family Print Media Guide. Accédez au site http://www.hp.com/support/ljpaperguide pour télécharger ce guide au format PDF. Ce produit est adapté à l’utilisation de papier recyclé conformément à la norme DIN 19309. Restrictions de matériel Ce produit ne contient pas de mercure ajouté. Ce produit ne contient pas de piles. Ce produit contient du plomb sous forme de soudure, ce qui peut nécessiter une manipulation spéciale en fin de vie. Pour obtenir des informations sur le recyclage, consultez le site http://www.hp.com/go/ recycle, ou contactez les autorités locales ou l'Electronics Industry Alliance à l'adresse http://www.eiae.org. 158 Annexe D Informations réglementaires FRWW Fiche technique de sécurité du matériel Les fiches techniques de sécurité MSDS (Material Safety Data Sheet) peuvent être obtenues sur le site Web HP LaserJet Supplies à l’adresse suivante : http://www.hp.com/ hpinfo/community/environment/productinfo/safety.htm. Garantie prolongée Le SupportPack HP vous offre une garantie du produit matériel HP et de toutes ses pièces. La maintenance du matériel est assurée pendant une période de trois ans à compter de la date d'acquisition du produit HP. Le client doit souscrire un contrat d’assistance HP SupportPack dans les 90 jours suivant son achat. Pour plus d’informations, contactez le service de maintenance et d’assistance clientèle HP. Reportez-vous à la section Assistance clientèle HP. Disponibilité des pièces détachées et des consommables La disponibilité des pièces détachées et des consommables nécessaires à l'exploitation de ce produit est garantie pendant cinq ans au moins après l'arrêt de sa production. Informations complémentaires Informations sur les programmes HP pour la protection de l'environnement, notamment sur les sujets suivants : ● Feuille de profil écologique pour ce produit et plusieurs produits HP associés ● Engagement HP dans la protection de l’environnement ● Système HP de gestion de l’environnement ● Retour d’un produit HP à la fin de sa durée de vie et programme de recyclage ● Fiche technique de sécurité des produits Reportez-vous aux sites : http://www.hp.com/go/environment ou http://www.hp.com/hpinfo/ community/environment FRWW Fiche technique de sécurité du matériel 159 Déclaration de conformité Déclaration de conformité D'après le guide ISO/IEC 22 et EN 45014 Nom du fabricant : Adresse du fabricant : Hewlett-Packard Company 11311 Chinden Boulevard Boise, Idaho 83714-1021, Etats-Unis déclare que le produit Nom du produit : Numéro de modèle réglementaire4) : Options du produit : HP color LaserJet 2550L/2550Ln/2550n BOISB-0305-00. Comprenant : Q3709A – Bac d'alimentation optionnel de 250 feuilles ; Q3710A – Bac d'alimentation optionnel de 500 feuilles TOUTES est conforme aux spécifications suivantes : Sécurité : IEC 60950:1999 / EN60950: 2000 IEC 60825-1:1993 +A1: 1997 +A2:2001 / EN 60825-1:1994 +A11:1996 +A2:2001 (produit classe 1 laser/DEL) GB4943-2001 EMC : CISPR 22:1997 / EN 55022:1998 Class B1) 3) EN 61000-3-2:1995 / A14 EN 61000-3-3:1995/ A1 EN 55024:1998 FCC Chapitre 47 CFR, alinéa 15 – Classe B2) / ICES-003, Issue 3/ GB9254-1998, GB17625.1-1998 / CNS 13438 Informations complémentaires : Le produit ci-après est conforme aux exigences de la directive EMC 89/336/EEC et de la directive Basse Tension 73/23/EEC, et porte en conséquence la marque CE. 1) Le produit a été testé dans une configuration standard avec des PC Hewlett-Packard. Test de conformité du produit aux normes standard à l'exception de la Clause 9.5 qui n'est pas encore en vigueur. 2) Cet appareil est conforme à l'article 15 de la réglementation FCC. L'exploitation est sujette aux deux conditions suivantes : (1) Cet appareil ne doit causer aucune interférence nuisible et (2) doit accepter toutes les interférences reçues, y compris celles qui risquent de fausser son fonctionnement. 3) Ce produit inclut des options LAN (Local Area Network - réseau local). Si le câble d'interface est branché sur des connecteurs LAN, le produit répond aux exigences de la norme EN55022 & CNS13438 classe A, auquel cas les éléments suivants s'appliquent : « Avertissement : Il s'agit d'un produit de classe A. Dans un environnement domestique, ce produit peut provoquer des interférences radio, auquel cas l'utilisateur devra éventuellement prendre les mesures nécessaires. » 4) Pour des raisons réglementaires, ce produit est doté d'un numéro de modèle réglementaire. Ne confondez pas ce numéro avec le nom ou le(s) numéro(s) de produit. Boise, Idaho , Etats-Unis 1 avril 2004 Pour tout renseignement sur les réglementations uniquement, contactez : Australie : Product Regulations Manager, Hewlett-Packard Australia Ltd., 31-41 Joseph Street Blackburn, Victoria 3130, Australie Europe : Votre bureau de ventes et de services Hewlett-Packard local ou Hewlett-Packard GmbH, Department HQ-TRE / Standards Europe, Herrenberger Strasse 140 , D-71034, Böblingen (FAX : +49-7031-14-3143) Etats-Unis : Product Regulations Manager, Hewlett-Packard Company, PO Box 15, Mail Stop 160 Boise, Idaho 83707-0015, (Téléphone : 208-396-6000) 160 Annexe D Informations réglementaires FRWW Déclarations relatives à la sécurité par pays/région Déclaration sur la protection contre les rayons laser Le centre pour les dispositifs et la protection radiologiques (CDRH - Center for Devices and Radiological Health) de l'Office du contrôle pharmaceutique et alimentaire américain a mis en œuvre des règles concernant les périphériques utilisant la technologie laser et ayant été fabriqués après le 1er août 1976. La conformité à cette réglementation est obligatoire pour les produits mis sur le marché américain. L'imprimante est homologuée produit laser « Classe 1 » selon la Radiation Performance Standard du U.S. Department of Health and Human Services (DHHS) conformément au Radiation Control for Health and Safety Act de 1968. Les rayons émis à l'intérieur de l'imprimante étant confinés dans des boîtiers protecteurs et des couvercles extérieurs, le rayon laser ne peut s'échapper en phase de fonctionnement normal. AVERTISSEMENT L’utilisation de commandes, la réalisation de réglages ou l’exécution de procédures différentes de celles spécifiées dans ce guide d’utilisation peut entraîner une exposition à des radiations dangereuses. Canadian DOC statement Complies with Canadian EMC Class B requirements. «Conforme à la classe B des normes canadiennes de compatibilité électromagnétiques (CEM).» Korean EMI statement FRWW Déclarations relatives à la sécurité par pays/région 161 Finnish laser statement LASERTURVALLISUUS LUOKAN 1 LASERLAITE KLASS 1 LASER APPARAT HP color LaserJet 2550L, 2550Ln, 2550n -laserkirjoitin on käyttäjän kannalta turvallinen luokan 1 laserlaite. Normaalissa käytössä kirjoittimen suojakotelointi estää lasersäteen pääsyn laitteen ulkopuolelle. Laitteen turvallisuusluokka on määritetty standardin EN60825-1 (1994) mukaisesti. VAROITUS! Laitteen käyttäminen muulla kuin käyttöohjeessa mainitulla tavalla saattaa altistaa käyttäjän turvallisuusluokan 1 ylittävälle näkymättömälle lasersäteilylle. VARNING! Om apparaten används på annat sätt än i bruksanvisning specificerats, kan användaren utsättas för osynlig laserstrålning, som överskrider gränsen för laserklass 1. HUOLTO HP color LaserJet 2550L, 2550Ln, 2550n -kirjoittimen sisällä ei ole käyttäjän huollettavissa olevia kohteita. Laitteen saa avata ja huoltaa ainoastaan sen huoltamiseen koulutettu henkilö. Tällaiseksi huoltotoimenpiteeksi ei katsota väriainekasetin vaihtamista, paperiradan puhdistusta tai muita käyttäjän käsikirjassa lueteltuja, käyttäjän tehtäväksi tarkoitettuja ylläpitotoimia, jotka voidaan suorittaa ilman erikoistyökaluja. VARO! Mikäli kirjoittimen suojakotelo avataan, olet alttiina näkymättömälle lasersäteilylle laitteen ollessa toiminnassa. Älä katso säteeseen. VARNING! Om laserprinterns skyddshölje öppnas då apparaten är i funktion, utsättas användaren för osynlig laserstrålning. Betrakta ej strålen. Tiedot laitteessa käytettävän laserdiodin säteilyominaisuuksista: Aallonpituus 770-800 nm Teho 5 mW Luokan 3B laser 162 Annexe D Informations réglementaires FRWW E Utilisation de la mémoire Cette section fournit des informations sur les sujets suivants : FRWW Mémoire de l’imprimante Installation de modules de mémoire et de polices DIMM Vérification de l’installation des barrettes DIMM Activation de la mémoire Activation de la barrette de police de langue DIMM 163 Mémoire de l’imprimante L'imprimante HP color LaserJet série 2550 est dotée d'un logement DIMM (Dual Inline Memory Module) pour la mise à niveau des capacités de l'imprimante, avec les possibilités suivantes : ● Augmentation de la mémoire de l'imprimante. Les barrettes DIMM disponibles sont de 32, 64 et 128 Mo pour un maximum de 160 Mo. ● Des polices d'accessoires, macros et motifs sur barrette DIMM. Envisagez d'ajouter de la mémoire à l'imprimante si vous imprimez souvent des graphiques complexes ou des documents PostScript, ou si vous utilisez de nombreuses polices téléchargées. Une mémoire supplémentaire permet également d’imprimer plusieurs copies assemblées à la vitesse maximum. Avant de commander une extension de mémoire, vérifiez la quantité de mémoire installée en imprimant une page de configuration. [Appuyez simultanément sur (REPRISE) et sur (ANNULER TÂCHE), ou utilisez la Boîte à outils HP.] Pour commander des barrettes DIMM, reportez-vous à la section Accessoires et informations de commande. Les modules de mémoire à une rangée de connexions (SIMM) utilisés sur les anciennes imprimantes HP LaserJet ne sont pas compatibles avec cette imprimante. 164 Annexe E Utilisation de la mémoire FRWW Installation de modules de mémoire et de polices DIMM Vous pouvez installer de la mémoire supplémentaire pour l’imprimante et vous pouvez également installer une barrette de polices DIMM afin d’imprimer les caractères de langues telles que le chinois ou le cyrillique. ATTENTION L’électricité statique peut endommager les barrettes DIMM. Lors de la manipulation de barrettes DIMM, portez un bracelet antistatique au poignet ou touchez fréquemment la surface de l’emballage antistatique de la barrette DIMM, puis une partie métallique de l’imprimante. Pour installer des modules de mémoire et de polices DIMM 1. Imprimez une page de configuration en appuyant simultanément sur (REPRISE) et sur (ANNULER TÂCHE). (La page d'état des consommables et la page de configuration HP Jetdirect peuvent être également imprimées.) Si la page de configuration ne s'imprime pas dans votre langue, reportez-vous à la section Pages spéciales. 2. Une fois la page de configuration imprimée, mettez l'imprimante hors tension et déconnectez le câble d'alimentation. 3. Sur le côté droit de l'imprimante, ouvrez la porte d'accès à la barrette DIMM. 4. Ouvrez la seconde porte d'accès à la barrette DIMM. FRWW Installation de modules de mémoire et de polices DIMM 165 5. Déverrouillez chaque côté du logement DIMM. 6. Retirez la barrette DIMM de l’emballage antistatique. 7. En saisissant la barrette DIMM par les bords (comme l'indique l'illustration), alignez ses encoches sur le logement qui lui est réservé. 8. Enfoncez fermement la barrette DIMM dans le logement. Assurez-vous que les loquets de verrouillage de chaque côté de la barrette DIMM s'enclenchent correctement. 9. Fermez les deux portes d'accès à la barrette DIMM. 166 Annexe E Utilisation de la mémoire FRWW 10. Reconnectez le câble d'alimentation, puis mettez l'imprimante sous tension. 11. Reportez-vous à la section Vérification de l’installation des barrettes DIMM. FRWW Installation de modules de mémoire et de polices DIMM 167 Vérification de l’installation des barrettes DIMM Vérifiez que les barrettes DIMM sont correctement installées et fonctionnent. Pour vérifier l’installation des barrettes DIMM 1. Mettez l’imprimante sous tension. Vérifiez que le voyant Prêt est allumé une fois que l’imprimante a terminé sa séquence de démarrage. Si un message d'erreur apparaît, une barrette DIMM a peut-être été mal installée. 2. Imprimez une page de configuration en appuyant simultanément sur (REPRISE) et sur (ANNULER TÂCHE). (La page d'état des consommables et la page de configuration HP Jetdirect peuvent être également imprimées.) 3. Comparez les sections Options/Préf. installées de cette page de configuration et de celle imprimée avant l'installation de la barrette DIMM. 4. Si la quantité de mémoire reconnue n'a pas augmenté ou si la barrette de police n'est pas reconnue, les conditions suivantes sont susceptibles d'exister : ● La barrette DIMM n'est peut-être pas installée correctement. Répétez la procédure d’installation. ● La barrette DIMM est peut-être défectueuse. Installez une autre barrette DIMM. 5. Une fois la barrette DIMM installée correctement, reportez-vous à la section Activation de la mémoire si vous avez installé une barrette de mémoire ou à la section Activation de la barrette de police de langue DIMM si vous avez installé une barrette de police de langue. 168 Annexe E Utilisation de la mémoire FRWW Activation de la mémoire Si une nouvelle barrette de mémoire est installée dans l'imprimante, tous les utilisateurs Windows doivent paramétrer le pilote d'imprimante de manière à ce qu'il reconnaisse la mémoire ajoutée. Les ordinateurs Macintosh reconnaissent automatiquement les extensions de mémoire. Pour activer la mémoire sous Windows 1. Dans le menu Démarrer, pointez sur Paramètres, puis cliquez sur Imprimantes ou Imprimantes et télécopieurs. 2. Sélectionnez cette imprimante, puis cliquez sur Propriétés. 3. Dans l’onglet Configurer, cliquez sur Autres. 4. Dans le champ Mémoire totale, entrez la quantité totale de mémoire installée. 5. Cliquez sur OK. Pour activer la mémoire sous Mac OS Remarque Le processus d'activation de la mémoire sous OS X peut différer de la procédure cidessous. 1. Cliquez sur l'icône d'imprimante du bureau. 2. Dans le menu Impression, sélectionnez l'option de modification de la configuration. FRWW Activation de la mémoire 169 Activation de la barrette de police de langue DIMM Si une nouvelle barrette de police de langue est installée dans l'imprimante, tous les utilisateurs Windows doivent paramétrer le pilote d'imprimante de manière à ce qu'il reconnaisse la nouvelle barrette. Les ordinateurs Macintosh reconnaissent automatiquement les nouvelles barrettes de police de langue. Pour activer les polices sous Windows 1. Dans le menu Démarrer, pointez sur Paramètres, puis cliquez sur Imprimantes. 2. Sélectionnez cette imprimante, puis cliquez sur Propriétés. 3. Dans l’onglet Configurer, cliquez sur Autres. 4. Cochez la case de la barrette de police. 5. Cliquez sur OK. 170 Annexe E Utilisation de la mémoire FRWW Index A Absence d'impression, dépannage 89 Accessoires erreurs 108, 109 numéros de référence 134 Adhésif, étiquettes chemin de sortie 46 impression 48 spécifications 21, 22 Agrandissement de documents 44 Aide pilotes d’imprimante 41 Voir aussi Assistance clientèle Aide en ligne pilotes d’imprimante 41 Ajout de papier 30 Appareils photo numériques, correspondance des couleurs 73 Apple Macintosh. Voir Macintosh Applications, paramètres 13 Arrêt de l'impression 56 Arrière-plan gris, dépannage 122 Assistance contrats de maintenance 146, 159 formulaire d'informations pour réparation 150 numéros de référence 134 remballage de l'imprimante 148 service d'échange express HP 147 Assistance clientèle contrats de maintenance 146, 159 formulaire d'informations pour réparation 150 remballage de l'imprimante 148 service d'échange express HP 147 Assistance clientèle en ligne iii Assistance technique contrats de maintenance 146, 159 formulaire d'informations pour réparation 150 numéros de référence 134 remballage de l'imprimante 148 service d'échange express HP 147 B Bac 1 chargement 30 emplacement 10 optimisation de la vitesse d'impression Voir aussi Bacs FRWW 39 Bac 2 chargement 31 dépannage 88 emplacement 10 format, spécifications 153 numéro de référence 137 Voir aussi Bacs Bac 3 chargement 33 dépannage 88 emplacement 10 format, spécifications 153 numéro de référence 137 Voir aussi Bacs Bac de 250 feuilles. Voir Bac 2 Bac de 500 feuilles. Voir Bac 3 Bac de sortie supérieur dépannage du gondolage 91 emplacement 10 fonctions 7 impression 46 Bac en option 2. Voir Bac 2 Bac en option 3. Voir Bac 3 Bac face vers le bas. Voir Bac de sortie supérieur Bac multifonction. Voir Bac 1 Bac recto. Voir Porte de sortie arrière Bacs bourrages, suppression 112 chargement 30 dépannage 88 emplacement 10 fonctions 7 inclus 4 numéros de référence 137 sélection 37, 41 supports pris en charge 22 Bacs d'alimentation papier bourrages, suppression 112 chargement 30 dépannage 88 emplacement 10 fonctions 7 inclus 4 numéros de référence 137 sélection 37, 41 supports pris en charge 22 Index 171 Bacs de sortie bourrages, suppression 114 dépannage du gondolage 91 emplacement 10 fonctions 7 sélection 46 Bacs de sortie papier bourrages, suppression 114 dépannage du gondolage 91 emplacement 10 fonctions 7 sélection 46 Bacs d’alimentation bourrages, suppression 112 chargement 30 dépannage 88 emplacement 10 fonctions 7 inclus 4 numéros de référence 137 sélection 37, 41 supports pris en charge 22 Bandes, dépannage 121 Barrettes de police activation 170 installation 165 numéros de référence 135 paramètres 90 Voir aussi DIMM Boîte à outils systèmes d'exploitation pris en charge utilisation 61 Boîte à outils HP étalonnage de l'imprimante 81 niveau d'encre, vérification 77 paramètres du périphérique 64 systèmes d'exploitation pris en charge utilisation 61 Boîte de dialogue Imprimer 36 Bourrages causes 111 dans l'imprimante 111 zones d'alimentation 112 Zones de sortie du papier 114 Bouton Annuler tâche 26, 56 Bouton Faire pivoter le carrousel 26 Boutons, panneau de commande 25 C Câbles connexion 10 dépannage 90 numéros de référence 136 Câbles de connexion 10 Câbles parallèles, commande 136 Câbles USB, commande 136 172 Index 12 12 Capacité bacs de sortie 46 Capot supérieur, emplacement 10 Caractères, dépannage 125 Cartouche cyan durée de vie 76 niveau d'encre faible 103 non-HP 105 numéro de référence 134 vides ou manquantes, messages relatifs aux voyants 104 voyant d'état 26, 103 Voir aussi Cartouches Cartouche jaune durée de vie 76 niveau d'encre faible 103 non-HP 106 numéro de référence 134 vides ou manquantes, messages relatifs aux voyants 104 voyant d'état 26, 103 Voir aussi Cartouches Cartouche magenta durée de vie 76 niveau d'encre faible 103 non-HP 106 numéro de référence 134 vides ou manquantes, messages relatifs aux voyants 104 voyant d'état 26, 103 Voir aussi Cartouches Cartouche noire durée de vie 76 niveau d'encre faible 103 non-HP 105 numéro de référence 134 vides ou manquantes, messages relatifs aux voyants 104 voyant d'état 26, 103 Voir aussi Cartouches Cartouches durée de vie 76 niveau d'encre faible 103 non-HP 105 numéros de référence 134 page d'état, impression 59 recyclage 157 remplacement 78 service des fraudes HP 79 spécifications de stockage 154 vides ou manquantes, messages relatifs aux voyants 104 voyants d'état 26, 103 Cartouches d'encre. Voir Cartouches d’impression Cartouches d'encre non-HP 79 Cartouches d'encre reconditionnées 79 FRWW Cartouches d’impression durée de vie 76 niveau d'encre faible 103 non-HP 105 numéros de référence 134 page d'état, impression 59 recyclage 157 remplacement 78 service des fraudes HP 79 spécifications de stockage 154 vides ou manquantes, messages relatifs aux voyants 104 voyants d'état 26, 103 Chargement du support bac 1 30 bac 2 31 bac 3 33 Chemin papier direct 46 Commande de consommables et d'accessoires 134 Consommables disponibilité 159 durées de vie 76 numéros de référence 134 page d'état 59 page d'état, impression 59 recyclage 157 spécifications 153 voyants d'état 26, 103 Consommables, durées de vie 76 Consommation d'énergie 154, 157 Contrats de maintenance sur site 146, 159 Contrôle du bord 71 Correspondance, couleurs 73 Correspondance des couleurs de l'écran 73 Couleur correspondance 73 dépannage 128 étalonnage 81 fonctions 68 HP ImageREt 2400 68 niveaux de gris, impression 42 options d'ajustement manuel 70 paramètres, modification 70 sRVB 73 Coussinet de séparation, commande 140 D Déclaration de conformité 160 Déclarations de conformité laser 161 Défauts répétés, dépannage 123, 127 Dépannage bacs 88 bourrages 111 couleur 128 défauts répétés 123, 127 erreurs d'accessoire 109 erreurs de vérification des limites 100 FRWW erreurs PostScript (PS) 93 étalonnage de l'imprimante 81 fichiers EPS 95 froissures 126 gondolage 91, 125 impression 89 impression décolorée 120 impression lente 87 lignes 121 liste de contrôle 84 messages d'état des consommables 103 messages du panneau de commande 102 messages sur l'état de l'imprimante 107 messages sur l'état de l'imprimante, secondaires 109 page de configuration, impression 58 page de démonstration, impression 58 pages inclinées 126 pages vierges 90 polices 93, 95 problèmes de qualité d'impression 118 problèmes sous Macintosh 94 remplacement des cartouches d'impression 78 support 116 texte 91 traînées d'encre 120 Désinstallation du logiciel 16 Différence, première page 45 DIMM activation 169 ajout 164 erreurs de logement 110 installation 165 numéros de référence 135 police, paramètres 90 vérification de l'installation 168 Dispositions réglementaires déclaration de conformité 160 FCC 156 protection contre les rayons laser 161 sécurité du matériel, normes 159 Document, couvertures papier cartonné, impression 46, 52 spécifications papier 22 utilisation d'un papier différent 45 Documentation 64, 141 E Emballage de l'imprimante 148 Enregistrement des paramètres 44 Enveloppes chemin de sortie 46 impression 47 spécifications 20, 22 Enveloppes, marges 20 Index 173 Environnement caractéristique 157 caractéristiques de l'imprimante 154 spécifications papier 19 Environnement de fonctionnement, spécifications 154 Envoi de l'imprimante 148 Erreur de vérification des limites 100 Erreurs non bloquantes nécessitant l'attention de l'utilisateur 108 Etalonnage de l'imprimante 81 Etat affichage avec la Boîte à outils HP 62 page d'état des consommables, impression 59 voyants. Voir Voyants Etiquettes chemin de sortie 46 impression 48 spécifications 21, 22 Etiquettes d'expédition chemin de sortie 46 impression 48 spécifications 21, 22 Exigences relatives au navigateur 61 Exigences relatives au navigateur Web 61 Explorer, versions prises en charge 61 F Fichiers EPS, dépannage 95 Filigranes 43 Fonctions couleur 68 imprimante 4 pilotes 41 Formats de papier non standard Option 4 couleurs 71 Froissures, dépannage 126 42, 52 G garantie cartouche d’impression 145 produit 143 Garantie prolongée 146, 159 Garantie prolongée 146, 159 Gondolage, dépannage 91, 125 Grammage imprimante 153 Gris, arrière-plan 122 Guide de l'utilisateur accès 64 numéros de référence 141 HP SupportPack 146, 159 HP Web Jetadmin niveau d'encre, vérification 78 systèmes d'exploitation pris en charge utilisation 15 12 I ImageREt 2400 68 Imagerie, tambour durée de vie 76 niveau d'encre faible 103 non-HP 106 numéro de référence 134 vide, messages relatifs aux voyants 105 voyant d'état 26 Impression annulation 56 dépannage 89 Macintosh 38 recto verso 54 Windows 37 Impression claire, dépannage 120 Impression décolorée 120 Impression de pages 44 impression en niveaux de gris sélection 42 Impression en niveaux de gris dépannage 129 Impression en noir et blanc dépannage 129 sélection 42 Impression lente, dépannage 87 impression recto verso 54 Impression recto verso 54 Impression suspendue 27 Imprimante, capots 10 Imprimante, configurations 4 Imprimante, dimensions 153 Imprimante, langages fonctions 7 Imprimante, taille 153 Inclinaison, dépannage 126 Installation mémoire 164 Internet Explorer, versions prises en charge 61 Interrupteur marche/arrêt 10 J Jetadmin niveau d'encre, vérification 78 systèmes d'exploitation pris en charge utilisation 15 12 H HP, papier universel 138 HP, service d'échange express 147 HP ImageREt 2400 68 174 Index FRWW L Langages d'imprimante fonctions 7 Langue pages d’informations 58 LaserJet, papier 138 Lignes, dépannage 121 Lignes verticales, dépannage 121 LisezMoi 64 Logiciels boîte à outils 61 désinstallation 16 fonctions 41 Macintosh, caractéristiques 15 paramètres, modification 39 systèmes d'exploitation pris en charge téléchargement 13 Windows, fonctions 14 M Macintosh caractéristiques des logiciels 15 désinstallation du logiciel 17 fonctions du pilote 41 fonctions prises en charge 12 impression 38 paramètres 40 problèmes, dépannage 94 Maintenance contrats 146, 159 remplacement des cartouches d'encre Maintenance, accords 146, 159 Maintenance, contrats 146, 159 Manuels 64, 141 Marche/arrêt configuration requise 154 consommation 157 dépannage 84 interrupteur 10 Mémoire activation 169 ajout 164 erreurs de logement DIMM 110 installation 165 numéros de référence 135 vérification de l'installation 168 Mémoire, extension 164 Message relatif au traitement 107 Messages erreurs d'accessoire 109 état de l'imprimante 107 état des consommables 103 Macintosh 100 secondaire, état de l'imprimante 109 FRWW 12 Messages d'erreur accessoire 109 état de l'imprimante 107 Macintosh 100 secondaire, état de l'imprimante 109 voyants d'état des consommables 103 Messages secondaires erreurs d'accessoire 109 voyants d'état des consommables 109 Microsoft Windows. Voir Windows Mise à l'échelle de documents 44 Mise à niveau de la mémoire 164 Mise en page 36 Mode d'alimentation manuelle 89 Modèles 4 Moniteurs, correspondance des couleurs 73 Moteur, nettoyage 80 N Netscape Navigator, versions prises en charge 61 nuage de points, dépannage 127 Numéros de téléphone assistance iii programme HP pour le recyclage et le renvoi des consommables d'impression 158 service des fraudes HP 79 76 O Ondulation, dépannage 91, 125 Onglet Alertes, Boîte à outils HP 63 Onglet Dépannage, Boîte à outils HP 63 Onglet Documentation, Boîte à outils HP 64 Onglet Etat, Boîte à outils HP 62 Option 4 couleurs 71 Option Ajuster à la page 44 Option de demi-teinte Détaillée 71 Option de demi-teinte Lisse 71 Option Noir uniquement 71 Options. Voir Paramètres Options Couleur RVB 72, 73 Options d'adaptation des demi-teintes 71 Options de couleurs manuelles 70 options de demi-teintes 71 Options de dépassement 71 Options Gris neutres 71 P Page de configuration impression 58 Page de démonstration, impression 58 Page inclinée, dépannage 126 Pages d'informations, impression 58 Pages de biais 126 Pages de travers 126 Pages par feuille 44 Pages par minute 6 Pages vierges, dépannage 90 Index 175 Panneau de commande état des consommables 103 voyants d'état des consommables 107 voyants et boutons, description 25 voyants et messages, dépannage 102 voyants liés aux erreurs d'accessoire 109 voyants secondaires d'état des consommables 109 Papier bourrages 111 chargement des bacs 30 dépannage 116 différence, première page 45 format non standard 42, 52 HP, commande 138 long 30 options de sortie 46 papier à en-tête 53 papier cartonné 52 sélection 18 spécifications 18 types pris en charge, bac 1 22 Papier à en-tête chemin de sortie 46 impression 53 spécifications 116 Papier brillant impression 51 Papier cartonné impression 46, 52 spécifications 22 Papier épais impression 46, 52 spécifications 22 Papier HP LaserJet 138 Papier préimprimé chemin de sortie 46 impression 53 spécifications 116 Papier universel HP 138 Paramètres couleur 70 enregistrement 44 modification 13, 39 Rétablissement des valeurs par défaut 45 Paramètres du périphérique, Boîte à outils HP 64 Paramètres par défaut, rétablissement 45 Particules d'encre, dépannage 123 PDE, Macintosh 16 Personnalités fonctions 7 Pièces numéros de référence 134 remplaçables par l'utilisateur 140 Pièces de rechange. Voir Consommables\Service Pièces détachées. Voir Consommables\Service Pièces remplaçables par l'utilisateur 140 176 Index Pilote dépannage 84 Pilote Apple LaserWriter 8 15 Pilote LaserWriter 8 15 Pilotes désinstallation 16 fonctions 41 Macintosh 15 ouverture 36 paramètres, modification 39 rétablissement des paramètres par défaut 45 systèmes d'exploitation pris en charge 12 téléchargement 13 Windows, fonctions 14 Pilotes d’imprimante désinstallation 16 fonctions 41 Macintosh 15 ouverture 36 paramètres, modification 39 Rétablissement des paramètres par défaut 45 systèmes d'exploitation pris en charge 12 téléchargement 13 Windows, fonctions 14 Pilotes PCL compatibilité amont 14 fonctions 7 paramètres 41 systèmes d'exploitation pris en charge 12 Plates-formes prises en charge 12 Plis, dépannage 126 Plusieurs pages par feuille 44 Points, dépannage 120 Points par pouce (ppp) HP ImageREt 2400 68 paramètres 45 résolution des problèmes de qualité d'impression 118 spécifications 6 Police Courier 93 Polices dépannage 93, 95 inclus 7 Porte de sortie arrière emplacement 10 fonctions 7 impression 46 Port parallèle connexion 10 emplacement 10 type inclus 7 Ports câbles, commande 136 connexion 10 dépannage 90, 96 emplacement 10 types inclus 7 FRWW Ports d'interface câbles, commande 136 connexion 10 dépannage 90, 96 emplacement 10 types inclus 7 Port USB connexion 10 dépannage 96 emplacement 10 type inclus 7 PostScript erreurs 93 fonctions 7 paramètres du pilote 41 systèmes d'exploitation pris en charge 12 PPD, Macintosh 15 ppp (points par pouce) HP ImageREt 2400 68 paramètres 45 résolution des problèmes de qualité d'impression 118 spécifications 6 Première page différente 45 Prise en charge IBM OS/2 12 Prise en charge LINUX 12 Prise en charge OS/2 12 Prise en charge UNIX 12 Programme HP pour le recyclage et le renvoi des consommables d'impression 157 Programmes, paramètres 13 Propriétés. Voir Paramètres PS erreurs 93 fonctions 7 paramètres du pilote 41 systèmes d'exploitation pris en charge 12 Q Qualité dépannage 118 HP ImageREt 2400 paramètres 45 spécifications 6 Qualité d'image dépannage 118 HP ImageREt 2400 paramètres 45 Qualité d'impression dépannage 118 HP ImageREt 2400 paramètres 45 Qualité d’impression dépannage 118 HP ImageREt 2400 paramètres 45 spécifications 6 FRWW 68 68 68 68 R Rapports, impression 58 Rechargement de papier dans le bac 30 Recto verso, impression 54 Recto verso manuel 54 Recyclage cartouches d’impression 157 pièces en plastique 157 Redimensionnement de documents 44 Réduction de documents 44 Réglages rapides 44 Réglementations de la FCC 156 Remballage de l'imprimante 148 Remplacement des cartouches d'impression 78 Réparation. Voir Service Reprise de l'impression 27 Réseaux accessoires, commande 136 dépannage 86 logiciels 15 pages d'informations, impression 58 Résolution HP ImageREt 2400 68 paramètres 45 résolution des problèmes de qualité d'impression 118 spécifications 6 Résolution des problèmes. Voir Dépannage Rétablissement des paramètres par défaut 45 Rouleaux, commande 140 Rouleaux d'entraînement, commande 140 S Scanners, correspondance des couleurs 73 Sécurité du matériel, normes 159 Serveurs dépannage 86 numéros de référence 136 page d'informations, impression 58 Serveurs d'impression dépannage 86 numéros de référence 136 page d'informations, impression 58 Serveurs d'impression Jetdirect dépannage 86 numéros de référence 136 page d'informations, impression 58 Serveurs d’impression HP Jetdirect dépannage 86 numéros de référence 136 page d'informations, impression 58 Service contrats 146, 159 erreurs 109 formulaire d'informations 150 Index 177 numéros de référence 134 remballage de l'imprimante 148 service d'échange express HP 147 Service d'échange express HP 147 Service des fraudes 79 Service des fraudes HP 79 Sites Web assistance clientèle iii HP Web Jetadmin 15 programme HP pour le recyclage et le renvoi des consommables d'impression 158 sécurité du matériel, normes 159 Sortie, bacs bourrages, suppression 114 dépannage du gondolage 91 emplacement 10 fonctions 7 sélection 46 Source, impression 37, 41 Spécifications enveloppes 20 environnement 154 étiquettes 21 fonctions de l'imprimante 6 imprimante 153 papier 18 sécurité du matériel, normes 159 supports pris en charge, bacs 22 transparents 21 Spécifications d'humidité environnement de l'imprimante 154 stockage, papier 19 Spécifications des piles 158 Spécifications électriques 154 Spécifications relatives à l'ozone 157 Spécifications relatives au mercure 158 sRVB 72, 73 Station de fusion, commande 140 Stockage cartouches d’impression 78 enveloppes 20 imprimante 154 papier 19 Stries, dépannage 121 Support d’impression. Voir Supports SupportPack, HP 146, 159 Supports bourrages 111 chargement des bacs 30 dépannage 116 différence, première page 45 enveloppes 20, 47 étiquettes 21, 48 format non standard 42, 52 HP, commande 138 long 30 options de sortie 46 178 Index papier à en-tête 53 papier brillant 51 papier cartonné 52 sélection 18 spécifications 18 transparents 21, 49 types pris en charge, bac 1 22 Supports, dimensions. Voir Supports, formats Supports, formats non standard 42, 52 sélection des bacs 37 Supports, types sélection des bacs 37, 42 Supports spéciaux chemin de sortie 46 enveloppes 20, 47 étiquettes 21, 48 format non standard 42, 52 papier à en-tête 53, 116 papier brillant 51 papier cartonné 52 spécifications 22 transparents 21, 49 Suppression des bourrages dans l'imprimante 111 emplacements courants 111 zones d'alimentation 112 zones de sortie du papier 114 Suppression des tâches d'impression 56 Systèmes d'exploitation pris en charge 12 T Taches, dépannage 120 Tambour d'imagerie durée de vie 76 niveau d'encre faible 103 non-HP 106 numéro de référence 134 vide, messages relatifs aux voyants 105 voyant d'état 26 Téléchargement de pilotes 13 Températures, spécifications environnement de l'imprimante 154 stockage, papier 19 Tension, exigences 154 Texte, dépannage 91, 125 Toner niveau d'encre faible 103 nuage de points, dépannage 127 taches, dépannage 120 traînées, dépannage 122 vide 104 voyants d'état 26 Touches, panneau de commande 25 Traînées d'encre, dépannage 122 Transparent, film. Voir Transparents FRWW Transparents impression 49 spécifications 21, 22 Transparents pour rétroprojection impression 49 spécifications 21, 22 TrueType, polices fournies 7, 133 Voir aussi Polices Types de police. Voir Polices V Vides, dépannage 121 Vitesse dépannage 87 optimisation 39 spécifications 6 Voyant Attention 27, 107, 133 Voir aussi Voyants Voyant et bouton Reprise 27 Voyant Prêt 27, 107, 133 Voir aussi Voyants Voyants emplacement 25 états 102 messages d'état des consommables FRWW messages liés aux erreurs d'accessoire 109 messages secondaires sur l'état de l'imprimante 109 messages sur l'état de l'imprimante 107 Voyants clignotants messages d'état des consommables 103 messages liés aux erreurs d'accessoire 109 messages secondaires sur l'état de l'imprimante 109 messages sur l'état de l'imprimante 107 W Web Jetadmin niveau d'encre, vérification 78 systèmes d'exploitation pris en charge utilisation 15 Windows aide du pilote 41 désinstallation du logiciel 16 fonctions du pilote 41 impression 37 paramètres 39 versions prises en charge 12 103 Z Zones, dépannage 12 120 Index 179 180 Index FRWW