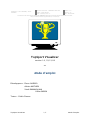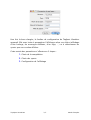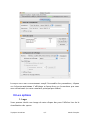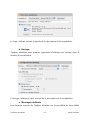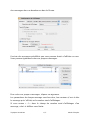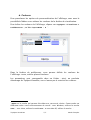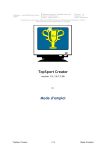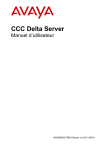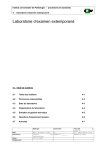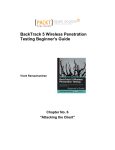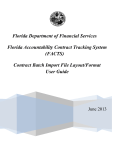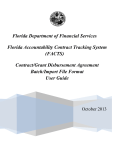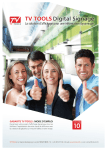Download TopSport Visualizer
Transcript
Rédacteurs : Pierre AUDISIO, Adrien MATHIEU Référence document : TOPSPORT-VISU-USE Contact : Cédric Dumas Cedric . Dumas @ emn . fr Version : 1.0 Révision : 77 Date : 04/01/2007 Ce document est sous licence CREATIVE COMMONS Attribution-NonCommercial-ShareAlike 2.0 France http://creativecommons.org/licenses/by-nc-sa/2.0/fr/ TopSport Visualizer version 1.0, 19/12/06 — Mode d’emploi Développeurs : Pierre AUDISIO Adrien MATHIEU Vivek RAMAVAJJALA Karan SARDA Tuteur : Cédric Dumas TopSport Visualizer 1/7 Mode d’emploi I. Qu’est-ce que TopSport Visualizer ? TopSport Visualizer fait partie de la suite logicielle TopSport contenant Creator, Manager et Visualizer. Il s’agit de logiciels permettant respectivement de créer, gérer et afficher une compétition sportive. II.Comment utiliser TopSport Visualizer ? 1. Installation Pour installer TopSport Visualizer, il vous suffit de copier le dossier TopSport Visualizer où vous le souhaitez sur votre disque dur. TopSport Visualizer Veillez à bien copier l’ensemble des fichiers contenus dans ce dossier, sans quoi le logiciel pourrait ne pas fonctionner correctement. a. Utilisation Une fois le logiciel installé, double-cliquez sur TopSport Visualizer.jar pour lancer le logiciel. Un écran de démarrage vous accueille alors et vous devez par la suite saisir les paramètres de la base de données que vous souhaitez charger. TopSport Visualizer 2/7 Mode d’emploi Une fois la base chargée, la fenêtre de configuration de TopSport Visualizer apparaît. Elle vous invite à paramétrer l’affichage selon vos désirs (affichage d’une horloge, de messages défilants, d’un logo, …) et à sélectionner les sports que vous voulez afficher. Cette entrée des paramètres s’effectue en 3 étapes : 1. Choix de la compétition 2. Choix des sports 3. Configuration de l’affichage TopSport Visualizer 3/7 Mode d’emploi Lorsque vous avez correctement rempli l’ensemble des paramètres, cliquez sur le bouton Afficher. L’affichage se lance alors sur le moniteur que vous avez sélectionné (ou votre moniteur principal par défaut). III.Les options 1. Logo Vous pouvez choisir une image de votre disque dur pour l’afficher lors de la visualisation des sports. TopSport Visualizer 4/7 Mode d’emploi Le logo s’affiche en haut à gauche de la description de la compétition. b. Horloge TopSport Visualizer vous propose également d’afficher une horloge dans la fenêtre de visualisation. L’horloge s’affiche en haut à droite de la description de la compétition. c. Messages défilants Une fonction avancée de TopSport Visualizer est la possibilité de faire défiler TopSport Visualizer 5/7 Mode d’emploi des messages dans un bandeau au bas de l’écran. Il existe des messages prédéfinis que vous pouvez choisir d’afficher ou non. Vous pouvez également créer vos propres messages. Pour créer vos propres messages, cliquez sur Ajouter… Les paramètres de chaque message sont leur titre, leur contenu (c’est-à-dire le message qui s’affiche) et le nombre total d’affichages. Si vous entrez « -1 » dans le champ du nombre total d’affichages d’un message, celui-ci défilera sans limite. TopSport Visualizer 6/7 Mode d’emploi d. Couleurs Pour parachever les options de personnalisation de l’affichage, vous avez la possibilité d’éditer vous-mêmes les couleurs de la fenêtre de visualisation. Pour éditer les couleurs de l’affichage, cliquez sur TopSport Visualizer > Préférences…, ou bien tapez META + P *. Dans la fenêtre de préférences, vous pouvez définir les couleurs de l’affichage : texte, arrière-plan et bordures. Les paramètres sont sauvegardés dans un fichier ; ainsi, au prochain démarrage de TopSport Visualizer, vous n’aurez pas à ressaisir les couleurs. * META est la touche qui permet d’accéder aux raccourcis-clavier. Cette touche est différente selon votre environnement de travail : sous Windows, utilisez la touche CTRL ; sous Linux, utilisez la touche ALT ; et sous Mac OS, utilisez la touche . TopSport Visualizer 7/7 Mode d’emploi