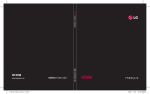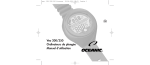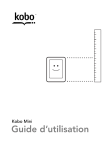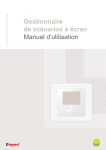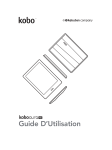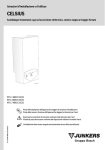Download GUIDE DE L`UTILISATEUR
Transcript
GUIDE DE L’UTILISATEUR CHENELIÈRE ÉDUCATION EST FIÈRE DE VOUS PRÉSENTER LA SEULE PLATEFORME NUMÉRIQUE CONÇUE POUR LE PRIMAIRE. Notre plateforme interactive avant-gardiste et unique en son genre vous offre des outils performants qui vous permettent de captiver vos élèves tout en facilitant leurs apprentissages. Que vous soyez un utilisateur novice ou expérimenté, profitez du grand nombre de fonctionnalités simples et conviviales offertes dans cette plateforme interactive. Et parce que tout a été pensé pour vous simplifier la vie, toutes nos activités interactives sont disponibles en version web ou téléchargeable pour PC et MAC et compatibles avec les tablettes iPad et Android. L’onglet sur cheneliere.ca regroupe tout ce dont vous avez besoin pour profiter de la plateforme : tutoriels, guide de l’utilisateur, vidéos et offre d’ateliers. Vous pouvez aussi y créer votre compte et vous connecter à votre bibliothèque. ALLEZ-Y ! EXPLOREZ ! ! SPÉCIFICATIONS TECHNIQUES Pour profiter pleinement de la plateforme i+ Interactif primaire, votre navigateur Internet doit être doté du module d’extension (plug-in) Flash. Nous vous recommandons fortement l’utilisation de la version la plus récente du navigateur Chrome pour optimiser les différentes fonctionnalités de la plateforme. Vous pouvez aussi utiliser la version la plus récente du navigateur Firefox. Si vous décidez de ne pas télécharger un de ces navigateurs, notez que certaines activités interactives pourraient ne pas fonctionner adéquatement. TABLE DES MATIÈRES INTRODUCTION La plateforme d’un coup d’oeil 2 PREMIERS PAS Comment créer un compte ? 3 Comment naviguer dans la plateforme ? 5 Comment naviguer dans le livre numérique ? 6 Comment consulter et télécharger les documents reproductibles ? 7 Comment accéder aux activités interactives ? 8 Comment accéder aux autres contenus interactifs ? 9 Comment afficher les réponses ? 10 EXPLORER Comment intégrer un renvoi de page ? 16 Comment faire une recherche ? 17 Comment utiliser le répertoire des annotations ? 18 ALLER PLUS LOIN Comment télécharger la plateforme ? 19 Comment créer un groupe d’élèves ? 21 Comment assigner des activités interactives aux élèves ? 22 Comment afficher ou supprimer les activités interactives assignées ? 23 Comment imprimer les mots de passe et accéder à l’interface des activités interactives de l’élève ? 24 Comment suivre la progression des élèves en ce qui a trait aux activités interactives ? 25 Comment utiliser les outils d’édition ? 11 Comment accéder au module Présentations ? 27 Comment utiliser les outils d’annotation ? 12 Comment créer une présentation ? 28 Comment utiliser les outils d’affichage ? 13 Comment intégrer une vidéo ? 31 Comment marquer une page d’un signet ? 14 Comment ajouter un document personnel ? 15 COMMENT NOUS JOINDRE ? 32 1 LA PLATEFORME D’UN COUP D’ŒIL Variez les modes d’affichage des réponses. Personnalisez les pages de votre livre numérique à l’aide des outils d’édition et d’annotation. Passez facilement du Menu principal à l’Espace enseignant. Naviguez dans les différentes parties d’un titre et accédez aux contenus numériques à l’aide des tables des matières interactives du Menu principal. Profitez des paramètres d’affichage en vue d’une projection en classe. Feuilletez les pages de votre livre numérique. Guide de l’utilisateur primaire Introduction 2 COMMENT CRÉER UN COMPTE ? 1 2 1 Pour créer un compte, rendez-vous au cheneliere.ca, puis cliquez sur l’onglet i+ Interactif primaire. 2 Cliquez sur Me connecter. Guide de l’utilisateur primaire Premiers pas 3 COMMENT CRÉER UN COMPTE ? (SUITE) 3 A B 4 4 Dans votre bibliothèque personnelle, cliquez sur la couverture d’un titre pour accéder à la plateforme i+ Interactif primaire. 3 Remplissez tous les champs du formulaire d’inscription en vous assurant d’indiquer votre code d’activation A . Celui-ci se trouve sur le carton que vous avez reçu à l’achat de votre livre numérique. Une fois inscrit, connectez-vous à votre bibliothèque personnelle en cliquant sur Me connecter dans la page i+ Interactif primaire. Vous devez entrer votre adresse électronique et le mot de passe que vous avez choisi lors de l’inscription. Bonne navigation ! Vous devez choisir un mot de passe contenant entre 5 et 10 caractères B . Cliquez sur Inscription. Sélectionnez deux questions de sécurité et inscrivez les réponses dans les champs prévus à cet effet. Cliquez sur Soumettre. Guide de l’utilisateur primaire Premiers pas ASTUCE i+ Utilisez la même adresse électronique et le même mot de passe pour tous vos livres. Ainsi, ils seront regroupés dans une seule bibliothèque. 4 COMMENT NAVIGUER DANS LA PLATEFORME ? Feuilletez les pages de votre livre numérique en cliquant sur les flèches placées sur les marges extérieures des pages. fficher tous les titres qui se trouvent dans votre bibliothèque A personnelle lorsque vous êtes connecté à votre compte. Sélectionner la composante d’une collection qui comprend plusieurs cahiers. Cliquez sur la double flèche pour masquer ou révéler le Menu principal. Afficher la dernière page consultée. Entrer un numéro de page pour s’y rendre directement. Naviguer dans le livre numérique à l’aide des flèches et . Visionner en tout temps les tutoriels de la plateforme i+ Interactif primaire. Afficher une page en mode plein écran. Guide de l’utilisateur primaire Premiers pas 5 COMMENT NAVIGUER DANS LE LIVRE NUMÉRIQUE ? 1 2 4 3 Le module Cahier et corrigé présente la table des matières détaillée d’un titre. 1 Cliquez sur un thème pour vous y rendre directement. 2 Pour consulter la table des matières d’un thème, cliquez sur le triangle à droite du titre. 3 Cliquez sur un titre pour vous rendre à la page sélectionnée. Pour quitter le module, cliquez sur Retour au menu. 4 Pour naviguer dans les pages du guide d’enseignement, cliquez sur le module Guide d’enseignement , puis sur Table des matières du guide numérique . Répétez ensuite les mêmes étapes que pour le Cahier et corrigé. Guide de l’utilisateur primaire Premiers pas ASTUCE i+ Les miniatures au bas de la table des matières vous permettent de naviguer d’un module du Menu principal à l’autre. 6 COMMENT CONSULTER ET TÉLÉCHARGER LES DOCUMENTS REPRODUCTIBLES ? 1 2 C 3 A En plus de contenir toutes les pages de votre guide d’enseignement, le module Guide d’enseignement également tous les documents reproductibles. B regroupe 1 Cliquez sur le bouton Matériel reproductible et autres contenus. Les documents sont groupés par catégorie. Les documents importés comportent tous les documents que vous avez ajoutés à l’aide des outils d’annotation. 2 Pour consulter le contenu d’une catégorie, cliquez sur le triangle à droite du titre. 3 Cliquez ensuite sur un dossier pour en consulter le contenu. Pour afficher un document non modifiable, cliquez sur le titre du document A ASTUCE i+ . Pour télécharger un document modifiable ou non modifiable sur votre poste de travail, cliquez sur l’icône Télécharger Pour consulter le matériel complémentaire d’une autre catégorie, sélectionnez un titre dans le menu déroulant Guide de l’utilisateur primaire Premiers pas C . B . Retrouvez les documents reproductibles et la superplanification par thème au fil des pages du livre numérique. 7 COMMENT ACCÉDER AUX ACTIVITÉS INTERACTIVES ? A 1 2 3 Le module Activités interactives regroupe toutes les activités interactives d’un titre. 1 Cliquez sur un thème pour afficher les activités interactives qu’il contient. 2 Cliquez ensuite sur un dossier pour en consulter le contenu. Pour consulter les activités interactives liées à un autre thème, sélectionnez un titre dans le menu déroulant A 3 Cliquez sur le titre d’une activité pour y accéder. Pour quitter une activité et revenir à la plateforme, cliquez sur le « X », dans le coin supérieur droit de l’activité. Guide de l’utilisateur primaire Premiers pas . ASTUCE i+ Retrouvez les activités interactives avec et sans rétroaction au fil des pages du livre numérique. Les activités sont toujours liées à des encadrés théoriques. 8 COMMENT ACCÉDER AUX AUTRES CONTENUS INTERACTIFS ? 1 A 2 Le module Autres contenus interactifs 3 contient le contenu interactif, autre que les activités interactives, offert par l’éditeur. 1 Cliquez sur une section pour afficher le matériel qu’elle contient. Pour filtrer les contenus interactifs par thème, sélectionnez un titre dans le menu déroulant 2 S’il y a lieu, cliquez ensuite sur un dossier pour en consulter le contenu. 3 Cliquez sur le titre d’un fichier pour y accéder. Guide de l’utilisateur primaire Premiers pas A . ASTUCE i+ Retrouvez les contenus interactifs au fil des pages du livre numérique. 9 COMMENT AFFICHER LES RÉPONSES ? Pour afficher les réponses une à la fois, cliquez sur Réponses une à une, puis sur la zone de réponses. Pour afficher toutes les réponses de la page, cliquez sur Toutes les réponses. Pour afficher toutes les réponses et les notes pédagogiques de l’éditeur, cliquez sur Réponses et notes. ASTUCE i+ Par défaut, le mode d’affichage des Réponses une à une est activé. Guide de l’utilisateur primaire Premiers pas 10 COMMENT UTILISER LES OUTILS D’ÉDITION ? Surligner du texte. Effacer un trait de surligneur. Annoter une page. La couleur et l’épaisseur du trait peuvent être ajustées. Insérer des formes géométriques pleines ou vides. La couleur de la forme et l’épaisseur du trait peu vent être ajustées. Copier un élément comme un trait de crayon ou une forme. Copier aussi une zone de la page dans une présentation. Insérer du texte dans une page. La police, la taille et la couleur des caractères peuvent être ajustées. Effacer un trait de crayon, une forme ou du texte. Modifier un trait de crayon, une forme ou du texte en double-cliquant sur l’élément avec l’outil de sélec tion. Cliquez sur le symbole pour révéler les outils d’édition. Cliquez sur le symbole pour les masquer. Les flèches Annuler ou rétablir la dernière opération. vous permettent d’afficher le menu en mode vertical ou horizontal. Cliquez sur la barre d’outils pour la déplacer. Maintenez le bouton gauche de la souris enfoncé tout en déplaçant le curseur. Sauvegardées automatiquement, les préférences d’affichage de la barre d’outils Édition seront maintenues lors de votre prochaine connexion. Guide de l’utilisateur primaire Explorer ASTUCE i+ Les outils d’édition sont aussi accessibles en cliquant sur le bouton droit de la souris. 11 COMMENT UTILISER LES OUTILS D’ANNOTATION ? Ajouter une note à l’aide du clavier. Ajouter un renvoi de page dans le même titre ou dans tout autre titre de votre bibliothèque Chenelière. Ajouter un document. Intégrer des vidéos YouTube ou Vimeo. Ajouter un hyperlien. Enregistrer une note audio. Masquer ses annotations personnelles, celles de l’éditeur et les éléments ajoutés à l’aide des outils d’édition. 1 our ajouter une annotation, cliquez sur l’un des cinq boutons de P cette section. 2 Remplissez ensuite les champs obligatoires dans la fenêtre qui apparaît. 3 Cliquez sur « Sauvegarder » et placez l’icône à l’endroit de votre choix dans la page. 4 Cliquez sur l’icône pour accéder à son contenu. Cliquez sur le symbole pour révéler les outils d’édition. Cliquez sur le symbole pour les masquer. Les flèches Pour modifier ou supprimer une annotation, placez votre curseur sur l’icône. Cliquez ensuite sur le crayon pour la modifier ou sur la corbeille pour la supprimer. vous permettent d’afficher le menu en mode vertical ou horizontal. Cliquez sur la barre d’outils pour la déplacer. Maintenez le bouton gauche de la souris enfoncé tout en déplaçant le curseur. ASTUCE i+ Sauvegardées automatiquement, les préférences d’affichage de la barre d’outils Annotations seront maintenues lors de votre prochaine connexion. Retrouvez toutes vos annotations dans le répertoire Annotations de l’Espace enseignant. Guide de l’utilisateur primaire Explorer 12 COMMENT UTILISER LES OUTILS D’AFFICHAGE ? Masquer une partie d’une page et en révéler peu à peu le contenu. Masquer peu à peu une partie d’une page. Agrandir une zone précise de la page et naviguer dans la page agrandie. Réduire la page. Afficher deux pages. Afficher une seule page. fficher en mode largeur de page pour la projection A en classe. Cliquez sur le symbole pour révéler les outils d’édition. Cliquez sur le symbole pour les masquer. Les flèches vous permettent d’afficher le menu en mode vertical ou horizontal. Cliquez sur la barre d’outils pour la déplacer. Maintenez le bouton gauche de la souris enfoncé tout en déplaçant le curseur. Sauvegardées automatiquement, les préférences d’affichage de la barre d’outils Affichage seront maintenues lors de votre prochaine connexion. Guide de l’utilisateur primaire Explorer ASTUCE i+ L’outil zoom est aussi accessible en double-cliquant sur la page ou en cliquant sur le bouton droit de la souris. 13 COMMENT MARQUER UNE PAGE D’UN SIGNET ? 1 2 3 1 Cliquez sur Signets. 2 Cliquez sur Marquer cette page, puis entrez un titre. Pour enregistrer le signet, cliquez sur OK. 3 Le bouton Liste fait apparaître la liste de vos signets. Pour accéder à une page marquée d’un signet, cliquez sur le titre du signet. Pour supprimer un signet, cliquez sur l’icône Corbeille. Pour modifier un signet, cliquez sur l’icône Crayons. Guide de l’utilisateur primaire Explorer ASTUCE i+ Pour modifier l’ordre d’affichage des signets dans la liste, cliquez sur le titre d’un signet puis, en maintenant le bouton de la souris enfoncé, déplacez-le vers le haut ou vers le bas. 14 COMMENT AJOUTER UN DOCUMENT PERSONNEL ? 4 1 A 2 1 Cliquez sur Ajouter un document 3 dans la barre d’outils Annotations. Cliquez sur Document personnel pour sélectionner un fichier de votre ordinateur A . 2 Entrez un titre, puis une description. 3 Cliquez sur Sauvegarder. Cliquez ensuite à l’endroit de la page où vous désirez déposer le document. 4 Cliquez sur le trombone ASTUCE i+ pour afficher votre document. Les documents que vous avez ajoutés s’affichent dans la section Documents importés de la table des matières du matériel reproductible. Pour y accéder, cliquez sur Guide d’enseignement Guide de l’utilisateur primaire Explorer dans le Menu principal. Les formats de fichiers supportés dans la plateforme i+ Interactif primaire sont inscrits dans la fenêtre Ajouter un document. 15 COMMENT INTÉGRER UN RENVOI DE PAGE ? 4 A 1 B 2 3 1 Cliquez sur Ajouter un renvoi de page dans la barre d’outils Annotations. Pour renvoyer à une page dans un autre titre de votre bibliothèque personnelle, sélectionnez le titre de l’ouvrage dans le menu déroulant A , puis la composante de l’ouvrage, s’il y a lieu B . 2 Entrez un titre et le numéro de page correspondant au renvoi. 3 Cliquez sur Sauvegarder. Cliquez ensuite à l’endroit de la page où vous désirez déposer le renvoi. 4 Cliquez sur l’icône Renvoi de page Guide de l’utilisateur primaire Explorer pour atteindre directement la page liée. ASTUCE i+ Pour revenir à la page de départ, cliquez sur l’icône Retour à la page précédente dans le coin supérieur gauche de la page liée. 16 COMMENT FAIRE UNE RECHERCHE ? 1 D A C B 1 Cliquez sur Recherche. A Recherche simple À l’aide du menu déroulant, choisissez de faire votre recherche dans tout le contenu du livre numérique ou encore parmi les annotations que vous avez créées. C Entrez le mot ou le groupe de mots recherché, puis cliquez sur la loupe pour démarrer la recherche. B Pour faciliter le repérage, le mot ou le groupe de mots trouvé apparaît en surbrillance dans toutes les pages du livre où il se trouve. Recherche avancée Cliquez sur Avancée. À l’aide du menu déroulant, choisissez dans quelle partie du livre numérique vous désirez effectuer votre recherche. À l’aide des opérateurs et, ou et sans, précisez, étendez ou limitez votre recherche, puis cliquez sur Recherche. Guide de l’utilisateur primaire Explorer Résultats Les résultats d’une recherche simple ou avancée s’affichent sous forme de liste. Cliquez sur un résultat pour afficher la page où il apparaît. D ous pouvez choisir d’afficher les résultats dans le V chapitre en cours ou dans tout le livre. 17 COMMENT UTILISER LE RÉPERTOIRE DES ANNOTATIONS ? A 1 B Situé dans l’Espace enseignant, le module Annotations répertorie vos annotations personnelles ainsi que celles de l’éditeur. Il peut s’agir de notes, de renvois de page, de documents, d’hyperliens ou de notes audio. Référez-vous aux pages 12-15 et 16 du présent guide pour obtenir le mode d’emploi de l’ajout d’annotations personnelles. 1 Pour afficher une annotation, cliquez sur son titre. A Pour faciliter votre recherche, vous pouvez utiliser les filtres dans le haut du répertoire. Vous pouvez trier les annotations par source, par type, par emplacement ou par date. B Pour modifier ou supprimer une annotation personnelle, cliquez sur le crayon Guide de l’utilisateur primaire Explorer ou la corbeille . ASTUCE i+ Naviguez dans les pages du répertoire à l’aide des flèches situées au bas de l’écran. 18 COMMENT TÉLÉCHARGER LA PLATEFORME ? 2 1 1 Cliquez sur le bouton « Téléchargement de la plateforme » , dans le menu principal. 2 Vous pouvez télécharger la plateforme sur chaque poste de travail que vous comptez utiliser et dont vous êtes l’administrateur. Choisissez l’installation automatisée. Le nombre et le contenu des messages qui s’afficheront peuvent varier selon le système d’exploitation de votre ordinateur. Aller pluspas loin Guide de l’utilisateur primaire Premiers ASTUCE i+ La version téléchargeable de la plateforme vous permet de profiter de la plupart de ses fonctionnalités sans être connecté à Internet. 19 COMMENT TÉLÉCHARGER LA PLATEFORME ? (SUITE) 1 2 Une fois la plateforme téléchargée et installée, double-cliquez sur l’icône « Chenelière Éducation i+ Interactif Primaire » pour l’ouvrir. Si vous travaillez sur PC, l’icône s’affichera sur le bureau. Si vous travaillez sur MAC, l’icône se trouvera dans le dossier Applications et dans le Dock. 1 Inscrivez l’adresse électronique et le mot de passe de votre compte Chenelière Éducation pour accéder à votre bibliothèque personnelle. 2 Cliquez sur la couverture du titre que vous voulez ajouter à votre plateforme téléchargeable. Pour ce faire, vous devez être connecté à Internet. Répétez l’opération pour chaque titre que vous désirez consulter hors ligne. ASTUCE i+ Une fois les titres téléchargés, vous pouvez profiter de la plupart des fonctionnalités de la plateforme i+ Interactif, que vous soyez ou non connecté à Internet. Pour assigner des activités interactives à vos élèves à l’aide du module « Gestion de groupe », vous devez être connecté à Internet. Notez que seul l’administrateur d’un poste de travail peut installer la version téléchargeable de la plateforme i+ Interactif de Chenelière Éducation. Aller pluspas loin Guide de l’utilisateur primaire Premiers 20 COMMENT CRÉER UN GROUPE D’ÉLÈVES ? 6 3 1 2 5 4 Situé dans l’Espace enseignant, le module Gestion de groupe activités interactives avec rétroaction automatique. vous permet de créer un groupe d’élèves afin de leur assigner des 1 Cliquez sur Ajouter un élève. 2 Entrez le prénom et le nom d’un élève. Vous devez lui attribuer un nom d’utilisateur et un mot de passe personnels qui lui permettront d’accéder aux activités interactives que vous lui aurez assignées. 3 Pour ajouter la photo d’un élève, cliquez sur Ajouter une photo. Sélectionnez un fichier .jpg ou .png déjà enregistré dans votre ordinateur. L’image s’ajustera automatiquement à l’espace prévu. 4 Cliquez sur Sauvegarder. 5 Cliquez à nouveau sur Ajouter un élève pour poursuivre la formation de votre groupe. Vous pouvez ajouter jusqu’à 30 élèves par groupe. 6 Cliquez sur Réinitialiser le groupe pour supprimer l’ensemble des élèves et leur profil afin de former un nouveau groupe en début d’année. Guide de l’utilisateur primaire Aller plus loin ASTUCE i+ Les renseignements que vous entrez pour chacun de vos élèves sont sauvegardés et s’appliquent à tous les titres qui se trouvent dans votre bibliothèque personnelle. 21 COMMENT ASSIGNER DES ACTIVITÉS INTERACTIVES AUX ÉLÈVES ? 1 A B Situé dans l’Espace enseignant, le module Gestion de groupe présente toutes les activités interactives avec rétroaction d’un titre. Elles sont présentées sous la forme d’un babillard pouvant contenir de trois à six activités interactives. Vous pouvez assigner jusqu’à six babillards par élève. 1 Dans la section de droite, cliquez sur un thème pour afficher les babillards d’activités interactives qu’il contient. A Assigner un babillard à l’ensemble de vos élèves Placez votre curseur sur le babillard de votre choix, puis glissez-le sur la zone Glisser un babillard ici pour l’assigner à tout le groupe en maintenant le bouton gauche de la souris enfoncé. Relâchez le bouton de la souris. B Assigner un babillard à un élève en particulier Placez votre curseur sur le babillard de votre choix, puis glissez-le sur la fiche d’un élève en maintenant le bouton gauche de la souris enfoncé. Relâchez le bouton de la souris. Guide de l’utilisateur primaire Aller plus loin ASTUCE i+ Si vous désirez assigner des activités interactives liées à un autre titre de votre bibliothèque personnelle, sélectionnez un titre dans le menu déroulant, à droite de l’écran. 22 COMMENT AFFICHER OU SUPPRIMER LES ACTIVITÉS INTERACTIVES ASSIGNÉES ? 3 1 2 Cliquez sur le module Gestion de groupe dans l’Espace enseignant. Afficher les babillards d’activités interactives 1 Cliquez sur Afficher les babillards de tous les élèves pour voir les babillards d’activités interactives auxquels vos élèves ont accès. Cliquez à nouveau sur le bouton pour les masquer. Supprimer les babillards d’activités interactives 2 Pour supprimer un babillard en particulier, cliquez sur Afficher les babillards de tous les élèves. Cliquez sur le « X » à droite du titre du babillard de votre choix pour le supprimer. 3 Pour supprimer l’ensemble des babillards que vous avez assignés à tous vos élèves, cliquez sur Supprimer les babillards de tous les élèves. ASTUCE i+ Les chiffres inscrits sur les fanions verts vous indiquent le nombre de babillards attribué à un élève. Guide de l’utilisateur primaire Aller plus loin 23 COMMENT IMPRIMER LES MOTS DE PASSE ET ACCÉDER À L’INTERFACE DES ACTIVITÉS INTERACTIVES DE L’ÉLÈVE ? B A C D Situé dans l’Espace enseignant, le module Gestion de groupe vous permet d’assigner des activités interactives avec rétroaction aux élèves. Ceux-ci peuvent y accéder sur leur interface, à l’aide d’un nom d’utilisateur et d’un mot de passe que vous leur avez attribués lors de la création du groupe. A Cliquez sur l’adresse du groupe pour ouvrir l’interface de l’élève. Vous pouvez aussi entrer cette adresse dans la barre de recherche d’un navigateur web sur un autre poste de travail. B Cliquez sur Imprimer les mots de passe pour conserver une copie des mots de passe que vous avez attribués à vos élèves. Si vous le désirez, cochez les noms des élèves pour lesquels vous désirez imprimer les renseignements du profil C . Cliquez sur Imprimer D . Un fichier PDF se téléchargera automatiquement sur votre poste de travail ou s’ouvrira dans un autre onglet de votre navigateur web. ASTUCE i+ Vous pouvez attribuer le même mot de passe à tous vos élèves, mais pas le même nom d’utilisateur. Guide de l’utilisateur primaire Aller plus loin 24 COMMENT SUIVRE LA PROGRESSION DES ÉLÈVES EN CE QUI A TRAIT AUX ACTIVITÉS INTERACTIVES ? 1 2 A B Cliquez sur le module Gestion de groupe dans l’Espace enseignant. Faire un suivi sommaire 1 Cliquez sur Afficher les babillards de tous les élèves pour voir les babillards d’activités interactives auxquels vos élèves ont accès. 2 Cliquez sur le titre d’un babillard pour ouvrir la fiche détaillée de l’élève. Un crochet vert A indique que l’élève a terminé l’activité alors qu’un cercle bleu Guide de l’utilisateur primaire Aller plus loin B indique que l’élève n’a pas encore fait l’activité. 25 COMMENT SUIVRE LA PROGRESSION DES ÉLÈVES EN CE QUI A TRAIT AUX ACTIVITÉS INTERACTIVES ? (SUITE) 4 2 1 3 Faire un suivi détaillé 1 Cliquez sur le chronomètre pour afficher le tableau de minutage lié à un babillard d’activités interactives. 2 Dans le tableau, consultez le temps qu’a mis chacun de vos élèves pour faire les activités du babillard. 3 Cliquez sur Téléchargement Excel pour télécharger les données du tableau sur votre poste de travail. 4 Pour fermer le tableau de minutage, cliquez sur le « X ». ASTUCE i+ Vous pouvez assigner les activités interactives du babillard à partir du tableau de minutage. Cochez simplement la case à gauche du nom de l’élève. Décochez la case pour supprimer le babillard. Guide de l’utilisateur primaire Aller plus loin 26 COMMENT ACCÉDER AU MODULE PRÉSENTATIONS ? A A B Vous pouvez accéder au module Présentations A À partir de l’interface des activités interactives sans rétroaction Cliquez sur le bouton Présentations sur le panneau de la consigne, ou alors cliquez sur le bouton Présentations B de deux façons : situé à droite de l’écran. À partir de l’Espace enseignant Cliquez sur le bouton Présentations Guide de l’utilisateur primaire Aller plus loin . ASTUCE i+ Si vous accédez au module Présentations par l’interface des activités interactives, cliquez sur Retour à l’activité pour revenir à l’activité interactive en cours. 27 COMMENT CRÉER UNE PRÉSENTATION ? 1 2 4 3 Le module Présentations vous permet de créer des présentations animées à l’aide d’une vaste gamme d’outils polyvalents. 1 Cliquez sur Créer une présentation. 2 Entrez un titre à votre présentation, puis cliquez sur Sauvegarder. 3 Dans la barre d’outils Présentation, cliquez sur Ajouter une diapositive pour ajouter une page à votre présentation. La barre d’outils Présentation vous permet également d’insérer une image, de changer la couleur d’arrière-plan d’une diapositive et de supprimer une page de votre présentation. 4 Cliquez sur les flèches pour naviguer parmi les pages de votre présentation Guide de l’utilisateur primaire Aller plus loin . 28 COMMENT CRÉER UNE PRÉSENTATION ? (SUITE) 2 4 B 1 3 A 1 À l’aide des barres d’outils Annotations et Édition, vous pouvez notamment ajouter des notes, des hyperliens, des renvois de page ainsi que des documents et des notes audio à votre présentation. Référez-vous aux pages 11 et 12 du présent guide pour obtenir le mode d’emploi détaillé des outils d’annotation et d’édition. 2 Cliquez sur Retour au livre pour intégrer du contenu du cahier numérique dans votre présentation. 3 Dans le livre numérique, cliquez sur Copier l’élément dans la barre d’outils Édition. À l’aide de votre curseur, encadrez l’élément que vous désirez copier en maintenant le bouton gauche de la souris enfoncé A . Relâchez le bouton de la souris pour insérer automatiquement l’élément dans votre présentation B . 4 Cliquez sur le titre d’une présentation pour l’afficher et modifier son contenu. Pour supprimer une présentation, cliquez sur la corbeille Guide de l’utilisateur primaire Aller plus loin . 29 COMMENT CRÉER UNE PRÉSENTATION ? (SUITE) 3 2 2 1 Le module Présentations 4 comporte des outils propres à chaque matière. 1 Dans le bas de l’écran, cliquez sur un outil pour en afficher les options. 2 Cliquez sur l’option choisie pour l’afficher dans l’interface de présentation. Certains outils comportent plusieurs options. 3 Cliquez sur un élément et maintenez le bouton gauche de la souris enfoncé pour le déplacer. 4 Vous pouvez supprimer un élément en le glissant dans la corbeille Guide de l’utilisateur primaire Aller plus loin . ASTUCE i+ Pour supprimer l’ensemble des éléments de votre présentation, y compris ceux que vous avez ajoutés à l’aide des barres d’outils Annotations et Édition, cliquez simplement sur la corbeille. 30 COMMENT INTÉGRER UNE VIDÉO ? 6 2 1 3 4 5 1 Cliquez sur Ajouter un document dans la barre d’outils Annotations. 2 Cochez la case Ajouter une vidéo YouTube. Vous pouvez aussi intégrer une vidéo Vimeo. 3 Copiez le code incorporé de la vidéo dans l’espace prévu à cet effet. 4 Entrez un titre, puis une description. 5 Cliquez sur Sauvegarder. Cliquez ensuite à l’endroit de la page où vous désirez déposer la vidéo. 6 Cliquez sur le trombone Guide de l’utilisateur primaire Aller plus loin pour visionner la vidéo. ASTUCE i+ L’emplacement du code incorporé varie selon les sites web. Il peut aussi porter le nom de code d’intégration. 31 COMMENT NOUS JOINDRE? POUR TOUTE QUESTION D’ORDRE TECHNIQUE, CONTACTEZ NOTRE SOUTIEN TECHNIQUE Par courriel : [email protected] Par téléphone : 1 877 471-0002 5800, rue Saint-Denis, bureau 900, Montréal (Québec) H2S 3L5 Canada Tél. : 514 273-1066 ou 1 800 565-5531 • Téléc. : 514 276-0324 ou 1 800 814-0324 • www.cheneliere.ca Service à la clientèle : Tél. : 450 461-2782 ou 1 855 861-2782 • Téléc. : 450 461-3834 ou 1 855 861-3834 • [email protected]

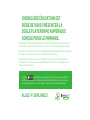
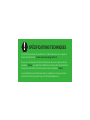
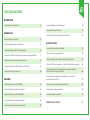
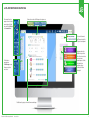

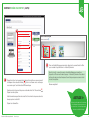

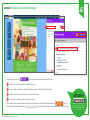
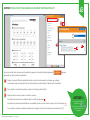

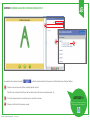
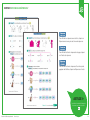

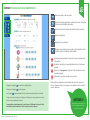
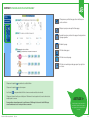

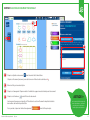
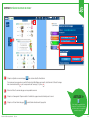
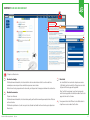
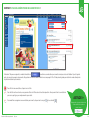
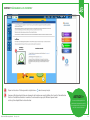
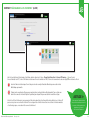
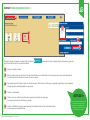
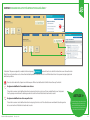
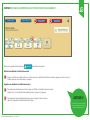
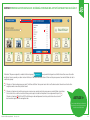
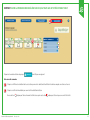
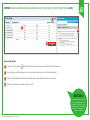

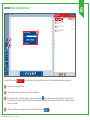
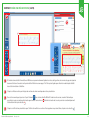

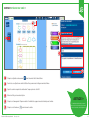
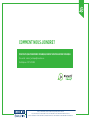
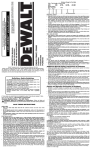
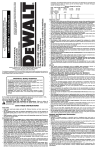
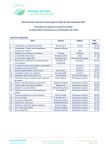

![Télécharger la documentation de conducteö [s]](http://vs1.manualzilla.com/store/data/006373371_1-af26308087bf5a6b266368401065138b-150x150.png)