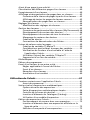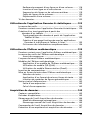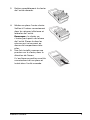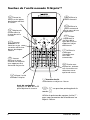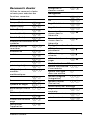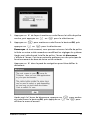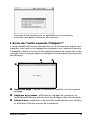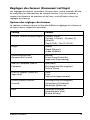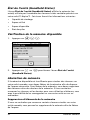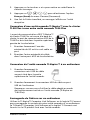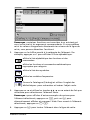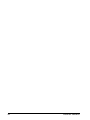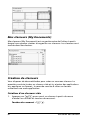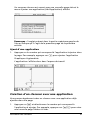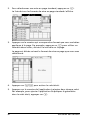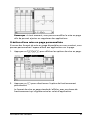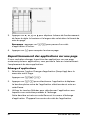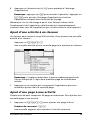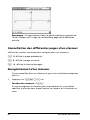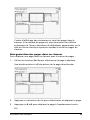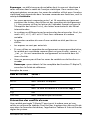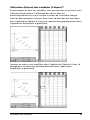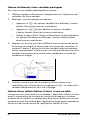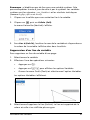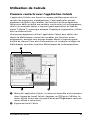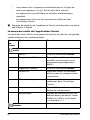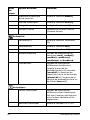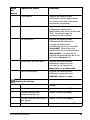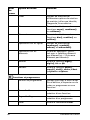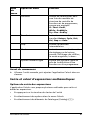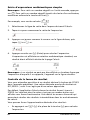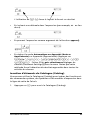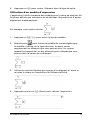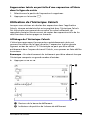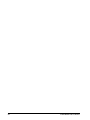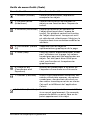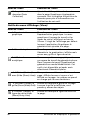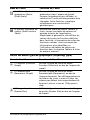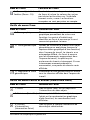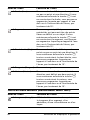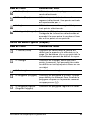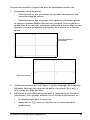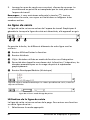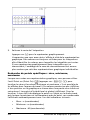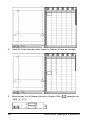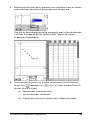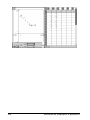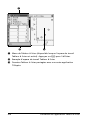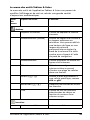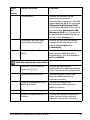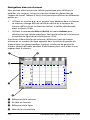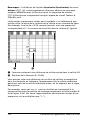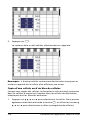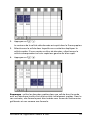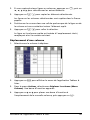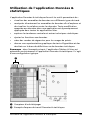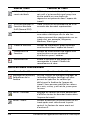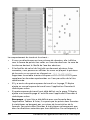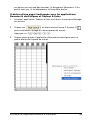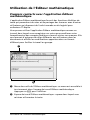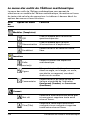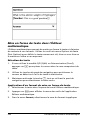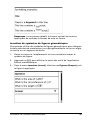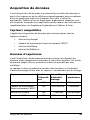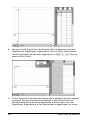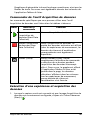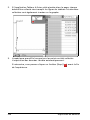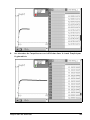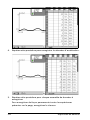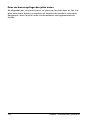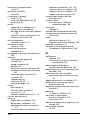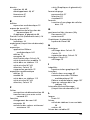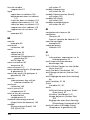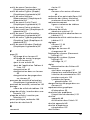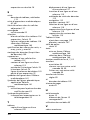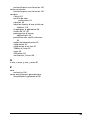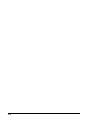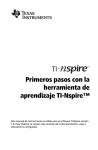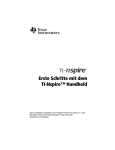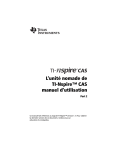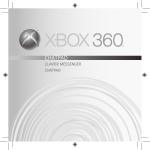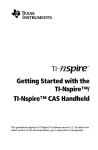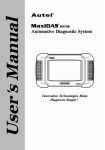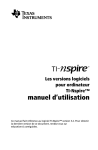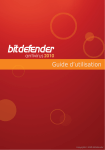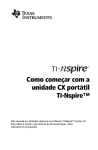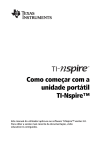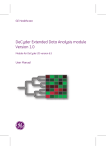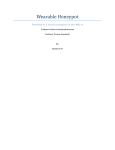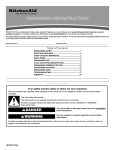Download 1ere partie manuel calculatrice Ti Nspire
Transcript
L’unité nomade de
TI-Nspire™
Informations importantes
Sauf spécification contraire prévue dans la Licence fournie avec le
programme, Texas Instruments n’accorde aucune garantie expresse ou
implicite, ce qui inclut sans pour autant s’y limiter les garanties implicites
quant à la qualité marchande et au caractère approprié à des fins
particulières, liés aux programmes ou aux documents et fournit
seulement ces matériels en l’état. En aucun cas, Texas Instruments
n’assumera aucune responsabilité envers quiconque en cas de dommages
spéciaux, collatéraux, accessoires ou consécutifs, liés ou survenant du fait
de l’acquisition ou de l’utilisation de ces matériels. La seule et unique
responsabilité incombant à Texas Instruments, indépendamment de la
forme d’action, ne doit pas excéder la somme établie dans la licence du
programme. En outre, Texas Instruments ne sera pas responsable des
plaintes de quelque nature que soit, à l’encontre de l’utilisation de ces
matériels, déposées par une quelconque tierce partie.
Réglementation (France seulement)
L’unité nomade de TI-Nspire™ est conforme à la circulaire française No
99-018 du 1-2-1999 qui définit les conditions d’usage des calculatrices aux
examens et concours organisés par le Ministère de l’Éducation Nationale
et dans les concours de recrutement des personnels enseignants en
France, à compter de la session 2000.
© 2007 Texas Instruments Incorporated
Microsoft®, Windows®, Excel®, Vernier EasyTemp®, Vernier Go!®Temp
et Vernier Go!®Motion sont des marques commerciales de leur
propriétaire respectif.
ii
Table des matières
Informations importantes.............................................................. ii
Réglementation (France seulement) ............................................. ii
Introduction ............................................................................1
L’unité nomade de TI-Nspire™ ...................................................... 1
Utilisation du manuel..................................................................... 1
Où trouver des informations complémentaires .................... 2
Premiers contacts....................................................................3
Deux claviers ................................................................................... 4
Changement de clavier ........................................................... 4
Touches de l'unité nomade TI-Nspire™ ....................................... 6
Raccourcis clavier............................................................................ 7
Première utilisation ........................................................................ 8
Remplacement des piles................................................................. 8
Précautions relatives aux piles................................................ 8
Précautions supplémentaires relatives aux piles
rechargeables ....................................................................... 9
Pour assurer l'élimination appropriée des piles usagées...... 9
Réglage du contraste ..................................................................... 9
Mise sous et hors tension de l'unité nomade ............................... 9
Dispositif automatique de mise hors tension (APD™).......... 9
Première mise sous tension de votre unité nomade
TI-Nspire™ .............................................................................. 10
Choix de la langue ................................................................ 10
Choix d'une taille de police .................................................. 10
Le menu d'accueil......................................................................... 12
Utilisation du menu d'accueil............................................... 12
L'écran de l'unité nomade TI-Nspire™ ....................................... 13
Affichage des informations d'état .............................................. 14
Affichage des réglages du système ............................................. 14
Réglages du classeur (Document settings).................................. 15
Modification des réglages du classeur ........................................ 16
Réglages du système .................................................................... 16
Modification des réglages du système........................................ 17
État de l’unité (Handheld Status) ................................................ 18
Vérification de la mémoire disponible........................................ 18
Libération de mémoire ................................................................ 18
Suppression d'éléments de la mémoire ............................... 18
Utilisation des câbles de connexion ............................................ 19
Câbles pour le mode TI-Nspire ............................................. 19
Câbles pour le mode TI-84 Plus ............................................ 20
iii
Sauvegarde de fichiers sur une autre unité nomade .......... 20
Connexion de deux unités nomades .................................... 20
Envoi d'un classeur ................................................................ 20
Connexion d'une unité nomade TI-Nspire™ avec le clavier
TI-84 Plus à une autre unité nomade TI-84 Plus ............... 21
Connexion de l'unité nomade TI-Nspire™ à un
ordinateur .......................................................................... 21
Sauvegarde de fichiers sur un ordinateur............................ 21
Mise à jour du système d'exploitation (O.S) ............................... 22
Informations importantes relatives au téléchargement du
système d'exploitation ....................................................... 22
Où se procurer les mises à jour du système
d'exploitation ..................................................................... 22
Réinitialisation de la mémoire ..................................................... 23
Affichage de l'écran À propos (About) ....................................... 23
Affichage des astuces ................................................................... 24
Utilisation du Catalogue (Catalog) pour accéder aux
commandes ............................................................................. 24
Insertion d'éléments du Catalogue (Catalog)...................... 24
Utilisation des assistants.................................................. 26
Saisie de caractères spéciaux........................................................ 26
Saisie d'expressions mathématiques............................................ 26
Saisie de caractères linguistiques internationaux....................... 27
Utilisation des classeurs....................................................... 29
Classeurs ........................................................................................ 29
Trieuse de pages ........................................................................... 29
Mes classeurs (My Documents)..................................................... 30
Création de classeurs .................................................................... 30
Création d'un classeur vide ................................................... 30
Ajout d'une application ........................................................ 31
Création d'un classeur avec une application............................... 31
Utilisation des applications .......................................................... 32
Menu de l'application .................................................................. 32
Utilisation du menu de l'application.................................... 32
Menu contextuel........................................................................... 34
Utilisation des menus contextuels ........................................ 34
Menu des outils Page ................................................................... 34
Utilisation du menu des outils Page..................................... 35
Changement de mise en page ..................................................... 35
Sélection d'une mise en page standard ............................... 35
Création d'une mise en page personnalisée........................ 37
Repositionnement des applications sur une page...................... 38
Échange d'applications ......................................................... 38
Ajout d'une activité à un classeur................................................ 39
iv
Ajout d'une page à une activité.................................................. 39
Consultation des différentes pages d'un classeur ...................... 40
Enregistrement d'un classeur ...................................................... 40
Affichage et réorganisation des pages dans un classeur ........... 42
Ouverture de la trieuse de pages à partir d'un classeur..... 42
Affichage de toutes les pages du classeur courant ............. 42
Réorganisation des pages dans un classeur......................... 43
Réglages du classeur .................................................................... 44
Modification des réglages du classeur................................. 44
Gestion des classeurs .................................................................... 45
Ouverture du gestionnaire Mes classeurs (My Documents) 46
Développement du contenu des dossiers ............................ 46
Développement du contenu de tous les dossiers................ 47
Masquage du contenu des dossiers ..................................... 47
Création de dossier ............................................................... 48
Conventions de dénomination des fichiers ......................... 48
Liaison de valeurs entre les pages ............................................... 49
Création de variables TI-Nspire™......................................... 50
Considérations particulières à propos des variables ........... 52
Vérification de la valeur d'une variable à l'aide de
l'application Calculs............................................................ 54
Utilisation (liaison) des variables TI-Nspire™ ...................... 55
Suppression d'un lien de variable ........................................ 57
Bibliothèques................................................................................ 58
Éditeur de programmes ............................................................... 58
Envoi d'un classeur à une autre unité......................................... 59
Règles applicables à l'envoi de fichiers................................ 59
Envoi d'un classeur................................................................ 59
Réception d'un classeur ........................................................ 60
Annulation d'un transfert .................................................... 60
Utilisation de Calculs ............................................................61
Premiers contacts avec l'application Calculs ............................... 61
Avant de commencer ............................................................ 67
Saisie et calcul d'expressions mathématiques ............................ 67
Options de saisie des expressions......................................... 67
Saisie d'expressions mathématiques simples....................... 68
Contrôle de la forme du résultat ......................................... 68
Insertion d'éléments du Catalogue (Catalog) ..................... 69
Utilisation d'un modèle d'expression .................................. 71
Édition des expressions Calculs.................................................... 72
Positionnement du curseur dans une expression ................ 72
Insertion d'éléments dans une expression affichée sur la
ligne de saisie ..................................................................... 72
Sélection d'une partie d'une expression.............................. 72
v
Suppression totale ou partielle d'une expression affichée
dans la ligne de saisie ......................................................... 73
Utilisation de l'historique Calculs ................................................ 73
Affichage de l'historique Calculs .......................................... 73
Réutilisation d'une expression ou d'un résultat précédent 74
Suppression d'une expression de l'historique...................... 74
Suppression des entrées de l'historique Calculs .................. 75
Où trouver des informations complémentaires................... 75
Utilisation de Graphiques & géométrie .............................. 77
La barre d'outils ............................................................................ 77
Utilisation du menu contextuel ............................................ 87
L'espace de travail ........................................................................ 88
Affichage Représentation graphique................................... 88
Affichage géométrie plane................................................... 89
La zone analytique ................................................................ 90
Pour supprimer la zone analytique de l'espace de travail .. 91
Création et manipulation d'axes .......................................... 94
Navigation dans l'espace de travail...................................... 97
Tracé d'un cercle .................................................................... 97
La ligne de saisie ........................................................................... 98
Utilisation de la ligne de saisie ............................................. 98
Représentation graphique d'inéquations ............................ 99
Recherche de points spécifiques : zéro, minimum,
maximum .......................................................................... 100
Animation des objets.................................................................. 101
Animation d'un point sur un objet .................................... 101
Le panneau de contrôle d'animation................................. 102
Pause et reprise d'une animation....................................... 102
Réinitialisation d'une animation ........................................ 103
Arrêt de l'animation............................................................ 103
Création d'un Nuage de points .......................................... 103
Utilisation de l'application Tableur & listes...................... 107
Premiers contacts avec les tableaux........................................... 107
Navigation dans un classeur ............................................... 112
Méthodes de saisie des données ........................................ 113
Opérations sur des cellules individuelles................................... 113
Création de références de cellule absolues et relatives .... 113
Suppression du contenu d'une cellule ou d'un bloc de
cellules ............................................................................... 115
Copie d'une cellule ou d'un bloc de cellules...................... 116
Saisie de valeurs dans les cellules adjacentes..................... 118
Opérations sur les lignes et les colonnes de données .............. 118
Sélection d'une ligne ou d'une colonne ............................ 118
vi
Redimensionnement d'une ligne ou d'une colonne......... 118
Insertion d'une ligne ou d'une colonne ............................ 119
Suppression de lignes ou de colonnes entières................. 119
Copie de lignes ou de colonnes.......................................... 120
Déplacement d'une colonne .............................................. 121
Tri des données ........................................................................... 122
Utilisation de l'application Données & statistiques .........123
Le menu des outils...................................................................... 124
Premiers contacts avec l'application Données & statistiques .. 129
Création d'un tracé graphique à partir des
données d'un tableur ........................................................... 129
Tracé graphique des données à partir de l'application
Tableur & listes ................................................................. 129
Création d'une page fractionnée avec les applications
Données & statistiques et Tableur & listes ...................... 133
Où trouver des informations complémentaires ................ 134
Utilisation de l'Éditeur mathématique .............................135
Premiers contacts avec l'application Éditeur mathématique .. 135
Le menu des outils de l'Éditeur mathématique ....................... 136
Avant de commencer .......................................................... 137
L'espace de travail Éditeur mathématique ............................... 137
Modèles de l'Éditeur mathématique ........................................ 138
Application d'un modèle de l'Éditeur mathématique...... 138
Utilisation du modèle Q/R (Q&A) ....................................... 138
Utilisation du modèle Démonstration (Proof)................... 139
Insertion de commentaires ........................................................ 139
Mise en forme du texte dans l'Éditeur mathématique............ 140
Sélection du texte ............................................................... 140
Application d'un format de mise en forme du texte........ 140
Insertion de symboles de figures géométriques ............... 141
Saisie et calcul d'expressions...................................................... 142
Saisie d'une expression ....................................................... 142
Calcul d'une expression ...................................................... 142
Acquisition de données ......................................................143
Capteurs compatibles................................................................. 143
Données d'expérience................................................................ 143
Démarrage de l'outil Acquisition de données.......................... 144
Mode de démarrage automatique .................................... 144
Démarrage manuel de l'outil Acquisition de données ..... 145
Commandes de l'outil Acquisition de données ........................ 147
Exécution d'une expérience et acquisition des données ......... 147
vii
Convention de dénomination avec l'outil
Acquisition de données ........................................................ 150
Stockage des données collectées ............................................... 150
Pour enregistrer les données des températures ................ 150
Pour enregistrer des données de mouvement................... 150
Récupération de résultats d'expérience stockés ....................... 153
Résolution des problèmes liés à l'outil
Acquisition de données ........................................................ 153
Annexe : Informations générales...................................... 155
Informations sur les services et la garantie TI ........................... 155
Précautions à prendre lors de l’utilisation des piles ................. 155
Précautions supplémentaires pour les
piles rechargeables ........................................................... 155
Pour un bon recyclage des piles usées ............................... 156
Index ................................................................................... 157
viii
Introduction
L’unité nomade de TI-Nspire™
Ce manuel contient des informations relatives à un puissant outil
d'apprentissage conçu comme un labo de maths avancé, développé par
Texas Instruments : l’unité nomade de TI-Nspire™.
Cette unité nomade est livrée avec une grande variété de logiciels
préinstallés dont les fonctions sont particulièrement utiles dans
différentes matières et cursus scolaires.
Vous pouvez encore étendre les capacités de votre unité nomade de
TI-Nspire™ en l'utilisant conjointement aux accessoires, comme versions
logiciels pour ordinateur du labo de maths TI-Nspire™, la tablette de
rétroprojection ViewScreen™ pour TI-Nspire™, la station de connexion
TI-Nspire™ et le logiciel d’interface avec l’ordinateur pour TI-Nspire™.
Utilisation du manuel
Ce manuel d'utilisation est conçu pour fournir des instructions relatives à
l'utilisation de base d’unité nomade de TI-Nspire™.
Il contient les chapitres suivants :
Présentation : fournit un aperçu détaillé des composants et accessoire
de labo de maths TI-Nspire™ .
Premiers contacts : contient des informations de base pour se
familiariser avec les fonctions de l'unité nomade et offre aux élèves et
aux enseignants un aperçu de l'utilisation d’unité nomade de TI-Nspire™
.
Utilisation des classeurs : fournit des instructions concernant la
création et l'utilisation des classeurs.
Utilisation de Calculs : présente l'application Calculs.
Utilisation de Graphiques & géométrie : présente l'application
Graphiques & géométrie.
Utilisation de Tableur & listes : présente l'application Tableur & listes.
Utilisation de Données & statistiques - instructions concernant
l'utilisation de l'application Données & statistiques servant à analyser les
données créées dans d'autres applications.
Utilisation de Éditeur mathématique : présente l'application Éditeur
mathématique.
Acquisition de données : présente l'outil Acquisition de données.
Introduction
1
Assistance et garantie : fournit des informations relatives à
l'assistance, à la garantie et des données permettant de contacter le
support technique.
Où trouver des informations complémentaires
Les informations produit non abordées dans le présent manuel sont
fournies sous forme électronique. Le manuel d'utilisation complet
d’unité nomade de TI-Nspire™ est inclus sur le CD-ROM fourni avec votre
unité nomade. Si besoin, ce manuel est accessible en ligne et peut être
téléchargé gratuitement à l'adresse education.ti.com/guides.
2
Introduction
Premiers contacts
Votre unité nomade TI-Nspire™ prend en charge deux modes de
fonctionnement :
•
TI-Nspire
•
TI-84 Plus Silver Edition
Deux claviers sont disponibles, un pour chaque mode, mais votre unité
nomade n'utilise qu'un seul système d'exploitation. Le système
d'exploitation pour le clavier TI-84 Plus est intégré au système
d'exploitation TI-Nspire™. Le système d'exploitation des deux modes est
mis à jour lors de la mise à jour du système d'exploitation de l'unité
nomade. Le système d'exploitation du mode TI-84 Plus ne peut pas être
installé séparément en utilisant un système d'exploitation TI-84 Plus
autonome.
Pour en savoir plus sur les capacités et fonctions du mode TI-84, consultez
le guide d'utilisation TI-84 Plus fourni sur votre CD ou sur le site
education.ti.com. Les capacités et fonctions du mode TI-Nspire sont
décrits dans ce guide d'utilisation.
Remarque : il existe de nombreuses applications (Apps) TI-84 Plus. Cellesci ont été certifiées par TI comme étant compatibles avec l'unité nomade
TI-Nspire et pour fonctionner normalement. Toutes les applications
préinstallées sur votre unité sont certifiées. D'autres applications qui ne
sont pas certifiées peuvent également fonctionner normalement, mais
pour d'autres, cela peut ne pas être le cas.
Premiers contacts
3
Deux claviers
Votre unité nomade TI-Nspire™ peut fonctionner avec deux claviers : le
clavier TI-Nspire™ et le clavier TI-84 Plus.
Clavier TI-84 Plus (à gauche) et clavier TI-Nspire
à droite (fixé à l'unité nomade)
Changement de clavier
Attention : lors du changement de clavier, assurez-vous d'avoir mis
l'unité nomade hors tension avant de retirer le clavier. Le retrait du
clavier avant l'effacement des données de l'écran peut entraîner la perte
de données.
1.
Retirez le couvercle, puis
retournez l'unité. Faites glisser
le mécanisme de verrouillage
vers la droite.
Le clavier est déverrouillé.
2.
4
Retournez de nouveau l'unité
nomade vers vous et faites
glisser le clavier dans la
direction opposée de l'écran.
Premiers contacts
3.
4.
Retirez complètement le clavier
de l'unité nomade.
Mettez en place l'autre clavier.
Veillez à l'insérer correctement
dans les rainures inférieure et
latérales de l'unité.
5.
Remarque : le clavier ne
s'insère pas à partir de la base
de l'unité. Placez-le dans les
rainures qui se trouvent audessus du compartiment des
piles.
Une fois installé, exercez une
pression sur le clavier, dans la
direction de l'écran.
Il s'enclique en position une fois
correctement mis en place et
inséré dans l'unité nomade.
Premiers contacts
5
Touches de l'unité nomade TI-Nspire™
d
cAffiche le
Ferme les
menus et les boîtes
de dialogue affichés
à l'écran.
menu d'accueil.
bAffiche le
menu contextuel
ou le menu d'une
application.
e Déplace le
curseur dans le
champ de saisie
suivant.
.
Efface
(supprime) le
contenu de la
ligne de saisie ou
supprime l'objet
sélectionné.
/ Permet
d'accéder à la
fonction ou au
caractère affiché audessus de chaque
touche.
k
Affiche le
Catalogue
(Catalog) pour
saisir des
commandes.
g Permet
d'entrer la lettre
suivante sur laquelle
vous appuyez sous
forme de majuscule.
· Évalue une
expression, exécute
une instruction ou
sélectionne une
option de menu.
wAllume l'unité
nomade TI-Nspire.
xBouton de clic
Sélectionne un objet sur l'écran.
Pavé de navigation
ou
Appuyez sur , ,
pour déplacer le curseur.
345
6
/+ x ou pression prolongée de la
touche x
Affiche le pointeur de capture (saisie) ÷
pour vous permettre de sélectionner un
objet à l'écran.
6
Premiers contacts
Raccourcis clavier
Utilisez les raccourcis clavier
suivants pour exécuter des
fonctions courantes.
Édition de texte
Couper (Cut)
Copier (Copy)
Coller (Paste)
Annuler (Undo)
Rétablir (Redo)
|
{
point-virgule (;)
afficher le jeu de
modèles
mathématiques
%
$
symbole du degré
barre oblique inverse
(\)
Gestion des classeurs
créer un classeur
insérer une nouvelle
page
sélectionner
l’application
Premiers contacts
/S
Accueil
/7
/1
/9
/3
/£
Fin
/X
/C
/V
/Z
/Y
Insertion de caractères et de
symboles
afficher le jeu de
/k
caractères
différent de
/=
trait bas
enregistrer le
classeur courant
Navigation
/_
/>
/<
/:
/r
/j
/"
/'
gp
/N
/I
Page Précédente
Page Suivante
Remonter d'un
niveau dans la
hiérarchie
Descendre d'un
/6
niveau dans la
hiérarchie
Navigation dans les classeurs
afficher la page
/¡
précédente
afficher la page
/¢
suivante
afficher la trieuse de / £
pages
Assistants et modèles
ajouter une colonne g @
à une matrice
ajouter une ligne
@
dans une matrice
modèle Intégrale
g+
(Integration)
modèle Dérivée
g(Derivative)
Modification de l'affichage
augmenter le
/+
contraste
réduire le contraste / mise hors tension
/w
/K
7
Première utilisation
La version nomade du labo de maths TI-Nspire™ utilise quatre piles
AAA, lesquelles sont fournies avec le produit.
Remplacement des piles
Attention : lors du retrait du clavier pour changer les piles, assurez-vous
d'avoir mis l'unité nomade hors tension. Le retrait du clavier avant
l'effacement des données de l'écran peut entraîner la perte de données.
1.
Retirez le clavier de l'unité
nomade.
2.
Retirez délicatement les piles.
Attention : l'utilisation d'un
outil adapté peut s'avérer
nécessaire pour retirer les piles
du fait de l'espace restreint. Si
c'est le cas, veillez à ne pas
endommager les piles ou l'unité
nomade.
3.
Installez les piles neuves.
Assurez-vous de placer le côté +
de chaque pile à l'opposé de
l'écran.
4.
Remettez le clavier en place.
Précautions relatives aux piles
Lorsque vous remplacez les piles, prenez les précautions suivantes.
•
Ne jamais laisser les piles à la portée des enfants.
•
Ne pas mélanger piles neuves et piles usagées. Ne pas utiliser
différents types ou marques de piles.
•
Ne pas combiner piles rechargeables et piles non rechargeables.
•
Installer les piles en respectant la polarité (+ et -) indiquée.
•
Ne pas utiliser de piles non rechargeables dans un chargeur.
8
Premiers contacts
•
Jeter immédiatement les piles usagées conformément à la
réglementation en vigueur.
•
Ne pas démonter ou incinérer les piles.
•
En cas d'ingestion d'une pile, consulter immédiatement un médecin.
Précautions supplémentaires relatives aux piles
rechargeables
•
Utiliser uniquement le chargeur recommandé pour le type de piles
utilisées ou celui fourni avec l'équipement d'origine.
•
Retirer les piles du chargeur ou l'adaptateur CA lorsque le chargeur
n'est pas utilisé ou lorsque les piles sont déjà chargées.
•
L'utilisation des piles avec d'autres appareils peut occasionner des
blessures physiques ou endommager l'équipement ou les biens.
Pour assurer l'élimination appropriée des piles usagées
•
Ne pas abîmer, percer, écraser ou incinérer les piles. Les piles peuvent
éclater ou exploser et libérer des substances chimiques dangereuses.
Jeter les piles usagées conformément à la réglementation locale.
Réglage du contraste
Pour éclaircir l'affichage, maintenez enfoncée la touche
appuyant à plusieurs reprises sur
/ tout en
-.
Pour assombrir l'affichage, maintenez enfoncée la touche
appuyant à plusieurs reprises sur
/ tout en
+.
Mise sous et hors tension de l'unité nomade
Pour allumer l'unité nomade, appuyez sur
w.
Pour éteindre l'unité nomade, appuyez sur / w. Lorsque vous
rallumez l'unité nomade par la suite, celle-ci se retrouve exactement dans
la situation où vous l'avez laissée au moment de sa mise hors tension. Les
réglages et le contenu de la mémoire sont conservés.
Dispositif automatique de mise hors tension (APD™)
Pour prolonger la durée de vie des piles, le dispositif automatique de
mise hors tension (APD) éteint automatiquement l'unité nomade après
quelques minutes d'inactivité. Lorsque vous rallumez l'unité nomade
TI-Nspire™ par la suite, celle-ci se retrouve exactement dans la situation
où elle était au moment de sa mise hors tension.
Premiers contacts
9
Première mise sous tension de votre unité nomade
TI-Nspire™
1.
Après avoir installé les piles fournies avec l'unité nomade, appuyez
sur
w
pour l'allumer.
Une barre de progression s'affiche pendant le chargement du
système d'exploitation.
Choix de la langue
Une fois le système d'exploitation chargé, vous êtes invité à
sélectionner la langue à utiliser sur votre unité nomade.
1.
Appuyez sur 6 de façon à mettre la langue voulue en surbrillance,
puis appuyez sur le bouton de clic dans le pavé de navigation
(x) ou · pour la sélectionner.
2.
Appuyez sur
appuyez sur
e pour mettre en surbrillance le bouton OK, puis
x ou · pour le sélectionner.
Choix d'une taille de police
Un message vous invite ensuite à sélectionner la taille de police à
utiliser pour afficher le texte sur votre unité nomade.
10
Premiers contacts
1.
Appuyez sur
6
de façon à mettre en surbrillance la taille de police
voulue, puis appuyez sur
2.
Appuyez sur
appuyez sur
x
ou
·
pour la sélectionner.
e pour mettre en surbrillance le bouton OK, puis
x ou · pour le sélectionner.
Remarque : à tout moment, vous pouvez restaurer la taille de police
initiale sur votre unité nomade en modifiant les réglages du système.
Après avoir sélectionné la taille de police, l'écran de bienvenue
s'affiche à l'écran. Cet écran présente quelques-uns des principes de
fonctionnement de base de votre unité nomade.
Appuyez sur
document.
6
dans le pavé de navigation pour faire défiler le
Après avoir lu l'écran de bienvenue, appuyez sur e pour mettre
en surbrillance le bouton OK, puis appuyez sur x ou · pour
afficher le menu d'accueil.
Premiers contacts
11
Le menu d'accueil
Le point de départ de toutes les activités réalisées sur votre unité nomade
est le menu d'accueil. Utilisez ce menu pour effectuer les opérations
suivantes :
•
créer de nouveaux classeurs
•
ouvrir et gérer les classeurs existants
•
afficher et changer les réglages du système et du classeur
•
afficher les astuces relatives au fonctionnement et à l'utilisation de
l'unité nomade
Utilisation du menu d'accueil
Le menu d'accueil s'affiche à la première mise sous tension de votre unité
nomade.
Remarque : pour revenir au menu d'accueil à partir de n'importe quel
écran, appuyez sur
1.
c.
Appuyez sur les flèches du pavé de navigation (3, 4, 5, ou
parcourir les différentes options du menu d'accueil.
6) pour
Une brève description de l'action associée à chaque option est
affichée au bas de l'écran.
Remarque : certaines options peuvent ne pas être disponibles dans
certaines situations. Dans ce cas, son icône est affichée en grisé dans
le menu d'accueil.
2.
Utilisez x ou · pour sélectionner l'option à activer ou
appuyez sur le numéro qui lui est associé.
Par exemple, appuyez sur 6 pour ouvrir un nouveau classeur.
12
Premiers contacts
Pour plus d'informations sur les applications et les classeurs,
consultez le chapitre Utilisation des classeurs.
L'écran de l'unité nomade TI-Nspire™
L'unité nomade affiche des informations sur le classeur dans lequel vous
travaillez, ainsi que sur les réglages du système et sur l'état de ce dernier.
L'exemple ci-dessous illustre les principaux éléments de l'écran de l'unité
nomade. Vous trouverez après cet exemple une description de chacun de
ces éléments.
Ë
Ì
Ê
Ê
Ë
Ì
Onglet de page : affiche le numéro de l'activité, suivi du numéro
de page.
Réglages du système : affichent les réglages du système et les
touches modificatrices utilisés, ainsi qu'un aperçu de l'état des piles.
Icônes d'état : indiquent si des touches modificatrices sont utilisées
et affichent l'état des piles et de la mémoire.
Premiers contacts
13
Affichage des informations d'état
Les icônes qui s'affichent dans la partie supérieure de l'écran de l'unité
nomade fournissent un aperçu rapide de l'état de fonctionnement de
l'unité nomade. Ces icônes indiquent si des touches modificatrices sont
utilisées et affichent le numéro de la page courante, ainsi que le nombre
total de pages. Les indicateurs de piles déchargées et de faible quantité
de mémoire disponible sont également affichés dans cette zone.
Icône
Indicateur
Fonction
Touche active
Indique si les touches / ou
g sont actives.
Critique
État des piles
Indique l'état de charge des
piles.
Bon
Faible
Affichage des réglages du système
Le menu Infos système (System Information) vous permet d'afficher les
informations suivantes sur le système :
•
Réglages du classeur (Document settings)
•
Réglages du système (System settings)
•
État de l’unité (Handheld Status)
•
Écran À propos (About)
Certaines options peuvent ne pas être disponibles dans certaines
situations. Par exemple, si aucun classeur n'est ouvert, vous ne pouvez
pas afficher les réglages du classeur. Lorsqu'une option n'est pas
disponible, elle apparaît en grisé dans le menu.
14
Premiers contacts
Réglages du classeur (Document settings)
Les réglages du classeur contrôlent la façon dont l'unité nomade affiche
et interprète les informations de chaque classeur. Tous les nombres, y
compris les éléments de matrices et de listes, sont affichés suivant les
réglages du classeur.
Options des réglages du classeur
Le tableau ci-dessous dresse la liste des différents réglages du classeur et
de leurs valeurs respectives possibles.
Champ
Valeurs
Afficher chiffres (Display Digits)
Flottant (Float)
Flottant 1 (Float1) - Flottant 12
(Float12)
Fixe 0 (Fix0) - Fixe 12 (Fix12)
Angle
Radian
Degré (Degree)
Grade (Gradian)
Format Exponentiel
(Exponential Format)
Normal
Scientifique (Scientific)
Ingénieur (Engineering)
Réel ou Complexe (Real or
Complex)
Réel (Real)
Rectangulaire (Rectangular)
Polaire (Polar)
Exact or Approx. (Exact ou
Approché)
Auto
Exact
Approché (Approximate)
Format Vecteur (Vector
Format)
Rectangulaire (Rectangular)
Cylindrique (Cylindrical)
Sphérique (Spherical)
Base
Décimale (Decimal)
Hexadécimale (Hex)
Binaire (Binary)
Premiers contacts
15
Modification des réglages du classeur
1.
Appuyez sur / c 1 6 pour afficher la boîte de
dialogue Réglages du classeur (Document Settings).
2.
Appuyez sur e pour parcourir la liste des réglages vers le bas.
(Appuyez sur 3 pour revenir en haut de la liste.)
3.
Une fois trouvé le réglage à modifier, appuyez sur 6 pour afficher la
liste de sélection.
4.
Utilisez les touches 5 et 6 pour mettre en surbrillance l'option de
votre choix, puis appuyez sur x ou
· pour la sélectionner.
5.
Appuyez sur la touche 4 jusqu'à ce que le bouton OK soit mis en
surbrillance.
6.
Appuyez sur x ou
classeur.
·
pour appliquer les nouveaux réglages du
Remarque : si vous souhaitez appliquer les nouveaux réglages à
l'unité, mettez en surbrillance l'option Appliquer au système
(Apply to System) et appuyez sur
x
ou
·.
Réglages du système
L'option Réglages du système (System settings) applique les réglages par
défaut à tous les classeurs de l'unité nomade. Lorsque vous créez un
nouveau classeur, celui-ci utilise, par défaut, les réglages du système qui
déterminent la façon dont l'unité affiche et interprète les informations.
Les réglages du classeur appliqués à un classeur spécifique prévalent sur
les réglages du système. Les réglages du système contrôlent également
les options de langue et de taille de police de l'unité nomade.
16
Premiers contacts
Modification des réglages du système
1.
Appuyez sur c 8 2 pour ouvrir la fenêtre Réglages du
système (System Settings).
2.
Appuyez sur e de façon à mettre en surbrillance la catégorie de
réglages à modifier.
3.
Appuyez sur
6
pour afficher la liste des réglages possibles.
4.
Appuyez sur
sélectionner.
6
pour mettre en surbrillance le réglage à
5.
Appuyez sur x ou
6.
· pour sélectionner le nouveau réglage.
Une fois les réglages modifiés pour répondre à vos besoins, appuyez
e de façon à mettre en surbrillance le bouton OK,
x ou · pour appliquer vos changements.
sur la touche
puis sur
Remarque : cliquez sur Réglages par défaut (Defaults) pour
rétablir les valeurs par défaut de l'unité nomade.
Premiers contacts
17
État de l’unité (Handheld Status)
L'écran État de l'unité (Handheld Status) affiche la mémoire (en
octets) utilisée par l'ensemble des classeurs et des variables présents sur
votre unité TI-Nspire™ . Cet écran fournit les informations suivantes :
•
Capacité de stockage
•
Espace utilisé
•
Espace disponible
•
État des piles
Vérification de la mémoire disponible
1.
Appuyez sur c 8 3.
2.
Appuyez sur x ou
(Handheld Status).
· pour fermer l'écran État de l'unité
Libération de mémoire
Si la mémoire disponible est insuffisante pour stocker des classeurs sur
votre unité nomade, vous devez libérer de la mémoire afin de disposer
de l'espace nécessaire. Pour libérer de la mémoire, vous devez supprimer
des classeurs et/ou des dossiers de la mémoire. Si vous souhaitez
conserver les classeurs et les dossiers pour une utilisation ultérieure, vous
avez la possibilité de les sauvegarder sur une autre unité ou sur un
ordinateur.
Suppression d'éléments de la mémoire
Si vous ne souhaitez pas conserver certains classeurs stockés sur votre
unité nomade, vous pouvez les supprimer de la mémoire afin de libérer
de l'espace.
18
Premiers contacts
Avant de procéder à cette opération, pensez à restaurer suffisamment de
mémoire disponible en copiant les fichiers voulus sur une autre unité.
1.
Ouvrez le gestionnaire Mes classeurs (My Documents).
Appuyez sur c 7.
2.
Appuyez sur £ ou ¤ pour sélectionner le dossier ou le classeur à
supprimer.
3.
Appuyez sur ..
4.
Appuyez sur x ou
· pour confirmer la suppression du fichier.
Remarque : pour annuler la suppression, appuyez sur d.
Appuyez sur / Z pour annuler l'opération.
Utilisation des câbles de connexion
Votre unité nomade TI-Nspire™ est livrée avec des câbles qui permettent
d'échanger des fichiers avec un ordinateur ou une autre unité. Des câbles
différents sont utilisés avec chaque clavier.
Câbles pour le mode TI-Nspire
Vous pouvez utiliser les câbles USB pour connecter deux unités nomades
TI-Nspire pour brancher une unité nomade TI-Nspire à un ordinateur ou
encore pour connecter une unité nomade TI-Nspire™ utilisant le clavier
TI-Nspire™ TI-84 Plus.
Câble USB TI-Nspire™ permettant
de connecter l'unité nomade à un
ordinateur en utilisant le Logiciel
d'interface avec l'ordinateur pour
TI-Nspire.
Premiers contacts
TI-Nspire™ Câble mini-USB
permettant de connecter
deux unités nomades TINspire
19
Câbles pour le mode TI-84 Plus
Si vous possédez déjà une unité nomade TI-84 Plus et si vous utilisez le
port E/S pour la connectivité, vous pouvez utiliser les mêmes câbles pour
connecter votre unité à une unité TI-Nspire utilisant le clavier 84.
Câble de connexion USB
permettant de connecter une
unité nomade et un
ordinateur en utilisant le
logiciel TI Connect.
Câble de connexion d'E/S TI-84
Plus permettant de connecter
deux unités nomades
Sauvegarde de fichiers sur une autre unité nomade
Pour sauvegarder des fichiers sur une autre unité TI-Nspire™ , procédez
comme indiqué ci-après. Des instructions complètes relatives à la
connexion de deux unités sont fournies dans la version électronique du
manuel d'utilisation de votre unité, disponible sur le CD qui accompagne
votre unité nomade.
Connexion de deux unités nomades
Remarque : utilisez le câble E/S pour connecter une unité nomade
utilisant le clavier TI-Nspire™ TI-84 Plus à une unité TI-84 Plus.
Le port USB A de l'unité nomade
TI-Nspire™ se trouve dans sa
partie supérieure centrale.
1.
Branchez fermement l'une
des deux extrémités du câble
de connexion USB au port USB
A de l'unité nomade
émettrice.
2.
Branchez l'autre extrémité du
câble au port USB A de l'unité
nomade réceptrice.
Envoi d'un classeur
1.
Appuyez sur c 7 pour ouvrir le gestionnaire Mes classeurs (My
Documents) sur l'unité émettrice.
20
Premiers contacts
2.
3.
Appuyez sur les touches 5 et 6 pour mettre en surbrillance le
classeur à envoyer.
Appuyez sur / c 1 5 pour sélectionner l'option
Envoyer (Send) du menu Classeur (Document).
4.
Une fois le fichier transféré, un message s'affiche sur l'unité
réceptrice.
Connexion d'une unité nomade TI-Nspire™ avec le clavier
TI-84 Plus à une autre unité nomade TI-84 Plus
Le port de communication d'E/S TI-Nspire™
du clavier TI-84 Plus se trouve à la base du
clavier. Le port de communication d'E/S de la
TI-84 Plus est situé dans la partie supérieure
gauche de la calculatrice.
1.
Branchez fermement l'une des
extrémités du I/O unit-to-unit cable au
port.
2.
Branchez l'autre extrémité du câble
dans l'autre port d'E/S de la calculatrice.
Connexion de l'unité nomade TI-Nspire™ à un ordinateur
1.
Branchez fermement le
connecteur mini-USB du câble
au port situé dans la partie
supérieure de l'unité nomade.
2.
Branchez fermement le connecteur USB du câble au port
USB de l'ordinateur.
Remarque : assurez-vous d'utiliser le câble adapté au mode
de fonctionnement activé sur l'unité nomade (TI-Nspire ou
TI-84 Plus).
Sauvegarde de fichiers sur un ordinateur
Utilisez le TI-Nspire™ Computer Link Software ou le logiciel TI Connect
pour sauvegarder le contenu de votre unité nomade sur un ordinateur.
Le TI-Nspire™ Computer Link Software et le logiciel TI Connect sont
fournis sur le CD produit livré avec l'unité nomade.
Premiers contacts
21
Mise à jour du système d'exploitation (O.S)
Vous pouvez mettre à jour l'O.S de votre unité nomade TI-Nspire™ en
utilisant un ordinateur et le Logiciel d'interface avec l'ordinateur pour
TI-Nspire™. Il est également possible de transférer l'O.S d'une unité
nomade à l'autre.
Attention : la mise à jour du système d'exploitation entraîne la
suppression de tous les fichiers et applications TI-84. Avant de procéder à
cette mise à jour, utilisez TI Connect pour sauvegarder tous vos fichiers et
applications TI-84 sur un ordinateur. Une fois la mise à jour de l'O.S
terminée, vous pouvez les retransférer sur votre unité.
Si l'espace disponible sur l'unité réceptrice est insuffisant pour la mise à
jour, un message est envoyé à l'unité nomade émettrice. Le seul cas dans
lequel les classeurs peuvent être affectés par l'installation d'un O.S est
celui où le système d'exploitation de l'unité réceptrice est altéré. Dans ce
cas seulement, les classeurs peuvent être affectés par la restauration du
système d'exploitation. Il est conseillé de sauvegarder vos classeurs et
dossiers importants avant de procéder à l'installation et à la mise à jour
de votre système d'exploitation.
Reportez-vous aux informations importantes ci-dessous relatives aux piles
avant de procéder à la mise à jour du système d'exploitation de votre
unité.
Informations importantes relatives au téléchargement du
système d'exploitation
Il est recommandé d'installer des piles neuves avant de commencer le
téléchargement d'un O.S.
Lors du téléchargement d'un système d'exploitation, la fonction
Automatic Power DownTM (APD) n'est pas activée. Si votre unité reste en
mode de téléchargement pendant une durée prolongée avant que vous
ne lanciez effectivement le processus de téléchargement, les piles
risquent de se décharger. Il vous faudra alors les remplacer par des piles
neuves avant de commencer le téléchargement.
Où se procurer les mises à jour du système d'exploitation
Pour obtenir les toutes dernières informations concernant les mises à jour
du système d'exploitation disponibles, consultez le site Web de Texas
Instruments, à l'adresse http://education.ti.com.
Vous pouvez télécharger sur un ordinateur une mise à jour du système
d'exploitation à partir du site Web de Texas Instruments et utiliser un
câble USB PC pour installer le système d'exploitation sur votre unité
nomade TI-Nspire™ .
22
Premiers contacts
Pour obtenir des informations complètes, reportez-vous aux informations
fournies dans le chapitre consacré au Logiciel d'interface avec
l'ordinateur pour TI-Nspire™.
Réinitialisation de la mémoire
Le bouton Reset situé au dos de l'unité nomade permet de réinitialiser
toute la mémoire. Lors de la réinitialisation de toute la mémoire de
l'unité nomade TI-Nspire™ , les réglages par défaut de la RAM et de la
mémoire Flash sont rétablis. Cette opération entraîne la suppression de
tous les fichiers et le rétablissement des réglages par défaut de toutes les
variables système.
Attention : avant d'effectuer cette opération, pensez à restaurer
suffisamment de mémoire disponible en ne supprimant que les données
sélectionnées.
Attention : en cas de réinitialisation de toute la mémoire, les
applications préinstallées sur l'unité nomade sont supprimées.
Pour réinitialiser toute la mémoire de l'unité nomade, procédez comme
suit.
1.
Utilisez un trombone ou la pointe d'un stylo pour appuyer sur le
bouton Reset situé au dos de l'unité nomade.
2.
Appuyez sur le bouton Reset pendant trois secondes.
La mémoire de l'unité nomade est réinitialisée.
Lorsque vous réinitialisez la mémoire de l'unité nomade, le réglage du
contraste change. Si l'écran s'éclaircit ou devient blanc, réglez le
contraste en appuyant sur /
+
ou
/ -.
Affichage de l'écran À propos (About)
L'écran À propos (About) fournit des informations sur le type de l'unité
TI-Nspire™, la version de son système d'exploitation (O.S) et l'ID du
produit.
Premiers contacts
23
Pour afficher l'écran À propos (About), appuyez sur c 8 4.
Pour plus d'informations sur la mise à jour du système d'exploitation,
reportez-vous au chapitre Transfert de fichiers de la version électronique
du manuel d'utilisation de l'unité nomade. Ce manuel est fourni sur le CD
qui accompagne votre unité et accessible via le site Web de Texas
Instruments : http://education.ti.com/guides.
Affichage des astuces
Les astuces fournissent des informations utiles sur la navigation dans
l'interface de l'unité nomade. Pour afficher les astuces, appuyez sur
c 9.
Utilisation du Catalogue (Catalog) pour accéder
aux commandes
Utilisez le Catalogue (Catalog) pour accéder à la liste des commandes et
fonctions, des unités, symboles et modèles d'expression TI-Nspire™. Les
commandes sont affichées par ordre alphabétique. Les commandes qui
ne commencent pas par une lettre sont regroupées au bas de la liste (&, /,
+, -, etc.).
Insertion d'éléments du Catalogue (Catalog)
Vous pouvez utiliser le Catalogue (Catalog) pour insérer des fonctions et
des commandes système, des symboles et des modèles d'expression dans
la ligne de saisie de Calculs.
1.
24
Appuyez sur k pour ouvrir le Catalogue (Catalog).
Premiers contacts
Remarque : certaines fonctions sont associées à un assistant qui
vous invite à saisir les arguments correspondants. Si vous préférez
saisir les valeurs d'arguments directement au niveau de la ligne de
saisie, vous pouvez désactiver l'assistant.
2.
Appuyez sur le chiffre associé à la catégorie de l'élément. Par
exemple, appuyez sur 1 pour afficher la liste alphabétique.
affiche la liste alphabétique des fonctions et des
commandes.
affiche les fonctions et commandes mathématiques
regroupées par catégorie.
affiche la liste des symboles.
affiche les modèles d'expression.
Ouvrez le Catalogue (Catalog) et utilisez l'onglet des
bibliothèques pour rechercher et insérer l'objet voulu.
3.
Appuyez sur ¤ et utilisez les touches ¡, ¢, £ ou ¤ autant de fois que
nécessaire pour sélectionner l'élément voulu.
Remarque : pour afficher d'autres exemples de syntaxe pour
l'élément sélectionné, appuyez sur e, puis sur · pour
alternativement afficher et masquer l'Aide. Pour revenir à l'élément
sélectionné, appuyez sur g e.
4.
Appuyez sur · pour insérer l'élément dans la ligne de saisie.
Premiers contacts
25
Utilisation des assistants
Certaines fonctions sont associées à un assistant conçu pour vous aider à
saisir les arguments correspondants. Pour utiliser les assistants, appuyez
sur e jusqu'à ce que l'option Utiliser l'assistant (Use Wizard) soit
mise en surbrillance. Appuyez sur x ou
à cocher.
· pour sélectionner la case
Saisie de caractères spéciaux
Le jeu de symboles comporte un sous-ensemble des objets accessibles via
le Catalogue (Catalog).
1.
Pour afficher le jeu de symboles, appuyez sur /
k.
2.
Appuyez sur 3, 4, 5o ou sur 6 jusqu'à ce que l'élément que vous
souhaitez insérer soit mis en surbrillance.
3.
Appuyez sur · pour insérer l'élément.
Saisie d'expressions mathématiques
Les modèles d'expressions mathématiques facilitent la création
d'expressions en écriture standard, notamment des dérivées partielles,
des produits, des sommes, des racines carrées et des intégrales.
1.
Pour afficher le jeu d'expressions mathématiques, appuyez sur
/ r.
26
Premiers contacts
2.
Appuyez sur 3, 4, 5o ou sur 6 jusqu'à ce que l'élément que vous
souhaitez insérer soit mis en surbrillance.
3.
Appuyez sur x ou
· pour insérer l'élément.
Saisie de caractères linguistiques internationaux
La touche
; permet de saisir des caractères accentués ou ponctués
spéciaux dans les applications qui autorisent la saisie de texte.
1.
Ouvrez une application qui autorise la saisie de texte.
2.
Entrez le texte voulu.
3.
Positionnez le curseur après la lettre que vous souhaitez accentuer.
Par exemple, mettez en surbrillance la lettre « e » en français.
4.
; du clavier. Notez que le « e » se
transforme en « é ». Maintenez enfoncée la touche ; jusqu'à
Appuyez sur la touche
localisation du « e » à insérer. Appuyez sur _ ou sur la lettre
suivante du texte pour accepter le caractère et poursuivre la saisie.
Premiers contacts
27
28
Premiers contacts
Utilisation des classeurs
L'unité nomade TI-Nspire™ vous permet d'enregistrer vos documents
sous forme de classeurs que vous pouvez partager avec d'autres
utilisateurs ayant aussi une unité nomade ou qui exécutent la version
pour ordinateur du logiciel. Tout le travail réalisé sur l'unité nomade
TI-Nspire™ est stocké dans un ou plusieurs classeurs.
L'utilisation et la gestion des classeurs sur votre unité nomade met en
oeuvre trois composants distincts :
•
Les classeurs
•
La trieuse de pages
•
Le gestionnaire Mes classeurs (My Documents)
Classeurs
Le modèle de classeur TI-Nspire™ est simple et facile à utiliser dès lors
que l'on en comprend la structure :
•
Chaque classeur est constitué d'une ou plusieurs activités.
•
Chaque activité peut contenir une ou plusieurs pages.
•
Chaque page peut être divisée en quatre espaces de travail.
•
Chaque espace de travail peut contenir une application quelconque
du labo de maths TI-Nspire™ (Calculs, Graphiques & géométrie,
Tableur & listes et Éditeur mathématique).
Trieuse de pages
La trieuse de pages affiche toutes les activités associées à un classeur,
ainsi que toutes les pages de chaque activité sous forme de miniatures.
Vous pouvez utiliser la trieuse de pages pour réorganiser et supprimer
des pages, copier une page d'une activité et l'insérer dans une autre
activité ou encore pour appliquer des modèles aux pages.
Utilisation des classeurs
29
Mes classeurs (My Documents)
Mes classeurs (My Documents) est un gestionnaire de fichiers à partir
duquel vous pouvez stocker et organiser vos classeurs. Les classeurs sont
stockés dans des dossiers.
Création de classeurs
Vous disposez de deux méthodes pour créer un nouveau classeur. La
première consiste à créer un classeur vide et à y ajouter des applications
et y appliquer un format ; la seconde consiste à créer un classeur
contenant une seule application.
Création d'un classeur vide
1.
Appuyez sur c6 pour ouvrir un classeur à partir du menu
d'accueil ou utilisez les touches de raccourci.
Touches de raccourci : / N.
30
Utilisation des classeurs
Un nouveau classeur est ouvert avec une nouvelle page vide et le
menu Ajouter une application (Add Application) affiché.
Remarque : l'onglet présent dans la partie supérieure gauche de
l'écran indique qu'il s'agit de la première page de la première
activité.
Ajout d'une application
1.
Appuyez sur le numéro qui correspond à l'application à ajouter dans
la page. Par exemple, appuyez sur 2 pour ajouter l'application
Graphiques & géométrie.
L'application s'affiche alors dans l'espace de travail.
Création d'un classeur avec une application
Vous pouvez également créer un classeur avec une application déjà
ajoutée dans une page.
1.
Appuyez sur c et sélectionnez le numéro qui correspond à
l'application à ajouter. Par exemple, appuyez sur c3 pour créer
une nouvelle page Tableur & listes.
Utilisation des classeurs
31
Un nouveau classeur est ouvert avec l'application Tableur & listes
dans la page.
Utilisation des applications
Après avoir ajouté une application dans votre page, trois menus vous
permettent d'accéder aux différentes fonctions de l'application et de
gérer vos classeurs. Ces menus sont les suivants :
•
Le menu de l'application
•
Le menu contextuel
•
Le menu des outils Page
Menu de l'application
Le menu de l'application affiche les outils disponibles avec une
application spécifique. À chaque application est associé un menu
spécifique.
Utilisation du menu de l'application
1.
Si une page vide est affichée, appuyez sur /b pour afficher le
menu d'application.
Le menu Ajouter une application (Add Application) s'affiche.
32
Utilisation des classeurs
2.
Appuyez sur le numéro qui correspond à l'application à ajouter dans
la page. Par exemple, appuyez sur 3 pour ajouter l'application
Tableur & listes.
3.
Appuyez sur b pour afficher le menu de l'application.
Une fois l'application ajoutée dans la page, le menu de celle-ci
affiche les options disponibles pour l'application courante.
L'exemple ci-dessous montre le menu affiché avec l'application
Tableur & listes.
Utilisation des classeurs
33
Menu contextuel
Le menu contextuel permet d'accéder aux options disponibles avec
l'application utilisée.
Utilisation des menus contextuels
1.
Pour accéder au menu contextuel d'une application, appuyez sur
/b.
Les options de ce menu correspondent aux actions spécifiques à
l'objet sélectionné ou à l'emplacement courant du curseur. Dans
l'exemple ci-dessous, le menu contextuel affiche les options
disponibles pour la cellule sélectionnée.
Menu des outils Page
Le menu des outils Page vous permet de naviguer entre les pages, de
changer la mise en page, d'insérer des pages ou des activités, de
supprimer des pages et de modifier les réglages du classeur.
34
Utilisation des classeurs
Utilisation du menu des outils Page
1.
Appuyez sur /
c
2.
Appuyez sur le numéro qui correspond à l'option que vous voulez
sélectionner. Par exemple, pour changer la mise en page, appuyez
sur 5.
pour afficher le menu.
Changement de mise en page
Lorsque vous créez un nouveau classeur, celui-ci contient un espace
permettant d'ajouter une application. Si vous souhaitez ajouter plusieurs
applications dans une page, vous pouvez changer la mise en page pour
accueillir jusqu'à quatre applications.
Vous pouvez choisir une mise en page standard, proposée sous forme
d'option de menu, ou personnaliser un format en fonction de vos
besoins.
Sélection d'une mise en page standard
1.
Appuyez sur /c5 pour afficher les options de format.
Utilisation des classeurs
35
2.
Pour sélectionner une mise en page standard, appuyez sur 2.
La liste de tous les formats de mise en page standard s'affiche.
3.
Appuyez sur le numéro qui correspond au format que vous souhaitez
appliquer à la page. Par exemple, appuyez sur 2 pour utiliser un
format à deux volets, divisés à la verticale sur la page.
La page est divisée suivant le format de mise en page que vous avez
sélectionné.
4.
Appuyez sur /e pour activer le volet droit.
5.
Appuyez sur le numéro de l'application à ajouter dans chaque volet.
Par exemple, pour ajouter l'application Graphiques & géométrie
dans le volet droit, appuyez sur 2.
36
Utilisation des classeurs
Remarque : à tout moment, vous pouvez modifier la mise en page
afin de pouvoir ajouter ou supprimer des applications.
Création d'une mise en page personnalisée
Si aucun des formats de mise en page disponibles ne vous convient, vous
pouvez personnaliser l'espace alloué aux applications sur la page.
1.
Appuyez sur /c5 pour afficher les options de mise en page.
2.
Appuyez sur 1 pour sélectionner l'option de fractionnement
personnalisé.
Le format de mise en page standard s'affiche, avec une barre de
fractionnement qui clignote entre les volets d'application.
Utilisation des classeurs
37
3.
Appuyez sur £, ¤, ¡ ou ¢ pour déplacer la barre de fractionnement
de façon à régler la hauteur et la largeur des volets dans le format de
mise en page.
Remarque : appuyez sur /e pour passer d'un volet
d'application à l'autre.
4.
Appuyez sur · pour accepter la mise en page.
Repositionnement des applications sur une page
Si vous souhaitez changer la position des applications sur une page
contenant plusieurs applications, vous pouvez le faire en intervertissant
l'emplacement de deux applications.
Échange d'applications
1.
Sélectionnez l'option Changer d'application (Swap App) dans le
menu des outils Page.
Appuyez sur /c54.
2.
Appuyez sur / e pour sélectionner l'application à déplacer.
La bordure pleine noire de l'application sélectionnée est mise en
surbrillance.
3.
Utilisez les touches fléchées pour sélectionner l'application avec
laquelle vous souhaitez procéder à l'échange.
Cette dernière est mise en surbrillance et le curseur d'échange
d'application éapparaît au centre du volet de l'application.
38
Utilisation des classeurs
4.
Appuyez sur le bouton de clic · pour procéder à l'échange
d'applications.
Remarque : appuyez sur d pour annuler l'opération. Appuyez sur
/ e pour annuler l'échange d'applications et activer
l'application suivante dans le format de la page.
(Remarque : en cas d'échange à partir d'un format à deux volets,
l'emplacement de l'application sélectionnée est automatiquement
interverti avec celui de l'application qui se trouve dans le volet opposé.)
Ajout d'une activité à un classeur
Un classeur peut contenir jusqu'à 30 activités. Pour ajouter une nouvelle
activité à un classeur :
Appuyez sur /c41.
Une nouvelle activité et une nouvelle page sont ajoutées au classeur.
Remarque : l'onglet présent dans la partie supérieure gauche de
l'écran indique qu'il s'agit de la première page de la deuxième
activité.
1.
Appuyez sur le numéro qui correspond à l'application que vous
souhaitez ajouter dans la nouvelle page.
Ajout d'une page à une activité
Chaque activité peut comporter 50 pages au maximum. Pour ajouter une
nouvelle page à une activité :
1.
Appuyez sur /c42 pour ajouter une page vide ou
Touches de raccourci : /I.
Une nouvelle page est alors ajoutée à l'activité courante.
Utilisation des classeurs
39
Remarque : l'onglet présent dans la partie supérieure gauche de
l'écran indique qu'il s'agit de la deuxième page de la deuxième
activité.
Consultation des différentes pages d'un classeur
Utilisez les touches suivantes pour naviguer dans vos classeurs.
/ 3
affiche la page précédente.
/ 4
affiche la page suivante.
/ 5
affiche la trieuse de pages.
Enregistrement d'un classeur
Si vous travaillez dans un classeur et que vous souhaitez enregistrer
celui-ci :
1.
Appuyez sur /c13 ou
Touches de raccourci : /S.
Si vous enregistrez le classeur pour la première fois, vous devez
spécifier le dossier dans lequel stocker ce classeur et lui donner un
nom.
40
Utilisation des classeurs
2.
Spécifiez un nom si vous créez un nouveau dossier ou appuyez sur les
touches fléchées ( ) pour afficher la liste des dossiers existants.
Sélectionnez le dossier.
3.
Saisissez un nom pour le classeur.
4.
Appuyez sur e pour sélectionner OK.
5.
Appuyez sur · (ou sur le bouton de clic) pour enregistrer le
classeur.
Utilisation des classeurs
41
Affichage et réorganisation des pages dans un
classeur
La trieuse de pages affiche toutes les activités associées à un classeur,
ainsi que toutes les pages de chaque activité sous forme de miniatures.
Vous pouvez utiliser la trieuse de pages pour réorganiser et supprimer
des pages, copier une page d'une activité et l'insérer dans une autre
activité ou encore pour appliquer des modèles aux pages.
Ouverture de la trieuse de pages à partir d'un classeur
1.
Appuyez sur /c33 ou
Touches de raccourci : / £.
L'écran de la trieuse de pages affiche toutes les activités et les pages
du classeur courant.
Affichage de toutes les pages du classeur courant
La trieuse de pages affiche toutes les activités associées au classeur, ainsi
que toutes les pages de chaque activité sous forme de miniatures.
1.
Appuyez sur /c5 ou
Touches de raccourci : / £.
La fenêtre de la trieuse de pages affiche toutes les activités et les
pages du classeur courant.
42
Utilisation des classeurs
L'ordre d'affichage des miniatures est celui des pages dans le
classeur. Si le nombre de pages est trop élevé pour être affiché
entièrement à l'écran, des barres de défilement apparaissent sur le
côté de l'écran de façon à pouvoir accéder à toutes les pages du
classeur.
Réorganisation des pages dans un classeur
Pour déplacer une page dans un classeur avec la trieuse de pages :
1.
Utilisez les touches 3 et 4 pour sélectionner la page à déplacer.
Une bordure pleine s'affiche autour de la page sélectionnée.
2.
Appuyez sur le bouton de clic pour sélectionner et déplacer la page.
3.
Appuyez sur 3 et 4 pour déplacer la page à l'emplacement voulu.
OU
Utilisation des classeurs
43
4.
Utilisez les touches 3 et 4 pour sélectionner la page à déplacer.
Une bordure pleine s'affiche autour de la page sélectionnée.
5.
Appuyez sur / X pour couper la page sélectionnée.
6.
Utilisez les touches fléchées (3 et 4) pour déplacer la page à
l'emplacement voulu.
7.
Appuyez sur / V pour coller la page au nouvel emplacement.
La page est déplacée à l'emplacement choisi dans le classeur, le
compteur de pages étant automatiquement actualisé.
Réglages du classeur
Vous pouvez modifier les réglages de mode d'un classeur si vous
envisagez d'utiliser des réglages différents de ceux spécifiés pour l'unité
nomade. Par exemple, pour changer le mode Angle ou le format
Exponentiel utilisé par le classeur courant sans modifier les réglages des
autres classeurs de l'unité nomade, utilisez la fonction Réglages du
classeur (Document Settings).
Modification des réglages du classeur
1.
Appuyez sur c81 pour afficher la boîte de dialogue Réglages
du classeur.
44
Utilisation des classeurs
2.
Appuyez sur la touche 4 ou e pour parcourir la liste des réglages
vers le bas. (Appuyez sur la touche 3 revenir en haut de la liste.)
3.
4.
Une fois trouvé le réglage à modifier, appuyez sur 6 pour afficher la
liste de sélection.
Appuyez sur les touches 5 et 6 pour mettre en surbrillance l'option
de votre choix, puis appuyez sur · pour la sélectionner.
5.
Appuyez sur la touche 4 jusqu'à ce que le bouton OK soit mis en
surbrillance.
6.
Appuyez sur · pour appliquer les nouveaux réglages du classeur.
Remarque : si vous souhaitez appliquer les nouveaux réglages à
tous les classeurs de l'unité nomade, mettez en surbrillance l'option
Appliquer au système (Apply to System) et appuyez sur ·.
Gestion des classeurs
Mes classeurs (My Documents) est un gestionnaire de fichiers à partir
duquel vous pouvez stocker et organiser vos classeurs. L'exemple cidessous illustre l'écran Mes classeurs (My Documents) et ses principaux
éléments. Vous trouverez après cet exemple, une description détaillée de
chacun de ces éléments.
Utilisation des classeurs
45
Ouverture du gestionnaire Mes classeurs (My Documents)
Pour ouvrir le gestionnaire Mes classeurs (My Documents) :
1.
Appuyez sur c7.
L'écran Mes classeurs (My Documents) s'ouvre et affiche tous les
dossiers et fichiers stockés sur l'unité nomade.
Ouverture de classeurs
Pour ouvrir un classeur :
1.
Appuyez sur les touches 5 et 6 pour mettre en surbrillance le
dossier contenant le classeur à ouvrir.
2.
Appuyez sur x ou · pour ouvrir le classeur.o
Développement du contenu des dossiers
Pour développer le contenu d'un seul dossier :
1.
46
Appuyez sur 5 et 6 pour mettre en surbrillance le dossier dans le
navigateur de classeurs.
Utilisation des classeurs
2.
Appuyez sur 4 pour ouvrir le dossier. Vous pouvez également
appuyer sur b 3.
3.
L'icône se transforme en icône de dossier ouvert
les classeurs contenus dans le dossier s'affiche.
et la liste de tous
Développement du contenu de tous les dossiers
Pour développer le contenu de tous les dossiers listés dans l'écran Mes
classeurs (My Documents) :
1.
Appuyez sur b5.
Le contenu de tous les dossiers est affiché.
Changement de nom des dossiers ou des classeurs
Pour renommer un dossier ou un classeur :
1.
Appuyez sur les touches 5 et 6 pour mettre en surbrillance le
classeur ou le dossier à renommer.
2.
Appuyez sur b2.
Le nom du classeur ou du dossier est mis en surbrillance.
3.
Entrez le nouveau nom du dossier ou du classeur et appuyez sur ·
pour valider le changement.
Remarque : appuyez sur d pour annuler l'opération.
Masquage du contenu des dossiers
Pour masquer le contenu d'un seul dossier :
Utilisation des classeurs
47
f
Appuyez sur 3 t pour masquer le contenu développé d'un dossier.
L'icône se transforme en icône de dossier fermé
dossier n'est plus affiché à l'écran.
et le contenu du
Pour fermer tous les dossiers :
f
Appuyez sur b6 pour fermer tous les dossiers.
Création de dossier
Vous disposez de deux méthodes différentes pour créer un dossier :
•
Vous pouvez créer un dossier lorsque vous enregistrez un nouveau
classeur : Les options de menu Enregistrer (Save) et Enregistrer
sous... (Save As...) vous permettent de spécifier un nouveau nom de
dossier pour le classeur.
•
Vous pouvez créer un dossier directement à partir du gestionnaire
Mes classeurs (My Documents). Appuyez sur b 1. Entrez un nom
pour le nouveau dossier et appuyez sur · pour le créer.
Conventions de dénomination des fichiers
Les noms de dossiers doivent être uniques et comporter 32 caractères au
maximum. Les noms de fichiers peuvent combiner des caractères
numériques et alphabétiques, ainsi que le caractère de soulignement (_).
La plupart des caractères spéciaux ne sont pas autorisés dans les noms de
fichiers.
Suppression de classeur
1.
Appuyez sur 5 et 6 pour mettre en surbrillance le classeur à
supprimer.
2.
Appuyez sur /c26.
48
Utilisation des classeurs
Une boîte de dialogue s'affiche et vous invite à confirmer la
suppression du fichier.
Attention : la fonction Annuler (Undo) ne peut pas être utilisée
dans le cas d'une suppression de classeur. Assurez-vous donc de
sélectionner le classeur approprié.
3.
Appuyez sur · pour sélectionner Oui (Yes).
Le classeur sélectionné est supprimé.
Liaison de valeurs entre les pages
La liaison de variables est une fonction puissante pour la construction et
l'étude de modèles mathématiques. Les valeurs et les fonctions créées ou
définies dans une application peuvent ainsi interagir avec d'autres
applications (dans le cadre d'une même activité) en vue du partage des
données.
Certains points essentiels sont à retenir en matière de liaison d'éléments :
•
Il est possible de lier les valeurs entre différentes applications
présentes sur une même page ou sur différentes pages de la même
activité.
•
Étant donné que les applications sont liées aux mêmes données
physiques, en cas de suppression de celles-ci dans l'une des
applications, toutes les références qui y sont associées sont perdues.
•
Si la valeur liée est modifiée dans l'application d'origine, le
changement est répercuté à toutes les occurrences associées.
Chaque application permet de définir une valeur ou une fonction comme
une variable. La définition de la variable constitue donc la première
étape de la liaison de valeurs.
Utilisation des classeurs
49
Création de variables TI-Nspire™
Les variables peuvent être toute partie ou attribut d'un objet ou d'une
fonction créé avec une application. Les attributs pouvant être utilisés
comme variables sont, par exemple, la surface d'un rectangle, le rayon
d'un cercle, la valeur d'une cellule de feuille de calcul, le contenu d'une
ligne ou d'une colonne ou une expression de fonction. Lorsque vous
créez une variable, celle-ci est stockée dans la mémoire.
Types de variables
Les types de données suivants peuvent être enregistrés sous forme de
variables :
Type de
données
Exemples
Expression
2.54
1.25E6
2p
xmin/10
2+3i
(xN2)2
2 /2
Liste
Matrice
{2, 4, 6, 8}
1 23
3 69
{1, 1, 2}
Peut être entrée sous la forme :
[1,2,3;3,6,9]
Chaîne de
caractères
“Bonjour”
“xmin/10”
“Réponse :”
Fonction
mafonc(arg)
Mesure
surface, périmètre, longueur, pente, angle
ellipse( x, y, r1, r2 )
Création d'une variable à partir d'une valeur Graphiques &
géométrie
1.
50
Cliquez pour sélectionner la valeur à stocker comme variable.
Utilisation des classeurs
2.
Effectuez l'une des opérations suivantes :
•
Appuyez sur h. Les options Variables sont affichées, l'option
Stocker (Store) étant mise en surbrillance.
•
Appuyez sur / L pour afficher les options Variables.
L'option Stocker (Store) est mise en surbrillance.
•
Ouvrez le menu Outils (Tools) et sélectionnez l'option Variables.
Les options Variables sont affichées, l'option Stocker (Store)
étant mise en surbrillance.
3.
Appuyez sur ·. VAR := apparaît devant la valeur sélectionnée. Il
s'agit du nom de variable par défaut. Remplacez VAR par le nom de
variable que vous souhaitez donner à la valeur.
4.
Après avoir saisi le nom de la variable, appuyez sur ·. La valeur est
enregistrée sous ce nom de variable et elle ou son nom apparaît en
gras, ce qui indique qu'elle est enregistrée.
Utilisation des classeurs
51
Création d'une variable à partir d'une valeur de cellule
Tableur & listes
Vous pouvez partager la valeur d'une cellule avec d'autres applications
du labo de maths TI-Nspire™. Lorsque vous définissez ou créez une
référence de cellule partagée dans Tableur & listes, vous devez faire
précéder le nom de la cellule d'une apostrophe (‘).
1.
Cliquez sur la cellule à partager.
2.
Appuyez sur h. Une formule est insérée dans la cellule, var étant
utilisé comme paramètre substituable du nom de la variable.
3.
Remplacez « var » par le nom de la variable et appuyez sur xou
·.
La valeur est alors disponible sous forme de variable pour les autres
applications du labo de maths TI-Nspire™.
Remarque : si une variable de même nom existe déjà dans l'activité
courante, l'application Tableur & listes affiche un message d'erreur.
Création de variables Calculs
Outre la touche h, vous pouvez également utiliser « := » ou la
commande Define pour créer des variables. Toutes les instructions
suivantes sont équivalentes.
5+8 3
& num
num := 5+8 3
Define num=5+83
Considérations particulières à propos des variables
Règles de dénomination des variables
Les noms de variables et de fonctions que vous créez doivent respecter
les règles de dénomination suivantes.
52
Utilisation des classeurs
Remarque : ne définissez pas de variables dont le nom est identique à
celles utilisées dans le cadre de l'analyse statistique. Dans certains cas,
cela peut générer une erreur. Les noms de variables utilisés pour l'analyse
statistique sont répertoriés dans l'annexe consacrée aux fonctions, sous la
rubrique StatMatrix.
•
Les noms peuvent comporter entre 1 et 16 caractères qui peuvent
combiner des lettres, des chiffres et des caractères de soulignement
(_). Vous pouvez utiliser les lettres de l'alphabet français ou grec (à
l'exception des lettres Π et p), des lettres accentuées et des lettres
internationales.
•
Le système ne différencie pas les majuscules des minuscules. Ainsi, les
noms AB22, Ab22, aB22 et ab22 font tous référence à la même
variable.
•
Le premier caractère du nom d'une variable ne doit pas être un
chiffre.
•
Les espaces ne sont pas autorisés.
•
Si vous utilisez un caractère de soulignement comme première lettre,
la variable est considérée comme étant un type d'unité, comme _m,
_ft et _po. Un seul caractère de soulignement est autorisé dans les
noms d'unités.
•
Vous ne pouvez pas utiliser les noms de variable ou de fonction ans
ou min.
Remarque : pour obtenir la liste complète des fonctions TI-Nspire™,
consultez le Guide de référence.
Exemples de noms :
Nom de variable
Valide ?
Mavar
Oui
Ma var
Non. Contient un espace.
a
Oui
Log
Non. Ce nom est réservé à la fonction log( ).
Log1
Oui
3èmeTotal
Non. Commence par un chiffre.
Prévention des conflits de nom
Une variable partagée TI-Nspire™ peut avoir le même nom qu'une
cellule ou colonne de tableau. Pour faciliter la prévention des conflits de
nom dans les formules de tableau, l'application Tableur & listes utilise des
règles de syntaxe.
Utilisation des classeurs
53
•
Pour désigner une variable dont le nom peut entrer en conflit avec
celui d'une cellule (par exemple, A1), faites précéder le nom de la
variable d'une apostrophe (‘A1).
•
Pour désigner une colonne de tableau (telle que A) sans générer de
conflit avec un nom de variable à une lettre de type A, faites suivre le
nom de la colonne de crochets (A[]).
Utilisez
la
syntaxe
:
Pour :
Remarques
Mavar
La variable partagée
Mavar.
Aucune syntaxe particulière n'est
requise car ce nom ne génère pas
de conflit avec les références de
cellule ou de colonne.
A1
La cellule de tableau
correspondant à la
colonne A, ligne 1.
Cette syntaxe désigne toujours la
cellule de tableau A1, jamais la
variable A1.
‘A1
La variable partagée
A1.
L'apostrophe garantit que la
référence désigne toujours la
variable A1 et jamais la cellule de
tableau A1.
A
La variable partagée A. Cette syntaxe ne désigne jamais la
colonne A.
A[]
La colonne A du
tableau courant.
Les crochets garantissent que la
référence désigne toujours la
colonne A et jamais la variable A.
Vérification de la valeur d'une variable à l'aide de
l'application Calculs
Vous pouvez vérifier la valeur d'une variable existante en saisissant son
nom dans la ligne de saisie Calculs.
f
Dans la ligne de saisie Calculs, tapez le nom de la variable num et
appuyez sur ·.
La valeur la plus récente enregistrée dans num est affichée comme
résultat.
54
Utilisation des classeurs
Utilisation (liaison) des variables TI-Nspire™
En partageant ou liant des variables, vous pouvez créer un puissant outil
d'étude mathématique. L'affichage des valeurs liées est
automatiquement mis à jour lorsque la valeur de la variable change.
Dans les deux exemples suivants, deux listes de données ont été créées
dans l'application Tableur & listes, puis représentées graphiquement dans
l'application Graphiques & géométrie.
Lorsque les valeurs sont modifiées dans l'application Tableur & listes, le
changement se répercute automatiquement dans l'application
Graphiques & géométrie.
Utilisation des classeurs
55
Liaison d'éléments à des variables partagées
Pour utiliser une variable précédemment stockée :
1.
Affichez la page et sélectionnez l'emplacement ou l'objet que vous
souhaitez lier à une variable.
2.
Effectuez l'une des opérations suivantes :
•
Appuyez sur h. Les options Variables sont affichées, l'option
Stocker (Store) étant mise en surbrillance.
•
Appuyez sur / L pour afficher les options Variables.
L'option Stocker (Store) est mise en surbrillance.
•
Ouvrez le menu Outils (Tools) et sélectionnez l'option Variables.
Les options Variables sont affichées, l'option Stocker (Store)
étant mise en surbrillance.
3.
Appuyez sur £ et ¤ pour faire défiler la liste ou entrez une partie
du nom de la variable. À mesure que vous entrez des caractères, le
système TI-Nspire™ affiche la liste des variables dont les premières
lettres correspondent à celles saisies. La saisie partielle du nom de la
variable vous permet de la localiser plus rapidement si la liste des
symboles est longue.
4.
Une fois trouvé le nom de la variable à utiliser, mettez-le en
surbrillance, puis cliquez dessus ou appuyez sur ·. La valeur de la
variable sélectionnée est alors liée à la page.
Liaison d'une cellule Tableur & listes à une variable
Lorsque vous liez une cellule à une variable, l'application Tableur & listes
assure l'actualisation de la valeur de la cellule par rapport à la valeur
courante de la variable. La variable peut être toute variable de l'activité
courante et peut être définie dans l'application Graphiques & géométrie,
Calculs ou dans toute session de l'application Tableur & listes.
56
Utilisation des classeurs
Remarque : n'établissez pas de lien avec une variable système. Cela
pourra empêcher la mise à jour de celle-ci par le système. Les variables
système sont les suivantes : ans, StatMatrix et les résultats statistiques
(comme RegEqn, dfError et Resid).
1.
Cliquez sur la cellule que vous souhaitez lier à la variable.
2.
Cliquez sur
, puis sur Cellule (Cell).
Le menu LiaisonVar (VarLink) s'affiche.
3.
Sous Lier à (Link To), localisez le nom de la variable et cliquez dessus.
La valeur de la variable s'affiche alors dans la cellule.
Suppression d'un lien de variable
Pour supprimer un lien de variable d'une page :
1.
Sélectionnez la variable.
2.
Effectuez l'une des opérations suivantes :
•
Appuyez sur h.
•
Appuyez sur / L pour afficher les options Variables.
•
Ouvrez le menu Outils (Tools) et sélectionnez l'option Variables.
Les options Variables s'affichent.
3.
Sélectionnez Supprimer le lien (Unlink). Le lien est supprimé de la
valeur et celle-ci ne s'affiche plus en gras.
Utilisation des classeurs
57
Bibliothèques
Une bibliothèque est un classeur TI-Nspire™ qui contient un ensemble de
variables, fonctions et/ou programmes qui ont été définis en tant
qu'objets de bibliothèque.
Contrairement aux variables, fonctions et programmes standard, qui ne
peuvent être utilisés que dans le cadre d'une seule activité (celle dans
laquelle ils ont été définis), les objets de bibliothèque sont accessibles
depuis n'importe quel classeur. Dans certains cas, il est même possible de
créer des objets de bibliothèque publique qui apparaissent dans le
Catalogue TI-Nspire™.
Pour plus d'informations à ce sujet, consultez le chapitre Bibliothèques
de la Partie 2 du manuel d'utilisation de l'unité nomade, disponible sur le
CD fourni avec votre unité ou sur le site Web de Texas Instruments, à
l'adresse http://education.ti.com.
Éditeur de programmes
L'Éditeur de programmes vous permet de définir, modifier et gérer les
fonctions et programmes définis par l'utilisateur.
•
Il intègre des boîtes de dialogue qui vous aident à définir des
fonctions et des programmes en utilisant la syntaxe appropriée.
•
Il vous permet de saisir des instructions de programmation réparties
sur plusieurs lignes sans avoir à utiliser de séquence de touches
particulière pour ajouter chacune des lignes.
•
Vous pouvez créer aisément des objets de bibliothèque privée et
publique (variables, fonctions et programmes).
Pour plus d'informations à ce sujet, consultez le chapitre Programmation
de la Partie 2 du manuel d'utilisation de l'unité nomade, disponible sur le
CD fourni avec votre unité ou sur le site Web de Texas Instruments, à
l'adresse http://education.ti.com.
58
Utilisation des classeurs
Envoi d'un classeur à une autre unité
Vous pouvez envoyer des fichiers de classeurs et de système
d'exploitation (O.S) à une autre unité TI-Nspire™.
Règles applicables à l'envoi de fichiers
•
Si un classeur de même nom que celui que vous souhaitez envoyer
existe déjà sur l'unité nomade TI-Nspire™ réceptrice, ce dernier est
renommé. Le système ajoute un chiffre à la fin de son nom afin de le
rendre unique. Par exemple, si le fichier Mesdonnées existe sur
l'unité nomade TI-Nspire™ réceptrice, il est renommé en
Mesdonnées(2).
Sur les deux unités, émettrice et réceptrice, un message s'affiche et
indique le nouveau nom.
•
La longueur maximale d'un nom de fichier est de 255 caractères,
chemin complet compris. Si un fichier transféré a le même nom
qu'un fichier existant sur l'unité nomade réceptrice et si ce nom
contient déjà 255 caractères, le nom du fichier transféré est raccourci
pour permettre au système d'appliquer la règle de changement de
nom décrite au paragraphe précédent.
•
Toutes les variables associées au classeur transféré sont jointes lors
du transfert.
•
Le transfert est interrompu après 30 secondes.
Envoi d'un classeur
1.
Ouvrez le gestionnaire Mes classeurs (My Documents).
Appuyez sur c 7.
2.
Utilisez les touches 5 et 6 du pavé de navigation pour mettre en
surbrillance le classeur à envoyer.
3.
Sélectionnez Envoyer (Send) dans le menu Mes classeurs (My
Documents).
Appuyez sur / c 1 5.
4.
Le transfert du fichier commence. Une barre de progression s'affiche
pour vous permettre de suivre l'avancement du processus de
transfert. Vous pouvez également utiliser le bouton Annuler (Cancel)
de la boîte de dialogue Envoi... (Sending...) pour annuler le transfert
avant la fin du processus.
Une fois le fichier transféré, un message s'affiche. Si le fichier a été
renommé sur l'unité nomade réceptrice, le nom du nouveau fichier
s'affiche.
Utilisation des classeurs
59
Réception d'un classeur
Aucune action n'est requise de l'utilisateur de l'unité nomade
TI-Nspire™. Les unités nomades sont automatiquement mises sous
tension lorsque le câble de connexion est branché.
Annulation d'un transfert
1.
Pour annuler un processus de transfert, appuyez sur le bouton
Annuler (Cancel) de la boîte de dialogue affichée sur l'unité nomade
émettrice.
Remarque : pour annuler un transfert depuis l'unité nomade
réceptrice, appuyez sur d.
2.
Un message d'erreur de transmission s'affiche.
3.
Appuyez sur d ou · pour fermer la fenêtre du message d'erreur
de transmission.
Pour plus d'informations, consultez le chapitre Transfert de fichiers
de la Partie 2 du présent manuel, disponible sur le CD fourni avec
votre unité, ou sur le site Web de Texas Instruments, à l'adresse
http://education.ti.com/guides.
60
Utilisation des classeurs
Utilisation de Calculs
Premiers contacts avec l'application Calculs
L'application Calculs vous fournit un espace spécifique pour saisir et
calculer des expressions mathématiques. Cette application permet
également de définir des variables, des fonctions et des programmes.
Après avoir défini ou édité une variable, une fonction ou un programme,
celui-ci est accessible depuis n'importe quelle application du labo de
maths TI-Nspire™, comme par exemple, Graphiques & géométrie, utilisée
dans la même activité.
Vous pouvez également utiliser l'application Calculs pour définir des
objets de bibliothèque, comme des variables, des fonctions et des
programmes, auxquels vous pouvez accéder depuis n'importe quelle
activité de classeur. Pour plus d'informations sur la création d'objets de
bibliothèque, consultez la section Bibliothèques de la documentation.
À
Á
Â
À
Menu de l'application Calculs : ce menu est accessible à tout moment
dans l'espace de travail Calculs. Appuyez sur b pour l'afficher. Le
menu affiché illustré dans la copie d'écran peut légèrement varier du
menu affiché à votre écran.
Á
Espace de travail Calculs
Utilisation de Calculs
61
Â
–
Vous devez saisir l'expression mathématique sur la ligne de
saisie, puis appuyer sur · (Enter) afin de la calculer.
–
Les expressions sont affichées en notation mathématique
standard.
–
Les expressions saisies et leur résultat sont affichés dans
l'historique Calculs.
Exemple de variables de l'application Calculs utilisées dans une autre
application TI-Nspire
Le menu des outils de l'application Calculs
Le menu des outils Calculs vous permet de saisir et de calculer une grande
variété d'expressions mathématiques.
Nom
du
menu
Option du menu
Fonction
Outils
Définir
Insère la commande Define.
Rappeler la définition
Permet de réutiliser ou de
modifier une fonction ou un
programme précédemment
défini.
Supprimer variable
Insère la commande DelVar .
Effacer a-z
Supprime toutes les variables
dont le nom est composé d'une
seule lettre.
Effacer historique
Supprime toutes les expressions
contenues dans l'historique
Calculs.
Insérer un commentaire
Permet d'insérer du texte sous
forme de commentaire.
Bibliothèque
Permet de rafraîchir toutes les
bibliothèques, de définir l'accès
LibPub ou LibPriv ou d'insérer
un caractère « \ ».
Nombre
62
Utilisation de Calculs
Nom
du
menu
Option du menu
Fonction
Convertir en décimal
Insère la commande ¢Decimal.
Factoriser
Insère la fonction factor().
Plus petit commun
multiple
Insère la fonction lcm().
Plus grand commun
diviseur
Insère la fonction gcd().
Reste
Insère la fonction remain().
Outils Fraction
Permet de sélectionner les
fonctions propFrac(),
getNum(), getDenom().
Outils numériques
Permet de sélectionner les
fonctions round(), iPart(),
fPart(), sign(), mod(), floor()
ou ceiling().
Complexe
Conjugué
Insère la fonction conj().
Partie réelle
Insère la fonction real().
Partie imaginaire
Insère la fonction imag().
Argument
Insère la fonction angle().
Module
Insère le modèle de valeur
absolue.
Convertir en coord.
polaires
Insère la commande ¢Polar.
Convertir en coord.
rectangulaires
Insère la commande ¢Rect.
Calculs
Résolution numérique
Insère la fonction nSolve().
Minimum numérique
d'une fonction
Insère la fonction nfMin().
Utilisation de Calculs
63
Nom
du
menu
Option du menu
Fonction
Maximum numérique
d'une fonction
Insère la fonction nfMax().
Dérivée numérique
Insère la fonction nDeriv().
Intégrale numérique
Insère la fonction nInt().
Solveur Finance
Démarre le Solveur Finance
(Finance Solver).
Probabilité
Factorielle (!)
Insère la fonction factorielle
(!).
Permutations
Insère la fonction nPr().
Combinaisons
Insère la fonction nCr().
Nombre aléatoire
Permet de sélectionner les
fonctions rand(), randInt(),
randBin(), randNorm(),
randSamp() ou RandSeed.
Distributions
Permet de sélectionner
différentes distributions,
comme la densité de
probabilité de la loi normale
(normPdf), la fonction de
répartition de la loi binomiale
(binomCdf) et l'inverse de la
densité de probabilité de la loi
de Fisher (inverse F).
Statistiques
64
Calculs statistiques
Permet de sélectionner
différents calculs statistiques,
tels que l'analyse statistique à
une ou deux variables et les
régressions.
Résultats statistiques
Insère la variable stat.results.
Utilisation de Calculs
Nom
du
menu
Option du menu
Fonction
Liste Maths
Permet de sélectionner
différents calculs applicables
aux listes, tels que minimum,
maximum, moyenne...
Opérations sur les listes
Permet de sélectionner
différentes opérations
applicables aux listes, telles que
le tri, le remplissage, la
conversion en matrice...
Distributions
Permet de sélectionner
différentes distributions,
comme la densité de
probabilité de la loi normale
(normPdf), la fonction de
répartition de la loi binomiale
(binomCdf), l'inverse de la
densité de probabilité de la loi
de Fisher (inverse F)...
Intervalles de confiance
Permet de sélectionner
différents intervalles de
confiance, tels que le t intervalle, le z -intervalle...
Tests statistiques
Permet de sélectionner
différents types de tests
(ANOVA, t-test, z- test...)
Matrice & vecteur
Transposée
Insère T
Déterminant
Insère la fonction det().
Forme échelonnée
(réduite de Gauss)
Insère la fonction ref().
Forme échelonnée réduite
par lignes
Insère la fonction rref().
Simultané
Insère la fonction simult().
Utilisation de Calculs
65
Nom
du
menu
Option du menu
Fonction
Créer
Permet de sélectionner
différentes options de création
de matrice, telles que Identité,
Diagonale, Sous-matrice...
Normes
Permet de sélectionner les
fonctions norm(), rowNorm()
ou colNorm().
Dimensions
Permet de sélectionner les
fonctions dim(), rowDim() ou
colDim().
Opérations sur les lignes
Permet de sélectionner
rowSwap(), rowAdd(),
mRow() ou mRowAdd().
Opérations sur les
éléments
Insère les opérateur “point”,
tels que .+ (addition élément
par élément) et .^ (Puissance
élément par élément).
Avancé
Insère la fonction eigVl(),
eigVc(), LU ou QR.
Vecteur
Insère la fonction unitV(),
crossP(), dotP(), 8Polar, 8Rect
,8Cylind ou 8Sphere.
Fonctions et programmes
66
Éditeur de programmes
Permet d'afficher, d'ouvrir à des
fins d'édition, d'importer ou de
créer un programme ou une
fonction.
Func...EndFunc
Insère un modèle pour la
création d'une fonction.
Prgm...EndPrgm
Insère un modèle pour la
création d'un programme.
Local
Insère la commande Local.
Utilisation de Calculs
Nom
du
menu
Option du menu
Fonction
Contrôle
Permet de sélectionner dans
une liste des modèles de
structure de contrôle de
fonctions et de programmes,
comme par exemple
If...Then...EndIf,
While...EndWhile,
Try...Else...EndTry.
Transfert
Insère les commandes de
transfert Return, Cycle, Exit,
Lbl, Stop ou Goto.
Disp
Affiche les résultats
intermédiaires.
Mode
Insère les commandes de modes
de réglages ou de lecture,
comme l'affichage des chiffres,
le mode angulaire, la base...
Ajouter nouvelle ligne
Ajoute une nouvelle ligne au
sein de la définition d'une
fonction ou d'un programme.
Avant de commencer
f
Allumez l'unité nomade, puis ajoutez l'application Calculs dans un
classeur.
Saisie et calcul d'expressions mathématiques
Options de saisie des expressions
L'application Calculs vous propose plusieurs méthodes pour saisir et
éditer les expressions.
•
En appuyant sur les touches du clavier de l'unité
•
En sélectionnant des options dans le menu Calculs
•
En sélectionnant des éléments du Catalogue (Catalog) (k)
Utilisation de Calculs
67
Saisie d'expressions mathématiques simples
Remarque : Pour saisir un nombre négatif sur l'unité nomade, appuyez
sur v. Pour saisir un nombre négatif à partir du clavier d'un ordinateur,
maintenez enfoncée la touche du tiret (-).
Par exemple, vous voulez calculer
1.
Sélectionnez la ligne de saisie dans l'espace de travail Calculs .
2.
Tapez 2^8 pour commencer la saisie de l'expression.
3.
Appuyez sur ¢ pour ramener le curseur sur la ligne de base, puis
tapez r 43 p 12.
4.
Appuyez ensuite sur · (Enter) pour calculer l'expression.
L'expression est affichée en notation mathématique standard, son
résultat étant affiché à droite de la page Calculs.
Remarque : si un résultat ne peut pas être affiché sur la même ligne que
l'expression à laquelle il se rapporte, il apparaît sur la ligne suivante.
Contrôle de la forme du résultat
Vous vous attendiez peut-être à un résultat décimal à la place de 2752/3
dans l'exemple précédent. Une valeur décimale proche du résultat est
917,33333..., mais il ne s'agit que d'une valeur approchée.
Par défaut, l'application Calculs donne le résultat formel, à savoir :
2752/3. Les résultats dont la valeur n'est pas un nombre entier sont
affichés sous forme fractionnaire. Cela réduit les erreurs d'arrondi qui
pourraient résulter des résultats intermédiaires dans les enchaînements
de calculs.
Vous pouvez forcer l'approximation décimale d'un résultat :
•
68
En appuyant sur / · à la place de la touche · pour calculer
l'expression.
Utilisation de Calculs
L'utilisation de / · force le logiciel à fournir un résultat
•
En incluant une décimale dans l'expression (par exemple, 43. au lieu
de 43).
•
En prenant l'expression comme argument de la fonction approx().
•
En réglant le mode Automatique ou Approché (Auto or
Approximate) sur Approché (Approximate) (Appuyez sur
/c¢ pour afficher le
menu Fichier (File), puis sélectionnez Réglages du
classeur (Document Settings).)(Dans le menu Notez que cette
méthode force l'obtention de résultats approchés dans toutes les
activités du classeur.
Insertion d'éléments du Catalogue (Catalog)
Vous pouvez utiliser le Catalogue (Catalog) pour insérer des fonctions et
des commandes système, des symboles et des modèles d'expression dans
la ligne de saisie de Calculs.
1.
Appuyez sur k pour ouvrir le Catalogue (Catalog).
Utilisation de Calculs
69
Remarque : certaines fonctions sont associées à un assistant qui
vous invite à saisir les arguments correspondants. Si vous préférez
saisir les valeurs d'arguments directement au niveau de la ligne de
saisie, vous pouvez désactiver l'assistant.
2.
Appuyez sur le chiffre associé à la catégorie de l'élément. Par
exemple, appuyez sur 1 pour afficher la liste alphabétique.
affiche la liste alphabétique des fonctions et des commandes.
affiche les fonctions et commandes mathématiques
regroupées par catégorie.
affiche la liste des symboles.
affiche les modèles d'expression.
affiche les objets de la bibliothèque publique (LibPub).
3.
Appuyez sur ¤ et utilisez les touches ¡, ¢, £ ou ¤ autant de fois que
nécessaire pour sélectionner l'élément voulu.
Remarque : pour afficher d'autres exemples de syntaxe pour
l'élément sélectionné, appuyez sur e, puis sur · pour
alternativement afficher et masquer l'Aide. Pour revenir à l'élément
sélectionné, appuyez sur g e.
70
Utilisation de Calculs
4.
Appuyez sur · pour insérer l'élément dans la ligne de saisie.
Utilisation d'un modèle d'expression
L'application Calculs comporte des modèles pour la saisie de matrices, de
fonctions définies par morceaux, de de dérivées, de produits et d'autres
expressions mathématiques.
Par exemple, vous voulez calculer
1.
Appuyez sur / r pour ouvrir le Jeu de modèles.
2.
Sélectionnez
pour insérer le modèle de somme algébrique.
Le modèle s'affiche sur la ligne de saisie, les petits carrés
représentant les éléments que vous pouvez saisir. Un curseur
apparaît en regard de l'un des éléments pour indiquer que vous
pouvez saisir la valeur de cet élément.
3.
Utilisez les touches fléchées pour passer d'un élément à l'autre et
saisissez la valeur ou l'expression de l'élément affiché.
4.
Appuyez ensuite sur · (Enter) pour calculer l'expression.
Utilisation de Calculs
71
Édition des expressions Calculs
Bien qu'il ne soit pas possible de modifier une expression dans
l'historique Calculs, vous pouvez la copier entièrement ou partiellement
de l'historique et l'insérer dans la ligne de saisie. De cette façon, vous
pouvez modifier une expression dans la ligne de saisie.
Positionnement du curseur dans une expression
f
Appuyez sur la touche e pour parcourir les différents paramètres
d'un modèle.
– ou –
Appuyez sur ¡, ¢, £ ou ¤ pour déplacer le curseur dans l'expression.
Le curseur se place à la position autorisée la plus proche, dans la
direction de la flèche.
Remarque : l'utilisation d'un modèle d'expression peut forcer le curseur
à se déplacer parmi ses paramètres, même si certains ne se trouvent pas
exactement sur la trajectoire du déplacement du curseur. Par exemple,
tout déplacement vers le haut à partir de l'argument principal d'une
intégrale, positionne systématiquement le curseur sur la borne
supérieure.
Insertion d'éléments dans une expression affichée sur la
ligne de saisie
1.
Placez le curseur à l'emplacement où insérer les éléments à ajouter.
2.
Tapez les éléments à insérer.
Remarque : lorsque vous insérez une parenthèse ouvrante, l'application
Calculs ajoute une parenthèse fermante temporaire et l'affiche en grisé.
Vous pouvez ignorer cette parenthèse temporaire en tapant la même
parenthèse ou en entrant un autre élément après celle-ci (ce qui valide
implicitement sa position dans l'expression). Lorsque vous ignorez une
parenthèse temporaire en grisé, elle est remplacée par une parenthèse
noire.
Sélection d'une partie d'une expression
1.
Appuyez sur ¡, ¢, £ ou ¤ pour déplacer le curseur sur l'élément de
départ.
2.
Maintenez enfoncée la touche g et appuyez sur ¡, ¢, £ ou ¤ pour
effectuer la sélection.
72
Utilisation de Calculs
Suppression totale ou partielle d'une expression affichée
dans la ligne de saisie
1.
Sélectionnez la partie de l'expression à supprimer.
2.
Appuyez sur la touche ..
Utilisation de l'historique Calculs
Lorsque vous saisissez et calculez des expressions dans l'application
Calculs, chaque entrée/résultat est enregistré dans l'historique Calculs.
Cet historique vous permet de consulter les calculs effectués, de
reproduire certains d'entre eux et de copier des expressions afin de les
réutiliser dans d'autres pages ou classeurs.
Affichage de l'historique Calculs
L'historique regroupant les expressions précédemment saisies est
conservé au-dessus de la ligne de saisie, l'expression la plus récente
figurant au bas de celui-ci. Si l'historique ne peut pas être affiché
entièrement dans l'espace de travail Calculs, vous pouvez en faire défiler
le contenu.
Remarque : Un ralentissement du traitement peut être observé lorsque
l'historique comporte un grand nombre d'entrées.
f
Appuyez sur £ ou ¤.
À
Á
À
À
Á
Boutons de la barre de défilement
Indicateur de position de la barre de défilement
Utilisation de Calculs
73
Réutilisation d'une expression ou d'un résultat précédent
Vous pouvez copier une expression, une sous-expression ou un résultat
de l'historique Calculs, puis l'insérer dans la ligne de saisie ou dans une
autre application TI-Nspire.
1.
Localisez l'élément à copier.
2.
Sélectionnez-le.
Remarque : le réglage en virgule flottante pour le classeur courant
peut limiter le nombre de décimales affichées dans un résultat. Pour
afficher un résultat avec un maximum de précision, sélectionnez-le
en utilisant les touches de défilement vers le haut ou vers le bas ou
effectuez un triple-clic en pointant sur celui-ci.
3.
Appuyez sur / C pour copier l'élément.
4.
Sélectionnez l'emplacement de destination voulu pour la copie.
5.
Appuyez sur / V pour coller l'élément copié.
Remarque : si vous copiez une expression qui utilise des variables dans
une autre activité, les valeurs de ces variables ne sont pas copiées. Vous
devez définir les variables dans l'activité où vous voulez coller
l'expression.
Suppression d'une expression de l'historique
Lorsque vous supprimez une expression, toutes les variables et fonctions
qu'elle contient conservent leur valeur courante.
1.
À l'aide des touches fléchées, sélectionnez l'expression à supprimer
2.
Appuyez sur la touche ..
74
Utilisation de Calculs
L'expression et son résultat sont supprimés.
Suppression des entrées de l'historique Calculs
Lorsque vous supprimez l'historique, toutes les variables et fonctions
définies conservent leur valeur courante. Si vous supprimez l'historique
accidentellement, utilisez la fonction Annuler (Undo).
1.
Appuyez sur b pour afficher le menu de l'application Calculs.
2.
Dans le menu Actions, sélectionnez Effacer historique (Clear
History).
Toutes les expressions et résultats sont supprimés de l'historique.
Où trouver des informations complémentaires
Vous trouverez des informations plus détaillées, des instructions pas à pas
et des exemples de toutes les fonctionnalités de l'application Calculs dans
le chapitre Utilisation de Calculs de la partie 2 du manuel d'utilisation,
laquelle est disponible sur le CD-ROM fourni avec l'unité nomade Le
manuel d'utilisation peut également être téléchargé à partir du site
Internet : http://education.ti.com. Reportez-vous à ce manuel pour une
présentation complète de toutes les fonctions de l'application.
Utilisation de Calculs
75
76
Utilisation de Calculs
Utilisation de Graphiques & géométrie
L'application Graphiques & géométrie vous permet d'effectuer les
opérations suivantes :
•
Représenter graphiquement et explorer des fonctions.
•
Créer et explorer des figures géométriques.
•
Animer des points sur des objets ou des représentations graphiques
et en étudier le comportement.
•
Représenter graphiquement des données collectées via l'outil
Acquisition de données.
•
Étudier des transformations graphiques et géométriques.
•
Découvrir et étudier les concepts de calcul.
•
Établir des liens avec des données créées dans d'autres applications
pour les utiliser dans Graphiques & géométrie.
À
Á
Â
À
Á
Compteur d'activités/pages
Â
Ligne de saisie Graphiques & géométrie
Exemple d'espace de travail Graphiques & géométrie en mode
d'affichage Représentation graphique
La barre d'outils
Appuyez sur b pour ouvrir le menu Outils (Tools). Les menus et les
outils disponibles vous permettent de représenter graphiquement et
d'étudier différents types de fonctions, de tracer et d'étudier des figures
géométriques et d'effectuer d'autres opérations, traitées dans ce
chapitre.
Utilisation de Graphiques & géométrie
77
Pour accéder rapidement à un menu, utilisez les touches numériques
d'accès rapide.
Liste des options du
menu
Présentation des fonctions de l'outil
1: Outils (Tools)
Fournit des outils pour accéder au pointeur,
masquer ou afficher différentes fonctions
graphiques, ajouter du texte, supprimer tous
les objets de l'espace de travail, accéder à
l'outil de calcul et aux attributs d'un objet ou
d'une fonction.
2: Affichage (View)
Fournit des outils pour manipuler les
fonctions et l'affichage de l'espace de travail.
3: Type de graphique
(Graph Type)
Permet de sélectionner le type de
représentation graphique : fonction, tracé
paramétrique ou nuage de points.
4: Fenêtre (Window)
Permet d'accéder à différents réglages de
zoom et de définir les valeurs de x-max, xmin, y-max et y-min.
5: Trace
Place et active l'outil Trace sur la
représentation graphique.
6: Points & droites
(Points & Lines)
Fournit des outils permettant de créer
différents types de points, de tracer des
droites, des segments, des demi-droites et des
vecteurs.
7: Mesures
(Measurement)
Fournit des outils de mesure d'angle, de
longueur, de surface et de pente.
8: Figures (Shapes)
Fournit des outils permettant de construire
des cercles, des triangles, des rectangles et des
polygones.
9: Construction
Permet le tracé de droites perpendiculaires et
parallèles, de médiatrices, de milieux, de lieux
ou de cercles au compas et pour le transfert
de mesures.
A : Transformation
Permet d'effectuer les opérations suivantes :
symétrie, réflexion, translation, rotation et
homothétie.
78
Utilisation de Graphiques & géométrie
Outils du menu Outils (Tools)
Nom de l'outil
Fonction de l'outil
1: Pointeur (Pointer)
Permet de sélectionner, déplacer et
manipuler les objets.
2: Afficher/Cacher
(Hide/show)
Permet d'afficher ou de masquer un
objet ou une fonction dans l'espace de
travail.
3: Attributs (Attributes) Permet de modifier les attributs de
l'objet sélectionné dans l'espace de
travail. Ces attributs varient en fonction
de l'objet sélectionné. Lorsque cet outil
est sélectionné, sélectionnez l'objet ou la
fonction dont vous souhaitez modifier les
attributs.
4: Tout effacer (Delete
All)
Supprime tous les objets et
représentations graphiques de la page.
5: Texte (Text)
Place les valeurs alphanumériques créées
par l'utilisateur sur la page. Les valeurs
numériques peuvent être appliquées aux
objets. Cet outil peut être utilisé pour
saisir une fonction et la représenter
graphiquement.
6: Coord. et éq.
(Coordinates and
Equations)
Affiche les coordonnées d'un point ou
l'équation d'une droite ou d'un cercle.
7: Calculer (Calculate)
Ouvre l'outil permettant d'effectuer des
calculs utilisant des mesures, des valeurs
numériques, des résultats de calculs ou
des valeurs numériques saisies au clavier.
Cet outil est différent de l'application
Calculs.
8: Redéfinir (Redefine)
Redéfinit un point précédemment défini
à un nouvel emplacement. Par exemple,
permet de définir un point libre en un
point appartenant à un objet.
Utilisation de Graphiques & géométrie
79
Nom de l'outil
9: Acquisition de
données (Data
Collection)
Fonction de l'outil
Ajoute l'outil Acquisition de données
dans la page Graphiques & géométrie
courante. Voir le chapitre Acquisition de
données pour plus d'informations sur
l'utilisation de cet outil.
Outils du menu Affichage (View)
Nom de l'outil
Fonction de l'outil
1: Représentation
graphique
Place l'espace de travail en mode
Représentation graphique. Les axes
remplissent l'espace de travail et les
lignes de saisie s'affichent au bas de
l'écran. Il s'agit de l'affichage par défaut
lorsque l'application Graphiques &
géométrie est ajoutée à la page.
2: Géométrie plane
Place l'espace de travail en mode
Géométrie. La graduation s'affiche mais
aucun axe, grille ni ligne de saisie.
3: Afficher la zone
analytique
Ouvre une petite zone graphique dans
un espace de travail de géométrie plane.
Place l'espace de travail Graphiques et
géométrie en mode Modélisation. Cet
outil n'est disponible qu'après avoir
sélectionné Géométrie plane.
4: Afficher (Cacher) les Masque les axes s'ils sont affichés sur la
axes (Hide (Show) Axes) page. Affiche les axes si aucun n'est
affiché sur la page. Le système ne prend
en charge que les axes cartésiens.
5: Afficher (Cacher) la
Affiche ou masque la grille sur la page.
grille (Show (Hide) Grid) Lorsque la grille est affichée, vous
pouvez y ancrer des objets.
6: Afficher (Cacher) la
ligne de saisie (Hide
(Show) Entry Line)
80
Affiche ou masque la ligne de saisie sur
la page.
Utilisation de Graphiques & géométrie
Nom de l'outil
Fonction de l'outil
7: Afficher (Cacher) la
graduation (Show
(Hide) Scale)
Permet d'afficher ou de masquer la
graduation dans l'espace de travail.
Lorsque la graduation est affichée, la
valeur et/ou l'unité utilisées peuvent être
changées. Cette fonction s'applique
uniquement aux constructions
géométriques.
8: Ajouter une table de
valeurs (Add Function
Table)
Affiche une table de valeurs Tableur &
listes. Lorsqu'une table de valeurs est
ajoutée à partir de l'application
Graphiques & géométrie, elle affiche les
valeurs de toutes les fonctions définies
dans l'activité, à l'exception de celles des
fonctions cachées. Vous trouverez des
informations plus détaillées sur
l'utilisation des tables de valeurs de
fonction dans le chapitre Tableur & listes
du présent manuel.
Outils du menu Type de graphique (Graphing Type)
Nom de l'outil
Fonction de l'outil
1: Fonction (Function
Graph)
Affiche la ligne de saisie du mode
Fonction (Function) au bas de l'espace de
travail.
2: Paramétrique
(Parametric Graph)
Affiche la ligne de saisie du mode
Paramétrique (Parametric) au bas de
l'espace de travail. Cet affichage présente
les valeurs de t-min, t-max et t-step. Les
valeurs par défaut sont respectivement 02p pour t-min et t-max et 1/24 p pour tstep.
3: Nuage de points
(Scatter Plot)
Affiche la ligne de saisie du mode Nuage
de points (Scatter Plot) au bas de l'espace
de travail.
Utilisation de Graphiques & géométrie
81
Outils du menu Fenêtre (Window)
Nom de l'outil
1: Réglages de la
fenêtre (Window
Settings)
Fonction de l'outil
Affiche la boîte Paramètres de la fenêtre
(Window Parameters) qui vous permet de
spécifier les valeurs de x-min, x-max, ymin et de y-max pour les axes.
2: Zoom - Boîte (Zoom - Permet de définir une zone que vous
Box)
pouvez agrandir.
3: Zoom - Avant (Zoom Permet de définir le milieu à l'intérieur de
- In)
la zone de zoom. Le facteur de zoom
avant est d'environ 2.
4: Zoom - Arrière
(Zoom - Out)
Permet de définir le milieu à l'extérieur
de la zone de zoom. Le facteur de zoom
arrière est d'environ 2.
5: Zoom - Standard
(Zoom - Standard)
Définit automatiquement les valeurs de xmin, x-max, y-min et y-max de façon à
centrer l'origine. L'unité est la même sur
les deux axes. Il s'agit du réglage par
défaut des axes lors de l'ajout initial de
l'application Graphiques & géométrie
dans une page.
6: Zoom - 1er quadrant Définit automatiquement les valeurs de x(Zoom - Quadrant 1)
min, x-max, y-min et y-max pour mettre
en valeur le premier quadrant. L'unité est
la même sur les deux axes.
82
7: Zoom - Utilisateur
(Zoom - User)
Si vous modifiez l'un des réglages de la
fenêtre (par exemple, la valeur de x-min),
cet outil permet d'enregistrer les réglages
courants. Si aucun réglage de la fenêtre
n'a été modifié depuis la dernière
sélection de l'outil, celui-ci rétablit les
derniers réglages enregistrés.
8: Zoom - Trigo
(Zoom - Trig)
Définit automatiquement les valeurs de xmin et x-max à des multiples entiers de p.
L'unité est la même sur les deux axes.
9: Zoom - Données
Redéfinit les axes de façon à afficher tous
les points de données statistiques.
Utilisation de Graphiques & géométrie
Nom de l'outil
A: Zoom - Ajusté à la
fenêtre (Zoom - Fit)
Fonction de l'outil
Recalcule les valeurs de y-min et de y-max
de façon à inclure les valeurs de y prises
par toutes les fonctions sur l'intervalle
courant x-min, x-max. Les fonctions
masquées ne sont pas prises en compte.
Outils du menu Trace
Nom de l'outil
Fonction de l'outil
1: Trace graphique
Place et active un point de suivi sur le
graphique permettant de suivre une
fonction. Les points d'intérêt sont
identifiés au fur et à mesure qu'ils sont
rencontrés pendant la trace.
2: Trace géométrique
Permet de visualiser le chemin d'un objet
géométrique ou analytique (comme la
représentation graphique d'une fonction)
dans l'espace de travail. Le chemin a un
estompage différé. Au fur et à mesure
que les mouvements augmentent dans
l'espace de travail, les parties plus
anciennes du chemin s'estompent. Si vous
interrompez momentanément le
mouvement, une partie du chemin reste
affichée.
3: Supprimer la trace
géométrique
Interrompt la trace géométrique et efface
tous les chemins affichés dans l'espace de
travail.
Outils du menu Points et droites (Points and Lines)
Nom de l'outil
Fonction de l'outil
1: Point
Crée un point libre, sur un objet ou à
l'intersection de deux objets.
2: Point sur (Point On)
Crée un point défini sur un objet. Lorsque
l'objet est la représentation graphique
d'une fonction, les coordonnées sont
affichées.
3: Point(s)
d'intersection
(Intersection Point)
Crée un point à chaque intersection de
deux objets sélectionnés.
Utilisation de Graphiques & géométrie
83
Nom de l'outil
Fonction de l'outil
4: Droite (Line)
Trace une droite définie par deux points
ou par un point et une direction. Si vous
maintenez enfoncée la touche g tout
en construisant la droite, vous pouvez en
augmenter la pente par rapport à l'axe
des x ou à l'horizontale de l'écran, par
incrément de 15°.
5: Segment
Trace un segment, défini par ses
extrémités, qui peuvent être des points
libres ou définis sur un objet. Si vous
maintenez enfoncée la touche g tout
en construisant le segment, vous pouvez
en augmenter la pente par rapport à l'axe
des x ou à l'horizontale de l'écran, par
incrément de 15°.
6: Demi-droite (Ray)
Trace une demi-droite définie par deux
points ou par un point et une direction. Si
vous maintenez enfoncée la touche g
tout en construisant la demi-droite, vous
pouvez en augmenter la pente par
rapport à l'axe des x ou à l'horizontale de
l'écran, par incrément de 15°.
7: Tangente (Tangent)
Trace une tangente.
8: Vecteur (Vector)
Trace un vecteur dont le module et la
direction sont définis par deux points. Si
vous maintenez enfoncée la touche g
tout en construisant le vecteur, vous
pouvez en augmenter la pente par
rapport à l'axe des x ou à l'horizontale de
l'écran, par incrément de 15°.
Outils du menu Mesures (Measurement Menu Tools)
Nom de l'outil
1: Longueur (Length)
84
Fonction de l'outil
Affiche la distance entre deux points ou
la longueur d'un segment, d'un
périmètre, d'une circonférence ou d'un
rayon.
Utilisation de Graphiques & géométrie
Nom de l'outil
Fonction de l'outil
2: Aire (Area)
Affiche la surface du polygone ou du
cercle sélectionné.
3: Pente (Slope)
Affiche la pente de la droite ou du
segment sélectionné. Une pente verticale
est représentée par %.
4: Angle
Affiche la mesure d'un angle défini par
trois points sélectionnés.
5: Intégrale (Integral)
Calcule et affiche la valeur numérique de
l'intégrale de la fonction sélectionnée et
assombrit la zone entre la courbe et l'axe
des x d'un point a à un point b.
Outils du menu Figures (Shapes)
Nom de l'outil
Fonction de l'outil
1: Cercle (Circle)
Construit un cercle dont le centre est
défini par le premier clic effectué sur la
page. Un deuxième clic sur un point de la
circonférence permet de définir le rayon.
2: Triangle
Construit un triangle, défini par trois
points (sommets), qui peuvent être créés
ou définis en tant que points libres ou sur
un objet.
3: Rectangle
Construit un rectangle.
4: Polygone (Polygon) Construit un polygone à n côtés. Cliquez
pour définir un sommet. Pour finaliser le
polygone cliquez sur le premier sommet
ou appuyez sur ·.
5: Polygone régulier
(Regular Polygon)
Construit un polygone régulier à n côtés.
Utilisation de Graphiques & géométrie
85
Outils du menu Construction
Nom de l'outil
86
Fonction de l'outil
1: Perpendiculaire
(Perpendicular)
Trace une droite perpendiculaire à la
droite, au segment, à la demi-droite, au
vecteur, à l'axe ou au côté sélectionné
d'un polygone et passant par un point
créé ou sélectionné.
2: Parallèle (Parallel)
Trace une droite parallèle à la droite, au
segment, à la demi-droite, au vecteur, à
l'axe ou au côté sélectionné d'un
polygone et passant par un point créé ou
sélectionné.
3: Médiatrice
(Perpendicular
Bisector)
Construit la médiatrice de deux points,
d'un segment ou d'un côté d'un
polygone.
4: Bissectrice (Angle
Bisector)
Trace une bissectrice de l'angle identifié
par trois points sélectionnés, le second
étant le sommet.
5: Milieu (Midpoint)
Trace le milieu de deux points
sélectionnés, d'un segment ou d'un côté
d'un polygone.
6: Lieu (Locus)
Crée le lieu d'un point sélectionné ou
d'un objet défini par le mouvement le
long d'une trajectoire. Les trajectoires
sont des figures géométriques et de
représentations graphiques de fonction.
7: Compas (Compass)
Construit un cercle à partir de son centre
dont le rayon est défini par un segment
sélectionné ou correspond à la distance
séparant deux points.
8: Report de mesure
(Measurement
Transfer)
Reporte une valeur saisie ou mesurée sur
un objet, un axe ou une fonction
sélectionné. Si la valeur d'origine change,
le changement s'applique également à la
mesurée reportée.
Utilisation de Graphiques & géométrie
Outils du menu Transformation
Nom de l'outil
Fonction de l'outil
1: Symétrie (Symmetry) Crée l'image d'un objet par une symétrie
centrale.
2: Réflexion
(Reflection)
Crée l'image d'un objet par une réflexion
par rapport à une droite, un segment,
une demi-droite, un vecteur, un axe ou un
côté d'un polygone.
3: Translation
Crée l'image d'un objet par une
translation de vecteur spécifié.
4: Rotation
Crée l'image d'un objet par une rotation
de centre et de mesure spécifiés.
5: Homothétie
(Dilation)
Crée l'image d'un objet par une
homothétie de centre et de rapport
spécifiés.
Remarque : lorsque vous sélectionnez un outil, l'icône qui lui est
associée s'affiche dans l'angle supérieur gauche de la page Graphiques &
géométrie. Cela vous permet de savoir à tout instant quel outil est actif.
Utilisation du menu contextuel
Le menu contextuel contient les outils les plus fréquemment utilisés avec
l'objet, la fonction ou les axes sélectionnés.
Pour afficher le menu contextuel, appuyez sur / b sur un objet,
une fonction ou un point quelconque de l'espace de travail.
Les deux premières options de ce menu sont les suivantes :
•
Récent (Recent) 4 : affiche les 9 outils que vous avez utilisés le
plus récemment. Cette liste est dressée au niveau de la session.
Les outils utilisés dans n'importe quelle page Graphiques &
géométrie sont affichés, quel que soit le classeur dans lequel ils
sont utilisés.
•
Attributs (Attributes) : permet d'accéder aux attributs d'une
fonction, d'un objet ou d'un espace de travail.
Des options supplémentaires sont affichées dans le menu en fonction de
votre sélection. Par exemple, pour un triangle, le menu contextuel
affiche également les options Afficher/Cacher (Hide/Show), Supprimer
(Delete), Longueur (Length) et Aire (Area).
Les exemples suivants montrent le menu contextuel affiché pour une
fonction et un cercle.
Utilisation de Graphiques & géométrie
87
Menu contextuel affiché pour une
fonction (objet analytique)
Menu contextuel affiché pour un
objet géométrique
L'espace de travail
L'espace de travail permet deux modes d'affichage :
•
Représentation graphique
•
Géométrie plane
Affichage Représentation graphique
L'affichage Représentation graphique est le mode par défaut de l'espace
de travail Graphiques & géométrie. Il contient
•
les axes de coordonnées au format Zoom Standard (échelle 1:1)
•
la ligne de saisie à partir de laquelle vous pouvez représenter
graphiquement jusqu'à 100 fonctions.
Vous pouvez masquer ou afficher les axes, la ligne de saisie et la grille,
mais dans ce mode d'affichage, aucune graduation pour les formes
dessinées (comme le cercle, par ex.) ne peut être affichée. Tous les objets
créés dans ce mode d'affichage sont des objets analytiques. Ainsi, seule la
graduation du système d'axe a un impact sur la taille et la proportion
affichées (la commande "Afficher la graduation" n'a aucun effet).
88
Utilisation de Graphiques & géométrie
Affichage géométrie plane
Le mode d'affichage Géométrie plane supprime les axes et la ligne de
saisie de l'espace de travail pour permettre de dessiner des formes
géométrique afin de les explorer. Dans ce mode d'affichage, vous pouvez
afficher et régler une graduation pour vos dessins.
Pour passer en mode d'affichage Géométrie plane :
1.
Dans le menu Affichage (View), sélectionnez l'outil Affichage
Géométrie plane (Plane Geometry View). (Appuyez sur b 2
2.)
2.
Les axes et la ligne de saisie disparaissent, tandis que s'affiche une
graduation par défaut. Tout graphique ou dessin créé dans le mode
d'affichage Représentation graphique n'apparaissent pas dans
l'espace de travail Géométrie plane.
Pour revenir en mode d'affichage Représentation graphique :
f
Dans le menu Affichage (View), sélectionnez l'outil Affichage
Représentation graphique (Graphing View). (Appuyez sur b 2
1.) Les axes et la ligne de saisie réapparaissent.
Remarque : Toute construction géométrique créée en mode
d'affichage Géométrie plane est conservée et affichée avec les
graphiques précédemment créés.
Utilisation de Graphiques & géométrie
89
La zone analytique
La zone analytique (représentation graphique) est disponible en mode
d'affichage Géométrie plane. Elle ajoute une zone analytique
(représentation graphique) par-dessus une partie de l'espace de travail
en mode Géométrie plane. Cela fournit un espace de travail combiné qui
permet d'utiliser les deux types d'espace de travail sans avoir à permuter
de l'un à l'autre.
Pour ouvrir la zone analytique :
1.
Vérifiez d'être en mode d'affichage Géométrie plane.
2.
Dans le menu Affichage (View), sélectionnez l'outil Afficher la zone
analytique (Show Analytic Window) (
) (Appuyez sur b 2
3.)
3.
Une zone analytique plus petite s'ouvre dans le coin inférieur gauche
de l'espace de travail Géométrie plane.
90
Utilisation de Graphiques & géométrie
Espace de
travail
Représentation
graphique
Espace de
travail
Géométrie
plane
Mode d'affichage Modélisation - affiche les deux vues
précédentes, ainsi que le travail effectué sur chacune d'elles.
Vous pouvez modifier l'espace de travail sans changer de mode
d'affichage, en particulier pour momentanément :
•
masquer les axes. Tous les graphiques et objets restent affichés
dans l'espace de travail.
•
masquer la ligne de saisie.
•
masquer la graduation.
•
redimensionner les axes à l'aide des outils de zoom ou en faisant
glisser les marques de graduation.
Pour afficher une plus grande zone de l'espace de Géométrie plane, vous
pouvez effectuer un affichage panoramique.
Pour supprimer la zone analytique de l'espace de travail
1.
Dans le menu Affichage (View), sélectionnez l'outil Cacher la zone
analytique (Hide Analytic Window) (
) (Appuyez sur b 2 3.)
Comportement des objets selon les modes d'affichage
Lorsque vous créez un objet dans l'espace de travail Représentation
graphique, celui-ci est considéré comme un objet analytique et tous les
points de l'objet résident sur le plan graphique. Lorsque vous modifiez
l'échelle de l'axe, cela se répercute automatiquement sur l'aspect de
l'objet. Si vous calculez une valeur associée à l'objet, comme par exemple
la surface, seules les unités génériques sont assignées (u pour unité). Ces
objets restent associés avec le repère jusqu'à ce qu'ils soient effacés ou
redéfinis pour le mode d'affichage Géométrie plane. Lorsque vous
travaillez en mode d'affichage Modélisation, vous ne pouvez pas
déplacer un objet analytique vers l'espace de travail Géométrie plane.
Utilisation de Graphiques & géométrie
91
Lorsque vous créez un objet dans l'espace de travail Géométrie plane,
celui-ci est considéré comme un objet géométrique. Ces objets peuvent
se voir assigner une graduation, comme par exemple des miles ou des
centimètres, plutôt que des unités génériques. Vous pouvez verrouiller
un point sur l'espace de travail, comme un sommet d'un triangle, mais du
fait que l'objet n'est pas lié à un plan coordonné, vous ne pouvez afficher
les coordonnées du sommet. Lorsque vous travaillez en mode d'affichage
Modélisation, vous pouvez déplacer un objet géométrique dans l'espace
de travail Représentation graphique. L'objet reste un objet géométrique
et il n'est pas associé aux axes.
Les exemples ci-dessous illustrent un espace de travail en mode
Modélisation, ainsi que les deux types d'objets : A est un objet
analytique, tandis que B est un objet géométrique.
Bien que les deux cercles puissent sembler identiques, leur
comportement diffère. Toute modification de la zone de représentation
graphique affecte les objets analytiques. Dans l'exemple ci-dessous, l'axe
des x a été modifié. Notez que seul l'aspect du cercle A est affecté par ce
changement. De même, le rayon ne varie pas bien que le cercle ne
semble plus en être un.
92
Utilisation de Graphiques & géométrie
Si vous construisez un objet alors que l'axe est caché, l'objet créé sera un
objet géométrique. En revanche, si vous construisez un objet analytique,
puis cachez ultérieurement l'axe, cela n'affecte pas la nature de cet objet
qui reste un objet analytique.
Triangle construit à
partir de sommets
analytiques et
géometrique
Utilisation de Graphiques & géométrie
93
Récapitulatif des différences
Fonction
Espace de travail
Représentation
graphique
Espace de travail
Géométrie plane
Rapport
hauteur/largeur
Réglable ; initialement
1:1
Toujours 1:1 (statique)
Unités de mesure
Générique (affichée
sous la forme u)
Définie par l'utilisateur
(par graduation)
Type de
représentation
graphique dans la
zone
Rectangulaire
Euclidienne
Utilisation
Définition et
représentation
graphique de fonctions
Construction d'objets
euclidiens
Création de nuages de
points
Définition et
représentation
graphique de fonctions
paramétriques
Création de
transformations
Calcul de mesures (par
exemple, longueur,
angle, aire)
Construction d'objets
analytiques
Attribution de noms aux
équations
Identification des
coordonnées de points
Comportement
Les constructions
analytiques ne peuvent
pas être déplacées hors
de la zone analytique.
Les constructions
géométriques peuvent
être déplacées dans la
zone analytique, mais
conservent leur type de
base (géométrique).
Création et manipulation d'axes
Lorsque vous ajoutez l'application Graphiques & géométrie dans une
page, des axes cartésiens s'affichent dans la zone analytique. Les valeurs
par défaut de l'axe des X sont comprises entre -4 et 16 et celles de l'axe
des Y, entre -4 et 12.
94
Utilisation de Graphiques & géométrie
Vous pouvez modifier l'aspect des axes en procédant comme suit :
1.
Ajustement de la longueur :
•
Sélectionnez un axe et saisissez un nouveau domaine ou une
nouvelle plage de valeurs.
•
Sélectionnez un axe et ajustez sa longueur en le faisant glisser.
Le rapport hauteur/largeur des axes est conservé. Pour modifier la
graduation d'un seul axe, maintenez enfoncée la touche Maj tout en
ajustant la valeur ou ajustez la longueur de la droite en la faisant
glisser.
Plage et domaine
par défaut
Domaine étendu
2.
Utilisez les options de l'outil Zoom. L'option Réglages de la fenêtre
(Window Settings) vous permet de définir les valeurs de x-min, ymin, x-max et y-max des axes.
3.
Définissez le style d'extrémité des axes à l'aide de l'outil Attributs
(Attributes). Vous pouvez afficher l'outil Attributs (Attributes) en :
•
le sélectionnant dans le menu ou
•
appuyant sur / tout en cliquant sur un axe entre deux
graduations.
Utilisation de Graphiques & géométrie
95
Appuyez sur les touches flèche gauche et flèche droite pour afficher
le style d'extrémité voulu. La liste des attributs pour les axes vous
permet également de sélectionner une option de Zoom.
4.
Ajuste l'échelle de l'axe et l'espacement des marques de graduation.
a)
Cliquez en pointant sur une marque de graduation sans
relâcher le bouton de la souris, puis déplacez-la sur l'axe.
L'espacement et le nombre de marques de graduation
augmentent (ou diminuent) sur les deux axes.
b)
Pour régler l'échelle et l'espacement des marques de
graduation sur un seul axe, maintenez enfoncée la touche
g, puis faites glisser une marque de graduation sur cet
axe.
5.
Ajustement de l'emplacement des axes. Pour déplacer des axes
existants sans les redimensionner ni les remettre à l'échelle, cliquez
dans une zone vide et faites-la glisser jusqu'à ce que les axes se
trouvent à l'emplacement désiré.
6.
Utilisez l'outil Réglages de la fenêtre (Window Settings) (
) pour
définir les valeurs de x-max, x-min, y-max et y-min des axes. Une fois
sélectionné, cet outil ouvre une boîte de dialogue à partir de
laquelle vous pouvez saisir les valeurs souhaitées. Les valeurs
courantes sont affichées. Remplacez-les par les nouvelles valeurs.
Boîte de dialogue Réglages de la fenêtre (Window Settings)
affichant les valeurs initiales
Vous pouvez cacher ou afficher les axes à l'aide de l'outil Afficher/Cacher
les axes (Hide/Show Axes).
96
Utilisation de Graphiques & géométrie
f
Dans le menu Affichage (View), sélectionnez l'outil Afficher/Cacher
les axes (Hide/Show Axes) (
).
Appuyez sur : b 2 1
•
Si les axes sont affichés sur la page, la sélection de cet outil
permet de les masquer.
•
Si les axes sont cachés sur la page, la sélection de cet outil
permet de les afficher de nouveau.
Navigation dans l'espace de travail
La plupart des représentations graphiques de fonctions risquent de
dépasser la partie visible de votre écran. Cela ne signifie cependant pas
qu'elles sont tronquées. Pour les afficher, vous pouvez appliquer la
fonction de panoramique à l'écran. Pour appliquer un panoramique à
l'écran :
1.
Cliquez sur une partie ouverte de la page tout en maintenant le
bouton de la souris enfoncé.
2.
Déplacez ensuite la souris pour afficher d'autres zones de l'écran.
Tracé d'un cercle
Les instructions suivantes montrent comment construire un cercle. Même
si chacun des outils présente de légères différences en fonction de l'objet
créé, leur principe d'utilisation concernant le tracé des objets offre de
nombreuses similitudes. Vous trouverez des informations et des
instructions complémentaires, ainsi que des exemples d'objets dans le
chapitre Graphiques & géométrie du Manuel d'utilisation.
1.
Ouvrez Graphiques & géométrie sur une page.
Appuyez sur : b 8 1. Déplacez le pointeur vers l'espace de
travail.
2.
Cliquez sur l'écran pour définir le centre du cercle. Éloignez ensuite
le pointeur du centre. Un cercle en pointillé apparaît lorsque vous
déplacez le pointeur de la souris.
Utilisation de Graphiques & géométrie
97
3.
Lorsque le rayon du cercle vous convient, cliquez de nouveau. La
circonférence en pointillé est remplacée par un trait plein dans
l'espace de travail.
Remarque : si vous maintenez enfoncée la touche g tout en
construisant le cercle, son rayon est limité dans sa longueur à des
nombres entiers.
La ligne de saisie
La ligne de saisie se trouve au bas de l'espace de travail Graphiques &
géométrie. Lorsque la ligne de saisie est désactivée, elle apparaît en gris.
ÀÁ Â
Ã
Ä
De gauche à droite, les différents éléments de cette ligne sont les
suivants :
À
Á
Â
Ã
Bouton Afficher/Cacher la fonction
Ä
Bouton Développer/Réduire (Historique)
Bouton Attributs
f1(x)=. Notation utilisée en mode de fonction ou d'inéquation.
Zone vide dans laquelle vous devez saisir la fonction, l'inéquation, les
données paramétriques ou le nuage de points à représenter
graphiquement.
Ligne de saisie en mode Paramétrique. La valeurs par défaut de t-min, t-max et tstep sont affichées.
Ligne de saisie en mode Nuage de points
Utilisation de la ligne de saisie
La ligne de saisie se trouve au bas de la page. Pour entrer une fonction
sur cette ligne de saisie :
1.
98
Sélectionnez le mode approprié.
Utilisation de Graphiques & géométrie
a)
Par défaut, le mode de cette ligne de saisie est f1(x)=. Pour
entrer une fonction paramétrique, sélectionnez
Paramétrique (Parametric) (appuyez sur : b 3 2) dans
le menu Type de graphique (Graph Type).
b)
Pour représenter graphiquement un nuage de points,
sélectionnez Nuage de points (Scatter Plot) (appuyez sur :
b 3 3).
2.
Saisissez la fonction que vous souhaitez représenter graphiquement
dans l'espace situé à droite du signe =.
3.
Appuyez sur la touche
· ou e.
Une fois la fonction f(x) représentée graphiquement, la ligne de saisie
devient f2(x)= pour vous permettre de saisir une autre fonction.
Si vous représentez graphiquement plusieurs fonctions dans un même
repère, l'application Graphiques & géométrie nomme chaque graphique
par le nom de la fonction qu'il représente. Vous pouvez entrer et
représenter graphiquement 99 fonctions au maximum sur l'écran (de
f1(x) à f99(x)) en plus de toutes les fonctions créées par l'utilisateur de
type g1(x).
Remarque : si vous dessinez une figure géométrique, il est possible que
la ligne de saisie disparaisse de la page. Sélectionnez l'outil Afficher la
ligne de saisie (Show Entry Line) (
) (appuyez sur : b 2 3) ou sur
/ G.
Représentation graphique d'inéquations
Quelquefois, les fonctions exigent l'utilisation d'un signe autre que le
signe égal. Pour remplacer le signe = par un autre signe et représenter
l'inéquation :
1.
Placez le pointeur à droite du signe égal.
Appuyez sur la touche
2.
. pour supprimer le signe égal.
Saisissez le signe souhaité ou utilisez le Jeu de symboles (Symbol
Palette) pour entrer l'inéquation appropriée. Les signes utilisables
sont les suivants : >, +, {, |, ƒ.
Utilisation de Graphiques & géométrie
99
3.
Saisissez le reste de l'inéquation.
Appuyez sur · pour la représenter graphiquement.
L'expression que vous avez saisie s'affiche à côté de la représentation
graphique. Des ombres sont toujours utilisées pour les inéquations
afin d'identifier les valeurs pour lesquelles les inégalités sont vraies.
Si vous représentez graphiquement deux inéquations qui se
chevauchent, l'ombrage de la zone de chevauchement est encore
plus sombre que celui des représentations graphiques individuelles.
Recherche de points spécifiques : zéro, minimum,
maximum
Lorsque vous créez une représentation graphique, vous pouvez utiliser
l'outil Point sur (Point On) (
) (appuyez sur : b 6 2) pour
localiser le zéro et les valeurs minimum et maximum, s'il est possible de
les afficher dans l'espace de travail. (Ces valeurs peuvent ne pas s'afficher,
si leur position sur le graphique se trouve dans une partie non visible sur
votre écran.) Les points d'intérêt local et global s'affichent. Pour les
localiser, il vous suffit de déplacer le point sur l'objet ou la droite tracé,
puis lorsque le pointeur est suffisamment près du point, ses coordonnées
s'affichent automatiquement avec l'un des indicateurs suivants :
100
•
Zéros : z (coordonnées)
•
Minimum : m (coordonnées)
•
Maximum : M (coordonnées)
Utilisation de Graphiques & géométrie
Animation des objets
Vous pouvez animer un point sur une droite, une demi-droite, un axe, un
vecteur, une représentation graphique, un segment ou un cercle. De plus,
il est possible d'animer simultanément des points sur plusieurs objets
existant dans l'espace de travail.
Animation d'un point sur un objet
1.
Dans le menu Points & droites (Points & Lines), sélectionnez l'outil
Point sur (Point On) (
).
Appuyez sur : b 6 2
Cliquez sur l'objet pour identifier le point à animer.
2.
Dans le menu Outils (Tools), sélectionnez l'outil Attributs (Attributes)
(
).
Appuyez sur : b 1 3
Lorsque la barre des attributs est affichée, sélectionnez l'attribut
d'animation (
3.
).
Par défaut, la vitesse est réglée sur 0. Vous pouvez saisir un nombre
compris entre 1 et 9 pour définir la vitesse ou utiliser < ou > pour
sélectionner une vitesse comprise entre -12 et 12.
Plus le nombre entré est élevé, plus la vitesse d'animation est rapide.
4.
Sélectionnez → pour appliquer une animation unidirectionnelle ou
↔ pour une animation avec oscillation.
Utilisation de Graphiques & géométrie
101
5.
L'animation démarre automatiquement lorsque vous sélectionnez la
vitesse et le sens d'animation.
Appuyez sur + et - pour augmenter/diminuer la vitesse de
l'animation d'une unité, une fois celle-ci définie.
Le panneau de contrôle d'animation
Lorsqu'un point est animé, un panneau de contrôle flottant s'affiche sur
la page. Vous pouvez déplacer ce panneau en le faisant glisser vers la
position souhaitée.
Lorsqu'une animation est active, ce panneau comporte un bouton
Réinitialisation
et un bouton Pause . Dès que l'un de ces deux
boutons est activé et que vous procédez à la réinitialisation de
l'animation ou marquez une pause, le bouton Pause est remplacé par le
bouton Démarrer . Ces contrôles s'appliquent à tous les points animés
sur la page.
Panneau en cas
d'animation active
Panneau en cas de
pause/réinitialisation de
l'animation
Pause et reprise d'une animation
Pour marquer une pause dans l'exécution d'une animation sur une page,
sélectionnez le bouton Pause
.
Pour redémarrer l'animation, sélectionnez le bouton Démarrer
102
.
Utilisation de Graphiques & géométrie
Réinitialisation d'une animation
La sélection du bouton Réinitialisation
permet de marquer une pause
dans l'exécution d'une animation et de ramener le point animé à la
position initiale de ses coordonnées sur l'objet lorsque l'animation a
démarré. Si plusieurs points sont animés sur la page, tous sont ramenés à
leur position initiale lors de la sélection du bouton Réinitialisation.
Arrêt de l'animation
Pour arrêter l'animation d'un objet :
1.
Sélectionnez le bouton Pause
panneau de contrôle.
ou Réinitialisation
dans le
2.
Affichez l'outil Animation pour le point.
3.
Modifiez la vitesse en la réglant sur zéro (0).
4.
Cliquez sur une zone vide de l'écran pour appliquer la modification
ou appuyez sur ·.
5.
Sélectionnez Démarrer
pour reprendre l'animation si l'animation
d'autres points a été temporairement arrêtée.
Si aucun autre point animé n'est présent sur la page, le panneau de
contrôle d'animation ne réapparaît pas lorsque la vitesse est réglée
sur 0.
Remarque : si plusieurs points animés sont présents sur la même
page et si vous souhaitez arrêter définitivement l'exécution de
l'animation de tous les objets, lors d'une pause ou d'un arrêt de
l'animation, affichez la barre des attributs pour chaque point et
réglez leur vitesse sur 0.
Création d'un Nuage de points
Si, pour le tracé, vous ne disposez pas d'un ensemble de points existant,
vous pouvez en créer un sur la même page en utilisant l'application
Tableur & listes.
1.
Pour créer les listes de données et le nuage de points sur la même
page, sélectionnez un format de page comprenant deux espaces de
travail.
Utilisation de Graphiques & géométrie
103
2.
Créez les listes données dans la partie Tableur & listes de la page.
3.
Sélectionnez l'outil Nuage de points (Scatter Plot) (
) (appuyez sur
: b 3 3).
104
Utilisation de Graphiques & géométrie
4.
Sélectionnez les listes pour lesquelles vous souhaitez créer un tracé à
partir des listes déroulantes proposées pour chaque axe.
Une fois les deux champs de saisie renseignés avec la liste de données
à utiliser, le nuage de points s'affiche dans l'espace de travail
Graphiques & géométrie.
5.
Pour nommer les points sur le tracé, sélectionnez l'outil Point sur
(Point On) (
) (appuyez sur : b 6 2) dans le menu Points &
droites (Points & Lines).
a)
Sélectionnez le premier point.
Les coordonnées s'affichent.
b)
Cliquez pour ancrer les valeurs dans l'espace de travail.
Utilisation de Graphiques & géométrie
105
106
Utilisation de Graphiques & géométrie
Utilisation de l'application Tableur & listes
Premiers contacts avec les tableaux
L'application Tableur & Listes vous offre l'espace nécessaire pour
travailler sur des données présentées sous forme de tableau. Vous pouvez
utiliser l'application Tableur & listes pour :
•
Stocker des données numériques, du texte et des expressions
mathématiques.
•
Définir une cellule du tableau en fonction du contenu d'autres
cellules.
•
Définir une colonne entière en fonction d'une autre colonne.
•
Manipuler des variables créées dans les applications Graphiques &
géométrie et Calculs.
•
Collecter des tableaux de données du monde réel à partir de
capteurs.
•
Générer des colonnes de données basées sur d'autres colonnes ou sur
des suites que vous définissez.
•
Partager des cellules individuelles avec d'autres applications du labo
de maths TI-Nspire™ sous forme de variables et partager les
colonnes de données sous forme de listes.
•
Représenter graphiquement les données du tableau à l'aide de
l'application Données & statistiques.
•
Générer des tables de valeurs à partir de fonctions définies dans les
applications Calculs ou Graphiques & géométrie.
•
Effectuer une analyse statistique de listes de données.
Utilisation de l'application Tableur & listes
107
À
Á
Â
À
Menu de Tableur & listes (disponible lorsque l'espace de travail
Tableur & listes est activé). Appuyez sur b pour l'afficher.
Á
Â
Exemple d'espace de travail Tableur & listes
108
Données Tableur & listes partagées avec une autre application
TI-Nspire
Utilisation de l'application Tableur & listes
Le menu des outils Tableur & listes
Le menu des outils de l'application Tableur & listes vous permet de
modifier l'affichage et de saisir et calculer une grande variété
d'expressions mathématiques.
Nom
du
menu
Option du menu
Fonction
Actions
Déplacer la colonne
Permet de déplacer la colonne
courante.
Redimensionner (Resize)
Permet de régler une colonne à
sa largeur maximum ou
minimum. Vous pouvez définir
une hauteur de ligne ou une
largeur de colonne
personnalisée en réglant le
bord de la colonne à la taille
voulue et en cliquant à l'aide
du pavé de navigation.
Redimensionner
Permet d'agrandir ou réduire les
lignes et les colonnes.
Sélectionner
Sélectionne une ligne ou une
colonne entière ou permet
d'insérer une plage de cellules
dans une formule.
Aller à (/ G)
Permet d'aller directement à
une cellule spécifique, comme
d16 ou g20.
Recalculer (/ R)
Recalcule les résultats de toutes
les formules.
Trier
Permet de trier les colonnes
sélectionnées du tableur en
fonction du contenu d'une
colonne unique.
Insertion
Insérer une cellule
Utilisation de l'application Tableur & listes
Insère une cellule.
109
Nom
du
menu
Option du menu
Fonction
Insérer une ligne
Insère une ligne au-dessus de la
ligne courante.
Insérer une colonne
Insère une colonne dans la
colonne courante.
Données
Générer la suite
Affiche une boîte de dialogue
permettant de créer une suite.
Capture de données
Permet de capturer
manuellement ou
automatiquement des données à
partir de l'application Graphiques
& géométrie. Utilisez / ^
pour déclencher chaque capture
manuelle de donnée.
Saisie rapide
Permet de dupliquer le contenu
d'une cellule ou d'un groupe de
cellules sélectionné dans une
colonne.
Graphe rapide
Utilise l'application Données &
statistiques pour représenter
graphiquement une ou deux
colonnes de données
sélectionnées sous forme de
points non reliés ou de nuage de
points.
Statistiques
Calculs statistiques
110
Permet de sélectionner différents
calculs statistiques, tels que
l'analyse statistique à une ou
deux variables et les régressions.
Utilisation de l'application Tableur & listes
Nom
du
menu
Option du menu
Fonction
Distributions
Permet de calculer et de
représenter plusieurs
distributions, comme la densité
de probabilité de la loi normale
(Normale DdP (Normal Pdf)),
la fonction de répartition de la
loi binomiale (Binomiale FdR
(Binomial Cdf)) ou l'inverse de
la densité de probabilité de la
loi de Fisher (Inverse F).
Intervalles de confiance
(Confidence Intervals)
Permet de calculer différents
intervalles de confiance, tels
que le t intervalle et le
z intervalle.
Tests statistiques (Stat
Tests)
Permet d'effectuer et de
représenter différents tests
d'hypothèse, tels que t-test, ztest et ANOVA.
Table de valeurs de la fonction
Basculer vers la table de
valeurs (/ T)
Permet de basculer de
l'application à la table de valeurs
d'une fonction et réciproquement.
Sélectionner la fonction
Permet de sélectionner une
fonction différente pour la
colonne courante.
Modifier les réglages de la
table de valeurs
Permet de changer les
paramètres d'affichage de la
table de valeurs.
Supprimer la colonne
Supprime la colonne courante.
Modifier l'expression de la
fonction
Permet de changer la définition
d'une fonction sans quitter la
table de valeurs de la fonction.
Utilisation de l'application Tableur & listes
111
Navigation dans un classeur
Vous pouvez sélectionner une cellule quelconque pour afficher ou
modifier son contenu. Lorsqu'un classeur excède les dimensions de
l'espace de travail Tableur & listes, vous pouvez en afficher les différentes
parties en :
•
Utilisant les touches ¡, ¢, £ et ¤ pour vous déplacer dans le classeur.
La sélection change alors de cellule en cellule et le contenu du
classeur défile suivant la direction choisie, la cellule sélectionnée
étant toujours visible.
•
Utilisant la commande Aller à (Go To) du menu Actions pour
sélectionner une cellule spécifique. Saisissez la lettre de la colonne et
le numéro de ligne de la cellule (par ex. G16).
Une lettre d'identification de colonne s'affiche en haut de chaque
colonne et un numéro de ligne apparaît dans la cellule de gauche de
chaque ligne. Les deux premières lignes et la colonne de gauche du
classeur restent affichées pendant le défilement pour vous aider à vous
repérer dans le classeur.
À
Ã
Á
Ä
Â
Å
À
Á
Â
Ã
112
Référence de la colonne
En-tête ou formule
Référence de la ligne
Nom de la colonne/liste
Utilisation de l'application Tableur & listes
Ä
Å
Cellules
Ligne de saisie
Méthodes de saisie des données
La méthode que vous utilisez pour entrer les données du tableau varie
suivant le type de données et vos préférences personnelles. Vous pouvez
combiner plusieurs méthodes.
•
Pour la saisie de nombres, de texte et d'expressions ou de formules
mathématiques simples, comme =a3¦length2, appuyez sur les
touches correspondantes du clavier de votre unité nomade. Dans cet
exemple, appuyez sur = A 3 r L E N G T H q.
•
Pour saisir des expressions mathématiques plus complexes, comme
5
1
∑ --n- appuyez sur k pour afficher le Catalogue (Catalog) complet
n=1
de fonctions, commandes, symboles et modèles d'expressions.
•
•
Pour afficher uniquement les modèles, appuyez sur / r.
Pour afficher uniquement la liste des symboles, appuyez sur
/ k.
•
Pour saisir des nombres et du texte, tapez les données en vous
servant du clavier de l'unitéVous pouvez saisir les chiffres et les
lettres directement dans la cellule ou utiliser la ligne de saisie pour
taper des caractères dans la cellule sélectionnée.
•
Pour identifier une chaîne de caractères, tapez-la entre guillemets.
Opérations sur des cellules individuelles
Création de références de cellule absolues et relatives
Les références de cellule vous permettent de saisir des formules qui
renvoient aux données du classeur plutôt que d'avoir à les saisir de
nouveau et à penser à les mettre à jour. Lorsque vous modifiez le
contenu d'une cellule référencée, toutes les références à ces données
sont automatiquement mises à jour dans le tableau.
Lorsque vous souhaitez actualiser les références et les résultats d'une
formule dans le tableau, vous pouvez sélectionner Recalculer
(Recalculate) dans le menu Actions (ou appuyer sur / R).
Utilisation de l'application Tableur & listes
113
Remarque : L'utilisation de l'option Recalculer (Recalculate) du menu
Actions (/ R) s'avère également utile pour obtenir ne nouveaux
nombres aléatoires avec la fonction rand. La séquence de touches
/ Rfonctionne uniquement lorsque l'espace de travail Tableur &
listes est actif.
Les formules commencent toutes par le symbole =. La référence à une
cellule utilise la lettre de la colonne de la cellule et son numéro de ligne.
Par exemple, la saisie de =3*C4 comme formule, crée une expression
correspondant à 3 * le contenu de la cellule dans la colonne C, ligne 4.
À
À
Á
Á
Formule contenant une référence de cellule entrée dans la cellule D4
Résultat de la formule (3*12=36)
Vous pouvez créer une référence vers un bloc de cellules rectangulaire
dans une formule en indiquant l'emplacement de la cellule supérieure
gauche et celui de la cellule inférieure droite, en les séparant par le signe
deux-points.
Par exemple, =mean(B1:C5)*1. crée un résultat qui correspond à la
moyenne de toutes les cellules de la plage comprenant les colonnes B à C
et les lignes 1 à 5. (On force l'approximation décimale du résultat d'une
expression, en la multipliant par "1.")
114
Utilisation de l'application Tableur & listes
À
À
Á
Á
Formule intégrant une référence à un bloc rectangulaire de cellules
Résultat de la formule
Les références comme C4 et C4:E11 sont des références relatives. Ces
références permettent de spécifier les relations d'une cellule avec
d'autres cellules du classeur. L'application Tableur & listes mémorise les
références de cellule relatives. Elle ajuste automatiquement chaque
référence lorsque vous copiez ou déplacez la cellule comportant la
référence à un autre emplacement du tableau.
Si vous souhaitez créer une référence qui renvoie spécifiquement à une
cellule située à un emplacement spécifique du classeur, utilisez une
référence absolue. Pour créer une référence de cellule absolue, saisissez
le symbole $ avant la lettre de la colonne et le numéro de ligne. Vous
trouverez le symbole $ dans le jeu de symboles (/k).
Par exemple, tapez $C$4 pour créer une référence absolue à cellule de la
colonne C, ligne 4. L'application Tableur & listes n'ajuste pas les
références absolues d'une formule lorsque vous copiez ou déplacez la
cellule comportant la référence.
Suppression du contenu d'une cellule ou d'un bloc de
cellules
1.
Appuyez sur ¡, ¢, £ ou ¤ pour sélectionner la cellule. (Vous pouvez
également maintenir enfoncée la touche g et utiliser les touches ¡,
¢, £ ou ¤ pour sélectionner un bloc rectangulaire de cellules.)
Utilisation de l'application Tableur & listes
115
2.
Appuyez sur ..
Le contenu de la ou des cellules sélectionnées est supprimé.
Remarque : si d'autres cellules contiennent des formules renvoyant au
contenu supprimé de la cellule, elles affichent une erreur.
Copie d'une cellule ou d'un bloc de cellules
Lorsque vous copiez des cellules, les formules (si elles existent) contenues
dans les cellules d'origine sont copiées dans les cellules de destination,
remplaçant ainsi les formules existantes.
1.
Appuyez sur ¡, ¢, £ ou ¤ pour sélectionner la cellule. (Vous pouvez
également maintenir enfoncée la touche g et utiliser les touches ¡,
¢, £ ou ¤ pour sélectionner un bloc rectangulaire de cellules.)
116
Utilisation de l'application Tableur & listes
2.
Appuyez sur / C.
Le contenu de la cellule sélectionnée est copié dans le Presse-papiers.
3.
Sélectionnez la cellule dans laquelle vous souhaitez dupliquer la
cellule copiée. Si vous copiez un bloc de données, sélectionnez la
cellule correspondant au coin supérieur gauche du bloc copié.
4.
Appuyez sur / V.
Remarque : collez les données copiées dans une cellule dont le mode
actif est identique à celle d'où elles ont été initialement copiées. Dans le
cas contraire, une formule peut être insérée sous forme de chaîne entre
guillemets et non comme une formule.
Utilisation de l'application Tableur & listes
117
Saisie de valeurs dans les cellules adjacentes
Vous pouvez dupliquer une même cellule ou valeur dans des cellules
adjacentes. Cela permet de saisir rapidement la même valeur dans
plusieurs cellules ou de créer une suite de cellules comportant la même
formule. Cette saisie rapide peut s'appliquer vers le bas, dans une
colonne.
1.
Sélectionnez la cellule dont vous souhaitez dupliquer la valeur ou la
formule.
2.
Appuyez sur b pour afficher le menu de l'application Tableur &
listes.
3.
Dans le menu Données (Data), sélectionnez Saisie rapide (Fill
Down).
4.
Appuyez plusieurs fois sur ¤ pour vous déplacer vers le bas et
sélectionner la plage de cellules dans laquelle le contenu sera
dupliqué.
5.
Appuyez sur ·.
La cellule sélectionnée est dupliquée dans la plage sélectionnée.
Remarques
•
À l'étape 1, vous pouvez sélectionner plusieurs cellules à dupliquer.
Dans ce cas, assurez-vous de sélectionner suffisamment de cellules de
destination pour l'insertion des cellules dupliquées.
•
Si vous sélectionnez plusieurs cellules à l'étape 1 et si celles-ci
contiennent une suite simple (comme 1, 2 , 3 ou 5 , 10, 15, 20),
l'application continue la suite dans la zone de saisie rapide.
Opérations sur les lignes et les colonnes de
données
Sélection d'une ligne ou d'une colonne
f
Positionnez le curseur au début de la colonne et appuyez sur £.
– ou –
Placez le curseur dans la cellule de gauche de la ligne et appuyez sur
¡.
Redimensionnement d'une ligne ou d'une colonne
1.
Sélectionnez la ligne ou la colonne à redimensionner.
2.
Appuyez sur b pour afficher le menu de l'application Tableur &
listes.
118
Utilisation de l'application Tableur & listes
3.
Dans le menu Actions, sélectionnez Redimensionner (Resize).
4.
Utilisez les touches ¡ et ¢ pour redimensionner la colonne ou
appuyez sur £ et ¤ pour redimensionner la ligne.
5.
Appuyez sur ·.
Insertion d'une ligne ou d'une colonne
1.
Sélectionnez la colonne ou la ligne dans laquelle vous souhaitez
insérer les nouvelles données.
2.
Appuyez sur b pour afficher le menu de l'application Tableur &
listes.
3.
Dans le menu Insertion (Insert), sélectionnez Ligne (Row) ou
Colonne (Column).
–
Si vous insérez une ligne, les lignes restantes sont décalées vers
le bas pour permettre l'ajout de la nouvelle ligne.
–
Si vous insérez une colonne, les autres colonnes sont décalées
vers la droite pour permettre l'ajout de la nouvelle colonne.
Remarque : si d'autres cellules contiennent des formules avec des
références relatives à une ligne ou une colonne déplacée, ces références
sont modifiées en conséquence.
Suppression de lignes ou de colonnes entières
Vous pouvez supprimer une ligne, une colonne, un groupe de lignes ou
de colonnes. Lorsque vous supprimez une ligne ou une colonne, les
autres lignes ou colonnes du tableau sont décalées vers le haut ou vers la
gauche pour combler le vide créé.
1.
Sélectionnez la colonne ou la ligne à supprimer.
Utilisation de l'application Tableur & listes
119
2.
Si vous supprimez plusieurs lignes ou colonnes, maintenez enfoncée
la touche g et appuyez sur ¡ et ¢ pour sélectionner les autres
colonnes ou appuyez sur £ et ¤ pour sélectionner les autres lignes.
3.
Appuyez sur ..
Les lignes ou colonnes sélectionnées sont supprimées.
Remarque : si d'autres cellules contiennent des formules qui font
référence à la ligne ou à la colonne supprimée, elles affichent une erreur.
Les références relatives aux cellules dont la position a changé en raison
d'une suppression sont modifiées en conséquence.
Copie de lignes ou de colonnes
1.
120
Sélectionnez la colonne ou la ligne à copier.
Utilisation de l'application Tableur & listes
2.
Si vous copiez plusieurs lignes ou colonnes, appuyez sur g, puis sur
£, ¤, ¡ ou ¢ pour sélectionner les autres éléments.
3.
Appuyez sur / C pour copier les éléments sélectionnés.
Les lignes ou les colonnes sélectionnées sont copiées dans le Pressepapiers.
4.
Positionnez le curseur dans une cellule quelconque de la ligne ou de
la colonne où vous souhaitez insérer l'élément copié.
5.
Appuyez sur / V pour coller la sélection.
La ligne ou la colonne copiée est insérée à l'emplacement choisi,
remplaçant ainsi le contenu existant.
Déplacement d'une colonne
1.
Sélectionnez la colonne à déplacer.
2.
Appuyez sur b pour afficher le menu de l'application Tableur &
listes.
3.
Dans le menu Actions, sélectionnez Déplacer la colonne (Move
Column). Une barre d'insertion apparaît.
4.
Appuyez sur ¡ ou ¢ pour placer une barre d'insertion à
l'emplacement de la nouvelle colonne, puis appuyez sur ·.
Utilisation de l'application Tableur & listes
121
Remarque : les références relatives à une cellule dont la position est
affectée par le déplacement sont modifiées en conséquence.
Tri des données
Vous pouvez trier une sélection du tableau par ordre croissant ou
décroissant. Vous devez indiquer la colonne dans la sélection qui servira
de colonne de référence pour le tri. Lorsque l'action du tri déplace les
données dans l'ordre croissant ou décroissant dans la colonne de
référence, les données correspondantes dans les autres colonnes
sélectionnées sont également déplacées dans l'ordre croissant ou
décroissant. Ainsi, l'intégrité de chaque ligne est préservée.
Remarque : le tri se fait sur la base de valeurs numériques. Si la colonne
de référence que vous sélectionnez contient du texte, le résultat obtenu
pourrait être pour le moins surprenant.
122
Utilisation de l'application Tableur & listes
Utilisation de l'application Données &
statistiques
L'application Données & statistiques fournit les outils permettant de :
•
visualiser des ensembles de données sous différents types de tracé.
•
manipuler directement les ensembles de données afin d'explorer et
de visualiser les relations entre les données. Toute modification
apportée aux données dans une application est dynamiquement
appliquée dans toutes les applications liées.
•
explorer les tendances centrales et autres techniques statistiques.
•
ajuster les fonctions aux données.
•
créer des courbes de régression pour les nuages de points.
•
donner une représentation graphique des tests d'hypothèse et des
résultats sur la base de définitions ou de données statistiques.
Remarque : dans l'exemple suivant, l'application Tableur & listes est
présentée conjointement à l'application Données & statistiques. Il s'agit
d'une configuration typique.
À
Á
À
Á
Compteur d'activités/pages
Exemple d'espace de travail Données & statistiques
Utilisation de l'application Données & statistiques
123
Le menu des outils
Appuyez sur b pour ouvrir le menu Outils (Tools). Ces menus et outils
permettent de représenter graphiquement et d'explorer les données, de
modifier la représentation des données à l'aide de différents tracés et
d'effectuer et de représenter graphiquement des analyses statistiques.
Les tableaux ci-dessous décrivent la fonction de chacun des outils dans
l'espace de travail Données & statistiques.
Menus des outils
Menu
Fonction de l'outil
Types de tracé
Permet d'accéder aux différents types de
tracé disponibles dans l'application Données
& statistiques.
Propriétés du
tracé
Permet de sélectionner les propriétés du tracé
Actions
Permet d'ajouter/retirer des éléments dans
l'espace de travail. Cela comprend les droites
mobiles pour ajuster manuellement les
données, les courbes de régression et les
fonctions.
Fenêtre/Zoom
Permet de spécifier un facteur de zoom de la
fenêtre ou de déterminer les valeurs min et
max des axes horizontaux et verticaux.
Outils du menu Types de tracé
Nom de l'outil
124
Fonction de l'outil
Points non reliés
Décrit les données sous forme de points
non reliés. Il s'agit du type de tracé par
défaut pour un ensemble de données à
une variable.
Boîte à moustaches
Affiche les données sous la forme d'une
boîte à moustaches.
Histogramme
Affiche les données sous la forme d'un
histogramme.
Nuage de points
Affiche les données sous la forme d'un
nuage de points. Il s'agit du type de tracé
par défaut pour un ensemble de données
dépendant de deux variables.
Utilisation de l'application Données & statistiques
Nom de l'outil
Fonction de l'outil
Polygone
Affiche les données sous la forme d'un
polygone.
Tracé Probabilité de la
loi normale
Affiche les données sous la forme d'un
tracé de probabilité de la loi normale. Les
données sont regroupées par rapport à la
valeur de z qui correspond au
quartile/score normal. Ce type de tracé
est utile pour vérifier la normalité et
l'adéquation d'un modèle normal.
Outils du menu Propriétés du tracé
Nom de l'outil
Fonction de l'outil
Relier les points
Trace une ligne entre tous les points d'un
nuage de points. Les lignes sont reliées
dans l'ordre de saisie des données dans
l'ensemble des données de l'axe des
abscisses. Similaire au type de tracé
Polygone
Propriétés de
l'histogramme
Détermine l'affichage de l'histogramme
dans l'espace de travail.
Compt
Affiche les données dans l'histogramme
en fonction des occurrences dans
l'ensemble de données.
Pourcentage
Affiche les données dans l'histogramme
en fonction du pourcentage de chaque
rectangle par rapport à l'ensemble des
données.
Densité
Affiche les données dans l'histogramme
en fonction de la densité des données.
Rectangles
Affiche une boîte de dialogue
permettant de régler les valeurs de
l'histogramme en matière de largeur et
d'alignement des rectangles.
Utilisation de l'application Données & statistiques
125
Nom de l'outil
Fonction de l'outil
Étendre les
moustaches de la
boîte/Afficher les
valeurs aberrantes de
la boîte à moustaches
L'outil Étendre les moustaches de la boîte
permet d'étendre les moustaches aux
valeurs min et max des données.
L'outil Afficher les valeurs aberrantes de
la boîte à moustaches s'arrête à un
1,5 x l'écart interquartile et présente les
valeurs aberrantes sous formes de points
individuels.
Remarque : en l'absence de tout point en
dehors de 1,5 x l'écart interquartile, il se
peut qu'aucun changement de
moustache ne soit visible.
Supprimer la variable
x
Supprime l'affichage de la variable
assignée à l'axe des abscisses sans
modifier l'axe des ordonnées.
Supprimer la variable
y
Permet de basculer l'affichage de la
variable assignée à l'axe des ordonnées
sans modifier l'axe des abscisses.
Outils du menu Actions
Nom de l'outil
Fonction de l'outil
Sélectionner tous les
points
Sélectionne tous les points dans l'espace
de travail.
Ajouter une droite
mobile
Ajoute une droite que vous pouvez
positionner et déplacer dans l'espace de
travail. Peut servir pour l'ajustement
manuel.
Supprimer la sélection Supprime l'objet sélectionné. Selon
l'objet sélectionné, cette option devient
Supprimer la droite mobile, Supprimer la
régression, Supprimer le tracé de valeur,
Supprimer le tracé de fonction.
Verrouiller à
Verrouille la droite mobile afin qu'elle
l'origine/Déverrouiller passe par l'origine. Remarque : cet outil
n'est accessible que lorsqu'une droite
la droite mobile
mobile ou une droite de régression est
présente dans l'espace de travail.
126
Utilisation de l'application Données & statistiques
Nom de l'outil
Fonction de l'outil
Régression
Cet outil effectue le calcul de régression
sélectionné et trace le modèle de
régression. Les régressions ne sont
possibles qu'avec les tracés Nuage de
points ou Polygone.
Afficher/masquer
droite (mx+b)
Calcule et affiche la droite de régression
linéaire au format, mx+b, pour le tracé
de données.
Afficher/masquer
droite (a+bx)
Calcule et affiche la droite de régression
linéaire au format, a+bx, pour le tracé de
données.
Afficher/Masquer
Med-Med
Calcule et affiche la droite de régression
Med-Med pour le tracé de données.
Afficher/Masquer
Degré 2
Calcule et affiche le modèle de régression
de Degré 2 pour le tracé de données.
Afficher/Masquer
Degré 3
Calcule et affiche le modèle de régression
de Degré 3 pour le tracé de données.
Afficher/Masquer
Degré 4
Calcule et affiche le modèle de régression
de Degré 4 pour le tracé de données.
Afficher/Masquer
puissance
Calcule et affiche le modèle de régression
Puissance pour le tracé de données.
Afficher/Masquer
exponentielle
Calcule et affiche le modèle de régression
exponentielle pour le tracé de données.
Afficher/Masquer
logarithmique
Calcule et affiche le modèle de régression
logarithmique pour le tracé de données.
Afficher/Masquer
sinusoïdale
Calcule et affiche le modèle de régression
sinusoïdale pour le tracé de données.
Afficher/Masque
logistique (d=0)
Calcule et affiche le modèle de régression
Logistique où d=0, pour le tracé de
données.
Afficher/Masque
logistique (dƒ0)
Calcule et affiche le modèle de régression
Logistique où dƒ0, pour le tracé de
données.
Utilisation de l'application Données & statistiques
127
Nom de l'outil
Fonction de l'outil
Afficher/Masquer les
carrés résiduels
Affiche les carrés résiduels Remarque :
cet outil n'est accessible que lorsqu'une
droite mobile ou une droite de
régression est présente dans l'espace de
travail.
Afficher/Masquer la
fonction Normale
DdP (Normal PDF)
Trace la fonction de probabilité de la loi
normale des données représentées.
Tracer la valeur
Permet de représenter graphiquement
une valeur statistique sur un axe. Les
valeurs pouvant être représentées sur un
tracé sont, par exemple, Moyenne,
Médiane, Ecart type.
Tracer la fonction
Permet de représenter graphiquement
une fonction dans l'espace de travail.
Ombre sous la
fonction
Permet de sélectionner une région sous
une fonction ou une courbe de
distribution pour l'ombrer.
Recommencer
Efface le contenu d'une page sans
sauvegarder le travail. Permet de
recommencer à zéro.
Outils du menu Fenêtre/Zoom
Nom de l'outil
Fonction de l'outil
Réglages de la fenêtre, Affiche la boîte de dialogue Réglages de
Paramètres de la
la fenêtre (Window Settings) qui vous
fenêtre
permet de spécifier les valeurs qui
définissent la fenêtre de l'espace de
travail. Vous pouvez spécifier les valeurs
de x-min, x-max, y-min et de y-max pour
les axes.
128
Zoom - Données
Réglage du facteur de zoom permettant
d'afficher toutes les données tracées dans
l'espace de travail.
Zoom - Avant
Permet d'effectuer un zoom avant sur un
tracé après avoir sélectionné le point
central. Le facteur de zoom avant est
d'environ 2.
Utilisation de l'application Données & statistiques
Nom de l'outil
Zoom - Arrière
Fonction de l'outil
Permet d'effectuer un zoom arrière à
partir d'un tracé après avoir sélectionné
le point central. Le facteur de zoom
arrière est d'environ 2.
Premiers contacts avec l'application Données &
statistiques
L'application Données & statistiques a été conçue comme un espace
permettant d'explorer et de visualiser les données et de représenter
graphiquement les statistiques inférentielles. Par conséquent, il est
judicieux de l'utiliser conjointement à une application numérique, telle
que Calculs ou Tableur & listes.
Création d'un tracé graphique à partir des
données d'un tableur
La méthode la plus simple pour tracer graphiquement des données à
partir des colonnes d'un tableur consiste à utiliser la fonction Graphe
rapide (Quick Graph) de l'application Tableur & listes.
Tracé graphique des données à partir de l'application
Tableur & listes
1.
Créez ou affichez les données à tracer dans Tableur & listes. Vous
pouvez tracer les graphiques d'une ou de deux colonnes de données.
L'exemple ci-dessous illustre deux colonnes nommées height
(hauteur) et weight (poids).
Utilisation de l'application Données & statistiques
129
Important : Pour pouvoir représenter graphiquement les données
dans l'application Données & statistiques, vous devez nommer
chacune des colonnes de données dans l'application Tableur & listes.
2.
Sélectionnez au moins une colonne de données dans Tableur & listes
en la mettant en surbrillance.
3.
Dans le menu Tableur & listes
(Quick Graph).
, sélectionnez l'outil Graphe rapide
Appuyez sur la touche : b 3 5.
130
Utilisation de l'application Données & statistiques
Le tracé s'affiche dans l'espace de travail de l'application Données &
statistiques.
L'exemple ci-dessous illustre le tracé obtenu à partir des deux
colonnes de données. Il s'agit d'un nuage de points. La colonne de
gauche dans le tableur correspond aux valeurs de l'axe des abscisses
et le nom de cette colonne devient le libellé de l'axe des abscisses.
Utilisation de l'application Données & statistiques
131
Le comportement du tracé est le suivant :
•
Si vous ne sélectionnez qu'une colonne de données, elle s'affiche
sous la forme de points non reliés sur l'axe des abscisses. Le nom de
la colonne devient le libellé de l'axe des abscisses.
•
Si les feuilles de calcul de l'activité contiennent plusieurs listes
nommées, vous pouvez en afficher les noms en plaçant le pointeur
de la souris sur un axe et en cliquant sur
.
Supprimez la variable tracée et cliquez sur le nom d'une liste pour
remplacer les données représentées sur l'axe par celles de la liste
sélectionnée.
•
S'il y a moins de quatre espaces de travail sur la page, TI-Nspire
ajoute un nouvel espace de travail avec l'application Données &
statistiques active.
•
Si quatre espaces de travail sont déjà définis sur la page, TI-Nspire
ajoute une nouvelle page à l'activité avec l'application Données &
statistiques active.
Remarque : si une liste a été définie avec une formule dans
l'application Tableur & listes, il se peut que les points dans Données
& statistiques ne bougent pas, en raison de la restriction de la
formule. Les points dans Données & statistiques ne bougeront que
dans les directions autorisées par leur définition. Par conséquent, si
132
Utilisation de l'application Données & statistiques
ces points ne sont que des données, ils bougeront librement. Si les
points sont y=x, ils se déplaceront le long de la droite.
Création d'une page fractionnée avec les applications
Données & statistiques et Tableur & listes
1.
Ajoutez l'application Tableur & listes ou Calculs à une nouvelle page
ou activité.
2.
Cliquez sur
et sélectionnez Format 2 (Layout 2)
pour fractionner la page en deux espaces de travail.
Appuyez sur : /
3.
,
c622
Cliquez pour ajouter l'application Données & statistiques dans la
partie droite de l'espace de travail.
Utilisation de l'application Données & statistiques
133
Où trouver des informations complémentaires
Vous trouverez des informations plus détaillées, des instructions pas à pas
et des exemples de toutes les fonctionnalités de l'application Données &
statistiques dans le chapitre Utilisation de Données & statistiques de la
partie 2 du manuel d'utilisation, laquelle est disponible sur le CD-ROM
fourni avec l'unité nomade Le manuel d'utilisation peut également être
téléchargé à partir du site Internet : http://education.ti.com. Reportezvous à ce manuel pour une présentation complète de toutes les fonctions
de l'application.
134
Utilisation de l'application Données & statistiques
Utilisation de l'Éditeur mathématique
Premiers contacts avec l'application Éditeur
mathématique
L'application Éditeur mathématique fournit des fonctions d'édition de
texte qui permettent de créer et de partager des classeurs avec d'autres
utilisateurs qui disposent de l'unité nomade ou du logiciel pour
ordinateur TI-Nspire.
Vous pouvez utiliser l'application Éditeur mathématique comme un
journal dans lequel vous enregistrez vos notes pour améliorer votre
compréhension des concepts étudiés en classe et réviser vos examens. Elle
vous permet d'assigner des rôles différents aux utilisateurs dans les
documents et affiche les modifications apportées dans un format
différent pour faciliter le travail en groupe.
À
Á
À
Menu des outils de l'Éditeur mathématique : ce menu est accessible à
tout moment dans l'espace de travail Éditeur mathématique.
Appuyez sur b pour l'afficher.
Á
Espace de travail Éditeur mathématique : espace dans lequel vous
saisissez et formatez le texte.
Utilisation de l'Éditeur mathématique
135
Le menu des outils de l'Éditeur mathématique
Le menu des outils de l'Éditeur mathématique vous permet de
sélectionner un modèle de l'Éditeur mathématique, de mettre en forme
du texte et de calculer des expressions. Le tableau ci-dessous décrit les
options des menus et leurs fonctions.
Nom
du
menu
Option du menu
Fonction
Modèles (Templates)
Q/R
Crée un modèle pour la saisie de
questions/réponses.
Démonstration
Crée un modèle pour la saisie
d'instructions et d'explications.
Par défaut
Permet de saisir du texte en format
libre.
Insertion
Boîte
d'expression(s)
Figure
Permet d'insérer une expression
mathématique.
Marque le texte sélectionné comme
étant un angle, un triangle, un cercle,
une droite, un segment, une demidroite ou un vecteur.
Commentaire
Permet de saisir du texte affiché en
italique et précédé de l'indication
Enseignant (Teacher) ou Correcteur
(Reviewer).
Mot clé
Permute le texte sélectionné entre gras
et non gras et supprime toute autre
mise en forme.
Titre (Title)
Permute le texte sélectionné entre
souligné et non souligné et supprime
toute autre mise en forme.
Format
136
Utilisation de l'Éditeur mathématique
Sous-titre
Permute le texte sélectionné entre
italique et non italique et supprime
toute autre mise en forme.
Indice
Permute le texte sélectionné entre
indice et non indice et supprime toute
autre mise en forme.
Exposant
Permute le texte sélectionné entre
exposant et non exposant et supprime
toute autre mise en forme.
Actions
Évaluer la
sélection
Afficher ou
Cacher la réponse
Remplace l'expression mathématique
sélectionnée par le résultat de
l'évaluation de l'expression.
Affiche ou masque la réponse dans le
modèle Q/R (Q&A).
Avant de commencer
f
Allumez l'unité nomade, puis ajoutez l'application Éditeur
mathématique dans un classeur.
L'espace de travail Éditeur mathématique
L'espace de travail Éditeur mathématique est l'espace dans lequel vous
saisissez et formatez le texte.
Utilisation de l'Éditeur mathématique
137
Modèles de l'Éditeur mathématique
L'application Éditeur mathématique intègre des modèles permettant de
saisir trois types de notes :
•
Q/R (Q&A) pour les questions et les réponses, ces dernières pouvant
être masquées ou affichées
•
Démonstration (Proof) pour la structure prédéfinie utilisée pour la
rédaction de vos démonstrations
•
Par défaut (Default) pour la saisie de texte en format libre
Application d'un modèle de l'Éditeur mathématique
1.
Dans l'espace de travail Éditeur mathématique, appuyez sur b
pour afficher le menu des outils de l'application Éditeur
mathématique.
2.
Dans le menu Modèles (Templates), sélectionnez le modèle à
appliquer.
Utilisation du modèle Q/R (Q&A)
Utilisez le modèle Q/R (Q&A) pour créer un document de type
Questions/Réponses. Vous pouvez afficher ou cacher les réponses, ce qui
vous permet de créer des questions et d'en masquer les réponses. Lorsque
vous utilisez ce modèle comme une aide aux devoirs, vous pouvez vérifier
l'exactitude de vos réponses.
Appuyez sur e pour déplacer le curseur des zones Question aux zones
Réponse (Answer) du modèle.
138
Utilisation de l'Éditeur mathématique
Utilisation du modèle Démonstration (Proof)
Le modèle Démonstration (Proof) vous fournit la structure prédéfinie
pour la rédaction de vos démonstrations.
Appuyez sur e pour déplacer le curseur des zones Affirmations
(Statements) aux zones Raisonnement (Reasons) du modèle.
Insertion de commentaires
L'application Éditeur mathématique vous permet de saisir des
commentaires de type Enseignant (Teacher) ou Correcteur (Reviewer). Les
commentaires sont facilement identifiables, sans possibilité de confusion
avec le texte d'origine.
1.
Dans l'espace de travail Éditeur mathématique, appuyez sur b
pour afficher le menu des outils de l'application Éditeur
mathématique.
2.
Dans le menu Insertion (Insert), sélectionnez Commentaire
(Comment), puis Enseignant (Teacher) ou Correcteur (Reviewer).
3.
Saisissez le texte souhaité.
Le texte saisi s'affiche en italique.
Utilisation de l'Éditeur mathématique
139
Mise en forme du texte dans l'Éditeur
mathématique
L'Éditeur mathématique permet de mettre en forme le texte et d'ajouter
du contexte à vos classeurs. Utilisez les outils du menu Options du texte
(Text Options) pour définir le texte comme mot clé, titre ou sous-titre ou
le mettre en indice ou en exposant.
Sélection du texte
1.
Si vous utilisez le modèle Q/R (Q&A) ou Démonstration (Proof),
appuyez sur e pour placer le curseur dans la zone comportant du
texte.
2.
Utilisez les touches du pavé de navigation pour positionner le
curseur au début ou à la fin du texte à sélectionner.
3.
Maintenez enfoncée la touche g tout en utilisant le pavé de
navigation pour sélectionner le texte voulu.
Application d'un format de mise en forme du texte
1.
Sélectionnez le texte dans l'espace de travail Éditeur mathématique.
2.
Appuyez sur b pour afficher le menu des outils de l'application
Éditeur mathématique.
3.
Dans le menu Format, sélectionnez le nom du format à appliquer.
140
Utilisation de l'Éditeur mathématique
Remarque : vous pouvez rétablir le format normal du texte en
appliquant de nouveau le format de mise en forme.
Insertion de symboles de figures géométriques
Vous pouvez utiliser des symboles de figures géométriques pour désigner
le texte sélectionné comme étant un objet géométrique, tel qu'un angle,
un cercle, ou un segment de droite.
1.
Placez le curseur à l'emplacement où vous souhaitez insérer le
symbole de figure.
2.
Appuyez sur b pour afficher le menu des outils de l'application
Éditeur mathématique.
3.
Dans le menu Insertion (Insert), sélectionnez Figures (Shapes), puis
la figure à appliquer.
Utilisation de l'Éditeur mathématique
141
Saisie et calcul d'expressions
L'application Éditeur mathématique vous permet d'inclure des
expressions mathématiques dans le texte saisi, en utilisant les mêmes
outils que dans les autres applications TI-Nspire. Vous pouvez également
calculer une expression et afficher son résultat.
Saisie d'une expression
1.
Dans l'espace de travail Éditeur mathématique, positionnez le
curseur à l'emplacement où vous souhaitez insérer l'expression.
2.
Appuyez sur b pour afficher le menu des outils de l'application
Éditeur mathématique.
3.
Dans le menu Insertion (Insert), sélectionnez Boîte d'expression(s)
(Expression Box).
4.
Saisissez l'expression. Vous pouvez utiliser le Catalogue (Catalog)
pour insérer une fonction, une commande, un symbole ou un
modèle d'expression.
Calcul d'une expression
Remarque : le résultat de l'expression est affiché à la place de
l'expression. Si vous souhaitez afficher à la fois l'expression et son
résultat, créez une copie de l'expression, puis calculez le résultat de celleci.
1.
Sélectionnez l'expression entière.
2.
Appuyez sur b pour afficher le menu des outils de l'application
Éditeur mathématique.
3.
Dans le menu Actions, sélectionnez Évaluer l'expression (Evaluate
Expression).
Le résultat de l'expression s'affiche à la place de celle-ci.
142
Utilisation de l'Éditeur mathématique
Acquisition de données
L'outil Acquisition de données vous permet de recueillir des données à
partir d'un capteur et de les afficher automatiquement dans un tableau
et/ou un graphique à des fins d'analyse. Pour cela, il utilise les
applications Tableur & liste et Graphiques & géométrie. Reportez-vous
aux chapitres consacrés à ces applications pour obtenir des informations
supplémentaires sur Graphiques & géométrie et Tableur & listes.
Capteurs compatibles
L'application Acquisition de données peut communiquer avec les
capteurs suivants :
•
Vernier EasyTemp®
•
Capteur de mouvement Texas Instruments CBR2™
•
Vernier Go!®Temp
•
Vernier Go!®Motion
Données d'expérience
L'outil Acquisition de données permet de collecter des données de
distance et des températures mesurées à intervalles réguliers. Les unités
de mesure (degré Celsius, seconde et mètre) ne peuvent pas être
modifiées.
Le tableau ci-dessous indique le nombre d'échantillons et l'intervalle
d'échantillonnage utilisés avec les capteurs actuellement pris en charge.
Capteur
Nombre
Intervalle
d'échantil- d'échantillons
lonnage
Durée de
l'expérience
Vernier EasyTemp®
180
1 seconde
180 secondes
Capteur de mouvement
Texas Instruments CBR2™
100
0,05 seconde
5 secondes
Vernier Go!®Temp
180
1 seconde
180 secondes
Vernier Go!®Motion
100
0,05 seconde
5 secondes
Acquisition de données
143
Démarrage de l'outil Acquisition de données
L'outil Acquisition de données peut être lancé automatiquement ou
manuellement.
Mode de démarrage automatique
L'outil démarre automatiquement lorsqu'un capteur est connecté à une
unité nomade TI-Nspireé ou à un ordinateur sur lequel est exécuté le
logiciel TI-Nspireé. Le capteur connecté est configuré pour être utilisé
avec l'outil Acquisition de données dans une page Graphiques &
géométrie ou, si aucune application Graphiques & géométrie n'est
disponible sur la page active, une nouvelle page est ouverte et affiche les
applications Graphiques & géométrie et Tableur & listes. Si plusieurs
classeurs sont ouverts (sur un ordinateur), vous êtes invité à sélectionner
celui à utiliser.
L'outil Acquisition de données :
•
détermine le type de capteur connecté.
•
nomme les axes Graphiques & géométrie en utilisant les libellés
d'expérience appropriés et insère les en-têtes voulus dans les
colonnes Tableur & listes si l'application Tableur & listes est
présente sur la même page.
L'outil Acquisition de données est prêt à contrôler et à acquérir les
échantillons de données de l'expérience.
L'exemple suivant montre une page Acquisition de données prête pour la
collecte de données. Cette page contient un modèle par défaut pour
l'acquisition des données d'expérience EasyTemp.
Remarque : les colonnes ont été redimensionnées manuellement de
façon à afficher lisiblement les en-têtes.
144
Acquisition de données
Page Acquisition de données prête pour une expérience de mesure de
température en fonction du temps
Démarrage manuel de l'outil Acquisition de données
Lorsque vous ajoutez l'outil Acquisition de données dans une page
Graphiques & géométrie, il est vivement recommandé d'ajouter
également l'application Tableur & listes dans la page. Cela n'est pas
obligatoire, mais si vous envisagez de stocker les données de plusieurs
expériences, vous aurez besoin de l'application Tableur & liste dans la
page.
Lorsque vous ajoutez l'outil Acquisition de données dans une page, il se
configure automatiquement en fonction du premier capteur disponible.
Tout capteur déjà contrôlé par l'outil Acquisition de données est
considéré comme indisponible. Pour rétablir la disponibilité d'un capteur,
il vous suffit de fermer l'outil Acquisition de données.
Pour configurer une page pour l'outil Acquisition de données :
1.
Ajoutez une nouvelle page dans le classeur courant ou ouvrez un
nouveau classeur. Appliquez un modèle de mise en page pour la
nouvelle page en utilisant le bouton
espaces de travail.
2.
pour définir deux
Ajoutez l'application Graphiques & géométrie dans l'un des deux
espaces de travail de la nouvelle page, puis l'application Tableur &
listes dans l'autre espace.
Acquisition de données
145
3.
Ajoutez l'outil Acquisition de données dans la page qui contient
l'application Graphiques & géométrie. Pour ce faire, sélectionnez
l'outil Acquisition de données (appuyez sur : b 1 9) dans le
menu Outils (Tools).
4.
L'outil Acquisition de données recherche la présence de tout capteur
connecté. Lorsqu'un capteur est détecté, l'outil Acquisition de
données détermine les noms appropriés à utiliser pour les axes
Graphiques & géométrie et les ajoute dans le graphique. Les noms
146
Acquisition de données
Graphiques & géométrie incluent les plages numériques, ainsi que les
libellés de texte. Des noms sont également donnés aux colonnes de
l'application Tableur & listes.
Commandes de l'outil Acquisition de données
Les commandes spécifiques que vous pouvez utiliser avec l'outil
Acquisition de données sont listées dans le tableau ci-dessous.
Icône
Nom de la
commande
Fonction
Commencer
l'acquisition de
données (Start Data
Collection)
Démarre l'acquisition de données.
Arrêter l'acquisition
de données (Stop
Data Collection)
Arrête l'acquisition de données. Le
graphe des données existantes est affiché
; pour les expériences de mouvement, les
données de vitesse et d'accélération
correspondantes sont également
disponibles.
Fermer (Close)
Bouton Fermer (Close). Ferme
complètement la fenêtre de commande.
La sélection de ce bouton pendant
l'acquisition des données interrompt
celle-ci. Dans ce cas, le graphe est effacé.
Si l'application Tableur & listes a été
ajoutée dans la page, les données
collectées s'affichent dans les colonnes.
Pour les expériences de mouvement,
aucune donnée de vitesse et
d'accélération n'est fournie.
Exécution d'une expérience et acquisition des
données
1.
Lorsque le capteur voulu est connecté et que la page Acquisition de
données est correctement configurée, cliquez sur l'icône Démarrer
(Start) ( ).
Acquisition de données
147
2.
Si l'application Tableur & listes a été ajoutée dans la page, chaque
échantillon collecté vient remplir les lignes du tableau. Les données
collectées sont également tracées sur le graphe.
3.
L'expérience prend fin lorsque tous les points ont été collectés.
L'acquisition des données s'arrête automatiquement.
Si nécessaire, vous pouvez cliquer sur Arrêter (Stop) (
de l'expérience.
148
) avant la fin
Acquisition de données
4.
Les données de l'expérience sont affichées dans le tracé Graphiques
& géométrie.
Acquisition de données
149
5.
Pour exécuter de nouveau l'expérience sans conserver les données
acquises, cliquez sur Démarrer (Start) ( ). Les données affichées
sont effacées lorsque la nouvelle expérience débute.
Remarque : lorsque vous cliquez sur l'icône Démarrer (Start), un
message apparaît pour vous informer que les données existantes
vont être écrasées.
•
Sélectionnez Annuler (Cancel) et lisez la section "Stockage des
données collectées" pour enregistrer les données existantes.
•
Sélectionnez OK pour relancer l'expérience et remplacer les
données existantes.
Convention de dénomination avec l'outil
Acquisition de données
La convention de dénomination des données d'acquisition inclut le
groupe et le membre (groupe.membre). Par exemple, pour une
expérience de prise de température en fonction du temps, les données
sont nommées exp0.temp_C et exp0.temps_s. Gardez à l'esprit que le
logiciel pour ordinateur TI-Nspireé ne tient pas compte de la casse :
EXP0.TEMP_C et exp0.temp_c font référence au même ensemble de
données.
Stockage des données collectées
Pour enregistrer les données acquises avant de recommencer une
expérience, suivez la procédure ci-dessous.
Pour enregistrer les données des températures
1.
Coupez et collez les données de chaque colonne dans de nouvelles
colonnes.
Les deux premières colonnes (Colonnes A et B) sont réutilisées pour
l'expérience suivante.
2.
Renommez chacune des colonnes déplacées.
Répétez cette procédure pour chaque échantillon de données à
enregistrer. Pour enregistrer de façon permanente un ensemble de
données généré au cours d'une expérience, enregistrez le classeur.
Pour enregistrer des données de mouvement
1.
Coupez et collez les données de chaque colonne dans de nouvelles
colonnes.
Les deux premières colonnes (Colonnes A et B) sont réutilisées pour
l'expérience suivante.
150
Acquisition de données
2.
Renommez chacune des colonnes déplacées.
3.
Pour enregistrer les données de vitesse, sélectionnez une troisième
colonne.
Mettez la colonne en surbrillance et sélectionnez
.
Sélectionnez Lier à : (Link to:) et choisissez la variable vitesse.
Les valeurs de vitesse remplissent alors la colonne pour l'expérience.
Renommez la colonne en choisissant un nom non encore utilisé.
Acquisition de données
151
4.
Répétez cette procédure pour enregistrer les données d'accélération.
5.
Répétez cette procédure pour chaque ensemble de données à
enregistrer.
Pour enregistrer de façon permanente toutes les expériences
présentes sur la page, enregistrez le classeur.
152
Acquisition de données
Récupération de résultats d'expérience stockés
Pour accéder aux données d'expérience précédemment stockées, ouvrez
le classeur contenant ces données. Si nécessaire, ajoutez et configurez les
applications Graphiques & géométrie et Tableur & listes. Vous pouvez
approfondir l'analyse des données à l'aide de l'application Tableur &
listes.
Résolution des problèmes liés à l'outil Acquisition
de données
Les paragraphes suivants présentent les problèmes les plus fréquents
auxquels vous pouvez être confrontés avec des conseils pour leur
résolution.
Aucun capteur n'est détecté par le logiciel TI-Nspireé lors de la
connexion à une unité nomade TI-Nspireé ou à un ordinateur.
•
Assurez-vous d'avoir fermement et correctement branché les
connecteurs du capteur à l'unité/ordinateur.
•
Débranchez le capteur, puis rebranchez-le. Cela devrait relancer
la communication.
Piles faibles (Low batteries.)
Ce message s'affiche lorsque les piles de l'unité Vernier Go!®Motion ou
CBR2™ sont faibles. Remplacez les piles de l'unité dès que possible.
Remarque : si vous connectez ces capteurs à un ordinateur, aucune pile
n'est nécessaire. L'alimentation des capteurs, dans ce cas, s'effectue à
partir de l'ordinateur via le port USB.
État des piles faible (Bad Batteries) : <nom de l'appareil>
Ce message s'affiche lorsque les piles de l'unité Vernier Go!®Motion,
CBR2™ ou TI-Nspireé sont trop faibles pour poursuivre l'acquisition de
données. Consultez la section Informations sur les piles de ce manuel ou
de celui fourni avec votre capteur pour connaître les instructions de
remplacement à suivre.
Erreur de communication (Communication Failure).
Ce message s'affiche lorsque la connexion entre l'unité TI-Nspireé ou le
logiciel pour ordinateur TI-Nspireé et l'instrument d'acquisition de
données est interrompue. Vérifiez toutes les connexions et
l’alimentation, puis redémarrez l'outil Acquisition de données.
Acquisition de données
153
Conflit d’acquisition de données (Data Collection Conflict).
Ce message s'affiche lorsqu'une autre application de l'ordinateur gère la
collecte des données. Si vous souhaitez acquérir des données dans le
logiciel pour ordinateur TI-Nspireé, fermez l'autre application de
collecte des données et redémarrez le logiciel TI-Nspire™.
Unité inconnue (Unrecognized Device).
Ce message s'affiche lorsque vous tentez de collecter des données avec
Vernier EasyLinkë ou Vernier Go!ë Link et l'outil Acquisition de données
TI-Nspire™. Actuellement, le logiciel TI-Nspire™ ne prend pas en charge
EasyLinkë et Go!ë Link.
Suppression des données (Overwrite Data).
Ce message s'affiche lorsque vous démarrer une expérience d'acquisition
de données et que des données issue d'une expérience précédente
existent déjà. Pour enregistrer les données existantes, sélectionnez
Annuler (Cancel). Pour des informations détaillées sur l'enregistrement
des différents types de données, consultez la section Stockage des
données collectées, plus haut dans ce chapitre.
Unité introuvable (Device not found).
L’unité d’acquisition de données est introuvable. Ce message s'affiche
lorsque vous ouvrez un classeur et avez lancé l'outil Acquisition de
données, mais qu'aucun capteur ou qu'un capteur de type inapproprié
est connecté. Pour résoudre ce problème, fermez le classeur, connectez le
capteur approprié, puis rouvrez le classeur.
Erreur (Error).
Ce message s'affiche lorsqu'une erreur inattendue se produit et que
celle-ci affecte, d'une manière ou d'une autre, le bon fonctionnement de
l'outil Acquisition de données. L'acquisition des données est
interrompue. Vérifiez toutes les connexions et assurez-vous du bon état
de charge des piles, puis relancez l'expérience.
154
Acquisition de données
Annexe : Informations générales
Informations sur les services et la garantie TI
Informations sur les Pour plus d'informations sur les produits et les
produits et les
services TI, contactez TI par e-mail ou consultez
services TI
la pages du site Internet éducatif de TI.
adresse e-mail : [email protected]
adresse internet : http://education.ti.com/france
Informations sur les Pour plus d'informations sur la durée et les
services et le
termes du contrat de garantie ou sur les services
contrat de garantie liés aux produits TI, consultez la garantie
fournie avec ce produit ou contactez votre
revendeur Texas Instruments habituel.
Précautions à prendre lors de l’utilisation des
piles
Prenez ces précautions lorsque vous changez les piles.
•
Ne laissez pas les piles à portée des enfants.
•
Ne mélangez pas des piles neuves et usagées. Ne mélangez pas les
marques ou divers types de piles d’une même marque.
•
Ne mélangez pas des piles rechargeables et des piles qui ne le sont
pas.
•
Insérez les piles en respectant la polarité (+ et -).
•
Ne mettez pas des piles non rechargeables dans un chargeur.
•
Jetez correctement et immédiatement les piles usées.
•
Ne brûlez ni ne démontez les piles.
•
Consultez immédiatement un médecin en cas d’ingestion d’une
batterie d’accumulateurs ou d’une pile.
Précautions supplémentaires pour les piles rechargeables
•
N’utilisez que le chargeur recommandé pour ce type de pile ou celui
fourni avec le matériel d’origine.
•
Retirez les piles du chargeur ou l’adaptateur AC lorsque vous
n’utilisez pas le produit ou lorsqu’il n’est pas en charge.
•
L’utilisation des piles dans d’autres appareils peut causer des
blessures corporelles, endommager le matériel ou d’autres appareils.
Annexe : Informations générales
155
Pour un bon recyclage des piles usées
Ne dégradez pas, ne percez pas et ne jetez pas les piles dans un feu. Les
piles pourraient éclater ou exploser et émettre des produits chimiques
dangereux. Jetez les piles usées conformément aux réglementations
locales.
156
Annexe : Informations générales
Index
A
accent
ajout dans le texte 27
Acquisition de données
capteurs pris en charge 143
commandes 147
durée de l'expérience 143
exécution d'une expérience 147
intervalle d'échantillonnage 143
mode de démarrage
automatique 144
mode de démarrage manuel 145
récupération de résultats
d'expérience stockés 153
stockage des données collectées
150
types de données pris en charge
143
activité 29
ajout dans un classeur 39
ajout dans une page 39
ajout de page 39
ajout
Calculs dans une page 67
Éditeur mathématique, page 137
animation 101
arrêt 103
démarrage 101
modification de la vitesse 102
pause et reprise 102
réinitialisation 103
animation d'un point sur un objet
101
animation des objets 101
annulation d'un transfert de fichier
60
APD
dispositif automatique de mise
hors tension 9
application
ajout dans un classeur 31
échange 38
menu 32
application de la fonction de
panoramique à l'espace de
travail 97
application Éditeur mathématique
barre d'outils 135
Sélection du texte 140
assistants
utilisation 26
astuces
affichage 24
avec l'application
Calculs 61
axe
ajustement de la longueur 95
création 94
définition, style d'extrémité 95
axes
ajustement de l'emplacement
sur la page 96
ajustement des marques de
graduation 96
B
barre d'outils
Calculs 62, 109
Remarques 135
utilisation, Calculs 68
barre d'outils (Graphiques &
géométrie) 77, 124
barre d'outils Calculs 62, 109
barre d'outils Calculs, utilisation 68
C
calcul
expression mathématique 68
calcul d'expressions mathématiques
67
calcul d'une expression
mathématique 71
Calculs
ajout dans une page 67
premiers contacts 61
capteurs (Acquisition de données)
143
157
caractères internationaux
saisie 27
caractères spéciaux
saisie 26
Catalogue (Catalog)
accès 16, 45
insertion d'éléments 24, 69
ouverture 24
cellule
copie dans un tableau 116
liaison à une variable 56
partage d'une cellule de tableau
118
saisie de valeurs adjacentes 117
sélection d'un bloc 116
cellule adjacente
saisie de valeurs 117
cellules multiples
sélection 116
chaîne de caractères
exemples 50
changement de nom des fonctions
100
classeur
affichage des pages 42
création 30
enregistrement 40
gestion 45
ouverture, classeur existant 46
réception d'un autre utilisateur
60
sélection pour transfert 59
structure 29
suppression 48
transfert 58, 59
trieuse de pages 29
clavier
description 6
fonctions des touches 6
raccourcis 7, 13
touches modificatrices 6, 7, 19
Clavier, description 6
colonne
copie dans un tableau 120
défilement individuel 119
déplacement dans un tableau
121
insertion dans un tableau 119
158
redimensionnement 118, 119
sélection dans un tableau 118
suppression d'un tableau 119
suppression du contenu 119
commandes (Acquisition de
données) 147
commentaire
insertion dans l'Éditeur
mathématique 139
contraste
réglage 9
conventions de dénomination 48
conventions de dénomination des
fichiers 48
copie
cellule du tableau 116
ligne ou colonne de tableau 120
copyright statement ii
création d'un Nuage de points
(Graphiques & géométrie) 103
D
défilement
tableau 112
valeurs de suite d'une colonne
individuelle 119
démarrage automatique
(Acquisition de données) 144
démarrage de l'outil Acquisition de
données 144
dénomination des variables
prévention des conflits de nom
53
déplacement dans un tableau 112
différences, zones analytique/
géométrique 94
dispositif automatique de mise hors
tension 9
données
tri dans un tableau 122
Données & statistiques
le menu des outils 123
utilisation 123
données d'expérience, types pris en
charge 143
données de tableau
tri 122
dossier
création 44, 48
développement 46, 47
fermeture 47
ouverture 46
E
édition
expression mathématique 72
espace de travail 29
application de la fonction de
panoramique 97
Graphiques & géométrie 88
État de l’unité (Handheld status) 14
État des piles
indicateur 14
expérience (Acquisition de données)
147
expression
application Éditeur
mathématique 142
édition 72
exemples 50
réutilisation dans Calculs 74
saisie à partir d'un modèle 71
saisie dans un tableau 113
saisie et calcul 67, 68
sélection, Calculs 72
suppression partielle 73
expression mathématique
édition 72
modèle 26
saisie dans un tableau 113
saisie et calcul 67, 68
sélection, Calculs 72
F
fichier
conventions de dénomination 48
transfert vers une autre unité
nomade 59
fonction
changement de nom 100
exemples 50
recherche des valeurs minimum/
maximum 101
saisie (Graphiques & géométrie)
98
format de page
personnalisé 37
sélection 35
standard 35
formule
Insertion d'une plage de cellules
dans 115
G
gestionnaire Mes classeurs (My
Documents) 29
ouverture 46
Graphiques & géométrie
espace de travail 88
H
historique
affichage dans Calculs 73
Calculs 73
suppression dans Calculs 75
historique Calculs 73
affichage 73
I
inégalités
représentation graphique 99
insertion
Calculs dans une page 67
commentaires dans l'Éditeur
mathématique 139
Éditeur mathématique, page 137
ligne ou colonne dans un
tableau 119
intervalle d'échantillonnage
(Acquisition de données) 143
L
langue
choix 10
liaison
cellule de tableau à une variable
56
valeurs 49
liaison des variables 55
159
lien de variable
suppression 57
ligne
copie dans un tableau 120
déplacement dans un tableau
121
insertion dans un tableau 119
redimensionnement 118, 119
sélection dans un tableau 118
suppression d'un tableau 119
suppression du contenu 119
liste
exemples 50
M
matrice
exemples 50
maximum
recherche 100
menu
application 32
contextuel 34
contextuel (Graphiques &
géométrie) 87
outils Page 34
menu contextuel 87
ouverture 34
menu d'accueil 12
menus de barre d'outils (Graphiques
& géométrie) 77
menus des outils (Graphiques &
géométrie) 124
mesure
types pouvant être utilisés
comme variables 50
minimum
recherche 100
mise à jour d'O.S
récupération 22
mises à jour du système
d'exploitation
récupération 22
mode de démarrage manuel
(Acquisition de données) 145
modèle
Démonstration (Proof) 139
Q/R (Q&A) 138
160
utilisation 71
modèle d'expression
utilisation 24, 69
modèle Démonstration (Proof)
utilisation 139
modèle Q/R (Q&A)
utilisation 138
modèles mathématiques
utilisation 24, 69
N
navigateur de classeurs 46
navigation
classeurs 40
ligne et colonne de tableau 121
noms de variables
exemples 53
nuage de points
création 103
O
O.S
informations importantes sur le
téléchargement 22
outil Acquisition de données
démarrage 144
outil Afficher/Cacher les axes (Hide/
Show Axes) 97
outil Attributs (Attributes) 101
outil Nuage de points (Scatter Plot)
103
outil Réglage des axes (Axes Setting)
96
outil Variables 51, 56
Outils
Variables 51, 56
outils
Afficher/Cacher les axes (Hide/
Show Axes) 97
Attributs (Attributes) 101
Nuage de points (Scatter Plot)
103
Réglage des axes (Axes Setting)
(Graphiques & géométrie) 96
outils du menu Affichage (View)
(Graphiques & géométrie) 80
outils du menu Construction
(Graphiques & géométrie) 86
outils du menu Figures (Shapes)
(Graphiques & géométrie) 85
outils du menu Mesures
(Measurement) (Graphiques &
géométrie) 84
outils du menu Outils (Tools)
(Graphiques & géométrie) 79
outils du menu Points et droites
(Points and Lines) (Graphiques &
géométrie) 83
outils du menu Transformation
(Graphiques & géométrie) 87
outils du menu Type de graphique
(Graphing Type) (Graphiques &
géométrie) 81
outils du menu Window (Fenêtre)
(Graphiques & géométrie) 82
P
page 29
affichage d'un classeur 42
affichage de toutes les pages
d'un classeur 42
ajout à une activité 39
ajout de l'application Tableur &
listes 112
réorganisation 42
réorganisation dans un classeur
43
réorganisation des pages dans
un classeur 42
panneau de contrôle d'animation
(Graphiques & géométrie) 102
panneau de contrôle, animation 102
partage
valeur de cellule de tableau 118
plage de cellules, insertion dans une
formule 115
plage de cellules, insertion par
sélection 115
point spécifique, recherche 100
précision du résultat 68
R
raccourcis
clavier 13
réception
classeurs d'un autre utilisateur
60
recherche d'un point spécifique 100
recherche des valeurs minimum/
maximum d'une fonction 101
redimensionnement
lignes et colonnes de tableau
118, 119
référence de cellule
absolue et relative 113
référence de cellule absolue dans un
tableau 113
référence de cellule relative dans un
tableau 113
réglages
classeur 15, 44
système 16
réglages du classeur 44
changement 44
Réglages du classeur (Document
settings) 15
Réglages du système (System
settings) 16
affichage 16, 17
règles
dénomination des fichiers 48
Remarques
ajout dans une page 137
expressions mathématiques 142
insertion de commentaires 139
premiers contacts 135
symboles de figures
géométriques 141
réorganisation des pages dans un
classeur 43
représentation graphique
d'inéquations 99
résolution des problèmes
(Acquisition de données) 153
résultat
approché 68
réutilisation dans Calculs 74
résultat approché 68
résultat d'expérience
récupération 153
réutilisation
161
expression ou résultat 74
S
saisie
données de tableau, méthodes
113
saisie d'expressions mathématiques
67, 68
Saisie de valeurs dans les cellules
adjacentes 117
sauvegarde
unité nomade 22
sélection
bloc de cellules d'un tableau 116
expression, Calculs 72
ligne ou colonne de tableau 118
texte dans l'Éditeur
mathématique 140
spécification des valeurs de x-min, xmax, y-min, y-max 96
stockage des données (Acquisition
de données) 150
suppression
contenu d'une cellule d'un
tableau 115
contenu d'une ligne ou d'une
colonne 119
entrée de l'historique Calculs 74
historique Calculs 75
lignes et colonnes de tableau 119
partie d'une expression 73
symboles de figures dans l'Éditeur
mathématique 141
Symboles de figures géométriques
application Éditeur
mathématique 141
syntaxe
utilisation pour la prévention des
conflits de nom 53
Système d'exploitation
informations importantes sur le
téléchargement 22
T
tableau
copie d'une ligne ou d'une
colonne 120
162
déplacement d'une ligne ou
d'une colonne 121
insertion d'une ligne ou d'une
colonne 119
méthodes de saisie des données
113
navigation 112
premiers contacts 107
sélection d'une ligne ou d'une
colonne 118
suppression d'une ligne ou d'une
colonne 119
suppression du contenu des
cellules 115
Tableur & listes
ajout dans une page 112
premiers contacts 107
taille de police
choix 10
texte
mise en forme, Éditeur
mathématique 140
sélection dans l'Éditeur
mathématique 140
touches modificatrices 6, 7, 19
transfert
annulation 60
classeur vers une autre unité
nomade 58, 59
fichier vers une autre unité
nomade 59
transfert de fichiers
règles 59
tri
données de tableau 122
trieuse de pages
accès 42
U
unité nomade
écran 13
éléments de l'écran 13
sauvegarde 22
utilisation des variables 55
V
valeur maximum
recherche pour une fonction 101
valeur minimum
recherche pour une fonction 101
variable
Calculs 52
conflits de nom
prévention 53
création 50
création à partir d'une cellule de
tableau 118
Graphiques & géométrie 50
liaison 49, 55, 56
partage avec d'autres
applications 49
prévention des conflits de nom
53
règles de dénomination 52
suppression 57
suppression d'un lien 57
Tableur & listes 52
types 50
utilisation 56
vérification, Calculs 54
X
x-min, x-max, y-min, y-max 96
Z
zéro
recherche 100
zones analytique et géométrique
(Graphiques & géométrie) 90
163
164