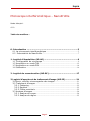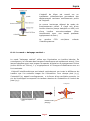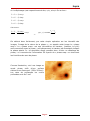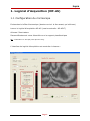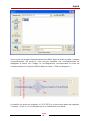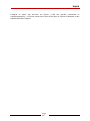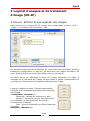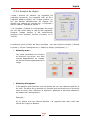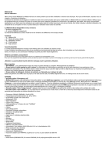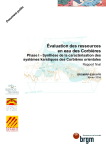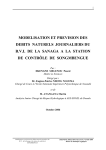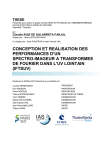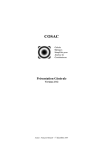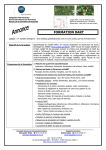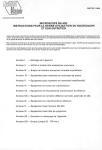Download Nanotechnologie appliquée Mode d`emploi du microscope
Transcript
v2.1 – 24 avril 2013 Prof. Marc Jobin hepia Mode d’emploi du microscope interférométrique NanoProfile Institut des Sciences et des Technologies Industrielles (iSTI) Nanotechnologie appliquée hepia Microscope interférométrique - NanoProfile Mode d’emploi. v2.0 Table des matières : 0. Introduction .............................................................................. 3 0.1 La microscopie interférométrique ..................................................................... 3 0.2 Présentation du NanoProfile ............................................................................... 7 1. Logiciel d’Acquisition (NP-AS) ................................................... 9 1.1 Configuration du microscope .............................................................................. 9 1.2 Acquisition en mode THM ................................................................................... 12 1.3 Acquisition en mode PSM ................................................................................... 14 1.4 Calibration ................................................................................................................ 16 2. Logiciel de reconstruction (NP-RC) .......................................... 17 3 Logiciel d’anaylse et de traitement d’image (NP-IP)................. 21 3.1Ouvrir, afficher et sauvegarder des images ................................................. 21 3.2 Traitement d’images............................................................................................. 21 3.2.1 Flattening .......................................................................................................... 22 3.2.2 Deglitch.............................................................................................................. 22 3.2.3 Filtres matriciels ............................................................................................. 22 3.3 Analyse d’images ................................................................................................... 24 3.3.1 Analyse de coupe ........................................................................................... 24 3.3.2 Analyse de région .......................................................................................... 25 Page 2 hepia 0. Introduction 0.1 La microscopie interférométrique Le microscope interférométrique (IOM) permet d’obtenir la topographie 3D d’une surface avec une résolution verticale inférieure au nm et des champs de vision jusqu’à 1mm x 1mm. Par rapport aux profilomètres mécaniques (AFM ou « stylus »), les profilomètres optiques comme l’IOM présentent l’avantage d’être plus rapide et de n’avoir absolument aucun contact avec l’échantillon. En revanche la résolution latérale est limitée par la diffraction à typiquement 0.5um. Le cœur du microscope est un objectif interférométrique, i.e. un objectif de microscope optique qui intègre un interféromètre. Le schéma d’un objectif de Mirau est représenté ci-contre. On voit bien la séparation du faisceau incident par le miroir semi transparent. Le demi-faisceau qui se réfléchit sur le miroir de référence parcourra toujours la même distance, c’est le faisceau de référence. L’autre demi faisceau vient sur l’échantillon, la distance parcourue va donc dépendre de la hauteur de l’échantillon au point considéré. En chaque pixel de la caméra CCD qui collecte la superposition des deux faisceaux réfléchis, on aura une intensité : I I1 I 2 2 I1 I 2 cos ( x, y) où est la différence de phase entre les deux faisceaux qui elle, dépend de la hauteur de l’échantillon au pixel considéré. Page 3 hepia L’objectif de Mirau est monté sur un translateur piézoélectrique permettant des déplacements verticaux extrêmement précis de l’objectif. La source lumineuse dépend du mode de fonctionnement utilisé. Il s’agit soit d’une lumière blanche (lampe halogène ou LED) soit d’une lumière monochromatique (filtre interférentiel avec une bande passante typiquement de 5nm). La caméra CCD l’interférogramme noir/blanc collecte 0.1.1. Le mode « balayage vertical » Le mode “balayage vertical” utilise une illumination en lumière blanche. En conséquence, le contraste des franges d’interférence est rapidement amorti. Pour lampe halogène ayant une largeur du spectre d’émission de typiquement 300nm (entre 400nm et 700nm), il y a typiquement 4-5 franges d’interférence avec un fort contraste. L’objectif interférométrique est balayé verticalement sur toute la différence de hauteur que l’on souhaite imager sur l’échantillon. Pour chaque pixel (x,y), l’intensité I(z), appelé corrélogramme, a la forme d’une oscillation amortie. Le pic de l’enveloppe correspond à la hauteur absolue de l’échantillon à l’endroit du pixel (x,y) Intensité lumineuse @pixel (x,y) Corrélogramme position de l’objectif de Mirau position z de l'objectif de Mirau (nm) hauteur en nm du pixel (x,y). Page 4 hepia L’intérêt du balayage vertical est qu’on n’a pas d’ambiguïté de phase. C’est un avantage de base de l’interférométrie à basse cohérence (ici en lumière blanche). On peut donc obtenir une topographie sur un dénivelé de plusieurs centaines de microns avec une résolution de l’ordre du nanomètre. Comme illustration du mode balayage vertical, ceci est l’image 3D d’une surface structurée par photolithographie (350x 250um). La différence de hauteur entre le silicium (topographie inférieure) et l’oxyde de silicium (topographie supérieure) est de 1.5 um. 0.1.2 Le mode « phase shift » Le mode phase shift utilise une lumière quasi monochromatique (filtre interférentiel); les franges d’interférence ont donc un contraste élevé et constant sur toute l’image. Quatre images sont enregistrées en faisant varier la hauteur de l’objectif à l’aide du translateur piézoélectrique. Les déplacements sont de Le contraste des 4 images I1, I2, I3 et I4 peut s’écrire comme : I n I a I b 2 I a I b cos( ) I I cos( ) Page 5 hepia où le déphasage est respectivement de 0, /2,, et 3/2. On a donc : I1 I I cos I 2 I I sin I 3 I I cos I 4 I I sin d’où on tire : I 4 I 2 2 I sin tan I1 I 3 2 I cos ( x, y) arctan( I4 I2 ) I1 I 3 On obtient donc facilement, par cette simple opération sur les intensité des images, l’image de la valeur de la phase ; on appelle cette image le « phase map ». Le « phase map » est une information en hauteur, (hauteur h=/4) mais convoluée avec la phase : périodiquement, la hauteur est translatée lorsque la phase atteint 2. La deuxième étape consiste donc à faire un déballage de phase, i.e à reconstruire l’information 3D à partir du « phase map » en cherchant les frontières de saut de phase. Comme illustration, voici une image en mode phase shift d’une surface d’aluminium électropoli (350x 250um). Les raies de polissages les moins profondes sont de 3 nm. Page 6 hepia 0.2 Présentation du NanoProfile Le microscope interférométrique NanoProfile se compose des éléments suivants : - Le microscope lui-même : - Le boîtier électronique, dont la connectique est montrée ci-dessous : Page 7 hepia - L’illuminateur en lumière blanche avec sa fibre optique. Pour le mode PSM, on aura aussi besoin du filtre interférentiel et de son support. - Le PC avec les 3 logiciels utilisés pour le fonctionnement du microscope : Le logiciel d’acquisition NPAS Le logiciel de reconstruction, NB-RC, utilisé en mode THM, permettant de reconstruire l’information 3d à partir des corrélogramme en lumière blanche Le logiciel d’analyse et de traitement d’images NP-IP Page 8 hepia 1. Logiciel d’Acquisition (NP-AS) 1.1 Configuration du microscope Enclenchez le boîtier électronique (bouton vert sir la face avant, qui s’allume) Lancer le logiciel d’acquisition NP-AS (version actuelle : NP-AS17) Allumez l’illuminateur. Placez délicatement votre échantillon sur le support piezoélectrique NB : l’échantillon ne doit pas peser plus de 100g. L’interface du logiciel d’acquisition est montrée ci-dessous : Page 9 hepia Pour procéder à une acquisition, on suite les chiffres de 1 (Sample) à 5 (Acquisition). 1. Sample Par défaut, le nom de l’échantillon est la date du jour, suivit d’un incrément automatique (05 dans l’exemple ci-dessus). Vous pouvez changer de nom en sélectionnant l’ancien nom, tapez le nouveau + « Enter ». Un incrément sera automatiquement ajouté à chaque acquisition. Un répertoire C:\NP-DATA\sample name est créé dans lequel sera stocké toutes les images d’une acquisition. Vous pouvez changer de répertoire en cliquant sur le boutton « Change directory ». Il est parfois utile de pouvoir ajouter un commentaire sur une acquisition (traitement de l’échantillon, endroit observé, etc..). Cliquer sur « Comment » et tapez votre commentaire. Celui-ci fera partie du fichier .n3d (topographie 3d) 2. Sélection de l’objectif Page 10 hepia Cliquez sur le menu déroulant pour sélectionner l’objectif interférométrique utilisé. Le champ de vision est indiqué sur la droite. Nous disposons des objectifs interférométriques suivants : Objectif interférométrique Mirau 10x Mirau 20 x Mirau 50 x Tolanski 2.5 x (*) Champ de vision (avec CCD ¼’’) 355 um x 266 um 172 um x 129 um 85.4 um x 64 um 2100 um x 1575 um (*) nécessite une bague d’adaptation. Le bouton « Setup » est utilisé pour la calibration (cf §1.4). 3. Focalisation Ce contrôle permet de déplacer verticalement l’objectif motorisé. Sélectionnez d’abord « Fast » sur le menu déroulant. En cliquant sur une des 10 cases du contrôle (cf ci-contre), on peut monter (les 5 cases au dessus de la ligne rouge) ou descendre (les cases au dessous de la ligne rouge) l’objectif. Déplacez l’objectif pour vous focaliser sur votre échantillon. NB : à mesure que vous vous approchez du plan focal, de plus en plus de lumière atteint la CCD qui peut donc saturer. Dans ce cas, réduisez l’intensité de l’illuminateur. Lorsque vous êtes proche de la focalisation sélectionnez « Very slow » dans le menu déroulant et n’utilisez que les cases « montée lente » et « descente lente) pour vous focaliser précisément. Lorsque vous êtes focalisé, vous devez voir des franges d’interférence apparaître sur l’image. Page 11 hepia 4. Sélection du mode et étage d’inclinaison Le cadre « IOM setup » permet de choisir le mode : THM « Translation Height Mode » : mode en balayage verticale en lumière blanche PSM « Phase shift Mode » : mode en décalage de phase en lumière monochromatique. Choisissez l’une des deux options puis continuer au § 1.2 pur le mode TMM ou au § 1.3 pour le mode PSM. Mais avant cela, apprenez à utilisez l’étage d’inclinaison. Le « tilt stage » permet d’incliner le plan de l’échantillon par rapport à l’axe de l’objectif. Deux vis (cf dessin) permettent de changer le plan d’inclinaison dans les deux directions indiquées. Suivant le plan d’inclinaison, les franges d’interférence occupent une proportion plus ou moins grande de l’image 1.2 Acquisition en mode THM A l’aide des vis micrométrique du translateur d’échantillon, commencez par vous positionner à l’endroit que vous voulez imager et réglez la focalisation. Dans le cadre « 4. IOM Setup », le contrôle à droite constitue de 10 cases noires permettent de monter et de descendre le translateur piézoélectrique exactement de la même manière que le moteur contrôlant l’objectif. Utilisez le contrôle du piézo pour positionner les franges environ au milieu de l’image. Le piezo est contrôlé par un DAC (0-10V) qui déplace le piezo sur une plage de 10um. La position du piezo ainsi que la tension du DAC est indiquée en bas du cadre « 4. IOM Setup » : Page 12 hepia En mode THM, on utilise de la lumière blanche. Il n’y a donc que 5 ou 6 franges d’interférence qui sont très clairement visibles. Il faut d’abord régler le « tilt stage » de façon à ce que ces franges occupent environ ¼ de l’image. Si l’échantillon est trop parallèle, les franges occupent toutes l’image. Si l’échantillon est trop incliné par rapport à l’objectif, seul une bande étroite est occupée par les franges : Echantillon trop parallèle Echantillon incliné correctement Echantillon trop incliné Il s’agit maintenant de sélectionner la position z correspondant au point le plus bas de l’échantillon et la position en z correspondant au point le plus élevé. Descendez le piezo : les franges se déplacent sur l’image. Continuez à descendre jusqu’à ce que les franges (en tout cas celles qui sont bien visibles) quittent complètement l’image. Appuyer ensuite sur « Select lower position ». La position en z sélectionnée s’affiche. Répétez l’opération pour la position supérieure : déplacez le piezo vers le haut (vous voyez les franges traverser l’image) jusqu’à ce que les franges quittent l’image. Appuyer alors sur « Select upper position ». A nouveau, la position s’affiche. Lors de l’acquisition, le piezo va se déplacer de la position supérieure à la position inférieure en effectuant des petits déplacements. La valeur de ce Page 13 hepia déplacement est indiquée dans la case jaune « Spacing ». Une valeur typique est autour de 20nm. Une image sera enregistrée à chaque déplacement. Le nombre total d’images est indiqué dans « #frame ». Pour des questions de mémoire, il est préférable de ne pas dépasser 800 images. Si le nombre d’image est supérieur, vérifiez d’abord que votre échantillon n’est pas tilté. Sinon (c’est-à-dire si la corrugation z de l’échantillon est vraiment telle que z/20nm > 800), alors augmentez le spacing dans la case jaune (entrez une nouvelle valeur + « Enter »). Vous pouvez en suite lancer l’acquisition en cliquant sur « Start » dans le cadre « 5. Acquisition ». Le bouton vert vous indique que les paramètres liés à l’acquisition sont corrects. 1.3 Acquisition en mode PSM Le mode « PSM » nécessite une illumination monochromatique. Pour cela, on fait passer la lumière blanche à travers un filtre interférentiel (0=620nm). Ce filtre est inséré dans un support sur lequel, à une extrémité est fixé la fibre alors que l’autre extrémité est insérée dans le microscope (cf photo § 0.2). Comme le filtre ne laisse passer qu’une très faible proportion de la lumière, vous devrez passablement augmenter l’intensité de l’illuminateur A l’aide des vis micrométrique du translateur d’échantillon, commencez par vous positionner à l’endroit que vous voulez imager, puis réglez la focalisation. Page 14 hepia Si l’échantillon est suffisamment parallèle à l’axe du l’objectif (sinon, corriger avec le tilt stage), vous devez voir sur l’image des franges d’interférence de visibilité maximum couvrant l’ensemble de l’image. Typiquement, vous aurez entre 3 et 5 franges d’interférence Echantillon trop tilté, visibilité des franges correctes Tilt correct, visibilité (focalisation) pas correcte Tilt correct, visibilité correct Le cadre PSM vous indique le mode de fonctionnement de votre piezo (inci en boucle feemée) ainsi que la longueur d’onde du filtre (ici 620nm). Dans la case Images avg#, on peut choisir le nombre d’image qui sera moyennée avant d’être stockée. Une valeur de 5 est souvent optimum. Le bouton « Start » dans le cadre « 5. Acquisition » permet de lancer l’acquisition. Le microscope var effectué 5 déplacement de 0/8 pour acquérir les images I1, «I2, I3 et I4 décrites dans l’acquisition. Le « phase map »sera ensuite calculé par l’algorithme de Hariharan puis affiché à la place de l’image CCD. NB : le bouton à côté de « Display » vous permet de basculer entre l’affichage de la « phase map et l’image de la CCD. Le logiciel calcule également le décalage de phase moyen (moyenne sur tous les pixels) et l’affiche dans « Avg phase shift ». La valeur doit être proche de 90°. Lorsque est très différent de 90°, -ce qui est le cas par exemple pour les pixels de très faible réflectivité- ce pixel est exclu du calcul de « included% », qui Page 15 hepia indique le pourcentage pixel correct. Ce chiffre doit donc être proche de 100%. Si tel n’est pas le cas, se rapporter au § 1.4 Calibration. 1.4 Calibration La calibration ne fait partie de ce manuel destiné aux étudiants. Demander des informations supplémentaires au responsable du laboratoire. Page 16 hepia 2. Logiciel de reconstruction (NP-RC) Le logiciel de reconstruction NP-RC (v.16) est utilisé après une acquisition dans le mode THM pour reconstruire la nanotopographie 3D à partir des images d’interférogrammes. Après avoir lancé NPRC_016, demandez sélectionnez le répertoire qui contient 2010_09_07_23) : le menu « File », « Open » et les données à traiter (ici, Après avoir double cliqué sur le répertoire, ouvrez les données en cliquant sur le fichier « info.txt », puis sur le bouton « Ouvrir ». Page 17 hepia Vous voyez les images d’interférogrammes défiler dans la fenêtre image. Lorsque l’enregistrement est terminé, vous pouvez visualiser les corrélogrammes en déplaçant la souris sur l’image. Le corrélogramme correspondant au pixel de l’emplacement de la souris s’affiche dans le cadre « THM correlogram » : La position du pixel est indiquée -ici (207,253) et vous pouvez aussi sauvegarder « bouton « Save ») le corrélogram pour un traitement sous Excel. Page 18 hepia Pour qu’un corrélogramme puisse aboutir à une valeur correct de la hauteur, il faut que l’intensité produise des oscillations bien marquées l’intensité ne sature pas, ni vers le haut, ni vers le bas la différence d’intensité entre Imax et Imin soit au moins la moitié de la gamme d’intensité disponible. Si tel n’est pas le cas pour la majorité des pixels, il vaut probablement mieux procéder à une nouvelle acquisition. . Pour lancer la reconstruction, cliquez sur le bouton « OPD reconstruction ». Une barre de défilement affiche la progression du calcul qui doit s’effectuer sur chaque pixel. Page 19 hepia Lorsque le calcul est terminé un fichier *.n3d est généré contenant la nanotopographie ; ce fichier peut alors être utilisé par le logiciel d’analyse et de traitements des images. Page 20 hepia 3 Logiciel d’anaylse et de traitement d’image (NP-IP) 3.1Ouvrir, afficher et sauvegarder des images Après avoir lancé le logiciel NP-IP, ouvrez votre image dans le menu « File » , « Open ». Les fichiers ont l’extension *.n3d. Les données brutes sont alors affichées. En mode THM (cas utilisé pour illustré le traitement d’image dans ce manuel), on aura donc une légère inclinaison. De plus, l’échelle de gris est choisie par défaut pour ne pas saturer . Les deux barres de défilement à droite de l’image permettent de régler le contraste et la luminosité de l’image. Ne pas hésiter à utiliser constamment ces contrôles pour faire ressortir les aspects intéressant de l’image. Lorsque l’image et ouverte, 5 boutons permettent d’accéder aux commande de traitement et d’analyse des images. Traitements («Process») : Flattening : permet de soustraire un plan Deglitch : permet de corriger des piixels dont le corrélogram ne permettait pas de calculer correctermnet la hauteur Filter : permet d’appliquer des filtres matriciels à l’image. Analyses («Analysis») : Page 21 hepia Line : permet d’extraire une coupe topographique Region : permet de calculer des rugosités En cliquant sur l’un de ces 5 boutons, le cadre contenant les commandes correspondantes s’affiches sous l’image. Par défaut, c’est le cadre « Flattening» qui est affiché. 3.2 Traitement d’images 3.2.1 Flattening Dans le mode THM, on incline légèrement l’échantillon de façon à avoir des franges raisonnables. Par conséquent, le plan moyen de l’échantillon ne signifie rien et il convient donc de le soustraire des données. Dans le cadre « Plane fit », le bouton « Average permet de soustraire automatiquement le point moyen. Le bouton « Select XY » permet de choisir successivement une ligne en X puis une ligne en Y sur lesquelles sont calculées les pentes moyennes, qui sont ensuite soustraites à l’image. 3.2.2 Deglitch Lorsque le calcul de la hauteur est effectué sur un pixel dont la réflectivité est trop faible, le calcul de la hauteur est incorrect, en raison du manque de contraste des oscillations de l’intensité du correlogram correspondant. La hauteur calculée peut alors prendre n’importe quelle valeur, avec comme effet une point «blanc ou noir sur l’image. On peut utiliser l’outil deglitch pour cela. L’outil « Deglitch » permet d’abord de sélectionner une partie de l’image su laquelle il y a des points à corriger. Pour cela, déplacez la souris sur l’image ; un carré rouge apparaît, puis cliquer sur le bouton droit pour sélectionner le carré. Cette partie de l’image sélectionnée apparaît agrandie en bas, deux fois côte à côte (respectivement avant et après le traitement). Sur l’image de gauche, cliquez sur un point à corriger. Celui-ci apparaît alors en rouge, ce qui iondiqwue que sa valeur originelle à été remplacée par la moyenne des 6 pixels qui l’entourent. Sur l’image de droite, le pixel est affiché avec le niveau de gris corrigé. 3.2.3 Filtres matriciels Page 22 hepia « Filters permet d’appliquer différents filtres matriciels à l’image : moyenne, moyenne gaussienne, dérivée, médian,etc.. Pour chacun des filtres, un peut choisir la taille du noyau : 3x3 ou 7x7. Le filtre le plus utilisé est le filtre médian (3x3). Il permet en effet de corriger les pixels dont le corrélogramme renvoie une hauteur arbitraire. L’intérêt de ce filtre par rapport à la correction « Deglitch » est que tous les pixels défectueux sont traités en une seule fois. Un exemple est montré ci-dessous : Avant traitement : Page 23 hepia Après traitement : 3.3 Analyse d’images 3.3.1 Analyse de coupe « Line » est un outil standard pour extraire une coupe (horizontale, verticale ou oblique avec les boutons correspondants) et pour l’analyser à l’aide de curseur. Vous pouvez sauvegarder automatiquement la coupe dans un format *.xls (Excel) en cliquant sur le bouton « Save ». Le fichier est stocké dans le même répertoire que l’image avec un nom qui renseigne sur le no de la ligne (horizontale, verticale ou oblique). Page 24 hepia 3.3.2 Analyse de région « Area » permet de calculer les rugosités Ra (rugosité moyenne), Rq (rugosité rms) et Rp-v (rugosité peak-to-valley) sur l’image entière, ou sur des parties sélectionnées de l’image. On obtient ces valeurs en cliquant sur « Compute » dans le cadre « Statistical values ». « % included » indique le pourcentage de points qui ont été inclut dans le calculs des rugosités. Lorsque l’image entière a été sélectionnée (aucune zone exclues) comme ci-contre, on a 100(%). La sélection peut se faire de deux manières : par des régions choisies (« Select by area ») ou par l’histogramme (« Select by height (histogram) ») : Select by area : Les outils permettes de d’inclure et d’exclure les zones. Les zône inclues apparaissent en orange, les zones exclues apparaissent en rouge. Select by histogram : Il est parfois utile d’exclure tous les points qui ont une valeurs supérieur à un seuil. Ou alors de ne prendre en compte que les points qui se trouvent sous un seuil. Pour effectuer la sélection, déplacez la barre(de sélection) au-dessus de l’histogramme. Exemple : a) on exclut tout les valeurs élevées ; la rugosité sera alors celle des sillons de l’image ci-dessus. Page 25 hepia b) On exclut les sillons, i,e, on veut les rugosités sur les parties supérieures : Page 26