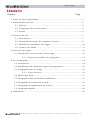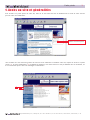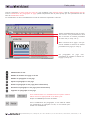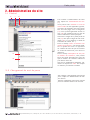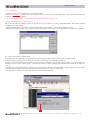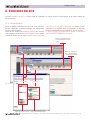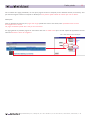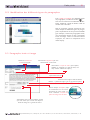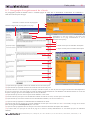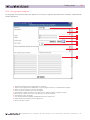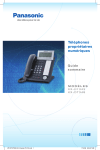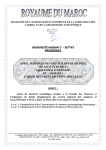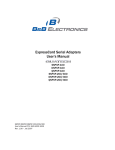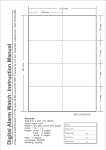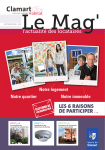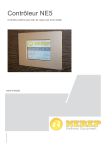Download Mode d`emploi I-Set - I
Transcript
NOVASYS SA Av. de Cour 74 Case Postale 177 CH-1000 Lausanne 3 Cour Tél. +41 / 21 / 614 35 35 Fax +41 / 21 / 614 35 30 [email protected] Mode d’emploi I-Set Sans connaissance d'internet, ni de programmation, I-SET vous permet de créer puis de modifier à volonté votre propre site internet en un temps record, depuis n'importe quel ordinateur déjà connecté à internet. www.i-set.com Partie privée 2 S o mmaire Chapitre Page 1. Accès au site et généralités ............................................................................ 3 2. Administration du site .................................................................................... 5 2.1. Général ................................................................................................ 5 2.2. Changement de mot de passe.............................................................. 5 2.3. E-mails .................................................................................................. 6 3. Structure du site ............................................................................................. 7 3.1. Introduction ......................................................................................... 7 3.2. Paramétrer les barres de navigation (frames) ....................................... 9 3.3. Modifier les paramètres des pages ....................................................... 10 3.4. Options par défaut .............................................................................. 11 4. Structure des pages ........................................................................................ 12 4.1. Modification de la structure d'une page................................................ 12 4.1.1. Ajouter et modifier un paragraphe ....................................... 13 5. Les paragraphes ............................................................................................. 14 5.1. Introduction ........................................................................................... 14 5.2. Modification des différents types de paragraphes ................................. 15 5.3. Paragraphe texte et image..................................................................... 15 5.3.1. Créer des liens ...................................................................... 16 5.4. Edition des styles ................................................................................... 17 5.5. Paragraphe date de dernière modification ............................................. 17 5.6. Paragraphe formulaire de contact.......................................................... 18 5.7. Paragraphe Enregistrement de clients .................................................... 19 5.8. Paragraphe Applet ................................................................................. 20 6. Statistiques..................................................................................................... 21 un produit de Novasys SA / © Novasys SA / tél. ++41 21 614 35 35 / fax ++41 21 614 35 30 / www.i-set.com / [email protected] / v. 2.8 Partie privée 3 1. Accè s au site e t gé né ralité s Pour accéder à la partie privée de votre site, allez sur le site www.i-set.com et identifiez-vous à l'aide de votre mot de passe et votre nom d'utilisateur. Saisissez votre nom d'utilisateur et mot de passe Vous accédez alors aux menus de gestion de votre site. Pour administrer et modifier votre site, cliquez sur "Accès à la partie privée" (1). Le menu "Statistiques" (2) est détaillé au chapitre 6. Les autres menus ne sont pas détaillés dans ce document, car ils ne concernent que les sites i-set "Catalogue" et "E-Business". 2 1 un produit de Novasys SA / © Novasys SA / tél. ++41 21 614 35 35 / fax ++41 21 614 35 30 / www.i-set.com / [email protected] / v. 2.8 Partie privée 4 Une fois entré dans la partie privée de votre site, vous accéderez à de nouveaux menus: ceux de l'administration du site et de la modification des paragraphes de page (visibles uniquement dans la partie privée) qui vous permettront alors de faire des modifications online. Ces modifications se feront essentiellement à l’aide de 5 boutons représentés ci-dessous: Menus «administration du site» et «structure du site»: vous permettent de modifier la structure et certains paramètres de votre site (cf. chap. 2 et 3) Menu «structure de la page»: vous permet de modifier la structure et certains paramètres de la page (cf. chap. 4) Les paragraphes de page vous permettent de modifier le contenu de la page (cf. chap. 4) Administration du site Modifier la structure de la page ou du site Modifier un paragraphe ou une page Ajouter un paragraphe ou une page Monter un paragraphe ou une page (dans l’arborescence) Descendre un paragraphe ou une page (dans l’arborescence) Supprimer un paragraphe ou une page Vous validerez toutes vos modifications dans la partie «administration» du site en appuyant OK ou sur Mise à jour. Cliquez sur FERMER pour fermer la fenêtre. Pour la modification des paragraphes, il vous suffit de valider vos modifications en appuyant sur OK, ou sur Annuler pour annuler ces modifications. un produit de Novasys SA / © Novasys SA / tél. ++41 21 614 35 35 / fax ++41 21 614 35 30 / www.i-set.com / [email protected] / v. 2.8 Partie privée 5 2. Administratio n du site 2.1 Général 1a 1 1b Pour accéder à l'administration de votre site, cliquez sur «administration du site» (1). Vous pouvez alors modifier le nom de votre société. Ce nom apparaîtra à gauche, sur la barre de navigation ainsi que comme titre de votre page, dans le navigateur (1a). Vous pouvez également insérer un logo (1b) qui remplacera alors le nom de votre société dans la frame principale. Choisissez la langue de la partie privée du i-set (2a) ainsi que la langue du site en luimême (2b) (i.e. Les boutons, le texte du formulaire de contact, etc...). Dans le champs «mots clé destinés aux moteurs de recherche», vous pouvez modifier ou ajouter des mots se rapportant au contenu de votre site que les moteurs de recherche utiliseront pour mieux le référencer. Dans le champ «Description du site pour les moteurs de recherche», vous pouvez taper une courte description de votre site que les moteurs de recherche utiliseront pour décrire votre site. Une fois vos modifications effectuées, validez-les en cliquant sur «OK». Puis cliquez sur "Fermer" pour fermer la fenêtre. 2a 2b 2 . 2 Changem e n t d e m o t d e p a s s e Pour changer à tout moment votre mot de passe, cliquez sur "Administration du site" puis "Accès". Saisissez simplement votre ancien mot de passe et confirmez deux fois le nouveau. un produit de Novasys SA / © Novasys SA / tél. ++41 21 614 35 35 / fax ++41 21 614 35 30 / www.i-set.com / [email protected] / v. 2.8 Partie privée 6 2.3 E-mails Le menu «E-mails» vous permet de créer vos adresses e-mail. Choisissez «Modifier >», entrez alors votre nom d’e-mail. Si vous entrez par exemple «info», votre nouvel e-mail sera de la forme: «info@votre_societe.ch». Vous ne pouvez pas changer la partie de l'adresse e-mails qui se trouve après le «@». Configuration de microsoft outlook express: NB: le fait de créer vos adresses e-mail ne signifie pas que vous allez les recevoir automatiquement. Vous devez d'abord configurer votre messagerie: - Ouvrez Outlook Express puis, dans le menu Outils, cliquez sur "Comptes...". Une boîte de dialogue s'ouvre. - Sélectionnez l'onglet "Courrier" puis cliquez sur le bouton "Ajouter" et "Courrier". Le programme vous propose alors d'installer pas à pas votre nouveau compte e-mail: 1. Entrez le nom qui apparaîtra lorsque vous écrirez un mail (par exemple votre nom, ou celui de votre société). 2. Entrez l'adresse e-mail que vous venez de créer dans votre i-set (p. ex. info@votre_societe.ch) 3. Dans la liste déroulante choisissez "POP3" comme serveur. Comme nom de serveur entrant, tapez : pop.votre_societe.ch. Comme nom de serveur sortant, tapez : l'adresse du serveur de votre provider (généralement "mail.nom_du_provider.ch/ com..."). 4. Comme nom du compte, tapez le numéro qui se trouve en face de votre nouvelle adresse e-mail créée dans i-set (1). Dans le champs suivant, tapez le mot de passe que vous avez attribuez à ce mail (via votre i-set). Vous êtes prêts a recevoir et envoyer des mails avec votre nouvelle adresse! 1 un produit de Novasys SA / © Novasys SA / tél. ++41 21 614 35 35 / fax ++41 21 614 35 30 / www.i-set.com / [email protected] / v. 2.8 Partie privée 7 3 . S tru ctu re du site Le menu «structure du site» (1), vous permet de renommer vos pages et barres de navigation, et de régler certains de leur paramètres. 3 . 1 Introduct i o n Avant de modifier la structure de votre site, il est important de bien comprendre comment est établie son arborescence et à quoi elle correspond. Votre site est composé de différents niveaux dans lesquels vous naviguez à l’aide des barres de navigations fixes situées en haut de chacune de vos pages. Chaque niveau correspond à une barre de navigation différente. Le premier niveau correspond à la première barre de navigation, le deuxième niveau à la deuxième barre de navigation, et ainsi de suite. Le nom des pages qui composent un niveau, se retrouvent dans la barre de navigation de leur niveau. Barre de navigation fixe correspondant au premier niveau 1 Barre de navigation fixe correspondant au deuxième niveau 1er niveau 2ème niveau page «accueil» page «magasin virtuel» Pages du premier niveau Pages du deuxième niveau un produit de Novasys SA / © Novasys SA / tél. ++41 21 614 35 35 / fax ++41 21 614 35 30 / www.i-set.com / [email protected] / v. 2.8 Partie privée 8 Sur le schéma de la page précédente, on voit que la page d’accueil ne comporte pas de deuxième niveau (sous-niveau), alors que celle du magasin virtuel en comporte un. Notez que vous pouvez ajouter autant de niveaux que vous le désirez. Remarques: -Dans la structure de votre site, les pages sont rouges quand elles ont un sous-niveau; elles représentent alors la barre de navigation de ce niveau. Les pages sont bleues quand elles n’ont pas de sous-niveau. -En règle générale la première page d’un sous-niveau doit avoir le même nom que le niveau auquel elle appartient: elle fera office de titre dans la barre de navigation: Ces 2 noms doivent être identiques un produit de Novasys SA / © Novasys SA / tél. ++41 21 614 35 35 / fax ++41 21 614 35 30 / www.i-set.com / [email protected] / v. 2.8 Partie privée 9 3.2 Paramétre r l e s b a r r e s d e n a v i g a t i o n ( f r a m e s ) Vous pouvez régler certains paramètres des barres de navigation (frames) comme leur hauteur, leur couleur, etc. Vous accédez au menu vous permettant de le faire en cliquant sur le nom de la barre de navigation à paramétrer (NB :comme c’est une barre de navigation, le nom doit obligatoirement être rouge). Le nom que vous donnerez à votre barre de navigation, se retrouvera comme lien dans la frame principale. Vous pouvez également remplacer ce lien par une image statique (icône) ou un roll over, cf. légende 3. Première barre de navigation 2 (menus) 1 (titre) Permet de paramétrer la barre de navigation "présentation" Tapez le nom de la barre de navigation Choisissez la couleur de fond de la barre de navigation Choisissez la couleur des liens, des liens actifs et visités Choisissez une image de fond de la barre de navigation (4.) Entrez une valeur pour la marge Entrez la hauteur (en du haut de la frame pixels) de la frame (la hauteur standard est de 36) Sélectionnez l'alignement de la frame. NB: ceci n'est valable que si la frame est positionnée en haut ou en bas (3.) Choisissez une icône (.gif ou .jpg) qui se trouvera dans la frame principale. Vous pouvez également choisir une icône pour le roll over (cette image apparaîtra à la place de la première lorsque l'utilisateur y passera avec la souris). Choisissez un style de texte pour le titre (1) et le menu (2) Entrez la marge depuis le haut de la frame (en pixels) Entrez la largeur (en pixels) de la frame (la largeur standard est de 660) 4. Cochez cette case si votre frame a une couleur de fond et des icones. Sélectionnez la position de la frame IMPORTANT! Entrez un nom de niveau. Ce nom n’apparaîtra nulle part dans votre site, mais vous devez absolument en mettre un s'il n'existe pas déjà par défaut, pour que votre site fonctionne correctement. un produit de Novasys SA / © Novasys SA / tél. ++41 21 614 35 35 / fax ++41 21 614 35 30 / www.i-set.com / [email protected] / v. 2.8 Partie privée 10 3.3 Modifier l e s p a r a m è t r e s d e s p a g e s Vous pouvez modifier certains paramètres de vos pages (couleur de fond, des liens, etc) en cliquant sur le nom de chaque page (la modification de ces paramètres n'est valable que pour le pages vertes, les rouges représentant les barres de navigation). Le nom de la page (cf. légende 1 ) apparaîtra comme lien dans la barre de navigation à laquelle elle appartient. Vous pouvez également remplacer ce lien par une image statique (icône) ou un roll over cf. (légende 2). (1.) Tapez le nom de la page (qui apparaîtra dans la barre de navigation) Choisissez la couleur de fond de la page Choisissez la couleur des différents liens de cette page Sélectionnez une image de fond pour cette page (2.) Choisissez une icône (.gif ou .jpg) qui Sélectionnez l'alignement de votre page dans le navigateur Sélectionnez le style de texte par défaut de la page se trouvera dans la barre de navigation à laquelle la page appartient. Vous pouvez également choisir une icône pour le roll over (cette image apparaîtra à la place de la première lorsque l'utilisateur y passera avec la souris). Entrez une valeur pour la largeur de la page (la valeur standard est de 640, il n'est pas conseillé d'en mettre une plus élevée, car suivant la taille de l'écran de l'internaute, il ne verrait pas la page dans toute sa largeur) un produit de Novasys SA / © Novasys SA / tél. ++41 21 614 35 35 / fax ++41 21 614 35 30 / www.i-set.com / [email protected] / v. 2.8 Partie privée 11 3.4 Options p a r d é f a u t Dans le menu «options par défaut», vous pouvez définir la couleur de fond par défaut, celle du texte, des liens, des liens visités et actifs, à l’aide de la palette web, ainsi que le style d’écriture par défaut. un produit de Novasys SA / © Novasys SA / tél. ++41 21 614 35 35 / fax ++41 21 614 35 30 / www.i-set.com / [email protected] / v. 2.8 Partie privée 12 4. S tru ctu re de s page s Chaque page est constituée de plusieurs paragraphes de différents types (p.ex: texte, image, titre, date de dernières modifications, etc...). Le menu «structure de la page» vous permet de changer la disposition de ces paragraphes, de changer leur type, d'en ajouter ou d'en supprimer. Une fois ces paragraphes disposés sur la page, il ne vous reste plus qu'à les remplir (cf. chap. 5). Le schéma ci-dessous montre une page composée d'un paragraphe titre, un de texte et deux de texte et image. menu «structure de la page» 4.1 Modificati o n d e l a s t r u c t u r e d ' u n p a g e Monter ou descendre les paragraphes Type des paragraphe Noms des paragraphes (ils figureront sur la page lorsque les paragraphes ne seront pas encore ouverts) Supprimer un paragraphe Ajouter un paragraphe (cf. page suivante) Modifier le type de paragraphe (cf. page suivante) Nombre de répétition du paragraphe (cf. page suivante) un produit de Novasys SA / © Novasys SA / tél. ++41 21 614 35 35 / fax ++41 21 614 35 30 / www.i-set.com / [email protected] / v. 2.8 Partie privée 13 4 . 1 . 1 AJOUTER ET MODIFIER UN PARAGRAPHE Pour ajouter un nouveau paragraphe cliquez sur le paramétrer, cliquez ensuite sur . . Un paragraphe nommé «!Nouveau paragraphe» est alors créé. Pour Ajout d'un paragraphe Tapez la description du paragraphe 1 2 3 4 Le nombre de répétition est le nombre de paragraphes du même type que vous pourrez ajouter directement sur votre page à l'aide du bouton . Choisissez la couleur de fond du paragraphe. Choisissez le style du texte du titre du paragraphe (seulement pour les types de paragraphes comportant du texte et / ou un titre)." Choisissez l'alignement du paragraphe dans la page 2 Entrez une valeur si vous voulez un espace DEVANT le paragraphe Cette partie montre la structure complète de la page dont fait partie le paragraphe 3 Entrez une valeur si vous voulez un espace AVANT le paragraphe 4 Entrez une valeur si vous voulez un espace APRÈS le paragraphe 3 1 Choisissez le type de paragraphe désiré 2 4 * Attention. Si vous éditez les styles (en cliquant sur le bouton "Edition des styles") le contenu des champs ("Description", "Nombre de répétition", etc) disparaitra. Si vous désirez éditer les styles, faites le donc avant de remplir les autre champs. un produit de Novasys SA / © Novasys SA / tél. ++41 21 614 35 35 / fax ++41 21 614 35 30 / www.i-set.com / [email protected] / v. 2.8 Partie privée 14 5. L e s paragraphe s de page Chaque page de votre site est composée de différents paragraphes (qui peuvent être de type texte, image, titre, date de dernières modifications, caddie, catalogue ou recherche) . Une fois disposés sur votre page (cf. chap. 4) vous n'avez plus qu'à les remplir. 5.1 Introducti o n Lorsque vous accédez aux paragraphes pour la première fois sur une page, il ne sont pas encore «ouverts». Vous devez donc les ouvrir à l’aide du bouton Une fois ouverts, vous pouvez modifier (remplir), ajouter ou supprimer les paragraphes, à l’aide des 3 boutons. Modifier le paragraphe (le remplir) Ajouter un paragraphe (du même type) Supprimer le paragraphe Description du type de paragraphe Une fois les paragraphes remplis, les boutons sont toujours présents. Vous pouvez donc toujours modifier, supprimer ou rajouter des paragraphes. Quand vous ajoutez un paragraphe, 2 nouveaux boutons apparaissent: et . Ils vous permettent de monter ou descendre des paragraphes de même catégorie. Monter ou descendre les paragraphes de même type (ici, type titre) un produit de Novasys SA / © Novasys SA / tél. ++41 21 614 35 35 / fax ++41 21 614 35 30 / www.i-set.com / [email protected] / v. 2.8 Partie privée 15 5 . 2 Modificat i o n d e s d i f f é r e n t s t y p e s d e p a r a g r a p h e s Pour remplir et modifier les différents types de paragraphes, on utilise le bouton Une fois vos insertions ou modifications effectuées, validez-les à l'aide du bouton «OK» ou annulez avec «Annuler». NB: les chapitres suivants expliquent comment remplir les différents types de paragraphes. Cependant ils ne sont pas tous détaillés (par exemple, il existe des paragraphes texte, des paragraphes images et des paragraphes texte et image. Seuls ces derniers seront expliqués, les autres se remplissant de la même façon). 5.3 Paragraph e t e x t e e t i m a g e Choisissez la couleur de fond du paragraphe Sélectionnez l’alignement que vous voulez donner à votre texte Sélectionnez le style du texte (pour ajouter, modifier ou supprimer un style de texte, voir chap. suivant: «édition des styles»). Tapez votre texte ici Choisissez votre image à l’aide du bouton «browse...» (Seules les images . gif ou .jpg sont acceptées) Dans le champs «descriptif», tapez un commentaire ou une courte description de votre image. Ce texte s’affichera lorsque l’on passe sur l’image avec la souris. Sélectionnez un de ces deux boutons, suivant que vous voulez que le texte soit disposé à droite de l'image ou à gauche de celle-ci. un produit de Novasys SA / © Novasys SA / tél. ++41 21 614 35 35 / fax ++41 21 614 35 30 / www.i-set.com / [email protected] / v. 2.8 Partie privée 16 5 . 3 . 1 CRÉER UN LIEN Les blocs permettant l'insertion de texte permettent de créer automatiquement des liens. Dès que vous tapez l'URL complète d'un site (p.ex: http://www.i-set.com) dans votre texte, l'adresse URL tapée apparaît alors automatiquement comme un lien. Le site s'ouvrira dans la frame courante. Si vous désirez ouvrir le site dans une nouvelle fenêtre du navigateur tapez : NewWindow://www.url_du_site.com(texte du lien ici) (NB: dans ce cas il ne faut pas mettre le "http". Le texte rouge doit apparaître tel quel, le noir représente l'adresse du site à ouvrir, et directement à la suite, entre parenthèses, le texte du lien). Pour ouvrir le site dans toute la fenêtre courante FullWindow://www.url_du_site.com(texte du lien ici). Pour l'ouvrir dans la CurrentFrame://www.url_du_site.com(texte du lien ici). (et non pas frame dans la frame courante, courante), tapez: tapez: Pour créer un lien pointant sur une autre page de votre site i-set: - Vous devez d'abord identifier l'adresse de la page sur laquelle vous voulez pointer : pour cela passez (sans cliquer) la souris sur le titre de la page à pointer, l'adresse de la page apparaît alors dans la barre d'état de votre navigateur (1). - Une fois que vous connaissez cette adresse, procédez de la même façon que pour un lien pointant vers un autre site (voire explications ci-dessus). 1 un produit de Novasys SA / © Novasys SA / tél. ++41 21 614 35 35 / fax ++41 21 614 35 30 / www.i-set.com / [email protected] / v. 2.8 Partie privée 17 5.4 Edition de s s t y l e s Pour changer un texte de couleur, de taille ou de police, on utilise des styles. Vous pouvez modifier, ajouter ou supprimer ces styles. ATTENTION: si vous modifiez un style, tous les textes créés avec ce style seront également modifiés. Noms et aperçus des styles Tapez le nom que vous voulez donner au style Entrez une taille de police Choisissez une couleur Modifier le style Supprimer le style Cochez les cases pour mettre en gras et/ou en italique Tapez le nom de la police. Vous pouvez en mettre plusieurs, séparées par des virgules. Dans ce cas-là, si l’internaute visitant votre site n’a pas la première police de la liste installée sur son ordinateur, son navigateur affichera la 2ème, s’il ne l’a pas non plus la 3ème, etc. Ajouter un style 5.5 Paragraph e d a t e d e d e r n i è r e s m o d i f i c a t i o n s Ce paragraphe donne automatiquement la date des dernières modifications effectuées sur votre site. Choisissez la couleur de fond du paragraphe Sélectionnez l’alignement de la date Sélectionnez le style du texte un produit de Novasys SA / © Novasys SA / tél. ++41 21 614 35 35 / fax ++41 21 614 35 30 / www.i-set.com / [email protected] / v. 2.8 Partie privée 18 5.6 Paragraph e f o r m u l a i r e d e c o n t a c t Une fois le formulaire de contact rempli par l’internaute, les informations qu’il contient sont directement envoyées sur votre (ou vos) e-mail(s). 1 2 (1) Choisissez la couleur de fond du paragraphe (2) Sélectionnez l’alignement que vous voulez donner à votre texte (3) Sélectionnez le style du texte des champs de votre formulaire (4) Tapez ici le texte qui s’affichera sur l'écran une fois que l’internaute aura envoyé le formulaire de contact en cliquant sur la touche «Envoyer les données» (A). (5) Tapez l'adresse e-mail sur laquelle vous voulez que les informations du formulaire arrivent. Vous pouvez faire arriver ces informations sur plusieurs adresses e-mails différentes, il vous suffit de les taper les unes à la suite des autres, séparées par une virgule. (6) Ces champs vous permettent de créer des cases à cocher dans votre formulaire. Tapez simplement le texte correspondant à une case à cocher que vous désirez créer (B). (7) Tapez le texte que vous voulez faire figurer au-dessus du formulaire. NB: ce texte disparaîtra de la page avec le formulaire si l'utilisateur envoie les données. Pour faire figurer un texte qui reste même après l'envoi du formulaire, placez ce texte dans un paragraphe texte séparé (cf. chap 5.3) (8) Sélectionnez le style du texte 7 (9) Tapez le texte que vous voulez faire figurer sous le formulaire. NB: ce texte disparaîtra de la page avec le formulaire si l'utilisateur envoie les données. Pour faire figurer un texte qui reste même après l'envoi du formulaire, placez ce texte dans un paragraphe texte séparé (cf. chap 5.3) (10) Sélectionnez le style du texte 9 3 4 5 6 7 8 9 10 B 4 A un produit de Novasys SA / © Novasys SA / tél. ++41 21 614 35 35 / fax ++41 21 614 35 30 / www.i-set.com / [email protected] / v. 2.8 Partie privée 19 5 . 7 Paragraph e E n r e g i s t r e m e n t d e c l i e n t s Ce paragraphe permet de limiter l'accès à certaines pages de votre site en demandant à l'utilisateur de s'identifier à l'aide d'un mot de passe et login. Choisissez la couleur de fond du paragraphe Choisissez l'alignement du paragraphe sur la page 1 2 Sélectionnez le style des textes et des titres (qui apparaîtront sur la page d'identification et sur le formulaire d'inscription) 1 2 A Tapez un titre pour le formulaire d'inscription B Tapez un texte pour le formulaire d'inscription 3 4 5 6 A B 7 8 9 10 (1) Tapez le titre qui apparaîtra au-dessus de la boîte de saisie du mot de passe (2) Tapez le texte qui apparaîtra au-dessus de la boîte de saisie du mot de passe. (3) Cochez cette case si vous désirez que lors de chaque nouvelle inscription, un mot de passe et un login soient données automatiquement. Si vous ne la cochez pas, vous serez averti par e-mail de chaque nouvelle inscription et vous déciderez vous-même de donner ou non le mot de passe et le login (qui vous seront indiqués dans le mail) à l'utilisateur. (4) Tapez le texte qui s'inscrira une fois qu'un nouvel utilisateur se sera inscrit. (5) Cochez cette case pour que le nom de l'utilisateur s'affiche en haut de son écran, une fois qu'il se sera identifié. (6) Tapez le texte qui se trouvera au-dessus du nom de l'utilisateur identifié (si la case est cochée en 5). (7) Tapez le texte qui apparaîtra si l'authentification de l'utilisateur est réussie. (8) Tapez le texte qui sera envoyé sur le mail de l'utilisateur une fois qu'il se sera inscrit (si la case 3 est cochée). Un login et un mot de passe seront également automatiquement joints à ce texte. (9) Tapez le texte qui apparaîtra dans le mail que vous recevrez lors d'une demande d'inscription d'un utilisateur. (10) Cochez cette case pour que le reste de la page où se trouve le champ d'identification ne soit visible que pour les utilisateurs identifiés. un produit de Novasys SA / © Novasys SA / tél. ++41 21 614 35 35 / fax ++41 21 614 35 30 / www.i-set.com / [email protected] / v. 2.8 Partie privée 20 5 . 8 Paragraph e A p p l e t Ce paragraphe vous permet d'insérer des applets Java ou Flash. Les légendes précédées d'une astérisque, représentent les champs obligatoires. 1 2 *3 *4 *5 *6 7 8 1. Sélectionnez l'alignement de l'applet dans le navigateur 2. Tapez le texte apparaissant si l'utilisateur n'a pas le plugin nécessaire à la visualisation de l'applet 3. Entrez en pixels, la largeur de la zone de l'applet 4. Entrez en pixels, la hauteur de la zone de l'applet 5. Sélectionnez le fichier de l'applet (.class pour Java ou .swf pour Flash). Si l'applet nécessite plusieurs fichiers, ajoutez les un à un , puis finissez par le fichier principal. 6. Sélectionnez le type de l'applet 7. Vous pouvez entrez des attributs supplémentaires pour les applet Java 8. Entrez jusqu'à 10 paramètres pour les applet Java. 9. Entrez une autre monnaie un produit de Novasys SA / © Novasys SA / tél. ++41 21 614 35 35 / fax ++41 21 614 35 30 / www.i-set.com / [email protected] / v. 2.8 Partie privée 21 6. S tatistiq u e s Pour accéder à la page des statistiques de fréquentation de votre site internet, tapez «/stats» à la suite de votre URL. Une boîte de dialogue s’ouvre: vous devez y saisir votre nom d’utilisateur et votre mot de passe. Ce sont les mêmes que pour accéder à la partie privée de votre site. Cliquez sur le lien «full» pour obtenir des statistiques très détaillées des visites sur votre site. Cliquez sur un mois pour obtenir le détail des visites journalières. Cliquez sur un mois pour obtenir les détails du mois EXPLICATION DES LÉGENDES: Hits: éléments chargés pas le visiteur du site (images, pages, animations) Fichiers: fichiers chargés par le visiteur du site Pages: pages visitées par le visiteur du site Visites: c'est le nombre de fois que votre site a été visité Sites: c'est le nombre de personnes différentes qui se sont connectées au site Ko: c'est le nombre de Ko (poids des images, fichiers, etc) chargés par le visiteur un produit de Novasys SA / © Novasys SA / tél. ++41 21 614 35 35 / fax ++41 21 614 35 30 / www.i-set.com / [email protected] / v. 2.8