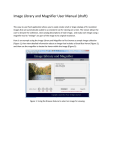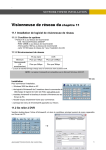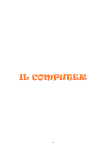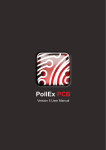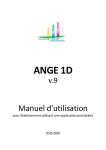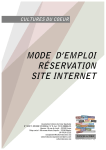Download Mode d`emploi Cesarnet
Transcript
Mode d'emploi Cesarnet 10/06/09 Edizione 03/09 1 Sommaire • Introduction: Cesarnet, qu'est-ce que c'est ? page 3 • Page d'entrée page 5 • Accueil: page de bienvenue page 7 • Données personnelles page 10 • Commandes page 14 • Retours de marchandise page 31 • Statistiques page 32 • Forum page 35 • Backoffice page 36 • Comptabilité page 37 • Produit page 38 10/06/09 Edizione 03/09 2 Cesarnet, qu'est-ce que c'est ? Il s'agit d'un nouveau service que Cesar met à disposition de ses clients et de ses agents de sorte qu'ils puissent repérer facilement, à tout moment et de façon autonome, toutes les données mises à jour concernant leurs rapports commerciaux avec Cesar. Grâce à ce support, il est possible de vérifier, en ligne, l'état des commandes, la situation comptable, les données personnelles ainsi que d'autres renseignements, sans pour cela devoir forcément joindre le personnel de l'entreprise. 10/06/09 Edizione 03/09 3 Cesarnet, qu'est-ce que c'est ? Côté informatique on pourrait définir Cesarnet comme un réseau de PC réservé à un groupe bien défini d'usagers par lequel on échange des informations.. On peut entendre Intranet comme un système d'informations et de services d'utilité générale, accessibles par le réseau intérieur. Lorsque l'on autorise l'accès une partie d'intranet à des clients, des partenaires ou d'autres personnes externes, cette partie devient alors un extranet. 10/06/09 Edizione 03/09 4 Page d'entrée Comment peut-on accéder à Cesarnet ? C'est très simple et on peut le faire de façon autonome: il suffit de se connecter au réseau et de taper l'adresse suivante: www.cesarnet.it c'est alors que s'affichera la page d'entrée présentant des cases à remplir où indiquer le nom de l'usager et le mot de passe. code usager mot de passe Note: il est possible de sélectionner la langue désirée en haut à droite: italien ou anglais (très prochainement seront également disponibles les langues suivantes: français, allemand, espagnol et russe) 10/06/09 Edizione 03/09 5 Page d'entrée Procédure pour l'attribution des codes d'accès: Vos codes d'accès Cesarnet vous seront communiqués par un courrier envoyé directement par Cesar. N.B. Les codes qui vous seront attribués sont strictement personnels et ne peuvent en aucun cas être cédés à des tiers. Procédure pour demander de nouveaux codes d'accès: Au cas où vous n'auriez pas reçu vos codes d'accès (ou bien en cas de perte de ceux-ci), il sera suffisant, pour en recevoir de nouveaux, d'envoyer un courriel à l'adresse électronique suivante: [email protected] Chaque revendeur peut , en l'occurence, demander l'attribution de plusieurs codes de façon à ce que plusieurs personnes (p. ex. des commerciaux) puissent accéder de façon indépendante à Cesarnet grâce à leur propre code. Par ailleurs, il est également possible de limiter le profil des commerciaux en ne leur permettant d'accéder qu'à certaines sections ( ex. données personnelles et gestion des commandes) et en leur empêchant l'accès à certaines autres données (ex.: comptabilité, retours de marchandise, etc...) 10/06/09 Edizione 03/09 6 Accueil Après avoir inséré le login, la page d'accueil s'affiche avec son message de bienvenue. Ce message est un simple message de bienvenue: sur les nouvelles versions il sera possible de télécharger sur cette page les mises à jour correspondant aux documents qu'on est en train de lire. 10/06/09 Sur la page accueil en haut se trouvent différentes fenêtres Cesarnet. En cliquant sur l'une des fenêtres il sera possible d'accéder au secteur correspondant à celle-ci. Edizione 03/09 7 Accueil Les sections actuellement en fonction sont les suivantes: DONNEES PERSONNELLES: cette section permet de vérifier, de modifier et de mettre à jour les propres données personnelles présentes dans les archives de Cesar. COMMANDES: cette section permet d'afficher toutes les commandes passées à Cesar, d'accéder au suivi de la commande, de vérifier les délais de livraison, de consulter des dessins et les représentations 3D des compositions requises et d'accéder à beaucoup d'autres données. RETOURS DE MARCHANDISE: cette section permet de consulter sa propre situation concernant les retours non encore renvoyés chez Cesar. STATISTIQUES: cette section permet de consulter des statistiques prédéfinies concernant l'évolution des ventes de l'année en cours (divisées par modèles et par catégories), et de les comparer à celles de l'année précédente. FORUM: cette section permet de communiquer directement avec Cesar et de fournir des indications et des conseils, utiles au développement du projet Cesarnet. BACKOFFICE: cette section permet de gérer directement à partir de back office les usagers autorisés à utiliser cette zone réservée (zone réservée à la direction Cesar). 10/06/09 Edizione 03/09 8 Accueil COMPTABILITE: cette section permet de consulter sa propre situation comptable à l'égard de Cesar (module en préparation) PRODUIT: cette section permet de consulter des fiches techniques, des informations sur le montage, des informations générales ou spécifiques sur le produit Cesar (module en préparation). N.B.:Le site Cesarnet a été conçu pour être utilisé avec le navigateur MOZZILLA FIREFOX. Il est toutefois possible de le consulter en utilisant le navigateur EXPLORER ou même d'autres navigateurs. 10/06/09 Edizione 03/09 9 Données personnelles Lorsque l'on clique sur la fenêtre Données personnelles, sur l'écran s'affiche le tableau suivant: Pour les agences il sera possible de sélectionner leurs propres clients grâce à un filtre présélectionné. Pour les revendeurs il sera possible de sélectionner éventuellement leurs propres filiales. Une fois que la modification a été effectuée, cliquer sur «charger» pour enregistrer la mise à jour. les données sur fond gris sont des statistiques et ne peuvent pas être modifiées. Les données sur fond jaune peuvent être modifiées. 10/06/09 Edizione 03/09 10 Données personnelles Les données sont classées en différentes catégories: champs concernant les données personnelles pures et simples données bancaires 10/06/09 Edizione 03/09 11 Données personnelles situation expos N.B.: pour communiquer que certains modèles ne sont plus en expo, il suffit de cliquer sur l'icône représentant une enveloppe et de compléter un e-mail en signalant les modifications. rubrique client Une fenêtre pop up s'affiche où l'on peut gérer ses propres interlocuteurs au sein de l'entreprise, on peut en ajouter de nouveaux et sélectionner le flux d'informations qui leur est adressé. 10/06/09 Edizione 03/09 12 Données personnelles données pour la visibilité sur le site internet Cesar es pour l'envoi du courrier si elles ne correspondent pas à celles indiquées dans l'e 10/06/09 Edizione 03/09 13 Commandes Lorsque l'on clique sur la fenêtre Commandes, l'écran suivant s'affiche: c'est en indiquant les données requises ci-dessus, faisant office de filtrage, qu'il sera possible de sélectionner la commande souhaitée. il sera également possible de faire afficher toutes les commandes (sans devoir passer par les opérations de filtrage). ces paramètres de filtrage permettent de sélectionner: - client: client de référence (filtrage activé uniquement pour les agents) - filiale: filiale de référence (filtrage activé uniquement pour les clients ayant des filiales) - cherche: nom du client (uniquement pour les agents) - référence: nom de la commande (la recherche s'effectue meme si le champ n'est complété que partiellement) - type: type de commande (cuisine, complément de commande, autres...) - sem. livr. min.: délai de livraison minimum( en semaines) - num. commande: numéro de la commande - expo/vente: cuisine expo / cuisine vendue 10/06/09 Edizione 03/09 14 Commandes Une fois les filtres installés on pourra afficher toutes les commandes correspondant aux critères de recherche sélectionnés dans un tableau: Une fois les filtres appliqués, pour lancer une recherche il sera suffisant de cliquer sur la touche orange “cherche”. Indique le nombre de commandes présentes Grace aux flèches il est possible de ranger les menus Définition des données des commandes contenues dans le tableau: raison sociale: raison sociale du client transport: indique si la marchandise doit être livrée chez le client ou si celui-ci vient la retirer; l'icône représentant un camion indique la destination de la marchandise (si celle-ci ne correspond pas à l'adresse habituelle de livraison fixée par le client); si l'on clique sur cette icône on peut vérifier la destination. 10/06/09 Edizione 03/09 15 type vente: indique s'il s'agit d'un produit destiné à la vente ou bien d'un produit destiné à une expo. type commande: indique le type de commande (cuisine, complément de commande, autres...) référence client: contremarque que le client attribue à la commande. numéro commande: indique le numéro de référence de la commande; si l'on clique sur l'icône représentant une enveloppe, on peut rédiger un texte et envoyer un courriel au personnel préposé en mesure de fournir des renseignements sur la commande; si l'on clique sur le numéro on peut vérifier l'identité de celui qui a géré la commande. Le destinataire est celui qui a géré ou qui est en train de gérer la commande. Dans le champ objet s'afficheront automatiquement les données concernant la commande sélectionnée (numéro de commande, contremarque et semaine de livraison) N.B: cette opération prévoit une configuration correcte de Microsoft Outlook ou du logiciel de courrier appliqué sur le P.C. 10/06/09 Edizione 03/09 16 confirmé: indique si la commande a déjà été confirmée ou pas; lorsqu'elle est confirmée alors les dessins et représentations 3D sont également visibles. état: indique l'état d'avancement de la commande (production, gestion, en attente de confirmation, etc...) semaine de livraison: indique la semaine de livraison prévue (affichée uniquement lorsque la commande est confirmée). date de livraison: indique la date de livraison prévue en spécifiant si la livraison sera effectuée dans la matinée ou dans l'après-midi (s'agissant d'une prévision de livraison, il pourrait y avoir des variations qui vous seront communiquées au plus tôt); cette donnée ne sera présente que lorsque la livraison aura été insérée dans un planning. 10/06/09 Edizione 03/09 17 chauffeur: indique les données du chauffeur chargé de la livraison (nom et numéro de portable); si l'on clique sur l'icône représentant un téléphone (si présent) il sera possible d'envoyer un texto (pour demander ou pour fournir des renseignements) directement au chauffeur grâce à une fenêtre pop up. manques: indique si certains articles manquent à la livraison de la commande sélectionnée: la touche “+” et la touche “-” sont liées à des fenêtres pop up et si l'on clique dessus on peut voir quels sont les éléments manquants. avance: fournit des renseignements concernant le paiement des commandes prévoyant un paiement à l'avance: icône avec feu vert: la commande peut être élaborée par les systèmes Cesar et fabriquée puisque la comptabilité a enregistré l'entrée des éventuels paiements. icône avec feu rouge: la commande ne peut pas être élaborée par les systèmes Cesar ni fabriquée puisque la comptabilité n'a pas enregistré l'entrée des éventuels paiements.’ 10/06/09 Edizione 03/09 18 dessins: si l'on clique sur l'icône “dessins” de la commande sélectionnée, il sera possible d'afficher le dessin technique de la composition/de l'article souhaités: Si l'on clique sur l'icône “dessins” la liste ci-contre apparaît et il suffit de sélectionner l'article en question pour qu'il s'affiche. N.B: Au cas où l'on ne verrait aucun dessin, il faudra probablement associer l'extension des fichiers *.emf au visualiseur d'images et de fax de windows. 10/06/09 Edizione 03/09 19 Comment procéder pour associer un fichier *.emf au visualiseur d'images et de fax de windows 1.dossier poste de travail menu instruments options dossier types de fichiers Sélectionner l'extension emf comme indiqué ci-contre Cliquer sur la touche “change” pour sélectionner le visualiseur d'images et de fax de windows. 10/06/09 Edizione 03/09 20 Sélectionner le visualiseur d'images et de fax de windows et cliquer sur la touche OK Rappel: cocher cette case pour ne pas devoir répéter chaque fois l'opération 10/06/09 Edizione 03/09 21 3D: si l'on clique sur l'icône “3D” de la commande sélectionnée, la représentation 3D de la cuisine ou de l'article s'affichera: N.B: cette opération prévoit la configuration correcte du logiciel “HOOPS 3D Part Viewer for ACIS”, téléchargeable gratuitement sur Cesarnet en cliquant sur le lien ci-dessous: Une fois installé, il sera nécessaire d'associer l'extension des fichiers *.sat au logiciel “HOOPS 3D Part Viewer for ACIS”. 10/06/09 Edizione 03/09 22 Exemple d'affichage: fonction “voir à l'intérieur” Grâce à la fonction “voir intérieur” il est possible d'afficher les sections de la composition en 3D comme ci-dessous: 10/06/09 Edizione 03/09 23 Comment procéder pour associer un fichier *.sat au logiciel “HOOPS 3D Part Viewer for ACIS” 1. dossier poste de travail menu instruments options dossier types de fichiers Sélectionner l'extension “sat” comme indiqué ci-contre Cliquer sur la touche “change” pour sélectionner le logiciel “HOOPS 3D PartViewer for ACIS” 10/06/09 Edizione 03/09 24 Cliquer sur la touche déroulement pour sélectionner le logiciel “HOOPS 3D PartViewer for ACIS” Ouvrir le dossier “Applications” 10/06/09 Edizione 03/09 25 Ouvrir le dossier “HOOPS 3D PartViewer for ACIS” Ouvrir le dossier “bin” 10/06/09 Edizione 03/09 26 Ouvrir le dossier “nt_i386” Sélectionner le fichier “acishoops3dp artviewer.exe” 10/06/09 Edizione 03/09 27 Sélectionner le logiciel “HOOPS 3D PartViewer for ACIS” et cliquer sur la touche ok Rappel: cocher cette case pour ne pas devoir répéter chaque fois l'opération 10/06/09 Edizione 03/09 28 Si l'on clique sur la touche “exporter” on peut exporter les données concernant les commandes sélectionnées en format CSV (ouvrable également en Excel) EXPORTER / IMPRIMER Si l'on clique sur la touche “imprimer” on peut imprimer le tableau affiché (fonction disponible très prochainement ) 10/06/09 Edizione 03/09 29 Retours de marchandise Si l'on clique sur la fenêtre “Retours” c'est le tableau ci-dessous qui va s'afficher: en insérant les données requises qui effectuent une opération de filtrage, on peut sélectionner le retour de marchandise souhaité il est également possible de faire afficher tous les retours de marchandise (sans effectuer d'opérations de filtrage) les paramètres de filtrage présents permettent de sélectionner: - client: client de référence (filtrage activé uniquement pour les agent) - recherche client: nom identifiant le client Une fois les filtres appliqués, pour lancer la recherche il suffit de cliquer sur la touche orange “recherche”. 10/06/09 Edizione 03/09 30 Retours de marchandise Une fois les filtres appliqués, il sera possible d'afficher tous les retours de marchandise, correspondant aux critères de recherche sélectionnés, dans un tableau: Si l'on clique sur l'icône représentant une enveloppe il est possible d'envoyer un courriel informatif sur un retour de marchandise (ex.: l'article en question a été détruit et ne sera donc jamais renvoyé à Cesar) Interprétation du tableau ci-dessus contenant la liste de la marchandise à retourner: client: raison sociale du client référence: contremarque de la commande attribuée par le client n°°. bulletin de livraison original: numéro du bulletin de livraison de la cuisine cause: cause du retour de marchandise code article: code de l'article retard: indique les jours de retard (à partir du jour où l'on a demandé le renvoi de la marchandise jusqu'à l'heure actuelle) 10/06/09 Edizione 03/09 31 Statistiques Cette section permet de consulter des statistiques prédéfinies concernant le développement des ventes de l'année en cours (classées par modèles et par catégories) et de les comparer avec celles de l'année précédente. comparaison vente année en cours/année précédente N.B.: ce module n'est pas fourni sur la version basique Cesarnet. Pour en demander l'activation, envoyer une demande par courriel à l'adresse suivante: [email protected] 10/06/09 Edizione 03/09 32 comparaison ventes année en cours / année précédente par catégories comparaison ventes année en cours / année précédente par modèles 10/06/09 Edizione 03/09 33 Destiné uniquement aux agences Il est possible de télécharger en ligne le rapport mensuel (en format *.xls) concernant l'évolution commerciale des clients de la propre zone de compétence. Si l'on clique sur “ Télécharger” on peut télécharger le tableau en format xls 10/06/09 Edizione 03/09 34 Forum Cette section permet de communiquer directement avec Cesar et de fournir des indications ou des conseils utiles au développement du projet Cesarnet: 10/06/09 Edizione 03/09 35 Backoffice Cette section permet de gérer directement depuis backoffice les usagers autorisés à accéder à la zone réservée ( section réservée à la direction Cesar) 10/06/09 Edizione 03/09 36 Comptabilité Cette section permet de consulter sa propre situation comptable à l'égard de Cesar (module en préparation) 10/06/09 Edizione 03/09 37 Produit Cette section permet de consulter des fiches techniques, des informations concernant le montage, des informations aussi bien générales que spécifiques sur le produit Cesar (module en préparation) 10/06/09 Edizione 03/09 38