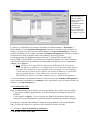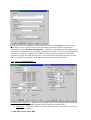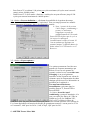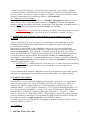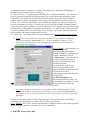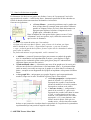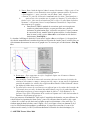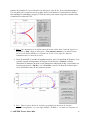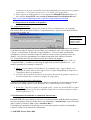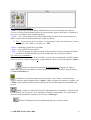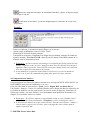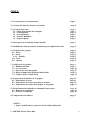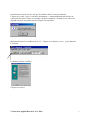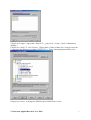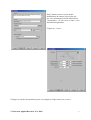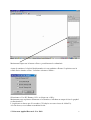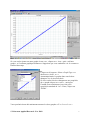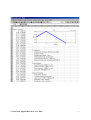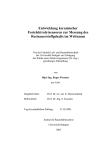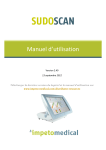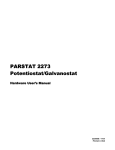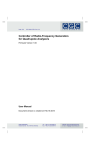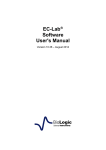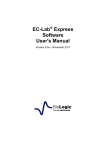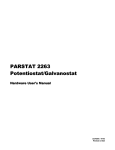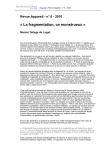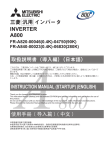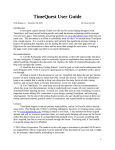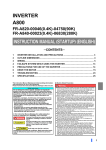Download MANUEL D`UTILISATION POWERSUITE® 2.40
Transcript
www.princetonappliedresearch.com MANUEL D’UTILISATION POWERSUITE® 2.40 Inclut : Addendum pour démarrage rapide de test en voltamétrie cyclique !! ATTENTION !! Ce manuel n’est pas le manuel détaillé du logiciel PowerSUITE®. Il vous servira à mieux comprendre les opérations de démarrage initales du logiciel et les principes de base. Ce manuel ne donne pas de spécifications ou des limitations techniques. Celles-ci sont décrites en détail dans l’aide en html du logiciel. © AMETEK France Mars 2004 1 MODE D’EMPLOI ABREGE POUR L’UTILISATION DE POWERSUITE 2.40 (Pour modules PowerSINE, PowerCV, PowerSTEP, PowerPULSE, PowerCORR) (Pour plus de détails consulter la rubrique d’aide du logiciel et naviguer à l’aide des liens hypertextes : le format étant en HTML compilé, Le PC doit être équipé de MS Explorer 4.0 minimum. Cette aide comporte de nombreuses notes d’applications ainsi que tous les rappels théoriques et bibliographiques nécessaires pour une bonne utilisation). 1°) Connections avec le potentiostat : Après avoir suivi les instructions pour l’installation du module Concerné (PowerCV, PowerSTEP, PowerPULSE, PowerCORR ou PowerSINE), démarrer le logiciel après avoir connecté à l’interface IEEE le potentiostat et allumé la machine. De la page blanche affichée, cliquer sur « Tools » puis « Search for instrument » afin de vérifier la communication avec le potentiostat (les LED de l’IEEE sur la façade avant de l’appareil doivent clignoter à ce moment tandis que le sablier ne s’affiche que quelques secondes, pour les PARSTAT, après avoir installé le driver USB fourni, la LED intitulée « COM » s’allume lors de cette opération). ¾ Note : Avec PowerSINE, un potentiostat et un lock-in(FRD1025,100, 2000 et 5210) ou un FRA(1255 ou 1260) sont connectés, donc le logiciel trouve d’abord le générateur de fréquence et demande avec quel potentiostat ( cliquer sur l’onglet déroulant) il doit travailler. 2°) Gestion des bases de données et transfert : PowerSUITE gère des bases de données (compatibles avec Access) dans lesquelles vous stockerez vos fichiers de données (incluant les paramètres expérimentaux et les points de mesures). © AMETEK France Mars 2004 2 Sur cette figure, la base de données source contient des expériences d’impédancemétrie obtenues avec PowerSINE®. Il y a 7 fichiers de données listés dans le champ « records » Le logiciel à l’installation crée une base de donnée par défaut nommée « Powerdata ». Dans « Tools » l’outil « Database Management » permet de visualiser et de structurer ses données. On peut créer une nouvelle base de données (« create new Database ») ; nous ne sommes pas limités par le nombre. La fenêtre « Database Management » affiche les fichiers de données de la base de donnée source sélectionnée à droite de la fenêtre, classés par module des techniques utilisées (PowerCV, PowerSTEP, PowerPULSE, PowerCORR ou PowerSINE). On peut après une acquisition déplacer ses fichiers dans une autre base de donnée dite de destination (en dupliquant ou déplaçant avec les commandes « move » ou « copy to » ¾ Note : Attention, il est impossible de l’explorateur de Windows, de visualiser un fichier de données en particulier : il n’apparaît que la base de donnée dans lequel il est stocké. Par conséquent si vous souhaitez copier des données sur une disquette ( 1.44Mo) afin de les traiter ou les visualiser sur un autre ordinateur ( PowerSUITE peut être installé ailleurs), il faut d’abord créer une base de données ( ex : TRANSFERT) et déplacer les fichiers souhaités avec le « Database Managment ». Les bases de données permettent d’utiliser les fonctions de tri du « Database Management » par le contenu du commentaire (« comments ») des expériences ou par le nom des fichiers de données (« record name data »). 3°) Création d’un essai : Dans le bandeau du haut de la fenêtre, sur une page blanche, deux icônes sont accessibles : - L’une appelée « New » (page blanche) : elle sert à démarrer l’assistant de création de méthode - L’autre appelée « Open » : elle sert à ouvrir des données d’expérience déjà acquises (notez que lors de l’installation les différents modules installent des fichiers exemples). Pour lancer la création d’une méthode, cliquer sur la page blanche ; un assistant démarre alors, il suffira de cliquer sur « suivant » pour visualiser la fenêtre suivante. 3-1 : Fenêtre « Choix d’un modèle de technique » : © AMETEK France Mars 2004 3 PowerSUITE à travers ses cinq modules propose près de 45 techniques différentes. Figure de gauche : Les modules installés (icône éclair jaune) laissent apparaître en cliquant sur le + la liste des techniques disponibles dans chaque module présentes par défault (def) En haut, choisir d’abord la base de données dans laquelle vous allez stocker votre expérience (cliquer sur « Browse » pour visualiser les différentes bases de données disponibles ; cf 2°) pour détails). Puis en double cliquant sur le ou les modules installés, vous visualiserez les différentes techniques disponibles par module. Enfin en double cliquant de nouveau sur l’une des techniques proposées, vous visualiserez des modèles de méthode liés à la technique portant le préfixe « def » (default). Dès que l’on sélectionne un modèle, dans le petit rond accolé apparaît en bleu le pictogramme de trois électrodes. ¾ Note : dans le bloc « Comments » en dessous de la liste des modèles il y a un bref descriptif de la technique. Dès la sélection d’un modèle, il est alors possible de donner un nom à l’essai que l’on va effectuer (25 caractères maxi alphanumériques). 3-2 : fenêtre « Cell Definition » : © AMETEK France Mars 2004 4 Permet de décrire les conditions expérimentales de l’essai (« Comment »), ce qui est très important car vous pourrez effectuer des recherches de données acquises à partir de ce commentaire dans « Database Management ». Bien sûr, l’utilisateur peut introduire le type d’électrode de travail ainsi que sa surface (attention calcul non actif) et le type d’électrode de référence (par rapport au potentiel de l’ENH) à choisir parmi une minibase. (Possibilité d’ajouter sa propre électrode dans la liste) : cela permet après acquisition de faire un offset dans les propriétés des graphes en choisissant une autre électrode de référence. 3-3 : fenêtre « Scan Definition » : Paramètres de l’expérience : dépend de la technique choisie ; des paramètres par défaut sont toujours proposés. Pour le détail consulter dans le logiciel la section d’aide ¾ Remarques : - Pour PowerSINE, on choisi un nombre de points global sur la fenêtre de fréquence choisie. © AMETEK France Mars 2004 5 - Pour PowerCV on obtient 1100 points par cycles maximum (90 cycles maxi en mode rampe) soient 100000 points ! Dans PowerCV 2.40 en mode « Staircase » multicycles on peut effectuer jusqu’à 500 cycles pour un total maximum de 100000 points… 3-4 : fenêtre « Prescan definition » : elle donne la possibilité de la gestion des temps s’écoulant avant le commencement de l’expérience. Tous ces temps peuvent être annulés manuellement par le bouton « skip » du panneau de contrôle. ¾ Note : à partir de la version 2.40 le temps « conditioning » permet à l’utilisateur d’appliquer un pulse de conditionnement à l’électrode. PowerSUITE vérifiera que le cycle a été respecté et allongera éventuellement le temps si besoin. Si l’on ne souhaite qu’appliquer un potentiel unique, il suffit de donner la même valeur à « E Forward » et « E Reverse » 3-5 : fenêtre « Expert options » : Ces options permettent d’accéder aux gammes de courant (automatique par défaut). Si on fixe une gamme de courant, (cocher la case « override Auto I Ranging ») on peut également introduire en bas à gauche une valeur de résistance pour la compensation de chute ohmique qui doit avoir été déterminée au préalable par la méthode « Uncompensated Resistance determination » présente dans les modules PowerCV, PowerSTEP et PowerPULSE. - Le bloc « Override Auto I conditionnig » permet d’introduire, si la case est cochée des filtres de 5.3Hz ou 590Hz sur I et E (les PARStat 2253, 2263 et 2273 offrent six filtres de 500KHz à 5Hz). De plus, des filtres capacitifs pour limiter la bande passante sur la mesure de E et I sont disponibles en fonction du modèle de potentiostat connecté : aucun pour les 273A et VersastatII ; 10nF pour les 263A ; 10nF, 470pF, 15pF pour les 283. © AMETEK France Mars 2004 6 - - Le bloc « Override auto E feedback » contrôle la bande passante des amplis de puissance du potentiostat en mesure et optimise en fonction de la technique utilisée le temps de montée du potentiostat pour appliquer un courant ou un potentiel (cf rubrique d’aide de PowerSUITE « Help » pour détail en fonction des modules) : par défaut utiliser le mode « Maximize stability » pour éviter les oscillations. Le bloc « Custom Pstat control » doit avoir au moins deux fonctions sélectionnées (réinitialisation du pstat et commutation sur off de la cellule après l’expérience). ¾ Note : Dans PowerCV, dans ce bloc, la case « sample auxiliary input » permet de connecter un appareil externe envoyant son signal de mesure pendant l’expérience (microbalance à quartz, température, pH, spectrophotomètre ou sonomètre) , le graphe de ce signal peut être visualisé en même temps qu’une voltamétrie cyclique ( nécessite option98 pour 263A). Pour PowerSTEP cette case n’apparaît pas dans la liste mais est automatiquement active. Une fois tous ces paramètres visualisé et/ou modifiés cliquer sur « finish » : le logiciel créera 4 graphes par défaut pour PowerSINE ( Nyquist, Bode, Phase, Bode et phase) un graphe pour PowerCV ( I vs E) ,un graphe pour PowerSTEP ( I vs t), un graphe pour PowerCORR (Ecorr vs t, log (I) vs E, ou E vs I) et un graphe pour PowerPULSE (Delta I vs E ou E vs I). Dans le bandeau du haut, aller à « View » et cocher « Instrument Bar » afin de visualiser les mesures de E et I, les actions du potentiostat et les messages durant l’expérience. Cette petite fenêtre peut être glissée en dessous du panneau de contrôle où se situe les boutons run, stop, skip, pause et reverse.(Figure de gauche) A droite de l’écran, sous l’onglet RUN, trois colonnes ( E, I, T) pour Power CV,STEP,PULSE et CORR et une seule colonne ( f) pour PowerSINE permettront de visualiser les points de mesure acquis au fur et à mesure. L’expérience est lancée avec la touche « Run ». La touche « skip »sert à supprimer un temps en train de s’écouler (cf « PreScan Definition ») pour passer au démarrage de l’expérience. La touche reverse, elle, n’est disponible que pour PowerSINE® et sert à inverser le sens de balayage en fréquence. ¾ Note : Avant de démarrer l’essai, il est possible de revisualiser l’ensemble des paramètres en cliquant sur l’icône la plus à droite du bandeau des raccourcis (« Experiment Properties ») 4°) Sauvegarde de la méthode comme modèle : Après l’essai, si les paramètres réglés conviennent, vous pouvez sauvegarder la méthode comme modèle pour des expériences de routines. Pour cela, aller à « Experiment » puis « Save as template » et donner le nom que vous souhaitez à la méthode (25 caractères alphanumérique maxi). Par la suite, vous retrouverez cette méthode dans la liste des modèles en dessous de ceux proposés par défaut. Il vous suffira dès lors de donner un nom à l’essai, puis de cliquer sur © AMETEK France Mars 2004 7 « Finish » afin d’aller démarrer l’essai ou de cocher également « run on finish » afin que l’expérience démarre immédiatement (les connections et la cellule doivent être prêtes bien sûr). Par ailleurs, vous pouvez avant de cliquer sur « Finish », cliquer sur « suivant » afin de remplir le commentaire de l’essai dans la fenêtre « Cell Definition ». 4-1 : Suppression d’une méthode : Pour supprimer une méthode, il faut ouvrir le « DataBase Managment » (chapitre 2), puis ouvrir en base source la base de données nommée « Templates ». La liste des méthodes modèles ainsi que les modèles par défaut* apparaissent ; pour supprimer la méthode désirée, il faut la sélectionner puis cliquer sur le bouton « Delete » et confirmer. ¾ * IMPORTANT : les modèles de technique par défaut n’étant pas protégés, il ne faut surtout pas les supprimer sous peine d’avoir à réinstaller le module concerné. 5°) Modification d’un paramètre d’une méthode en vue d’optimiser des essais successifs : Après l’acquisition d’un essai, vous pouvez éventuellement vouloir modifier un ou des paramètres de la méthode active afin d’améliorer la qualité des essais ou de visualiser l’évolution d’une réaction. Par exemple, vouloir relancer une voltamétrie cyclique avec une vitesse de balayage différente ou des bornes de potentiel différentes : tout de suite après la dernière acquisition, aller dans «Experiment » puis « Save as » et donner un nom au prochain essai à lancer. Notez que le nouveau nom s’affiche en haut à gauche de l’écran. En revanche le graphe de l’essai précedent est toujours affiché. Puis aller dans « Edit » puis «Delete points » et sélectionner « entire data set ». Les datas disparaissent de l’écran et vous pouvez alors aller dans « Experiment Properties » pour modifier les valeurs du « ScanRate » ou des bornes de potentiel et enfin relancer l’essai. ¾ ATTENTION : ces modifications ne seront pas prises en compte définitivement dans la méthode, il faudra pour cela faire « save as template » pour sauvegarder les modifications. L’autre utilisation de la fonction « Save as » permet de sauvegarder un essai acquis sous un autre nom en ayant supprimé au préalable les points indésirables. (Cf chapitre suivant) 6°) Propriétés des graphes : PowerSUITE® est une plateforme graphique très puissante. Après avoir crée une méthode avec l’assistant (sans l’avoir encore sauvegardée), dès que vous cliquez sur « finish » le logiciel vous affiche une page blanche avec le titre du graphe par défaut inhérent à la technique choisie : « I vs E » pour la voltamétrie, « I vs t » pour la chronoampérométrie, « E vs t » pour la chronopotentiométrie, « Delta I vs E » pour la Différentielle Pulse Voltamétrie et Square Wave Voltamétrie, et quatre graphes pour l’impédance : « Nyquist », « Bode Phase », « Bode Z » et « Bode Phase and Z ». Chaque graphe possède ses propres propriétés ; pour les visualiser il suffit après avoir sélectionné le graphe (simple clic dessus) de faire un clic droit et de choisir « Graph Properties » tout en bas de la fenêtre. La fenêtre qui s’ouvre est composée de cinq onglets en général, sauf pour PowerCV où il en figure un sixième (« series »). 6-1 : « series » : © AMETEK France Mars 2004 8 Uniquement pour la voltamétrie cyclique : vous disposez de deux choix d’affichage en multicycles pour le mode rampe ou staircase: a) « Show Selected » : en quatre parties (Enable série A cochée par défault) : sert à nommer pour les expériences multicycles les cycles que l’on veut afficher avant, pendant ou après l’acquisition. Par graphe, PowerSUITE peut afficher jusqu’à 4 cycles et au maximum 4 graphes soient 16 cycles. Par défault, seul le premier est sélectionné. Il suffit de cocher la serie (A, B, C ou D) et de spécifier le cycle souhaité par rapport à un cycle de référence ou non. Par conséquent, pour une CV multicycles de 20 cycles par exemple, il faudra d’abord cocher les quatres series, indiquer les cycles souhaités sur le 1er graphe, puis aller cliquer dans le bandeau sur « Add graph », sélectionner une courbe I vs E, faire suivant, à nouveau cocher les séries et indiquer les cycles spécifiques à voir et répéter cela encore deux fois pour avoir quatres graphes qui chacun comporteront 4 cycles. b) « Show All » : en cochant cette case vous visualiserez sur un seul graphe tous les cycles. ¾ Note:Après avoir optimisé la présentation de son ( ou ses) graphes, l’utilisateur pourra sauvegarder comme modèle (cf : « save as template » chapitre 4°) les paramètres de l’expérience ce qui sauvegardera également la présentation et le contenu du ou des graphes. 6-2 : « Xaxis » : entité mesurée sur l’axe des abscisses : présélectionnée dans chaque modèle de graphe ; en cliquant sur l’onglet déroulant à côté de « Graph what ? » on peut choisir un autre paramètre mesuré (le contenu dépend bien sûr de la technique choisie). On peut choisir aussi le type d’électrode de référence par rapport à ENH pour faire un offset de potentiel lors de la représentation (peut être fait après l’acquisition) «Label description » : en décochant le bouton « auto », on peut modifier (ou traduire) le texte de l’entité mesurée ainsi que l’unité. ¾ Note:Pour changer l’unité d’une représentation, il faut d’abord modifier le label description et donner la valeur du « data factor » avec l’opération mathématique à effectuer sur l’axe concerné (uniquement valable à partir de la version 2.3) puis faire appliquer. D’autres commandes comme l’échelle logarithmique, l’inversion des axes et l’affichage scientifique sont disponibles (à cocher) en bas à droite de la fenêtre. 6-2-1 : Echelle : Pour fixer l’échelle manuellement, il suffit de cocher la case en bas à gauche de la fenêtre et de donner les valeurs mini et maxi souhaitées. © AMETEK France Mars 2004 9 6-3 : « Yaxis » : même indications que pour X ; ¾ Notes : quand le courant est sélectionné, trois cases supplémentaires apparaissent : « Negate values » : inversion de sens du tracé « Smooth values » : lissage de courbe sur le courant « Normalize w/area » affichage en densité de courant (A/cm2), dépend de la valeur de surface introduite dans le « Cell Definition » (cf chapitre 3b) 6-4 : « Y2Axis » : idem 6-3 : double affichage sur une seule courbe. 6-5 : « Options » : le bloc du haut de cette fenêtre est destiné au type de tracé souhaité (forme, taille, couleur, largeur du trait) ; en ce qui concerne les MultiCV, il faut cliquer sur l’onglet déroulant à côté de « data » pour sélectionner le cycle choisi dans « Series » afin de lui attribuer une couleur spécifique ou un type de tracé qui pourra être mémorisé quand la méthode sera sauvegardée. Le deuxième bloc sert à spécifier le titre du graphe (25 caractères alphanumérique maxi), sa localisation, sa police, sa taille et sa couleur. 6-6 : « More Options » : pour introduire l’affichage de la légende (nom de l’essai concerné sur le graphe) sa couleur, sa taille, sa localisation. Bloc du bas : concerne la légende des axes : couleur, taille et police de caractères. 7°) Outils pour les graphes : 7-1 : Dans le bandeau en haut : ouvrir un fichier de données (« Experiment » puis « open » ou cliquer sur l’icône de dossier ouvert dans le bandeau. Plusieures icones apparaissent dans le bandeau au dessus du graphe : * la loupe avec le A signifie Autoscale (Echelle automatique) ; en cliquant dessus puis en cliquant sur le graphe on revient à l’automatisation maximum de la représentation. * la loupe avec in correspond au zoom : cliquer dessus puis cliquer sur le graphe en délimitant une zone (en appuyant toujours) et relâcher. * la loupe avec 2x correspond à la réduction par deux : cliquer dessus puis sur le graphe. ¾ Remarque : toutes ces commandes peuvent se répéter. 7-2 : avec la souris : *Afficher un graphe, puis sélectionner avec la souris une zone ou la totalité du graphe : la zone sélectionnée devient surlignée en rouge gras ; en même temps les points sélectionnés seront surligné en trait bleu gras dans la liste à droite du graphe. * « Hover Box » : positionner la souris sur le tracé n’importe où, ou sur un point : une fenêtre s’ouvre donnant les valeurs de E, I et t pour une CV, CA, CP et techniques de corrosion (plus Aux signal externe pour CP et CA) et Z (Re et Imag), fréquence, date, heure, capacité, phase pour SS ; ¾ Note : Pour une voltamétrie cyclique, après avoir sélectionné une zone, la « hover box « donne en plus la valeur de la charge deltaQ intégrée sur la surface choisie. © AMETEK France Mars 2004 10 7-3 : Sous le clic droit sur un graphe : En faisant un clic droit sur un graphe une fenêtre s’ouvre où l’on trouvera l’accès à la superposition de courbe « Add overlay data », donnant la possibilité d’aller chercher un fichier de données dans une autre base de données si nécessaire. On trouvera également : • « Create Memo » : permet de positionner sur le graphe une boite (cliquer dans le rectangle jaune puis utiliser en haut à gauche en cliquant l’icône avec trois traits horizontaux en appuyant pour déplacer la fenêtre n’importe où sur le graphe) pour y introduire du texte. Dans le bandeau de cette petite fenêtre jaune se trouve l’icône A donnant l’accès aux polices, style, tailles du contenu ainsi que la croix de fermeture. ¾ Notes : - On peut créer autant de mémo que l’on souhaite - On peut coller du texte dans le mémo : pour cela on crée le mémo, on clique dans le bandeau sur l’icône « Experiment Properties », puis sur le bouton « copy » en bas à gauche de la fenêtre, fermer et faire un clic droit dans le mémo pour coller le contenu. - La fenêtre du mémo n’est pas imprimée, seul le contenu l’est. • • • « Add line » : permet d’ajouter une ligne pour monter un endroit du graphe avec le commentaire correspondant dans le mémo : pour déplacer la ligne cliquer sur les extrémités (petits carrés) puis glisser jusqu’à l’endroit désiré. (plusieurs lignes peuvent être tracées) « Find maximum value » : sélectionner une zone d’un graphe avec la souris puis effectuer un clic droit et sélectionner « find maximum value », le point maximum (mini ou maxi) sera coché en rouge sur le graphe et en bleu dans les colonnes de points ; exemple sur un diagramme de Nyquist en impédance cela permet d’afficher ωmax. « view graph 3D » : uniquement avec graphe Nyquist : après superposition de courbes, cliquer sur le cube 3D affiché et glisser pour le faire tourner. • « Overlay properties » (uniquement à partir de version 2.3) : après avoir superposé des courbes, cette fonction permet de modifier le tracé des courbes superposées (couleur, trait, taille) • « Activate overlay » : (uniquement à partir de la version 2.3) : après avoir superposé des courbes, aller dans le menu « View » et sélectionner en bas cette fonction ; elle rendra active une courbe superposée ; si il y en a plusieurs, une fenêtre invite à choisir celle qui sera rendue active : elle devient alors courbe de base ce qui permet de visualiser dans les propriétés de l’expérience les paramètres expérimentaux qui ont permis d’acquérir cette courbe. © AMETEK France Mars 2004 11 7-4 : rejet et suppression de points : Après l’acquisition d’un graphe PowerSUITE offre la possibilité de rejeter temporairement ou de supprimer définitivement des points erronés ; pour cela il suffit de sélectionner un point isolé ou une série de points avec le curseur puis de faire un clic droit et de choisir « Reject selected points » ¾ Note : Au préalable il sera prudent d’avoir coché dans le menu « edit » la fonction « show rejected points » qui tracera en noir les points ainsi rejetés. Il pourront être réintégrés à tout moment avec « Edit » puis « Accept all points » ou en faisant un clic droit « accept selected points » après avoir re-sélectionnés les dits points rejetés. De la même façon on pourra supprimer des points sélectionnés en faisant « Edit » puis « Delete points » et enfin valider « Selected points only ». 7-5 : Analyse de pic, calculs, fits : • La version 2.3 de PowerCV offre la possibilité d’avoir une analyse de pic complète de même pour PowerPULSE; Pour cela sur un graphe en voltamétrie, sélectionner soit tout les points avec le curseur (ou faire dans le menu « Edit » puis « Select all ») faire un clic droit et sélectionner « Peak analysis ». Le résultat s’affiche en haut à droite de la fenêtre sous l’onglet « Fits » : on y trouve les informations suivantes : Peak current and voltage : hauteur de pic en courant et potentiel du pic Voltage at full width half maximum (FWHM): potentiel de demi vague Peak area : surface intégrée en coulombs Start and end potentials : potentiel de début et de fin pour le pic Slope of the baseline : pente et ligne de base Y-intercept (offset current) : extrapolation en courant La surface de l’intégration est hachurée en rouge, et l’on peut distinguer la ligne de base passant par deux petits carré rouge : en cliquant dessus et en faisant glisser vers le haut ou le bas, on peut faire pivoter cette ligne de base et voir la modification que cela entraîne sur l’analyse dans la fenêtre « fit ». Sous cette fenêtre plusieurs boutons permettent d’ajouter des points (« Add selected points ») dans l’intégration (en les choisissant sur le graphes avec le curseur) ou d’en retrancher (« Remove selected points »). De plus, on peut tout à fait faire plusieurs intégrations de pics (anodiques et cathodiques) en sélectionnant d’abord la zone puis en renouvelant « Peak analysis ». On peut voir sur le graphe que l’intégration précédente se colore en rose. Par les boutons « Previous » et « Next » on peut visualiser les intégrations successives. © AMETEK France Mars 2004 12 ¾ Notes: Dans l’aide du logiciel (dans le menu sélectionner « Help » puis « User manual contents ») une animation vous explique comment utiliser la fonction « Peak Analysis » ; pour y accéder, une fois dans l’aide, cliquer sur « PowerCV » puis sur la liste des commandes du clic droit « Peak Analysis ». ¾ Après avoir créer un mémo sur le graphe (cf chapitre7-3), aller dans la fenêtre « fit », faire un clic droit dessus puis « copy » et coller dans la fenêtre du memo : cela permet d’avoir les informations essentielles à l’impression directement sur le graphe. • Dans PowerCORR le module de corrosion, après avoir acquis une courbe en polarisation linéaire, on peut procéder aux calculs de résistance de polarisation (Rp), vitesse de corrosion (Co.rate), courant de corrosion (Icorr), nombre total de points utilisés, en sélectionnant dans le menu « edit » puis « Select all » et en faisant un clic droit et choisissant « New Rp fit ». Le résultat s’affichage à droite de l’écran sous l’onglet « fits » (voir figure 1). On peut bien sûr choisir manuellement le nombre de points ou la portion de courbe pour le calcul à faire en sélectionnant directement la zone sur le graphe avec le curseur puis en choisissant « New Rp fit » Figure 1 ¾ Remarques : Pour supprimer un « fit » il suffit de cliquer sur le bouton « Remove fit »sous la fenêtre de résultats. ¾ Pour modifier l’unité de la vitesse de corrosion, faire un clic droit sur la fenêtre de résultat et sélectionner « mmpy » (mm par an) ou « mpy » (m par an).Il est également possible de modifier les valeurs des coefficients Bêta Anodic et Bêta Cathodic choisis par défaut à 100mv dans cette fenêtre. ¾ Le calcul de la vitesse de corrosion ne sera effectué que si les valeurs de la surface de l’électrode (Area en cm2), la densité du métal (density en g/l) et le poids équivalent (Equivalent weight en g) sont renseignées dans la fenêtre « Cell definition ». Ils peuvent l’être après l’acquisition de la courbe en cliquant sur l’icône à droite dans le bandeau « Experiment properties ». En ce qui concerne la méthode de Tafel, après l’acquisition de données, on peut effectuer les calculs selon les équations de Stern Geary ; pour cela, effectuer dans le menu « edit » puis « select all » et faire un clic droit sur le graphe acquis et sélectionner « New tafel fit » : le résultat apparaît dans la fenêtre sous l’onglet « fit » (voir figure ci bas) en donnant E (0), I corr, les coefficients bêta anodique et cathodique, la vitesse de corrosion (Co.rate si les valeurs ont été rentré), le Chi2 (coefficient donnant l’efficacité du calcul statistique), la © AMETEK France Mars 2004 13 gamme de potentiel où l’on a effectué le fit ainsi que le type de fit : il sera dit automatique si l’on est passé par le calcul sur tout le graphe, mais il sera manuel si l’on déplace les droites bêta anodique et cathodique (rouges) à l’aide des deux petits carrés rouges aux extrêmes afin d’améliorer la valeur du Chi2 . ¾ Note : Une animation sur le déplacement des droites bêta dans l’aide du logiciel est disponible (« help » dans le menu puis « User manual contents ») en allant cliquer sur le lien de PowerCORR et en cliquant sur le lien « New tafel fit » dans les commandes du clic droit de la souris • Dans PowerSINE, le module d’impédancemétrie, après l’acquisition de données, il est possible à partir du diagramme de Nyquist d’effectuer un « circle fit » afin de déterminer le diamètre du demi cercle donnant une indication de Rp. La procédure est la même que pour le « Rp fit » et le « Tafel fit » sous le clic droit de la souris après avoir sélectionner tous ou une partie des points. ¾ Note : Dans la partie droite de la fenêtre graphique au dessus de la liste des fréquences appliquées, il y a un onglé nommé « Z Math » : cet outil sert à ajouter ou © AMETEK France Mars 2004 14 retrancher en série ou en parallèle un ou des composants directement sur les graphes représentés ; +Z/-Z pour ceux en série et +Y/-Y pour ceux en parallèle. ¾ Notre logiciel de modèlisation de circuit équivalent ZSimpWIN® sous Windows 32 bits complète PowerSINE : une version de démonstration est téléchargeable sur : http://www.princetonappliedresearch.com/demo/zsimpwindemo/demo.htm 8°) Exportations de données et de graphes : 8-1 : Exportation en texte : à partir d’un graphe, on peut exporter les points de celui-ci en mode texte : sur le graphe sélectionné, faire un clic droit et choisir « export data to file », préciser la location du fichier et son mode en mode .txt. Figure de gauche : Fonction « Export Dataset » dans menu «Tools » Il est possible juste avant de lancer une expérience, de demander une exportation des données en format texte dans le répertoire de son choix sur l’ordinateur. Pour cela, cliquer sur le menu « Tools » et sélectionner la fonction « Export DataSet ». Vous avez donc la possibilité d’indiquer le répertoire crée dans lequel les données seront copiées en plus de la base de donnée. Ceci peut être systématique en cochant en haut dans cette fenêtre la fonction. 8-2 : Exportation de la liste des points mesurés de la fenêtre du graphe : à partir d’un graphe, choisir dans le menu « Edit » puis « select all » et ensuite « Edit » et « Copy EIT Data » : il suffira de coller dans le logiciel de son choix (Word,Excel,…) les données potentiel (E),courant(I) et temps(T). ¾ Notes : pour des données d’impédances, la commande sera « Copy Z Datas » qui permettra de coller dans un autre logiciel (Par exemple ZSimpWin®) la fréquence et l’impédance (Réelle et imaginaire) ¾ Il est bien sûr possible de ne choisir qu’une partie des points du graphe à exporter en les sélectionnant avec le curseur (surlignés en rouge gras). 8-3 : Exportation des points et du graphes : Cliquer sur un graphe et faire un clic droit et choisir la commande « Export datas and graph » puis faire un « collage spécial » sous Word ou Excel : coller le texte et /ou l’image. ¾ Remarque : Une fois les points et le graphe collés, revenir sur PowerSUITE et cliquer dans le bandeau sur l’icône des propriétés d’expérience et choisir le bouton « Copy » en bas à gauche (cf 7-3) 9°) Enchaînement de méthodes et commande Autoexecute : PowerSUITE offre la possibilité d’effectuer un enchaînement de méthodes déjà enregistrées, sous un nom global. Pour cela il faut activer les commandes « AutoExecute » qui sont situées dans le menu en faisant « View » puis « AutoExec Bar ». Un bandeau gris apparaît en bas de page avec sur la partie gauche un pavé de commandes composé d’icônes et de boutons de commandes. © AMETEK France Mars 2004 15 9-1 : boutons de commandes : « New » : sert à créer une procédure d’enchaînement ; une fois sélectionné, une fenêtre s’ouvre où il faut d’abord donner un nom à cette procédure puis un descriptif (« Comment ») de ce que l’on souhaite faire (alphanumérique). « Open » : sert à sélectionner une procédure déjà mémorisée dans la liste et permet de voir dans le commentaire le détail quand l’une d’elles est choisie. ¾ Note : la sauvegarde de la procédure est automatique à partir du moment où le nom a été attribué avec « New » et validée par « OK ». « Start » : démarrage général de la procédure. « Stop » : arrêt général de la procédure « Skip » : Ordre de passage à la ligne suivante de la procédure et arrêt de la ligne précédente. « … » : Bouton de modification du nom ou du commentaire de la procédure choisie. 9-2 : Icônes de commandes : Elles servent à créer le contenu de la procédure : pour activer la commande il suffit de cliquer dessus et de faire un glisser-déposer sur la page blanche à droite sous l’information « status ». Permet de choisir une technique déjà mémorisée (cf chapitre 4), puis de définir dans quelle base de donnée le fichier acquis sera stocké, de définir le nom du fichier (« New record Name ») Propriétés de gestion du temps dans la procédure : soit « Delay » est sélectionné : régler le temps de pause souhaité dans « Adjust » (heure, minute ou secondes) et valider, soit « Time » qui permet de définir une date (horloge du PC) de démarrage des commandes qui suivent. Loop : permet la création de boucle d’enchaînement de commandes : il faut d’abord la sélectionner une fois pour l’ouvrir, introduire ensuite des commandes, et la sélectionner à nouveau en incrémentant la fermeture de la boucle « End loop » Permet l’introduction de texte alphanumérique (80 caractères maxi) © AMETEK France Mars 2004 16 Permet de supprimer une ligne de commande introduite ; glisser et déposer jusque sur la ligne à enlever. Vérificateur de procédure : permet de diagnostiquer la cohérence de ce qui a été programmé. Exemple : - Dans le cas présent, le protocole nommé« Test » est le suivant : Attente jusqu’au Dimanche 04 Avril 1999 à 17H41 Démarrage de la boucle de huit passages Lancement de la mesure d’impédance en Single Sine par défault, stockage du fichier de données nommé « Test Jan-27-1998 » dans la base de donnée PowerData, attente de 10 minutes avant le lancement suivant. ¾ Remarques : afin de retrouver quel passage correspond à quel fichier parmi les huit acquis, il suffit de cocher la case « Auto Increment »lors du choix de la technique à appliquer dans le protocole. PowerSUITE créera pour chaque fichier une extension avec une virgule suivie du numéro de passage. ¾ A tout moment il est possible d’interrompre l’expérience en cours en faisant un « stop » sur le pavé de commande du graphe pour passer à l’étape suivante. 10°) Importation de données : On peut importer des fichiers de données obtenus avec les logiciels M270, M398, M352* ou SoftCORRIII* mais aussi des méthodes** (en .set) : Pour cela, aller dans le menu choisir « Tools » puis « Import DAT (ou DOS) Files ». Une fenêtre « Import » s’ouvre et il suffit de chercher sur le disque dur dans les répertoires où les fichiers de données (en .dat) sont stockés (ou sous la racine du logiciel), sélectionner le fichier puis valider ; une autre fenêtre s’ouvre demandant dans quelle base de données (cf chapitre 2) on souhaite archiver ce fichier. ¾ Remarques : Si le fichier importé est une méthode (setup en .set), il faudra choisir obligatoirement la base de données « Templates » pour l’archivage de celui-ci. ¾ Si un fichier de données n’est pas visible lors de l’ouverture de la fenêtre « Import », rouvrir dans le logiciel visé le fichier, puis le sauvegarder sous le même nom en tapant l’extension .dat. © AMETEK France Mars 2004 17 ¾ Seuls les fichiers dont les techniques sont disponibles dans PowerSUITE seront importés et reconnus. Quand l’importation réussie, un message l’indique. Il ne reste plus qu’à ouvrir soit le fichier de données («Experiment » puis « Open ») dans la base de données choisie, soit de démarrer l’assistant («Experiment » puis « New ») pour choisir la méthode importée. Pour un fichier de données, la dernière étape consiste à choisir un graphe avec la commande « View » puis « Add new graph » dans le menu ou l’icône (*) Uniquement disponible pour module PowerCORR (**) Uniquement disponible pour PowerSUITE version 2.30 et plus © AMETEK France Mars 2004 18 INDEX 1°) Connections avec le potentiostat Page 1 2°) Gestion des bases de données et transfert page 2 3°) Création d’un essai 3-1 : Choix d’un modèle de technique 3-2 : Cell Definition 3-3 : Scan Definition 3-4 : PreScan Definition 3-5 : Expert Options page 3 page 3 page 4 page 5 page 6 page 6 4°) Sauvegarde de la méthode comme modèle page 7 5°) Modification d’un paramètre de méthode pour optimisation essai page 8 6°) Propriétés des graphes 6-1 : Series 6-2 : Xaxis 6-2-1 : Echelles 6-4 : Yaxis 6-5 : Options page 8 page 8 page 8 page 8 page 8 page 8 7°) Outils pour les graphes 7-1 : Bandeau du haut 7-2 : Avec la souris 7-3 : Sous le clic droit du graphe 7-4 : Rejet et suppression de points indésirables 7-5 : Analyse de pic, calculs et fits page 9 page 9 page 10 page 11 page 12 page 12 8°) Exportations de données et de graphes 8-1 : Exportation en texte 8-2 : Exportation de la liste des points de mesures 8-3 : Exportation des points d’un graphe et du graphe page 13 page 14 page 14 page 14 9°) Enchaînement de méthode et commande Autoexecute 9-1 : Boutons de commande 9-2 : Icônes de commande page 15 page 16 page 16 10°) Importation de données page 17 NOTES : ¾ Sujet à modifications en fonction de l’évolution du logiciel © AMETEK France Mars 2004 19 ¾ PowerSUITE 2.40 contrôle les potentiostat IEEE VersastatII, BES, 263A, 273A, 283 et la série des PARSTAT (USB) ¾ PowerCORR contrôle également les potentiostats 273 ¾ PowerSINE contrôle les potentiostats 273 munis des options 92 et 96 et les 273A munis de l’option 92. ¾ PowerSINE contrôle les analyseurs 5210EC, FRD1025, 6310A, Solartron FRA1255 et 1260. © AMETEK France Mars 2004 20 Advanced Measurement Technology © AMETEK France Août 2003ZA de Pissaloup-4 Rue Edouard Branly-78190 TRAPPES – Tél : 01 30 68 69 20 – Fax : 01 30 68 69 29-Email :[email protected] http://www.princetonappliedresearch.com © AMETEK France Mars 2004 21 Addendum Rapide test d’un potentiostat en voltamétrie cyclique avec PowerSUITE®: Dans cet addendum, une procédure rapide de test est décrite pour paramètrer une voltamétrie cyclique simple sur la cellule fictive intégrée d’un potentiostat. Cette procédure de test vous aidera à démarrer avec PowerSUITE®, en vous faisant paramétrer une expérience afin de tester la réponse de votre potentiostat. L’exemple qui est décrit dans cet addendum montrera les affichages obtenus avec un potentiostat PARSTAT 2263-2. Ce sera sensiblement similaire avec d’autres types de modèles de potentiostats. L’expérience est une voltamétrie cyclique avec les paramètres suivants : Potentiel initial 0V Potentiel de vertex +1V Potentiel final –1V Vitesse de balayage 100mV/sec. Sur la cellule fictive interne du PARStat 2263 ( une résistance de 1 Kohm ) le courant mesuré à 1Volt doit être de 1 mA. Le voltamogramme doit représenter un comportement clair linéaire avec une superposition parfaite du balayage aller et retour. Après avoir installé PowerCV 2.40, vous devez démarrer l’expérience avec un écran blanc. Juste après la première installation, un exemple de données doit être affiché automatiquement. Dès lors, cliquer sur « experiment » puis « close » . Vous devez avoir maintenant une page blanche à l’écran comme ceci : © Princeton Applied Research Nov 2003 1 Premièrement vous devez être sûr que PowerSuite détecte votre potentiostat. Cliquer sur « tools », puis « search for instruments ». Automatiquement une fenêtre de connexion doit suivre. Dans cet exemple cela doit ressembler à l’image ci bas, mais cela dépendra du type de potentiostat avec lequel vous travaillez : Maintenant fixons les conditions de la CV : Cliquer sur le bouton « new » , pour démarrer l’assistant. La fenêtre suivante s’affiche : Cliquer sur« Next » © Princeton Applied Research Nov 2003 2 Cliquer sur le signe + sign avant « PowerCV » , puis sur le + avant « Cyclic Voltammetry (Ramp) » Cliquer sur « (def) CV / One Vertex ». Cliquer dans « Name of data Set » et tapez le nom de l’expérience test (Dans cet exemple « TEST CV1 ». Votre écran maintenant affiche cela : Cliquer sur « next », et la page de définition de la cellule doit s’ouvrir. © Princeton Applied Research Nov 2003 3 Pour l’instant, nous ne ferons aucune modification du contenu. Soyez juste sûr que votre potentiostat est listé dans la boite « instrument » . Si cela est sur « Auto », cela fonctionnera également. Cliquer sur « next » Changez les valeurs des paramètres pour cet exemple et cliquer encore sur « next ». © Princeton Applied Research Nov 2003 4 Décocher les fonctions « purge » et « equilibration » Cliquer sur «Finish» Dès lors, votre potentiostat sera activé avec les paramètres propres introduits et votre fenêtre« instrument bar » (en bas à droite de votre écran) doit montrer le message « Booting Pstat x% ». Attendre jusqu’à ce que 100% soit atteint. L’écran suivant apparaît alors : Notez le statut de la cellule et de la lecture du courant et potentiel dans la fenêtre « instrument bar ». © Princeton Applied Research Nov 2003 5 Maintenant cliquez sur le bouton « Run », pour démarrer la voltamétrie. Avant de continuer, le logiciel doit demander si vous souhaitez effectuer l’expérience sur la cellule fictive interne ou non. La fenêtre suivante s’affiche : Sélectionner « Use DC Dummy Cell » et cliquer sur « OK ». Maintenant votre expérience démarrera et les données s’affichent en temps réel sur le graphe I en fonction de E. L’expérience ne durera que 30 secondes (3V balayés avec une vitesse de 100mV/s). A la fin du test, vos résultats ressemblent à cela : © Princeton Applied Research Nov 2003 6 Si vous voulez ajouter un autre graphe à cette vue , cliquer sur « view » puis « add new graph », et l’assistant graphique démarrera. Supposons que vous souhaitiez voir le courant en fonction du temps. Cliquer sur le bouton « Select a Graph Type » et choisissez « (def) I vs t ». Automatiquement, le graphe dans cette fenêtre changera vers le nouveau choix. Si vous voulez faire des changement aux propriétés de ce graphe cliquer sur « next » , mais pour l’instant, nous terminerons juste cela par le spropirétés standard de I vs t . Donc, cliquer sur “Finish” . Votre prochain écran doit maintenant montrer les deux graphes « E vs I » et « I vs t » © Princeton Applied Research Nov 2003 7 Cliquer sur la tabulation « T » pour lister vos données en fonction du temps. Dérouler le curseur afin de trouver dans la liste de points de mesure celui à « 10sec » , et sélectionner le (en cliquant dessus) . Notez, que la sélection de ce point s’affiche sur les deux graphes en rouge. Il faut dès lors vérifier que si votre potentiostat fonctionne correctement, la lecture de ce point devra donner 1mA +/- 2µA. Ceci conclut la phase de test. Exportation rapide de vos données dans un tableur : Si vous voulez exporter vos données et vos graphes, par exemple dans un document ‘Word’ ou ‘Excel’, Faire un clic droit sur le graphe que vous voulez exporter, cliquer sur« Copy data and Graph », Démarrer Excel, cliquer sur « coller » - pour coller vos données en ascii, clicquer sur« collage spécial » et sélectionner « Image » - pour coller le graphe. Afin de copier les paramètres complets de l’expérience dans ce rapport, revenir dans PowerSuite, cliquer sur le bouton « properties », cliquer sur « copy » - en bas à gauche de la fenêtre- , revenir à la feuille Excel et cliquer sur « coller ». A report just could look as the picture below. © Princeton Applied Research Nov 2003 8 © Princeton Applied Research Nov 2003 9