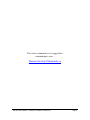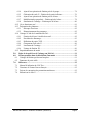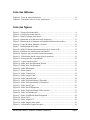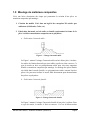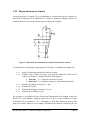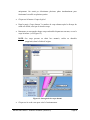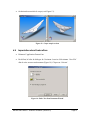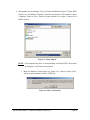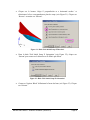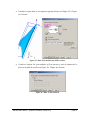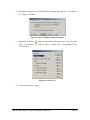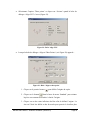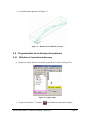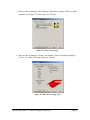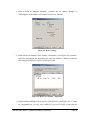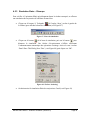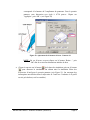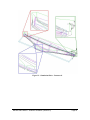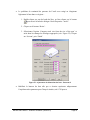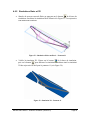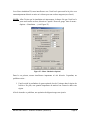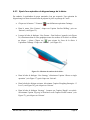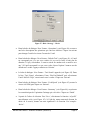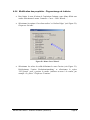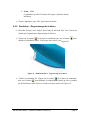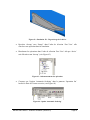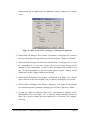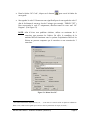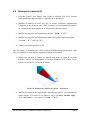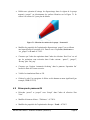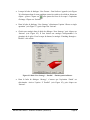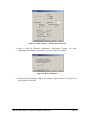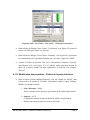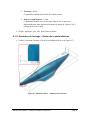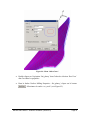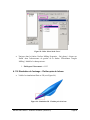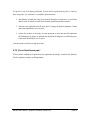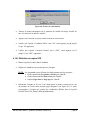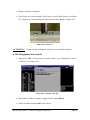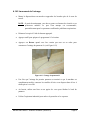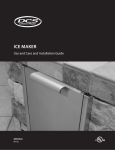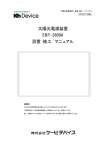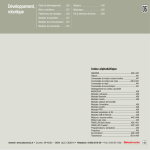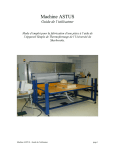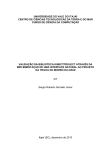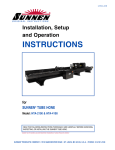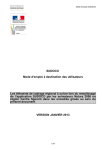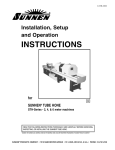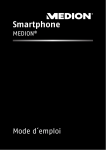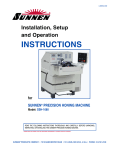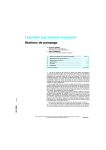Download Machine CNC McGrO - Génie de la conception mécanique
Transcript
Machine CNC McGrO Guide de l'utilisateur Version 4.0 Mode d’emploi pour la fabrication d’un moule avec la machine à gruger par ordinateur McGrO Version originale rédigée par Mickaël Sainte, stagiaire en génie mécanique Mises à jour réalisées par Maxime Nicole, ing. Avec la contribution de Jean-Philippe Desbiens, assistant de recherche Machine CNC McGrO – Guide de l'utilisateur (version 4.0) Page 1 Pour tout commentaire ou suggestion, communiquer avec : [email protected] Machine CNC McGrO – Guide de l'utilisateur (version 4.0) Page 2 Table des matières Avant-Propos..................................................................................................................... 8 1.0 Moulage de matériaux composites ...................................................................... 9 2.0 Fabrication d’un moule en bois ......................................................................... 11 3.0 Présentation de la machine McGrO.................................................................. 12 3.1 Outils prédéfinis................................................................................................ 12 3.2 Limitations ........................................................................................................ 13 3.2.1 Dimensions maximales de la pièce ........................................................... 13 3.2.2 Requis de forme sur la pièce..................................................................... 14 3.2.3 Rayon minimum des congés ..................................................................... 15 3.3 Matériel nécessaire............................................................................................ 15 4.0 Procédure détaillée de fabrication d’un moule ................................................ 16 4.1 Création du modèle informatique ..................................................................... 16 4.2 Planification de la stratégie d’usinage .............................................................. 17 4.3 Fractionnement du modèle dans SolidWorks ................................................... 19 4.4 Importation dans FeatureCam........................................................................... 21 4.5 Programmation de la découpe des panneaux .................................................... 31 4.5.1 Définition de l’opération de découpe........................................................ 31 4.5.2 Modification des propriétés – Découpe .................................................... 37 4.5.3 Simulation filaire – Découpe .................................................................... 39 4.6 Découpe du panneau #1 .................................................................................... 40 4.6.1 Ajustement des dimensions du brut .......................................................... 40 4.6.2 Simulations filaire et 3D ........................................................................... 44 4.6.3 Ajout d’une opération de dégrossissage de la dérive................................ 46 4.6.4 Modification des propriétés – Dégrossissage de la dérive........................ 48 4.6.5 Simulation – Dégrossissage de la dérive .................................................. 51 4.6.6 Définition de l’opération de finition de la partie supérieure..................... 53 4.6.7 Modification des propriétés – Finition de la partie supérieure ................. 58 4.6.8 Génération du code G – Découpe du panneau #1..................................... 58 4.7 Découpe du panneau #2 .................................................................................... 62 4.8 Découpe du panneau #3 .................................................................................... 64 4.9 Découpe du panneau #4 .................................................................................... 65 4.9.1 Ajout d’une opération de dégrossissage décalée ...................................... 66 4.10 Découpe du panneau #5 .................................................................................... 68 4.11 Programmation de l’usinage de finition 3D...................................................... 68 4.11.1 Définition de l’opération de finition de la partie inférieure...................... 68 4.11.2 Modification des propriétés – Finition de la partie inférieure .................. 72 4.11.3 Simulation de l’usinage – Finition de la partie inférieure......................... 73 Machine CNC McGrO – Guide de l'utilisateur (version 4.0) Page 3 4.11.4 Ajout d’une opération de finition près de la poupe................................... 74 4.11.5 Génération du code G – Finition de la partie inférieure ........................... 76 4.11.6 Ajout d’une opération de finition près de la base ..................................... 76 4.11.7 Modification des propriétés – Finition près de la base ............................. 78 4.11.8 Simulation de l’usinage – Finition près de la base ................................... 80 4.12 Ça ne fonctionne pas !....................................................................................... 81 4.13 Préparation des panneaux ................................................................................. 82 4.13.1 Découpe d’une base .................................................................................. 82 4.13.2 Dimensionnement des panneaux............................................................... 82 4.14 Usinage à l’aide de la machine McGrO............................................................ 82 4.14.1 Fixation de la base à la table de travail ..................................................... 82 4.14.2 Procédure de démarrage............................................................................ 83 4.14.3 Définition du repère XYZ......................................................................... 84 4.14.4 Chargement d’un code G .......................................................................... 86 4.14.5 Lancement de l’usinage ............................................................................ 87 4.14.6 Usinage de finition 3D .............................................................................. 89 4.15 Repositionnement du moule ............................................................................. 90 5.0 Règles de sécurité lors de l’usinage sur McGrO .............................................. 91 6.0 Erreurs possibles dans la fabrication d’un moule ........................................... 91 6.1 Usinage de finition qui descend trop bas .......................................................... 91 6.2 Panneaux de petite taille ................................................................................... 92 7.0 Références............................................................................................................ 92 7.1 Manuel d’utilisation de CNC Pro ..................................................................... 92 7.2 Tutoriaux de FeatureCam en français ............................................................... 92 7.3 Projets de conception des promotions antérieures ............................................ 92 7.4 Résumé sur le code G ....................................................................................... 93 Machine CNC McGrO – Guide de l'utilisateur (version 4.0) Page 4 Liste des tableaux Tableau 1 : Liste du matériel nécessaire ........................................................................... 15 Tableau 2 : Principaux codes G et leur signification ........................................................ 93 Liste des figures Figure 1 : Usinage d'un moule mâle ................................................................................... 9 Figure 2 : Usinage d'un moule femelle ............................................................................... 9 Figure 3 : Étapes d’usinage d’un moule ........................................................................... 11 Figure 4 : Dimension de la table de travail (en pouces) ................................................... 13 Figure 5 : Illustration de la limitation sur l'angle d'inclinaison des surfaces .................... 14 Figure 6 : Coque du bateau fabriquée à la main ............................................................... 16 Figure 7 : Numérisation de la coque ................................................................................. 16 Figure 8 : Solide 3D obtenu après numérisation de la forme réelle.................................. 17 Figure 9 : Problème des surfaces quasi horizontales ........................................................ 18 Figure 10 : Stratégie pour les surfaces quasi horizontales................................................ 18 Figure 11 : Sélection du plan de coupe (plan de symétrie)............................................... 19 Figure 12 : Sauvegarde des corps obtenus........................................................................ 20 Figure 13 : Coque coupée en deux.................................................................................... 21 Figure 14 : Boîte 'New Part Document Wizard' ............................................................... 21 Figure 15 : Boîte 'New Part Document' ............................................................................ 22 Figure 16 : Boîte 'Dimensions'.......................................................................................... 22 Figure 17 : Menu ‘Import’ ................................................................................................ 23 Figure 18 : Boîte ‘FeatureCam’ ........................................................................................ 23 Figure 19 : Boîte ‘Import Units’ ....................................................................................... 24 Figure 20 : Boîte 'Import Results' ..................................................................................... 24 Figure 21 : Boîte 'Pick Initial Setup Z Direction'.............................................................. 25 Figure 22 : Boîte 'Pick Initial Setup X Orientation' .......................................................... 25 Figure 23 : Boîte 'Stock Type'........................................................................................... 26 Figure 24 : Boîte 'Stock Dimensions'................................................................................ 26 Figure 25 : Boîte 'Pick Initial Setup XYZ Location'......................................................... 27 Figure 26 : Boîte 'Is Part Indexed'..................................................................................... 27 Figure 27 : Boîte 'SolidWorks Hole Recognition' ............................................................ 28 Figure 28 : Menu 'UCS' .................................................................................................... 28 Figure 29 : Boîte 'Align UCS' ........................................................................................... 29 Figure 30 : Boîte 'Align to three point' ............................................................................. 29 Figure 31 : Sélection de l'origine du repère ...................................................................... 30 Machine CNC McGrO – Guide de l'utilisateur (version 4.0) Page 5 Figure 32 : Boîte ‘Translate’............................................................................................. 30 Figure 33 : Résultat de la définition du repère.................................................................. 31 Figure 34 : Onglet 'Steps' .................................................................................................. 31 Figure 35 : Menu 'New Feature'........................................................................................ 32 Figure 36 : Boîte 'New Feature - Part Surfaces’ ............................................................... 32 Figure 37 : Boîte 'New Strategy' ....................................................................................... 33 Figure 38 : Boîte 'New Strategy' (bis)............................................................................... 33 Figure 39 : Boîte 'Strategy'................................................................................................ 34 Figure 40 : Boîte 'New Feature - Operations' ................................................................... 34 Figure 41 : Boîte 'New Feature - Default Tool' ................................................................ 35 Figure 42 : Boîte 'New Feature - Tool Search’ ................................................................. 35 Figure 43 : Boîte 'New Feature - Feed/Speed' .................................................................. 36 Figure 44 : Boîte 'New Feature - Summary' ..................................................................... 36 Figure 45 : Attribution d’un nom à l’opération d’usinage................................................ 37 Figure 46 : Boîte 'Surface Milling Properties - decoup’ – Onglet 'Milling'..................... 38 Figure 47 : Barre de simulation ........................................................................................ 39 Figure 48 : Fenêtre ‘Ordering’.......................................................................................... 39 Figure 49 : Simulation filaire – Découpe.......................................................................... 40 Figure 50 : Ajustement de la hauteur du brut – Panneau #1............................................. 41 Figure 51 : Simulation filaire – Panneau #1 ..................................................................... 42 Figure 52 : Ajustement des dimensions du brut – Panneau #1 ......................................... 43 Figure 53 : Simulation filaire améliorée – Panneau #1..................................................... 44 Figure 54 : Simulation 3D – Panneau #1 .......................................................................... 44 Figure 55 : Menu ‘Simulation Options’............................................................................ 45 Figure 56 : Sélection des surfaces de la dérive ................................................................. 46 Figure 57 : Boîte ‘Strategy’ – Dérive ............................................................................... 47 Figure 58 : Menu ‘Curve Wizard’ .................................................................................... 48 Figure 59 : Boîte ‘Surface Edges’..................................................................................... 49 Figure 60 : Boîte ‘Select Check Surfaces’........................................................................ 50 Figure 61 : Simulation filaire – Dégrossissage de la dérive ............................................. 51 Figure 62 : Simulation 3D – Dégrossissage de la dérive .................................................. 52 Figure 63 : Ordonnancement des opérations .................................................................... 52 Figure 64 : Option ‘Automatic Ordering’......................................................................... 52 Figure 65 : Simulation 3D – Opérations ‘decoup’ et ‘derive’ .......................................... 53 Figure 66 : Menu 'New Feature' – Finition partie supérieure ........................................... 54 Figure 67 : Boîte 'New Feature - Feature Extraction' – Finition partie supérieure........... 54 Figure 68 : Sélection de la surface verticale pour la finition ............................................ 55 Figure 69 : Boîte 'New Feature – Machining Side' – Finition partie supérieure .............. 55 Figure 70 : Boîte 'New Feature – Location – Finition partie supérieure .......................... 56 Machine CNC McGrO – Guide de l'utilisateur (version 4.0) Page 6 Figure 71 : Boîte 'New Feature – Dimensions – Finition partie supérieure..................... 56 Figure 72 : Boîte 'New Feature – Strategies' – Finition partie supérieure ........................ 57 Figure 73 : Menu ‘Post Process …' .................................................................................. 59 Figure 74 : Code G – Panneau #1 ..................................................................................... 60 Figure 75 : Menu 'NC Code' ............................................................................................. 60 Figure 76 : Menu 'Save NC'.............................................................................................. 61 Figure 77 : Sélection des surfaces de la proue – Panneau #2 ........................................... 63 Figure 78 : Sélection des surfaces de la proue – Panneau #3 ........................................... 64 Figure 79 : Sélection des surfaces de la poupe – Panneau #3........................................... 65 Figure 80 : Sélection des surfaces – Panneau #4 .............................................................. 66 Figure 81 : Trajectoires superposées – Panneau #4 .......................................................... 67 Figure 82 : Boîte 'New Strategy' - ‘Parallel’ – Finition partie inférieure ........................ 69 Figure 83 : Boîte 'Strategy' – Finition partie inférieure .................................................... 70 Figure 84 : Boîte 'Boundaries'........................................................................................... 70 Figure 85 : Boîte 'Slopes' .................................................................................................. 71 Figure 86 : Boîte 'New Feature - Tool Search’ – Finition partie inférieure...................... 72 Figure 87 : Simulation filaire – Finition partie inférieure................................................. 73 Figure 88 : Sélection de la surface de la poupe – Finition poupe .................................... 74 Figure 89 : Menu 'Stock Properties – stock1' ................................................................... 75 Figure 90 : Boîte 'Select Stock Solid'................................................................................ 75 Figure 91 : Simulation 3D – Finition partie inférieure ..................................................... 76 Figure 92 : Boîte 'New Feature - Feature Extraction' – Finition de la base...................... 76 Figure 93 : Boîte ‘New Feature - Tool Search’ – Finition près de la base ....................... 78 Figure 94 : Menu ‘Offset Curve’ ...................................................................................... 79 Figure 95 : Boîte ‘Select Stock Curve’ ............................................................................. 80 Figure 96 : Simulation 3D – Finition près de la base ....................................................... 80 Figure 97 : Fixation du moule sur la table de travail ........................................................ 83 Figure 98 : Fenêtre de confirmation.................................................................................. 84 Figure 99 : Localisation de l'origine en X et Y................................................................. 85 Figure 100 : Point de coordonnées connues ..................................................................... 85 Figure 101 : Zéro en Z ...................................................................................................... 86 Figure 102 : Interface CNC Pro ........................................................................................ 86 Figure 103 : Usinage du panneau #1................................................................................. 87 Figure 104 : Marquage de l’emplacement des vis sur le côté des panneaux .................... 88 Figure 105 : Résultat de l'usinage des panneaux .............................................................. 89 Figure 106 : Enlever les vis apparentes ............................................................................ 89 Figure 107 : Résultat de l'usinage 3D ............................................................................... 90 Figure 108 : Usinage dans la base..................................................................................... 91 Figure 109 : Éviter les petits panneaux............................................................................. 92 Machine CNC McGrO – Guide de l'utilisateur (version 4.0) Page 7 Avant-Propos Ce guide explique comment réaliser un moule en bois avec la machine à gruger par ordinateur McGrO. Les étapes menant à la fabrication d’un moule sont illustrées à l’aide d’un exemple concret : la fabrication d’un moule de coque de bateau miniature. Machine CNC McGrO – Guide de l'utilisateur (version 4.0) Page 8 1.0 Moulage de matériaux composites Voici une brève description des étapes qui permettent la création d’une pièce en matériaux composites par moulage : 1. Création du modèle CAO dans un logiciel de conception 3D assistée par ordinateur (Solidworks, Catia, etc.) 2. Fabrication du moule en bois mâle ou femelle représentant la forme de la pièce à réaliser en matériaux composites ou en polymères a. Fabrication d’un moule mâle : Figure 1 : Usinage d'un moule mâle La Figure 1 montre l’usinage d’un moule mâle en bois d’une pièce à réaliser. La surface de finition du moule qui sera sablée et polie est alors convexe. Ce type de moule en bois est principalement utilisé pour créer une empreinte femelle en matériaux composites par moulage. Le moulage des pièces finales est réalisé dans le moule femelle, ce qui garantit une surface externe lisse des pièces. On peut aussi utiliser le moule mâle directement pour thermoformer des pièces en polymères. b. Fabrication d’un moule femelle : Figure 2 : Usinage d'un moule femelle La Figure 2 montre l’usinage d’un moule femelle d’une pièce à réaliser. Pour ce type de moule, la surface à finir est concave. Ceci est d’ailleurs moins Machine CNC McGrO – Guide de l'utilisateur (version 4.0) Page 9 commode étant donné qu’il est plus difficile d’évacuer les poussières de sablage et de vérifier visuellement l’état de la surface. Ce type de moule est utilisé pour mouler directement une pièce en matériaux composites dans le moule. 3. Finition de la surface du moule en bois Après l’usinage du moule mâle ou femelle, la surface sur laquelle le moulage sera effectué doit être sablée pour éliminer les irrégularités. Par la suite, on applique un produit de finition pour les carrosseries d’automobile en pâte (Bondo body filler). Ce dernier permet l’obtention d’un fini complètement lisse de la surface par sablage et polissage. 4. Application d’un agent démoulant (gel coat) L’agent démoulant est un produit qui est appliqué sur toute la surface du moule et qui va faciliter le démoulage de la pièce moulée. 5. Moulage de la pièce et collage de pièces de fixation La pièce désirée peut ensuite être moulée en déposant des couches de fibres (verre, Kevlar, carbone, etc.) sur la surface enduite d’un agent démoulant. Pour figer le tissu de fibres en place, on applique une résine liquide (polyester, époxy, etc.) avec un pinceau. Il est d’usage courant de coller des supports métalliques (plaques de vissage, appuis, etc.) avec de la colle époxy pour permettre l’assemblage ultérieur des pièces en matériaux composites avec d’autres pièces mécaniques. Pour plus de détails sur cette étape, voir Claude Dugal à l’atelier de génie mécanique. 6. Séchage, démoulage de la pièce et assemblage Après un certain temps de séchage, la pièce peut être démoulée. Il est possible que la surface externe des pièces démoulées nécessite un peu de sablage pour être parfaitement lisse. Lorsqu’une coque doit être réalisée en plusieurs morceaux en raison de contraintes géométriques, ces parties sont assemblées à l’aide de fibres et de résine. Les joints entre ces pièces peuvent aussi être travaillés avec du Bondo body filler. Machine CNC McGrO – Guide de l'utilisateur (version 4.0) Page 10 7. Peinture Finalement, la pièce de carrosserie peut être peinte dans un atelier de carrosserie professionnel. 2.0 Fabrication d’un moule en bois La fabrication d’un moule en bois comporte trois étapes principales : la création du modèle et la préparation des codes G (réalisées devant l’ordinateur) ainsi que la fabrication (plutôt manuelle). Comme on le voit sur la Figure 3, le moule est usiné dans une masse composée d’un empilement de panneaux de bois contre-plaqué collés les uns sur les autres. Figure 3 : Étapes d’usinage d’un moule Au cours des deux premières étapes, le modèle 3D de votre pièce est utilisé afin de générer les instructions nécessaires à l’usinage. Le modèle 3D peut avoir été créé directement dans un logiciel de CAO (tel SolidWorks ou Catia) ou provenir d’une pièce existante qui a été numérisée. La fabrication débute par le découpage des profils successifs dans les différents panneaux de bois contre-plaqué qui formeront le moule. À mesure que l’usinage du moule progresse, des panneaux sont ajoutés (collés et vissés). Enfin, on procède à l’usinage final 3D. Machine CNC McGrO – Guide de l'utilisateur (version 4.0) Page 11 3.0 Présentation de la machine McGrO À chaque année, un grand nombre des projets de conception du Département de génie mécanique comportent des pièces de carrosserie en matériaux composites et en polymères. Étant donné les coûts élevés liés à la fabrication de ces pièces techniques et la quantité de travail requise pour la fabrication manuelle des moules, le Département de génie mécanique a lancé un projet de conception au cours de l’année 2002 pour palier à ce besoin. Le projet amicalement baptisé McGrO pour Machine à Gruger par Ordinateur visait à développer une machine capable d’usiner avec précision des moules en bois mou utilisables pour le moulage des pièces de carrosserie. Cette machine est maintenant disponible dans le local C2-1036 près de l’atelier d’usinage du Département de génie mécanique. La machine à commande numérique McGrO utilise des fichiers de code G, un code de machine-outil standard, pour usiner automatiquement une pièce solide. Pour faciliter la génération des codes G requis par la machine, un logiciel de FAO, FeatureCAM, est maintenant disponible sur la majorité des postes informatiques du Département (5 licences flottantes). Ce logiciel permet l’importation de modèles 3D et la génération simplifiée des instructions nécessaires pour l’usinage d’un moule en bois avec la machine McGrO. Le processus complet d’utilisation des outils informatiques et de la machine est expliqué en détail dans ce manuel. 3.1 Outils prédéfinis Un certain nombre d’outils standard ont été définis dans la banque d’outils du logiciel FeatureCAM. Les outils disponibles pour la machine McGrO sont : • • • • 1 fraise de ¼ po de diamètre x 2.44 po long ; 1 fraise de ½ po de diamètre x 3.16 po long ; 1 fraise de ¾ po de diamètre x 3.00 po long ; 1 fraise à bout rond de ½ po de diamètre x 3.16 po long (pour l’usinage 3D). Au besoin, des outils spéciaux peuvent être ajoutés à la banque d’outils. Ces outils doivent cependant pouvoir s’adapter au mandrin de la machine McGrO. Les bagues de serrage disponibles sont : • • bague de serrage ¼ po de diamètre ; bague de serrage ½ po de diamètre. Machine CNC McGrO – Guide de l'utilisateur (version 4.0) Page 12 3.2 Limitations 3.2.1 Dimensions maximales de la pièce Figure 4 : Dimension de la table de travail (en pouces) Les dimensions de la table de travail et les dimensions maximales du moule sont montrées sur la Figure 4. Le rectangle extérieur correspond à la table de travail (dimensions maximales de la base du moule pour la fixation). Le rectangle intérieur correspond aux dimensions maximales usinables dans le plan XY. La zone de travail n’est toutefois pas centrée sur la table comme en témoigne les cotes de positionnement de l’origine des coordonnées de la machine (4, 9). La hauteur usinable maximale des moules selon l’axe Z (positif vers le haut) est de 18 pouces à partir de la surface de la table. Si le moule excède ces dimensions, il doit être réalisé en plusieurs parties. Chaque partie devra être usinée indépendamment. Les différentes parties seront ensuite assemblées pour former le moule complet. Machine CNC McGrO – Guide de l'utilisateur (version 4.0) Page 13 3.2.2 Requis de forme sur la pièce Avant de procéder à l’usinage 3D, il est important de s’assurer que la pièce à usiner et le porte-outil n’entreront pas en interférence. La Figure 5 montre la rallonge d’outil de la machine McGrO et les axes de référence pour la mesure de l’angle θ. CL φ3 L2 θ φ2 L1 φ1 Figure 5 : Illustration de la limitation sur l'angle d'inclinaison des surfaces Les dimensions caractéristiques apparaissant sur la Figure 5 se définissent comme suit : • • • • • • θ : angle d’inclinaison minimal des surfaces à usiner ; L1 : distance entre la bague de serrage et le point de contact de l’outil avec la surface. La distance L1 dépend du type d’outil employé : bout plat : L1 = [longueur exposée de l’outil] bout rond : L1 ≈ [longueur exposée] – [rayon du bout d’outil] L2 : hauteur de la bague de serrage (1 ½ po) ; φ1 : diamètre de l’outil ; φ2 : diamètre de la bague de serrage (1 ¼ po) ; φ3 : diamètre de la rallonge (2 po). Par exemple, si on emploie la fraise à bout rond faisant partie de la banque d’outils de McGrO (½ po de diamètre, longueur exposée de 1.91 po), il y aura collision si l’angle d’inclinaison θ est inférieur à 13.5°. Cependant, il serait plus prudent de prévoir une marge de sécurité. Dans ce cas, un angle d’inclinaison des surfaces à usiner de plus de Machine CNC McGrO – Guide de l'utilisateur (version 4.0) Page 14 20° par rapport à la verticale serait raisonnable. La marge de sécurité serait alors d’environ 0.22 po par rapport au point le plus près de la bague de serrage et de 0.38 po par rapport à la rallonge. 3.2.3 Rayon minimum des congés Le rayon minimum que l’on peut obtenir lors de l’usinage d’un congé correspond au rayon de l’outil utilisé. Si des rayons plus petits que les diamètres des outils sont inclus dans le modèle du moule, une erreur surviendra lors des simulations d’usinage dans le logiciel FeatureCAM et une certaine quantité de matière sera toujours présente dans ces arrondis après l’usinage. 3.3 Matériel nécessaire Voici une liste du matériel nécessaire pour la fabrication d’un moule sur McGrO : Tableau 1 : Liste du matériel nécessaire Matériel Fournisseur Prix Quantité Panneaux de bois contre-plaqué Rona L’Entrepôt ~ 35$ chaque (feuille de 4’x 8’) Selon le volume du moule Vis à bois Rona L’Entrepôt ~ 5$ 1 boîte Colle à bois Rona L’Entrepôt - Au besoin Agent démoulant Progress Plastic - Voir Claude Dugal Bondo body filler Canadian Tire ~ 10$ Au besoin Papier sablé et autres produits de finition Rona L’Entrepôt - Au besoin Outils en carbure Normand, Lyrfac Selon le type et le diamètre Au besoin Machine CNC McGrO – Guide de l'utilisateur (version 4.0) Page 15 4.0 Procédure détaillée de fabrication d’un moule 4.1 Création du modèle informatique Le modèle informatique peut être obtenu par numérisation d’un objet existant ou par modélisation du solide sur un logiciel de CAO. Dans le cas d’un modèle réalisé par les étudiants, les logiciels SolidWorks et Catia sont fortement conseillés. De plus, un agencement de formes géométriques simples est recommandé autant que possible lors de la création des modèles CAO des moules afin d’accélérer l’opération d’usinage 3D. La coque de bateau utilisée comme exemple dans ce guide provient d’un modèle existant qui a été fabriqué à la main (voir Figure 6). Figure 6 : Coque du bateau fabriquée à la main La coque a été numérisée par l’entreprise Microtech 1,2 de Sherbrooke. On aurait aussi pu utiliser le bras digitaliseur FARO du Département entreposé dans les locaux du GAUS. Figure 7 : Numérisation de la coque 1 Centre Microtech, 720 rue Longpré, Sherbrooke (Québec) 2 L’opération a coûté 535 $, incluant un rabais de 50%. Machine CNC McGrO – Guide de l'utilisateur (version 4.0) Page 16 Le résultat obtenu est un solide 3D (fichier pièce .sldprt de SolidWorks) représentant la forme voulue. Figure 8 : Solide 3D obtenu après numérisation de la forme réelle 4.2 Planification de la stratégie d’usinage La stratégie d’usinage à employer varie grandement selon la pièce à usiner. Il n’y a pas de solution unique. Cependant, l’objectif est clair : usiner une pièce en un temps raisonnable tout en ayant une qualité adéquate. Dans le cas de la coque de bateau miniature, on procédera comme suit : 1. On coupera la coque en deux afin d’obtenir une surface de référence planaire coïncidente avec le plan de symétrie de la coque. 2. Les moitiés de coque seront importées dans FeatureCAM à partir du format natif SolidWorks. Les deux moules seront traités indépendamment. 3. Les surfaces correspondant au plan de coupe pour chaque moitié de coque coïncideront avec le plan de référence XY de la table de travail. 4. Afin de minimiser la charge et l’usure sur l’outil, la profondeur de passe maximale est limitée. Cette limite dépend du matériau à usiner. Normalement, pour un moule en bois, la profondeur de passe maximale est limitée à 0.150 po lors des opérations d’usinage utilisant la pleine largeur de l’outil ; la profondeur maximale est de 0.400 po pour les autres opérations. 5. La découpe de chaque panneau nécessitera au moins deux opérations : • Une première opération d’usinage permettra la découpe approximative de la partie inférieure de la coque à l’aide d’un outil plat de ¾ po de diamètre. Machine CNC McGrO – Guide de l'utilisateur (version 4.0) Page 17 Étant donné qu’une opération d’usinage 3D suivra pour la finition, la découpe sera effectuée de manière à conserver une épaisseur de matériau de 0.050 po par rapport à la surface finale. Si les surfaces à usiner sont faiblement inclinées par rapport à l’horizontale, une opération de dégrossissage sur une partie de l’épaisseur du panneau pourra s’avérer nécessaire. Le dégrossissage ouvrira un chemin pour le passage de l’outil et permettra de respecter le requis pour la profondeur de passe maximale (voir Figure 9 et Figure 10). Figure 9 : Problème des surfaces quasi horizontales Étape 1 P1 P2 P3 P4 Étape 2 1 2 3 4 Figure 10 : Stratégie pour les surfaces quasi horizontales • Une seconde opération sera dédiée à l’usinage final de la partie supérieure de la coque. Cette surface concave est verticale. Ainsi, l’opération de finition peut être réalisée avec l’outil plat de ¾ po de diamètre pour chaque panneau individuellement. 6. Finalement, la finition de la partie inférieure de la coque sera réalisée à l’aide d’un outil à bout rond de ½ po de diamètre. Machine CNC McGrO – Guide de l'utilisateur (version 4.0) Page 18 4.3 Fractionnement du modèle dans SolidWorks De part sa forme, la coque ne peut pas être usinée en un seul bloc. Il faut la couper en deux moitiés afin d’avoir une surface plane de référence. Cette surface sera solidaire de la base du moule. La base peut être constituée d’un ou deux panneaux de contre-plaqués plus grands que le moule à réaliser. Pour couper le modèle en deux parties, on utilise la fonction de fractionnement de SolidWorks. La même fonction pourrait être utilisée dans le cas où le modèle à usiner est trop volumineux. • Insérer la fonction de fractionnement en allant dans le menu : ‘Insertion > Fonctions > Fractionner ...’ Figure 11 : Sélection du plan de coupe (plan de symétrie) • Sélectionner le plan de coupe de votre pièce (le plan de symétrie dans ce cas-ci) dans la partie ‘Outils d’ajustement’. Pour cela, on peut utiliser l’arbre de création FeatureManager (voir Figure 11). Ici, le plan de coupe est le plan ‘Droite’ Machine CNC McGrO – Guide de l'utilisateur (version 4.0) Page 19 uniquement. On aurait pu sélectionner plusieurs plans simultanément pour fractionner le modèle en plusieurs parties. • Cliquer sur le bouton ‘Couper la pièce’ • Dans la partie ‘Corps obtenus’, le nombre de corps obtenus après la découpe du solide est affiché, ainsi que le nom des corps. • Renommer et sauvegarder chaque corps en double-cliquant sur son nom, ou sur le corps lui-même. (voir Figure 12). NOTE : Les corps peuvent au choix être montrés, cachés ou absorbés (supprimés) dans le fichier d’origine. Figure 12 : Sauvegarde des corps obtenus • Cliquer sur la coche verte pour créer le fractionnement. Machine CNC McGrO – Guide de l'utilisateur (version 4.0) Page 20 • On obtient deux moitiés de coque (voir Figure 13). Figure 13 : Coque coupée en deux 4.4 Importation dans FeatureCam • Démarrer l’application FeatureCam. • Par défaut, la boîte de dialogue de l’assistant s’ouvrira. Sélectionner ‘New File’ afin de créer un nouveau document (Figure 14). Cliquer sur ‘Suivant’. Figure 14 : Boîte 'New Part Document Wizard' Machine CNC McGrO – Guide de l'utilisateur (version 4.0) Page 21 • Sélectionner ‘Milling Setup’ afin de créer une pièce usinée. Sélectionner les unités de travail (pouces). Cliquer sur ‘Terminer’ (Figure 15). Figure 15 : Boîte 'New Part Document' • Une boîte de dialogue s’ouvre pour demander les dimensions du bloc de matière brute. Cliquer sur le bouton ‘Annuler’ (Figure 16) car les dimensions du bloc seront déterminées ultérieurement, après avoir importé le solide. Figure 16 : Boîte 'Dimensions' • Importer les pièces en sélectionnant ‘Import…’ dans le menu ‘File’. Machine CNC McGrO – Guide de l'utilisateur (version 4.0) Page 22 • Sélectionner sous la rubrique ‘Type’ le format SolidWorks (Figure 17) pour filtrer la pièce ou l’assemblage à importer. Parcourir les dossiers et sélectionner la pièce à importer. Dans ce cas-ci, choisir la partie tribord de la coque. Cliquer sur le bouton ‘Ouvrir’. Figure 17 : Menu ‘Import’ NOTE : Si on importe une pièce ou un assemblage en format IGES, deux boîtes de dialogue s’ouvriront successivement. 1. Boîte de dialogue FeatureCam (voir Figure 18). Choisir l’option ‘Non’, afin de ne pas consulter le fichier ‘IGES log’. Figure 18 : Boîte ‘FeatureCam’ Machine CNC McGrO – Guide de l'utilisateur (version 4.0) Page 23 2. Boîte de dialogue ‘Import Units’ (voir Figure 19). Choisir l’option ‘Scale the imported geometry into the document’s units.’ Pour que les unités soient converties automatiquement en pouces, si elles ne l’étaient pas déjà. Figure 19 : Boîte ‘Import Units’ • À n’importe quel moment, vous pouvez cliquer sur les boutons dans la barre d’outil ‘Standard’ afin de déplacer et changer l’orientation de la pièce. : fonction Centrer – Zoomer (utiliser le bouton central de la souris) CTRL - • : fonction Pivoter (utiliser le bouton central de la souris) : fonction Vue isométrique : mode Image ombrée Une boîte de dialogue s’ouvre. Sélectionner la première option (afin de définir la position du repère et la dimension du brut). Cliquer sur ‘Suivant’ (Figure 20). Figure 20 : Boîte 'Import Results' Machine CNC McGrO – Guide de l'utilisateur (version 4.0) Page 24 • Cliquer sur le bouton ‘Align Z perpendicular to a horizontal surface’ et sélectionner la face correspondant au plan de coupe (voir Figure 21). Cliquer sur ‘Reverse’ et ensuite sur ‘Suivant’. Figure 21 : Boîte 'Pick Initial Setup Z Direction' • Dans la boîte 'Pick Initial Setup X Orientation' (voir Figure 22), cliquer sur ‘Suivant’ pour conserver la direction en X définie par défaut. Figure 22 : Boîte 'Pick Initial Setup X Orientation' • Conserver l’option ‘Block’ définissant la forme du brut (voir Figure 23). Cliquer sur ‘Suivant’. Machine CNC McGrO – Guide de l'utilisateur (version 4.0) Page 25 Figure 23 : Boîte 'Stock Type' • Sélectionner l’option ‘Compute stock size from the size of the part’ et saisir dans les champs les décalages appropriés (voir Figure 24). Cliquer sur ‘Suivant’. Figure 24 : Boîte 'Stock Dimensions' Machine CNC McGrO – Guide de l'utilisateur (version 4.0) Page 26 • Localiser le repère dans le coin supérieur gauche du brut (voir Figure 25). Cliquer sur ‘Suivant’. Figure 25 : Boîte 'Pick Initial Setup XYZ Location' • Conserver l’option ‘No’ pour indiquer qu’il ne peut pas y avoir de rotation de la pièce sur la table de travail (voir Figure 26). Cliquer sur ‘Suivant’. Figure 26 : Boîte 'Is Part Indexed' Machine CNC McGrO – Guide de l'utilisateur (version 4.0) Page 27 • Sélectionner l’option ‘Use FeatureCAM to recognize the holes later’ (voir Figure 27). Cliquer sur ‘Finish’. Figure 27 : Boîte 'SolidWorks Hole Recognition' • Cliquer sur le bouton dans la barre d’outil ‘Advanced’ pour ouvrir le menu ‘UCS’ (voir Figure 28). Dans la partie ‘Current UCS’, sélectionner l’item ‘UCS_Setup1’. Figure 28 : Menu 'UCS' • Cliquer sur le bouton ‘Align...’. Machine CNC McGrO – Guide de l'utilisateur (version 4.0) Page 28 • Sélectionner l’option ‘Three points’ et cliquer sur ‘Suivant’ quand la boîte de dialogue ‘Align UCS’ s’ouvre (Figure 29). Figure 29 : Boîte 'Align UCS' • Lorsque la boîte de dialogue ‘Align to Three Points’ (voir Figure 30) apparaît : Figure 30 : Boîte 'Align to three point' 1. Cliquer sur le premier bouton pour définir l’origine du repère. 2. Cliquer sur le bouton dans la barre de menu ‘Standard’ pour orienter la pièce correctement de manière à choisir l’origine. 3. Cliquer sur un des coins inférieurs du bloc afin de définir l’origine. Le zéro en Z doit être défini au bas du moule pour pouvoir le localiser plus Machine CNC McGrO – Guide de l'utilisateur (version 4.0) Page 29 facilement lors de l’usinage. Le coin du brut sélectionné comme l’origine de la pièce est marquée d’un cercle sur la Figure 31. Figure 31 : Sélection de l'origine du repère 4. Utiliser la même démarche pour les deux autres points demandés : ‘Point on X axis’ (point sur l’axe X) et ‘Point in XY plane’ (Point dans le plan XY). Ces points sont deux autres coins du bloc. Ils sont respectivement entourés d’un triangle et d’un carré sur la Figure 31. 5. Après avoir défini le repère, cliquer sur ‘Terminer’. • Afin de faciliter les opérations de simulation et d’usinage, décaler l’origine de façon à l’éloigner du brut. À partir du menu ‘UCS’ (voir Figure 28), cliquer sur le bouton ‘Translate...’. • Indiquer le déplacement désiré. Par exemple, 2 po dans la direction opposée à l’axe Y positif. Cliquer sur ‘OK’ (Figure 32), puis ‘Close’. Figure 32 : Boîte ‘Translate’ Machine CNC McGrO – Guide de l'utilisateur (version 4.0) Page 30 • Le résultat obtenu apparaît à la Figure 33. Figure 33 : Résultat de la définition du repère 4.5 Programmation de la découpe des panneaux 4.5.1 Définition de l’opération de découpe • Cliquer sur ‘Steps’ dans le coin inférieur gauche de l’écran (voir Figure 34). Figure 34 : Onglet 'Steps' • Cliquer sur le bouton ‘7. Features’ pour définir une opération d’usinage. Machine CNC McGrO – Guide de l'utilisateur (version 4.0) Page 31 • Dans le menu ‘New Feature’, cliquer sur l’option ‘Surface Milling’, puis sur ‘Suivant’ (voir Figure 35). Figure 35 : Menu 'New Feature' • Lorsque la boîte de dialogue ‘New Feature - Part Surfaces’ apparaît (voir Figure 36) sélectionner dans la zone graphique toutes les surfaces du solide en faisant un cliquer – glisser. Cliquer sur pour ajouter les faces de la coque entière à l’opération d’usinage. Cliquer sur ‘Suivant’. Figure 36 : Boîte 'New Feature - Part Surfaces’ Machine CNC McGrO – Guide de l'utilisateur (version 4.0) Page 32 • Dans la boîte de dialogue ‘New Strategy’ sélectionner l’option ‘Choose a single operation’ (voir Figure 37), puis cliquer sur ‘Suivant’. Figure 37 : Boîte 'New Strategy' • Dans la boîte de dialogue suivante, sélectionner l’option ‘Roughing Strategies – Z Level’ (voir Figure 38), puis cliquer sur ‘Suivant’. Figure 38 : Boîte 'New Strategy' (bis) Machine CNC McGrO – Guide de l'utilisateur (version 4.0) Page 33 • Dans la boîte de dialogue ‘Strategy’, s’assurer que les options ‘Rough’ et ‘Offset/spiral’ sont cochées (voir Figure 39), puis sur ‘Suivant’. Figure 39 : Boîte 'Strategy' • Dans la boîte de dialogue ‘New Feature - Operations’ (voir Figure 40), on trouve une brève description des opérations qui vont être réalisées. Cliquer sur suivant pour changer l’outil et la vitesse d’avance de l’outil. Figure 40 : Boîte 'New Feature - Operations' • Dans la boîte de dialogue ‘New Feature - Default Tool’ (voir Figure 41), si l’outil ne correspond pas à ce que vous voulez (ici on veut la fraise à bout plat de Machine CNC McGrO – Guide de l'utilisateur (version 4.0) Page 34 diamètre 3/4 po), sélectionner ‘I want to search for another tool or make a new one’. Si l’outil correspond à ce que vous voulez, laisser l’option ‘I want to use the default tool’ cochée. Cliquer ensuite sur ‘Suivant’. Figure 41 : Boîte 'New Feature - Default Tool' • Si vous avez sélectionné ‘I want to search for another tool or make a new one’ dans le menu précédent, la boîte de dialogue ‘New Feature - Tool Search’ (voir Figure 42) apparaît. Dans la liste ‘Tool Group’ sélectionner l’item ‘Flat End Endmill’ puis sélectionner l’outil ‘McGrO 3/4 po’ en activant la case à cocher. Cliquer sur ‘Suivant’. Figure 42 : Boîte 'New Feature - Tool Search’ Machine CNC McGrO – Guide de l'utilisateur (version 4.0) Page 35 • Dans la boîte de dialogue ‘New Feature - Feed/Speed’ (voir Figure 43), mettre la vitesse à 60 IPM (inch per minute), puis cliquer sur ‘Suivant’. Figure 43 : Boîte 'New Feature - Feed/Speed' • Dans la boîte de dialogue ‘New Feature - Summary’ (voir Figure 44), on présente les caractéristiques de l’opération d’usinage qui a été créée. Cliquer sur ‘Finish’. Figure 44 : Boîte 'New Feature - Summary' Machine CNC McGrO – Guide de l'utilisateur (version 4.0) Page 36 • À partir de l’arbre de sélection ‘Part View’, sélectionner la fonction ‘srf_mill1’ nouvellement créée (voir Figure 45). À l’aide du menu contextuel (bouton de droite de la souris), donner un nom significatif à la fonction. Par exemple : ‘decoup’. Figure 45 : Attribution d’un nom à l’opération d’usinage 4.5.2 Modification des propriétés – Découpe • Double-cliquer sur l’opération ‘decoup’ dans l’arbre de sélection ‘Part View’ afin d’en éditer les propriétés. • Dans la fenêtre 'Surface Milling Properties - decoup', cliquer sur ‘rough1’ dans l’arborescence de gauche de la fenêtre. Sélectionner ensuite sur l’onglet ‘Milling’ (voir Figure 46). Modifier les champs suivants : 1. Finish allowance 3 = 0.050 Ainsi, l’usinage sera effectué à 0.050 po de la surface réelle de la pièce. En procédant de cette manière, on évitera que les traces de l’outil de découpe ne soient visibles après la finition 3D. 3 Il faut appuyer sur le bouton ‘Set’ ou sur la touche Retour pour que les paramètres soient enregistrés dans l’onglet ‘Milling’. Machine CNC McGrO – Guide de l'utilisateur (version 4.0) Page 37 2. Rough pass stepover % = 85 Ce paramètre ajuste la distance entre deux trajectoires successives et dépend du diamètre de l’outil. Ici, la distance entre deux trajectoires sera de 85% x ¾ po. 3. Total stock = 0.375 (= la moitié du diamètre de l’outil utilisé) Cette valeur définit le brut à considérer pour le calcul des trajectoires d’outil. Pour une opération de ‘rough’, si on laisse la valeur par défaut, l’outil usinera tout le brut tel que défini par ‘stock1’. En l’ajustant à une valeur autre (par exemple, la moitié du diamètre de l’outil), la trajectoire épousera le profil de la pièce, considérant que le brut est plutôt égal à la pièce à usiner proprement dite augmentée d’une certaine épaisseur définie par ‘Total stock’. 4. Z increment = 0.150 Profondeur de coupe recommandée pour minimiser les efforts et l’usure sur l’outil. Figure 46 : Boîte 'Surface Milling Properties - decoup’ – Onglet 'Milling' • Cliquer ‘Appliquer’, puis ‘OK’ pour fermer la fenêtre. Machine CNC McGrO – Guide de l'utilisateur (version 4.0) Page 38 4.5.3 Simulation filaire – Découpe Pour vérifier si l’opération définie précédemment donne le résultat escompté, on effectue une simulation des trajectoires d’outil dans FeatureCam. • Cliquer sur le bouton ‘8. Toolpaths’ de l’onglet ‘Steps’ (en bas à gauche de la fenêtre) pour afficher la barre de simulation (voir Figure 47). Figure 47 : Barre de simulation • Cliquer sur le bouton de la barre de simulation, puis sur le bouton pour démarrer la simulation. Une fenêtre d’avertissement s’affiche concernant l’ordonnancement automatique des opérations d’usinage. Activer la case à cocher ‘Don’t Show This Dialog Next Time’ (voir Figure 48) puis cliquer sur ‘OK’. Figure 48 : Fenêtre ‘Ordering’ • On obtient ainsi la simulation filaire des trajectoires d’outil (voir Figure 49). Machine CNC McGrO – Guide de l'utilisateur (version 4.0) Page 39 Figure 49 : Simulation filaire – Découpe À première vue, le résultat semble correspondre à nos besoins. On va maintenant raffiner la simulation et s’attarder spécifiquement à l’usinage du premier panneau. Les panneaux de contre-plaqués de ¾ po utilisés pour la fabrication ont en réalité une épaisseur de 0.720 pouces. 4.6 Découpe du panneau #1 4.6.1 Ajustement des dimensions du brut • Avant d’effectuer la simulation, on doit préalablement redéfinir la hauteur du brut afin que ce dernier représente adéquatement l’empilement des panneaux pour l’étape à simuler : 1. Double-cliquer sur un des bords du bloc, ou bien cliquer sur le bouton au bas de l’écran pour ouvrir les propriétés du bloc. La boîte de dialogue ‘Stock Properties - stock1’ permet de définir l’origine, la longueur (en X), la largeur (en Y) et l’épaisseur du brut (en Z). NOTE : Il est très important de noter que les dimensions du brut font référence au système de coordonnées ‘STOCK’. On peut afficher de la barre d’outil ce dernier par le menu ‘UCS’ et le bouton ‘Advanced’. 2. Dans le cas présent, l’origine du système de coordonnées ‘STOCK’ coïncide (ou presque) avec plan de symétrie de la pièce et la direction Z+ pointe vers le bas. Modifier la dimension ‘Thickness’ afin qu’elle Machine CNC McGrO – Guide de l'utilisateur (version 4.0) Page 40 corresponde à la hauteur de l’empilement de panneaux. Pour le premier panneau, cette dimension sera égale à 0.720 pouces. Cliquer sur ‘Appliquer’, puis ‘OK’. (voir Figure 50) Figure 50 : Ajustement de la hauteur du brut – Panneau #1 NOTE : En cas d’erreur, on peut cliquer sur le bouton ‘Resize…’ puis ‘OK’ afin de revenir aux dimensions initiales du brut. • Cliquer à nouveau sur le bouton de la barre de simulation, puis sur le bouton pour démarrer la simulation. On obtient ainsi la simulation filaire des trajectoires d’outil pour le premier panneau (voir Figure 51). On remarque des interruptions non désirées dans la trajectoire de l’outil aux 3 endroits où le profil est très près du brut (voir les encadrés). Machine CNC McGrO – Guide de l'utilisateur (version 4.0) Page 41 Figure 51 : Simulation filaire – Panneau #1 Machine CNC McGrO – Guide de l'utilisateur (version 4.0) Page 42 • Le problème de continuité du parcours de l’outil sera corrigé en élargissant légèrement le brut dans ces régions : 1. Double-cliquer sur un des bords du bloc, ou bien cliquer sur le bouton pour ouvrir la boîte de dialogue ‘Stock Properties - stock1’. 2. Cliquer sur le bouton ‘Resize’. 3. Sélectionner l’option ‘Compute stock size from the size of the part’ et saisir dans les champs les décalages appropriés (voir Figure 52). Cliquer sur ‘Suivant’, puis ‘Finish’. Figure 52 : Ajustement des dimensions du brut – Panneau #1 • Redéfinir la hauteur du brut afin que ce dernier représente adéquatement l’empilement des panneaux pour l’étape à simuler, soit 0.720 pouces. Machine CNC McGrO – Guide de l'utilisateur (version 4.0) Page 43 4.6.2 Simulations filaire et 3D • Simuler de nouveau en mode filaire en appuyant sur le bouton de la barre de simulation. On obtient la simulation filaire illustrée à la Figure 53. Les trajectoires sont maintenant continues. Figure 53 : Simulation filaire améliorée – Panneau #1 • Vérifier la simulation 3D. Cliquer sur le bouton de la barre de simulation, puis sur le bouton pour démarrer la simulation. On obtient ainsi la simulation 3D des trajectoires d’outil pour le panneau #1 (voir Figure 54). Figure 54 : Simulation 3D – Panneau #1 Machine CNC McGrO – Guide de l'utilisateur (version 4.0) Page 44 Lors d’une simulation 3D, toute interférence avec l’outil ou le porte-outil et la pièce sera automatiquement détectée et mise en évidence pour une couleur magenta (rose foncé). NOTE : Afin d’éviter que la simulation soit interrompue à chaque fois que l’outil ou le porte-outil touche au brut, désactiver l’option ‘Pause on gouge’ dans le menu : Options > Simulation … (voir Figure 55). Figure 55 : Menu ‘Simulation Options’ Dans le cas présent, aucune interférence importante n’a été détectée. Cependant, un problème existe : 1. l’outil excède la profondeur de passe optimale lors de l’usinage dans la région de la dérive. De plus, une quantité importante de matériel est conservée dans cette région. Afin de résoudre ce problème, une opération de dégrossissage sera ajoutée. Machine CNC McGrO – Guide de l'utilisateur (version 4.0) Page 45 4.6.3 Ajout d’une opération de dégrossissage de la dérive Par endroits, la profondeur de passe maximale n’est pas respectée. Une opération de dégrossissage est donc nécessaire afin de préparer la pièce au passage de l’outil. • Cliquer sur le bouton ‘7. Features’ • Dans le menu ‘New Feature’, cliquer sur l’option ‘Surface Milling’, puis sur ‘Suivant’ (voir Figure 35). • Lorsque la boîte de dialogue ‘New Feature - Part Surfaces’ apparaît (voir Figure 36) sélectionner dans la zone graphique toutes les surfaces de la dérive en faisant pour ajouter les faces de la dérive à un cliquer – glisser. Cliquer sur l’opération d’usinage. Cliquer sur ‘Suivant’. (voir Figure 56) pour définir une opération d’usinage. Figure 56 : Sélection des surfaces de la dérive • Dans la boîte de dialogue ‘New Strategy’ sélectionner l’option ‘Choose a single operation’ (voir Figure 37), puis cliquer sur ‘Suivant’. • Dans la boîte de dialogue suivante, sélectionner l’option ‘Roughing Strategies - Z Level’ (voir Figure 38), puis cliquer sur ‘Suivant’. • Dans la boîte de dialogue ‘Strategy’, s’assurer que l’option ‘Rough’ est cochée. Sélectionner l’option ‘Zig-zag’ et décocher la case d’option ‘Profile contour’ (voir Figure 57), puis cliquer sur ‘Suivant’. Machine CNC McGrO – Guide de l'utilisateur (version 4.0) Page 46 Figure 57 : Boîte ‘Strategy’ – Dérive • Dans la boîte de dialogue ‘New Feature - Operations’ (voir Figure 40), on trouve une brève description des opérations qui vont être réalisées. Cliquer sur suivant pour changer l’outil et la vitesse d’avance de l’outil. • Dans la boîte de dialogue ‘New Feature - Default Tool’ (voir Figure 41), si l’outil ne correspond pas à ce que vous voulez (ici on veut la fraise à bout plat de diamètre 3/4 po), sélectionner ‘I want to search for another tool or make a new one’. Si l’outil correspond à ce que vous voulez, laisser l’option ‘I want to use the default tool’ cochée. Appuyer ensuite sur ‘Suivant’. • La boîte de dialogue ‘New Feature - Tool Search’ apparaît (voir Figure 42). Dans la liste ‘Tool Group’ sélectionner l’item ‘Flat End Endmill’ puis sélectionner l’outil ‘McGrO 3/4 po’ en activant la case à cocher. Cliquer sur ‘Suivant’. • Dans la boîte de dialogue ‘New Feature - Feed/Speed’ (voir Figure 43), mettre la vitesse à 60 IPM, puis cliquer sur ‘Suivant’. • Dans la boîte de dialogue ‘New Feature - Summary’ (voir Figure 44), on présente les caractéristiques de l’opération d’usinage qui a été créée. Cliquer sur ‘Finish’. • À partir de l’arbre de sélection ‘Part View’, sélectionner la fonction ‘srf_mill1’ nouvellement créée (voir Figure 45). À l’aide du menu contextuel (bouton de droite de la souris), donner un nom significatif à la fonction. Par exemple : ‘derive’. Machine CNC McGrO – Guide de l'utilisateur (version 4.0) Page 47 4.6.4 Modification des propriétés – Dégrossissage de la dérive • Pour limiter la zone d’action de l’opération d’usinage, nous allons définir une courbe. Sélectionner le menu ‘Construct > Curve > Curve Wizard…’. • Sélectionner les options ‘Curve from surface’ et ‘Surface Edges’ (voir Figure 58). Cliquer sur ‘Suivant’. Figure 58 : Menu ‘Curve Wizard’ • Sélectionner les arêtes du solide délimitant la zone d’action (voir Figure 59). Désélectionner l’option ‘Reduction/smoothing’ et sélectionner le repère ‘UCS_Setup1’ pour y projeter la courbe. Attribuer un nom à la courbe, par exemple ‘crv_derive’. Cliquer sur ‘Terminer’. Machine CNC McGrO – Guide de l'utilisateur (version 4.0) Page 48 Figure 59 : Boîte ‘Surface Edges’ • Double-cliquer sur l’opération ‘derive’ dans l’arbre de sélection ‘Part View’ afin d’en éditer les propriétés. • Dans la fenêtre 'Surface Milling Properties - derive', cliquer sur ‘derive’ dans l’arborescence de gauche de la fenêtre. Dans l’onglet ‘Dimensions’, cliquer sur le bouton ‘Check surfaces …’. • Sélectionner les surfaces adjacentes (en rouge) à la zone à usiner (en magenta) afin de limiter les mouvements de l’outil et d’éviter l’endommagement du moule par l’outil (voir Figure 60). Machine CNC McGrO – Guide de l'utilisateur (version 4.0) Page 49 Figure 60 : Boîte ‘Select Check Surfaces’ • Dans la fenêtre 'Surface Milling Properties - derive', cliquer sur ‘z level’ dans l’arborescence de gauche de la fenêtre puis modifier dans l’onglet ‘Strategy’ le champ suivant : 1. Parallel angle = 90.0 Ce paramètre contrôle l’orientation de la trajectoire de l’outil par rapport au repère. • Toujours dans la fenêtre 'Surface Milling Properties - derive', cliquer sur ‘rough1’. Sélectionner ensuite l’onglet ‘Milling’. Modifier les champs suivants : 1. Finish allowance = 0.050 2. Stepover rapid distance = 3.000 Ce paramètre contrôle la levée de l’outil. Dans ce cas-ci, pour tout déplacement entre deux trajectoires distantes de moins de 3.000 pouces, il n’y aura pas de levée de l’outil. 3. Rough pass stepover % = 85 4. Stock curve = crv_derive Ce paramètre spécifie la zone d’action de l’opération d’usinage. 5. Z increment = 0.150 Profondeur de coupe recommandée pour minimiser les efforts et l’usure sur l’outil. Machine CNC McGrO – Guide de l'utilisateur (version 4.0) Page 50 6. Z end = 0.000 Ce paramètre spécifie l’élévation de fin pour l’opération (limite inférieure). • Cliquer ‘Appliquer’, puis ‘OK’ pour fermer la fenêtre. 4.6.5 Simulation – Dégrossissage de la dérive • Décocher ‘decoup’ sous ‘Setup1’ dans l’arbre de sélection ‘Part View’ afin de ne simuler que l’opération de dégrossissage de la dérive. • Cliquer sur le bouton de la barre de simulation, puis sur le bouton pour démarrer la simulation filaire. Vérifier que tout correct (voir Figure 61). Figure 61 : Simulation filaire – Dégrossissage de la dérive • Vérifier la simulation 3D. Cliquer sur le bouton de la barre de simulation, puis sur le bouton pour démarrer la simulation. S’assurer qu’il ne se produit pas d’interférence entre la pièce et l’outil ou le porte-outil (voir Figure 62). Machine CNC McGrO – Guide de l'utilisateur (version 4.0) Page 51 Figure 62 : Simulation 3D – Dégrossissage de la dérive • Recocher ‘decoup’ sous ‘Setup1’ dans l’arbre de sélection ‘Part View’ afin d’inclure cette opération dans la simulation. • Réordonner les opérations dans l’arbre de sélection ‘Part View’ afin que ‘derive’ soit effectuée avant ‘decoup’ (voir Figure 63). Figure 63 : Ordonnancement des opérations • S’assurer que l’option ‘Automatic Ordering’ dans le panneau ‘Operation list’ localisé à droite de l’écran est active (voir Figure 64). Figure 64 : Option ‘Automatic Ordering’ Machine CNC McGrO – Guide de l'utilisateur (version 4.0) Page 52 • Vérifier la simulation pour ces deux opérations. S’assurer que tout se passe comme il se doit. Figure 65 : Simulation 3D – Opérations ‘decoup’ et ‘derive’ 4.6.6 Définition de l’opération de finition de la partie supérieure • Dans le panneau ‘Part View’, désactiver les opérations d’usinage de découpe du premier panneau en désélectionnant la case à cocher devant les items ‘decoup’ et ‘derive’ sous ‘Setup1’. • Dans le menu ‘New Feature’, sélectionner l’opération ‘Side’. S’assurer que la case à cocher ‘Extract with FeatureRECOGNITION’ est sélectionnée (voir Figure 66). Cliquer ensuite sur ‘Suivant’. Machine CNC McGrO – Guide de l'utilisateur (version 4.0) Page 53 Figure 66 : Menu 'New Feature' – Finition partie supérieure • Dans la fenêtre suivante, sélectionner l’option ‘Select side surfaces’ (voir Figure 67). Cliquer sur ‘Suivant’. Figure 67 : Boîte 'New Feature - Feature Extraction' – Finition partie supérieure • Lorsque la boîte de dialogue ‘New Feature - Surfaces’ apparaît apparaît (voir Figure 36), sélectionner dans la zone graphique uniquement la surface verticale du pour ajouter cette face à dessus de la coque (voir Figure 68). Cliquer sur l’opération d’usinage. Cliquer sur ‘Suivant’. Machine CNC McGrO – Guide de l'utilisateur (version 4.0) Page 54 Figure 68 : Sélection de la surface verticale pour la finition • S’assurer que l’orientation de la normale à la surface pointe bien vers l’extérieur de la pièce (voir Figure 69). Cliquer sur ‘Suivant’. Figure 69 : Boîte 'New Feature – Machining Side' – Finition partie supérieure Machine CNC McGrO – Guide de l'utilisateur (version 4.0) Page 55 • Dans la boîte de dialogue ‘New Feature - Location’, s’assurer que les valeurs fournies pour les limites supérieure (Z = 0.720) et inférieure (Z = 0.000) sont adéquates (voir Figure 70), puis cliquer sur ‘Suivant’. Figure 70 : Boîte 'New Feature – Location – Finition partie supérieure • Dans la boîte de dialogue ‘New Feature - Dimensions’, s’assurer que les valeurs fournies sont adéquates (voir Figure 71), puis cliquer sur ‘Suivant’. Figure 71 : Boîte 'New Feature – Dimensions – Finition partie supérieure • Dans la boîte de dialogue ‘New Feature - Strategies’, cocher uniquement l’option ‘Finish’ (voir Figure 72), puis cliquer sur ‘Suivant’. Pour obtenir plus Machine CNC McGrO – Guide de l'utilisateur (version 4.0) Page 56 d’information sur la signification des différentes options, cliquer sur le bouton ‘Aide’. Figure 72 : Boîte 'New Feature – Strategies' – Finition partie supérieure • Dans la boîte de dialogue ‘New Feature - Operations’ (voir Figure 40), on trouve une brève description des opérations qui vont être réalisées. Cliquer sur ‘Suivant’. • Dans la boîte de dialogue ‘New Feature - Default Tool’ (voir Figure 41), si l’outil ne correspond pas à ce que vous voulez (ici on veut la fraise à bout plat de diamètre 3/4 po), sélectionner ‘I want to search for another tool or make a new one’. Si l’outil correspond à ce que vous voulez, laisser l’option ‘I want to use the default tool’ cochée. Appuyer ensuite sur ‘Suivant’. • Dans la boîte de dialogue ‘New Feature - Feed/Speed’ (voir Figure 43), s’assurer que la vitesse d’avance est à 60 IPM (inch per minute), puis cliquer sur ‘Suivant’. • Dans la boîte de dialogue ‘New Feature - Summary’ (voir Figure 44 on présente les caractéristiques de l’opération d’usinage qui a été créée. Cliquer sur ‘Finish’. • À partir de l’arbre de sélection ‘Part View’, sélectionner la fonction ‘side1’ nouvellement créée (voir Figure 45). À l’aide du menu contextuel (bouton de droite de la souris), donner un nom significatif à la fonction. Par exemple : ‘fini_sup’. Machine CNC McGrO – Guide de l'utilisateur (version 4.0) Page 57 4.6.7 Modification des propriétés – Finition de la partie supérieure • Double-cliquer sur l’opération ‘fini_sup’ dans l’arbre de sélection ‘Part View’ afin d’en éditer les propriétés. • Dans la fenêtre 'Side Properties - fini_sup', cliquer sur ‘finish’ dans l’arborescence de gauche de la fenêtre. Sélectionner l’onglet ‘Milling’. Modifier le champ suivant : 1. Finish pass Z increment = 0.360 Étant donné qu’il ne reste que 0.050 pouce de matière après la découpe, on peut usiner sur une hauteur plus grande. • Vérifier les simulations filaire et 3D. S’assurer qu’il ne se produit pas d’interférence entre la pièce et l’outil ou le porte-outil. • Recocher les opérations ‘decoup’ et ‘derive’ sous ‘Setup1’ dans l’arbre de sélection ‘Part View’ afin d’inclure ces opérations dans la simulation. • S’assurer que l’ordre des opérations dans l’arbre de sélection ‘Part View’ est tel que les opérations ‘derive’ et ‘decoup’ sont effectuées avant l’opération de finition ‘fini_sup’. • S’assurer que l’option ‘Automatic Ordering’ dans le panneau ‘Operation list’ localisé à droite de l’écran est active. • Vérifier à nouveau les simulations filaire et 3D. 4.6.8 Génération du code G – Découpe du panneau #1 • Accéder au menu Manufacturing / Post Process. Vérifier que le postprocesseur actif est bien McGrO.CNC et que l’option ‘Disable Macros’ est cochée (voir Figure 73) Machine CNC McGrO – Guide de l'utilisateur (version 4.0) Page 58 Figure 73 : Menu ‘Post Process …' • Une fois la simulation complétée (en mode filaire ou 3D), on peut consulter le Code G. Cliquer sur l’onglet ‘NC Code’ au bas à droite du panneau de résultats. Le résultat attendu apparaît à la Figure 74. NOTE : Le Tableau 2 liste les principaux codes G ainsi qu’une brève description de ceux-ci (voir page 93). Machine CNC McGrO – Guide de l'utilisateur (version 4.0) Page 59 Figure 74 : Code G – Panneau #1 • Cliquer sur le bouton ‘NC Code’ dans le menu ‘Steps’ à gauche de la fenêtre pour ouvrir le menu ‘NC Code’. Figure 75 : Menu 'NC Code' Machine CNC McGrO – Guide de l'utilisateur (version 4.0) Page 60 • Dans la fenêtre ‘NC Code’, cliquer sur le bouton pour ouvrir la fenêtre de sauvegarde. • Sauvegarder le code G. Donner un nom significatif pour la sauvegarde du code G afin de facilement le retrouver lors de l’usinage (par exemple, ‘TRIB-P1.TXT’). Pour sauvegarder le code G 4 uniquement, décocher toutes les cases sauf ‘NC Program’. (voir Figure 76) NOTE : Afin d’éviter tout problème ultérieur, utiliser un maximum de 8 caractères pour nommer les fichiers. En effet, le contrôleur de la machine McGrO fonctionne sous le système d’exploitation DOS où les fichiers ne peuvent comporter que 8 caractères et une extension de 3 caractères. Figure 76 : Menu 'Save NC' 4 Les autres informations (Operation List, etc., …) sont utiles si le travail est fait sur plusieurs ordinateurs. Dans ce cas, il faut les sauvegarder pour retrouver tous les paramètres de coupes, les outils, … Machine CNC McGrO – Guide de l'utilisateur (version 4.0) Page 61 4.7 Découpe du panneau #2 • Décocher ‘derive’ sous ‘Setup1’ dans l’arbre de sélection ‘Part View’ puisque cette opération de dégrossissage ne s’applique qu’au premier panneau. • Modifier la hauteur du brut afin que ce dernier représente adéquatement l’empilement des panneaux pour l’étape à simuler, soit un empilement composé de 2 panneaux de contre-plaqués de 0.720 pouce d’épaisseur chacun : 1. Double-cliquer sur un des bords du bloc, ou bien cliquer sur le bouton pour ouvrir les propriétés du bloc. 2. Modifier la dimension ‘Thickness’ afin qu’elle corresponde à la hauteur de l’empilement de panneaux. Taper directement 0.720*2. Cliquer sur ‘Appliquer’, puis ‘OK’. (voir Figure 50) • Modifier les propriétés de l’opération de découpe : 1. Double-cliquer sur l’opération ‘decoup’ dans l’arbre de sélection ‘Part View’ afin d’en éditer les propriétés. 2. Dans la fenêtre 'Surface Milling Properties - decoup', cliquer sur ‘rough1’ dans l’arborescence de gauche de la fenêtre. Sélectionner l’onglet ‘Milling’ Modifier le champ suivant : Z end = 0.720. Cliquer sur ‘Appliquer’. • Modifier les propriétés de l’opération de finition de la partie supérieure : 1. Double-cliquer sur l’opération ‘fini_sup’ dans l’arbre de sélection ‘Part View’ afin d’en éditer les propriétés. 2. Dans la fenêtre 'Side Properties - fini_sup', cliquer sur ‘fini_sup’ dans l’arborescence de gauche de la fenêtre. Sélectionner l’onglet ‘Location’. Modifier le champ suivant : Z = -2.9063+0.720. Cliquer sur ‘Appliquer’. • Vérifier les simulations filaire et 3D. S’assurer qu’il ne se produit pas d’interférence entre la pièce et l’outil ou le porte-outil. Machine CNC McGrO – Guide de l'utilisateur (version 4.0) Page 62 On remarque que l’outil excède la profondeur de passe optimale. Le problème se situe dans la région de la proue. • Définir une opération d’usinage de dégrossissage dans la région de la proue nommée ‘proue2’ en sélectionnant les surfaces illustrées sur la Figure 77. Se référer à la section 4.6.3 pour plus de détails. Figure 77 : Sélection des surfaces de la proue – Panneau #2 • Définir la courbe ‘crv_proue2’ qui limite la zone d’action de l’opération d’usinage et modifier les propriétés de l’opération de dégrossissage ‘proue2’ en se référant aux étapes décrites à la section 4.6.4. Dans ce cas-ci cependant, Stock curve = ‘crv_proue2’ et Z end = 0.720. • S’assurer que l’ordre des opérations dans l’arbre de sélection ‘Part View’ est tel que les opérations ‘proue2’ et ‘decoup’ sont effectuées avant l’opération de finition ‘fini_sup’. • S’assurer que l’option ‘Automatic Ordering’ dans le panneau ‘Operation list’ localisé à droite de l’écran est active. • Vérifier les simulations filaire et 3D. • Générer le code G et enregistrer le fichier en lui donnant un nom significatif (par exemple, TRIB-P2.TXT) Machine CNC McGrO – Guide de l'utilisateur (version 4.0) Page 63 4.8 Découpe du panneau #3 • Décocher ‘proue2’ sous ‘Setup1’ dans l’arbre de sélection ‘Part View’ puisque cette opération de dégrossissage ne s’applique qu’au panneau #2. • Modifier la hauteur du brut afin que ce dernier représente adéquatement l’empilement des panneaux pour l’étape à simuler, soit un empilement composé de 3 panneaux de contre-plaqués de 0.720 pouce d’épaisseur chacun. • Modifier les propriétés de l’opération de découpe : Z end = 0.720*2 • Modifier les propriétés de l’opération de finition de la partie supérieure (onglet ‘Location’) : Z = -2.9063+0.720*2 • Vérifier les simulations filaire et 3D. Une fois encore, on remarque que l’outil excède la profondeur de passe optimale. Cette fois-ci le problème se situe dans les régions de la proue et de la poupe. • Définir une opération d’usinage de dégrossissage dans la région de la proue nommée ‘proue3’ en sélectionnant les surfaces illustrées sur la Figure 78. Se référer à la section 4.6.3 pour plus de détails. Figure 78 : Sélection des surfaces de la proue – Panneau #3 • Modifier les propriétés de l’opération de dégrossissage ‘proue3’ en se référant aux étapes décrites à la section 4.6.4. Dans ce cas-ci cependant, Parallel angle = -90.0, Stock curve = ‘crv_proue3’ et Z end = 0.720*2. Machine CNC McGrO – Guide de l'utilisateur (version 4.0) Page 64 • Définir une opération d’usinage de dégrossissage dans la région de la poupe nommée ‘poupe3’ en sélectionnant les surfaces illustrées sur la Figure 79. Se référer à la section 4.6.3 pour plus de détails. Figure 79 : Sélection des surfaces de la poupe – Panneau #3 • Modifier les propriétés de l’opération de dégrossissage ‘poupe3’ en se référant aux étapes décrites à la section 4.6.4. Dans ce cas-ci cependant, Stock curve = ‘crv_poupe3’ et Z end = 0.720*2. • S’assurer que l’ordre des opérations dans l’arbre de sélection ‘Part View’ est tel que les opérations sont exécutées dans l’ordre suivant : ‘proue3’, ‘poupe3’, ‘decoup’ puis ‘fini_sup’. • S’assurer que l’option ‘Automatic Ordering’ dans le panneau ‘Operation list’ localisé à droite de l’écran est active. • Vérifier les simulations filaire et 3D. • Générer le code G et enregistrer le fichier en lui donnant un nom significatif (par exemple, TRIB-P3.TXT) 4.9 Découpe du panneau #4 • Décocher ‘proue3’ et ‘poupe3’ sous ‘Setup1’ dans l’arbre de sélection ‘Part View’. • Modifier la hauteur du brut : ‘Thickness’ = 0.720*4. • Modifier les propriétés de l’opération de découpe : Z end = 0.720*3 Machine CNC McGrO – Guide de l'utilisateur (version 4.0) Page 65 • Modifier les propriétés de l’opération de finition de la partie supérieure (onglet ‘Location’) : Z = -2.9063+0.720*3 • Vérifier les simulations filaire et 3D. À nouveau, on remarque que l’outil excède la profondeur de passe optimale dans les régions de la proue et de la poupe. Cependant, cette fois-ci, une méthode différente sera utilisée afin de résoudre ce problème. 4.9.1 Ajout d’une opération de dégrossissage décalée • Définir une opération d’usinage de dégrossissage nommée ‘degross4’ en sélectionnant les surfaces illustrées sur la Figure 78. Se référer à la section 4.5.1 pour plus de détails. Figure 80 : Sélection des surfaces – Panneau #4 • Double-cliquer sur l’opération ‘degross4’ dans l’arbre de sélection ‘Part View’ afin d’en éditer les propriétés. • Dans la fenêtre 'Surface Milling Properties - degross4', cliquer sur ‘rough1’ dans l’arborescence de gauche de la fenêtre. Sélectionner ensuite l’onglet ‘Milling’. Modifier les champs suivants : 1. Finish allowance = 0.400 Ainsi, l’usinage se fera à une distance plus grande par rapport à la surface de la pièce. L’objectif est de superposer les trajectoires de l’opération de Machine CNC McGrO – Guide de l'utilisateur (version 4.0) Page 66 dégrossissage avec celles de l’opération de découpe. 2. Rough pass stepover % = 85 3. Total stock = 0.375 (= la moitié du diamètre de l’outil utilisé) 4. Z end = 0.720*3.5 On ne veut pas usiner sur toute l’épaisseur du panneau. On désire seulement enlever suffisamment de matériau pour ouvrir le chemin à l’outil pour les passes les plus profondes lors de la découpe. 5. Z increment = 0.150 • Cliquer ‘Appliquer’, puis ‘OK’ pour fermer la fenêtre. • S’assurer que l’ordre des opérations dans l’arbre de sélection ‘Part View’ est tel que les opérations sont exécutées dans l’ordre suivant : ‘degross4’, ‘decoup’ puis ‘fini_sup’. • S’assurer que l’option ‘Automatic Ordering’ dans le panneau ‘Operation list’ localisé à droite de l’écran est active. • Vérifier les simulations filaire et 3D (voir Figure 81). Figure 81 : Trajectoires superposées – Panneau #4 Machine CNC McGrO – Guide de l'utilisateur (version 4.0) Page 67 • Générer le code G et enregistrer le fichier en lui donnant un nom significatif (par exemple, TRIB-P4.TXT) 4.10 Découpe du panneau #5 • Modifier la hauteur du brut : ‘Thickness’ = 0.720*5 • Modifier les propriétés de l’opération de dégrossissage : Z end = 0.720*4.5 et Z increment = 0.100 • Modifier les propriétés de l’opération de découpe : Z end = 0.720*4 et Z increment = 0.100 • Modifier les propriétés de l’opération de finition de la partie supérieure (onglet ‘Location’) : Z = -2.9063+0.720*4 • S’assurer que l’ordre des opérations dans l’arbre de sélection ‘Part View’ est tel que les opérations sont exécutées dans l’ordre suivant : ‘degross4’, ‘decoup’ puis ‘fini_sup’. • S’assurer que l’option ‘Automatic Ordering’ dans le panneau ‘Operation list’ localisé à droite de l’écran est active. • Vérifier les simulations filaire et 3D. • Générer le code G et enregistrer le fichier en lui donnant un nom significatif (par exemple, TRIB-P5.TXT) 4.11 Programmation de l’usinage de finition 3D 4.11.1 Définition de l’opération de finition de la partie inférieure • Dans le panneau ‘Part View’, désactiver toutes les opérations d’usinage existantes en désélectionnant les cases à cocher devant les items sous ‘Setup1’. • Dans le menu ‘New Feature’, cliquer sur l’option ‘Surface Milling’, puis sur ‘Suivant’ (voir Figure 35). Machine CNC McGrO – Guide de l'utilisateur (version 4.0) Page 68 • Lorsque la boîte de dialogue ‘New Feature - Part Surfaces’ apparaît (voir Figure 36) sélectionner dans la zone graphique toutes les surfaces du solide en faisant un cliquer – glisser. Cliquer sur pour ajouter les faces de la coque à l’opération d’usinage. Cliquer sur ‘Suivant’. • Dans la boîte de dialogue ‘New Strategy’ sélectionner l’option ‘Choose a single operation’ (voir Figure 37), puis cliquer sur ‘Suivant’. • Choisir une stratégie dans la boîte de dialogue ‘New Strategy’, puis cliquer sur ‘Suivant’ (voir Figure 82). Il faut choisir une stratégie correspondant à la géométrie de la pièce. Pour la coque de bateau, la stratégie ‘Finishing Strategies Parallel’ a été utilisée. Figure 82 : Boîte 'New Strategy' - ‘Parallel’ – Finition partie inférieure • Dans la boîte de dialogue ‘Strategy’, s’assurer que l’opération ‘Finish’ est sélectionnée. Activer l’option ‘Y Parallel’ (voir Figure 83), puis cliquer sur ‘Suivant’. Machine CNC McGrO – Guide de l'utilisateur (version 4.0) Page 69 Figure 83 : Boîte 'Strategy' – Finition partie inférieure • Dans la boîte de dialogue ‘Boundaries’ sélectionner l’option ‘Use stock dimensions as boundary’ (voir Figure 84), puis cliquer sur ‘Suivant’. Figure 84 : Boîte 'Boundaries' • Dans la boîte de dialogue ‘Slopes’ sélectionner l’option ‘None’ (voir Figure 85), puis cliquer sur ‘Suivant’. Machine CNC McGrO – Guide de l'utilisateur (version 4.0) Page 70 Figure 85 : Boîte 'Slopes' • Dans la boîte de dialogue ‘New Feature - Operations’ (voir Figure 40), on trouve une brève description des opérations qui vont être réalisées. Cliquer sur suivant pour changer l’outil et la vitesse d’avance de l’outil. • Dans la boîte de dialogue ‘New Feature - Default Tool’ (voir Figure 41), si l’outil ne correspond pas à ce que vous voulez (ici on veut la fraise à bout rond de diamètre 1/2 po), sélectionner ‘I want to search for another tool or make a new one’. Si l’outil correspond à ce que vous voulez, laisser l’option ‘I want to use the default tool’ cochée. Appuyer ensuite sur ‘Suivant’. • Si vous avez sélectionné ‘I want to search for another tool or make a new one’ dans le menu précédent, la boîte de dialogue ‘New Feature - Tool Search’ apparaît (voir Figure 86). Sélectionner un nouvel outil à l’aide des cases à cocher, puis cliquer sur ‘Suivant’. Machine CNC McGrO – Guide de l'utilisateur (version 4.0) Page 71 Figure 86 : Boîte 'New Feature - Tool Search’ – Finition partie inférieure • Dans la boîte de dialogue ‘New Feature - Feed/Speed’ (voir Figure 43), mettre la vitesse à 60 IPM, puis cliquer sur ‘Suivant’. • Dans la boîte de dialogue ‘New Feature - Summary’ (voir Figure 44), on présente les caractéristiques de l’opération d’usinage qui a été créée. Cliquer sur ‘Finish’. • À partir de l’arbre de sélection ‘Part View’, sélectionner la fonction ‘srf_mill1’ nouvellement créée (voir Figure 45). À l’aide du menu contextuel (bouton de droite de la souris), donner un nom significatif à la fonction. Par exemple : ‘fini_inf’. 4.11.2 Modification des propriétés – Finition de la partie inférieure • Dans la fenêtre 'Surface Milling Properties - fini_inf', cliquer sur ‘finish1’ dans l’arborescence de gauche de la fenêtre. Sélectionner ensuite l’onglet ‘Milling’. Modifier les champs suivants : 1. Leave allowance = 0.000 Ainsi, l’usinage se fera aussi près que possible de la surface finale désirée. 2. Stepover = 0.125 Ce paramètre contrôle la rugosité du fini de surface en spécifiant la distance entre les trajectoires successives de l’outil. Machine CNC McGrO – Guide de l'utilisateur (version 4.0) Page 72 3. Tolerance = 0.010 Ce paramètre contrôle la précision de la surface usinée. 4. Step over rapid distance = 3.000 Ce paramètre contrôle la levée de l’outil. Dans ce cas-ci, pour tout déplacement entre deux trajectoires distantes de moins de 3 pouces, il n’y aura pas de levée de l’outil. • Cliquer ‘Appliquer’, puis ‘OK’ pour fermer la fenêtre. 4.11.3 Simulation de l’usinage – Finition de la partie inférieure • Vérifier l’opération d’usinage à l’aide de la simulation filaire (voir Figure 87). Figure 87 : Simulation filaire – Finition partie inférieure Machine CNC McGrO – Guide de l'utilisateur (version 4.0) Page 73 À partir de la simulation filaire, on remarque deux problèmes : 1. l’usinage est incomplet sur la poupe ; 2. l’outil ayant un bout rond, il doit descendre en dessous du niveau Z = 0 afin de respecter la forme de la coque. 4.11.4 Ajout d’une opération de finition près de la poupe Afin de résoudre le problème #1, procéder comme suit : • Définir une opération d’usinage de finition pour la poupe nommée ‘fini_poupe’ en sélectionnant la surface illustrée sur la Figure 78. Figure 88 : Sélection de la surface de la poupe – Finition poupe • Utiliser une stratégie d’usinage ‘Side’ de type ‘Finish’. Au besoin, se référer aux sections 4.6.6 et 4.6.7 pour plus de détails. Pour le problème #2, deux solutions sont à envisager : 1. accepter que l’outil descende sous le niveau Z = 0 et usine partiellement la base ; 2. limiter la descente en Z des opérations déjà définies (en modifiant le paramètre ‘Z end = 0’) et définir un autre opération d’usinage de type ‘Z level’ avec un outil à bout plat pour les élévations variant entre Z = 0 et Z = 0.250. Dans le cas présent, on opte pour la seconde solution : • Dans la fenêtre 'Surface Milling Properties' pour l’opération de finition ‘fini_inf’, cliquer sur ‘finish1’ dans l’arborescence de gauche de la fenêtre. Sélectionner ensuite l’onglet ‘Milling’. Modifier le champ suivant : Z end = 0. Machine CNC McGrO – Guide de l'utilisateur (version 4.0) Page 74 • Redéfinition du brut (on veut que le brut soit la pièce solide à usiner) : 1. Double-cliquer sur un des bords du bloc, ou bien cliquer sur le bouton pour ouvrir les propriétés du bloc. 2. Cliquer sur l’option ‘User defined’, puis sur le bouton Figure 89). (voir Figure 89 : Menu 'Stock Properties – stock1' 3. Dans la boîte de dialogue ‘Select Stock Solid’, sélectionner le solide pour qu’il devienne le brut, puis cliquer sur ‘OK and Apply’ (voir Figure 90). Figure 90 : Boîte 'Select Stock Solid' • Vérifier les simulations filaire et 3D. S’assurer qu’il ne se produit pas d’interférence entre la pièce et l’outil ou le porte-outil. (voir Figure 91) Machine CNC McGrO – Guide de l'utilisateur (version 4.0) Page 75 Figure 91 : Simulation 3D – Finition partie inférieure 4.11.5 Génération du code G – Finition de la partie inférieure • Générer le code G et enregistrer le fichier en lui donnant un nom significatif (par exemple, FINI_INF.TXT) 4.11.6 Ajout d’une opération de finition près de la base • Dans le panneau ‘Part View’, désactiver toutes les opérations d’usinage existantes en désélectionnant les cases à cocher devant les items sous ‘setup1’. • Dans le menu ‘New Feature’, sélectionner l’opération ‘Side’. S’assurer que la case à cocher ‘Extract with FeatureRECOGNITION’ est sélectionnée (voir Figure 66). Cliquer ensuite sur ‘Suivant’. • Dans la fenêtre suivante, sélectionner l’option ‘Use horizontal surface’ (voir Figure 93). Cliquer sur ‘Suivant’. Figure 92 : Boîte 'New Feature - Feature Extraction' – Finition de la base Machine CNC McGrO – Guide de l'utilisateur (version 4.0) Page 76 • Lorsque la boîte de dialogue ‘New Feature - Surfaces’ apparaît (voir Figure 36), sélectionner dans la zone graphique uniquement la surface horizontale du dessous de la coque. Cliquer sur pour ajouter cette face à l’opération d’usinage. Cliquer sur ‘Suivant’. • S’assurer que l’orientation de la normale à la surface pointe bien vers l’extérieur de la pièce (voir Figure 69). Cliquer sur ‘Suivant’. • Dans la boîte de dialogue ‘New Feature - Location’, s’assurer que les valeurs fournies pour les limites supérieure (Z = 0.250) et inférieure (Z = 0.000) sont adéquates (voir Figure 70), puis cliquer sur ‘Suivant’. • Dans la boîte de dialogue ‘New Feature - Dimensions’, s’assurer que les valeurs fournies sont adéquates (voir Figure 71), puis cliquer sur ‘Suivant’. • Dans la boîte de dialogue ‘New Feature - Strategies’, cocher uniquement l’option ‘Finish’ (voir Figure 72), puis cliquer sur ‘Suivant’. • Dans la boîte de dialogue ‘New Feature - Operations’ (voir Figure 40), on trouve une brève description des opérations qui vont être réalisées. Cliquer sur suivant pour changer l’outil et la vitesse d’avance de l’outil. • Dans la boîte de dialogue ‘New Feature - Default Tool’ (voir Figure 41), si l’outil ne correspond pas à ce que vous voulez (ici on veut la fraise à bout plat de diamètre 1/4 po), sélectionner ‘I want to search for another tool or make a new one’. Si l’outil correspond à ce que vous voulez, laisser l’option ‘I want to use the default tool’ cochée. Appuyer ensuite sur ‘Suivant’. • Si vous avez sélectionné ‘I want to search for another tool or make a new one’ dans le menu précédent, la boîte de dialogue ‘New Feature - Tool Search’ (voir Figure 93) apparaît. Sélectionner un nouvel outil à l’aide des cases à cocher, puis cliquer sur ‘Suivant’. Machine CNC McGrO – Guide de l'utilisateur (version 4.0) Page 77 Figure 93 : Boîte ‘New Feature - Tool Search’ – Finition près de la base • Dans la boîte de dialogue ‘New Feature - Feed/Speed’ (voir Figure 43), mettre la vitesse à 60 IPM, puis cliquer sur ‘Suivant’. • Dans la boîte de dialogue ‘New Feature - Summary’ (voir Figure 44), on présente les caractéristiques de l’opération d’usinage qui a été créée. Cliquer sur ‘Finish’. • À partir de l’arbre de sélection ‘Part View’, sélectionner la fonction ‘srf_mill1’ nouvellement créée (voir Figure 45). À l’aide du menu contextuel (bouton de droite de la souris), donner un nom significatif à la fonction. Par exemple : ‘fini_planxy’. 4.11.7 Modification des propriétés – Finition près de la base • Pour limiter la zone d’action de l’opération d’usinage, nous allons définir une courbe représentant la dimension du brut à considérer. Sélectionner le menu ‘Construct > Curve > From Curve > Offset’. • Sélectionner la courbe ayant servi à définir l’opération d’usinage fini_poupe (curve4 dans ce cas-ci). Sélectionner l’option ‘Right’ afin de décaler la courbe vers l’extérieur. Ajuster le décalage Offset = 0.200 et sélectionner aussi l’option ‘Eliminate self intersections’. Attribuer un nom à la courbe, par exemple ‘crv_stock’ (voir Figure 94). Cliquer sur ‘OK’. Machine CNC McGrO – Guide de l'utilisateur (version 4.0) Page 78 Figure 94 : Menu ‘Offset Curve’ • Double-cliquer sur l’opération ‘fini_planxy’ dans l’arbre de sélection ‘Part View’ afin d’en éditer les propriétés. • Dans la fenêtre 'Surface Milling Properties - fini_planxy', cliquer sur le bouton . Sélectionner la courbe ‘crv_stock’ (voir Figure 95). Machine CNC McGrO – Guide de l'utilisateur (version 4.0) Page 79 Figure 95 : Boîte ‘Select Stock Curve’ • Toujours dans la fenêtre 'Surface Milling Properties - fini_planxy', cliquer sur ‘finish’ dans l’arborescence de gauche de la fenêtre. Sélectionner l’onglet ‘Milling’. Modifier le champ suivant : 1. Finish pass Z increment = 0.125 4.11.8 Simulation de l’usinage – Finition près de la base • Vérifier les simulations filaire et 3D (voir Figure 96). Figure 96 : Simulation 3D – Finition près de la base Machine CNC McGrO – Guide de l'utilisateur (version 4.0) Page 80 Tel qu’on le voit sur la figure précédente, le porte-outil accroche dans la pièce. L’outil est donc trop court. Les solutions à ce problème pourraient être : 1. sélectionner un outil plus long, mais dont le diamètre est supérieur. La précision dans la zone de la dérive serait alors moindre, possiblement inacceptable ; 2. effectuer cette opération tout de suite après l’usinage du premier panneau, évitant ainsi toute interférence avec la pièce ; 3. exclure les surfaces de la poupe de cette opération et créer une nouvelle opération de finition pour la poupe en utilisant un outil dont la longueur est suffisante pour éviter toute interférence avec la pièce. Cette décision est laissée au soin du lecteur … 4.12 Ça ne fonctionne pas ! Si des erreurs empêchent la génération des opérations d’usinage, consulter M. Maxime Nicole, ingénieur analyste au Département. Machine CNC McGrO – Guide de l'utilisateur (version 4.0) Page 81 4.13 Préparation des panneaux NOTE : Les opérations de découpe sont réalisées sous la supervision d’un technicien du Département 5. 4.13.1 Découpe d’une base Il faut utiliser un panneau servant de base afin de fixer le moule pendant l’usinage. De plus, en cas d’erreur sur la profondeur, on évitera d’abîmer la table de travail. On dimensionne la base de façon à laisser un jeu d’au moins 2 pouces entre le bord du moule et le bord de la base. 4.13.2 Dimensionnement des panneaux Les panneaux de contre-plaqués doivent être coupés aux dimensions approximatives requises pour la réalisation du moule. Le découpage des panneaux est effectué sur la scie circulaire selon les dimensions évaluées. Pour déterminer les dimensions des panneaux à utiliser, on se sert des commandes de cotation du logiciel de CAO ou de FeatureCam. Le panneau doit être environ 1 po plus grand (en largeur et en longueur) que le profil désiré. En effet, cet excès de matière permettra un jeu dans le positionnement des panneaux les uns par rapport aux autres lors de l’empilement. 4.14 Usinage à l’aide de la machine McGrO NOTE : Avant de débuter l’usinage, les codes G doivent avoir été approuvés 6. 4.14.1 Fixation de la base à la table de travail • Fixer le panneau #1 sur la base à l’aide de vis à bois. Il faut faire particulièrement attention aux aspects suivants : 1. Les vis doivent être vissées par dessous afin d’y avoir accès lorsque viendra le temps de détacher le moule de sur la base ; 5 : Contacter M. Claude Dugal, technicien pour le Département de génie mécanique. 6 : Contacter M. Maxime Nicole, ingénieur analyste au Département de génie mécanique. Machine CNC McGrO – Guide de l'utilisateur (version 4.0) Page 82 2. L’emplacement des vis sur les panneaux doit être choisi judicieusement pour que l’outil n’entre pas en interférence lors de l’usinage ; 3. Les têtes des vis ne doivent pas dépasser pour ne pas induire de jeu entre la base et la table de travail. • Pour fixer solidement la base du moule sur la table de travail, il faut utiliser la barre de fixation (en haut de la Figure 97) et des serre-joints (en bas de la Figure 97). Figure 97 : Fixation du moule sur la table de travail 4.14.2 Procédure de démarrage • Allumer l’ordinateur contrôlant la machine McGrO afin de démarrer Windows. • Copier les fichiers de code G sur le disque dur local dans le répertoire C:\ya\cncpro\gcode. • Double-cliquer sur l’icône CNC Pro afin de démarrer l’interface de contrôle sous système d’exploitation DOS. Cliquer ‘Oui’ dans la fenêtre de confirmation (voir Figure 98). Machine CNC McGrO – Guide de l'utilisateur (version 4.0) Page 83 Figure 98 : Fenêtre de confirmation • Tourner le bouton interrupteur sur le panneau de contrôle électrique localisé au mur, à la droite de la table de contrôle. • Appuyer sur le bouton vert pour mettre les moteurs sous tension. • Vérifier que l’option ‘Coordinate Offset’ soit à ‘M’, sinon appuyer sur O jusqu'à ce que ‘M’ apparaisse. • Vérifier que l’option ‘Constant Contour’ soit à ‘OFF’, sinon appuyer sur V jusqu'à ce que ‘OFF’ apparaisse. 4.14.3 Définition du repère XYZ • Mettre la pointe à centrer dans le mandrin. • Déplacer le mandrin vers un point qui sera l’origine. NOTE : Les commandes pour effectuer les déplacements sont les suivantes : • flèches directionnelles gauche et droite pour l’axe X ; • flèches directionnelles haut et bas pour l’axe Y ; • touches Page down et Page up pour l’axe Z. • Déterminer l’origine en X et en Y en venant placer le pointe à centrer sur le coin du panneau ou à toute autre position jugée adéquate (voir Figure 99). Ce point correspondra à l’origine du système de coordonnées définies dans le logiciel FeatureCAM (UCS_Setup1 défini préalablement). Machine CNC McGrO – Guide de l'utilisateur (version 4.0) Page 84 Figure 99 : Localisation de l'origine en X et Y • Appuyer sur la touche Z puis sur Retour pour mettre toutes les coordonnées à zéro, ou bien si vous voulez juste changer l’origine d’un seul axe, appuyer sur X ou Y pour changer les coordonnées correspondantes. • Mettre le crayon traceur dans le mandrin. • Tracer sur la base du moule un point dont les coordonnées sont connues pour pouvoir retrouver l’origine si jamais, pour une raison ou une autre, celle-ci est perdue en cours d’usinage (voir Figure 100). Figure 100 : Point de coordonnées connues • De plus, tracer une ligne de référence parallèlement à l’axe X ou Y de la machine. Cette ligne ne doit pas être recouverte par le moule, car elle sera utile pour le repositionnement du moule dans l’éventualité où ce dernier doit être enlevé de sur la table de travail avant qu’il ne soit complété. Machine CNC McGrO – Guide de l'utilisateur (version 4.0) Page 85 • Mettre l’outil dans le mandrin. • Faire le zéro en Z en descendant l’outil jusqu'à ce qu’il touche la base (voir Figure 101). Appuyer sur la touche Z puis sur Z à nouveau pour changer l’origine en Z. Figure 101 : Zéro en Z ATTENTION ! Chaque fois qu’on change d’outil, le zéro en Z doit être réajusté. 4.14.4 Chargement d’un code G • Appuyer sur ALT + F pour ouvrir le menu ‘Fichier’, puis sélectionner ‘Load GCode File’ (voir Figure 102). Figure 102 : Interface CNC Pro • Sélectionner le fichier à charger et appuyer sur la touche Retour. • Fermer la fenêtre en tapant ESC sur le clavier. Machine CNC McGrO – Guide de l'utilisateur (version 4.0) Page 86 4.14.5 Lancement de l’usinage • Mettre le dépoussiéreur en marche et approcher les bouches près de la zone de travail. NOTE : À partir de maintenant, vous devez porter vos lunettes de sécurité et vos protecteurs auditifs! Le port d’un masque est recommandé ; particulièrement pour les personnes souffrant de problèmes respiratoires. • Démarrer la toupie à l’aide du bouton approprié. • Appuyer sur E pour préparer le programme à l’exécution. • Appuyer sur Retour quand vous êtes certain que tout est en ordre pour commencer l’usinage du panneau #1 (voir Figure 103). Figure 103 : Usinage du panneau #1 • Une fois que l’usinage du premier panneau est terminé et que la machine est complètement arrêtée, ramasser les retailles de bois et en disposer dans le bac à rebuts prévu à cet effet. • Au besoin, utiliser une lime ou un papier de verre pour ébarber le bord du panneau. • Utiliser l’aspirateur industriel pour enlever la poussière et les copeaux. Machine CNC McGrO – Guide de l'utilisateur (version 4.0) Page 87 • Avant de placer le panneau suivant, il est recommandé de marquer l’emplacement des vis sur le côté du panneau de manière à ne pas visser les vis du panneau suivant sur celles du panneau précédent (voir Figure 104). Figure 104 : Marquage de l’emplacement des vis sur le côté des panneaux • Appliquer une couche généreuse de colle à bois sur l’empilement de panneaux à l’aide d’un pinceau. • Placer le panneau suivant sur l’empilement et visser. Il faut faire particulièrement attention aux aspects suivants : 1. Les vis doivent être suffisamment courtes pour ne pas se visser dans la base ou la table de travail ; 2. L’emplacement des vis sur les panneaux doit être choisi judicieusement pour que l’outil n’entre pas en interférence lors de l’usinage ; 3. Les têtes des vis ne doivent pas dépasser du haut des panneaux pour ne pas induire de jeu entre les panneaux lors de l’empilement. • Après avoir terminé l’usinage des panneaux, on doit obtenir une pièce similaire à celle apparaissant à la Figure 105. Machine CNC McGrO – Guide de l'utilisateur (version 4.0) Page 88 Figure 105 : Résultat de l'usinage des panneaux 4.14.6 Usinage de finition 3D • S’il y a lieu, enlever les vis apparentes pour ne pas endommager l’outil lors de son passage. Figure 106 : Enlever les vis apparentes • Placer la pointe à centrer dans le mandrin et vérifier le zéro en X et en Y. Ajuster au besoin. • Mettre l’outil de finition dans le mandrin. • Refaire le zéro en Z. Machine CNC McGrO – Guide de l'utilisateur (version 4.0) Page 89 • Suivre les procédures de chargement du code G et de lancement de l’usinage décrites aux sections 4.14.4 et 4.14.5. • Le résultat de l’usinage 3D apparaît sur la Figure 107. Figure 107 : Résultat de l'usinage 3D 4.15 Repositionnement du moule Procéder comme suit afin de replacer un moule sur la table de travail : • Déposer le moule sur la table de travail. • Pour s’assurer qu’il est bien droit, déplacer l’outil le long de la ligne préalablement tracée sur sa base pour voir si elle est bien parallèle par rapport à l’axe de la machine. • Fixer le moule à la base à l’aide de la barre de fixation et de serre-joints • Refaire le zéro en XY avec la pointe à centrer grâce au point de coordonnées connues qui a été tracé sur la base (ce point était (3,3,0) dans l’exemple). • Se déplacer manuellement jusqu’au point (0,0,0) réel. Les coordonnées affichées seront alors (-3,-3,0) pour l’exemple. • Refaire le zéro en X et Y à cet endroit. • Mettre en place l’outil choisi. • Faire le zéro en Z en faisant toucher l’outil à la base. Machine CNC McGrO – Guide de l'utilisateur (version 4.0) Page 90 5.0 Règles de sécurité lors de l’usinage sur McGrO • Porter des lunettes de sécurité et un protecteur auditif. Au besoin, porter un masque. • Arrêter la toupie et la machine avant toute intervention (mesure de la pièce, nettoyage, réglage, …). • Ne pas nettoyer la machine lorsqu’elle fonctionne. • Ne jamais tenter d’arrêter la toupie à la main. • S’assurer que l’outil et le moule sont fixés solidement avant la mise en marche de la machine. • Ne laisser ni graisse, ni huile, ni outil, ni copeau de bois, au sol à proximité de la machine. 6.0 Erreurs possibles dans la fabrication d’un moule 6.1 Usinage de finition qui descend trop bas À moins que des précautions particulières n’aient été prises lors de la programmation des codes G, l’usinage de finition 3D avec un outil à bout rond risque entamer fortement la base (voir Figure 108). Figure 108 : Usinage dans la base Machine CNC McGrO – Guide de l'utilisateur (version 4.0) Page 91 6.2 • Panneaux de petite taille Ne pas utiliser des panneaux trop petits, car il est plus difficile de bien placer les vis tout en évitant la trajectoire de l’outil. De plus, les petits panneaux risquent de ne pas tenir lors de l’usinage de finition 3D. Figure 109 : Éviter les petits panneaux 7.0 Références 7.1 Manuel d’utilisation de CNC Pro BMR-YA-CNCProUsersManual 7.2 Tutoriaux de FeatureCam en français Formation 7.3 Projets de conception des promotions antérieures Salamandre Trox Machine CNC McGrO – Guide de l'utilisateur (version 4.0) Page 92 7.4 Résumé sur le code G Le Tableau 2 présente différents codes G ainsi qu’une brève description de ceux-ci. Tableau 2 : Principaux codes G et leur signification Code-G Description N Numéro de ligne F Vitesse d'avance (Feed rate) H Mémoire des longueurs d'outils G00 Déplacement rapide G01 Interpolation linéaire G02 Interpolation circulaire (horaire) G03 Interpolation circulaire (antihoraire) X, Y, Z Coordonnées cartésiennes I, J, K Coordonnées polaires G17 Sélection du plan XY (plan par défaut) G18 Sélection du plan ZX G19 Sélection du plan YZ G20 Sélection du système d'unités anglaises (pouces) G21 Sélection du système d'unités métriques (mm) G43 Sélection d'un nouvel outil, suivi du paramètre H G53 Coordonnées machine G54-G59 Système de coordonnées de travail G60 Constant contouring off (Finition) G64 Constant contouring on (Finition) G90 Coordonnées absolues G91 Coordonnées relatives M00 Arrêt du programme M30 Arrêt du programme et retour au début M99 Arrêt du programme et retour au début et recommence Machine CNC McGrO – Guide de l'utilisateur (version 4.0) Page 93