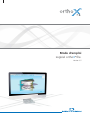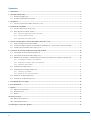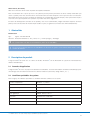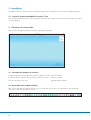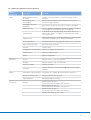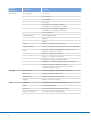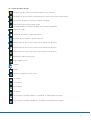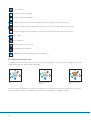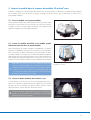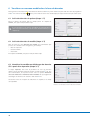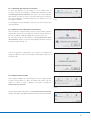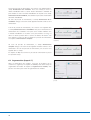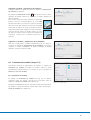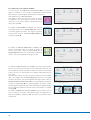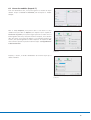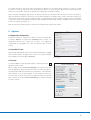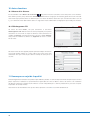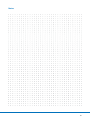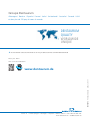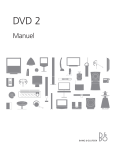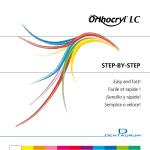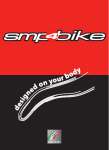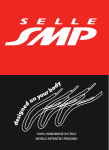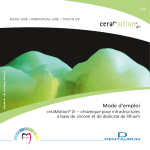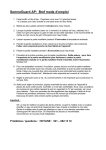Download Mode d`emploi Logiciel orthoX® file.
Transcript
FR Mode d’emploi Logiciel orthoX® file. Version 3.5 Sommaire 1 Généralités ..................................................................................................................................................................... 3 2 Description du produit .................................................................................................................................................. 3 3 2.1 Domaine d‘application......................................................................................................................................... 3 2.2 Conditions préalables du système ....................................................................................................................... 3 Installation ..................................................................................................................................................................... 4 3.1 4 Lancer le scanner de modèles 3D orthoX® scan................................................................................................... 4 Eléments de commande ................................................................................................................................................ 4 4.1 Fonction des boutons de la souris ....................................................................................................................... 4 4.2 Barre de menus et barre d‘outils ......................................................................................................................... 4 4.2.1 Menus de l‘application et barre de menus .................................................................................................... 5 4.2.2 Icônes de la barre d‘outils ............................................................................................................................ 7 4.2.3 Explication du Contrôle Smart ...................................................................................................................... 8 5 6 Insérer le modèle dans le scanner de modèles 3D orthoX® scan ................................................................................ 9 5.1 Fixer le modèle sur le porte-modèles .................................................................................................................. 9 5.2 Insérer le modèle maxillaire et le modèle mandibulaire en occlusion dans le porte-modèles ....................... 9 5.3 Insérer le porte-modèles dans orthoX® scan........................................................................................................ 9 Transférer un nouveau modèle dans la base de données ........................................................................................ 10 6.1 Saisie des données du patient (étape 1 / 7) ....................................................................................................... 10 6.2 Saisie des données du modèle (étape 2 / 7) ....................................................................................................... 10 6.3 Numériser les modèles ou télécharger des données STL à partir d’un répertoire (étape 3 / 7) ..................... 10 6.3.1 Télécharger des données STL existantes ...................................................................................................... 11 6.3.2 Numériser les modèles d’une seule mâchoire ............................................................................................. 11 6.3.3 Numériser deux modèles ............................................................................................................................ 11 6.4 Segmentation (étape 4 / 7) ................................................................................................................................. 12 6.5 Traitement des modèles (étape 5 / 7) ................................................................................................................. 13 6.5.1 Parachever les modèles .............................................................................................................................. 13 6.5.2 Mettre un socle aux deux modèles ............................................................................................................. 14 6.6 Graver les modèles (étape 6 / 7) ......................................................................................................................... 15 6.7 Archiver les modèles (étape 7 / 7)....................................................................................................................... 16 7 Sauvegarder provisoirement ...................................................................................................................................... 16 8 Base de données ......................................................................................................................................................... 16 9 Options ........................................................................................................................................................................ 17 9.1 Répertoire de données....................................................................................................................................... 17 9.2 Qualité du scan ................................................................................................................................................... 17 9.3 Graver ................................................................................................................................................................. 17 10 Autres fonctions .......................................................................................................................................................... 18 10.1 Mesure de la distance ........................................................................................................................................ 18 10.2 Téléchargement FTP ........................................................................................................................................... 18 11 Remarques au sujet de la qualité ............................................................................................................................... 18 2 Chère Cliente, cher Client, Nous vous remercions d‘avoir choisi un produit de la qualité Dentaurum. Pour une utilisation sûre et pour que vous et vos patients puissiez profiter pleinement des divers champs d‘utilisation que couvre ce produit, nous vous conseillons de lire très attentivement son mode d‘emploi et d‘en respecter toutes les instructions. Ne pouvant décrire tous les aspects résultant de l’utilisation de ce produit dans un mode d’emploi, votre représentant sur place est à votre service pour répondre à vos questions et prendre note de vos suggestions. En raison du développement constant de nos produits, nous vous recommandons, malgré l‘utilisation fréquente du même produit, la relecture attentive du mode d‘emploi actualisé ci-joint (cf. également sur Internet sous www.dentaurum.de). 1 Généralités Identification Type : logiciel – REF 075-001-00 Fabricant : Dentaurum GmbH & Co. KG | Turnstr. 31 | 75228 Ispringen | Allemagne J Les conseils utiles sont dans la documentation, dans un encadré GRIS ! ! Les instructions figurant dans un encadré BLEU sont des mises en garde contre d‘éventuelles erreurs ou des conseils de sécurité. 2 Description du produit Le logiciel orthoX® file forme avec le scanner de modèles 3D orthoX® scan de Dentaurum un système de numérisation des modèles orthodontiques. 2.1 Domaine d‘application Le logiciel orthoX® file a été conçu pour une utilisation en orthodontie. Il sert à la numérisation de modèles orthodontiques pour un archivage et / ou un traitement ultérieur avec d’autres indications (contention, collage indirect, etc…). 2.2 Conditions préalables du système Pour le logiciel, un ordinateur présentant les conditions minimales suivantes est nécessaire : Système d’exploitation Windows® 7*, 64 bits Processeur Intel® Core™ i5** Espace sur le disque dur 500 Go Mémoire 8 Go RAM Carte graphique NVIDIA® GeForce® GT*** Résolution 1280 x1024 ou 1600 x 900 Réseau oui Matériel souris et roulette Windows® est une marque déposée de Microsoft Corporation, Etats-Unis | ** Intel® Core™ i5 est une marque déposée d’Intel Corporation, Etats-Unis | *** NVIDIA® GeForce® GT est une marque déposée de NVIDIA Corporation, Etats-Unis. 3 3 Installation L’installation se fait en exécutant le fichier d’installation approprié tel qu‘indiqué dans les instructions d‘installation distinctes. 3.1 Lancer le scanner de modèles 3D orthoX® scan Pour une utilisation appropriée du scanner de modèles 3D orthoX® scan, le logiciel pour scanner orthoX® scan doit être installé sur votre ordinateur. 4 Eléments de commande Après ouverture du logiciel orthoX® file, l‘interface du programme apparaît : Fig. 1 : interface d‘orthoX® file 4.1 Fonction des boutons de la souris Maintenir appuyé le bouton gauche de la souris et déplacer la souris : tourner le modèle Maintenir appuyé le bouton droit de la souris et déplacer la souris : déplacer le modèle Tourner la roulette de la souris : agrandir / réduire le modèle 4.2 Barre de menus et barre d‘outils Dans le menu déroulant de la barre de menus, toutes les commandes sont stockées. Les commandes les plus importantes sont classées en dessous dans la barre d‘outils. Fig. 2 : barre de menus et barre d’outils 4 4.2.1 Menus de l‘application et barre de menus Menu de l‘application Sous-menu Fonctions Fichier Assistant pour la création du modèle Démarrer l’assistant, afin de lire un nouveau modèle ou de le numériser Télécharger un état intermédiaire Ouvrir un état intermédiaire, afin de poursuivre le traitement des modèles déjà numérisés Interrogation de la base de données Ouvrir la base de données contenant les modèles sauvegardés Exporter des vues Les vues maxillaire, mandibulaire, frontale, de gauche et de droite sont enregistrées respectivement dans un seul bitmap Importation STL Si des données STL sont disponibles, elles peuvent être lues et affichées dans orthoX® file. orthoX® file fonctionne donc comme un visualiseur STL. Exportation STL Exporter des fichiers STL des modèles affichés (le modèle maxillaire est d’abord sauvegardé, puis le modèle mandibulaire) Téléchargement FTP Fonction permettant de télécharger des données vers le serveur FTP Aperçu avant impression Aperçu de la vue à imprimer Imprimer Imprimer la vue Configuration de l'imprimante Modifier les réglages de l'imprimante Supprimer tout Fermer les fichiers ouverts Quitter Quitter le programme Annuler On peut annuler 1 étape de traitement Restaurer On peut restaurer 1 étape de traitement Graver les modèles Étiqueter le modèle Instantané Copie le contenu de la fenêtre d'affichage dans le presse-papiers Windows® Traitement Analyse Présentation Informations relatives aux objets Information sur le modèle (ID du patient, nom du patient, …) Mesure de la distance 3D Mesurer la distance entre 2 points Papier millimétré Affichage du papier millimétré Rotation Rotation autour de l’axe X. Tous les autres axes de rotation sont désactivés Rotation autour de l’axe Y. Tous les autres axes de rotation sont désactivés Rotation autour de l’axe Z. Tous les autres axes de rotation sont désactivés Rotation libre autour de tous les axes 5 Menu de l‘application Sous-menu Fonctions Présentation Vues prédéfinies Vue frontale Vue de droite Vue de gauche Vue dorsale Vue occlusale sur le modèle maxillaire – la mandibule est automatiquement masquée Vue occlusale sur le modèle mandibulaire – le maxillaire est automatiquement masqué 5 vues combinées Cadrage du zoom Régler l’agrandissement Agrandir Réduire Centrer Remettre le modèle au centre de l’écran Couleur de l‘objet Attribuer à la mâchoire respective une autre couleur d‘affichage Grilles Mosaïque : coloration automatique du maxillaire et de la mandibule en différentes couleurs Points : un nuage de points s'affiche Triangles : les triangles STL s'affichent Ombrage de Gouraud : affichage standard Transparent : la mâchoire s'affiche sous forme transparente Mettre en évidence les données numérisées : les données numérisées originales s'affichent en blanc, les données ajoutées en gris Affichage Aide 6 Barres d'outils Afficher ou masquer les barres d'outils respectives Barre d'état Afficher ou masquer la barre d'état Contrôle Smart Afficher ou masquer le Contrôle Smart Réglages Appel de la fenêtre de réglages Sommaire Consulter l'aide en fonction du sommaire Index Consulter l'index d'aide Recherche Lancer une recherche dans la rubrique d'aide A propos d'orthoX® file Affichage informations du programme 4.2.2 Icônes de la barre d‘outils Démarrer l’assistant, afin de lire un nouveau modèle ou de le numériser Télécharger un état intermédiaire, afin de poursuivre le traitement des modèles déjà numérisés Ouvrir la base de données contenant les modèles sauvegardés Exporter des fichiers STL des modèles affichés (le modèle maxillaire est d’abord sauvegardé, puis le modèle mandibulaire) Étiqueter le modèle Annuler. On peut annuler 1 étape de traitement Restaurer. On peut restaurer 1 étape de traitement Rotation autour de l‘axe X. Tous les autres axes de rotation sont désactivés Rotation autour de l’axe Y. Tous les autres axes de rotation sont désactivés Rotation autour de l’axe Z. Tous les autres axes de rotation sont désactivés Rotation libre autour de tous les axes Régler l’agrandissement Agrandir Réduire Remettre le modèle au centre de l’écran Vue frontale Vue de droite Vue de gauche Vue dorsale Vue occlusale sur le modèle maxillaire – la mandibule est automatiquement masquée Vue occlusale sur le modèle mandibulaire – le maxillaire est automatiquement masqué 7 5 vues combinées Masquer et afficher le maxillaire Masquer et afficher la mandibule Afficher et masquer le plan occlusal (seulement en présence de modèles numérisés avec socles) Afficher et masquer le plan du raphé médian (seulement en présence de modèles numérisés avec socles) Afficher et masquer le plan des tubérosités (seulement en présence de modèles numérisés avec socles) Vue : surface Vue : transparent Mesurer la distance entre 2 points Affichage du papier millimétré Information sur le modèle (ID du patient, nom du patient, …) 4.2.3 Explication du Contrôle Smart Le Contrôle Smart est positionné en tant que fenêtre distincte sur le programme. Il est utilisé pour une navigation plus rapide et plus intuitive grâce aux différents modes d‘affichage. Fig. 3 : icône du Contrôle Smart Fig. 4 : sélection de la vue au travers des points de visualisation Fig. 5 : afficher / masquer la mâchoire par une sélection directe À l’aide des points de visualisation, il est possible de changer de vue en cliquant sur le point respectif parmi les 6 vues possibles. En sélectionnant le maxillaire ou la mandibule, l‘on peut masquer la mandibule ou le maxillaire respectif. 8 5 Insérer le modèle dans le scanner de modèles 3D orthoX® scan Introduire le modèle avec le porte-modèles dans orthoX® scan. Le porte-modèles est amovible et est maintenu dans l’appareil par un aimant. Grâce à un mécanisme de serrage, le modèle est fixé de manière sûre à l’aide d’une vis moletée sur le porte-modèles amovible. 5.1 Fixer le modèle sur le porte-modèles Insérer toujours le modèle sur le porte-modèles de telle sorte que les dents antérieures soient orientées vers la vis moletée. En vissant la vis moletée, le modèle est fixé sur le porte-modèles de manière sûre. Numériser tout d‘abord le maxillaire. Puis la mandibule (voir fig. 6). Fig. 6 : porte-modèles avec le modèle mandibulaire 5.2 Insérer le modèle maxillaire et le modèle mandibulaire en occlusion dans le porte-modèles Après numérisation des modèles maxillaire et mandibulaire, les modèles maxillaire et mandibulaire sont numérisés en occlusion (= scan vestibulaire). Pour ce faire, laisser le modèle mandibulaire sur le porte-modèles et mettre le modèle maxillaire en occlusion avec le modèle mandibulaire. Quand les deux modèles sont correctement positionnés, fixer les deux modèles sur le porte-modèles au moyen d’élastiques (étirés en croix, merci !). Les crochets existant sur les côtés du porte-modèles servent à la fixation des élastiques. ! Bien veiller à ce qu‘il n‘y ait aucun mouvement de bascule entre les modèles maxillaire et mandibulaire, car ceci peut entraîner des résultats de numérisation inutilisables. Insérer, si besoin, une cire d’occlusion (cire d’enregistrement de l’occlusion) afin d‘obtenir la bonne position. La cire d’occlusion peut être numérisée avec les modèles. Fig. 7 : porte-modèles avec les modèles maxillaire et mandibulaire en occlusion 5.3 Insérer le porte-modèles dans orthoX® scan Le porte-modèles a été conçu de telle sorte qu‘un ajustage optimal de ce dernier sur la plaque de fixation aimantée de l‘appareil ne soit possible que dans un sens. Les modèles fixés doivent toujours montrer les dents antérieures dans le scanner (direction caméra du scanner). J Si le porte-modèles a été inséré à l’envers, un mouvement de bascule du porte-modèles est perceptible lors d’un léger déplacement d’avant en arrière. Fig. 8 : modèle mandibulaire avec un porte-modèles dans orthoX® scan 9 6 Transférer un nouveau modèle dans la base de données Pour transférer un nouveau modèle dans la base de données orthoX® file, ouvrir orthoX® file par le biais de l‘icône de programme . Ensuite, une fenêtre de saisie vous conduit étape par étape au travers du procédé de saisie. orthoX® file et lancer l‘assistant 6.1 Saisie des données du patient (étape 1 / 7) Entrer les données du patient dans les champs prévus. En cliquant sur Suivant, vous passez à la prochaine étape. J À tout moment, vous avez la possibilité de sauvegarder le l‘état actuel de l’assistant et de le traiter ultérieurement (voir chapitre 7). Fig 9 : fenêtre de saisie des données du patient 6.2 Saisie des données du modèle (étape 2 / 7) Dans la fenêtre de saisie Données du modèle, des informations plus précises sur le modèle seront enregistrées, par exemple : – date de l’empreinte – statut du modèle – intervenant En cliquant sur Suivant, vous passez à la prochaine étape. Fig. 10 : fenêtre de saisie des données du modèle 6.3 Numériser les modèles ou télécharger des données STL à partir d’un répertoire (étape 3 / 7) À l’étape Importer, vous avez la possibilité de créer de nouvelles données STL d‘un modèle / de deux modèles à l‘aide d‘orthoX® scan. Lors de la numérisation, vous pouvez choisir entre les options Numériser une seule mâchoire ou Numériser deux modèles. On peut également télécharger des données STL existantes dans orthoX® file. Sélectionner l‘une des 3 options de traitement en cliquant sur le champ correspondant. Fig. 11 : fenêtre de saisie pour la lecture des données STL existantes ou la numérisation d’un modèle / de deux modèles 10 6.3.1 Télécharger des données STL existantes S‘il existe des données STL des modèles et si les modèles sont en occlusion, vous pouvez télécharger le maxillaire dans orthoX® file à l‘aide du Téléchargement du maxillaire. Une fenêtre de sélection apparaît, dans laquelle vous pouvez choisir le répertoire dans lequel les données STL sont sauvegardées. En double-cliquant sur les données STL, vous téléchargez le modèle. Fig. 12 : télécharger des données STL à partir de la base de données Le téléchargement de la mandibule s‘effectue de la même manière que celui du maxillaire. 6.3.2 Numériser les modèles d’une seule mâchoire Fixer le modèle sur le porte-modèles et insérer le porte-modèles en bonne position dans orthoX® scan (voir chapitre 5). Fermer le capot et démarrer le procédé en cliquant sur OK. Un réglage de l’occlusion n’a pas lieu. Au cours du procédé de numérisation, le champ Numérisation d’une seule mâchoire change et une barre d’état apparaît montrant l’avancée de la numérisation (voir fig. 16). Fig. 13 : numériser une seule mâchoire A la fin du procédé de numérisation, une encoche verte apparaît. En cliquant sur OK, vous terminez le procédé de numérisation et passez à la prochaine étape. Fig. 14 : numérisation réussie d’une seule mâchoire 6.3.3 Numériser deux modèles Fixer le modèle maxillaire sur le porte-modèles et insérer le porte-modèles en bonne position dans le scanner de modèles 3D orthoX® scan (voir chapitre 5). Fermer le capot et démarrer le procédé en cliquant sur Numérisation du maxillaire. Fig. 15 : numériser deux modèles – numériser le modèle maxillaire Au cours du procédé de numérisation, le champ Numérisation du maxillaire change et une barre d‘état apparaît montrant l’avancée de la numérisation. Fig. 16 : numérisation du modèle maxillaire 11 A la fin du procédé de numérisation, une encoche verte apparaît dans le champ Numérisation du maxillaire. Vous serez invité(e) à insérer le modèle mandibulaire dans le scanner. Retirez maintenant le maxillaire du porte-modèles et insérez le modèle mandibulaire. En cliquant sur le champ Numérisation de la mandibule, vous démarrez le procédé de numérisation du modèle mandibulaire. Au cours du procédé de numérisation, le champ Numérisation de la mandibule change et une barre d‘état apparaît montrant l’avancée de la numérisation. A la fin du procédé de numérisation, une encoche verte apparaît dans le champ Numérisation de la mandibule. Vous passez maintenant à la numérisation dite vestibulaire. Fixez pour cela le modèle maxillaire avec le modèle mandibulaire en occlusion sur le porte-modèles et insérez ce dernier en bonne position dans le scanner de modèles 3D orthoX® scan (voir chapitre 5). Fermez le capot et démarrez le procédé de numérisation en cliquant sur Numérisation complète. Fig. 17 : numériser le modèle mandibulaire Fig. 18 : numériser deux modèles en occlusion (numérisation vestibulaire) Au cours du procédé de numérisation, le champ Numérisation complète change et une barre d‘état apparaît montrant l’avancée de la numérisation. A la fin du procédé de numérisation, une encoche verte apparaît dans ce champ. En cliquant sur OK, vous terminez le procédé de numérisation et passez à la prochaine étape. Fig. 19 : modèles numérisés 6.4 Segmentation (étape 4 / 7) Après la numérisation des modèles, vous avez la possibilité de les sectionner (= segmenter). En cliquant sur Suivant, vous sautez l’étape de segmentation du modèle. En cliquant sur Segmenter les modèles, vous passez à une fenêtre pour choisir la segmentation des modèles. Fig. 20 : opter pour la segmentation ou avancer dans le procédé. 12 Segmenter le modèle – segmentation du maxillaire : Le modèle maxillaire est appelé en premier en cliquant sur Segmentation du maxillaire et segmenté. En cliquant sur Sélectionner la zone , vous pouvez enlever les zones superflues du modèle numérisé et sectionner les arcades dentaires de manière optimale. Pour ce faire, circonscrire la zone à éliminer en effectuant ➊ plusieurs clics avec le bouton gauche de la souris ➊. Lorsque toute la zone est circonscrite, cliquer sur le bouton droit de la souris afin d‘éliminer la zone sélectionnée ➋. La fonction de coupe a été conçue de manière à éliminer uniquement la zone avant contiguë. Si la zone sélectionnée ➋ renferme plusieurs parties de modèle séparées les unes des autres, les parties situées à l‘arrière sont maintenues et devront, si besoin, être à nouveau circonscrites et éliminées. Fig. 21 : segmentation du modèle maxillaire Segmenter les modèles – segmentation de la mandibule : Dans une seconde étape, le modèle mandibulaire peut être appelé et sectionné. En cliquant sur Segmentation de la mandibule, vous pouvez sectionner le modèle mandibulaire de manière analogue au modèle maxillaire. Confirmez ensuite avec OK. Fig. 22 : segmentation du modèle mandibulaire 6.5 Traitement des modèles (étape 5 / 7) Vous pouvez terminer la segmentation des modèles en cliquant sur Parachever les modèles ou aligner les modèles d’après les plans orthodontiques tridimensionnels et les mettre en socle en cliquant sur Mettre un socle aux modèles. 6.5.1 Parachever les modèles En cliquant sur Parachever les modèles (voir fig. 23), les modèles segmentés seront clos. Ensuite, vous passez à la prochaine étape de traitement : Graver les modèles (voir chapitre 6.6). Fig. 23 : possibilité de choix entre parachever les modèles et mettre un socle aux modèles En cliquant sur Suivant (voir fig. 23), vous sautez l‘étape de parachèvement des modèles et passez directement à la prochaine étape de traitement : Graver les modèles (voir chapitre 6.6). 13 6.5.2 Mettre un socle aux deux modèles Si vous avez opté pour Mettre un socle aux modèles, vous pouvez aligner les modèles ici selon les plans orthodontiques tridimensionnels (plan d’occlusion, plan du raphé médian, plan des tubérosités). Vous démarrez avec le Plan d’occlusion : ➌ Vous réglez ce dernier au moyen de 3 points de contact. Le programme vous donne déjà trois points de contact virtuels que vous pouvez déplacer individuellement au moyen de la souris ➌. En cliquant sur Plan médian ou Suivant, vous passez à la prochaine étape. Avec la touche Majuscule enfoncée et le bouton gauche de la souris, vous réglez les points de référence avant et arrière du Plan du raphé médian sur le modèle maxillaire ➍. Fig. 24 : réglage du plan d‘occlusion ➍ Fig. 25 : réglage du plan du raphé médian En cliquant sur Plan des tubérosités ou Suivant, vous passez à la prochaine étape. En tournant la roulette de la souris, vous réglez le plan des tubérosités ➎. Avec la touche Majuscule enfoncée et en tournant la roulette de la souris, vous pouvez agrandir l’affichage si besoin. ➎ Fig. 26 : réglage du plan des tubérosités En cliquant sur Base du socle ou sur Suivant, vous passez à la prochaine étape. Ici vous choisissez, par le biais du menu déroulant, la taille du socle correspondant de manière optimale à la taille des modèles. En choisissant la forme du socle, les deux modèles vont s’adapter automatiquement au socle choisi. À l’aide de la roulette de la souris, vous pouvez déplacer les deux modèles dans le sens sagittal. Avec la touche Majuscule enfoncée et en tournant la roulette de la souris, vous pouvez agrandir l’affichage si besoin. Avec les touches Flèche vers le haut / vers le bas, vous pouvez déplacer totalement les lignes de segmentation ➏. Avec le bouton gauche de la souris, chaque point des lignes de segmentation peut être individuellement adapté / corrigé ; on peut également établir de nouveaux points intermédiaires en cliquant sur la ligne ➐. En cliquant sur Mettre un socle aux modèles, vous terminez la mise en socle et remplissez les espaces intermédiaires (lignes de segmentation et bords du socle) ➑. En cliquant sur OK, vous passez à la prochaine étape de traitement. 14 Fig. 27 : choix de la forme du socle ➏ ➐ ➑ 6.6 Graver les modèles (étape 6 / 7) Pour une identification sûre, vous pouvez graver les modèles de façon durable. Cliquez sur Graver le maxillaire, afin d’étiqueter le modèle adéquat. Fig. 28 : étiqueter les modèles Dans le champ Etiquette, vous pouvez saisir le texte désiré. Le texte standard a été placé dans les Options (voir chapitre 9.3). En cliquant sur Positionner la gravure, vous pouvez régler la position et la taille. Avec le bouton gauche de la souris, vous pouvez tourner l’étiquette, avec le bouton droit de la souris, vous pouvez la déplacer, et en tournant la roulette de la souris, vous pouvez agrandir ou réduire l’étiquette. En cliquant sur OK, vous terminez le procédé et passez à la dernière étape : Sauvegarder dans la base de données. Fig. 29 : choisir une étiquette pour le modèle maxillaire et positionner Etiqueter, si besoin, le modèle mandibulaire de la même façon que le modèle maxillaire. Fig. 30 : choisir une étiquette pour le modèle mandibulaire et positionner 15 6.7 Archiver les modèles (étape 7 / 7) En cliquant sur Sauvegarder dans la base de données, vous terminez la numérisation des modèles. Veuillez noter qu’après avoir confirmé la sauvegarde dans la base de données, aucune autre modification ne pourra être apportée aux modèles. La gravure aussi ne peut plus être modifiée / supprimée. Fig. 31 : archiver les modèles numérisés dans la base de données. 7 Sauvegarder provisoirement Lors de l’utilisation de l’assistant, il est possible, à chaque étape, de sauvegarder l’état intermédiaire respectif. Vous pouvez appeler et sélectionner les modèles sauvegardés par le biais de l‘icône Télécharger un état intermédiaire de la barre d‘outils. Le modèle va être à nouveau ouvert au stade du dernier téléchargement. Vous pourrez alors poursuivre le traitement. Fig. 32 : mémoire intermédiaire 8 Base de données Fig. 33 : fenêtre de la base de données orthoX® file 16 Les modèles numérisés sont stockés dans un répertoire de données sous un format (.ddm) compressé et crypté. Ce format ne peut être lu que par orthoX® file. Une modification des données n‘est pas possible. Après ouverture des données dans orthoX® file, il est possible d‘exporter les données des modèles dans le format STL ouvert. Tous les modèles sauvegardés dans la base de données peuvent être sélectionnés dans la fenêtre de la base de données. Grâce aux différents champs de recherche, vous trouverez rapidement un modèle. Dans la base de données affichée, des commentaires peuvent être saisis pour chaque modèle. Il est également possible de marquer le modèle comme non utilisable, si ce dernier n’a pas été sauvegardé correctement dans la banque de données (par exemple, sauvegarde sous un nom erroné, erreur de socle pour un modèle, etc…). Après ouverture d’un modèle, toutes les fonctions de la barre d’outils peuvent être utilisées. 9 Options 9.1 Répertoire de données L‘endroit accueillant le répertoire de données peut être indiqué dans la rubrique Options (en passant par Affichage dans le menu). Cet emplacement devrait être sécurisé tous les jours. Il est également recommandé de sauvegarder une copie des données dans un autre endroit. 9.2 Qualité du scan On peut régler la qualité du scan par le biais du menu déroulant. Le réglage choisi est alors transmis au logiciel pour scanner. Il est judicieux d‘opter pour la qualité de scan préréglée supérieure. Fig. 34 : options 9.3 Graver Ici, l‘on peut adapter le texte de gravure proposé. Cliquez pour cela sur … . Une autre fenêtre s‘ouvre. Dans le champ de saisie Format d‘étiquetage, vous pouvez créer votre texte de gravure au moyen des différentes lettres précédées du signe %. Il existe une particularité au niveau du nom et du prénom : si des majuscules sont employées, seule l‘initiale apparaît. En cas d‘usage de minuscules, le nom est écrit en toutes lettres. On peut également saisir un texte libre dans ce champ. Au niveau du Texte d‘étiquetage, un exemple montrant vos saisies s‘affiche. Fig. 35 : options du texte de gravure 17 10 Autres fonctions 10.1 Mesure de la distance En sélectionnant l‘icône Mesure de la distance , vous pouvez mesurer les distances entre deux points sur les modèles. Pour définir le premier point, maintenir la touche Majuscule enfoncée et appuyer sur le bouton gauche de la souris. Procéder de la même façon pour déterminer le deuxième point. Les valeurs de distance totales ainsi que celles obtenues dans le sens de x, y et z s‘affichent en bas dans la barre colorée. Il s‘agit d‘une mesure rudimentaire et inappropriée pour l‘analyse de modèles. 10.2 Téléchargement FTP Au travers du menu Fichier, l‘on peut sélectionner le sous-menu Téléchargement FTP. Dans la fenêtre de saisie qui apparaît, vous pouvez sélectionner le serveur FTP sur lequel les données seront transférées. En cliquant sur Nouveau, vous pouvez spécifier le serveur, le champ Changer vous permet de modifier les données et Supprimer de retirer le serveur FTP de la liste. Fig. 36 : indiquer le serveur FTP Une autre fenêtre de saisie apparaît, laquelle permet d‘indiquer un nouveau serveur FTP. Veuillez indiquer ici le nom, l‘adresse du serveur, votre nom d‘utilisateur ainsi que le mot de passe dans les champs de saisie prévus à cet effet. Fig. 37 : indiquer un nouveau serveur FTP 11 Remarques au sujet de la qualité Dentaurum garantit à l’utilisateur une qualité irréprochable des produits. Le contenu du présent mode d’emploi repose sur notre propre expérience. L’utilisateur est personnellement responsable de la mise en œuvre correcte du scanner et de l’utilisation des données numérisées. N‘ayant aucune influence sur leur manipulation par ce dernier, Dentaurum ne peut être tenu pour responsable de résultats inexacts. Vous trouverez des informations ainsi que des vidéos explicatives sur orthoX® sous www.dentaurum.de. 18 Notes 19 Groupe Dentaurum Allemagne I Benelux I España I France I Italia I Switzerland I Australia I Canada I USA et dans plus de 130 pays à travers le monde. DENTAURUM QUALITY WORLDWIDE UNIQUE Â Vous trouverez toutes les informations sur nos produits et services sur www.dentaurum.de Mise à jour : 08/15 Sous réserve de modifications 989-502-73 Printed by Dentaurum Germany 08/15 www.dentaurum.de Turnstr. 31 I 75228 Ispringen I Allemagne I Téléphone + 49 72 31 / 803 - 0 I Fax + 49 72 31 / 803 - 295 www.dentaurum.de I [email protected]