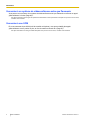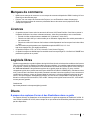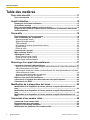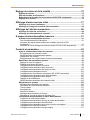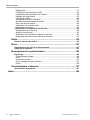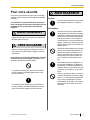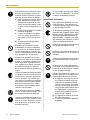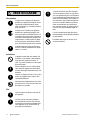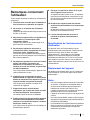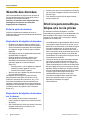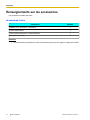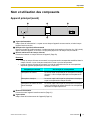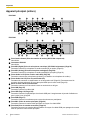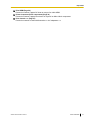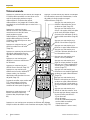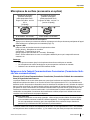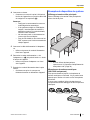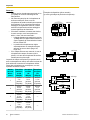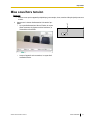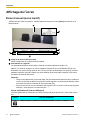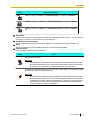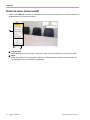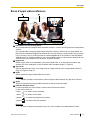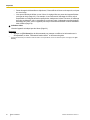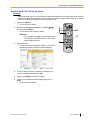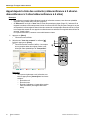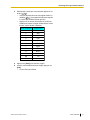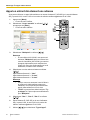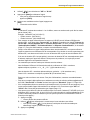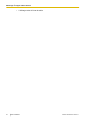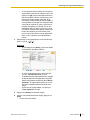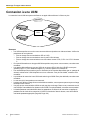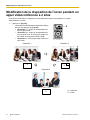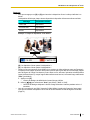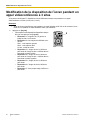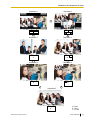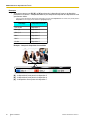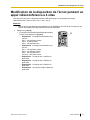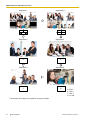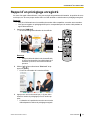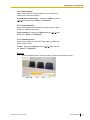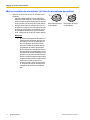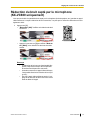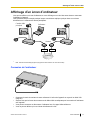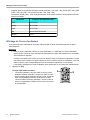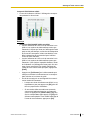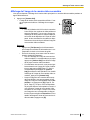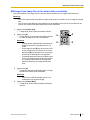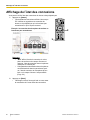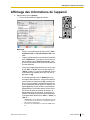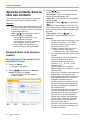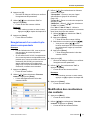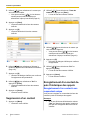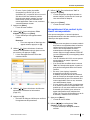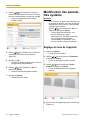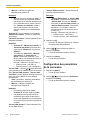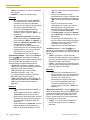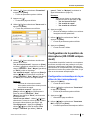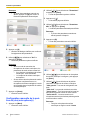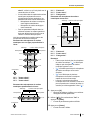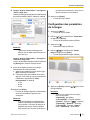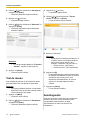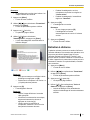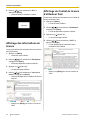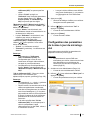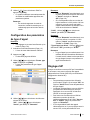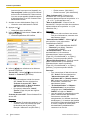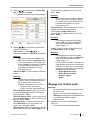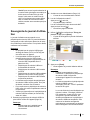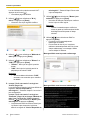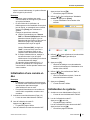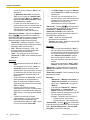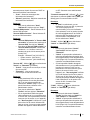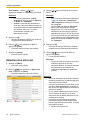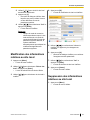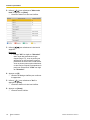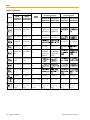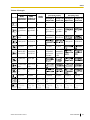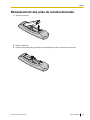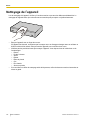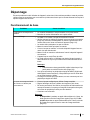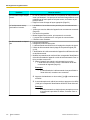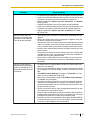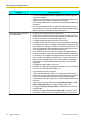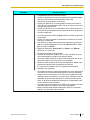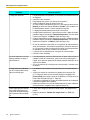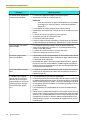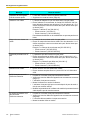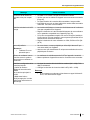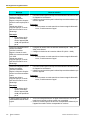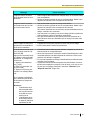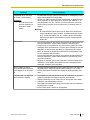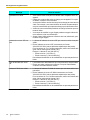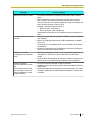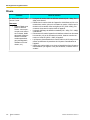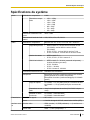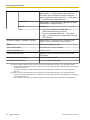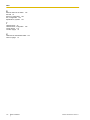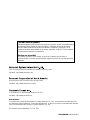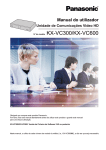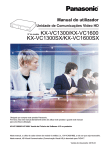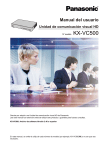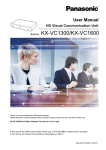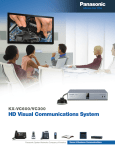Download N° de modèle KX-VC300/KX-VC600
Transcript
Guide d’utilisation
Appareil de communication visuelle HD
N° de modèle
KX-VC300/KX-VC600
Nous vous remercions d’avoir acheté ce produit Panasonic.
Nous vous recommandons de lire attentivement ce manuel avant d’utiliser le produit et de le conserver pour
consultation ultérieure.
KX-VC300/KX-VC600 : Version du fichier logiciel 3.00 ou ultérieure
Dans ce manuel, le suffixe de chaque numéro de modèle (par ex. KX-VC600NA) a été omis, à moins qu’il soit
nécessaire.
Version du document : 2012-11
Introduction
Introduction
Caractéristiques principales
Caméra vidéo
Caméra vidéo
Affichage
Affichage
Microphone
Microphone
DCE *1
DCE *1
Routeur
Routeur
Internet
*1
DCE : Data Circuit-terminating Equipment (équipement de terminaison de circuit de données)
Communication visuelle comme dans la réalité
Vous pouvez bénéficier d’une communication visuelle comme dans la réalité*1, avec une image vidéo haute
qualité et un son stéréo*2 clair.
*1
*2
Si vous utilisez le KX-VC300, l’envoi d’images en pleine HD n’est possible qu’en achetant une carte clé d’activation (KX-VCS401)
pour activer cette fonctionnalité (Page 124).
Si vous utilisez 2 ou plusieurs microphones de surface numériques, la sortie stéréo peut être activée via les paramètres système
(Page 104). Si vous utilisez des microphones de surface numériques conjointement avec un microphone de surface analogique, la
sortie stéréo peut ne pas être disponible en fonction de la configuration des connexions (Page 27, Page 29).
Télécommande de type électronique grand public, et interface utilisateur
graphique simple et conviviale
Vous pouvez régler les paramètres et effectuer des opérations en utilisant des fonctions de télécommande
familières et une interface simple et conviviale.
Qualité de communication stabilisée
En cas de congestion réseau, le contrôle automatique de qualité du débit de transmission de paquets empêche
la perte de paquets afin de maintenir la qualité visuelle et audio de l’appel vidéoconférence. La communication
visuelle bénéficie ainsi d’une qualité de communication stabilisée même sur une connexion Internet.
2
Guide d’utilisation
Version du document 2012-11
Introduction
Utilisation d’une caméra vidéo distante à l’aide de la télécommande
Vous pouvez déplacer votre caméra vidéo principale vers le haut, le bas, la gauche et la droite, ainsi
qu’effectuer un zoom avant ou arrière (Page 60). Vous pouvez également enregistrer jusqu’à 9 modèles
préréglés définissant l’orientation de la caméra vidéo principale et le niveau de zoom, de façon à pouvoir
modifier aisément la position d’enregistrement en choisissant un préréglage (Page 62, Page 65). En outre,
vous pouvez utiliser votre télécommande pour contrôler la caméra vidéo de l’autre partie.*1
*1
Pour pouvoir contrôler la caméra vidéo d’un correspondant, les paramètres appropriés doivent être configurés sur l’appareil de ce
dernier (Page 108).
Possibilité de sélectionner la source vidéo
En connectant votre ordinateur ou votre caméra vidéo à l’appareil, vous pouvez présenter l’écran de votre
ordinateur ou l’image de la caméra vidéo aux participants de l’appel vidéoconférence (Page 77, Page 84).
Communication chiffrée
Les paquets envoyés pour les appels vidéoconférence peuvent être chiffrés pour éviter les fuites, les
corruptions ou même l’écoute des paquets.
Série KX-VC Service de traversée NAT
"Série KX-VC Service de traversée NAT" est un service qui permet de configurer et d’utiliser facilement, et à
faible coût, un environnement de communication pour l’appareil de communication visuelle HD.*1*2 Simplifiant
la configuration du routeur, il permet même aux personnes qui ne sont pas administrateurs réseau de
configurer un environnement de communication. Il permet en outre d’affecter à l’appareil un numéro unique
(ID de terminal) afin d’appeler l’appareil non pas via son adresse IP, mais avec son numéro unique à 7 chiffres.
Ainsi, la communication peut être établie comme si vous appeliez un téléphone. La communication peut
également être chiffrée pour une transmission Internet en toute sécurité.
Pour plus d’informations sur la Série KX-VC Service de traversée NAT, se reporter au site web suivant :
http://panasonic.net/psn/products/hdvc/nat_traversal/index.html
*1
*2
Ce service peut ne pas être disponible selon le pays ou l’endroit où vous vous trouvez. Pour plus de détails, consultez votre revendeur.
Ce service peut ne pas être disponible selon le type de votre routeur ou votre environnement de connexion Internet. Pour plus de
détails, consultez votre revendeur.
Appels vidéoconférence via un serveur SIP
En utilisant un serveur SIP, vous pouvez effectuer des appels vidéoconférence vers une adresse IP, mais
aussi en indiquant un URI SIP (nom d’utilisateur SIP@nom de domaine SIP). Si l’autre correspondant emploie
le même nom de domaine SIP, vous pouvez aussi effectuer un appel vidéoconférence en n’indiquant que le
nom d’utilisateur SIP (Page 117). Pour plus d’informations sur les serveurs SIP pris en charge, consultez votre
revendeur.
Fonctionnalités avancées disponibles par l’intermédiaire de clés d’activation
L’utilisation d’une clé d’activation (vendue séparément) permet de mettre à niveau les fonctionnalités du
KX-VC300 (Page 91). Une fois les fonctionnalités mises à niveau, le KX-VC300 peut établir des appels
vidéoconférence à 3 ou à 4 et envoyer des images à résolution pleine HD. Les fonctionnalités activées via des
clés d’activation restent disponibles même après une initialisation (Page 124). Pour plus d’informations sur la
clé d’activation, contactez votre revendeur.
Version du document 2012-11
Guide d’utilisation
3
Introduction
Connexion à un système de vidéoconférence autre que Panasonic
Vous pouvez vous connecter à un système de vidéoconférence autre que Panasonic et effectuer un appel
vidéoconférence à 2 sites (Page 49).*1
*1
Pour plus d’informations sur les types de systèmes de vidéoconférence autre que Panasonic auxquels vous pouvez vous connecter,
consultez votre revendeur.
Connexion à une UCM
En vous connectant à une UCM (unité de contrôle multi-points), vous pouvez établir des appels
vidéoconférence avec 5 parties ou plus, au lieu du maximum normal de 4 (Page 50).*1
*1
4
Pour plus d’informations sur les types d’UCM auxquelles vous pouvez vous connecter, consultez votre revendeur.
Guide d’utilisation
Version du document 2012-11
Introduction
Marques de commerce
•
•
•
HDMI est une marque de commerce ou une marque de commerce déposée de HDMI Licensing LLC aux
États-Unis et dans d’autres pays.
Polycom® est une marque de commerce de Polycom, Inc. aux États-Unis et dans d’autres pays.
Toutes les autres marques de commerce présentées dans ce document sont la propriété de leurs
entreprises respectives.
Licences
•
•
•
Ce produit est sous licence selon les termes de la licence AVC Patent Portfolio. Cette licence permet à
l’utilisateur d’effectuer les actions suivantes seulement, à des fins personnelles et non commerciales :
– Encoder la vidéo conformément au standard AVC (ci-dessous, "vidéo AVC").
– Décoder une vidéo AVC qui a été encodée par un utilisateur engagé dans une activité personnelle et
non commerciale.
– Décoder une vidéo AVC obtenue d’un fournisseur vidéo disposant d’une licence pour fournir des vidéos
AVC.
Des informations supplémentaires sont disponibles auprès de MPEG LA, LLC. Voir
http://www.mpegla.com. (En anglais seulement)
Ce produit incorpore G.722.1 et G.722.1 Annexe C sous licence Polycom®.
Ce produit incorpore une bibliothèque Qt concédée sous licence par Digia Plc. Veuillez lire le "CLUF" des
paramètres système de ce produit.
Logiciels libres
Certains composants de ce produit utilisent des logiciels libres fournis sur la base des conditions des licences
GPL et/ou LGPL de la Free Software Foundation et autres conditions. Les conditions appropriées s’appliquent
à ces logiciels. Veuillez par conséquent lire les informations concernant les licences GPL et LGPL, ainsi que
les "Infos sur la licence" des paramètres système de ce produit avant de l’utiliser. En outre, certains
composants logiciels de ce produit sont sous licence de MOZILLA PUBLIC LICENSE (MPL). Pendant au moins
trois (3) ans suivant la fourniture des produits, Panasonic remettra à toute tierce partie qui nous contacte aux
coordonnées ci-dessous, contre un montant valant au maximum le coût de la distribution physique de code
source, une copie intégrale, assimilable par machine, du code source correspondant et les avis de droits
d’auteur couverts par les licences GPL, LGPL et MPL. Notez que les logiciels sous licence GPL, LGPL et MPL
ne sont pas sous garantie.
Coordonnées
http://www.panasonic.net/corporate/global_network/
Divers
À propos des captures d’écran et des illustrations dans ce guide
Les captures d’écran, les illustrations et les descriptions de ce guide se rapportent au modèle KX-VC600. Si
vous utilisez le modèle KX-VC300, tenez compte de ce que certaines fonctionnalités présentées peuvent ne
pas être disponibles.
Version du document 2012-11
Guide d’utilisation
5
Introduction
Droits d’auteur
Le logiciel contenu dans ce produit utilise un code source de Radvision Ltd.
Des portions de ce logiciel sont sous droits d’auteur © 1996-2012 RADVISION Ltd. Tous droits de propriété
intellectuelle dans de telles portions du logiciel et de la documentation appartiennent à RADVISION et sont
protégés par la loi des droits d’auteur en vigueur aux États-Unis, par d’autres provisions de traités
internationaux et de droits d’auteur en vigueur. Radvision et ses fournisseurs conservent tous les droits non
expressément accordés.
Notice importante sur cette traduction française. Ceci est une traduction en français du texte qui suit. Cette
traduction est fournie ici dans l’espoir qu’elle facilitera la compréhension, mais elle ne constitue pas une
traduction officielle ou approuvée au plan juridique.
Portions of this software are © 1996-2012 RADVISION Ltd. All intellectual property rights in such portions of
the Software and documentation are owned by RADVISION and are protected by United States copyright laws,
other applicable copyright laws and international treaty provisions. RADVISION and its suppliers retain all rights
not expressly granted.
6
Guide d’utilisation
Version du document 2012-11
Introduction
Précaution
Avis pour les utilisateurs de la Californie
Ce produit contient une batterie au lithium CR qui
renferme des matériaux de perchlorate—une manipulation
spéciale peut s’appliquer.
Consultez www.dtsc.ca.gov/hazardouswaste/perchlorate
Informations relatives à la mise au rebut dans d’autres pays hors
de l’Union européenne
Ces symboles s’appliquent uniquement à l’Union européenne. Si vous souhaitez mettre au rebut ces produits,
veuillez contacter les autorités locales ou votre revendeur pour déterminer la méthode de mise au rebut
appropriée.
Version du document 2012-11
Guide d’utilisation
7
Table des matières
Table des matières
Pour votre sécurité ................................................................................11
Pour votre sécurité .........................................................................................................11
Avant l’utilisation ...................................................................................15
Remarques concernant l’utilisation ..............................................................................15
Sécurité des données .....................................................................................................16
Droit à la personnalité publique et à la vie privée ........................................................16
Exigences de la Federal Communications Commission (Commission fédérale des
communications) ............................................................................................................17
Préparatifs ..............................................................................................18
Renseignements sur les accessoires ...........................................................................18
Nom et utilisation des composants ...............................................................................19
Appareil principal (avant) ................................................................................................19
Appareil principal (arrière) ..............................................................................................20
Télécommande ...............................................................................................................22
Microphone de surface (accessoire en option) ..............................................................23
Voyants d’état .................................................................................................................24
Écran de veille ................................................................................................................24
Connexion de l’appareil ..................................................................................................26
Mise sous/hors tension ..................................................................................................31
Affichage de l’écran ........................................................................................................32
Écran d’accueil (écran inactif) ........................................................................................32
Écran de menu (écran inactif) ........................................................................................34
Écran d’appel vidéoconférence ......................................................................................35
Démarrage d’un appel vidéoconférence ..............................................37
Lancement d’un appel vidéoconférence .......................................................................37
Appel à l’aide de la composition abrégée (vidéoconférence à 2 sites/vidéoconférence à 3
sites/vidéoconférence à 4 sites) .....................................................................................37
Appel depuis la liste des contacts (vidéoconférence à 2 sites/vidéoconférence à 3 sites/
vidéoconférence à 4 sites) .............................................................................................40
Appel en entrant directement une adresse ....................................................................42
Appel depuis l’historique des appels ..............................................................................45
Réponse à un appel vidéoconférence ...........................................................................48
Connexion à un système de vidéoconférence autre que Panasonic .........................49
Connexion à une UCM ....................................................................................................50
Modification de la disposition de l’écran .............................................52
Modification de la disposition de l’écran pendant un appel vidéoconférence à 2
sites ..................................................................................................................................52
Modification de la disposition de l’écran pendant un appel vidéoconférence à 3
sites ..................................................................................................................................54
Modification de la disposition de l’écran pendant un appel vidéoconférence à 4
sites ..................................................................................................................................57
Commande d’une caméra vidéo ...........................................................60
Commande d’une caméra vidéo ....................................................................................60
Enregistrement d’un préréglage ....................................................................................62
Rappel d’un préréglage enregistré ................................................................................65
Modification des paramètres de la caméra vidéo ........................................................66
8
Guide d’utilisation
Version du document 2012-11
Table des matières
Réglage du volume et de la tonalité .....................................................72
Réglage du volume .........................................................................................................72
Mise en sourdine du microphone ..................................................................................73
Réduction du bruit capté par le microphone (KX-VC600 uniquement) ......................75
Réglage de la tonalité .....................................................................................................76
Affichage d’autres sources vidéo .........................................................77
Affichage d’un écran d’ordinateur .................................................................................77
Affichage de l’image de la caméra vidéo secondaire ..................................................84
Affichage de l’état des connexions ......................................................88
Affichage de l’état des connexions ...............................................................................88
Affichage des informations de l’appareil ......................................................................89
À propos des fonctionnalités avancées ..............................................91
Activation des fonctionnalités avancées ......................................................................91
Vue d’ensemble des clés d’activation ............................................................................91
Activation des appels vidéoconférence à multiples sites (KX-VC300
uniquement) ...................................................................................................................91
Activation de l’envoi d’images à résolution pleine HD (KX-VC300 uniquement) ............91
Contacts et paramètres .........................................................................92
Ajout de contacts dans la liste des contacts ...............................................................92
Enregistrement d’un nouveau contact ............................................................................92
Modification des coordonnées des contacts ..................................................................93
Suppression d’un contact ...............................................................................................94
Enregistrement d’un contact depuis l’historique des appels ..........................................94
Modification des paramètres système ..........................................................................96
Réglage du nom de l’appareil .........................................................................................96
Réglage de la date et de l’heure ....................................................................................97
Configuration des paramètres du réseau .......................................................................97
Configuration des paramètres de la connexion ..............................................................98
Configuration des paramètres de l’écran de veille .......................................................102
Configuration des paramètres du son ..........................................................................102
Configuration de la position du microphone (KX-VC600 uniquement) .........................103
Configuration des paramètres de la télécommande .....................................................106
Configuration des paramètres de la langue .................................................................107
Réglage de la multidiffusion .........................................................................................108
Modification des paramètres de la caméra vidéo .........................................................108
Maintenance du système ..............................................................................................109
Affichage des informations de l’appareil .......................................................................109
Vérification des fonctionnalités avancées ....................................................................109
Test de réseau .............................................................................................................110
Autodiagnostic ..............................................................................................................110
Entretien à distance ......................................................................................................111
Affichage des informations de licence ..........................................................................112
Affichage du Contrat de licence d’utilisateur final .........................................................112
Configuration des paramètres du menu Administrateur ..........................................113
Connexion au menu Administrateur .............................................................................113
Configuration des paramètres du mot de passe administrateur ...................................113
Configuration des paramètres de chiffrement ..............................................................114
Configuration des paramètres de la mise à jour du micrologiciel .................................115
Configuration du mode de connexion ...........................................................................116
Configuration des paramètres de type d’appel .............................................................117
Version du document 2012-11
Guide d’utilisation
9
Table des matières
Réglages SIP ...............................................................................................................117
Configuration des paramètres H.323 ...........................................................................119
Configuration des paramètres NAT statique ................................................................120
Réglages de l’entrée audio ...........................................................................................121
Configuration HDMI ......................................................................................................122
Sauvegarde du journal d’utilisation ..............................................................................123
Activation des fonctionnalités avancées .......................................................................124
Mise à jour du micrologiciel ..........................................................................................125
Initialisation d’une caméra vidéo ..................................................................................127
Initialisation du système ...............................................................................................127
Configuration des paramètres du site local ...............................................................128
Enregistrement d’un site local ......................................................................................128
Sélection d’un site local ................................................................................................132
Modification des informations relatives au site local ....................................................133
Suppression des informations relatives au site local ....................................................133
Saisie .....................................................................................................135
Saisie de lettres et de chiffres .....................................................................................135
Divers ....................................................................................................147
Remplacement des piles de la télécommande ...........................................................147
Nettoyage de l’appareil .................................................................................................148
Renseignements supplémentaires .....................................................149
Dépannage .....................................................................................................................149
Fonctionnement de base ..............................................................................................149
Audio ............................................................................................................................155
Paramètres système ....................................................................................................157
Si les messages suivants s’affichent ............................................................................157
Divers ...........................................................................................................................166
Caractéristiques techniques ...............................................................167
Spécifications du système ...........................................................................................167
Index............................................................................................................169
10
Guide d’utilisation
Version du document 2012-11
Pour votre sécurité
Pour votre sécurité
Pour votre sécurité
Pour éviter toute blessure physique et/ou dommage
matériel, veillez à observer les consignes de sécurité
suivantes.
Les symboles suivants classifient et décrivent le
niveau de danger et de blessure provoqués par une
utilisation ou une manipulation incorrecte de
l’appareil.
AVERTISSEMENT
Indique un risque potentiel qui pourrait entraîner une
blessure grave ou la mort.
MISE EN GARDE
Indique un danger qui pourrait entraîner une blessure mineure ou endommager l’appareil ou d’autre
équipement.
Les symboles suivants sont utilisés pour classifier
et décrire le type de consignes à observer. (Les
symboles suivants sont des exemples.)
Ce symbole est utilisé pour avertir les utilisateurs
qu’une procédure d’utilisation particulière ne doit
pas être effectuée.
Ce symbole est utilisé pour avertir les utilisateurs
qu’une procédure d’utilisation particulière doit être
suivie afin d’utiliser l’appareil en toute sécurité.
Version du document 2012-11
AVERTISSEMENT
Général
Suivez tous les avertissements et toutes
les consignes indiqués sur l’appareil.
Alimentation
La tension de la source d’alimentation
de cet appareil est indiquée sur la plaque
signalétique. Branchez simplement l’appareil sur une prise secteur présentant
la tension correcte. Si vous utilisez un
cordon utilisant un courant nominal non
spécifié, l’appareil ou la prise risque de
dégager de la fumée ou de devenir brûlant au contact.
Ne branchez pas l’appareil sur une prise
secteur, des cordons d’alimentation ou
autre d’une manière excédant la puissance nominale ou non conforme aux
instructions fournies avec la prise secteur, les cordons d’alimentation et autres.
Raccordez fermement l’adaptateur c.a.
au cordon d’alimentation, et branchez
fermement le cordon d’alimentation sur
une prise secteur. Vous risquez sinon de
provoquer un incendie ou un choc électrique.
Veillez à ne pas tirer, tordre ou frotter le
cordon d’alimentation, la fiche et l’adaptateur c.a., et à ne pas poser d’objet dessus. Si vous endommagez le cordon
d’alimentation ou la fiche, vous risquez
de provoquer un incendie ou un choc
électrique.
Guide d’utilisation
11
Pour votre sécurité
Pour éviter tout risque d’incendie, d’électrocution, de dommages corporels ou
matériels, veillez à respecter ces consignes lors de toute activité de câblage :
a. Avant d’effectuer une activité de câblage, débranchez le cordon d’alimentation de l’appareil de la prise
murale. Au terme de l’activité, reconnectez le cordon d’alimentation à la
prise.
b. Ne placez pas d’objets sur les câbles
connectés à l’appareil.
c. Lorsque vous installez des câbles
sur le sol, utilisez des protections
afin d’éviter qu’on ne marche dessus.
d. Ne faites pas passer des câbles
sous une moquette.
N’essayez pas de réparer le cordon
d’alimentation, la fiche ou l’adaptateur
c.a. Si la fiche ou le cordon d’alimentation est endommagé ou effiloché, contactez un représentant de service agréé
pour demander leur remplacement.
Précautions d’utilisation
Ne modifiez pas l’adaptateur c.a. ni aucune autre pièce. Toute altération ou
modification peut provoquer un incendie
ou une décharge électrique.
Si des fragments métalliques ou de l’eau
pénètrent dans l’appareil, mettez l’appareil hors tension et débranchez-le immédiatement. Demandez l’assistance de
votre revendeur. L’utilisation d’un appareil contaminé peut provoquer un incendie ou une décharge électrique.
N’utilisez pas l’appareil à proximité d’une
fuite de gaz pour signaler la fuite.
Ne placez pas la télécommande dans un
four à micro-ondes ou sur une plaque à
induction.
Éliminez toute poussière de la connexion de la prise. Dans un environnement
humide, un connecteur contaminé peut
attirer une quantité importante de courant, générant de la chaleur et pouvant
provoquer un incendie en l’absence
d’intervention pendant une période prolongée.
Nettoyez régulièrement la prise secteur
pour éliminer la poussière et autres débris.
Cessez immédiatement toute utilisation
si l’appareil émet de la fumée, une chaleur excessive, une odeur anormale ou
un bruit inhabituel. Ces conditions peuvent causer un incendie ou une décharge électrique. Mettez aussitôt l’appareil
hors tension et débranchez le cordon
d’alimentation, puis demandez l’assistance de votre revendeur.
Débranchez l’appareil de la prise c.a. et
faites-le réparer par un technicien d’entretien qualifié dans les cas suivants :
a. Si l’appareil ne fonctionne pas comme l’indique le mode d’emploi. Ne
réglez que les paramètres décrits
dans le mode d’emploi. Un réglage
incorrect d’autres paramètres pourrait provoquer des dommages et exiger l’intervention d’un technicien
qualifié afin de rétablir le bon fonctionnement de l’appareil.
b. Si l’appareil est tombé ou si son boîtier a été endommagé.
c. Si les performances de l’appareil se
dégradent.
Ne touchez jamais la fiche ou l’adaptateur c.a. avec des mains humides. Il existe un risque de décharge électrique.
Lorsque vous débranchez l’appareil, saisissez la prise et non le cordon. Si vous
tirez sur un cordon avec force, vous risquez de provoquer un incendie ou une
décharge électrique.
12
En cas d’orage, ne touchez pas l’appareil, la fiche ou l’adaptateur c.a. Il existe
un danger de décharge électrique.
Guide d’utilisation
N’utilisez pas le cordon d’alimentation
fourni avec un autre périphérique. Vous
risquez sinon de provoquer un incendie
ou une décharge électrique.
Version du document 2012-11
Pour votre sécurité
Si des dommages à l’appareil rendent
ses composants internes visibles, débranchez immédiatement le cordon
d’alimentation et retournez l’appareil à
votre revendeur.
N’utilisez pas votre casque d’écoute à
un volume élevé. Un volume excessif au
casque d’écoute peut entraîner une perte de l’ouïe.
Installation
N’installez pas l’appareil d’une autre façon que ce qu’expliquent les manuels
pertinents.
Ne touchez pas l’appareil, l’adaptateur
secteur, le cordon de l’adaptateur secteur ou le cordon d’alimentation en cas
d’orage.
Ne transportez et ne stockez pas les piles avec des colliers, des barrettes ou
tout autre objet métallique.
Ne mélangez pas des piles neuves et
usagées, ou différents types de piles.
Les piles qui semblent usagées ou endommagées ne devraient pas être utilisées. Les piles risquent sinon de fuir.
N’utilisez pas de piles rechargeables.
Retirez les piles épuisées de la télécommande; elles risquent sinon de fuir.
Connectez uniquement le type de courant électrique spécifié sur l’étiquette apposée sur l’appareil. Vérifiez le type de
courant électrique fourni sur le site d’installation si nécessaire.
Pile
La pile contient de l’acide sulfurique, qui
est une substance extrêmement toxique. Si la pile fuit et que le liquide qui se
trouve à l’intérieur se répand sur la peau
ou les vêtements, nettoyez aussitôt
abondamment avec de l’eau propre. Si
vous recevez des éclaboussures dans
les yeux, rincez les yeux abondamment
à l’eau propre et consultez un médecin.
De l’acide sulfurique dans les yeux peut
entraîner une perte de la vision, et de
l’acide sur la peau peut provoquer des
brûlures.
Veillez à ne pas charger, court-circuiter,
chauffer, casser la pile et ne la jetez pas
au feu; vous risquez sinon de provoquer
une fuite de la pile, de générer de la chaleur ou une explosion.
Ne connectez pas la borne positive et la
borne négative de la pile l’une à l’autre
avec un autre objet métallique (par
exemple un fil électrique).
Version du document 2012-11
Guide d’utilisation
13
Pour votre sécurité
MISE EN GARDE
Alimentation
Lorsque vous n’utilisez pas l’appareil
pendant une période prolongée, retirez
les piles de la télécommande, sinon
elles risquent de fuir. N’utilisez pas des
piles qui ont fui.
Lorsque vous n’utilisez pas l’appareil
pendant une période prolongée, mettez-le hors tension et débranchez-le. Si
un appareil non utilisé reste connecté à
une source d’alimentation pendant une
longue durée, l’isolation peut se dégrader et provoquer une décharge électrique, une fuite de courant ou un incendie.
Ce produit contient des piles. Remplacez-les uniquement avec un type identique ou équivalent de pile. Une utilisation
ou un remplacement inapproprié(e) peut
générer une surchauffe, une rupture ou
une explosion, et provoquer des blessures ou un incendie. Mettez les piles au
rebut conformément aux instructions
des autorités locales de gestion des déchets et des réglementations applicables.
Lors du remplacement des piles de la
télécommande, utilisez des piles sèches
de type AA/R6.
N’installez pas la pile à l’envers en inversant la polarité.
L’appareil doit être utilisé uniquement
avec le cordon d’alimentation et l’adaptateur c.a. fournis.
Installation
L’appareil ne doit pas être exposé à la
poussière, à l’humidité, à des températures élevées (supérieures à 40 °C
[104 °F]), à des vibrations, ni à la lumière
directe du soleil.
Placez l’appareil sur une surface plate.
Une chute de l’appareil pourrait entraîner des dommages importants et/ou une
blessure.
Laissez un espace libre de 10 cm (4 po)
autour de l’appareil pour assurer une
ventilation adéquate.
Ne placez pas l’appareil dans une zone
proche d’un feu. Vous risquez sinon de
provoquer un incendie.
Pile
Veillez à utiliser uniquement le type de
pile spécifié.
Vérifiez que les piles sont installées
avec la polarité correcte. Des piles qui
ne sont pas correctement installées peuvent exploser ou fuir, se déverser ou
provoquer des blessures.
14
Guide d’utilisation
Version du document 2012-11
Avant l’utilisation
Avant l’utilisation
Remarques concernant
l’utilisation
Tenez compte des points suivants pour l’utilisation de
cet appareil :
1. Consultez votre revendeur pour l’installation, la
mise à niveau ou la réparation de l’appareil.
9. Prévoyez un espace d’au moins 10 cm (4 po)
entre l’appareil et tous les murs.
Si l’appareil est placé contre un mur, la ventilation
risque de ne pas fonctionner correctement, ce qui
peut entraîner un dysfonctionnement du système
dû à une surchauffe.
10. Ne placez pas l’appareil dans des endroits
soumis à une forte humidité, et ne l’exposez pas
à la pluie.
Ni l’appareil principal ni la fiche d’alimentation
électrique ne sont résistants à l’eau.
2. Ne secouez ou ne heurtez pas violemment
l’appareil.
L’appareil risque d’être endommagé ou brisé en cas
de choc ou de chute.
11. La prise électrique devrait se trouver à
proximité du produit et être facilement
accessible.
3. Ne placez pas l’appareil dans un congélateur ou
autre endroit où il serait exposé à des
températures froides.
L’appareil pourrait alors être endommagé ou ne
plus fonctionner correctement.
4. Ne placez pas l’appareil à moins de 2 m
(6,5 pieds) des radios, équipements de bureau,
fours micro-ondes, climatiseurs, etc.
Le bruit émis par les appareils électroniques peut
générer de l’électricité statique et de l’interférence
dans d’autres appareils.
5. Ne placez pas l’appareil à un endroit où il serait
exposé à du sulfure d’hydrogène, du
phosphore, de l’ammoniac, du sulfure, du
carbone, de l’acide, des saletés, du gaz toxique
ou autres substances.
Vous risquez sinon d’endommager l’appareil et de
réduire sa durée de vie utile.
6. N’appliquez pas d’insecticides ou autres
liquides volatils sur l’appareil, ne laissez pas de
bandes de caoutchouc ou d’objets en vinyle sur
l’appareil pendant une période prolongée.
Vous risquez sinon d’altérer le matériel ou le
revêtement de l’appareil.
Spécifications de l’environnement
d’utilisation
Cet appareil inclut une fonctionnalité qui ajuste
automatiquement les transmissions vocales afin d’en
améliorer la clarté. Après le début d’un appel
vidéoconférence, il est possible que les réglages
adaptés à l’environnement d’appel ne soient pas
immédiatement effectués. De ce fait, les voix peuvent
être coupées ou en écho. Dans ce cas, au début de
l’appel vidéoconférence, parlez à tour de rôle avec vos
correspondants.
Déplacement de l’appareil
Ne déplacez pas l’appareil alors que les cordons sont
encore branchés. Les cordons risquent sinon d’être
endommagés.
Autre
•
7. N’approchez pas de cartes à bandes
magnétiques, par exemple des cartes de crédit
ou cartes de téléphone, du microphone.
Les cartes risquent de devenir inutilisables.
•
8. N’approchez pas de l’appareil d’objets émettant
•
des ondes électromagnétiques ou aimantés
(machines à coudre haute fréquence, soudeurs
électriques, aimants, etc.).
Vous risquez sinon de générer du bruit statique ou
d’endommager l’appareil.
•
Version du document 2012-11
Ceci est un appareil de technologie de l’information
de classe A. L’utilisation de cet appareil dans un
environnement résidentiel peut provoquer des
interférences d’ondes radio. Dans ce cas,
l’utilisateur peut être tenu de prendre les mesures
appropriées pour éviter les interférences.
L’appareil ne fonctionnera pas en cas de panne de
courant.
Une fois le produit déballé, mettez au rebut de façon
appropriée le capuchon de la prise d’alimentation et
les matériaux d’emballage.
Les illustrations et les captures d’écran présentées
dans ce manuel sont fournies à titre de référence
uniquement et peuvent de pas correspondre
exactement au produit.
Guide d’utilisation
15
Avant l’utilisation
Sécurité des données
Nous recommandons de respecter les mesures de
sécurité décrites dans cette section afin d’éviter la
divulgation d’informations sensibles.
Panasonic ne peut être tenue responsable des
dommages provoqués par une utilisation
inappropriée de cet appareil.
Éviter la perte de données
Conservez séparément les détails de la clé de
chiffrement et de toutes les informations stockées dans
la liste des contacts.
Empêcher la divulgation de données
•
Ne placez pas l’appareil dans un endroit où son
accès ou son retrait non autorisés sont possibles.
• Si des informations importantes sont enregistrées
sur l’appareil, rangez ce dernier dans un endroit
approprié.
• N’enregistrez pas de renseignements personnels
sensibles dans cet appareil.
• Dans les situations suivantes, effectuez une
sauvegarde de la clé de chiffrement et des
informations stockées dans la liste des contacts, et
retournez l’appareil à l’état initial d’achat
(Page 127).
– Avant de prêter ou de se départir de l’appareil
– Avant de remettre l’appareil à un tiers
– Avant de faire réparer l’appareil
• Assurez-vous que l’appareil est réparé seulement
par un technicien autorisé.
Cet appareil peut enregistrer et mémoriser des
données personnelles (liste des contacts, clé de
chiffrement, historique des connexions, etc.). Pour
éviter toute divulgation des données stockées sur
l’appareil, s’assurer de supprimer toutes les données
enregistrées et mémorisées sur cet appareil avant de
le mettre au rebut, de le prêter ou de le retourner
(Page 127).
•
•
Assurez-vous que tous les ordinateurs personnels
qui sont reliés à l’appareil utilisent des mesures de
sécurité à jour.
Pour interdire tout accès illicite depuis Internet,
activez un pare-feu.
Droit à la personnalité publique et à la vie privée
En installant et utilisant cet appareil, vous êtes
responsable de la protection de la confidentialité et du
droit d’utilisation des images et autres données (y
compris le son capturé par le microphone). Utilisez
l’appareil en conséquence.
•
•
La confidentialité est généralement définie comme
"une garantie légale et un droit de ne pas voir les
détails de la vie personnelle d’un individu divulgués
de manière inappropriée, et le droit de pouvoir
contrôler lui-même ces informations. En outre, le
droit à la protection de la personnalité inclut le droit
qu’une photographie de visage ou de silhouette
ressemblante ne soit pas prise et divulguée sans le
consentement de l’individu".
Lorsque la fonction de prise automatique d’appel
est activée, la transmission démarre dès qu’un
appel vidéoconférence est reçu. Le récepteur de
l’appel vidéoconférence commence la transmission
dès que l’appel est reçu à tout moment, et de tout
appelant. Gardez à l’esprit que, lorsque la fonction
de prise automatique d’appel est activée, il existe
un risque que les droits de protection de la
confidentialité soient enfreints ou que des
informations sensibles soient transmises à des
parties non autorisées suite à une prise
automatique inattendue d’un appel
vidéoconférence.
Empêcher la divulgation de données
sur le réseau
•
•
16
Afin d’assurer la sécurité des conversations
privées, branchez l’appareil à un réseau sécurisé
seulement.
Afin d’empêcher tout accès non autorisé, branchez
l’appareil seulement à un réseau qui est
convenablement géré.
Guide d’utilisation
Version du document 2012-11
Avant l’utilisation
Exigences de la Federal Communications Commission (Commission fédérale des communications)
Énoncé de la Federal Communications Commission (Commission fédérale des communications) à l’égard des interférences
Le présent matériel a été soumis à des épreuves et est réputé conforme aux restrictions imposées aux
dispositifs numériques de classe A, en vertu de la Partie 15 du règlement de la FCC. Ces restrictions sont
destinées à offrir une protection raisonnable contre les interférences nuisibles lors de l’utilisation du matériel
dans un milieu commercial. Ce matériel produit, utilise et peut émettre de l’énergie radiofréquence et, s’il n’est
pas installé ni utilisé conformément aux instructions données dans le présent manuel, peut provoquer des
interférences nuisibles aux communications radio. Le fonctionnement du présent matériel dans une zone
résidentielle est susceptible d’occasionner des interférences nuisibles, auquel cas l’utilisateur est censé
remédier à ces interférences à ses propres dépenses.
Mise en garde FCC
Veillez à la conformité en tout temps (exemple : utilisez uniquement des câbles blindés d’interface
si vous souhaitez connecter le matériel à d’autres appareils). Tout changement ou toute modification non expressément autorisé(e) par la partie responsable de la conformité risque d’annuler la
permission qu’a l’utilisateur de faire fonctionner le présent matériel.
Version du document 2012-11
Guide d’utilisation
17
Préparatifs
Préparatifs
Renseignements sur les accessoires
Les accessoires suivants sont inclus :
Accessoires inclus
Accessoires
Quantité
Adaptateur c.a. (Référence : PNLV6506)
1
Cordon d’alimentation
1
Télécommande (Référence : N2QAYB000674)
1
Piles (piles sèches AA)
2
Remarque
•
18
La documentation du produit peut varier en fonction du pays et/ou de la région où l’appareil est utilisé.
Guide d’utilisation
Version du document 2012-11
Préparatifs
Nom et utilisation des composants
Appareil principal (avant)
A
D
B
C
E
Voyant d’alimentation
Indique l’état de l’alimentation. Le voyant est vert lorsque l’appareil est sous tension, et éteint lorsque
l’appareil est hors tension.
Récepteur de signal de la télécommande
Reçoit les signaux de la télécommande. La plage maximale de réception est d’environ 8 m (26,2 pieds)
depuis l’avant de l’appareil, et d’environ 3 m (9,8 pieds) depuis 20° de chaque côté, au total 40°.
Borne d’entrée-sortie du casque d’écoute
Permet de connecter un casque d’écoute à l’appareil (Page 29).
Remarque
•
•
Lorsqu’un casque d’écoute est connecté, le son provenant du correspondant est diffusé dans le
casque d’écoute. Le son n’est pas retransmis à l’écran ou par les haut-parleurs.
Lorsqu’un casque d’écoute est connecté, le mode de transmission du son au correspondant
dépend du type des périphériques connectés, comme suit :
Périphérique connecté
Son envoyé au correspondant
Microphone de surface
Le son est capté uniquement par le microphone du casque
d’écoute. Le son n’est pas capté par les microphones de
surface.
Microphone classique
Le son est capté à la fois par les microphones classiques
et par le microphone du casque d’écoute.
Microphone de surface et microphone classique
Le son est capté à la fois par les microphones classiques
et par le microphone du casque d’écoute. Les microphones
de surface ne captent pas le son.
Bouton d’alimentation
Permet de mettre l’appareil sous/hors tension (Page 31).
Voyant d’état
Indique l’état de fonctionnement de l’appareil (Page 24).
Version du document 2012-11
Guide d’utilisation
19
Préparatifs
Appareil principal (arrière)
KX-VC600
A
H
B
I
J
C
D
K
E
L
F
M
N
G
O
KX-VC300
B
H
I
J
D
K
E
L
F
M
N
G
O
Prise Camera Control (Prise de contrôle de caméra) (KX-VC600 uniquement)
Non utilisée.
Connecteur RS-232C
Non utilisée.
Prise MIC (Digital) (Prise de microphone numérique) (KX-VC600 uniquement) (Page 26)
Permet de connecter le microphone de surface numérique (en option) (Page 23).
Prise MIC (Analog) (Prise de microphone analogique) (Page 26)
Permet de connecter le microphone de surface analogique (en option) (Page 23).
Prises Audio In L/R (Prise d’entrée audio G/D) (Page 26)
Permet de connecter des microphones généraux (non destinée au microphone de surface).
Prises Audio Out L/R (Prise de sortie audio G/D)
Permettent de connecter un amplificateur ou un haut-parleur actif (Page 30). Permettent aussi de
connecter les haut-parleurs d’un écran sans prise HDMI pour la sortie audio (Page 30).
Borne de mise à la terre fonctionnelle
Permet de connecter un fil de mise à la terre en cas de bruit sur la ligne.
Prise LAN (Page 27)
Permet de connecter un câble LAN.
Prise USB (Page 123, Page 125)
Permet de connecter un périphérique de mémoire USB pour l’enregistrement du journal d’utilisation et
pour la mise à jour du logiciel.
Prise RGB (Page 77)
Permet de connecter un ordinateur pour envoyer des écrans aux participants.
Prise Main (Prise de caméra principale) (Page 26)
Permet de connecter la caméra vidéo principale au moyen d’un câble HDMI.
Prise Sub (Prise de caméra secondaire) (Page 84)
Permet de connecter une caméra vidéo secondaire au moyen d’un câble HDMI pour partager du contenu
vidéo en plus de la caméra vidéo principale.
20
Guide d’utilisation
Version du document 2012-11
Préparatifs
Prise HDMI (Page 26)
Permet de connecter l’appareil à l’écran au moyen d’un câble HDMI.
Prises Component (Prise composante) (Page 30)
Permet de connecter l’appareil à un écran au moyen d’un câble vidéo à composante.
Prise d’entrée c.c. (Page 27)
Permet de connecter le cordon d’alimentation c.c. de l’adaptateur c.a.
Version du document 2012-11
Guide d’utilisation
21
Préparatifs
Télécommande
Appuyez sur cette touche pour afficher les images de
la caméra vidéo secondaire sur votre écran et sur
celui de l’autre partie pendant un appel
vidéoconférence. En dehors des appels
vidéoconférence, les images de la caméra vidéo
secondaire ne sont affichées que sur votre écran
(Page 85).
Appuyez sur cette touche pour afficher ou masquer
les informations concernant l’interlocuteur, la zone
de guide et la durée, pendant un appel
vidéoconférence (Page 36).
Appuyez sur cette touche pour
modifier la disposition de l’écran
pendant un appel (Page 52).
Appuyez sur cette touche pour
afficher l’écran de votre ordinateur sur
votre écran et sur celui de l’autre
partie pendant un appel
vidéoconférence. En dehors des
appels vidéoconférence, l’écran de
l’ordinateur n’est affiché que sur votre
écran (Page 78).
Appuyez sur cette touche pour
revenir à la caméra vidéo principale
après avoir affiché des images
provenant d’un ordinateur ou de la
caméra vidéo secondaire (Page 82,
86).
Appuyez sur cette touche pour
passer en mode Écran de veille
(Page 24).
Appuyez sur cette touche pour
terminer un appel vidéoconférence.
Appuyez sur cette touche pour lancer
des appels vidéoconférence ou y
répondre manuellement (Page 38,
48).
Appuyez sur ces touches pour
déplacer le curseur et sélectionner
les éléments.
Appuyez sur cette touche pour
revenir à l’écran précédent.
Appuyez sur cette touche pour
afficher l’écran d’accueil (Page 32).
Appuyez sur ces touches pour
sélectionner la fonction attribuée à
chaque couleur. Les fonctions
disponibles s’affichent dans la zone
de guide (Page 33).
Permet de contrôler votre caméra
PTZ (panoramique, inclinaison,
zoom), votre caméra fixe ou les
caméras de l’autre partie (Page 60).
Appuyez sur cette touche pour
afficher l’état de connexion du
réseau et des périphériques (Page
88).
Appuyez sur ces touches pour composer ou effectuer des réglages
lorsque la saisie de chiffres ou de caractères est requise (Page 135).
22
Guide d’utilisation
Appuyez sur cette touche pour
afficher l’écran Menu (Page 34).
Appuyez sur cette touche pour
confirmer l’élément sélectionné ou
les informations saisies.
Appuyez sur cette touche pour
régler le volume pendant un appel.
Appuyez sur [+] pour augmenter le
volume et sur [–] pour diminuer le
volume (Page 72).
Appuyez sur cette touche pour
sélectionner une tonalité (égaliseur)
pendant un appel vidéoconférence
(Page 76).
Appuyez sur cette touche pour
mettre le microphone en sourdine
pendant un appel vidéoconférence
de telle sorte que l’interlocuteur ne
peut pas entendre votre voix (Page
73).
Appuyez sur cette touche pour
afficher la liste des contacts. Vous
pouvez appuyer dessus lorsque les
écrans suivants sont affichés :
• Écran d’accueil
• Écran de menu
• Écran de l’ordinateur/Image de
caméra vidéo secondaire
(lorsqu’aucun appel
vidéoconférence n’est en cours)
Version du document 2012-11
Préparatifs
Microphone de surface (accessoire en option)
Microphone de surface
(interface numérique)
(câble propriétaire fourni ;
longueur du câble : environ
8,5 m
[28 pieds])
A
B
Nº de modèle : KX-VCA001
Microphone de surface
(Interface analogique)
(Câble propriétaire fourni.
Longueur du câble : environ 7 m
[environ 23 pieds])
A
B
Nº de modèle : KX-VCA002
Bouton de mise en sourdine du microphone
Appuyez sur ce bouton pour mettre en sourdine votre propre voix afin que les autres participants de l’appel
vidéoconférence ne puissent pas vous entendre (Page 73).
Voyants à DEL
Indiquent l’état de fonctionnement du microphone de surface.
Rouge (allumé) : Microphone en sourdine.
Vert (allumé) : Transmission en cours
Orange (clignote par intervalles de 1 seconde) : Démarrage
Éteint : Aucune transmission en cours ou microphone désactivé parce que le casque d’écoute est
connecté, etc.
Remarque
•
•
•
Vous pouvez connecter jusqu’à 4 microphones de surface numériques en cascade.
Les microphones de surface analogiques ne peuvent pas être connectés en cascade.
Contactez votre revendeur pour des informations d’achat.
Exigences de la Federal Communications Commission (Commission fédérale des communications)
Énoncé de la Federal Communications Commission (Commission fédérale des communications) à l’égard des interférences
Le présent matériel a été soumis à des épreuves et est réputé conforme aux restrictions imposées aux
dispositifs numériques de classe A, en vertu de la Partie 15 du règlement de la FCC. Ces restrictions sont
destinées à offrir une protection raisonnable contre les interférences nuisibles lors de l’utilisation du matériel
dans un milieu commercial. Ce matériel produit, utilise et peut émettre de l’énergie radiofréquence et, s’il n’est
pas installé ni utilisé conformément aux instructions données dans le présent manuel, peut provoquer des
interférences nuisibles aux communications radio. Le fonctionnement du présent matériel dans une zone
résidentielle est susceptible d’occasionner des interférences nuisibles, auquel cas l’utilisateur est censé
remédier à ces interférences à ses propres dépenses.
Mise en garde FCC
Veillez à la conformité en tout temps (exemple : utilisez uniquement des câbles d’interface blindés
si vous souhaitez connecter le matériel à d’autres appareils). Tout changement ou toute modification non expressément autorisé(e) par le site responsable de la conformité risque d’annuler la
permission qu’a l’utilisateur de faire fonctionner le présent matériel.
Le présent matériel est conforme aux dispositions de la Partie 15 des règlements de la FCC. Son utilisation
est assujettie aux deux conditions suivantes : (1) Ce matériel n’est pas censé provoquer des interférences
Version du document 2012-11
Guide d’utilisation
23
Préparatifs
nuisibles et (2) il doit supporter toute interférence reçue, y compris les interférences susceptibles de causer
un fonctionnement non souhaitable.
Avis aux utilisateurs au Canada
Cet appareil numérique de la classe A est conforme à la norme NMB-003 du Canada.
Voyants d’état
Les voyants indiquent l’état de fonctionnement de l’appareil comme suit :
Voyants
*1
État
Voyant bleu allumé
•
Démarrage
Clignote lentement en
bleu
•
Mode inactif
Allumé en bleu
•
Appel vidéoconférence en cours (y compris composition, réception d’un appel
vidéoconférence, et déconnexion)
Allumé en orange
•
Autodiagnostic en cours.
Clignotant en orange
•
Disparité de la fréquence de champ*1 entre l’appareil et l’écran. (Après un délai
de 30 secondes, le voyant cesse de clignoter et l’appareil redémarre en mode
sans échec.)
Allumé en rouge
•
•
Une erreur s’est produite.
Entretien en cours.
Clignote en rouge
•
Une erreur grave s’est produite.
Éteint
•
•
L’appareil est hors tension.
En mode Écran de veille
Des périphériques tels que l’écran ou une caméra vidéo fonctionnent avec une fréquence de champ particulière, en fonction de leur
format vidéo. Pour plus d’informations sur la fréquence de champ, consultez votre revendeur.
Écran de veille
Si aucun appel vidéoconférence n’est transmis et que la télécommande n’est pas utilisée pendant plus de 10
minutes (valeur par défaut), ou si le bouton de la télécommande [Video Out On/Off] est actionné, l’appareil
passe en mode Écran de veille. La sortie vidéo vers l’affichage est interrompue et le voyant d’état s’éteint.
Le mode Écran de veille prend fin lorsque la télécommande est utilisée, ou à la réception d’un appel
vidéoconférence.
Avis
•
Si le mode Écran de veille prend fin et qu’aucune image n’est visible, vérifiez si les paramètres
d’économie d’énergie de l’écran ou de la caméra vidéo sont activés. Reportez-vous au manuel de
chaque périphérique pour plus d’informations sur les paramètres d’économie d’énergie.
Remarque
•
24
Il est possible de modifier la durée avant laquelle l’appareil passe en mode Écran de veille
(Page 102).
Guide d’utilisation
Version du document 2012-11
Préparatifs
•
•
•
•
•
L’appareil ne passe pas en mode Écran de veille lorsque l’image d’un écran d’ordinateur ou d’une
caméra vidéo secondaire est affichée, même si la télécommande n’est pas utilisée pendant un certain
laps de temps.
Lorsque la télécommande est actionnée et que le mode Écran de veille prend fin, l’écran d’accueil
s’affiche.
Si un bouton de la télécommande est actionné pour arrêter le mode Écran de veille, l’opération
associée à ce bouton n’est pas exécutée.
Si le mode Écran de veille démarre alors que les informations de la liste des contacts ou d’un autre
écran sont en train d’être modifiées, toute modification non enregistrée sera perdue.
La sortie du mode Écran de veille prend environ 7 secondes. (Ce délai peut varier selon le type d’écran
que vous utilisez.)
Version du document 2012-11
Guide d’utilisation
25
Préparatifs
Connexion de l’appareil
Remarque
•
Cette section décrit comment connecter la caméra
vidéo principale, l’affichage, le microphone, le câble
LAN, l’adaptateur c.a. et le cordon d’alimentation.
Si votre écran n’est pas compatible avec la
technologie HDMI, utilisez un câble à
composante (Page 30). Étant donné que
les signaux audio ne sont pas transmis avec
un câble à composante, connectez un
amplificateur/haut-parleur actif (Page 30)
ou utilisez les haut-parleurs de l’écran
(Page 30).
3. Connectez un microphone.
F
G
Vers un
routeur
C
Vers une prise
c.a.
D
A
E
B
Vers un écran
Vers chaque dispositif
Vers un microphone classique
Avis
•
Utilisez uniquement le cordon d’alimentation
fourni.
Remarque
•
Veillez à consulter les manuels d’utilisation de
chaque appareil que vous connectez.
1. Connectez la caméra vidéo principale.
• Connectez la caméra vidéo principale à la prise
Main située à l’arrière de l’appareil au moyen
d’un câble HDMI (A).
2. Connectez l’affichage.
• Connectez l’affichage à la prise HDMI à l’arrière
de l’appareil au moyen d’un câble HDMI (B).
26
Guide d’utilisation
Microphone de surface numérique (en option)
(KX-VC600 uniquement)
Connectez le microphone de surface numérique à
la prise MIC (Digital) située à l’arrière de l’appareil
au moyen du câble propriétaire (C).
• Utilisez uniquement le câble fourni.
• Poussez et tournez le connecteur du câble
propriétaire jusqu’à ce que vous entendiez un
déclic. Si le connecteur n’émet pas de déclic,
essayez de reconnecter le câble en inversant le
haut et le bas du connecteur.
Microphone de surface analogique (en option)
Connectez le microphone de surface analogique à
la prise MIC (Analog) située à l’arrière de l’appareil
au moyen du câble propriétaire (D).
• Utilisez uniquement le câble fourni.
• Assurez-vous que la flèche sur le connecteur du
câble propriétaire est orientée vers le haut
lorsque vous introduisez le câble. Lorsque vous
déconnectez le câble, tenez fermement le
connecteur et tirez.
Microphone classique
Connectez le microphone à la prise Audio In L/R
située à l’arrière de l’appareil en utilisant le câble
avec fiche à broche stéréo (E) après avoir amplifié
le signal jusqu’au niveau de ligne à l’aide d’un
appareil tel qu’un amplificateur de microphone.
• Connectez le microphone correctement comme
suit :
– Canal gauche ® L
– Canal droit ® R
Remarque
•
•
Si vous connectez à la fois un microphone
de surface et un microphone classique, les
deux microphones peuvent être utilisés
simultanément.
Si vous branchez un casque d’écoute,
reportez-vous à "À propos du casque
d’écoute (Page 29)".
Version du document 2012-11
Préparatifs
4. Connectez au réseau.
• Connectez un routeur à la prise LAN située à
l’arrière de l’appareil au moyen d’un câble LAN
de catégorie 5 ou supérieure (F).
Exemples de disposition de système
Affichage et caméra vidéo principale
Placez l’affichage et la caméra vidéo principale du
même côté de la pièce.
Remarque
•
•
•
•
Configurez le concentrateur/le routeur en
mode Négociation automatique.
Si le système est réglé sur 100M duplex
intégral, il est nécessaire de modifier le
paramètre système. Pour plus de détails,
consultez votre revendeur.
Ne connectez pas à un concentrateur/un
routeur réglé sur semi-duplex.
Pour plus de détails sur les routeurs et les
DCE, reportez-vous à la documentation de
chaque appareil.
5. Connectez le câble d’alimentation à l’adaptateur
c.a.
•
Utilisez uniquement le cordon d’alimentation
fourni avec l’appareil.
6. Raccordez le cordon d’alimentation c.c. de
l’adaptateur c.a. (G) à la prise d’entrée c.c. située
à l’arrière de l’appareil.
• Utilisez uniquement l’adaptateur c.a. fourni
avec l’appareil.
7. Branchez le cordon d’alimentation dans la prise
secteur.
• Choisissez une prise où vous pouvez
facilement brancher ou débrancher l’appareil.
Version du document 2012-11
Remarque
•
Si vous utilisez des haut-parleurs,
reportez-vous à "Connexion d’amplificateur/de
haut-parleur actif" (Page 30).
Microphones de surface numériques
(KX-VC600 uniquement)
Vous pouvez brancher jusqu’à 4 microphones de
surface numériques en cascade. Il n’y a pas de borne
séparée pour l’entrée et la sortie sur les microphones
de surface.
Il est en outre possible d’utiliser simultanément un
microphone de surface analogique et des microphones
classiques.
Guide d’utilisation
27
Préparatifs
Remarque
•
Vérifiez que les microphones sont placés à 1 m
(3,3 pieds) au moins de l’affichage et des
haut-parleurs.
• Ne connectez pas plus de 4 microphones de
surface numériques. Sinon, tous les
microphones de surface numériques cesseront
de fonctionner. Si un microphone de surface
analogique est également connecté, l’entrée
audio du microphone de surface analogique
cessera également de fonctionner.
• Si les deux conditions suivantes sont réunies,
la sortie envoyée vers l’autre partie sera
stéréo ; sinon, elle sera monaurale :
– La bande passante est supérieure à environ
1,8 Mbps lors d’un appel vidéoconférence à
2 avec l’appareil de communication visuelle
HD sur réseau SIP.
– La position du microphone est réglée
automatiquement ou manuellement pour
collecter un son en stéréo (Page 103,
Page 104).
• Si un casque d’écoute est connecté, le son du
microphone du casque d’écoute reçoit la
priorité, et le son des microphones de surface
numériques n’est plus capté.
La portée de chaque microphone (le rayon du cercle
avec un microphone au centre) varie selon le niveau de
bruit ambiant et le nombre de microphones utilisés.
Placez des microphones en conséquence, en vous
reportant au tableau ci-après.
Niveau
de bruit/
Microphone
Une pièce
silencieuse (40
dBsplA)
Une pièce
normale
(45
dBsplA)
Une pièce
bruyante
(50
dBsplA)
1
environ
3m
(environ
9,8 pieds)
environ
2,2 m
(environ
7,2 pieds)
environ
1,2 m
(environ
3,9 pieds)
2
environ
2,8 m
(environ
9,2 pieds)
environ
1,5 m
(environ
4,9 pieds)
environ
1m
(environ
3,3 pieds)
3
environ
2,3 m
(environ
7,5 pieds)
environ
1,3 m
(environ
4,3 pieds)
—
4
environ
2m
(environ
6,5 pieds)
environ
1,1 m
(environ
3,6 pieds)
—
28
Guide d’utilisation
Exemples de disposition (pièce normale)
(le cercle gris indique la portée du microphone) :
Affichage
4m
(13,1 pieds)
Microphone
Affichage
4m
4m
(13,1 pieds)
(13,1 pieds)
Microphone
Microphone
4m
Affichage
(13,1 pieds)
4m
(13,1 pieds) Microphone
Microphone
4m
(13,1 pieds)
Microphone
Version du document 2012-11
Préparatifs
ambiant. Placez des microphones en conséquence, en
vous reportant au tableau ci-après.
4m
4m
(13,1 pieds)
(13,1 pieds)
Affichage
Microphone
Microphone
Niveau
de bruit/
Microphone
une pièce
silencieuse
(40
dBsplA)
une pièce
normale
(45
dBsplA)
une pièce
bruyante
(50
dBsplA)
1
environ
2m
(environ
6,5 pieds)
environ
1,5 m
(environ
4,9 pieds)
environ
1m
(environ
3,3 pieds)
4m
4m
(13,1 pieds)
(13,1 pieds)
Microphone
Microphone
Microphones de surface analogiques
Exemples de disposition (pièce normale)
(le cercle gris indique la portée du microphone) :
Vous pouvez raccorder 1 microphone de surface
analogique.
Il est en outre possible d’utiliser simultanément des
microphones de surface numériques et des
microphones classiques.
Affichage
2 m (6,5
(6,6 pieds)
Microphone
Environ
60°
Une zone d’environ 60° du côté du connecteur est hors
de portée du microphone.
À propos du casque d’écoute
Remarque
•
Vérifiez que le microphone est placé à 1 m
(3,3 pieds) au moins de l’affichage et des
haut-parleurs.
• Vérifiez que le microphone est placé de telle
façon que son connecteur soit orienté vers
l’affichage.
• Si les deux conditions suivantes sont réunies,
la sortie envoyée vers l’autre partie sera
stéréo ; sinon, elle sera monaurale :
– La bande passante est supérieure à environ
1,8 Mbps lors d’un appel vidéoconférence à
2 avec l’appareil de communication visuelle
HD sur réseau SIP.
– Vous n’utilisez pas de microphones de
surface numériques en même temps qu’un
microphone de surface analogique.
• Si un casque d’écoute est connecté, le son du
microphone du casque d’écoute reçoit la
priorité, et le son des microphones de surface
analogiques n’est plus capté.
La portée du microphone (le rayon du cercle avec un
microphone au centre) varie selon le niveau de bruit
Version du document 2012-11
Vous pouvez raccorder un casque d’écoute à la prise
casque d’écoute à l’avant de l’appareil.
A
B
Casque d'écoute
Remarque
•
Vérifiez le connecteur du casque d’écoute (A)
et le connecteur du microphone (B), puis
branchez le casque d’écoute.
Guide d’utilisation
29
Préparatifs
•
•
•
Si un microphone de surface et un casque
d’écoute sont connectés simultanément, le son
du microphone du casque d’écoute reçoit la
priorité, et le son du microphone de surface
n’est plus capté.
Si un microphone classique et un casque
d’écoute sont connectés simultanément, le son
des deux sources est capté.
Si un casque d’écoute est connecté, le son n’est
pas diffusé à l’écran ou par les haut-parleurs.
Connexion d’amplificateur/de
haut-parleur actif
Cette section décrit comment connecter un
amplificateur/haut-parleur actif.
Placez les haut-parleurs des deux côtés de l’affichage,
comme suit :
Haut-parleur
Affichage
Microphone
Caméra
vidéo
principale
Haut-parleur
Avis
•
Placez les haut-parleurs des deux côtés de
l’affichage. Si vous placez l’affichage à l’avant
de la pièce et les haut-parleurs à l’arrière, la
direction spatiale droite/gauche du microphone
sera inversée, et l’orientation de l’image et du
son ne correspondra pas du côté de
l’interlocuteur.
Connexion de l’affichage au moyen
d’un câble à composante
Si votre affichage n’est pas équipé d’une prise HDMI,
utilisez un câble à composante pour établir la
connexion.
1. Connectez l’amplificateur/le haut-parleur actif aux
prises Audio Out L/R situées à l’arrière de l’appareil
au moyen d’un câble avec fiche à broche stéréo.
Remarque
•
•
Connectez l’amplificateur/le haut-parleur
actif correctement comme suit :
– Canal gauche ® L
– Canal droit ® R
Pour plus d’informations sur l’amplificateur
ou le haut-parleur actif, reportez-vous à la
documentation de l’appareil correspondant.
Exemple de disposition :
1. Connectez l’affichage à la prise Component située
à l’arrière de l’appareil au moyen d’un câble à
composante.
Remarque
•
30
Guide d’utilisation
Pour utiliser les haut-parleurs de l’écran pour la
sortie audio, connectez l’écran aux prises Audio
Out L/R (Page 20) à l’arrière de l’appareil au
moyen d’un câble avec fiche à broche stéréo.
Version du document 2012-11
Préparatifs
Mise sous/hors tension
Remarque
•
1
Assurez-vous que les appareils périphérique (par exemple, écran, caméra vidéo principale) sont sous
tension.
Appuyez sur le bouton d’alimentation à l’avant de l’appareil.
• Le voyant d’alimentation s’allume. Ensuite, le voyant
d’état commence à clignoter en bleu lentement, et
l’écran d’accueil s’affiche.
•
1
Lorsque l’appareil est hors tension, le voyant d’alimentation s’éteint.
Version du document 2012-11
Guide d’utilisation
31
Préparatifs
Affichage de l’écran
Écran d’accueil (écran inactif)
S’affiche lors de la mise sous tension. S’affiche également lorsque le bouton [Home] est actionné sur la
télécommande.
A
B
C
F
D
E
Image de la caméra vidéo principale
Affiche l’image vidéo de la caméra vidéo principale.
Informations sur l’appareil
Les informations affichées varient selon le mode de connexion sélectionné (Page 116).
Mode IP : le mode de connexion, le nom de l’appareil, l’adresse IP (le nom d’utilisateur SIP [en cas
d’utilisation d’un serveur SIP]/le poste H.323, le nom H.323 [en cas d’utilisation d’un portier]), la bande
passante maximale, l’état NAT statique (en cas d’utilisation de la fonction NAT statique) et les icônes
d’indication de l’état de chiffrement.
Remarque
•
•
Lorsque vous sélectionnez un site local (Page 132), des informations relatives à celui-ci s’affichent.
Le nom du site local est affiché à la place du nom de l’appareil. Les informations affichées varient
en fonction du mode de connexion du site local (Page 128).
Si le nom du site local, le nom d’utilisateur SIP, le poste H.323 ou le nom H.323 est trop long pour
s’afficher, il sera raccourci et se terminera par "...".
Icônes d’indication de l’état de chiffrement
L’état des paramètres de chiffrement pour SIP/H.323 est indiqué par des icônes. L’icône varie comme
suit :
Icône
État des paramètres
"SIP" est réglé sur "Activé" et "Chiffrement (SIP)" est réglé sur "Activé".
32
Guide d’utilisation
Version du document 2012-11
Préparatifs
Icône
État des paramètres
"SIP" est réglé sur "Activé" et "Chiffrement (SIP)" est réglé sur "Désactivé".
"H.323" est réglé sur "Activé" et "Chiffrement (H.323)" est réglé sur "Activé".
"H.323" est réglé sur "Activé" et "Chiffrement (H.323)" est réglé sur "Désactivé".
Groupe/Site
Affiche le nom/le nom du groupe affecté au numéro de composition à touche unique 1 à 5. Si le nom est
trop long pour s’afficher, il sera raccourci et se terminera par "...".
Identification de télécommande
Affiche l’identification de la télécommande de l’appareil si ce paramètre est configuré (Page 106).
Guide
Affiche les opérations qu’il est possible d’effectuer à l’aide de la télécommande.
Indication d’état
L’état de l’appareil est indiqué par des icônes.
Icône
État
Microphone en sourdine.
Remarque
•
Si les paramètres de détection des microphones ont été désactivés dans les paramètres système (Page 101), l’icône ne sera pas affichée même si le microphone
de surface ou le microphone du casque d’écoute est mis en sourdine.
Erreur de connexion du réseau, du serveur (quel qu’en soit le type) ou du périphérique (pas
de connexion, erreur de périphérique, etc.).
Remarque
•
Version du document 2012-11
Si les paramètres de détection des microphones ont été désactivés dans les paramètres système (Page 101), l’icône ne sera pas affichée même si le microphone
de surface ou le casque d’écoute est déconnecté. Toutefois, si aucune connexion
n’a été établie ou si une erreur s’est produite au niveau d’autres périphériques,
comme le câble LAN, l’icône sera affichée.
Guide d’utilisation
33
Préparatifs
Écran de menu (écran inactif)
S’affiche quand [Menu] est pressé sur la télécommande. Affiche les opérations que vous pouvez effectuer et
les paramètres que vous pouvez modifier.
A
B
Liste de menu
Affiche les différentes fonctions que vous pouvez utiliser et les paramètres que vous pouvez modifier.
Guide
Affiche les opérations qu’il est possible d’effectuer à l’aide de la télécommande lors de l’exécution de
fonctionnalités ou de la modification de paramètres.
34
Guide d’utilisation
Version du document 2012-11
Préparatifs
Écran d’appel vidéoconférence
B
A
C
D
F
G
E
Informations sur les correspondants
Si le correspondant est enregistré dans la liste des contacts : le nom/le nom du groupe du correspondant
s’affiche.
Si le correspondant n’est pas enregistré dans la liste des contacts : l’adresse IP du correspondant, son
URI SIP (nom d’utilisateur SIP@nom de domaine SIP), son nom d’hôte (ex. www.exemple.com), son poste
H.323, son nom H.323, le numéro de salle de conférence@adresse IP de l’UCM ou le nom d’utilisateur
SIP@adresse IP de l’UCM est affiché(e). Si le correspondant emploie le même nom de domaine SIP que
vous, seul son nom d’utilisateur SIP est affiché, et pas son URI SIP.
Image vidéo
Affiche l’image vidéo du correspondant, votre propre image vidéo, ou l’entrée vidéo secondaire, par
exemple d’un écran d’ordinateur ou d’une caméra vidéo secondaire (Page 77, Page 84).
Sous-écran
Selon la disposition de l’écran, votre image vidéo ou l’image vidéo de votre correspondant s’affiche ici
(Page 52, Page 54, Page 57).
Durée
Affiche la durée de l’appel vidéoconférence en cours.
Remarque
• 99h59m est indiqué comme durée, même si l’appel vidéoconférence dure plus de 100 heures.
Guide
Affiche les opérations qu’il est possible d’effectuer à l’aide de la télécommande.
Indication d’état du réseau
Le nombre de traits de l’icône indique le niveau d’encombrement du réseau.
L’icône varie comme suit :
0 barre (
) : Le réseau est très encombré.
1 barre (
) : Le réseau est encombré.
2 barres (
) : Le réseau est légèrement encombré.
3 barres (
) : Le réseau n’est pas encombré.
Remarque
•
Si l’icône n’indique en permanence que 0 ou 1 trait, contactez votre administrateur réseau.
Version du document 2012-11
Guide d’utilisation
35
Préparatifs
•
Durant les appels vidéoconférence à plusieurs, l’icône s’affiche à l’écran sur chaque site, mais pas
sur votre image.
• Vous pouvez décider d’afficher ou non l’icône. Ce réglage influe sur toutes les images affichées
(mais pas la vôtre) (Page 101). Par exemple, si vous avez activé l’affichage de l’icône, celle-ci
sera affichée sur l’image de toutes les autres parties, mais pas sur la vôtre. Par contre, si l’affichage
de l’icône est désactivé, elle ne sera affichée sur aucune image. Indépendamment des réglages
d’affichage de l’icône, celle-ci n’apparaît pas lorsque l’écran de transmission combiné ordinateur/
vidéo s’affiche (Page 78).
Indication d’état
L’état de l’appareil est indiqué par des icônes (Page 33).
Remarque
•
*1
36
Appuyez sur [Full Screen] sur la télécommande pour masquer ou afficher les informations sur le
correspondant, la durée, l’indication d’état du réseau*1 ou les écrans de guide.
Si vous avez demandé que l’indication d’état du réseau ne soit pas affichée, l’icône ne s’affichera pas si vous appuyez sur [Full
Screen].
Guide d’utilisation
Version du document 2012-11
Démarrage d’un appel vidéoconférence
D
é
m
Lancement d’un appel vidéoconférence
Vous pouvez lancer un appel vidéoconférence en utilisant l’une des méthodes suivantes.
a
r
r
Remarque
•
a
g
e
•
d’
u
n
•
a
p
•
p
e
l
•
v
i
•
d
é
o
•
•
c
o
•
n
f
é
•
r
e
•
n
c
•
e
•
•
Pendant un appel vidéoconférence, vous ne pouvez pas effectuer les opérations suivantes :
– Appuyer sur [Menu] pour afficher l’écran de menu.
– Appuyer sur [Contact] pour afficher l’écran de liste des contacts.
Assurez-vous que les appareils périphériques (par exemple, écran, caméra vidéo principale) sont en
marche.
Si un correspondant appelé ne répond pas à un appel vidéoconférence dans les 60 secondes environ,
l’appel est terminé automatiquement.
Si vous utilisez le KX-VC300, vous ne pouvez effectuer des appels vidéoconférence à 3 ou 4 qu’après
avoir acheté une carte clé d’activation (KX-VCS301) pour activer les appels vidéoconférence à
multiples sites (Page 124). Pour plus d’informations sur la clé d’activation, contactez votre revendeur.
Il est possible d’effectuer des appel vidéoconférence à 2 sites/3 sites/4 sites en utilisant l’historique
des appels sortants.
Seuls les appels vidéoconférence à 2 sites peuvent être réalisés au moyen de l’historique des appels
entrants.
Il est impossible d’ajouter un site à un appel vidéoconférence existant.
Durant un appel vidéoconférence à 3 sites/4 sites, même si un seul site met fin à l’appel, les autres
sites seront, eux aussi, déconnectés.
Le nombre de sites définitif d’un appel vidéoconférence est déterminé par le nombre de sites qui ont
répondu à l’appel. Par exemple, si un seul site répond à un appel vidéoconférence à 4 sites, l’appel
vidéoconférence devient un appel vidéoconférence à 2 sites.
Il se peut que les appels vidéoconférence à 3 sites ou 4 sites ne soient pas possibles en raison des
paramètres de bande passante (Page 99, Page 129).
Il n’est possible d’établir des appels vidéoconférence avec un URI SIP via un serveur SIP qu’en mode
IP et si les paramètres SIP ont été définis correctement.
Il n’est possible d’établir des appels vidéoconférence avec un poste H.323 ou un nom H.323 qu’en
mode IP et si les paramètres du portier ont été définis correctement.
Les appels vidéoconférence ne peuvent pas être établis si le type d’appel programmé dans la
numérotation abrégée (SIP ou H.323) a été réglé sur "Désactivé" dans l’écran des paramètres de
type d’appel.
Lorsque vous vous connectez à un système de vidéoconférence autre que Panasonic ou que vous
utilisez H.323, vous ne pouvez effectuer que des appels vidéoconférence à 2 sites.
Appel à l’aide de la composition abrégée (vidéoconférence à 2 sites/vidéoconférence à 3 sites/vidéoconférence à 4 sites)
Remarque
•
Pour appeler en utilisant la composition abrégée, vous devez avoir programmé un numéro abrégé
dans "Comp. abr." dans la liste des contacts (Page 92).
Version du document 2012-11
Guide d’utilisation
37
Démarrage d’un appel vidéoconférence
Appel à partir de l’écran d’accueil
1
Appuyez sur [Home].
• L’écran d’accueil s’affiche.
2
Au moyen des touches de composition, saisissez un numéro de composition à touche unique (1 à 5).
• Les informations enregistrées dans le numéro de composition à touche unique sélectionné s’affichent.
3
4
1
2
38
3
Appuyez sur [Start] pour démarrer l’appel.
• Vous pouvez également démarrer l’appel en appuyant
sur [Enter].
4
Lorsque vous souhaitez terminer l’appel, appuyez sur
[End].
• L’écran d’accueil s’affiche.
Guide d’utilisation
Version du document 2012-11
Démarrage d’un appel vidéoconférence
Appel à partir de l’écran de menu
Remarque
•
Depuis l’écran de menu, vous pouvez faire un appel vidéoconférence en utilisant jusqu’à 300 numéros
abrégés (1 à 300). (Depuis l’écran d’accueil, vous pouvez faire un appel vidéoconférence en utilisant
jusqu’à 5 numéros de composition à touche unique [1 à 5].)
1
Appuyez sur [Menu].
• L’écran de menu s’affiche.
2
Sélectionnez "Liste des contacts" en utilisant [
puis appuyez sur [Enter].
• L’écran de liste des contacts s’affiche.
][
]
Remarque
•
Si vous appuyez sur [G], l’écran de modification
de la liste des contacts s’affiche et l’entrée peut
être modifiée (Page 93).
3
Appuyez sur [Y].
• L’écran de composition abrégée s’affiche. Les entrées
sont affichées selon l’ordre des numéros abrégés.
4
Au moyen des touches de composition, saisissez un numéro de composition abrégée (1 à 300).
5
Appuyez sur [Start] pour démarrer l’appel.
6
Lorsque vous souhaitez terminer l’appel, appuyez sur
[End].
• L’écran d’accueil s’affiche.
Version du document 2012-11
1
5
2
6
3
4
Guide d’utilisation
39
Démarrage d’un appel vidéoconférence
Appel depuis la liste des contacts (vidéoconférence à 2 sites/vidéoconférence à 3 sites/vidéoconférence à 4 sites)
Remarque
•
•
Pour effectuer un appel vidéoconférence à partir de la liste des contacts, vous devez au préalable
enregistrer des contacts dans cette liste (Page 92).
Si "Adresse IP" est réglé à "Auto" dans l’écran des paramètres réseau (Page 97), l’adresse IP de
l’appareil est obtenue automatiquement à l’aide d’un serveur DHCP. Elle peut donc changer et ne plus
correspondre à celle enregistrée dans la liste des contacts du correspondant. Dans de tels cas, lorsque
le correspondant essaie de vous appeler en sélectionnant une adresse IP enregistrée dans sa liste de
contacts, l’appel échoue.
Pour plus d’informations, contactez votre administrateur réseau.
1
Appuyez sur [Menu].
• L’écran de menu s’affiche.
2
Sélectionnez "Liste des contacts" en utilisant [ ]
[ ] puis appuyez sur [Enter].
• L’écran de liste des contacts s’affiche. Les entrées
sont regroupées dans des onglets d’index et affichées par ordre alphabétique de "Groupe/Site".
1
4
2, 3
5
3
Remarque
•
40
Vous pouvez également ouvrir la liste des contacts en appuyant sur [Contact] dans les écrans
suivants :
– Écran d’accueil
– Écran de menu
– Écran de l’ordinateur ou image de la caméra
vidéo secondaire (hors appel vidéoconférence)
Guide d’utilisation
Version du document 2012-11
Démarrage d’un appel vidéoconférence
3
Sélectionnez l’entrée que vous souhaitez appeler à l’aide de [ ][ ].
• Vous pouvez basculer entre les onglets d’index en
utilisant [ ][ ]. (Les onglets d’index pour lesquels
il n’existe pas d’entrées seront ignorés.)
• Appuyez sur un bouton numérique sur la télécommande pour passer à l’onglet d’index affecté à cette
touche, comme illustré ci-dessous.
Touche numérique
Onglet d’index
1
–
2
ABC
3
DEF
4
GHI
5
JKL
6
MNO
7
PQRS
8
TUV
9
WXYZ
0
0-9
-&!/
#
–
4
Appuyez sur [Start] pour démarrer l’appel.
5
Lorsque vous souhaitez terminer l’appel, appuyez sur
[End].
• L’écran d’accueil s’affiche.
Version du document 2012-11
Guide d’utilisation
41
Démarrage d’un appel vidéoconférence
Appel en entrant directement une adresse
Vous pouvez effectuer un appel vidéoconférence en entrant l’adresse IP, l’URI SIP (ou le nom d’utilisateur
SIP), le poste H.323, le nom H.323 ou le numéro de salle de conférence@adresse IP de l’UCM.
1
Appuyez sur [Menu].
L’écran de menu s’affiche.
•
2
Sélectionnez "Comp. manuelle" en utilisant [
puis appuyez sur [Enter].
• L’écran de saisie s’affiche.
][
]
1
9
2-5
7-8
10
6
3
Sélectionnez "Multipoint" en utilisant [
][
].
Remarque
•
4
Si vous utilisez le KX-VC300, vous pouvez sélectionner "Multipoint" après avoir acheté une
carte clé d’activation (KX-VCS301) pour activer
les appels vidéoconférence à multiples sites
(Page 124). Pour plus d’informations sur la clé
d’activation, contactez votre revendeur.
Sélectionnez une des valeurs suivantes en utilisant
[ ][ ].
Appel vidéoconférence à 2 : "Non"
Appel vidéoconférence à 3 : "2 sites"
Appel vidéoconférence à 4 : "3 sites"
Remarque
•
•
42
Lorsque vous vous connectez à une UCM ou à
un système de vidéoconférence autre que
Panasonic, vous ne pouvez pas effectuer des
appels vidéoconférence à 3 ou 4 sites.
"H.323" ne peut pas être sélectionné pour "Type d'appel" si 2 sites ou plus sont sélectionnés
pour "Multipoint".
5
Sélectionnez "Site 1", "Site 2", "Site 3" en utilisant
[ ][ ].
6
Entrez l’adresse IP, l’URI SIP (ou le nom d’utilisateur
SIP), le poste H.323, le nom H.323 ou le numéro de
salle de conférence@adresse IP de l’UCM.
7
Utilisez [
Guide d’utilisation
][
] pour sélectionner "Type d'appel".
Version du document 2012-11
Démarrage d’un appel vidéoconférence
8
Utilisez [
9
Appuyez sur [Start] pour démarrer l’appel.
• Vous pouvez également démarrer l’appel en appuyant sur [Enter].
10
Lorsque vous souhaitez terminer l’appel, appuyez sur
[End].
• L’écran d’accueil s’affiche.
][
] pour sélectionner "SIP" ou "H.323".
Remarque
•
•
•
•
Si l’adresse IP contient des nombres à 1 ou 2 chiffres, entrez ces nombres tels quels. Ne les entrez
pas au format [.001].
Exemple : l’adresse IP est [192.168.0.1].
– Entrée correcte : [192.168.0.1]
– Entrée incorrecte : [192.168.000.001]
Pour entamer un appel vidéoconférence en entrant un URI SIP (nom d’utilisateur SIP@nom de
domaine SIP), vous devez régler "Serveur SIP" sur "Activé" et compléter les champs "Adresse du
serveur SIP", "Nom d'utilisateur SIP" et "Nom de domaine SIP". En outre, complétez les champs
"Authentification DIGEST", "ID d'authentification" et "M/passe d'authentification", si nécessaire
(Page 117). Pour plus d’informations, contactez votre administrateur réseau.
Lorsque vous effectuez un appel vidéoconférence dans votre domaine SIP, vous pouvez effectuer
l’appel en entrant le nom d’utilisateur SIP du correspondant. Si ce dernier ne se trouve pas dans votre
domaine SIP, vous devez aussi inclure son nom de domaine SIP en plus du nom d’utilisateur SIP.
Si le nom de domaine SIP n’est pas précisé, votre nom de domaine SIP est automatiquement ajouté
à l’adresse, après quoi l’appel est effectué. Faites preuve de prudence, car ce principe pourrait
entraîner l’appel d’un correspondant incorrect.
Les caractères pouvant être entrés pour l’adresse sont les suivants :
Nom d’utilisateur SIP/nom H.323/numéro de salle de conférence de l’UCM : caractères
alphanumériques, symboles . = * + _ - $ ! ? / ' ( ) (60 caractères max.)
Nom de domaine SIP : caractères alphanumériques, symboles . - (128 caractères max.)
Poste H.323 : caractères numériques, symboles # * (20 caractères max.)
•
•
•
Entrez une valeur conforme aux normes. Pour plus d’informations, contactez votre administrateur
réseau.
Pour lancer un appel vidéoconférence en saisissant un numéro de salle de conférence@adresse IP
de l’UCM, "Serveur SIP" et "Portier" doivent être réglés sur "Désactivé" (Page 117, Page 120).
Si le correspondant utilise une version du logiciel antérieure à 3.00 (version 3.00 non comprise), vous
ne pouvez pas établir d’appel vidéoconférence en utilisant H.323. Vous devez régler "SIP" sur
"Activé" dans l’écran des paramètres de type d’appel (Page 117).
Vous pouvez vous référer à la liste de contacts lorsque vous entrez l’adresse IP, l’URI SIP (ou le nom
d’utilisateur SIP), le poste H.323, le nom H.323 ou le numéro de salle de conférence@adresse IP de
l’UCM en utilisant la procédure ci-dessous (vous ne pouvez pas entrer une destination à l’aide de
l’historique des appels.) :
1. Appuyez sur [G].
• L’écran de liste des contacts s’affiche.
2. Utilisez [ ][ ] pour sélectionner le contact auquel vous souhaitez vous référer.
• Vous pouvez utiliser [ ][ ] ou les boutons numériques de la télécommande pour
sélectionner l’onglet qui est affiché (Page 41).
3. Appuyez sur [Enter].
Version du document 2012-11
Guide d’utilisation
43
Démarrage d’un appel vidéoconférence
•
44
L’affichage revient à l’écran de saisie.
Guide d’utilisation
Version du document 2012-11
Démarrage d’un appel vidéoconférence
Appel depuis l’historique des appels
Vous pouvez effectuer un appel vidéoconférence à l’aide de l’historique des appels. L’historique des appels
est divisé en appels sortants et appels entrants. Les 30 derniers appels vidéoconférence effectués et reçus
sont enregistrés dans l’historique des appels sortants et celui des appels entrants. Les informations concernant
les appels, telles que le nom du contact ou l’adresse IP (ou le nom d’hôte)/l’URI SIP/le poste H.323/le nom H.
323/le numéro de salle de conférence@adresse IP de l’UCM, le nom d’utilisateur SIP@adresse IP de l’UCM,
la date et l’heure, la durée de l’appel, le résultat de l’appel, ainsi que le type d’appel, sont affichées pour chaque
appel sur l’écran d’historique des appels sortants et sur l’écran d’historique des appels entrants. Si l’adresse
IP/l’URI SIP/le poste H.323/le nom H.323/le numéro de salle de conférence@adresse IP de l’UCM d’une entrée
dans l’historique des appels est supprimé(e) ou modifié(e) dans la liste des contacts, le nom du contact dans
l’entrée de l’historique des appels sera remplacé par l’adresse IP/l’URI SIP/le poste H.323/le nom H.323/le
numéro de salle de conférence@adresse IP de l’UCM.
Remarque
•
Si le correspondant utilise le même nom de domaine SIP que vous, seul le nom d’utilisateur SIP, et
pas l’URI SIP (nom d’utilisateur SIP@nom de domaine SIP), sera affiché dans l’historique des appels.
Historique des appels sortants :
• Il est possible d’effectuer des appel vidéoconférence à 2 sites/3 sites/4 sites en utilisant l’historique des
appels sortants.
• Lorsque vous vous connectez à un système de vidéoconférence autre que Panasonic ou que vous utilisez
H.323, vous ne pouvez effectuer que des appels vidéoconférence à 2 sites à l’aide de l’historique des
appels sortants.
• Pour les appels vidéoconférence effectués à l’aide de la liste des contacts, le nom du contact s’affiche.
Dans le cas des appels vidéoconférence effectués en saisissant directement l’adresse IP/l’URI SIP/le poste
H.323/le nom H.323/le numéro de salle de conférence@adresse IP de l’UCM (Page 42), cette information
s’affiche à l’écran à la place du nom du contact. (Elle s’affiche même si la liste des contacts contient une
entrée correspondante.)
• Si vous effectuez des appel vidéoconférence subséquents à la même destination, seul le tout dernier appel
apparaîtra dans l’historique des appels sortants.
Historique des appels entrants :
• Seuls les appels vidéoconférence à 2 sites peuvent être réalisés au moyen de l’historique des appels
entrants.
• Si l’adresse IP/l’URI SIP/le poste H.323/le nom H.323/le numéro de salle de conférence@adresse IP de
l’UCM du correspondant est enregistré(e) dans la liste des contacts, le nom du contact s’affiche à l’écran.
Sinon, l’adresse IP (ou le nom d’hôte)/l’URI SIP/le poste H.323/le nom H.323/le numéro de salle de
conférence@adresse IP de l’UCM/le nom d’utilisateur SIP@adresse IP de l’UCM s’affiche.
• Selon le type d’UCM, un appel vidéoconférence peut être reçu du nom d’utilisateur SIP@adresse IP de
l’UCM plutôt que du numéro de salle de conférence@adresse IP de l’UCM. Dans ce cas, vous ne pouvez
pas appeler directement la salle de conférence de l’UCM à partir de l’historique des appels entrants.
• Si vous recevez des appels vidéoconférence subséquents sans réponse du même correspondant, seul le
tout dernier appel apparaîtra dans l’historique des appels entrants.
• Vous ne pouvez pas effectuer d’appel vidéoconférence vers un nom d’hôte affiché dans l’historique des
appels entrants.
• Il peut s’avérer impossible d’effectuer des appels vidéoconférence à l’aide d’URI SIP (ou de noms
d’utilisateur SIP)/d’un poste H.323/d’un nom H.323 dans l’historique des appels entrants, pour des raisons
telles qu’une non-conformité aux normes applicables. Dans ce cas, contactez votre administrateur réseau.
Version du document 2012-11
Guide d’utilisation
45
Démarrage d’un appel vidéoconférence
1
Appuyez sur [Menu].
• L’écran de menu s’affiche.
2
Sélectionnez "Hist. d'appels" en utilisant [ ][ ] puis
appuyez sur [Enter].
• L’écran d’historique des appels sortants s’affiche.
1
4
2, 3
5
Remarque
•
•
•
•
•
46
Le résultat de l’appel vidéoconférence est indiqué dans la colonne "Résultat" comme suit :
•
: L’appel vidéoconférence a été établi.
•
: L’appel vidéoconférence n’a pas été établi.
Pour passer à l’écran d’historique des appels
entrants, appuyez sur [G]. Vous pouvez basculer entre l’écran d’historique des appels sortants
et celui des appels entrants en appuyant sur
[G].
Si un correspondant n’est pas enregistré dans
votre liste de contacts, son adresse IP (ou son
nom d’hôte)/son URI SIP (ou son nom d’utilisateur SIP)/son poste H.323/son nom H.323 s’affiche dans l’historique des appels entrants.
Si un correspondant est enregistré dans votre
liste de contacts, son nom s’affiche dans l’historique des appels sortants. Toutefois, lorsque
vous appelez en entrant une adresse IP, un URI
SIP (ou un nom d’utilisateur SIP), un poste H.
323, un nom H.323 ou un numéro de salle de
conférence@adresse IP de l’UCM (Page 42),
l’information saisie s’affiche à la place du nom du
contact, même si le correspondant est enregistré
dans votre liste de contacts.
Si un contact figurant dans l’historique des appels entrants a été récemment ajouté à votre liste des contacts, l’historique des appels entrants
est mis à jour de manière à afficher les informations du correspondant depuis la liste des contacts.
Guide d’utilisation
Version du document 2012-11
Démarrage d’un appel vidéoconférence
•
3
Si vous sélectionnez un contact qui n’est pas enregistré dans votre liste de contacts et que vous
appuyez sur [B], l’écran d’enregistrement de la
liste des contacts s’affiche. Vous pouvez y enregistrer un nouveau contact (Page 94). Si un
nom d’hôte est affiché dans la colonne "Site", le
correspondant ne peut pas être enregistré dans
votre liste de contacts. En outre, il peut être impossible d’enregistrer un URI SIP (ou un nom
d’utilisateur SIP), un poste H.323 ou un nom H.
323 depuis l’historique des appels entrants vers
la liste des contacts, pour des raisons telles
qu’une non-conformité aux normes applicables.
Dans ce cas, contactez votre administrateur
réseau.
Sélectionnez le correspondant que vous souhaitez appeler à l’aide de [ ][ ].
Remarque
•
Si vous appuyez sur [Enter], l’écran des détails
de l’historique des appels s’affiche.
•
Si vous ne sélectionnez pas un site local (Page 132), "Nom du site local" est vide.
La bande passante la plus basse pour le réglage
de bande passante maximale parmi toutes les
parties participantes est affichée dans "Bande
passante". Si l’appel vidéoconférence n’a pas
été établi, la bande passante maximale sera
vierge.
En fonction du correspondant, il se peut que
"Type d'appareil" soit vide.
•
•
4
Appuyez sur [Start] pour démarrer l’appel.
5
Lorsque vous souhaitez terminer l’appel, appuyez sur
[End].
• L’écran d’accueil s’affiche.
Version du document 2012-11
Guide d’utilisation
47
Démarrage d’un appel vidéoconférence
Réponse à un appel vidéoconférence
Selon vos paramètres, vous pouvez répondre à une demande de participation à un appel vidéoconférence
manuellement (prise manuelle d’appel) ou automatiquement (prise automatique d’appel) (Page 99).
Remarque
•
Assurez-vous que les appareils périphériques (par exemple, écran, caméra vidéo principale) sont sous
tension.
Lorsque la prise manuelle d’appel est configurée
En cas d’appel vidéoconférence entrant, vous entendrez une sonnerie d’appel entrant, et une boîte de dialogue
s’affichera.
Lorsque l’appelant est inscrit dans la liste de contacts,
le site/groupe de l’appelant s’affiche.
Lorsque l’appelant n’est pas inscrit, c’est son adresse IP
(ou son nom d’hôte)/son URI SIP/son poste H.323/son nom
H.323 qui s’affiche.
Remarque
•
•
Si le correspondant utilise le même nom de domaine SIP que vous, seul le nom d’utilisateur SIP, et
pas l’URI SIP (nom d’utilisateur SIP@nom de domaine SIP), sera affiché.
Si le nom du groupe/du site, l’URI SIP (ou le nom d’utilisateur SIP), le poste H.323 ou le nom H.323
de l’appelant est trop long pour s’afficher, il sera raccourci et se terminera par "...".
Opération
1
Appuyez sur [Start].
• L’appel vidéoconférence commence.
• Vous pouvez également démarrer l’appel vidéoconférence en appuyant sur
[Enter].
1
Remarque
•
Si vous ne répondez pas à un appel vidéoconférence dans les 60 secondes environ, l’appel est terminé
automatiquement.
Lorsque la prise automatique d’appel est configurée
En cas d’appel vidéoconférence entrant, l’appareil répond automatiquement à l’appel après une sonnerie et
la transmission démarre.
48
Guide d’utilisation
Version du document 2012-11
Démarrage d’un appel vidéoconférence
Connexion à un système de vidéoconférence autre
que Panasonic
Vous pouvez vous connecter à un système de vidéoconférence autre que Panasonic et effectuer un appel
vidéoconférence à 2 sites.
Intranet
Remarque
•
•
•
•
•
•
•
•
•
•
Les systèmes de vidéoconférence autres que Panasonic auxquels vous voulez vous connecter doivent
répondre aux critères suivants. Vérifiez les paramètres de ces systèmes.
– Prise en charge des communications SIP ou H.323
– Prise en charge des communications avec le profil H.264 de base
– Prise en charge des communications avec les codecs vocaux G.722, G.722.1 et G.722.1 Annexe
C
Pour plus d’informations sur les types de systèmes de vidéoconférence autre que Panasonic auxquels
vous pouvez vous connecter, consultez votre revendeur.
Les appels vidéoconférence vers un système de vidéoconférence autre que Panasonic via un serveur
SIP à l’aide d’un URI SIP ne sont pas garantis (Page 117). Pour établir des appels, il y a lieu de
spécifier les adresses IP.
Les caractéristiques de connexion (par ex. résolution) et les fonctions disponibles (par ex. partage de
contenu) varient selon le type du modèle auquel vous vous connectez. Pour plus de détails, consultez
votre revendeur.
Lorsque vous vous connectez à un système de vidéoconférence autre que Panasonic, vous ne pouvez
effectuer que des appels vidéoconférence à 2 sites.
Le son envoyé à l’autre partie est en monaural.
Lorsque vous affichez l’image d’une caméra vidéo secondaire, vous ne pouvez pas envoyer une image
fixe depuis cette caméra.
Il se peut que la communication chiffrée ne soit pas prise en charge. Dans ce cas, connectez-vous à
un système de vidéoconférence autre que Panasonic par l’intermédiaire d’un intranet ou d’un VPN.
Pour plus de détails, consultez votre revendeur.
La bande passante maximale définie dans les paramètres au début de la connexion est appliquée
pendant toute la durée de la connexion au système de vidéoconférence autre que Panasonic. En
fonction de l’état du réseau, vous devez définir une bande passante appropriée (Page 99,
Page 129).
Il peut s’avérer nécessaire de modifier votre bande passante maximale, en fonction du système de
vidéoconférence autre que Panasonic auquel vous vous connectez. Si nécessaire, vous pouvez
enregistrer une bande passante maximale dans les paramètres du site local (Page 129).
Version du document 2012-11
Guide d’utilisation
49
Démarrage d’un appel vidéoconférence
Connexion à une UCM
La connexion à une UCM vous permet d’effectuer un appel vidéoconférence à 5 sites ou plus.
Intranet
UCM
Remarque
•
•
•
•
•
•
•
•
•
50
Les UCM auxquelles vous voulez vous connecter doivent répondre aux critères suivants. Vérifiez les
paramètres de ces systèmes.
– Prise en charge des communications SIP ou H.323
– Prise en charge des communications avec le profil H.264 de base
– Prise en charge des communications avec les codecs vocaux G.722, G.722.1 et G.722.1 Annexe
C
Pour plus d’informations sur les types d’UCM auxquelles vous pouvez vous connecter, consultez votre
revendeur.
Les appels vidéoconférence vers une UCM via un serveur SIP à l’aide d’un URI SIP ne sont pas
garantis (Page 117). Pour établir des appels, il y a lieu de spécifier les adresses IP.
Les caractéristiques de connexion (par ex. résolution) et les fonctions disponibles (par ex. partage de
contenu) varient selon l’UCM à laquelle vous vous connectez. Pour plus de détails, consultez votre
revendeur.
La procédure de connexion à une UCM varie selon le type d’UCM. Pour plus de détails, consultez votre
revendeur.
Le son envoyé à l’autre partie est en monaural.
Lorsque vous affichez l’image d’une caméra vidéo secondaire, vous ne pouvez pas envoyer une image
fixe depuis cette caméra.
Il se peut que la communication chiffrée ne soit pas prise en charge. Dans ce cas, connectez-vous à
une UCM par l’intermédiaire d’un intranet ou d’un VPN. Pour plus de détails, consultez votre revendeur.
La bande passante maximale définie dans les paramètres au début de la connexion est appliquée
pendant toute la durée de la connexion à l’UCM. En fonction de l’état du réseau, vous devez définir
une bande passante appropriée (Page 99, Page 129).
Guide d’utilisation
Version du document 2012-11
Démarrage d’un appel vidéoconférence
Utilisation d’une UCM à distance à l’aide de signaux de tonalité
Lors de la connexion à une UCM, vous pouvez envoyer des signaux de tonalité en appuyant sur les touches
(0–9, # ou ) de la télécommande. Vous pouvez ainsi commander l’UCM à distance (p. ex. pour modifier la
disposition de l’écran).
Remarque
•
•
•
•
1
Les signaux de tonalité ne peuvent être envoyés qu’en
cas de connexion à une UCM. Ils ne peuvent pas être
envoyés entre des appareils de communication visuelle
Panasonic HD.
Les fonctionnalités et activités pouvant être effectuées
à distance varient selon l’UCM.
Si l’UCM à laquelle vous vous connectez ne prend pas
en charge les signaux de tonalité, un message d’erreur
s’affiche.
Si l’autre partie vous envoie des signaux de tonalité, le
son pourrait être interrompu, ou un son aigu pourrait se
faire entendre.
Entrez un signal de tonalité (0–9, # ou
• La zone de saisie (A) s’affiche.
1
).
A
Remarque
•
•
•
•
La zone de saisie ne peut contenir que 16 caractères. Si vous entrez 17 caractères, le premier caractère entré ne sera pas visible dans la zone de
saisie, mais tous les signaux de tonalité seront envoyés.
La zone de saisie n’est visible que lorsque vous
entrez un signal de tonalité.
Si vous n’avez pas entré de signal de tonalité après
environ 3 secondes, la zone de saisie disparaît.
Si vous entrez d’autres signaux de tonalité après la
disparition de la zone de saisie, les signaux entrés
précédemment sont eux aussi affichés.
Version du document 2012-11
Guide d’utilisation
51
Modification de la disposition de l’écran
M
o
d
i
Modification de la disposition de l’écran pendant un
appel vidéoconférence à 2 sites
Vous pouvez choisir parmi 3 dispositions d’écran différentes lorsque vous participez à un appel
vidéoconférence à 2 sites.
f
i
c
1
a
Appuyez sur [Layout].
L’écran parcourt les dispositions disponibles chaque
fois que vous appuyez sur [Layout].
– Disposition 1 : L’image du correspondant s’affiche en plein écran.
– Disposition 2 : L’image du correspondant s’affiche en plein écran, et votre propre image s’affiche dans un sous-écran en haut à droite.
– Disposition 3 : Votre propre image s’affiche en
plein écran.
•
t
i
o
n
d
e
l
a
d
1
i
s
Disposition 1
Disposition 2
A
A
p
o
s
i
t
i
o
n
d
e
B
l’
é
c
Disposition 3
r
a
n
B
52
Guide d’utilisation
A : L’autre site
B : Ce site
Version du document 2012-11
Modification de la disposition de l’écran
Remarque
•
Vous pouvez appuyer sur [B] ou [R] pour basculer la disposition d’écran à celle pré-affectée à ce
bouton.
La disposition affichée par chaque bouton dépend de la disposition d’écran actuellement utilisée.
Affichage
Disposition d’écran
L'autre site
Disposition 1
Les deux sites
Disposition 2
Ce site
Disposition 3
Exemple : Lorsque la disposition 2 est utilisée
•
•
[B] : La disposition d’écran passe à la disposition 3.
[R] : La disposition d’écran passe à la disposition 1.
Lorsque vous vous connectez à une UCM ou à un système de vidéoconférence autre que Panasonic,
il se peut que les images reçues de l’autre partie ne soient pas reçues dans le format d’image (rapport
entre la largeur de l’image et sa hauteur) correct. Dans ce cas, effectuez l’opération suivante pendant
l’appel vidéoconférence. (Lorsque l’appel vidéoconférence est terminé, le format d’image redeviendra
"Auto" [par défaut].)
1. Appuyez sur [G].
• La boîte de dialogue de définition du format d’image s’affiche.
2. Utilisez [ ][ ] pour sélectionner "Auto" (par défaut), "16:9" ou "4:3".
• Une boîte de dialogue indiquant le format d’image sélectionné s’affiche pendant environ 3
secondes.
Lors de la connexion à une UCM, l’écran de l’UCM s’affiche à la place de l’image de l’autre partie.
Vous pouvez modifier la disposition de l’écran de l’UCM à distance à l’aide de signaux de tonalité
(Page 51).
Version du document 2012-11
Guide d’utilisation
53
Modification de la disposition de l’écran
Modification de la disposition de l’écran pendant un
appel vidéoconférence à 3 sites
Vous pouvez choisir parmi 7 dispositions d’écran différentes lorsque vous participez à un appel
vidéoconférence à 3 sites (ce site, site 1, site 2).
Remarque
•
1
Vous ne pouvez pas effectuer cette opération en cas d’utilisation de H.323 ou de connexion à une
UCM ou à un système de vidéoconférence autre que Panasonic.
Appuyez sur [Layout].
L’écran parcourt les dispositions disponibles chaque
fois que vous appuyez sur [Layout].
– Disposition 1 : Image du site 1 à gauche et
image du site 2 sur la droite.
– Disposition 2 : Les images sont affichées comme suit :
Site 1 : coin supérieur gauche
Site 2 : coin supérieur droit
Ce site : en bas au milieu
– Disposition 3 : L’image du site 1 s’affiche en
plein écran et l’image du site 2 s’affiche dans le
sous-écran en haut à droite.
– Disposition 4 : L’image du site 2 s’affiche en
plein écran et l’image du site 1 s’affiche dans le
sous-écran en haut à gauche.
– Disposition 5 : L’image du site 1 s’affiche en
plein écran.
– Disposition 6 : L’image du site 2 s’affiche en
plein écran.
– Disposition 7 : Votre propre image s’affiche en
plein écran.
•
54
Guide d’utilisation
1
Version du document 2012-11
Modification de la disposition de l’écran
Disposition 1
A
Disposition 2
A
B
B
C
Disposition 7
Disposition 3
C
A
Disposition 6
Disposition 4
B
A
B
B
Disposition 5
A
Version du document 2012-11
A : Site 1
B : Site 2
C : Ce site
Guide d’utilisation
55
Modification de la disposition de l’écran
Remarque
•
Vous pouvez appuyer sur [B], [R], ou [G] pour basculer la disposition d’écran sur la disposition
pré-affectée à ce bouton.*1 La disposition affichée par chaque bouton dépend de la disposition d’écran
actuellement utilisée.
*1
Vous ne pouvez pas basculer directement la disposition de l’écran vers Disposition 2. Par contre, vous pouvez passer à
Disposition 2 si vous appuyez tout d’abord sur [Layout] (Page 54).
Affichage
Disposition d’écran
Côte à côte
Disposition 1
Site 1(2)
Disposition 3
(Site 1) 2
Disposition 4
Site 1
Disposition 5
Site 2
Disposition 6
Ce site
Disposition 7
Exemple : Lorsque la disposition 3 est utilisée
[B] : La disposition d’écran passe à la disposition 5.
[R] : La disposition d’écran passe à la disposition 6.
[G] : La disposition d’écran passe à la disposition 7.
56
Guide d’utilisation
Version du document 2012-11
Modification de la disposition de l’écran
Modification de la disposition de l’écran pendant un
appel vidéoconférence à 4 sites
Vous pouvez choisir parmi 6 dispositions d’écran différentes lorsque vous participez à un appel
vidéoconférence à 4 sites (ce site-ci, site 1, site 2, site 3).
Remarque
•
1
Vous ne pouvez pas effectuer cette opération en cas d’utilisation de H.323 ou de connexion à une
UCM ou à un système de vidéoconférence autre que Panasonic.
Appuyez sur [Layout].
• L’écran parcourt les dispositions disponibles chaque
fois que vous appuyez sur [Layout].
– Disposition 1 : Les images sont affichées comme suit :
Site 1 : coin supérieur gauche
Site 2 : en bas au milieu
Site 3 : coin supérieur droit
– Disposition 2 : Les images sont affichées comme suit :
Site 1 : coin supérieur gauche
Site 2 : coin inférieur gauche
Site 3 : coin supérieur droit
Ce site-ci : coin inférieur droit
– Disposition 3 : L’image du site 1 s’affiche en
plein écran.
– Disposition 4 : L’image du site 2 s’affiche en
plein écran.
– Disposition 5 : L’image du site 3 s’affiche en
plein écran.
– Disposition 6 : Votre propre image s’affiche en
plein écran.
Version du document 2012-11
1
Guide d’utilisation
57
Modification de la disposition de l’écran
Disposition 1
A
C
B
Disposition 6
D
Disposition 5
C
*1
58
Disposition 2*¹
A
C
B
D
Disposition 3
A
Disposition 4
B
A : Site 1
B : Site 2
C : Site 3
D : Ce site
Les bordures de l’image sont coupées et l’image est centrée.
Guide d’utilisation
Version du document 2012-11
Modification de la disposition de l’écran
Remarque
•
Vous pouvez appuyer sur [B], [R], ou [G] pour basculer la disposition d’écran sur la disposition
pré-affectée à ce bouton. La disposition affichée par chaque bouton dépend de la disposition d’écran
actuellement utilisée.
Affichage
Disposition d’écran
Sites externes
Disposition 1
Tous les sites
Disposition 2
Site 1
Disposition 3
Site 2
Disposition 4
Site 3
Disposition 5
Ce site
Disposition 6
Exemple : Lorsque la disposition 3 est utilisée
[B] : La disposition d’écran passe à la disposition 1.
[R] : La disposition d’écran passe à la disposition 2.
[G] : La disposition d’écran passe à la disposition 6.
Version du document 2012-11
Guide d’utilisation
59
Commande d’une caméra vidéo
C
o
Commande d’une caméra vidéo
Si une caméra PTZ (panoramique, inclinaison, zoom) ou une caméra fixe est connectée à votre appareil ou à
celui du correspondant, vous pouvez commander les fonctions de panoramique (mouvement latéral),
d’inclinaison (mouvement vertical) et de zoom de la caméra vidéo pendant un appel vidéoconférence. Vous
pouvez réaliser cette opération avec la caméra vidéo principale ou une caméra vidéo secondaire.
m
m
a
n
d
Remarque
e
•
d’
u
n
•
e
c
•
a
m
é
•
r
a
v
•
•
i
d
é
•
o
1
Dans ce manuel, "caméra PTZ" désigne une caméra vidéo dont les parties mobiles tournent quand la
direction de la caméra vidéo est modifiée. "Caméra fixe" désigne une caméra vidéo qui ne dispose
pas de parties mobiles et ne tourne pas.
Si vos correspondants utilisent un KX-VC500, vous ne pourrez pas commander leurs caméras vidéo.
Vos correspondants pourront commander votre caméra vidéo.
Si l’un des correspondants emploie une version du logiciel antérieure à 2.30 (version 2.30 non
comprise), vous ne pourrez pas commander ses caméras vidéo. Vous pourrez uniquement
commander votre propre caméra vidéo.
Pour que des correspondants puissent commander votre caméra vidéo, vous devez régler "Ctrl CAM
de site(s) distant(s)" sur "Activé" (par défaut, le réglage est "Désactivé") (Page 108).
Pour plus d’informations sur les modèles de caméra vidéo compatibles, consultez votre revendeur.
Les fonctionnalités disponibles peuvent être limitées en fonction du modèle de votre caméra vidéo.
(Exemple : Caméra vidéo ne disposant que d’une fonction de zoom)
Si le correspondant utilise un système de vidéoconférence autre que Panasonic, il se peut que
certaines opérations ne soient pas possibles ou qu’elles ne fonctionnent pas comme prévu.
Appuyez sur [CAM Ctrl].
• La boîte de dialogue de sélection du site s’affiche.
Remarque
•
60
Lorsque la boîte de sélection du site est affichée,
si aucune fonctionnalité n’est utilisée dans les 3
secondes qui suivent, elle se ferme automatiquement.
Guide d’utilisation
Version du document 2012-11
Commande d’une caméra vidéo
2
Utilisez [ ][ ] pour sélectionner le site à afficher, puis
appuyez sur [Enter].
• L’écran de commande de la caméra s’affiche.
3
Appuyez sur les touches de la télécommande pour commander la caméra vidéo.
[B] : Zoom arrière
[R] : Zoom avant
[ ][ ] : Panoramique de la caméra vidéo vers la
gauche/la droite.
[ ][ ] : Inclinaison de la caméra vidéo vers le haut/le
bas.
• Le mouvement se poursuit tant que vous maintenez
le bouton enfoncé, et il s’arrête lorsque vous relâchez le bouton. Pour contrôler plus précisément le
mouvement, appuyez sur le bouton et relâchez-le
immédiatement, puis répétez l’opération.
• Pour commander la caméra vidéo d’un autre site,
appuyez sur [Y]. Chaque fois que vous appuyez sur
[Y], l’ordre des sites affichés dans la boîte de dialogue de sélection des sites change.
Exemple : Pendant un appel vidéoconférence à 4
sites
Site 1
•
Site 2
Site 3
Site local
Pour revenir à l’écran de l’appel vidéoconférence,
appuyez sur [Back].
Remarque
•
•
Vous pouvez appuyer sur [Full Screen] sur la télécommande pour afficher ou masquer la zone guide.
Dans les situations suivantes, vous ne pourrez pas commander une caméra vidéo, même si vous
appuyez sur [CAM Ctrl].
– Lorsque l’écran d’ordinateur est affiché.
– Lorsque l’écran d’informations de l’appareil ou l’écran d’état des connexions est affiché.
– Lorsqu’une boîte de dialogue est affichée.
Version du document 2012-11
Guide d’utilisation
61
Commande d’une caméra vidéo
Enregistrement d’un préréglage
Lorsque vous n’êtes pas en appel vidéoconférence, vous pouvez enregistrer jusqu’à 9 préréglages (réglage
panoramique, de l’inclinaison, du zoom, etc.) de votre caméra vidéo connectée en tant que caméra vidéo
principale ou secondaire.
Remarque
•
•
1
L’enregistrement des préréglages ne peut être réalisé qu’avec des caméras vidéo qui prennent en
charge la fonctionnalité de préréglage. Pour plus d’informations, consultez votre revendeur.
Les fonctionnalités disponibles peuvent être limitées en fonction du modèle de votre caméra vidéo.
(Exemple : Caméra vidéo ne disposant que d’une fonction de zoom)
Appuyez sur [Home].
• L’écran d’accueil s’affiche.
Remarque
•
62
Si vous êtes en train d’enregistrer des préréglages pour la caméra vidéo secondaire, appuyez
sur [Camera Sub].
2
Appuyez sur [CAM Ctrl].
• L’écran de commande de votre caméra vidéo s’affiche.
3
Appuyez sur [G].
• L’écran de préréglage s’affiche.
Guide d’utilisation
Version du document 2012-11
Commande d’une caméra vidéo
4
Appuyez sur une touche numérique (1–9) pour choisir le
numéro du préréglage désiré.
• Le numéro du préréglage sélectionné s’affiche dans
le coin supérieur droit de l’écran.
Remarque
•
Lorsqu’un numéro de préréglage qui a déjà été
enregistré est sélectionné et qu’un enregistrement de préréglage est effectué, les informations enregistrées pour ce préréglage sont remplacées.
5
Appuyez sur les touches de la télécommande pour modifier le préréglage la caméra vidéo.
[B] : Zoom arrière
[R] : Zoom avant
[ ][ ] : Panoramique de la caméra vidéo vers la
gauche/la droite.
[ ][ ] : Inclinaison de la caméra vidéo vers le haut/le
bas.
6
Appuyez sur [G].
• Une boîte de dialogue s’affiche pour confirmer l’enregistrement des paramètres.
7
Utilisez [ ][ ] pour sélectionner "Oui" et appuyez sur
[Enter].
• L’écran de préréglage s’affiche.
Remarque
•
Pour continuer à définir des réglages, répétez
les étapes 4 à 7.
Version du document 2012-11
Guide d’utilisation
63
Commande d’une caméra vidéo
8
Appuyez sur [Home].
• L’écran d’accueil s’affiche.
Remarque
•
64
Les informations d’enregistrement des préréglages d’une caméra vidéo sont sauvegardées sur
cette caméra vidéo. Si une caméra vidéo est réinitialisée, ses informations d’enregistrement
des préréglages sont perdues. Dans un tel cas,
les préréglages doivent à nouveau être effectués sur l’appareil.
Guide d’utilisation
Version du document 2012-11
Commande d’une caméra vidéo
Rappel d’un préréglage enregistré
Au cours d’un appel vidéoconférence, vous pouvez régler les paramètres d’orientation, de position de zoom
et de loupe, etc. de votre propre caméra vidéo sur l’état souhaité en sélectionnant un préréglage enregistré.
Remarque
•
•
1
Pour plus d’informations sur les modèles de caméra vidéo compatibles, consultez votre revendeur.
Vous pouvez rappeler un préréglage défini par le correspondant pour sa caméra vidéo pendant un
appel vidéoconférence.
Appuyez sur [CAM Ctrl].
• La boîte de dialogue de sélection du site s’affiche.
Remarque
•
Lorsque la boîte de sélection du site est affichée,
si aucune fonctionnalité n’est utilisée dans les 3
secondes qui suivent, elle se ferme automatiquement.
2
Utilisez [ ][ ] pour sélectionner "Site local" et appuyez sur [Enter].
• L’écran de commande de la caméra s’affiche.
3
Appuyez sur une touche numérique (1–9) pour sélectionner le numéro du préréglage que vous voulez rappeler.
• L’orientation et la position de zoom de votre caméra
vidéo adoptent les valeurs du préréglage enregistré.
Version du document 2012-11
Guide d’utilisation
65
Commande d’une caméra vidéo
Modification des paramètres de la caméra vidéo
Qu’un appel vidéoconférence soit en cours ou non, vous pouvez régler la luminosité et la balance des blancs,
etc., de votre caméra vidéo connectée en tant que caméra vidéo principale ou secondaire.
Remarque
•
1
Il se peut que vous ne puissiez pas modifier les paramètres selon votre modèle de caméra vidéo. Pour
plus d’informations sur les modèles de caméra vidéo compatibles, consultez votre revendeur.
Appuyez sur [CAM Ctrl].
• La boîte de dialogue de sélection du site s’affiche.
2, 4
Remarque
•
2
66
Lorsque la boîte de sélection du site est affichée, si aucune
fonctionnalité n’est utilisée dans les 3 secondes qui suivent,
elle se ferme automatiquement.
Utilisez [ ][ ] pour sélectionner "Site local" et appuyez sur
[Enter].
• L’écran de commande de la caméra s’affiche.
Guide d’utilisation
Version du document 2012-11
Commande d’une caméra vidéo
3
Appuyez sur [Menu].
• L’écran de menu de la caméra s’affiche.
4
Utilisez [ ][ ] pour sélectionner l’élément à régler, puis appuyez
sur [Enter].
• L’écran de configuration de l’élément sélectionné s’affiche.
Remarque
•
•
Il se peut que certains éléments ne soient pas affichés selon
votre modèle de caméra vidéo.
Pendant que vous configurez les paramètres sur l’écran de
menu de la caméra, vos correspondants ne peuvent pas
commander votre caméra vidéo.
Écran "Luminosité"
"Mode de luminosité" : Appuyez sur [Enter] et utilisez [
pour sélectionner "Auto" ou "Manuel".
][
]
Remarque
•
Lorsque "Manuel" est sélectionné, vous pouvez régler la
luminosité en appuyant sur les touches de la télécommande.
[B] : Foncé
[R] : Clair
Version du document 2012-11
Guide d’utilisation
67
Commande d’une caméra vidéo
Écran "Balance des blancs"
Cette fonction ajuste la couleur de façon à ce que les couleurs
blanches apparaissent toujours blanches sous différents types de
sources lumineuses.
"Balance des blancs" : Appuyez sur [Enter] et utilisez [ ][ ]
pour sélectionner la valeur souhaitée pour la balance des blancs
("Auto", "Intérieur 1", "Intérieur 2", "Extérieur (Ensoleillé)",
"Extérieur (Nuageux)" ou "Étalonner").
Remarque
•
•
•
Sauf si la couleur n’est pas naturelle en raison de la source
lumineuse, par exemple, sélectionnez "Auto".
"Intérieur 1" est recommandé si la source lumineuse est
une lampe à incandescence, etc. "Intérieur 2" est recommandé si la source lumineuse est une lampe fluorescente
ou une lampe à vapeur de sodium, etc. blanche et chaude.
Lorsque "Étalonner" est sélectionné, vous pouvez régler
la balance des blancs. Pour ce faire, effectuez la procédure
suivante :
1. Appuyez sur [Enter].
• Si la balance des blancs avait été définie auparavant en sélectionnant "Étalonner", cet état défini
auparavant est rappelé.
2. Tournez un morceau de papier blanc vers la caméra
vidéo.
3. Appuyez sur [G].
Écran "Visionnement" : Utilisez [
éléments suivants et les entrer :
][
] pour sélectionner les
"Position de visionnement" : Appuyez sur [Enter] et utilisez [ ]
[ ] pour sélectionner "Centre" ou "Côtés (Grand-angle)".
"Mode de visionnement" : Appuyez sur [Enter] et utilisez [ ]
[ ] pour sélectionner "Auto" ou "Manuel".
Remarque
•
Lorsque "Manuel" est sélectionné, vous pouvez régler la
mise au point en appuyant sur les touches de la télécommande.
[B] : Près
[R] : Loin
68
Guide d’utilisation
Version du document 2012-11
Commande d’une caméra vidéo
Écran "Rétroéclairage"
Cette fonction ajuste la couleur de façon à ce que les objets en
contre-jour ne soient pas sombres.
"Compensation rétroéclairage" : Appuyez sur [Enter] et utilisez
[ ][ ] pour sélectionner "Activé" ou "Désactivé".
Écran "Zoom numérique"
Cette fonction recadre la partie centrale de l’image vidéo et l’agrandit grâce au traitement numérique.
"Zoom numérique" : Appuyez sur [Enter] et utilisez [
sélectionner "Activé" ou "Désactivé".
][
] pour
Écran "Paramètres loupe"
Cette fonction recadre une partie de l’image vidéo et l’affiche aux
quatre coins de l’écran.
"Loupe" : Appuyez sur [Enter] et utilisez [
ner "Activé" ou "Désactivé".
][
] pour sélection-
Remarque
•
Si vous souhaitez utiliser la fonction de loupe, effectuez la procédure suivante :
Version du document 2012-11
Guide d’utilisation
69
Commande d’une caméra vidéo
1.
Sélectionnez "Activé" et appuyez sur [Enter].
• Votre propre image s’affiche en plein écran et une image agrandie de vous-même
s’affiche dans le sous-écran dans le coin supérieur droit.
2.
Configurez les paramètres avancés de la fonction de loupe en appuyant sur la touche [G]
de la télécommande.
Remarque
•
Les paramètres d’agrandissement peuvent être enregistrés en tant que préréglage
(Page 62).
(Pour changer la position à agrandir) :
Si vous souhaitez changer le contenu à agrandir, réglez la position d’agrandissement en
appuyant sur [ ][ ][ ][ ] pour déplacer le cadre qui indique la zone à agrandir.
(Pour changer le niveau de zoom de l’image agrandie) :
Si vous souhaitez changer la taille de l’image agrandie affichée dans le sous-écran, appuyez
sur [R] pour effectuer un zoom avant et sur [B] pour effectuer un zoom arrière.
(Pour changer la disposition de l’écran) :
Si vous souhaitez changer la position de l’image agrandie sur l’écran, appuyez sur [Y].
Chaque fois que vous appuyez sur [Y], la position de l’image agrandie change dans l’ordre
suivant :
coin supérieur
droit
70
Guide d’utilisation
coin inférieur
droit
coin inférieur
gauche
coin supérieur
gauche
Version du document 2012-11
Commande d’une caméra vidéo
Exemple : Lorsque la partie encadrée en pointillés
est agrandie et affichée dans le sous-écran dans le
coin supérieur gauche.
3.
Pour revenir à l’écran des paramètres d’agrandissement, appuyez sur [Back].
Pour revenir à l’écran de menu de la caméra, appuyez sur [Menu].
Remarque
•
Une fois le paramétrage terminé dans chacun des écrans de paramètres, appuyez sur [Enter]. Ensuite, appuyez sur [Menu] ou [Back] pour afficher l’écran de menu de la caméra.
Version du document 2012-11
Guide d’utilisation
71
Réglage du volume et de la tonalité
R
é
Réglage du volume
Vous pouvez régler le volume pendant un appel vidéoconférence.
g
l
a
1
Appuyez sur [Volume (+/–)].
• La barre de niveau du volume s’affiche au bas de
l’écran.
2
Réglez le volume en utilisant [Volume (+/–)].
• Appuyez sur [+] pour augmenter le volume de la voix
du correspondant.
• Appuyez sur [–] pour diminuer le volume de la voix
du correspondant.
g
e
d
u
v
o
l
u
Au bout de 3 secondes environ, la barre de niveau du
volume disparaît.
m
e
1, 2
e
t
d
Remarque
e
l
•
a
t
•
o
n
•
a
Vous pouvez configurer le niveau du volume avant de commencer un appel vidéoconférence
(Page 103).
Après avoir mis fin à un appel vidéoconférence, le niveau du volume revient à celui avant le début de
l’appel.
Vous ne pouvez pas régler le volume du périphérique d’affichage.
l
i
t
é
72
Guide d’utilisation
Version du document 2012-11
Réglage du volume et de la tonalité
Mise en sourdine du microphone
Pendant un appel vidéoconférence, vous pouvez mettre le microphone en sourdine afin que votre voix ne
puisse pas être entendue par le correspondant. Vous pourrez entendre la voix de vos correspondants, mais
eux ne pourront pas vous entendre.
Remarque
•
Vous pouvez régler le microphone pour qu’il se mette en sourdine au début d’un appel vidéoconférence
entrant (Page 101).
Mise en sourdine du microphone (à l’aide de la télécommande)
1
Appuyez sur [MIC Mute].
• Une icône apparaît dans la zone d’affichage d’état
de l’écran (Page 32), et la lumière du voyant du microphone de surface (Page 23) devient rouge. Vérifiez que la couleur du voyant change.
• Appuyez à nouveau sur [MIC Mute] pour annuler la
mise en sourdine du microphone. La lumière du voyant du microphone de surface (Page 23) devient
verte. Vérifiez que la couleur du voyant change.
1
Version du document 2012-11
Guide d’utilisation
73
Réglage du volume et de la tonalité
Mise en sourdine du microphone (à l’aide du microphone de surface)
1
Appuyez sur le bouton de mise en sourdine du microphone.
• Une icône apparaît dans la zone d’affichage
d’état de l’écran (Page 32), et la lumière du voyant du microphone de surface (Page 23) devient
rouge. Vérifiez que la couleur du voyant change.
• Appuyez à nouveau sur le bouton de mise en
sourdine du microphone pour annuler la mise en
sourdine du microphone. La lumière du voyant
du microphone de surface (Page 23) devient
verte. Vérifiez que la couleur du voyant change.
1
Microphone de surface numérique
1
Microphone de surface analogique
Remarque
•
•
•
74
Guide d’utilisation
Si plusieurs microphones de surface numériques sont connectés, appuyez sur
le bouton de mise en sourdine de l’un
des microphones de surface numériques pour mettre en sourdine tous les
microphones de surface numériques.
Si vous utilisez des microphones de surface numériques conjointement avec un
microphone de surface analogique, une
pression sur le bouton de mise en sourdine de l’un des microphones de surface
coupe le son de tous les microphones de
surface (KX-VC600 uniquement).
Lorsqu’un casque d’écoute est connecté, le bouton de mise en sourdine d’un
microphone de surface ne fonctionne
pas.
Version du document 2012-11
Réglage du volume et de la tonalité
Réduction du bruit capté par le microphone
(KX-VC600 uniquement)
Vous pouvez réduire la quantité de bruit capté par le microphone (bruits de papiers, etc.) pendant un appel
vidéoconférence. Lorsque la réduction de bruit est activée, il se peut que le niveau du volume des voix soit
également réduit.
1
Appuyez sur [Y].
• "Mode attén. [OUI]" s’affiche et la réduction de bruit
est activée.
1
•
Appuyez à nouveau sur [Y] pour afficher "Mode attén. [NON]", et la réduction de bruit est alors désactivée.
Remarque
•
•
•
La réduction de bruit est une fonctionnalité disponible uniquement lorsque des microphones
de surface numériques sont connectés.
Avant de commencer un appel vidéoconférence,
il est possible d’activer la réduction de bruit (Page 101).
Une fois l’appel vidéoconférence terminé, le réglage de la réduction de bruit revient à la valeur
avant le début de l’appel.
Version du document 2012-11
Guide d’utilisation
75
Réglage du volume et de la tonalité
Réglage de la tonalité
Vous pouvez régler la tonalité pendant un appel vidéoconférence.
1
Appuyez sur [Tone ( / )].
La boîte de dialogue de contrôle de la tonalité s’affiche, et le réglage actuel de tonalité est indiqué.
•
1, 2
2
Appuyez sur [Tone ( / )] pour sélectionner un réglage
de tonalité.
• "Plus d'aigus" : les sons aigus sont amplifiés.
• "Standard" : son normal (par défaut).
• "Plus de graves" : les sons graves sont amplifiés.
• "Voix" : rend les voix plus audibles si le bruit ambiant est important.
• "Musique" : rend les sons à bande large, par exemple la musique, plus audibles.
La boîte de dialogue de contrôle de la tonalité disparaît
au bout de 3 secondes.
Remarque
•
•
76
Avant de commencer un appel vidéoconférence, il est possible de configurer la tonalité (Page 103).
Une fois l’appel vidéoconférence terminé, le réglage de la tonalité revient à la valeur avant le début de
l’appel.
Guide d’utilisation
Version du document 2012-11
Affichage d’autres sources vidéo
A
f
f
i
c
h
Affichage d’un écran d’ordinateur
Vous pouvez afficher un écran d’ordinateur sur votre affichage et sur celui des autres sites en connectant
l’ordinateur à l’appareil.
Cette possibilité est par exemple pratique lorsque vous désirez expliquer quelque chose sur un écran
d’ordinateur en le montrant aux autres participants.
a
Caméra vidéo
principale
g
e
Ordinateur
d’
a
u
t
r
e
s
s
Routeur
o
u
r
c
DCE *1
e
DCE *1
s
v
i
Internet
d
é
o
*1
DCE : Data Circuit-terminating Equipment (équipement de terminaison de circuit de données)
Connexion de l’ordinateur
•
•
•
•
Connectez la sortie du moniteur de votre ordinateur à l’arrière de l’appareil au moyen d’un câble VGA
(Page 20).
Assurez-vous que la forme des connecteurs du câble utilisé est adéquate pour la connexion à l’ordinateur
et à l’appareil.
Vous pouvez connecter ou déconnecter l’ordinateur lors d’un appel vidéoconférence.
Vous ne pouvez afficher qu’un seul écran d’ordinateur à la fois.
Version du document 2012-11
Guide d’utilisation
77
Affichage d’autres sources vidéo
L’appareil prend en charge les résolutions d’écran suivantes : VGA (640 ´ 480), SVGA (800 ´ 600), XGA
(1024 ´ 768), HD (1280 ´ 720) et WXGA (1280 ´ 768, 1280 ´ 800).
La résolution SXGA (1280 ´ 1024) n’est pas acceptée. Pour chaque résolution, les paramètres suivants
sont pris en charge :
•
Résolution
Fréquence d’actualisation (Hz)
VGA
60/72/75/85
SVGA
60/72/75/85
XGA
60/70/75/85
HD
49,827/50/59,855/59,941
WXGA
60/75
Affichage de l’écran d’ordinateur
Vous pouvez basculer l’affichage de la caméra vidéo principale à l’écran d’ordinateur pendant un appel
vidéoconférence.
Remarque
•
Dans ce guide, l’expression "afficher un écran d’ordinateur" ou "affichage d’un écran d’ordinateur"
signifie montrer l’écran de votre ordinateur aux participants de l’appel vidéoconférence en connectant
votre ordinateur à l’appareil.
Lorsque vous utilisez le KX-VC300, vous pouvez afficher l’écran de l’ordinateur uniquement. Lorsque
vous utilisez le KX-VC600, vous pouvez passer de l’écran combiné (l’écran de l’ordinateur, votre flux
vidéo et celui de votre correspondant) à l’écran de l’ordinateur uniquement, et inversement.
L’expression "affichage d’un écran d’ordinateur" peut représenter l’un ou l’autre état, indifféremment.
1
Appuyez sur [PC].
Lorsque le KX-VC600 est utilisé :
• L’écran de l’ordinateur, votre flux vidéo et celui du correspondant s’affichent ensemble. Les deux flux vidéo sont affichés à partir de l’angle supérieur droit de l’écran, l’image de
votre correspondant étant située au-dessus de la vôtre.
L’écran combiné (l’écran de l’ordinateur, votre flux vidéo et
celui du correspondant) s’affiche à la fois chez vous et chez
le correspondant.
78
Guide d’utilisation
1
2
Version du document 2012-11
Affichage d’autres sources vidéo
Exemple : Pendant un appel vidéoconférence à 4 sites
Site 1
Site 2
Écran de l’ordinateur
Site 3
Ce site
Remarque
(Lorsque le KX-VC600 est utilisé)
• Dans l’affichage combiné, l’écran de l’ordinateur, votre
propre écran et l’écran du correspondant sont mis à
l’échelle et affichés à 95 % de leur taille d’origine.
• Vous pouvez appuyer sur [Full Screen] pour afficher ou
masquer la zone guide. (Au départ, la zone guide est
masquée lors de l’affichage de l’écran de l’ordinateur.)
• Appuyez sur [R] pour afficher uniquement l’écran de
l’ordinateur. Chaque fois que vous appuyez sur [R], l’affichage passe de l’écran combiné à l’écran de l’ordinateur uniquement, ou inversement.
(Vous pouvez changer d’affichage indépendamment du
fait que la zone guide soit affichée ou non.)
Version du document 2012-11
Guide d’utilisation
79
Affichage d’autres sources vidéo
•
80
Dans les cas suivants, seule l’image de l’écran d’ordinateur est affichée, même si vous appuyez sur [PC].
– Vous utilisez H.323 ou vous êtes connecté à une
UCM ou à un système de vidéoconférence autre que
Panasonic.
– "Affichage de l'écran combiné" (Page 102) est
réglé sur "Désactivé" dans l’écran des paramètres
de connexion.
– Un ou plusieurs correspondants de l’appel vidéoconférence emploie(nt) une version du logiciel antérieure à 2.30 (version 2.30 non comprise).
Guide d’utilisation
Version du document 2012-11
Affichage d’autres sources vidéo
Lorsque le KX-VC300 est utilisé :
• L’écran de l’ordinateur s’affiche. L’affichage du correspondant présente le même écran.
Remarque
(Lorsque le KX-VC300/KX-VC600 est utilisé)
• Lors de l’utilisation de H.323 ou de la connexion à une
UCM ou à un système de vidéoconférence autre que
Panasonic, il se peut que l’écran sur l’affichage de l’autre
partie ne soit pas identique, en fonction de la disposition
de l’écran de l’autre partie. Invitez cette dernière à modifier la disposition de son écran de façon à afficher
l’écran de votre ordinateur.
• Lors de l’utilisation de H.323 ou de la connexion à une
UCM ou à un système de vidéoconférence autre que
Panasonic, il peut s’avérer impossible d’afficher l’écran
de l’ordinateur sur l’affichage de l’autre partie. Un message d’erreur est affiché. Pour rétablir l’affichage de
l’image de votre caméra vidéo principale, appuyez sur
[Enter].
•
Appuyez sur [Full Screen] sur la télécommande pour
masquer ou afficher les informations sur le correspondant, la durée ou les écrans de guide.
•
En cas de connexion à un autre appareil de communication visuelle HD Panasonic :
– Lorsque votre écran d’ordinateur est affiché, le correspondant ne peut pas appuyer sur [PC] pour afficher son propre écran d’ordinateur.
– Si une caméra vidéo secondaire est connectée,
vous pouvez également basculer sur l’image de
celle-ci en appuyant sur [Camera Sub] (Page 84).
Seul le correspondant ayant appuyé sur [PC] peut
effectuer cette opération. Pour rétablir l’affichage de
l’écran de votre ordinateur, appuyez sur [PC].
Version du document 2012-11
Guide d’utilisation
81
Affichage d’autres sources vidéo
– Lorsque votre écran d’ordinateur est affiché, vous
pouvez passer à l’affichage de l’image du correspondant dans la Disposition 1 en appuyant sur
[B] (Page 52, Page 54, Page 57). De plus, votre
correspondant ne peut pas effectuer cette opération
ni savoir si vous visionnez votre écran d’ordinateur
ou son image. Lorsque vous visualisez l’image de
votre correspondant, la disposition de l’écran est réglée sur Disposition 1. Pour rétablir l’affichage de
l’écran de votre ordinateur, appuyez sur [B].
•
Lors de l’utilisation de H.323 ou de la connexion à une
UCM ou à un système de vidéoconférence autre que
Panasonic :
– Le correspondant peut partager l’écran de son ordinateur alors même que l’écran de votre ordinateur
est affiché. Dans un tel cas, l’écran d’ordinateur du
correspondant s’affiche en tant qu’image du correspondant sur votre écran.
– Si une caméra vidéo secondaire est connectée,
vous pouvez également basculer sur l’image de
celle-ci en appuyant sur [Camera Sub] (Page 84).
Pour rétablir l’affichage de l’écran de votre ordinateur, appuyez sur [PC]. Il est également possible
pour l’autre partie de partager l’image de sa caméra
vidéo secondaire. Dans un tel cas, il est à noter que
l’image de la caméra vidéo secondaire du correspondant s’affiche en tant qu’image du correspondant sur votre écran.
– Lorsque votre écran d’ordinateur est affiché, vous
pouvez passer à l’affichage de l’image du correspondant dans la Disposition 1 en appuyant sur
[B] (Page 52). Pour rétablir l’affichage de l’écran de
votre ordinateur, appuyez sur [R].
2
Appuyez sur [Camera Main] pour revenir à l’image de la caméra
vidéo principale.
Remarque
•
Seul le correspondant qui a appuyé sur le bouton [PC]
peut effectuer cette opération.
Remarque
•
82
À l’écran d’accueil, vous pouvez également afficher l’écran
d’ordinateur sur votre affichage en appuyant sur [PC]. Pendant que l’écran d’ordinateur est affiché, l’appareil ne passe
pas en mode Écran de veille.
Pour revenir à l’écran d’accueil, appuyez sur [Camera
Main].
Guide d’utilisation
Version du document 2012-11
Affichage d’autres sources vidéo
Affichage de l’écran d’ordinateur à l’aide de la fonction de
double flux
Lorsque "Réception d'appel H.239" est réglé sur "Activé" dans
l’écran des paramètres connexion (Page 102), les flux vidéo et
l’écran d’ordinateur envoyés par le correspondant peuvent être combinés et affichés en même temps sur votre écran à l’aide de la fonction de double flux (H.239).
Remarque
•
•
Le double flux est disponible uniquement lorsque vous utilisez H.323 ou que vous êtes connecté à une UCM ou à un
système de vidéoconférence autre que Panasonic.
Vous pouvez changer d’affichage en appuyant sur les touches de la télécommande.
– Appuyez sur [R] pour afficher uniquement l’écran de
l’ordinateur. Chaque fois que vous appuyez sur [R], l’affichage commute entre l’écran combiné et l’écran de
l’ordinateur uniquement.
Réception d’un double flux (écran combiné)
Réception d’un double flux (écran de l’ordinateur uniquement)
– Appuyez sur [B] pour afficher l’image du correspondant
en plein écran. Chaque fois que vous appuyez sur [B],
l’affichage commute entre l’image du correspondant et
l’écran de réception de double flux.
Version du document 2012-11
Guide d’utilisation
83
Affichage d’autres sources vidéo
Affichage de l’image de la caméra vidéo secondaire
Lorsqu’une caméra vidéo secondaire est connectée à l’appareil, vous pouvez afficher l’image de celle-ci sur
votre affichage et sur celui des correspondants. Vous et le correspondant pouvez commander l’image affichée
(Page 60).
Caméra vidéo
principale
Caméra vidéo secondaire
Routeur
DCE *1
DCE *1
Internet
*1
DCE : Data Circuit-terminating Equipment (équipement de terminaison de circuit de données)
Connexion de la caméra vidéo secondaire
•
•
•
•
84
Connectez une caméra vidéo à l’arrière de l’appareil au moyen d’un câble HDMI (Page 20).
Vous pouvez connecter ou déconnecter la caméra vidéo secondaire lors d’un appel vidéoconférence.
Vous ne pouvez afficher que l’image d’une seule caméra vidéo secondaire à la fois.
Seules les caméras vidéo offrant une résolution de 1080i avec HDMI peuvent être utilisées.
Guide d’utilisation
Version du document 2012-11
Affichage d’autres sources vidéo
Affichage de l’image de la caméra vidéo secondaire
Vous pouvez basculer l’affichage de la caméra vidéo principale à un caméra vidéo secondaire pendant un
appel vidéoconférence.
1
Appuyez sur [Camera Sub].
• L’image de la caméra vidéo secondaire s’affiche. L’image est également visible sur l’affichage du correspondant.
1
2
Remarque
•
Lors de l’utilisation de H.323 ou de la connexion
à une UCM ou à un système de vidéoconférence
autre que Panasonic, il se peut que l’image sur
l’affichage de l’autre partie ne soit pas identique,
en fonction de la disposition de l’écran de l’autre
partie. Invitez cette dernière à modifier la disposition de son écran de façon à afficher l’image de
votre caméra vidéo secondaire.
Remarque
•
•
Appuyez sur [Full Screen] sur la télécommande
pour masquer ou afficher les informations sur le correspondant, la durée ou les écrans de guide.
En cas de connexion à une autre unité de communication visuelle HD Panasonic :
– Lors de l’affichage de l’image de votre caméra
vidéo secondaire, le correspondant ne peut pas
appuyer sur [Camera Sub] pour afficher l’image
de sa propre caméra vidéo secondaire.
– Si un ordinateur est connecté, vous pouvez également basculer sur l’image de l’écran d’ordinateur en appuyant sur [PC] (Page 77). Seul le
correspondant ayant appuyé sur [Camera
Sub] peut effectuer cette opération. Pour rétablir
l’affichage de l’image de votre caméra vidéo secondaire, appuyez sur [Camera Sub].
– Lorsque l’image de votre caméra vidéo secondaire est affichée, vous pouvez passer à l’affichage de l’image du correspondant dans la Disposition 1 en appuyant sur [B] (Page 52, Page 54, Page 57). De plus, votre correspondant
ne peut pas effectuer cette opération ni savoir si
vous visionnez l’image de votre caméra vidéo
secondaire ou son image. Lorsque vous visualisez l’image de votre correspondant, la disposition de l’écran est réglée sur Disposition 1. Pour
rétablir l’affichage de l’écran de votre caméra vidéo secondaire, appuyez sur [B].
Version du document 2012-11
Guide d’utilisation
85
Affichage d’autres sources vidéo
•
2
Lors de l’utilisation de H.323 ou de la connexion à
une UCM ou à un système de vidéoconférence autre
que Panasonic :
– Alors même que l’image de votre caméra vidéo
secondaire est affichée, il est possible pour l’autre partie de partager l’image de sa caméra vidéo secondaire. Dans un tel cas, il est à noter
que l’image de la caméra vidéo secondaire du
correspondant s’affiche en tant qu’image du correspondant sur votre écran.
– Si un ordinateur est connecté, vous pouvez également basculer sur l’image de l’écran de l’ordinateur en appuyant sur [PC] (Page 77). Pour
rétablir l’affichage de l’image de votre caméra
vidéo secondaire, appuyez sur [Camera Sub].
Il est aussi possible pour l’autre partie de partager l’écran de son ordinateur. Dans un tel cas, il
est à noter que l’écran de l’ordinateur du correspondant s’affiche en tant qu’image du correspondant sur votre écran.
– Lorsque l’image de votre caméra vidéo secondaire est affichée, vous pouvez passer à l’affichage de l’image du correspondant dans la Disposition 1 en appuyant sur [B] (Page 52). Pour
rétablir l’affichage de l’écran de votre caméra vidéo secondaire, appuyez sur [R].
Appuyez sur [Camera Main] pour revenir à l’image de la
caméra vidéo principale.
Remarque
•
Seul le correspondant qui a appuyé sur [Camera
Sub] peut effectuer cette opération.
Remarque
•
86
À l’écran d’accueil, vous pouvez également afficher
l’image de la caméra vidéo secondaire sur votre affichage
en appuyant sur [Camera Sub]. Pendant que l’image de
la caméra vidéo secondaire est affichée, l’appareil ne
passe pas en mode Écran de veille. Pour revenir à l’écran
d’accueil, appuyez sur [Camera Main].
Guide d’utilisation
Version du document 2012-11
Affichage d’autres sources vidéo
Affichage d’une image fixe de la caméra vidéo secondaire
Vous pouvez afficher une image fixe de la caméra vidéo secondaire lors d’un appel vidéoconférence.
Remarque
•
•
Fixez votre caméra vidéo secondaire et l’objet concerné tout en veillant à ce que l’image ne soit pas
floue.
Vous ne pouvez pas effectuer cette opération en cas d’utilisation de H.323 ou de connexion à une
UCM ou à un système de vidéoconférence autre que Panasonic.
1
Appuyez sur [Camera Sub].
• L’image de la caméra vidéo secondaire s’affiche.
2
Appuyez sur [R].
• L’image fixe de la caméra vidéo secondaire s’affiche
sur votre affichage et celui du correspondant.
Remarque
•
•
•
3
L’image devient graduellement claire après l’affichage d’un écran noir pendant environ 1 seconde.
Si vous appuyez sur [R] lors de l’envoi de l’image fixe, l’image prise au moment où vous avez
appuyé sur [R] une deuxième fois est envoyée
de nouveau à l’affichage du correspondant.
Si la bande passante du réseau est faible et que
le taux de perte de paquets de données est élevé, l’image prendra beaucoup de temps pour
s’afficher clairement ou l’image affichée sera
floue.
1
4
2
3
Appuyez sur [G].
• L’image fixe disparaît et l’affichage passe à l’image
normale de la caméra vidéo secondaire.
Remarque
•
4
Un écran noir s’affiche pendant environ 1 seconde après avoir appuyé sur [G].
Appuyez sur [Camera Main].
• L’image de la caméra vidéo principale s’affiche de
nouveau.
Version du document 2012-11
Guide d’utilisation
87
Affichage de l’état des connexions
A
f
Affichage de l’état des connexions
Vous pouvez vérifier l’état des connexions du réseau et des périphériques.
f
i
1
c
Appuyez sur [Status].
L’écran d’état des connexions s’affiche. Une marque
"X" s’affiche en regard de toute connexion de
réseau ou de périphérique qui ne fonctionne pas
normalement ou qui n’est pas connecté.
•
h
a
g
e
d
Exemple : la connexion du microphone de surface ne
fonctionne pas normalement.
e
2
l’
é
t
a
t
1
d
e
s
c
o
n
n
e
x
Remarque
i
o
•
n
s
•
2
"MIC" affiche l’état de la connexion du microphone de surface ou du casque d’écoute uniquement. L’état de connexion des microphones
classiques ne s’affiche pas.
Si les paramètres de détection des microphones
ont été désactivés dans les paramètres système, l’état de connexion du microphone de surface ou du casque d’écoute n’est pas affiché
(Page 101).
Appuyez sur [Back].
L’affichage revient à l’écran qui était en cours avant
la consultation de l’écran d’état des connexions.
•
88
Guide d’utilisation
Version du document 2012-11
Affichage de l’état des connexions
Affichage des informations de l’appareil
1
Appuyez deux fois sur [Status].
• L’écran d’informations de l’appareil s’affiche.
2
1
Remarque
•
•
Lorsque vous n’utilisez pas de serveur SIP, "Nom
d'utilisateur SIP" et "Nom de domaine SIP" sont
vides.
L’état du chiffrement des communications est affiché
sous "Chiffrement" ; la résolution d’envoi des images est affichée sous "Résolution (envoi)". Lorsqu’une communication est en cours, ces données ne
sont pas affichées.
•
Lorsqu’aucun appel vidéoconférence n’est en cours
et que "SIP" et "H.323" sont tous deux réglés sur
"Activé" (Page 117), vous pouvez basculer l’écran
d’informations de l’appareil entre SIP et H.323 en
appuyant sur [G].
•
Si vous appuyez deux fois sur [Status] au cours
d’un appel vidéoconférence, vous pouvez passer à
l’écran suivant en appuyant sur [R]. Cet écran affiche le nom de l’appareil, l’adresse IP/l’URI SIP (ou
le nom d’utilisateur SIP)/le numéro de salle de conférence@adresse IP de l’UCM/le nom d’utilisateur
SIP@adresse IP de l’UCM/le poste H.323/le nom H.
323, le taux de perte de paquets de données, la
bande passante de la connexion, la résolution, la
fréquence d’images et la fréquence de trames des
3 correspondants affichés sous "Site 1", "Site 2" et
"Site 3".*1*2
*1
*2
"Fréquence" n’est pas affiché en cas d’utilisation de H.323
ou de connexion à une UCM ou à un système de vidéoconférence autre que Panasonic.
En fonction du correspondant, il se peut que "Nom" soit vide.
Version du document 2012-11
Guide d’utilisation
89
Affichage de l’état des connexions
•
2
Lors de l’utilisation de H.323, et lorsque "Réception
d'appel H.239" est réglé sur "Activé" (Page 102),
les informations pour un site peuvent contenir les
informations sur les multiples images reçues.
Appuyez sur [Back].
L’affichage revient à l’écran qui était en cours avant
l’exécution de l’étape 1.
•
90
Guide d’utilisation
Version du document 2012-11
À propos des fonctionnalités avancées
À
p
Activation des fonctionnalités avancées
r
o
p
Vue d’ensemble des clés d’activation
o
s
d
Vous pouvez améliorer les types suivants de fonctionnalités avec une clé d’activation (vendue séparément).
Pour plus d’informations sur les paramètres, reportez-vous à la Page 124.
e
s
f
Nº de modèle
(Model No.)
Nom du produit
Type de clé d’activation (Activation
Key Type)
Modèle visé
Description
o
n
KX-VCS301
Carte de clé d'activation (connexion 4 sites)
Connexion 4 sites
(4-Point Connection)
KX-VC300
Active la fonctionnalité
d’établissement d’appels vidéoconférence
à multiples sites.
KX-VCS401
Carte de clé d'activation (Pleine HD 1080)
Pleine HD 1080
(1080 Full HD)
KX-VC300
Active la fonctionnalité
d’envoi d’images à résolution pleine HD.
c
t
i
o
n
n
a
l
i
Remarque
•
t
é
•
s
a
v
a
n
•
Lorsque vous avez activé de nouvelles fonctionnalités (Page 124), elles restent activées, même après
une mise à jour logicielle ou la réinitialisation du système.
L’activation des fonctionnalités s’effectue une à la fois (Page 124). Pour activer plusieurs
fonctionnalités, vous devez exécuter l’activation plusieurs fois. Un redémarrage est nécessaire à
chaque activation.
Si le matériel est modifié, par exemple en cas de remplacement de l’appareil, vous devez vous procurer
à nouveau la clé d’enregistrement (Registration Key) et réactiver les fonctionnalités. Dans ce cas, la
clé d’enregistrement (Registration Key) est gratuite.
c
é
e
s
Activation des appels vidéoconférence à multiples sites
(KX-VC300 uniquement)
Si vous utilisez le KX-VC300, vous ne pourrez pas établir d’appels vidéoconférence à 3 ou 4 à moins que la
fonctionnalité des appels vidéoconférence à multiples sites ait été activée préalablement par l’achat d’une
carte clé d’activation (KX-VCS301) (Page 124). Pour plus d’informations sur la clé d’activation, consultez votre
revendeur.
Activation de l’envoi d’images à résolution pleine HD (KX-VC300
uniquement)
Si vous utilisez le KX-VC300, vous ne pourrez envoyer des images en HD (1280 ´ 720) que si la fonctionnalité
d’envoi d’images à résolution pleine HD (1920 ´ 1080) a été activée préalablement par l’achat d’une carte clé
d’activation (KX-VCS401) (Page 124). Pour autoriser l’envoi d’images à la résolution pleine HD, vous devez
modifier la configuration de la résolution maximale (Page 100, Page 130). Pour plus d’informations sur la clé
d’activation, contactez votre revendeur.
Version du document 2012-11
Guide d’utilisation
91
Contacts et paramètres
Contacts et paramètres
Ajout de contacts dans la
liste des contacts
Vous pouvez enregistrer les informations concernant
jusqu’à 300 contacts dans la liste des contacts.
Remarque
•
Si vous recevez un appel vidéoconférence lors
de la saisie de données, une boîte de dialogue
s’affiche pour confirmer si vous voulez répondre
à l’appel vidéoconférence.
Utilisez [ ][ ] pour sélectionner "Oui" ou
"Non" puis appuyez sur [Enter].
• Lorsque "Oui" est sélectionné, vous
pouvez répondre à un appel
vidéoconférence. Toutefois, les données
non enregistrées seront perdues.
• Lorsque "Non" est sélectionné, vous
pouvez continuer à saisir des données.
Enregistrement d’un nouveau
contact
3. Utilisez [
][ ] pour sélectionner les éléments
suivants et les entrer :
"Groupe/Site" : Entrez un nom pour le contact
(jusqu’à 24 caractères) (Page 135).
"Comp. abr." : Entrez un numéro de composition
abrégée (1–300).
"Multipoint" : Utilisez [ ][ ] pour sélectionner
"Non".
"Adresse" : Entrez l’adresse IP, l’URI SIP (ou le
nom d’utilisateur SIP), le poste H.323, le nom H.323
ou le numéro de salle de conférence@adresse IP
de l’UCM.
"Type d'appel" : Utilisez [ ][ ] pour
sélectionner le type d’appel (SIP ou H.323).
Remarque
•
•
Enregistrement d’un contact à correspondant unique
1. Appuyez sur [Menu].
• L’écran de menu s’affiche.
2. Utilisez [
][ ] pour sélectionner "Nouveau
contact" et appuyez sur [Enter].
• L’écran d’enregistrement de la liste des
contacts s’affiche.
•
•
•
92
Guide d’utilisation
Lorsque vous entrez une adresse IP, si elle
contient des nombres à 1 ou 2 chiffres,
entrez ces nombres tels quels. Ne les
entrez pas au format [.001].
Exemple : l’adresse IP est [192.168.0.1].
– Entrée correcte : [192.168.0.1]
– Entrée incorrecte : [192.168.000.001]
Les caractères pouvant être entrés sont les
suivants :
Nom d’utilisateur SIP/nom H.323/numéro
de salle de conférence de l’UCM :
caractères alphanumériques et les
symboles . = * + _ - $ ! ? / ' ( ) (60
caractères max.)
Nom de domaine SIP : caractères
alphanumériques et les symboles . et - (128
caractères max.)
Poste H.323 : caractères numériques et les
symboles # et * (20 caractères max.)
Si le correspondant possède le même nom
de domaine SIP que vous, vous pouvez
enregistrer uniquement son nom
d’utilisateur SIP. S’il possède un nom de
domaine SIP différent, vous devez entrer
son nom de domaine SIP en plus de son
nom d’utilisateur SIP.
Si le nom de domaine SIP n’est pas entré,
votre nom de domaine SIP est ajouté
automatiquement au contact enregistré. Il
peut ainsi arriver qu’un correspondant
différent soit enregistré involontairement
comme contact. Faites donc preuve de
prudence lorsque vous enregistrez les
informations d’un contact.
Entrez une valeur conforme aux normes.
Pour plus d’informations, contactez votre
administrateur réseau.
Version du document 2012-11
Contacts et paramètres
4. Appuyez sur [G].
• Une boîte de dialogue s’affiche pour confirmer
l’enregistrement des paramètres.
5. Utilisez [
][ ] pour sélectionner "Oui" et
appuyez sur [Enter].
• L’écran de liste des contacts s’affiche.
Remarque
•
Pour continuer et entrer un autre contact,
appuyez sur [B] et répétez les étapes 3–5.
6. Appuyez sur [Home].
• L’écran d’accueil s’affiche.
Enregistrement d’un contact à plusieurs correspondants
Remarque
•
•
Lors de l’utilisation de H.323, vous ne pouvez
pas enregistrer de contact à plusieurs
correspondants.
Si vous utilisez le KX-VC300, l’enregistrement
d’un contact à plusieurs correspondants n’est
possible que si vous avez acheté une carte clé
d’activation (KX-VCS301) pour activer les
appels vidéoconférence à multiples sites
(Page 124). Pour plus d’informations sur la clé
d’activation, contactez votre revendeur.
1. Appuyez sur [Menu].
• L’écran de menu s’affiche.
3. Utilisez [
][ ] pour sélectionner les éléments
suivants et les entrer :
"Groupe/Site" : Entrez un nom pour l’appel
vidéoconférence (jusqu’à 24 caractères)
(Page 135).
"Comp. abr." : Entrez un numéro de composition
abrégée (1–300).
"Multipoint" : Utilisez [ ][ ] pour sélectionner
"2 sites" ou "3 sites".
Pour "Site 1"/"Site 2"/"Site 3" : Utilisez la
procédure suivante pour sélectionner ces contacts
dans l’écran de la liste des contacts.
1. Utilisez [ ][ ] pour sélectionner "Site 1",
"Site 2" ou "Site 3".
2. Appuyez sur [Enter].
• L’écran de liste des contacts s’affiche.
3. Sélectionnez un contact en utilisant [ ][ ].
• Vous pouvez utiliser [ ][ ] ou les
boutons numériques de la télécommande
pour sélectionner l’onglet qui est affiché
(Page 41).
4. Appuyez sur [Enter].
• L’écran d’enregistrement de la liste des
contacts s’affiche.
4. Appuyez sur [G].
• Une boîte de dialogue s’affiche pour confirmer
l’enregistrement des paramètres.
5. Utilisez [
][ ] pour sélectionner "Oui" et
appuyez sur [Enter].
• L’écran de liste des contacts s’affiche.
Remarque
2. Utilisez [
][ ] pour sélectionner "Nouveau
contact" et appuyez sur [Enter].
• L’écran d’enregistrement de la liste des
contacts s’affiche.
•
Pour continuer et entrer un autre contact,
appuyez sur [B] et répétez les étapes 3–5.
6. Appuyez sur [Home].
• L’écran d’accueil s’affiche.
Modification des coordonnées
des contacts
1. Appuyez sur [Menu].
• L’écran de menu s’affiche.
2. Utilisez [
][ ] pour sélectionner "Liste des
contacts" et appuyez sur [Enter].
• L’écran de liste des contacts s’affiche.
Version du document 2012-11
Guide d’utilisation
93
Contacts et paramètres
3. Utilisez [
][ ] pour sélectionner le contact que
vous souhaitez modifier.
• Vous pouvez utiliser [ ][ ] ou les boutons
numériques de la télécommande pour
sélectionner l’objet qui est affiché (Page 41).
2. Utilisez [
][ ] pour sélectionner "Liste des
contacts" et appuyez sur [Enter].
• L’écran de liste des contacts s’affiche.
4. Appuyez sur [Enter].
• L’écran des détails de la liste des contacts
s’affiche.
5. Appuyez sur [G].
• L’écran d’édition de la liste des contacts
s’affiche.
3. Utilisez [
][ ] pour sélectionner le contact que
vous souhaitez supprimer.
• Vous pouvez utiliser [ ][ ] ou les boutons
numériques de la télécommande pour
sélectionner l’objet qui est affiché (Page 41).
4. Appuyez sur [R].
• Une boîte de dialogue s’affiche pour confirmer
la suppression.
6. Utilisez [
5. Utilisez [
7. Appuyez sur [G].
• Une boîte de dialogue s’affiche pour confirmer
6. Appuyez sur [Home].
• L’écran d’accueil s’affiche.
][ ] pour sélectionner l’élément à
modifier et apportez les modifications nécessaires
(Page 135).
l’enregistrement des paramètres.
8. Utilisez [
][ ] pour sélectionner "Oui" et
appuyez sur [Enter].
• L’écran des détails de la liste des contacts
s’affiche.
9. Appuyez sur [Home].
• L’écran d’accueil s’affiche.
Suppression d’un contact
1. Appuyez sur [Menu].
• L’écran de menu s’affiche.
94
Guide d’utilisation
][ ] pour sélectionner "Oui" et
appuyez sur [Enter].
• L’écran de liste des contacts s’affiche.
Enregistrement d’un contact depuis l’historique des appels
Enregistrement d’un contact à correspondant unique
Vous pouvez enregistrer un contact dans la liste des
contacts à partir de l’historique des appels.
Remarque
•
Si un nom d’hôte est affiché dans la colonne
"Site" de l’historique des appels, la partie ne
peut pas être enregistrée dans votre liste de
contacts.
Version du document 2012-11
Contacts et paramètres
•
En outre, il peut s’avérer impossible
d’enregistrer un URI SIP (ou un nom
d’utilisateur SIP), un poste H.323 ou un nom H.
323 dans la liste des contacts à partir de
l’historique des appels entrants, pour des
raisons telles qu’une non-conformité aux
normes applicables. Dans ce cas, contactez
votre administrateur réseau.
1. Appuyez sur [Menu].
• L’écran de menu s’affiche.
2. Utilisez [
][ ] pour sélectionner "Hist.
d'appels" et appuyez sur [Enter].
• L’écran d’historique des appels sortants
s’affiche.
Remarque
•
Pour vous rapporter à l’historique des
appels entrants, appuyez sur [G].
6. Utilisez [
][ ] pour sélectionner "Oui" et
appuyez sur [Enter].
• L’écran d’historique des appels entrants ou
sortants s’affiche, en fonction de l’écran que
vous avez affiché à l’étape 2.
7. Appuyez sur [Home].
• L’écran d’accueil s’affiche.
Enregistrement d’un contact à plusieurs correspondants
Vous pouvez enregistrer un contact à plusieurs
correspondants dans la liste des contacts à partir de
l’historique des appels sortants.
Remarque
•
3. Utilisez [
][ ] pour sélectionner l’entrée du
contact à correspondant unique à ajouter en tant
que contact, puis appuyez sur [B].
• L’écran d’enregistrement de la liste des
contacts s’affiche.
•
•
•
•
4. Utilisez [
][ ] pour sélectionner les éléments
nécessaires et saisissez les informations
(Page 135).
5. Appuyez sur [G].
• Une boîte de dialogue s’affiche pour confirmer
l’enregistrement des paramètres.
Lorsque vous enregistrez un contact constitué
de plusieurs correspondants dans la liste des
contacts à partir de l’historique des appels,
chacun des correspondants est aussi
automatiquement enregistré en tant que
contact unique et chaque adresse IP/URI SIP
(ou nom d’utilisateur SIP) est enregistré(e) dans
"Groupe/Site".
Lors de l’utilisation de H.323, vous ne pouvez
pas enregistrer de contact à plusieurs
correspondants.
Si un nom d’hôte est affiché dans la colonne
"Site" de l’historique des appels, la partie ne
peut pas être enregistrée dans votre liste de
contacts.
En outre, il peut s’avérer impossible
d’enregistrer un URI SIP (ou un nom
d’utilisateur SIP) dans la liste des contacts à
partir de l’historique des appels entrants, pour
des raisons telles qu’une non-conformité aux
normes applicables. Dans ce cas, contactez
votre administrateur réseau.
Si vous utilisez le KX-VC300, l’enregistrement
d’un contact à plusieurs correspondants n’est
possible que si vous avez acheté une carte clé
d’activation (KX-VCS301) pour activer les
appels vidéoconférence à multiples sites
(Page 124). Pour plus d’informations sur la clé
d’activation, contactez votre revendeur.
1. Appuyez sur [Menu].
• L’écran de menu s’affiche.
2. Utilisez [
][ ] pour sélectionner "Hist.
d'appels" et appuyez sur [Enter].
• L’écran d’historique des appels sortants
s’affiche.
Version du document 2012-11
Guide d’utilisation
95
Contacts et paramètres
3. Utilisez [
][ ] pour sélectionner l’entrée de
plusieurs contact à ajouter en tant que contact à
plusieurs correspondants, puis appuyez sur [B].
• L’écran d’enregistrement de la liste des
contacts s’affiche.
Modification des paramètres système
Remarque
•
Si vous recevez un appel vidéoconférence lors
de la saisie de données, une boîte de dialogue
s’affiche pour confirmer si vous voulez répondre
à l’appel vidéoconférence.
Utilisez [ ][ ] pour sélectionner "Oui" ou
"Non" puis appuyez sur [Enter].
• Lorsque "Oui" est sélectionné, vous
pouvez répondre à un appel
vidéoconférence. Toutefois, les données
non enregistrées seront perdues.
• Lorsque "Non" est sélectionné, vous
pouvez continuer à saisir des données.
Réglage du nom de l’appareil
4. Utilisez [
][ ] pour sélectionner les éléments
nécessaires et saisissez les informations
(Page 135).
5. Appuyez sur [G].
• Une boîte de dialogue s’affiche pour confirmer
l’enregistrement des paramètres.
6. Utilisez [
][ ] pour sélectionner "Oui" et
appuyez sur [Enter].
• L’écran d’historique des appels s’affiche.
1. Appuyez sur [Menu].
• L’écran de menu s’affiche.
2. Utilisez [
][ ] pour sélectionner "Paramètres"
et appuyez sur [Enter].
• L’écran de paramètres système s’affiche.
3. Utilisez [
][ ] pour sélectionner "Param.
système" et appuyez sur [Enter].
• L’écran de définition du nom de l’appareil
s’affiche.
7. Appuyez sur [Home].
• L’écran d’accueil s’affiche.
4. Entrez le nom de l’appareil (jusqu’à 24 caractères)
(Page 135).
96
Guide d’utilisation
Version du document 2012-11
Contacts et paramètres
5. Appuyez sur [G].
• Une boîte de dialogue s’affiche pour confirmer
l’enregistrement des paramètres.
6. Utilisez [
][ ] pour sélectionner "Oui" et
appuyez sur [Enter].
• L’écran de paramètres système s’affiche.
7. Appuyez sur [Home].
• L’écran d’accueil s’affiche.
Réglage de la date et de l’heure
5. Appuyez sur [G].
• Une boîte de dialogue s’affiche pour confirmer
l’enregistrement des paramètres et le
redémarrage du système après
l’enregistrement.
6. Utilisez [
][ ] pour sélectionner "Oui" et
appuyez sur [Enter].
• Le système redémarre automatiquement afin
de refléter les modifications apportées aux
paramètres système.
1. Appuyez sur [Menu].
• L’écran de menu s’affiche.
Configuration des paramètres
du réseau
2. Utilisez [
1. Appuyez sur [Menu].
• L’écran de menu s’affiche.
][ ] pour sélectionner "Paramètres"
et appuyez sur [Enter].
• L’écran de paramètres système s’affiche.
3. Utilisez [
][ ] pour sélectionner "Param. date/
h" et appuyez sur [Enter].
• L’écran de réglage de la date et de l’heure
s’affiche.
2. Utilisez [
][ ] pour sélectionner "Paramètres"
et appuyez sur [Enter].
• L’écran de paramètres système s’affiche.
3. Utilisez [
][ ] pour sélectionner "Param.
réseau" et appuyez sur [Enter].
• L’écran de paramètres réseau s’affiche.
4. Utilisez [
][ ] pour sélectionner l’élément et
saisir les informations.
• Entrez l’année (4 chiffres), le mois (1 à 2
chiffres), le jour (1 à 2 chiffres) et l’heure
(affichage 24 heures), et sélectionnez le format
de date (Mois/Jour/Année, Jour/Mois/Année,
Année/Mois/Jour) et le format d’affichage de
l’heure (12 h/24 h).
Version du document 2012-11
4. Utilisez [
][ ] pour sélectionner les éléments
suivants et les entrer :
"Adresse IP" : Utilisez [ ][ ] pour déterminer si
les informations de l’adresse IP de cet appareil
("Adresse IP", "Masque sous-réseau",
"Passerelle par défaut") seront obtenues
automatiquement à partir d’un serveur DHCP ou si
elles seront définies manuellement.
– "Auto" (par défaut) : Obtention automatique
des informations de l’adresse IP.
Guide d’utilisation
97
Contacts et paramètres
– "Manuel" : Définition manuelle des
informations de l’adresse IP.
Remarque
•
Même si vous avez sélectionné "Auto", il
pourrait toujours être impossible d’obtenir
une adresse IP en raison de problèmes tels
qu’un encombrement du réseau. Dans ce
cas, "Adresse non attribuée" s’affiche
dans le coin supérieur droit de l’écran
d’accueil. Contactez votre administrateur
réseau.
"Adresse IP" : Entrez l’adresse IP de l’appareil.
"Masque sous-réseau" : Entrez un masque de
sous-réseau.
"Passerelle par défaut" : Entrez l’adresse IP de la
passerelle par défaut.
Remarque
•
•
"Adresse IP", "Masque sous-réseau" et
"Passerelle par défaut" ne peuvent être
entrés que si "Adresse IP" est réglé sur
"Manuel".
Si la valeur de "Adresse IP", "Masque
sous-réseau" ou "Passerelle par
défaut" contient des nombres à 1 ou 2
chiffres, entrez ces nombres tels quels. Ne
les entrez pas au format [.001].
Exemple : l’adresse IP est [192.168.0.1].
– Entrée correcte : [192.168.0.1]
– Entrée incorrecte : [192.168.000.001]
"Serveur DNS" : Utilisez [ ][ ] pour déterminer
si les informations de l’adresse IP pour les serveurs
DNS ("Serveur DNS primaire", "Serveur DNS
secondaire") seront obtenues automatiquement à
partir d’un serveur DHCP ou seront définies
manuellement.
– "Auto" (par défaut) : Obtention automatique
des informations de l’adresse IP.
– "Manuel" : Définition manuelle des
informations de l’adresse IP.
"Serveur DNS secondaire" : Entrez l’adresse IP
du serveur DNS secondaire.
Remarque
•
•
"Serveur DNS primaire" et "Serveur DNS
secondaire" ne peuvent être entrés que si
"Serveur DNS" est réglé sur "Manuel".
Si la valeur de "Serveur DNS primaire" ou
"Serveur DNS secondaire" contient des
nombres à 1 ou 2 chiffres, entrez ces
nombres tels quels. Ne les entrez pas au
format [.001].
Exemple : l’adresse IP est [192.168.0.1].
– Entrée correcte : [192.168.0.1]
– Entrée incorrecte : [192.168.000.001]
5. Appuyez sur [G].
• Une boîte de dialogue s’affiche pour confirmer
l’enregistrement des paramètres.
6. Utilisez [
][ ] pour sélectionner "Oui" et
appuyez sur [Enter].
• L’écran de paramètres système s’affiche.
7. Appuyez sur [Home].
• L’écran d’accueil s’affiche.
Configuration des paramètres
de la connexion
1. Appuyez sur [Menu].
• L’écran de menu s’affiche.
2. Utilisez [
][ ] pour sélectionner "Paramètres"
et appuyez sur [Enter].
• L’écran de paramètres système s’affiche.
Remarque
•
Pour pouvoir sélectionner "Auto",
"Adresse IP" doit être réglé sur "Auto".
• Les paramètres du serveur DNS sont
nécessaires pour vérifier si des mises à
niveau sont disponibles et pour télécharger
les versions les plus récentes du logiciel sur
le réseau.
"Serveur DNS primaire" : Entrez l’adresse IP du
serveur DNS primaire.
98
Guide d’utilisation
Version du document 2012-11
Contacts et paramètres
3. Utilisez [
][ ] pour sélectionner "Param.
appels" et appuyez sur [Enter].
• L’écran des paramètres connexion s’affiche.
3.5 Mbps, 4.0 Mbps, 4.5 Mbps, 5.0 Mbps,
5.5 Mbps, 6.0 Mbps, 6.5 Mbps, 7.0 Mbps,
7.5 Mbps, 8.0 Mbps, 8.5 Mbps, 9.0 Mbps [par
défaut], 10.0 Mbps).
Remarque
•
4. Utilisez [
][ ] pour sélectionner les éléments
suivants et les entrer :
• Les éléments suivants sont affichés sur 3
pages. Pour visionner tous les éléments,
appuyez sur [R] pour passer à la page suivante,
puis appuyez sur [B] pour revenir à la page
précédente.
Remarque
•
•
•
Vous devez enregistrer les paramètres
séparément pour chaque écran dans lequel
vous avez modifié des paramètres.
Lorsque "SIP" est réglé sur "Désactivé"
dans l’écran des paramètres de type
d’appel (Page 117), "Chiffrement (SIP)",
"Qualité vidéo", "Résolution maximale",
"Qualité de service", "Mode audio
seulement", "Qualité des images fixes"
et "Affichage de l'écran combiné" ne
peuvent pas être réglés.
Lorsque "H.323" est réglé sur
"Désactivé" dans l’écran des paramètres
de type d’appel (Page 117), "Chiffrement
(H.323)" et "Réception d'appel H.239" ne
peuvent pas être réglés.
"Mode réponse" : Utilisez [ ][ ] pour
sélectionner la méthode de répondre aux appels
vidéoconférence ("Manuel" [par défaut] ou
"Auto") (Page 48).
"Bande passante max." : Appuyez sur [Enter] et
utilisez [ ][ ] pour sélectionner la bande
passante maximale qu’il est permis d’utiliser
(512 kbps, 768 kbps, 1.0 Mbps, 1.2 Mbps,
1.5 Mbps, 2.0 Mbps, 2.5 Mbps, 3.0 Mbps,
Version du document 2012-11
La bande passante maximale utilisée
durant un appel vidéoconférence s’adapte
à celle de l’interlocuteur, parmi tous ceux
qui participent à l’appel, qui a réglé son
paramètre de bande passante maximale
sur la valeur la plus basse.
• Vous ne pouvez pas sélectionner une
valeur supérieure à celle de la bande
passante maximale configurée par le
revendeur. Pour plus de détails, consultez
votre revendeur.
• Lorsque vous effectuez un appel
vidéoconférence à 3 sites, sélectionnez une
valeur supérieure ou égale à "1.0 Mbps".
Dans le cas contraire, il est impossible de
garantir la qualité de l’image et du son.
• Lorsque vous effectuez un appel
vidéoconférence à 4 sites, sélectionnez une
valeur supérieure ou égale à "1.5 Mbps".
Dans le cas contraire, il est impossible de
garantir la qualité de l’image et du son.
"Chiffrement (SIP)"/"Chiffrement (H.323)" :
Utilisez [ ][ ] pour spécifier si vous voulez
activer le chiffrement.
– "Activé" : Le chiffrement est activé.
– "Désactivé" (par défaut) : Le chiffrement est
désactivé.
Remarque
•
•
•
Montrez-vous prudent lorsque vous
modifiez les paramètres de chiffrement, car
vous risquez de perdre la communication
avec vos interlocuteurs.
Notez que si le chiffrement est désactivé,
des problèmes d’écoute électronique
peuvent survenir sur les réseaux non
protégés contre de tels actes.
S’il vous est impossible de spécifier une
valeur pour "Chiffrement
(SIP)"/"Chiffrement (H.323)" parce que
les paramètres ne sont pas disponibles,
communiquez avec votre administrateur
réseau.
"Qualité vidéo" : Utilisez [ ][ ] pour déterminer
si la vidéo doit accorder la priorité à la fluidité des
mouvements ou à la qualité d’image.
Guide d’utilisation
99
Contacts et paramètres
– "Mouv." (par défaut) : Priorité à la fluidité des
–
mouvements.
"Netteté" : Priorité à la qualité d’image.
•
Remarque
•
Si vous utilisez le KX-VC300, "Netteté"
peut uniquement être sélectionné si vous
avez acheté une carte clé d’activation
(KX-VCS401) pour activer l’envoi d’images
à résolution pleine HD (Page 124).
• Si l’un des correspondants utilise une
version du logiciel antérieure à 2.30
(version 2.30 non comprise), "Mouv." est
sélectionné.
• Si "Résolution maximale" est réglé sur
"HD" et que la valeur de "Qualité vidéo"
est commutée de "Mouv." à "Netteté", le
réglage de "Résolution maximale" passe
automatiquement à "Auto".
• La valeur que vous sélectionnez ici n’a
aucune influence sur le fonctionnement de
l’appareil lorsque vous vous connectez à
une UCM ou à un système de
vidéoconférence autre que Panasonic.
"Résolution maximale" : Appuyez sur [Enter] et
utilisez [ ][ ] pour sélectionner la résolution
d’affichage maximale de la caméra vidéo principale
et de la caméra vidéo secondaire qui seront
utilisées pendant un appel vidéoconférence.
– "Pleine HD" : Résolution maximale : 1920 ´
1080 (Ce mode permet de modifier la résolution
d’affichage selon l’état du réseau.)
– "HD" (par défaut [pour le KX-VC300]) :
Résolution maximale : 1280 ´ 720
(Ce mode permet de modifier la résolution
d’affichage selon l’état du réseau.)
– "Auto" (par défaut [pour le KX-VC600]) : Ce
mode permet de sélectionner "Pleine HD" ou
"HD" en fonction de la bande passante
disponible.
Remarque
•
•
•
100
Il est conseillé de sélectionner "Auto" ou
"HD".
Si vous utilisez le KX-VC300, "Auto" ou
"Pleine HD" peuvent uniquement être
sélectionnés si vous avez acheté une carte
clé d’activation (KX-VCS401) pour activer
l’envoi d’images à résolution pleine HD
(Page 124).
Si vous sélectionnez "Pleine HD" et que la
bande passante du correspondant est
faible, la résolution d’affichage peut être
Guide d’utilisation
•
•
•
inférieure à celle obtenue en sélectionnant
"HD" ou "Auto".
Lorsque vous effectuez un appel
vidéoconférence à 3 sites, la caméra vidéo
principale est automatiquement réglée sur
"HD", même si vous avez spécifié "Pleine
HD".
Lorsque vous effectuez un appel
vidéoconférence à 4 sites, les caméras
vidéo principale et secondaire sont
automatiquement réglées sur "HD", même
si vous avez spécifié "Pleine HD".
Si "Qualité vidéo" est réglé sur "Netteté",
seuls "Pleine HD" et "Auto" peuvent être
sélectionnés.
La valeur que vous sélectionnez ici n’a
aucune influence sur le fonctionnement de
l’appareil lorsque vous vous connectez à
une UCM ou à un système de
vidéoconférence autre que Panasonic.
"Qualité de service" : Utilisez [ ][ ] pour
attribuer la priorité au son ou aux images lorsque la
bande passante est faible ou lorsque le réseau est
encombré.
– "Audio" (par défaut) : Lorsque la bande
passante est faible, la priorité va à la qualité du
son ; ainsi, lorsque le réseau est encombré, les
perturbations audio sont réduites.
– "Vidéo" : La priorité va à la qualité de l’image
même lorsque la bande passante est faible ou
lorsque le réseau est encombré.
Remarque
•
•
La valeur que vous sélectionnez ici n’a
aucune influence sur le fonctionnement de
l’appareil lorsque vous vous connectez à
une UCM ou à un système de
vidéoconférence autre que Panasonic.
Si l’un des correspondants utilise une
version du logiciel antérieure à 2.30
(version 2.30 non comprise), "Audio" est
sélectionné.
"Mode audio seulement" : Utilisez [ ][ ] pour
choisir de n’employer que la communication audio
(mode Audio uniquement) lorsque le réseau est
encombré. En mode Audio uniquement, votre
image n’est pas envoyée et votre correspondant
voit uniquement un écran bleu.
– "Activé" : La communication s’effectue en
mode Audio uniquement si le réseau est
encombré.
Version du document 2012-11
Contacts et paramètres
– "Désactivé" (par défaut) : La communication
•
ne s’effectue pas en mode Audio uniquement,
même si le réseau est encombré.
Remarque
•
•
•
•
•
Pour pouvoir sélectionner "Activé",
"Qualité de service" doit être réglé sur
"Audio".
En mode Audio uniquement, il est
impossible de partager des contenus.
La valeur que vous sélectionnez ici n’a
aucune influence sur le fonctionnement de
l’appareil lorsque vous vous connectez à
une UCM ou à un système de
vidéoconférence autre que Panasonic.
Si l’un des correspondants utilise une
version du logiciel antérieure à 2.30
(version 2.30 non comprise), la
communication ne se fera pas en mode
Audio uniquement même si "Mode audio
seulement" est réglé sur "Activé".
Lors du passage en mode Audio
uniquement, l’affichage de l’écran bleu peut
prendre un certain temps. Jusqu’à son
affichage, il se peut que l’image soit
perturbée.
"Qualité des images fixes" : Utilisez [ ][ ] pour
sélectionner la résolution d’affichage à utiliser lors
de l’envoi d’images fixes aux correspondants
depuis la caméra vidéo secondaire.
– "Pleine HD" (par défaut [pour le KX-VC600]) :
La résolution des images fixes est Pleine HD.
– "HD" (par défaut [pour le KX-VC300]) : La
résolution des images fixes est HD.
Remarque
•
•
•
La valeur que vous sélectionnez ici n’a
aucune influence sur le fonctionnement de
l’appareil lorsque vous vous connectez à
une UCM ou à un système de
vidéoconférence autre que Panasonic.
Si le réseau se caractérise par une faible
bande passante et un taux élevé de perte
de paquets, il est conseillé de sélectionner
"HD". Pour plus d’informations, consultez
votre revendeur.
Si vous utilisez le KX-VC300, "Pleine HD"
peut uniquement être sélectionné si vous
avez acheté une carte clé d’activation
(KX-VCS401) pour activer l’envoi d’images
à résolution pleine HD (Page 124).
Version du document 2012-11
Durant un appel vidéoconférence à 4 sites,
la résolution d’affichage est "HD", même si
vous avez spécifié "Pleine HD".
"Rég. sourd. micro. défaut" : Utilisez [ ][ ]
pour spécifier si vous voulez mettre en sourdine le
ou les microphone(s) au début d’un appel
vidéoconférence reçu.
– "Activé" : Met le ou les microphone(s) en mode
Sourdine.
– "Désactivé" (par défaut) : Le ou les
microphone(s) ne sont pas mis en mode
Sourdine.
"Durée limite d'appel" : Entrez la durée maximale
d’un appel vidéoconférence (en heures et minutes).
Remarque
•
•
Si vous indiquez 0 heures 0 minutes (valeur
par défaut), la durée de l’appel sera
illimitée.
Si la durée d’un appel vidéoconférence
dépasse la durée spécifiée, l’appel est
coupé automatiquement.
"Détection du micro" : Utilisez [ ][ ] pour
spécifier si vous voulez activer la détection de l’état
de connexion des microphones de surface ou du
casque d’écoute.
– "Activé" (par défaut) : La détection des
microphones de surface ou du casque d’écoute
est activée.
– "Désactivé" : La détection des microphones de
surface ou du casque d’écoute est désactivée.
Remarque
•
Lorsque vous n’utilisez pas de microphones
de surface ou de casque d’écoute, réglez ce
paramètre sur "Désactivé".
"État de la connexion réseau" : Utilisez [ ][ ]
pour décider d’afficher ou non l’indication d’état du
réseau.
– "Activé" (par défaut) : Affiche l’indication d’état
du réseau.
– "Désactivé" : Masque l’indication d’état du
réseau.
"Menu d'appel actif" : Utilisez [ ][ ] pour
spécifier si vous voulez afficher le guide au début
d’un appel vidéoconférence.
– "Activé" (par défaut) : Le guide est affiché.
– "Désactivé" : Le guide est masqué.
"Réduction du bruit" (KX-VC600 uniquement) :
Utilisez [ ][ ] pour déterminer s’il convient
d’activer la réduction du bruit au début d’un appel
vidéoconférence.
Guide d’utilisation
101
Contacts et paramètres
– "Activé" : La réduction de bruit est activée.
– "Désactivé" (par défaut) : La réduction de bruit
est désactivée.
"Affichage de l'écran combiné" (KX-VC600
uniquement) : Utilisez [ ][ ] pour déterminer s’il
convient d’activer la fonction d’écran combiné lors
de l’affichage d’un écran d’ordinateur.
– "Activé" (par défaut) : Active la fonction d’écran
combiné.
– "Désactivé" : Désactive la fonction d’écran
combiné.
"Réception d'appel H.239" : Utilisez [ ][ ] pour
sélectionner "Activé" (par défaut) ou "Désactivé".
3. Utilisez [
][ ] pour sélectionner "Mode veille" et
appuyez sur [Enter].
• L’écran des paramètres de l’écran de veille
s’affiche.
Remarque
•
Pour pouvoir sélectionner "Activé", "H.
323" doit être réglé sur
"Activé" (Page 117).
5. Appuyez sur [G].
• Une boîte de dialogue s’affiche pour confirmer
l’enregistrement des paramètres.
6. Utilisez [
][ ] pour sélectionner "Oui" et
appuyez sur [Enter].
• L’écran de paramètres système s’affiche.
7. Appuyez sur [Home].
• L’écran d’accueil s’affiche.
Configuration des paramètres
de l’écran de veille
Lorsque la télécommande n’est pas utilisée et qu’aucun
appel vidéoconférence n’est reçu pendant un délai
déterminé, l’appareil entre en mode veille. Vous pouvez
régler ce délai ici.
1. Appuyez sur [Menu].
• L’écran de menu s’affiche.
2. Utilisez [
][ ] pour sélectionner "Paramètres"
et appuyez sur [Enter].
• L’écran de paramètres système s’affiche.
4. Entrez le délai (0–99) en minutes avant que
l’appareil passe en mode Écran de veille (par
défaut : 10).
Remarque
•
Si vous indiquez "0", l’appareil ne passera
pas en mode Écran de veille
automatiquement. Toutefois, si vous
appuyez sur la touche [Video Out On/Off]
de la télécommande, l’appareil passera en
mode Écran de veille même si vous avez
choisi "0".
5. Appuyez sur [G].
• Une boîte de dialogue s’affiche pour confirmer
l’enregistrement des paramètres.
6. Utilisez [
][ ] pour sélectionner "Oui" et
appuyez sur [Enter].
• L’écran de paramètres système s’affiche.
7. Appuyez sur [Home].
• L’écran d’accueil s’affiche.
Configuration des paramètres
du son
1. Appuyez sur [Menu].
• L’écran de menu s’affiche.
102
Guide d’utilisation
Version du document 2012-11
Contacts et paramètres
2. Utilisez [
][ ] pour sélectionner "Paramètres"
et appuyez sur [Enter].
• L’écran de paramètres système s’affiche.
3. Appuyez sur [ ].
• La deuxième page est affichée.
4. Utilisez [
][ ] pour sélectionner "Param. son" et
appuyez sur [Enter].
• L’écran des paramètres son s’affiche.
graves", "Voix" ou "Musique") au début d’un
appel vidéoconférence (Page 76).
Remarque
•
Vous pouvez écouter un exemple des
éléments suivants en appuyant sur [R].
– "Vol. de l'écran d'accueil"
– "Vol. tonalité de rappel"
– "Vol. tonalité de sonnerie"
6. Appuyez sur [G].
• Une boîte de dialogue s’affiche pour confirmer
l’enregistrement des paramètres.
7. Utilisez [
][ ] pour sélectionner "Oui" et
appuyez sur [Enter].
• L’écran de paramètres système s’affiche.
8. Appuyez sur [Home].
• L’écran d’accueil s’affiche.
5. Utilisez [
][ ] pour sélectionner les éléments
suivants et les entrer :
"Vol. de l'écran d'accueil" : Appuyez sur [Enter]
et utilisez [ ][ ] pour sélectionner le niveau du
volume ("Désactivé", "Bas", "Moyen" [par défaut]
ou "Élevé") utilisé au démarrage.
"Vol. tonalité de rappel" : Appuyez sur [Enter] et
utilisez [ ][ ] pour sélectionner le niveau du
volume ("Désactivé", "Bas", "Moyen" [par défaut]
ou "Élevé") de la sonnerie d’un appel sortant.
Remarque
•
Le niveau du volume de la tonalité
d’occupation sera le même niveau que celui
de la tonalité de rappel.
"Vol. tonalité de sonnerie" : Appuyez sur
[Enter] et utilisez [ ][ ] pour sélectionner le
niveau du volume ("Désactivé", "Bas",
"Moyen" [par défaut] ou "Élevé") de la sonnerie
d’un appel entrant.
"Niveau son par défaut" : Utilisez [ ][ ] pour
sélectionner le niveau du volume (0–20) au début
d’un appel vidéoconférence (par défaut : 16).
"Pré-réglages son" : Appuyez sur [Enter] et
utilisez [ ][ ] pour choisir la tonalité ("Plus
d'aigus", "Standard" [par défaut], "Plus de
Version du document 2012-11
Configuration de la position du
microphone (KX-VC600 uniquement)
Il est possible de spécifier l’endroit où un microphone
de surface numérique doit être positionné sur le plan
conceptuel, relativement à l’affichage. Des sons qui
sont transmis au correspondant sont, par conséquent,
reproduits en fonction des positions spécifiées, ce qui
crée un environnement stéréophonique.
Configuration automatique de la position du (des) microphone(s)
1. Appuyez sur [Menu].
• L’écran de menu s’affiche.
2. Utilisez [
][ ] pour sélectionner "Paramètres"
et appuyez sur [Enter].
• L’écran de paramètres système s’affiche.
3. Appuyez sur [ ].
• La deuxième page est affichée.
4. Utilisez [
][ ] pour sélectionner "Paramètres
MIC" et appuyez sur [Enter].
• L’écran des paramètres automatiques s’affiche.
Guide d’utilisation
103
Contacts et paramètres
Remarque
•
Si l’écran des paramètres manuels est
affiché, appuyez sur [B] pour revenir à
l’écran des paramètres automatiques.
2. Utilisez [
][ ] pour sélectionner "Paramètres"
et appuyez sur [Enter].
• L’écran de paramètres système s’affiche.
3. Appuyez sur [ ].
• La deuxième page est affichée.
4. Utilisez [
][ ] pour sélectionner "Paramètres
MIC" et appuyez sur [Enter].
• L’écran des paramètres automatiques s’affiche.
Remarque
•
Si l’écran des paramètres manuels est
affiché, passez à l’étape 6.
5. Appuyez sur [B].
• L’écran des paramètres manuels s’affiche.
5. Appuyez sur [G].
• Une boîte de dialogue s’affiche pour confirmer
l’enregistrement des paramètres.
6. Utilisez [
][ ] pour sélectionner "Oui" et
appuyez sur [Enter].
• L’écran de paramètres système s’affiche.
Remarque
•
•
Selon le mode de connexion des
microphones de surface numériques, les
paramètres de sortie varient comme suit :
– 2 ou plusieurs microphones de surface
numériques : sortie monaurale
– 1 microphone de surface numérique :
sortie stéréo
Si vous utilisez des microphones de surface
numériques conjointement avec un
microphone de surface analogique, la sortie
de l’ensemble des microphones de surface
est monophonique.
7. Appuyez sur [Home].
• L’écran d’accueil s’affiche.
Configuration manuelle de la position du (des) microphone(s)
1. Appuyez sur [Menu].
• L’écran de menu s’affiche.
104
Guide d’utilisation
6. Utilisez [
][ ] pour sélectionner le microphone
de surface numérique à configurer, puis appuyez
sur [Enter].
7. Utilisez [
][ ] pour sélectionner la position
relative du microphone de surface numérique.
"Côté gauche" : Les sons du côté gauche sont
émis.
"Côté droit" : Les sons du côté droit sont émis.
"Centre mono" : Tous les sons sont émis par les
haut-parleurs gauche et droit au même volume.
"Centre stéréo" : Les sons centrés sur le
microphone sont émis par les haut-parleurs gauche
et droit au même volume.
Remarque
•
Lorsqu’un microphone de surface
numérique est réglé en mode "Centre
Version du document 2012-11
Contacts et paramètres
stéréo", veillez à ce qu’il soit placé avec le
connecteur face à l’écran.
• Si vous utilisez des microphones de surface
numériques conjointement avec un
microphone de surface analogique, les
paramètres de sortie varient comme suit :
– Microphones de surface numériques :
sortie réglée manuellement
– Microphone de surface analogique :
sortie monaurale
• Pour les paramètres indiqués dans les
schémas suivants, les canaux gauche et
droit sont affichés tels qu’ils sont vus du
côté de la caméra vidéo principale.
Voici des exemples de la position relative des
microphones de surface numériques.
Placement des microphones de surface
numériques sur une ligne perpendiculaire à
l’éran :
Affichage Caméra vidéo principale
Haut-parleur
Haut-parleur
Haut-parleur
Ca. D
Ca. G
MIC 1
Ca. D
Ca. G
MIC 2
Ca. D
MIC 1
Connecteur
MIC 2
Remarque
•
•
MIC 1 : "Centre stéréo"
MIC 2 : "Centre stéréo"
MIC 3 : "Centre stéréo"
•
Placement des microphones de surface
numériques parallèlement à l’écran :
Caméra vidéo principale
Haut-parleur
Haut-parleur
Ca. D
Ca. G
Connecteur
Ca. G
MIC 1 : "Côté droit"
MIC 2 : "Centre mono"
MIC 3 : "Côté gauche"
•
MIC 1
MIC 3
Ca. D
Ca. G
MIC 3
Affichage
Haut-parleur
Caméra vidéo principale
Affichage
Connecteur
MIC 1 : "Côté droit"
MIC 2 : "Centre mono"
MIC 3 : "Côté gauche"
Placement des microphones de surface
numériques comme suit :
MIC 2
MIC 3
Faites un peu de bruit près du microphone
de surface numérique. " " s’affiche pour
indiquer quel microphone de surface
numérique capture le son.
" " ne s’affiche pas lorsque le microphone
de surface numérique est en mode
Sourdine.
" " ne s’affiche pas si plusieurs
microphones de surface numériques
captent le son en même temps.
Lorsque le microphone de surface
numérique est mis en sourdine, le son émis
par une pression sur le bouton de mise en
sourdine peut faire apparaître l’icône " ".
8. Appuyez sur [G].
• Une boîte de dialogue s’affiche pour confirmer
l’enregistrement des paramètres.
9. Utilisez [
][ ] pour sélectionner "Oui" et
appuyez sur [Enter].
• L’écran de paramètres système s’affiche.
10. Appuyez sur [Home].
• L’écran d’accueil s’affiche.
Version du document 2012-11
Guide d’utilisation
105
Contacts et paramètres
Remarque
•
Veillez à ne pas bouger les microphones de
surface numériques après avoir terminé leur
configuration. Sinon, les réglages ne
correspondront pas à l’emplacement des
microphones.
Configuration des paramètres
de la télécommande
Vous pouvez établir une identification de la
télécommande (1, 2 ou 3) pour la télécommande et
l’appareil. L’appareil réagit aux signaux de toute
télécommande possédant la même identification de
télécommande que lui. Si vous n’établissez pas
d’identification, l’appareil réagira aux signaux de toutes
les télécommandes. Vous pouvez valider l’identification
de la télécommande affectée à l’appareil dans l’écran
d’accueil (Page 32).
1. Appuyez sur [Menu].
• L’écran de menu s’affiche.
2. Utilisez [
][ ] pour sélectionner "Paramètres"
et appuyez sur [Enter].
• L’écran de paramètres système s’affiche.
3. Appuyez sur [ ].
• La deuxième page est affichée.
4. Utilisez [
][ ] pour sélectionner "ID
télécommande" et appuyez sur [Enter].
• L’écran des paramètres de la télécommande
s’affiche.
5. Utilisez [
][ ] pour sélectionner les éléments
suivants et les entrer :
"Activer l'ID de la téléc." : Utilisez [ ][ ] pour
sélectionner "Activé" ou "Désactivé" (par défaut).
• Lorsque "Activé" est sélectionné, vous pouvez
établir l’identification de télécommande
spécifique pour l’appareil.
• Lorsque "Désactivé" est sélectionné, l’appareil
réagira à toutes les télécommandes.
"ID de télécommande" : Utilisez [ ][ ] pour
sélectionner l’identification de télécommande
("ID1" [par défaut]/"ID2"/"ID3") pour l’appareil.
"Disparité dans l'ID" : Utilisez [ ][ ] pour
sélectionner "Activé" (par défaut) ou "Désactivé".
• Lorsque "Activé" est sélectionné, si l’appareil
reçoit un signal d’une télécommande dont
l’identification est différente de celle que vous
avez spécifié dans l’écran d’accueil, un
avertissement s’affiche. Suivez les procédures
à l’écran pour changer l’identification de la
télécommande.
• Lorsque "Désactivé" est sélectionné, même si
l’appareil reçoit un signal d’une télécommande
dont l’identification est différente de celle que
vous avez spécifiée, aucun avertissement n’est
affiché à l’écran d’accueil.
Remarque
•
Si plusieurs télécommandes auxquelles
des identifications ont été attribuées sont
utilisées à proximité l’une de l’autre, il est
conseillé de choisir "Désactivé" pour
"Disparité dans l'ID".
6. Appuyez sur [G].
• Une boîte de dialogue s’affiche pour confirmer
l’enregistrement des paramètres.
7. Utilisez [
][ ] pour sélectionner "Oui" et
appuyez sur [Enter].
106
Guide d’utilisation
Version du document 2012-11
Contacts et paramètres
8. Lorsque "Activer l'ID de la téléc." est réglé sur
"Activé" (Page 106) :
La boîte de dialogue de changement d’identification
de la télécommande s’affiche. Passez à l’étape 9.
pour annuler les paramètres. Pour plus de
détails, consultez votre revendeur.
11. Appuyez sur [Home].
• L’écran d’accueil s’affiche.
Configuration des paramètres
de la langue
1. Appuyez sur [Menu].
• L’écran de menu s’affiche.
2. Utilisez [
][ ] pour sélectionner "Paramètres"
et appuyez sur [Enter].
• L’écran de paramètres système s’affiche.
Remarque
•
Pendant que la boîte de dialogue est
affichée, aucun appel vidéoconférence ne
peut être reçu.
3. Appuyez sur [ ].
• La deuxième page est affichée.
4. Utilisez [
][ ] pour sélectionner "Param.
langue" et appuyez sur [Enter].
• L’écran des paramètres langue s’affiche.
Lorsque "Activer l'ID de la téléc." est réglé sur
"Désactivé" (Page 106) :
L’écran de paramètres système s’affiche. Appuyez
sur [Home] pour revenir à l’écran d’accueil.
9. Suivez la procédure suivante pour changer
l’identification de la télécommande.
1. Appuyez simultanément sur les touches [·] et
[#] et maintenez-les enfoncés.
2. 2 secondes après avoir relâché ces touches,
appuyez sur le chiffre (1 à 3) qui correspond à
l’identification spécifiée sous "ID de
télécommande" à l’étape 4.
– 1: ID1
– 2: ID2
– 3: ID3
10. Appuyez sur [Enter].
• La boîte de dialogue disparaît et l’identification
de la télécommande de l’appareil sera
enregistrée.
Remarque
•
Si la boîte de dialogue ne disparaît pas,
répétez la procédure ci-dessus plusieurs
fois, au besoin. Si la boîte de dialogue ne
disparaît toujours pas, mettez l’appareil
hors tension puis à nouveau sous tension
Version du document 2012-11
5. Appuyez sur [Enter] et utilisez [
][
] pour choisir
la langue désirée.
Remarque
•
Vous pouvez sélectionner une langue
parmi les suivantes :
"English(US)" (par défaut),
"Français(CFR)" : Français canadien,
"Español" : Espagnol, "
" : Japonais,
"English(UK)", "Deutsch" : Allemand,
"Français(FR)" : Français, "Italiano" :
Italien, "Nederlands" : Néerlandais,
Guide d’utilisation
107
Contacts et paramètres
"Português" : Portugais,
"Русскийязык" : Russe
6. Appuyez sur [Enter].
7. Appuyez sur [G].
• Une boîte de dialogue s’affiche pour confirmer
l’enregistrement des paramètres.
8. Utilisez [
1. Appuyez sur [Menu].
• L’écran de menu s’affiche.
2. Utilisez [
][ ] pour sélectionner "Paramètres"
et appuyez sur [Enter].
• L’écran de paramètres système s’affiche.
][ ] pour sélectionner "Oui" et
appuyez sur [Enter].
• L’écran de paramètres système s’affiche dans
la langue sélectionnée.
3. Appuyez deux fois sur [ ].
• La troisième page est affichée.
Remarque
4. Utilisez [
•
Si vous choisissez accidentellement une
langue incorrecte, suivez les étapes
ci-dessous pour modifier le réglage de la
langue.
1. Appuyez sur [Home].
2. Appuyez sur [Menu].
3. Appuyez quatre fois sur [ ] pour
sélectionner le cinquième élément à
partir du haut, puis appuyez sur
[Enter].
4. Appuyez sur [ ].
• La deuxième page est affichée.
5. Pour le KX-VC300 :
Appuyez deux fois sur [ ] pour
sélectionner le troisième élément à
partir du haut, puis appuyez sur
[Enter].
Pour le KX-VC600 :
Appuyez trois fois sur [ ] pour
sélectionner le quatrième élément à
partir du haut, puis appuyez sur
[Enter].
• L’écran des paramètres langue
s’affiche.
6. Répétez la procédure depuis l’étape 5.
9. Appuyez sur [Home].
• L’écran d’accueil s’affiche.
Réglage de la multidiffusion
Remarque
•
108
Modification des paramètres de
la caméra vidéo
Ce paramètre ne doit pas être modifié par
l'utilisateur.
Guide d’utilisation
][ ] pour sélectionner "Param.
caméra" et appuyez sur [Enter].
• L’écran des paramètres de la caméra vidéo
s’affiche.
5. Utilisez [
][ ] pour sélectionner les éléments
suivants et les entrer :
"Ctrl CAM de site(s) distant(s)" : Utilisez [ ]
[ ] pour autoriser ou non le correspondant à
commander votre caméra vidéo.
– "Activé" : Le correspondant est autorisé à
commander votre caméra vidéo.
– "Désactivé" (par défaut) : Empêche le
correspondant de commander votre caméra
vidéo.
"Direction panoramique" : Utilisez [ ][ ] pour
sélectionner la direction dans laquelle la caméra
vidéo se déplacera lorsque les touches de la
télécommande seront enfoncées.
– "Normal" (par défaut) : La caméra vidéo se
déplacera dans la direction gauche/droite, vue
de la caméra vidéo.
Version du document 2012-11
Contacts et paramètres
– "Renversé" : La caméra vidéo se déplacera
dans la direction gauche/droite, vue du sujet.
"Capteur sig. téléc. caméra fixe" : Utilisez [ ]
[ ] pour sélectionner qui de la caméra fixe ou de
l’appareil recevra les commandes de la
télécommande.
– "Activé" : La caméra fixe recevra les
commandes de la télécommande.
– "Désactivé" (par défaut) : L’appareil recevra
les commandes de la télécommande.
Remarque
•
Si aucune caméra fixe n’est connectée ou selon
le modèle de la caméra fixe, l’appareil recevra
les commandes de la télécommande même si
"Activé" est sélectionné.
Maintenance du système
Affichage des informations de
l’appareil
Vous pouvez afficher les informations relatives aux
paramètres de l’appareil.
1. Appuyez sur [Menu].
• L’écran de menu s’affiche.
2. Utilisez [
][ ] pour sélectionner "Paramètres"
et appuyez sur [Enter].
• L’écran de paramètres système s’affiche.
3. Appuyez sur [ ] trois fois.
• La quatrième page s’affiche.
4. Utilisez [
][ ] pour sélectionner "Info.
système" et appuyez sur [Enter].
• L’écran d’informations de l’appareil s’affiche
(Page 89).
5. Appuyez sur [Home].
• L’écran d’accueil s’affiche.
Vérification des fonctionnalités
avancées
Vous pouvez vérifier quelles fonctionnalités ont été
activées à la suite d’une mise à niveau logicielle
(Page 124).
1. Appuyez sur [Menu].
• L’écran de menu s’affiche.
Version du document 2012-11
Guide d’utilisation
109
Contacts et paramètres
2. Utilisez [
][ ] pour sélectionner "Paramètres"
et appuyez sur [Enter].
• L’écran de paramètres système s’affiche.
3. Appuyez sur [ ] trois fois.
• La quatrième page s’affiche.
3. Appuyez sur [ ] trois fois.
• La quatrième page s’affiche.
4. Utilisez [
][ ] pour sélectionner "Test du
réseau" et appuyez sur [Enter].
• L’écran de test du réseau s’affiche.
4. Utilisez [
][ ] pour sélectionner "Extension" et
appuyez sur [Enter].
• L’écran de confirmation des fonctionnalités
avancées s’affiche.
5. Entrez une adresse IP.
Remarque
•
Remarque
•
Pour de plus amples détails sur "Fonctions
activées", reportez-vous à Page 125.
5. Appuyez sur [Home].
• L’écran d’accueil s’affiche.
Test de réseau
Il est possible de confirmer si une connexion réseau
peut être établie avec une adresse IP particulière.
Remarque
•
Il n’est pas possible d’effectuer un test réseau
à partir de l’écran de liste des contacts ni dans
l’écran d’historique des appels.
1. Appuyez sur [Menu].
• L’écran de menu s’affiche.
2. Utilisez [
][ ] pour sélectionner "Paramètres"
et appuyez sur [Enter].
• L’écran de paramètres système s’affiche.
110
Guide d’utilisation
Si l’adresse IP contient des nombres à 1 ou
2 chiffres, entrez ces nombres tels quels.
Ne les entrez pas au format [.001].
Exemple : l’adresse IP est [192.168.0.1].
– Entrée correcte : [192.168.0.1]
– Entrée incorrecte : [192.168.000.001]
6. Appuyez sur [R].
• Le test réseau démarre. Une fois le test terminé,
les résultats sont détaillés à l’écran si ce test a
été effectué avec succès ou s’il a été
déconnecté automatiquement. Si le test a
échoué, un message indiquant l’échec
s’affiche.
7. Appuyez sur [Home].
• L’écran d’accueil s’affiche.
Autodiagnostic
Vous pouvez vérifier la façon dont votre image sera
affichée et dont votre voix sera entendue par le
correspondant avant d’entamer un appel
vidéoconférence, à l’aide votre écran et vos
haut-parleurs.
Version du document 2012-11
Contacts et paramètres
Remarque
•
•
Un autodiagnostic peut être lancé même si un
casque d’écoute est connecté.
1. Appuyez sur [Menu].
• L’écran de menu s’affiche.
2. Utilisez [
][ ] pour sélectionner "Paramètres"
et appuyez sur [Enter].
• L’écran de paramètres système s’affiche.
3. Appuyez sur [ ] trois fois.
• La quatrième page s’affiche.
4. Utilisez [
][ ] pour sélectionner
"Autodiagnostic" et appuyez sur [Enter].
• L’écran d’autodiagnostic est affiché dans la
boîte de dialogue.
•
Pendant l’autodiagnostic, tous les
microphones de surface sont réglés sur
"Centre stéréo".
Pendant l’autodiagnostic, la tonalité est
réglée sur "Standard".
6. Appuyez sur [R].
• L’autodiagnostic se termine.
Remarque
•
Si vous n’appuyez pas sur [R],
l’autodiagnostic se termine
automatiquement au bout de 10 minutes
environ.
7. Appuyez sur [Home].
• L’écran d’accueil s’affiche.
Entretien à distance
L’opération suivante permet au revendeur d’effectuer
l’entretien à distance. Au terme de cette opération, vous
ne pouvez pas utiliser l’appareil jusqu’à ce que
l’entretien à distance soit terminé. Toutefois, vous
pouvez annuler l’entretien à distance et recommencer
à utiliser l’appareil en le mettant hors marche puis en le
remettant en marche. Pour plus de détails, consultez
votre revendeur.
1. Appuyez sur [Menu].
• L’écran de menu s’affiche.
2. Utilisez [
Remarque
•
•
Vous pouvez masquer ou afficher la boîte
de dialogue en appuyant sur [B].
Positionnez le microphone à au moins 1 m
(3,3 pieds) des haut-parleurs.
5. Appuyez sur [R].
• L’autodiagnostic démarre.
Remarque
•
•
•
Vérifiez l’image affichée sur la caméra
vidéo principale.
Afin d’éviter une rétroaction accoustique,
augmentez lentement le volume en
appuyant sur la touche [+].
Lorsque quelqu’un parle dans le
microphone, confirmez si oui ou non les
haut-parleurs émettent des sons.
Version du document 2012-11
][ ] pour sélectionner "Paramètres"
et appuyez sur [Enter].
• L’écran de paramètres système s’affiche.
3. Appuyez sur [ ] quatre fois.
• La cinquième page s’affiche.
4. Utilisez [
][ ] pour sélectionner "Accès à
distance" et appuyez sur [Enter].
• La boîte de dialogue vous demandant de
confirmer le démarrage de l’entretien à distance
s’affiche.
Guide d’utilisation
111
Contacts et paramètres
5. Utilisez [
][ ] pour sélectionner "Oui" et
appuyez sur [Enter].
• L’écran d’entretien à distance s’affiche.
Affichage du Contrat de licence
d’utilisateur final
Vous pouvez afficher des informations sur le Contrat de
licence d’utilisateur final.
1. Appuyez sur [Menu].
• L’écran de menu s’affiche.
2. Utilisez [
][ ] pour sélectionner "Paramètres"
et appuyez sur [Enter].
• L’écran de paramètres système s’affiche.
3. Appuyez sur [ ] quatre fois.
• La cinquième page s’affiche.
4. Utilisez [
Affichage des informations de
licence
][ ] pour sélectionner "CLUF" et
appuyez sur [Enter].
• L’écran d’affichage du Contrat de licence
d’utilisateur final s’affiche.
Vous pouvez afficher des informations sur la licence et
les logiciels libres.
1. Appuyez sur [Menu].
• L’écran de menu s’affiche.
2. Utilisez [
][ ] pour sélectionner "Paramètres"
et appuyez sur [Enter].
• L’écran de paramètres système s’affiche.
3. Appuyez sur [ ] quatre fois.
• La cinquième page s’affiche.
4. Utilisez [
][ ] pour sélectionner "Infos sur la
licence" et appuyez sur [Enter].
• L’écran d’affichage des informations de licence
s’affiche.
•
112
•
Appuyez sur [Back] pour revenir à l’écran de
menu.
Appuyez sur [Back] pour revenir à l’écran de
menu.
Guide d’utilisation
Version du document 2012-11
Contacts et paramètres
Configuration des paramètres du menu Administrateur
4. Utilisez [
][ ] pour sélectionner "Ouv.session
admin." et appuyez sur [Enter].
• L’écran de connexion s’affiche.
Remarque
•
Si vous recevez un appel vidéoconférence lors
de la saisie de données, une boîte de dialogue
s’affiche pour confirmer si vous voulez répondre
à l’appel vidéoconférence.
Utilisez [ ][ ] pour sélectionner "Oui" ou
"Non" puis appuyez sur [Enter].
• Lorsque "Oui" est sélectionné, vous
pouvez répondre à un appel
vidéoconférence. Toutefois, les données
non enregistrées seront perdues.
• Lorsque "Non" est sélectionné, vous
pouvez continuer à saisir des données.
5. Utilisez [
Connexion au menu Administrateur
1. Appuyez sur [Menu].
• L’écran de menu s’affiche.
2. Utilisez [
][ ] pour sélectionner "Paramètres"
et appuyez sur [Enter].
• L’écran de paramètres système s’affiche.
3. Appuyez sur [ ] trois fois.
• La quatrième page s’affiche.
][ ] pour sélectionner "Mot de
passe", puis entrez le mot de passe administrateur
(4-10 chiffres).
Remarque
•
•
Veuillez entrer le mot de passe
administrateur défini lors de l’installation.
Si vous avez oublié le mot de passe
administrateur, consultez votre revendeur.
6. Utilisez [
][ ] pour sélectionner "Ouv. sess." et
appuyez sur [Enter].
• L’écran de menu Administrateur s’affiche.
Configuration des paramètres
du mot de passe administrateur
1. Accédez au menu Administrateur (Page 113).
• L’écran de menu Administrateur s’affiche.
Version du document 2012-11
Guide d’utilisation
113
Contacts et paramètres
2. Utilisez [
][ ] pour sélectionner "Mot de
passe" et appuyez sur [Enter].
• L’écran des paramètres du mot de passe
administrateur s’affiche.
Configuration des paramètres
de chiffrement
Remarque
•
•
•
•
3. Utilisez [
][ ] pour sélectionner les éléments
suivants puis entrez un mot de passe (4–10
chiffres) :
"Mot de passe actuel" : Entrez le mot de passe
actuel (par défaut : 00000000).
"Nouveau mot de passe" : Entrez un nouveau mot
de passe.
"Confirmer mot passe" : Entrez de nouveau le
nouveau mot de passe.
Montrez-vous prudent lorsque vous modifiez
les paramètres de chiffrement, car vous risquez
de perdre la communication avec vos
interlocuteurs.
Vous courez le risque qu’une tierce partie
change les paramètres de chiffrement. Par
conséquent, soyez très prudent lorsque vous
gérez le mot de passe administrateur et donnez
aux utilisateurs l’autorité de changer les
paramètres de chiffrement.
Si aucune clé de chiffrement n’a été configurée
pour la communication SIP, il vous est
impossible d’activer le chiffrement.
Notez que si le chiffrement est désactivé, des
problèmes d’écoute électronique peuvent
survenir sur les réseaux non protégés contre de
tels actes.
1. Accédez au menu Administrateur (Page 113).
• L’écran de menu Administrateur s’affiche.
2. Utilisez [
][ ] pour sélectionner "Chiffrement"
et appuyez sur [Enter].
• L’écran des paramètres de chiffrement
s’affiche.
Remarque
•
•
Veuillez changer le mot de passe de
connexion la première fois que l’appareil est
installé.
Assurez-vous de conserver le mot de passe
en toute sécurité.
4. Appuyez sur [G].
• Une boîte de dialogue s’affiche pour confirmer
la modification des paramètres.
5. Utilisez [
][ ] pour sélectionner "Oui" et
appuyez sur [Enter].
• L’écran de menu Administrateur s’affiche.
6. Appuyez sur [Home].
• L’écran d’accueil s’affiche.
3. Utilisez [
][ ] pour sélectionner les éléments
suivants et les entrer :
Remarque
•
114
Guide d’utilisation
Lorsque "SIP" est réglé sur "Désactivé"
dans l’écran des paramètres de type
d’appel (Page 117), "Mode d'accès
(SIP)", "Chiffrement (SIP)" et "Clé de
Version du document 2012-11
Contacts et paramètres
chiffrement (SIP)" ne peuvent pas être
réglés.
• Lorsque "H.323" est réglé sur
"Désactivé" dans l’écran des paramètres
de type d’appel (Page 117), "Mode
d'accès (H.323)" et "Chiffrement (H.
323)" ne peuvent pas être réglés.
"Mode d'accès (SIP)"/"Mode d'accès (H.323)" :
Utilisez [ ][ ] pour sélectionner "Admin." (par
défaut) ou "Utilisateur".
• Lorsque "Admin." est sélectionné, seul
l’administrateur réseau a l’autorité d’activer ou
de désactiver le chiffrement.
• Lorsque "Utilisateur" est sélectionné, tout
utilisateur peut activer ou désactiver le
chiffrement (Page 99, Page 129).
"Chiffrement (SIP)"/"Chiffrement (H.323)" :
Utilisez [ ][ ] pour spécifier si vous voulez
activer le chiffrement.
– "Activé" : Le chiffrement est activé.
– "Désactivé" (par défaut) : Le chiffrement est
désactivé.
Remarque
•
Si les paramètres "Chiffrement
(SIP)"/"Chiffrement (H.323)" ne
correspondent pas à ceux de votre
interlocuteur de l’appel vidéoconférence,
cet appel ne pourra pas démarrer.
• Ces paramètres ne sont disponibles que
lorsque "Admin." est sélectionné pour
"Mode d'accès (SIP)"/"Mode d'accès (H.
323)".
"Clé de chiffrement (SIP)" : Entrez une clé de
chiffrement (4 à 256 caractères [car.
alphanumériques, espace, symboles]) (Page 135).
•
Lorsque la clé de chiffrement est affichée
sous forme d’astérisques (*), une pression
sur [Y] supprime la clé de chiffrement.
4. Appuyez sur [G].
• Une boîte de dialogue s’affiche pour confirmer
l’enregistrement des paramètres.
5. Utilisez [
][ ] pour sélectionner "Oui" et
appuyez sur [Enter].
• L’écran de menu Administrateur s’affiche.
6. Appuyez sur [Home].
• L’écran d’accueil s’affiche.
Configuration des paramètres
de la mise à jour du micrologiciel
Cette section permet de définir les paramètres de
préparatif à la mise à jour du logiciel.
Remarque
•
Les paramètres du serveur DNS sont
nécessaires pour vérifier si des mises à niveau
sont disponibles et pour télécharger les
versions les plus récentes du logiciel sur le
réseau (Page 97).
1. Accédez au menu Administrateur (Page 113).
• L’écran de menu Administrateur s’affiche.
2. Utilisez [
][ ] pour sélectionner "Mise à jour" et
appuyez sur [Enter].
• L’écran des paramètres mise à jour s’affiche.
Remarque
•
•
•
Les caractères &, <, >, virgule (,), guillemet
(") ne peuvent pas être utilisés.
Lors de la saisie, les caractères de la clé de
chiffrement apparaissent normalement,
mais dès leur enregistrement, ils s’affichent
sous forme d’astérisques (*). Il n’est donc
pas possible de vérifier la clé de chiffrement
à l’écran. Consignez la clé de chiffrement
préalablement et conservez-la dans un
endroit sûr.
Si la valeur spécifiée dans "Clé de
chiffrement (SIP)" ne correspond pas à
celle du correspondant, l’appel
vidéoconférence n’est pas établi, même si
le chiffrement est activé.
Version du document 2012-11
Guide d’utilisation
115
Contacts et paramètres
3. Utilisez [
][ ] pour sélectionner les éléments
suivants et les entrer :
"Adr. serv. proxy" : Entrez l’adresse IP du serveur
proxy.
• Si l’adresse IP contient des nombres à 1 ou 2
chiffres, entrez ces nombres tels quels. Ne les
entrez pas au format [.001].
Exemple : l’adresse IP est [192.168.0.1].
– Entrée correcte : [192.168.0.1]
– Entrée incorrecte : [192.168.000.001]
"Port du serveur mandataire" : Entrez le numéro
de port du serveur mandataire (1–65535).
"Vérif. auto version" : Utilisez [ ][ ] pour
sélectionner "Activé" ou "Désactivé" (par défaut).
• Lorsque "Activé" est sélectionné, l’appareil
recherche automatiquement le serveur DNS ou
le serveur mandataire pour voir si des mises à
jour de votre logiciel sont disponibles au
démarrage. Si des mises à jour sont
disponibles, une boîte de dialogue s’affiche
dans l’écran d’accueil.
• Lorsque "Désactivé" est sélectionné, l’appareil
ne vérifie pas automatiquement le serveur DNS
ou le serveur mandataire pour voir si des mises
à jour de votre logiciel sont disponibles au
démarrage.
4. Appuyez sur [G].
• Une boîte de dialogue s’affiche pour confirmer
l’enregistrement des paramètres.
5. Utilisez [
][ ] pour sélectionner "Oui" et
appuyez sur [Enter].
• L’écran de menu Administrateur s’affiche.
6. Appuyez sur [Home].
• L’écran d’accueil s’affiche.
Configuration du mode de connexion
1. Accédez au menu Administrateur (Page 113).
• L’écran de menu Administrateur s’affiche.
2. Utilisez [
][ ] pour sélectionner "Mode
connexion" et appuyez sur [Enter].
• L’écran de configuration du mode de connexion
s’affiche.
3. Appuyez sur [Enter], utilisez [
][ ] pour
sélectionner le mode de connexion souhaité puis
appuyez à nouveau sur [Enter].
"Mode IP" : La communication est établie par
Internet ou via un intranet.
"Mode de traversée NAT" : La communication est
établie à l’aide de Série KX-VC Service de
traversée NAT.
Remarque
•
•
La communication ne peut être établie avec
un correspondant dont le mode de
connexion configuré diffère du vôtre.
"Mode de traversée NAT" ne peut être
utilisé que lorsque la Série KX-VC Service
de traversée NAT a été activé à l’aide d’une
clé d’activation.
Pour plus d’informations sur la Série KX-VC
Service de traversée NAT, se reporter au
site web suivant :
http://panasonic.net/psn/products/
hdvc/nat_traversal/index.html
4. Appuyez sur [G].
• Une boîte de dialogue s’affiche pour confirmer
l’enregistrement des paramètres et le
redémarrage du système après
l’enregistrement.
116
Guide d’utilisation
Version du document 2012-11
Contacts et paramètres
5. Utilisez [
][ ] pour sélectionner "Oui" et
appuyez sur [Enter].
• Le système redémarre automatiquement afin
de refléter les modifications apportées aux
paramètres système.
Remarque
•
•
Remarque
•
En cas de changement du mode de
connexion, le délai nécessaire pour un
redémarrage peut varier selon l’état du
réseau.
Configuration des paramètres
de type d’appel
"H.323" : Utilisez [ ][ ] pour sélectionner
"Activé" (par défaut) ou "Désactivé".
Remarque
•
Remarque
•
Ces réglages ne peuvent être effectués qu’en
mode IP (Page 116).
1. Accédez au menu Administrateur (Page 113).
• L’écran de menu Administrateur s’affiche.
Lorsque "Désactivé" est sélectionné, vous
ne pouvez utiliser ni un portier ni H.460
même si "Activé" est sélectionné pour
"Portier" et "H.460" (Page 119).
"Type d'appel par défaut" : Utilisez [ ][ ] pour
sélectionner "SIP" (par défaut) ou "H.323".
Remarque
•
2. Appuyez sur [ ].
• La deuxième page est affichée.
3. Utilisez [
][ ] pour sélectionner "Param. type
appel" et appuyez sur [Enter].
• L’écran des paramètres de type d’appel
s’affiche.
Lorsque "Désactivé" est sélectionné, vous
ne pouvez pas utiliser de serveur SIP même
si "Activé" est réglé sur "Serveur
SIP" (Page 118).
Si le correspondant utilise une version du
logiciel antérieure à 3.00 (version 3.00 non
comprise), vous ne pouvez pas établir
d’appel vidéoconférence en utilisant H.323.
Vous devez sélectionner "Activé".
Le type d’appel que vous sélectionnez ici se
reflétera dans les informations affichées sur
l’écran d’accueil et dans la valeur par défaut
du type d’appel lorsque vous passerez un
appel vidéoconférence.
Réglages SIP
Lorsque vous utilisez un serveur SIP par l’intermédiaire
d’un intranet, vous pouvez effectuer des appels
vidéoconférence à l’aide d’URI SIP (nom d’utilisateur
SIP@nom de domaine SIP).
Remarque
•
•
•
4. Utilisez [
][ ] pour sélectionner les éléments
suivants et les entrer :
"SIP" : Utilisez [ ][ ] pour sélectionner
"Activé" (par défaut) ou "Désactivé".
Version du document 2012-11
•
Ces paramètres ne peuvent être effectués
qu’en mode IP (Page 116) et lorsque "SIP" est
réglé sur "Activé" dans l’écran des paramètres
de type d’appel.
Les appels vidéoconférence vers une UCM ou
un système de vidéoconférence autre que
Panasonic via un serveur SIP à l’aide d’un
URI SIP ne sont pas garantis.
Pour lancer une connexion à une UCM en
saisissant un numéro de salle de
conférence@adresse IP de l’UCM, "Serveur
SIP" et "Portier" (Page 120) doivent être
réglés sur "Désactivé".
S’il est impossible d’établir des appels
vidéoconférence car il y a un problème avec le
serveur SIP, car les paramètres SIP sont
Guide d’utilisation
117
Contacts et paramètres
incorrects (sur le serveur ou sur l’appareil), etc.,
"Non enregistré" s’affiche sur l’écran d’accueil
au lieu du nom d’utilisateur SIP. Dans un tel cas,
il ne vous est pas possible d’établir des appels
à l’aide d’adresses IP ou SIP. Contactez votre
administrateur réseau.
1. Accédez au menu Administrateur (Page 113).
• L’écran de menu Administrateur s’affiche.
2. Appuyez sur [ ].
• La deuxième page est affichée.
3. Utilisez [ ][ ] pour sélectionner "Param. SIP" et
appuyez sur [Enter].
• L’écran des paramètres SIP s’affiche.
4. Utilisez [
][ ] pour sélectionner les éléments
suivants et les entrer :
"Serveur SIP" : Utilisez [ ][ ] pour sélectionner
"Activé" ou "Désactivé" (par défaut).
– Entrée correcte : [192.168.0.1]
– Entrée incorrecte : [192.168.000.001]
"Nom d'utilisateur SIP" : Entrez le nom
d’utilisateur SIP. Vous pouvez utiliser des
caractères alphanumériques et les symboles . = * +
_ - $ ! ? / ' ( ) (60 caractères max.).
"Nom de domaine SIP" : Entrez le nom de
domaine SIP. Vous pouvez utiliser des caractères
alphanumériques et les symboles . et - (128
caractères max.).
Remarque
•
"Authentification DIGEST" : Utilisez [ ][ ]
pour spécifier si vous voulez activer
l’authentification DIGEST.
– "Activé" : Active l’authentification DIGEST.
– "Désactivé" (par défaut) : Désactive
l’authentification DIGEST.
"ID d'authentification" : Entrez un ID
d’authentification (1–60 caractères
[alphanumériques, espace, symboles])
(Page 135). Les caractères &, <, >, virgule (,),
guillemet (") ne peuvent pas être utilisés.
"M/passe d'authentification" : Entrez un mot de
passe d’authentification (0–60 caractères
[alphanumériques, espace, symboles])
(Page 135). Les caractères &, <, >, virgule (,),
guillemet (") ne peuvent pas être utilisés.
Remarque
•
Remarque
•
Pour communiquer à l’aide d’un serveur
SIP, "Activé" doit être sélectionné et
"Adresse du serveur SIP", "Nom
d'utilisateur SIP" et "Nom de domaine
SIP" doivent être configurés.
• Pour pouvoir sélectionner "Activé",
"Portier" (Page 120) doit être réglé sur
"Désactivé".
"Adresse du serveur SIP" : Entrez l’adresse IP du
serveur SIP.
Remarque
•
118
Si l’adresse IP contient des nombres à 1 ou
2 chiffres, entrez ces nombres tels quels.
Ne les entrez pas au format [.001].
Exemple : l’adresse IP est [192.168.0.1].
Guide d’utilisation
Entrez une valeur conforme aux normes.
Pour plus d’informations, contactez votre
administrateur réseau.
•
•
Pour communiquer à l’aide d’un serveur
SIP, "Activé" doit être sélectionné et
"Adresse du serveur SIP", "Nom
d'utilisateur SIP" et "Nom de domaine
SIP" doivent être configurés. Pour plus
d’informations, consultez votre
administrateur réseau.
"ID d'authentification" et "M/passe
d'authentification" ne peuvent être
configurés que si "Authentification
DIGEST" est réglé sur "Activé".
Lors de la saisie, les caractères du mot de
passe d’authentification apparaissent
normalement, mais dès leur
enregistrement, ils s’affichent sous forme
d’astérisques (*). Il n’est donc pas possible
de vérifier le mot de passe d’authentification
à l’écran. Consignez le mot de passe
d’authentification préalablement et
conservez-le en lieu sûr.
Version du document 2012-11
Contacts et paramètres
•
Lorsque le mot de passe d’authentification
est affiché sous forme d’astérisques (*), une
pression sur [Y] supprime le mot de passe
d’authentification.
"Protocole transport SIP" : Utilisez [ ][ ] pour
sélectionner le protocole (UDP, TCP ou Auto [par
défaut]) pour les communications via SIP.
Remarque
•
Si "Auto" est sélectionné, en cas
d’utilisation d’un serveur SIP, le protocole
TCP sera employé pour les
communications, et en cas d’utilisation
d’une adresse IP ou d’un numéro de salle
de conférence@adresse IP de l’UCM, le
protocole UDP sera employé pour les
communications. Normalement, vous
devriez sélectionner "Auto".
5. Appuyez sur [G].
• Une boîte de dialogue s’affiche pour confirmer
l’enregistrement des paramètres.
6. Utilisez [
][ ] pour sélectionner "Oui" et
appuyez sur [Enter].
• L’écran de menu Administrateur s’affiche.
7. Appuyez sur [Home].
• L’écran d’accueil s’affiche.
Configuration des paramètres
H.323
Remarque
•
•
•
Ces paramètres ne peuvent être effectués
qu’en mode IP (Page 116) et lorsque "H.323"
est réglé sur "Activé" dans l’écran des
paramètres de type d’appel.
Pour lancer une connexion à une UCM en
saisissant un numéro de salle de
conférence@adresse IP de l’UCM, "Serveur
SIP" (Page 118) et "Portier" doivent être
réglés sur "Désactivé".
S’il est impossible d’établir des appels
vidéoconférence car il y a un problème avec le
portier et le serveur H.460, car les paramètres
H.323 sont incorrects (sur le portier et le serveur
H.460, ou sur l’appareil), etc., "Non
enregistré" s’affiche sur l’écran d’accueil au
lieu de le poste H.323/du nom H.323. Dans un
tel cas, il ne vous est pas possible d’établir des
appels à l’aide d’adresses IP ou du portier et du
serveur H.460. Contactez votre administrateur
réseau.
1. Accédez au menu Administrateur (Page 113).
• L’écran de menu Administrateur s’affiche.
2. Appuyez sur [ ].
• La deuxième page est affichée.
3. Utilisez [
][ ] pour sélectionner "Paramètres H.
323" et appuyez sur [Enter].
• L’écran des paramètres H.323 s’affiche.
Version du document 2012-11
Guide d’utilisation
119
Contacts et paramètres
4. Utilisez [
][ ] pour sélectionner les éléments
suivants et les entrer :
"Portier" : Utilisez [ ][ ] pour sélectionner
"Activé" ou "Désactivé" (par défaut).
•
Remarque
•
Ce paramètre n’est disponible que lorsque
"Activé" est sélectionné pour "H.
323" (Page 117) et que "Désactivé" est
sélectionné pour "Serveur
SIP" (Page 118).
"Adresse du portier" : Entrez l’adresse IP du
portier.
•
Remarque
•
Si l’adresse IP contient des nombres à 1 ou
2 chiffres, entrez ces nombres tels quels.
Ne les entrez pas au format [.001].
Exemple : l’adresse IP est [192.168.0.1].
– Entrée correcte : [192.168.0.1]
– Entrée incorrecte : [192.168.000.001]
"Nom H.323" : Entrez le nom H.323. Vous pouvez
utiliser des caractères alphanumériques et les
symboles . = * + _ - $ ! ? / ' ( ) (60 caractères
max.).
"Poste H.323" : Entrez le poste H.323. Vous
pouvez utiliser des caractères numériques et les
symboles # et * (20 caractères max.).
"H.460" : Utilisez [ ][ ] pour sélectionner
"Activé" ou "Désactivé" (par défaut).
• Ce paramètre n’est disponible que lorsque
"Désactivé" est sélectionné pour "NAT
statique" (Page 121) et que "Activé" est
sélectionné pour "Portier".
Configuration des paramètres
NAT statique
Remarque
•
Remarque
•
Entrez une valeur conforme aux normes.
Pour plus d’informations, contactez votre
administrateur réseau.
"Authentification" : Utilisez [ ][ ] pour
spécifier si vous voulez activer l’authentification.
– "Activé" : Active l’authentification.
– "Désactivé" (par défaut) : Désactive
l’authentification.
"ID d'authentification" : Entrez un ID
d’authentification (1–60 caractères
[alphanumériques, espace, symboles])
(Page 135). Les caractères &, <, >, virgule (,),
guillemet (") ne peuvent pas être utilisés.
"M/passe d'authentification" : Entrez un mot de
passe d’authentification (0–60 caractères
[alphanumériques, espace, symboles])
(Page 135). Les caractères &, <, >, virgule (,),
guillemet (") ne peuvent pas être utilisés.
configurés que si "Authentification" est
réglé sur "Activé".
Lors de la saisie, les caractères du mot de
passe d’authentification apparaissent
normalement, mais dès leur
enregistrement, ils s’affichent sous forme
d’astérisques (*). Il n’est donc pas possible
de vérifier le mot de passe d’authentification
à l’écran. Consignez le mot de passe
d’authentification préalablement et
conservez-le en lieu sûr.
Lorsque le mot de passe d’authentification
est affiché sous forme d’astérisques (*), une
pression sur [Y] supprime le mot de passe
d’authentification.
•
•
Pour modifier les paramètres NAT statique, il
est nécessaire de configurer les paramètres
système, y compris les paramètres du numéro
de port. Pour plus de détails, consultez votre
revendeur.
Ces réglages ne peuvent être effectués qu’en
mode IP (Page 116).
Ce paramètre n’est disponible que lorsque
"Adresse IP" est réglé sur "Manuel" dans
"Param. réseau" (Page 97).
1. Accédez au menu Administrateur (Page 113).
• L’écran de menu Administrateur s’affiche.
2. Appuyez sur [ ].
• La deuxième page est affichée.
Remarque
•
120
"ID d'authentification" et "M/passe
d'authentification" ne peuvent être
Guide d’utilisation
Version du document 2012-11
Contacts et paramètres
3. Utilisez [
][ ] pour sélectionner "Param. NAT
stat." et appuyez sur [Enter].
• L’écran des paramètres NAT statique s’affiche.
communication en utilisant un serveur SIP (par
défaut : 5060).
Remarque
•
Si le numéro de port est modifié, l’adresse
IP et le numéro de port modifié (adresse
IP : numéro de port) sont affichés pour les
informations de l’appareil sur l’écran
d’accueil (Page 32).
"SIP (multipoint)" : Entrez le numéro de port pour
les appels vidéoconférence à plusieurs
correspondants (55000–55099) pour la
communication en utilisant un serveur SIP (par
défaut : 55060).
Remarque
•
4. Utilisez [
][ ] pour sélectionner les éléments
suivants et les entrer :
"NAT statique" : Utilisez [ ][ ] pour
sélectionner "Activé" ou "Désactivé" (par défaut).
Ce paramètre ne peut pas être modifié
lorsque "SIP" est réglé sur "Désactivé"
dans l’écran des paramètres de type
d’appel (Page 117).
"H.245" : Entrez le numéro de port initial pour H.
245 (5500–5595) (par défaut : 5500).
Remarque
•
Remarque
•
Pour pouvoir sélectionner "Activé", "H.
460" doit être réglé sur "Désactivé" dans
l’écran des paramètres H.323 (Page 120).
• Lorsque "Activé" est sélectionné, l’adresse
IP du côté WAN est affichée pour les
informations de l’appareil sur l’écran
d’accueil (Page 32).
"Adresse IP WAN" : Entrez l’adresse IP WAN du
routeur.
•
Remarque
•
Si l’adresse IP contient des nombres à 1 ou
2 chiffres, entrez ces nombres tels quels.
Ne les entrez pas au format [.001].
Exemple : l’adresse IP est [192.168.0.1].
– Entrée correcte : [192.168.0.1]
– Entrée incorrecte : [192.168.000.001]
"RTP et RTCP pour audio" : Entrez le numéro de
port initial (5100–5194) pour RTP et RTCP pour
l’audio (par défaut : 5100).
"RTP et RTCP pour vidéo" : Entrez le numéro de
port initial (5200–5294) pour RTP et RTCP pour la
vidéo (par défaut : 5200).
"Contrôle caméra" : Entrez le numéro de port
initial (5300–5394) pour la commande d’une
caméra vidéo (par défaut : 5300).
"SIP (2-points)" : Entrez le numéro de port pour les
appels vidéoconférence à 2 (5000–5099) pour la
Version du document 2012-11
Ce paramètre ne peut pas être modifié
lorsque "H.323" est réglé sur "Désactivé"
dans l’écran des paramètres de type
d’appel (Page 117).
Pour les éléments suivants, un numéro est
automatiquement ajouté au numéro de port
initial que vous avez entré. Le total indique
la plage et les valeurs des numéros de port
disponibles pour les éléments.
– "RTP et RTCP pour audio"
– "RTP et RTCP pour vidéo"
– "Contrôle caméra"
– "H.245"
Réglages de l’entrée audio
Remarque
•
•
Ces paramètres définissent le comportement
de l’entrée audio.
Régler l’un ou l’autre de ces paramètres sur
"Désactivé" peut entraîner une dégradation de
la qualité sonore pendant un appel
vidéoconférence.
1. Connectez-vous au menu Administrateur
(Page 113).
• L’écran de menu Administrateur s’affiche.
Guide d’utilisation
121
Contacts et paramètres
2. Lors de l’utilisation du mode IP :
Appuyez deux fois sur [ ].
• La troisième page est affichée.
Lors de l’utilisation du mode de traversée NAT :
Appuyez sur [ ].
• La deuxième page est affichée.
3. Utilisez [
][ ] pour sélectionner "Entrée
audio" et appuyez sur [Enter].
• L’écran des paramètres d’entrée audio
s’affiche.
7. Appuyez sur [Home].
• L’écran d’accueil s’affiche.
Configuration HDMI
1. Accédez au menu Administrateur (Page 113).
• L’écran de menu Administrateur s’affiche.
2. Lors de l’utilisation du mode IP :
Appuyez deux fois sur [ ].
• La troisième page est affichée.
Lors de l’utilisation du mode de traversée NAT :
Appuyez sur [ ].
• La deuxième page est affichée.
3. Utilisez [
][ ] pour sélectionner "Param.
HDMI" et appuyez sur [Enter].
• L’écran des paramètres HDMI s’affiche.
4. Utilisez [
][ ] pour sélectionner les éléments
suivants et les entrer :
"Compensateur d'écho" : Utilisez [ ][ ] pour
activer ou désactiver la fonction d’annulation
d’écho.
– "Activé" (par défaut) : Active la fonction
d’annulation d’écho.
– "Désactivé" : Désactive la fonction
d’annulation d’écho.
"Contrôle auto de gain" : Utilisez [ ][ ] pour
activer ou désactiver la fonction de commande
automatique de gain.
– "Activé" (par défaut) : Active la fonction de
commande automatique de gain.
– "Désactivé" : Désactive la fonction de
commande automatique de gain.
4. Utilisez [
][ ] pour sélectionner les éléments
suivants et les entrer :
"Lecture express" : Utilisez [ ][ ] pour
sélectionner "Activé" ou "Désactivé" (par défaut).
Remarque
•
5. Appuyez sur [G].
• Une boîte de dialogue s’affiche pour confirmer
l’enregistrement des paramètres.
6. Utilisez [
][ ] pour sélectionner "Oui" et
appuyez sur [Enter].
• L’écran de menu Administrateur s’affiche.
122
Guide d’utilisation
Normalement, sélectionnez "Désactivé".
Le changement de ces paramètres sur
"Activé" peut entraîner un changement
automatique de l’image selon le modèle de
la caméra vidéo connectée.
"Veille" : Utilisez [ ][ ] pour sélectionner
"Activé" ou "Désactivé" (par défaut).
Remarque
•
Selon la caméra vidéo connectée, le
changement des paramètres pour
Version du document 2012-11
Contacts et paramètres
"Activé" peut causer la synchronisation de
la caméra vidéo (principale, secondaire) et
la faire entrer en mode Écran de veille
lorsque l’unité entre en mode Écran de
veille. Le fonctionnement pouvant différer
selon le modèle de votre caméra vidéo,
veuillez consulter votre revendeur pour plus
de détails.
Sauvegarde du journal d’utilisation
Le journal d’utilisation est sauvegardé sur un
périphérique de mémoire USB. Le journal d’utilisation
sauvegardé peut être utilisé pour déterminer la cause
d’un problème qui serait survenu. Pour plus de détails,
contactez votre revendeur.
2. Accédez au menu Administrateur (Page 113).
• L’écran de menu Administrateur s’affiche.
3. Lors de l’utilisation du mode IP :
Appuyez sur [ ] trois fois.
• La quatrième page s’affiche.
Lors de l’utilisation du mode de traversée NAT :
Appuyez deux fois sur [ ].
• La troisième page est affichée.
4. Utilisez [
][ ] pour sélectionner "Enreg. du
journal" et appuyez sur [Enter].
• L’écran de sauvegarde du journal d’utilisation
s’affiche.
Remarque
•
•
•
•
•
Un périphérique de mémoire USB de type
stockage de masse (FAT16 ou FAT32) peut
être utilisé avec cet appareil.
Il est impossible d’utiliser les types de
périphérique de mémoire USB suivants :
– Lecteurs intelligents U3 (périphériques de
mémoire USB compatibles avec la
plate-forme U3)
– Périphériques de mémoire USB avec
fonctionnalités de sécurité
– Périphériques de mémoire USB formatés
en NTFS
– Périphériques de mémoire USB possédant
plusieurs LUN (numéro d’unité logique)
– Périphériques de mémoire USB formatés
en plusieurs partitions
Le fonctionnement intégral des périphériques
de mémoire USB n’est pas garanti. Pour plus
de détails, consultez votre revendeur.
Pour reconnecter un périphérique de mémoire
USB, veillez à le retirer complètement avant de
le reconnecter.
Vérifiez que l’espace libre sur le périphérique de
mémoire USB est suffisant (au moins 5 Mo)
avant de l’utiliser.
1. Branchez le périphérique de mémoire USB à la
prise USB à l’arrière de l’appareil (Page 20).
Remarque
•
Assurez-vous que le périphérique de
mémoire USB est bien connecté
correctement.
Version du document 2012-11
5. Appuyez sur [Enter].
• La sauvegarde du journal d’utilisation débute.
Remarque
•
•
Pendant la sauvegarde du journal
d’utilisation, ne retirez pas le périphérique
de mémoire USB. Cela pourrait
endommager l’appareil ou corrompre les
données.
Le fichier sauvegardé sur le périphérique de
mémoire USB est nommé
"hdvclogall_XXXX.tar". "XXXX" représente
la version du logiciel.
Le nom de fichier du journal d’utilisation est
toujours le même : "hdvclogall_XXXX.tar".
Par conséquent, chaque fois que vous
enregistrez le journal d’utilisation, les
données précédentes sur le périphérique
de mémoire USB sont remplacées. Pour
conserver les données enregistrées
précédemment, sauvegardez ces données
avant d’enregistrer les nouvelles données.
Guide d’utilisation
123
Contacts et paramètres
6. Consultez le résultat (réussite/échec) puis appuyez
sur [Enter].
• L’écran de menu Administrateur s’affiche.
7. Appuyez sur [Home].
• L’écran d’accueil s’affiche.
3. Utilisez [
][ ] pour sélectionner "Extension" et
appuyez sur [Enter].
• L’écran d’améliorations logicielles s’affiche.
Consultez le champ "MPR ID" (A).
A
8. Retirez le périphérique de mémoire USB.
Remarque
•
Pour éviter toute fuite de données depuis le
périphérique de mémoire USB, veillez à en
effacer toutes les données avant de d’en
disposer, de le prêter ou de le retourner.
Activation des fonctionnalités
avancées
Vous pouvez activer des fonctionnalités en mettant à
niveau le logiciel de l’appareil. Pour activer une
fonctionnalité, vous devez obtenir une clé
d’enregistrement (Registration Key) auprès de votre
revendeur. Tout d’abord, fournissez au revendeur les
codes Nº de clé d’activation (Activation Key No.) et ID
d’enregistrement (Registration ID) indiqués sur la carte
clé d’activation, ainsi que l’identification MPR de
l’appareil. Le revendeur entrera ces informations dans
le système de gestion des clés, puis vous remettra la
clé d’enregistrement (Registration Key).
Pour vérifier l’identification MPR
1. Connectez-vous au menu Administrateur
(Page 113).
• L’écran de menu Administrateur s’affiche.
2. Lors de l’utilisation du mode IP :
Pour enregistrer la clé d’enregistrement (Registration Key)
L’enregistrement de la clé d’enregistrement
(Registration Key) que vous avez obtenue permet
d’activer les fonctionnalités améliorées.
1. Accédez au menu Administrateur (Page 113).
• L’écran de menu Administrateur s’affiche.
2. Lors de l’utilisation du mode IP :
Appuyez sur [ ] trois fois.
La quatrième page s’affiche.
Lors de l’utilisation du mode de traversée NAT :
Appuyez deux fois sur [ ].
• La troisième page est affichée.
•
Appuyez sur [ ] trois fois.
• La quatrième page s’affiche.
Lors de l’utilisation du mode de traversée NAT :
Appuyez deux fois sur [ ].
• La troisième page est affichée.
124
Guide d’utilisation
Version du document 2012-11
Contacts et paramètres
3. Utilisez [
][ ] pour sélectionner "Extension" et
appuyez sur [Enter].
• L’écran de mise à niveau logicielle s’affiche.
5. Entrez la clé d’enregistrement (Registration Key) à
16 chiffres.
6. Appuyez sur [G].
• Une boîte de dialogue s’affiche pour confirmer
l’enregistrement des paramètres et le
redémarrage du système après
l’enregistrement.
7. Utilisez [
][ ] pour sélectionner "Oui" et
appuyez sur [Enter].
• Le système redémarre automatiquement afin
de refléter les modifications apportées aux
paramètres système.
Remarque
•
Remarque
•
–
–
–
Les fonctionnalités déjà activées sont
affichées dans la section "Fonctions
activées", comme suit :
"Connexion 4 sites" : La fonctionnalité
d’établissement d’appels vidéoconférence
à multiples sites est activée (KX-VC300
uniquement).
"Pleine HD 1080" : La fonctionnalité
d’envoi d’images à résolution pleine HD est
activée (KX-VC300 uniquement).
"Non enregistré" : Aucune fonctionnalité
n’a été activée.
•
•
4. Appuyez sur [G].
• L’écran de saisie de la clé d’enregistrement
(Registration Key) s’affiche.
Si la clé d’enregistrement (Registration
Key) entrée n’est pas valide, le message
"Échec d'authentification de la clé
d'enregistrement." s’affiche. Répétez la
procédure depuis l’étape 5. Si ce message
s’affiche même lorsque vous avez entré
correctement la clé d’enregistrement
(Registration Key) qui a été émise,
contactez votre revendeur.
Vous ne pouvez enregistrer qu’une clé
d’enregistrement (Registration Key) à la
fois. Pour enregistrer plusieurs clé
d’enregistrement en vue d’activer plusieurs
fonctionnalités, vous devez redémarrer
l’appareil après chaque enregistrement.
Les fonctionnalités activées peuvent aussi
être vérifiées à l’écran de confirmation des
fonctionnalités avancées (Page 109).
Mise à jour du micrologiciel
Remarque
•
•
Si vous souhaitez mettre à jour le logiciel à
l’aide d’un périphérique de mémoire USB,
branchez au préalable le périphérique de
mémoire USB à la prise USB à l’arrière de
l’appareil (Page 20).
Pour mettre à jour le logiciel, assurez-vous
d’utiliser une version ultérieure à 3.00 (version
3.00 non comprise).
1. Accédez au menu Administrateur (Page 113).
• L’écran de menu Administrateur s’affiche.
2. Lors de l’utilisation du mode IP :
Appuyez sur [ ] trois fois.
• La quatrième page s’affiche.
Version du document 2012-11
Guide d’utilisation
125
Contacts et paramètres
Lors de l’utilisation du mode de traversée NAT :
Appuyez deux fois sur [ ].
• La troisième page est affichée.
3. Utilisez [
][ ] pour sélectionner "M. à j.
microl." et appuyez sur [Enter].
• L’écran de mise à jour logicielle s’affiche.
micrologiciel :". Passez à l’étape 7 si une mise
à jour est disponible.
7. Utilisez [
][ ] pour sélectionner "Mettre à jour
maitenant" et appuyez sur [Enter].
• Une boîte de dialogue s’affiche pour confirmer
la mise à jour de votre logiciel.
Remarque
•
Veuillez lire attentivement et vérifier les
mises en garde qui s’affichent dans la boîte
de dialogue avant de passer à l’étape
suivante.
8. Utilisez [
][ ] pour sélectionner "Oui" et
appuyez sur [Enter].
• La mise à jour est automatiquement
téléchargée et installée.
• Pour terminer la mise à jour, le système
redémarre automatiquement deux fois. Avant
chaque redémarrage, un message s’affiche
comme indiqué ci-dessous.
4. Utilisez [
][ ] pour sélectionner "Méthode de
mise à jour" et appuyez sur [Enter].
Message affiché avant le premier redémarrage
5. Utilisez [
][ ] pour sélectionner "Réseau" ou
"USB" puis appuyez sur [Enter].
– "Réseau" : Met à jour le logiciel à partir du
réseau.
– "USB" : Met à jour le logiciel à partir d’un
périphérique de mémoire USB.
Remarque
•
Si vous souhaitez sélectionner "USB",
contactez votre revendeur pour connaître
les détails.
6. Lorsque "Vérif. auto version" est réglé sur
"Activé" (Page 116) :
La version la plus récente du logiciel est affichée en
regard de "Version disponible du
micrologiciel :". Passez à l’étape 7 si une mise à
jour est disponible.
Lorsque "Vérif. auto version" est réglé sur
"Désactivé" (Page 116) ou lorsque "Méthode de
mise à jour" est réglé sur "USB" à l’étape 5 :
Utilisez [ ][ ] pour sélectionner "Mises à jour
micrologiciel" et appuyez sur [Enter].
• Le système recherche les versions mises à jour.
La version la plus récente du logiciel est
affichée en regard de "Version disponible du
126
Guide d’utilisation
Message affiché avant le second redémarrage
Version du document 2012-11
Contacts et paramètres
Après le second redémarrage, le système démarre
avec le logiciel le plus récent.
Remarque
•
•
Contactez votre revendeur pour savoir
comment obtenir le micrologiciel le plus récent
et le guide d’utilisation.
En cas d’échec de la vérification, du
téléchargement ou de l’installation d’une mise à
jour de logiciel, un message d’erreur s’affiche.
Appuyez sur [Enter] pour redémarrer le
système.
Essayez les procédures suivantes :
a. Vérifiez les paramètres pour "Serveur
DNS" ou "Serveur DNS primaire" dans les
paramètres réseau (Page 97) (ou les
paramètres du site local si un site local est
sélectionné [Page 128]). Réessayez
ensuite de mettre à jour le logiciel.
Lorsque "Serveur DNS" est réglé sur
"Auto", le serveur DHCP peut être à
l’origine du problème. Dans ce cas,
consultez votre administrateur réseau.
b. Si l’étape ci-dessus échoue, essayez à
nouveau de mettre à jour le logiciel
ultérieurement. Il est possible que le réseau
soit actuellement très chargé.
Si la tentative échoue plusieurs fois, il y a
peut-être un problème lié à vos lignes de
communication. Veuillez prendre contact avec
votre revendeur.
Initialisation d’une caméra vidéo
Remarque
•
•
L’initialisation est disponible uniquement pour
les caméras vidéo connectées à votre appareil
et uniquement quand aucun appel
vidéoconférence n’est en cours.
Pour plus d’informations sur les modèles de
caméra vidéo compatibles, consultez votre
revendeur.
1. Accédez au menu Administrateur (Page 113).
• L’écran de menu Administrateur s’affiche.
2. Lors de l’utilisation du mode IP :
Appuyez sur [ ] trois fois.
• La quatrième page s’affiche.
Lors de l’utilisation du mode de traversée NAT :
Version du document 2012-11
Appuyez deux fois sur [ ].
• La troisième page est affichée.
3. Utilisez [
][ ] pour sélectionner "Init. de la
caméra" et appuyez sur [Enter].
• L’écran d’initialisation de la caméra vidéo
s’affiche.
4. Utilisez [
][ ] pour sélectionner la caméra vidéo
à initialiser ("Principal" [par défaut] ou
"Second.").
5. Appuyez sur [R].
• Une boîte de dialogue vous demandant de
confirmer le démarrage de l’initialisation de la
caméra vidéo s’affiche.
6. Utilisez [
][ ] pour sélectionner "Oui" et
appuyez sur [Enter].
• Une fois l’initialisation terminée, l’écran de
menu Administrateur s’affiche.
7. Appuyez sur [Home].
• L’écran d’accueil s’affiche.
Initialisation du système
1. Accédez au menu Administrateur (Page 113).
• L’écran de menu Administrateur s’affiche.
2. Lors de l’utilisation du mode IP :
Appuyez sur [ ] trois fois.
• La quatrième page s’affiche.
Lors de l’utilisation du mode de traversée NAT :
Appuyez deux fois sur [ ].
• La troisième page est affichée.
Guide d’utilisation
127
Contacts et paramètres
3. Utilisez [
][ ] pour sélectionner "Init. du
système" et appuyez sur [Enter].
• Une boîte de dialogue vous demandant de
confirmer le démarrage de l’initialisation du
système s’affiche.
Configuration des paramètres du site local
Il est possible d’enregistrer jusqu’à 10 sites locaux.
Plusieurs salles de réunion peuvent faire appel au
même appareil sans qu’il soit nécessaire de modifier les
paramètres du réseau ou du mode de connexion.
Enregistrement d’un site local
1. Appuyez sur [Menu].
• L’écran de menu s’affiche.
2. Utilisez [
][ ] pour sélectionner "Sélect. site
local" et appuyez sur [Enter].
• L’écran de sélection du site local s’affiche.
3. Utilisez [
4. Utilisez [
][ ] pour sélectionner "Oui" et
appuyez sur [Enter].
• Le système redémarre automatiquement pour
compléter l’initialisation.
][ ] pour sélectionner "Non
enregistré", puis appuyez sur [B].
• L’écran des paramètres site local s’affiche.
Remarque
•
•
Une fois l’initialisation terminée, tous les
paramètres système configurés
précédemment, ainsi que les informations
enregistrées dans la liste des contacts et
l’historique des appels sont effacés.
Les fonctionnalités activées en raison d’une
amélioration logicielle (Page 124) ne sont
pas effacées.
4. Utilisez [
][ ] pour sélectionner les éléments
suivants et les entrer :
• Les éléments suivants sont affichés sur 3
pages. Pour visionner tous les éléments,
appuyez sur [R] pour passer à la page suivante,
puis appuyez sur [B] pour revenir à la page
précédente.
• Si vous appuyez sur [G] dans l’une des trois
pages, les paramètres pour les trois écrans sont
enregistrés.
Remarque
•
128
Guide d’utilisation
Si les paramètres obligatoires ne sont pas
définis dans tous les écrans, le fait
Version du document 2012-11
Contacts et paramètres
d’appuyer sur [G] dans l’un de ces écrans
ne permet pas d’enregistrer les paramètres.
N’enregistrez les paramètres qu’après avoir
défini tous les paramètres obligatoires. Les
paramètres obligatoires sont les suivants :
– "Nom du site local"
– "Adresse IP" (lorsque "Manuel" est
sélectionné pour "Adresse IP")
– "Masque sous-réseau" (lorsque
"Manuel" est sélectionné pour
"Adresse IP")
• Si vous définissez le paramètre "Nom du
site local", l’écran suivant ne s’affiche pas
même si vous appuyez sur [R].
• En mode IP, vous ne pouvez pas configurer
le paramètre "Clé de chiffrement (SIP)",
qui n’est disponible qu’en mode de
traversée NAT.
Pour plus d’informations, consultez le site
Web suivant :
http://panasonic.net/psn/products/
hdvc/nat_traversal/index.html
"Mode de connexion" : Appuyez sur [Enter] et
utilisez [ ][ ] pour sélectionner un mode de
connexion (Mode IP ou Mode de traversée NAT).
Remarque
•
Si vous sélectionnez un mode de connexion
sans définir les paramètres réseau, les
paramètres ne peuvent pas être
enregistrés. Avant de définir les paramètres
du site local, modifiez le mode de connexion
(Page 116) et définissez les paramètres
réseau (Page 97).
"Nom du site local" : Entrez un nom pour le site
local.
"Bande passante max." : Appuyez sur [Enter] et
utilisez [ ][ ] pour sélectionner la bande
passante maximale qu’il est permis d’utiliser
(512 kbps, 768 kbps, 1.0 Mbps, 1.2 Mbps,
1.5 Mbps, 2.0 Mbps, 2.5 Mbps, 3.0 Mbps,
3.5 Mbps, 4.0 Mbps, 4.5 Mbps, 5.0 Mbps,
5.5 Mbps, 6.0 Mbps, 6.5 Mbps, 7.0 Mbps,
7.5 Mbps, 8.0 Mbps, 8.5 Mbps, 9.0 Mbps,
10.0 Mbps).
Remarque
•
La bande passante maximale utilisée
durant un appel vidéoconférence s’adapte
à celle de l’interlocuteur, parmi tous ceux
qui participent à l’appel, qui a réglé son
paramètre de bande passante maximale
sur la valeur la plus basse.
Version du document 2012-11
•
Vous ne pouvez pas sélectionner une
valeur supérieure à celle de la bande
passante maximale configurée par le
revendeur. Pour plus de détails, consultez
votre revendeur.
• Lorsque vous effectuez un appel
vidéoconférence à 3 sites, sélectionnez une
valeur supérieure ou égale à "1.0 Mbps".
Dans le cas contraire, il est impossible de
garantir la qualité de l’image et du son.
• Lorsque vous effectuez un appel
vidéoconférence à 4 sites, sélectionnez une
valeur supérieure ou égale à "1.5 Mbps".
Dans le cas contraire, il est impossible de
garantir la qualité de l’image et du son.
"Chiffrement (SIP)"/"Chiffrement (H.323)" :
Utilisez [ ][ ] pour spécifier si vous voulez
activer le chiffrement.
– "Activé" : Le chiffrement est activé.
– "Désactivé" : Le chiffrement est désactivé.
Remarque
•
•
•
•
Montrez-vous prudent lorsque vous
modifiez les paramètres de chiffrement, car
vous risquez de perdre la communication
avec vos interlocuteurs.
Notez que si le chiffrement est désactivé,
des problèmes d’écoute électronique
peuvent survenir sur les réseaux non
protégés contre de tels actes.
S’il vous est impossible de spécifier une
valeur pour "Chiffrement
(SIP)"/"Chiffrement (H.323)" parce que
les paramètres ne sont pas disponibles,
communiquez avec votre administrateur
réseau.
"Chiffrement (H.323)" ne peut être réglé
qu’en mode IP.
"Qualité vidéo" : Utilisez [ ][ ] pour déterminer
si la vidéo doit accorder la priorité à la fluidité des
mouvements ou à la qualité d’image.
– "Mouv." : Priorité à la fluidité des mouvements.
– "Netteté" : Priorité à la qualité d’image.
Remarque
•
•
Si vous utilisez le KX-VC300, "Netteté"
peut uniquement être sélectionné si vous
avez acheté une carte clé d’activation
(KX-VCS401) pour activer l’envoi d’images
à résolution pleine HD (Page 124).
Si l’un des correspondants utilise une
version du logiciel antérieure à 2.30
Guide d’utilisation
129
Contacts et paramètres
(version 2.30 non comprise), "Mouv." est
sélectionné.
• Si "Résolution maximale" est réglé sur
"HD" et que la valeur de "Qualité vidéo"
est commutée de "Mouv." à "Netteté", le
réglage de "Résolution maximale" passe
automatiquement à "Auto".
• La valeur que vous sélectionnez ici n’a
aucune influence sur le fonctionnement de
l’appareil lorsque vous vous connectez à
une UCM ou à un système de
vidéoconférence autre que Panasonic.
"Résolution maximale" : Appuyez sur [Enter] et
utilisez [ ][ ] pour sélectionner la résolution
d’affichage maximale de la caméra vidéo principale
et de la caméra vidéo secondaire qui seront
utilisées pendant un appel vidéoconférence.
– "Pleine HD" : Résolution maximale : 1920 ´
1080 (Ce mode permet de modifier la résolution
d’affichage selon l’état du réseau.)
– "HD" : Résolution maximale : 1280 ´ 720
(Ce mode permet de modifier la résolution
d’affichage selon l’état du réseau.)
– "Auto" : Ce mode permet de sélectionner
"Pleine HD" ou "HD" selon la bande passante
disponible.
Remarque
•
•
•
•
•
130
Il est conseillé de sélectionner "Auto" ou
"HD".
Si vous utilisez le KX-VC300, "Auto" ou
"Pleine HD" peuvent uniquement être
sélectionnés si vous avez acheté une carte
clé d’activation (KX-VCS401) pour activer
l’envoi d’images à résolution pleine HD
(Page 124).
Si vous sélectionnez "Pleine HD" et que la
bande passante du correspondant est
faible, la résolution d’affichage peut être
inférieure à celle obtenue en sélectionnant
"HD" ou "Auto".
Lorsque vous effectuez un appel
vidéoconférence à 3 sites, la caméra vidéo
principale est automatiquement réglée sur
"HD", même si vous avez spécifié "Pleine
HD".
Lorsque vous effectuez un appel
vidéoconférence à 4 sites, les caméras
vidéo principale et secondaire sont
automatiquement réglées sur "HD", même
si vous avez spécifié "Pleine HD".
Guide d’utilisation
•
•
Si "Qualité vidéo" est réglé sur "Netteté",
seuls "Pleine HD" et "Auto" peuvent être
sélectionnés.
La valeur que vous sélectionnez ici n’a
aucune influence sur le fonctionnement de
l’appareil lorsque vous vous connectez à
une UCM ou à un système de
vidéoconférence autre que Panasonic.
"Adresse IP" : Utilisez [ ][ ] pour déterminer si
les informations de l’adresse IP pour le site local
("Adresse IP", "Masque sous-réseau",
"Passerelle par défaut") seront obtenues
automatiquement à partir d’un serveur DHCP ou
seront définies manuellement.
– "Auto" : Obtention automatique des
informations de l’adresse IP.
– "Manuel" (par défaut) : Définition manuelle des
informations de l’adresse IP.
Remarque
•
Même si vous avez sélectionné "Auto", il
pourrait toujours être impossible d’obtenir
une adresse IP en raison de problèmes tels
qu’un encombrement du réseau. Dans ce
cas, "Adresse non attribuée" s’affiche
dans le coin supérieur droit de l’écran
d’accueil. Contactez votre administrateur
réseau.
• Pour pouvoir sélectionner "Auto", "NAT
statique" doit être réglé sur "Désactivé".
"Adresse IP" : Entrez l’adresse IP du site local.
"Masque sous-réseau" : Entrez un masque de
sous-réseau.
"Passerelle par défaut" : Entrez l’adresse IP de la
passerelle par défaut.
Remarque
•
•
"Adresse IP", "Masque sous-réseau" et
"Passerelle par défaut" ne peuvent être
entrés que si "Adresse IP" est réglé sur
"Manuel".
Si la valeur de "Adresse IP", "Masque
sous-réseau" ou "Passerelle par
défaut" contient des nombres à 1 ou 2
chiffres, entrez ces nombres tels quels. Ne
les entrez pas au format [.001].
Exemple : l’adresse IP est [192.168.0.1].
– Entrée correcte : [192.168.0.1]
– Entrée incorrecte : [192.168.000.001]
"Serveur DNS" : Utilisez [ ][ ] pour déterminer
si les informations de l’adresse IP pour les serveurs
DNS ("Serveur DNS primaire", "Serveur DNS
secondaire") doivent être obtenues
Version du document 2012-11
Contacts et paramètres
automatiquement à partir d’un serveur DHCP ou
doivent être définies manuellement.
– "Auto" : Obtention automatique des
informations de l’adresse IP.
– "Manuel" (par défaut) : Définition manuelle des
informations de l’adresse IP.
Remarque
•
Pour pouvoir sélectionner "Auto",
"Adresse IP" doit être réglé sur "Auto".
"Serveur DNS primaire" : Entrez l’adresse IP du
serveur DNS principal.
"Serveur DNS secondaire" : Entrez l’adresse IP
du serveur DNS secondaire.
ou SIP. Contactez votre administrateur
réseau.
"Protocole transport SIP" : Utilisez [ ][ ] pour
sélectionner le protocole (UDP, TCP ou Auto [par
défaut]) pour les communications via SIP.
Remarque
•
Remarque
•
•
"Serveur DNS primaire" et "Serveur DNS
secondaire" ne peuvent être entrés que si
"Serveur DNS" est réglé sur "Manuel".
Si la valeur de "Serveur DNS primaire" ou
"Serveur DNS secondaire" contient des
nombres à 1 ou 2 chiffres, entrez ces
nombres tels quels. Ne les entrez pas au
format [.001].
Exemple : l’adresse IP est [192.168.0.1].
– Entrée correcte : [192.168.0.1]
– Entrée incorrecte : [192.168.000.001]
"Serveur SIP" : Utilisez [ ][ ] pour sélectionner
"Activé" ou "Désactivé" (par défaut).
– "Activé" : Vous pouvez communiquer à l’aide
d’un serveur SIP.
– "Désactivé" : Vous ne pouvez pas
communiquer à l’aide d’un serveur SIP.
"Portier" : Utilisez [ ][ ] pour sélectionner
"Activé" ou "Désactivé" (par défaut).
Remarque
•
•
•
Remarque
•
•
•
Si des paramètres SIP n’ont pas été
configurés dans l’écran des paramètres
SIP, il ne vous est pas possible de
sélectionner "Activé" (Page 117). Pour
plus d’informations, contactez votre
administrateur réseau.
Pour pouvoir sélectionner "Activé",
"Portier" doit être réglé sur "Désactivé".
S’il est impossible d’établir des appels
vidéoconférence car il y a un problème avec
le serveur SIP, car les paramètres SIP sont
incorrects (sur le serveur ou sur l’appareil),
etc., "Non enregistré" s’affiche sur l’écran
d’accueil au lieu du nom d’utilisateur SIP.
Dans un tel cas, il ne vous est pas possible
d’établir des appels à l’aide d’adresses IP
Version du document 2012-11
Si "Auto" est sélectionné, en cas
d’utilisation d’un serveur SIP, le protocole
TCP sera employé pour les
communications, et en cas d’utilisation
d’une adresse IP ou d’un numéro de salle
de conférence@adresse IP de l’UCM, le
protocole UDP sera employé pour les
communications. Normalement, vous
devriez sélectionner "Auto".
Pour pouvoir sélectionner "Activé",
"Serveur SIP" doit être réglé sur
"Désactivé".
"Activé" ne peut pas être sélectionné à
moins que les paramètres du portier aient
été configurés dans l’écran des paramètres
H.323 (Page 119). Pour plus d’informations,
contactez votre administrateur réseau.
S’il est impossible d’établir des appels
vidéoconférence car il y a un problème avec
le portier et le serveur H.460, car les
paramètres H.323 sont incorrects (sur le
portier et le serveur H.460, ou sur
l’appareil), etc., "Non enregistré" s’affiche
sur l’écran d’accueil au lieu de le poste H.
323/du nom H.323. Dans un tel cas, il ne
vous est pas possible d’établir des appels à
l’aide d’adresses IP ou du portier et du
serveur H.460. Contactez votre
administrateur réseau.
"H.460" : Utilisez [ ][ ] pour sélectionner
"Activé" ou "Désactivé" (par défaut).
Remarque
•
•
Pour pouvoir sélectionner "Activé",
"Portier" doit être réglé sur "Activé" et
"NAT statique" sur "Désactivé".
"Activé" ne peut pas être sélectionné à
moins que les paramètres du portier aient
été configurés dans l’écran des paramètres
H.323 (Page 119). Pour plus d’informations,
contactez votre administrateur réseau.
Guide d’utilisation
131
Contacts et paramètres
"NAT statique" : Utilisez [ ][ ] pour
sélectionner "Activé" ou "Désactivé" (par défaut).
Remarque
•
•
3. Utilisez [
•
•
•
5. Appuyez sur [G].
• Une boîte de dialogue s’affiche pour confirmer
l’enregistrement des paramètres.
][ ] pour sélectionner "Oui" et
appuyez sur [Enter].
• L’écran de sélection du site local s’affiche.
7. Appuyez sur [Home].
• L’écran d’accueil s’affiche.
Sélection d’un site local
] pour sélectionner le site local à
Remarque
Pour pouvoir sélectionner "Activé",
"Adresse IP" doit être réglé sur "Manuel"
et "H.460" sur "Désactivé".
"Activé" ne peut pas être sélectionné à
moins que l’adresse IP WAN du routeur ait
été configurée dans l’écran des paramètres
NAT statique (Page 121). Pour plus
d’informations, contactez votre
administrateur réseau.
6. Utilisez [
][
utiliser.
Pour le site local actuellement sélectionné,
"
" est affiché dans "Sélectionné".
"Non enregistré" est affiché pour les sites
non enregistrés.
Lorsque "SIP" est réglé sur "Désactivé"
dans l’écran des paramètres de type
d’appel (Page 117), vous ne pouvez pas
sélectionner un site local pour lequel les
paramètres du serveur SIP ont été activés.
Vous ne pouvez pas non plus sélectionner
un site local pour lequel les paramètres du
portier ont été activés si "H.323" est réglé
sur "Désactivé".
4. Appuyez sur [G].
• Une boîte de dialogue confirmant l’utilisation
temporaire du site local sélectionné s’affiche.
5. Utilisez [
][ ] pour sélectionner "Oui" et
appuyez sur [Enter].
• L’écran d’accueil s’affiche.
Remarque
•
1. Appuyez sur [Menu].
• L’écran de menu s’affiche.
2. Utilisez [
][ ] pour sélectionner "Sélect. site
local" et appuyez sur [Enter].
• L’écran de sélection du site local s’affiche.
Lorsque le mode de connexion actuel et le
mode de connexion du site local
sélectionné diffèrent, le système redémarre
automatiquement pour adopter les
modifications apportées aux paramètres
système.
Remarque
•
•
•
•
132
Guide d’utilisation
En cas de changement du mode de connexion,
le délai nécessaire pour un redémarrage peut
varier selon l’état du réseau.
Lorsque vous sélectionnez un site local, le nom
saisi dans "Nom du site local" est affiché au
lieu du nom de l’appareil dans les informations
relatives à l’appareil.
Si vous mettez l’appareil hors marche et que
vous le remettez en marche, le site local
redevient le site par défaut défini dans l’écran
de paramètres système.
Pour revenir au site défini dans l’écran de
paramètres système, mettez l’appareil hors
marche, puis remettez-le en marche, ou suivez
la procédure suivante :
1. Répétez les étapes 1 à 2.
Version du document 2012-11
Contacts et paramètres
2. Utilisez [
][ ] pour choisir le site local
actuellement sélectionné.
3. Appuyez sur [Y].
• Une boîte de dialogue s’affiche, dans
laquelle vous pouvez valider le retour
au site défini dans l’écran de
paramètres système.
4. Utilisez [ ][ ] pour sélectionner "Oui" et
appuyez sur [Enter].
• L’écran d’accueil s’affiche.
4. Appuyez sur [B].
• L’écran de modification du site local s’affiche.
Remarque
•
Lorsque le mode de connexion
utilisé temporairement pour le site
local sélectionné et le mode de
connexion défini dans l’écran des
paramètres système diffèrent, le
système redémarre
automatiquement pour adopter les
modifications apportées aux
paramètres système.
Modification des informations
relatives au site local
1. Appuyez sur [Menu].
• L’écran de menu s’affiche.
2. Utilisez [
][ ] pour sélectionner "Sélect. site
local" et appuyez sur [Enter].
• L’écran de sélection du site local s’affiche.
3. Utilisez [
][
] pour sélectionner le site local à
modifier.
5. Utilisez [
][ ] pour sélectionner l’élément à
modifier, puis apportez-y les changements
souhaités.
6. Appuyez sur [G].
• Une boîte de dialogue s’affiche pour confirmer
l’enregistrement des paramètres.
7. Utilisez [
][ ] pour sélectionner "Oui" et
appuyez sur [Enter].
• L’écran de sélection du site local s’affiche.
8. Appuyez sur [Home].
• L’écran d’accueil s’affiche.
Suppression des informations
relatives au site local
1. Appuyez sur [Menu].
• L’écran de menu s’affiche.
Version du document 2012-11
Guide d’utilisation
133
Contacts et paramètres
2. Utilisez [
][ ] pour sélectionner "Sélect. site
local" et appuyez sur [Enter].
• L’écran de sélection du site local s’affiche.
3. Utilisez [
][
] pour sélectionner le site local à
supprimer.
Remarque
•
Lorsque "SIP" est réglé sur "Désactivé"
dans l’écran des paramètres de type
d’appel (Page 117), vous ne pouvez pas
sélectionner un site local pour lequel les
paramètres du serveur SIP ont été activés.
Vous ne pouvez pas non plus sélectionner
un site local pour lequel les paramètres du
portier ont été activés si "H.323" est réglé
sur "Désactivé".
4. Appuyez sur [R].
• Une boîte de dialogue s’affiche pour confirmer
la suppression.
5. Utilisez [
][ ] pour sélectionner "Oui" et
appuyez sur [Enter].
• L’écran de sélection du site local s’affiche.
6. Appuyez sur [Home].
• L’écran d’accueil s’affiche.
134
Guide d’utilisation
Version du document 2012-11
Saisie
S
a
i
s
i
Saisie de lettres et de chiffres
Vous pouvez utiliser la télécommande pour saisir des lettres et des chiffres.
Les tableaux suivants détaillent les caractères et les chiffres qui peuvent être saisis. La langue pouvant être
saisie dépend de la langue sélectionnée dans les paramètres système.
e
Appuyez sur la touche indiquée plusieurs fois pour parcourir les caractères et les chiffres affectés à cette
touche jusqu’à ce que le caractère que vous souhaitez saisir s’affiche. Si vous souhaitez saisir un autre
caractère en utilisant la même touche, appuyez sur [ ] pour déplacer le curseur de saisie vers la droite.
Version du document 2012-11
Guide d’utilisation
135
Saisie
Tableau 1 Anglais (US)/Anglais (UK)
Mode latin
Mode
chiffre
Mode
Mode
Touche privilégié en privilégié en
majuscules minuscules
1
1
1
1
aàáâãäåæ
bcçAÀÁÂ
ÃÄÅÆBC
Ç2
ABCabc2
abcABC2
2
AÀÁÂÃÄÅ
ÆBCÇaàá
âãäåæbcç
2
DEFdef 3
defDEF3
3
DEÈÉÊËF deèéêëfD
deèéêëf3 EÈÉÊËF3
GHIghi4
ghiGHI4
4
JKLjkl5
jklJKL5
5
PQRSpqr
s7
pqrsPQR
S7
7
TUVtuv8
tuvTUV8
8
WXYZwxy wxyzWXY
Z9
z9
Mode caractères étendus 2
(Europe de l’Est)
Mode
Mode
Mode
Mode
privilégié en privilégié en privilégié en privilégié en
majuscules minuscules majuscules minuscules
1
MNOmno6 mnoMNO6 6
136
Mode caractères étendus 1
(Europe de l’Ouest)
JKLjkl5
jklJKL5
MNÑOÒÓ
ÔÕÖØŒ
mnñoòóô
õöøœ6
mnñoòóôõ
öøœMNÑ
OÒÓÔÕÖ
،6
1
1
GHIÍghií4
ghiíGHIÍ4
9
0 Espace
0 Espace
0
0 Espace
0 Espace
0 Espace
0 Espace
.@:;"= +
<>
#_-&$\%
~^!?/`(),
[]{|}'
.@:;"= +
<>
#_-&$\%
~^!?/`(),
[]{|}'
.@:;"= +
<>
#_-&$\%
~^!?/`(),
[]{|}'
.@:;"= +
<>
#_-&$\%
~^!?/`(),
[]{|}'
.@:;"= +
<>
#_-&$\%
~^!?/`(),
[]{|}'
.@:;"= +
<>
#_-&$\%
~^!?/`(),
[]{|}'
.@:;"= +
<>
#_-&$\%
~^!?/`(),
[]{|}'
Guide d’utilisation
Version du document 2012-11
Saisie
Tableau 2 Français (FR)/Français (FR-CA)
Mode latin
Mode
chiffre
Mode
Mode
Touche privilégié en privilégié en
majuscules minuscules
1
1
1
AÀÂÆBC aàâæbcçA
Çaàâæbc ÀÂÆBCÇ2 2
ç2
AÀÁÂÃÄÅ
ÆBCÇaàá
âãäåæbcç
2
aàáâãäåæ
bcçAÀÁÂ
ÃÄÅÆBC
Ç2
DEÈÉÊËF deèéêëfD
deèéêëf 3 EÈÉÊËF3
3
DEÈÉÊËF deèéêëfD
deèéêëf3 EÈÉÊËF3
GHIÎÏghiîï ghiîïGHIÎÏ
4
4
4
jklJKL5
MNOԌ
mnoôœ6
PQRSpqr
s7
5
JKLjkl5
jklJKL5
mnoôœM
NOԌ6
6
MNÑOÒÓ
ÔÕÖØŒ
mnñoòóô
õöøœ6
mnñoòóôõ
öøœMNÑ
OÒÓÔÕÖ
،6
pqrsPQR
S7
7
TUÙÛÜVt tuùûüvTU
ÙÛÜV8
uùûüv8
8
WXYZwxy wxyzWXY
Z9
z9
9
Mode caractères étendus 2
(Europe de l’Est)
Mode
Mode
Mode
Mode
privilégié en privilégié en privilégié en privilégié en
majuscules minuscules majuscules minuscules
1
JKLjkl5
1
Mode caractères étendus 1
(Europe de l’Ouest)
1
1
GHIÍghií4
ghiíGHIÍ4
0 Espace
0 Espace
0
0 Espace
0 Espace
0 Espace
0 Espace
.@:;"= +
<>
#_-&$\%
~^!?/`(),
[]{|}'
.@:;"= +
<>
#_-&$\%
~^!?/`(),
[]{|}'
.@:;"= +
<>
#_-&$\%
~^!?/`(),
[]{|}'
.@:;"= +
<>
#_-&$\%
~^!?/`(),
[]{|}'
.@:;"= +
<>
#_-&$\%
~^!?/`(),
[]{|}'
.@:;"= +
<>
#_-&$\%
~^!?/`(),
[]{|}'
.@:;"= +
<>
#_-&$\%
~^!?/`(),
[]{|}'
Version du document 2012-11
Guide d’utilisation
137
Saisie
Tableau 3 Espagnol
Mode latin
Mode
chiffre
Mode
Mode
Touche privilégié en privilégié en
majuscules minuscules
1
1
AÁBCaáb
c2
Mode caractères étendus 2
(Europe de l’Est)
Mode
Mode
Mode
Mode
privilégié en privilégié en privilégié en privilégié en
majuscules minuscules majuscules minuscules
1
1
1
aábcAÁB
C2
2
AÀÁÂÃÄÅ
ÆBCÇaàá
âãäåæbcç
2
aàáâãäåæ
bcçAÀÁÂ
ÃÄÅÆBC
Ç2
DEÉFdeé
f3
deéfDEÉ
F3
3
DEÈÉÊËF deèéêëfD
deèéêëf3 EÈÉÊËF3
GHIÍghií4
ghiíGHIÍ4
4
JKLjkl5
jklJKL5
5
MNÑOÓm
nñoó6
mnñoóMN
6
ÑOÓ6
PQRSpqr
s7
pqrsPQR
S7
TUÚÜVtu
úüv8
tuúüvTUÚ
8
ÜV8
WXYZwxy wxyzWXY
Z9
z9
138
Mode caractères étendus 1
(Europe de l’Ouest)
JKLjkl5
jklJKL5
MNÑOÒÓ
ÔÕÖØŒ
mnñoòóô
õöøœ6
mnñoòóôõ
öøœMNÑ
OÒÓÔÕÖ
،6
1
1
GHIÍghií4
ghiíGHIÍ4
7
9
0 Espace
0 Espace
0
0 Espace
0 Espace
0 Espace
0 Espace
.@:;"= +
<>
#_-&$\%
~^!?/`(),
[]{|}'
.@:;"= +
<>
#_-&$\%
~^!?/`(),
[]{|}'
.@:;"= +
<>
#_-&$\%
~^!?/`(),
[]{|}'
.@:;"= +
<>
#_-&$\%
~^!?/`(),
[]{|}'
.@:;"= +
<>
#_-&$\%
~^!?/`(),
[]{|}'
.@:;"= +
<>
#_-&$\%
~^!?/`(),
[]{|}'
.@:;"= +
<>
#_-&$\%
~^!?/`(),
[]{|}'
Guide d’utilisation
Version du document 2012-11
Saisie
Tableau 4 Japonais
Mode latin (normal)
Touche
Mode katakana
(pleine largeur)
Mode privilégié
en majuscules
Mode chiffre
(normal)
Mode privilégié
en minuscules
アイウエオァィゥェォ
1
1
1
カキクケコ
AB C a b c 2
a b cAB C 2
2
サシスセソ
DEFdef 3
defDEF3
3
タチツテトッ
GHIghi4
ghiGHI4
4
ナニヌネノ
J K Lj k l 5
j k l J K L5
5
ハヒフヘホ
MNOmno6
mnoMNO6
6
マミムメモ
PQRSpqrs7
pqrsPQRS7
7
ヤユヨャュョ
TUVtuv8
tuvTUV8
8
ラリルレロ
WXYZwxyz9
wxyzWXYZ9
9
ワヲンヮ−
(espace pleine largeur)
0 (espace normal)
0 (espace normal)
0
゛(point sonore)
゜(point semi-sonore)
.@:;"= +<>
.@:;"= +<>
.@:;"= +<>
#_-&$\%~^!?/`
(),[]{|}'
#_-&$\%~^!?/`
(),[]{|}'
#_-&$\%~^!?/`
(),[]{|}'
Version du document 2012-11
Guide d’utilisation
139
Saisie
Tableau 5 Allemand
Mode latin
Mode
chiffre
Mode
Mode
Touche privilégié en privilégié en
majuscules minuscules
1
1
Mode caractères étendus 1
(Europe de l’Ouest)
Mode caractères étendus 2
(Europe de l’Est)
Mode
Mode
Mode
Mode
privilégié en privilégié en privilégié en privilégié en
majuscules minuscules majuscules minuscules
1
1
1
aàáâãäåæ
bcçAÀÁÂ
ÃÄÅÆBC
Ç2
AÄBCaäb
c2
aäbcAÄB
C2
2
AÀÁÂÃÄÅ
ÆBCÇaàá
âãäåæbcç
2
DEFdef 3
defDEF3
3
DEÈÉÊËF deèéêëfD
deèéêëf3 EÈÉÊËF3
GHIghi4
ghiGHI4
4
JKLjkl5
jklJKL5
5
MNOÖmn
oö6
mnoöMNO 6
Ö6
JKLjkl5
jklJKL5
MNÑOÒÓ
ÔÕÖØŒ
mnñoòóô
õöøœ6
mnñoòóôõ
öøœMNÑ
OÒÓÔÕÖ
،6
1
1
GHIÍghií4
ghiíGHIÍ4
PQRSßpq pqrsßPQR
7
Sß7
rsß7
140
TUÜVtuüv tuüvTUÜV
8
8
8
WXYZwxy wxyzWXY
Z9
z9
9
0 Espace
0 Espace
0
0 Espace
0 Espace
0 Espace
0 Espace
.@:;"= +
<>
#_-&$\%
~^!?/`(),
[]{|}'
.@:;"= +
<>
#_-&$\%
~^!?/`(),
[]{|}'
.@:;"= +
<>
#_-&$\%
~^!?/`(),
[]{|}'
.@:;"= +
<>
#_-&$\%
~^!?/`(),
[]{|}'
.@:;"= +
<>
#_-&$\%
~^!?/`(),
[]{|}'
.@:;"= +
<>
#_-&$\%
~^!?/`(),
[]{|}'
.@:;"= +
<>
#_-&$\%
~^!?/`(),
[]{|}'
Guide d’utilisation
Version du document 2012-11
Saisie
Tableau 6 Italien
Mode latin
Mode
chiffre
Mode
Mode
Touche privilégié en privilégié en
majuscules minuscules
1
1
AÀBCaàb
c2
aàbcAÀB
C2
DEÈÉFde
èéf 3
deèéfDEÈ 3
ÉF3
GHIÌghiì4
ghiìGHIÌ4
4
JKLjkl5
jklJKL5
5
MNOÒÓm
noòó6
mnoòóMN
6
OÒÓ6
PQRSpqr
s7
pqrsPQR
S7
Mode caractères étendus 1
(Europe de l’Ouest)
Mode caractères étendus 2
(Europe de l’Est)
Mode
Mode
Mode
Mode
privilégié en privilégié en privilégié en privilégié en
majuscules minuscules majuscules minuscules
1
1
1
2
AÀÁÂÃÄÅ
ÆBCÇaàá
âãäåæbcç
2
aàáâãäåæ
bcçAÀÁÂ
ÃÄÅÆBC
Ç2
1
1
GHIÍghií4
ghiíGHIÍ4
DEÈÉÊËF deèéêëfD
deèéêëf3 EÈÉÊËF3
JKLjkl5
jklJKL5
MNÑOÒÓ
ÔÕÖØŒ
mnñoòóô
õöøœ6
mnñoòóôõ
öøœMNÑ
OÒÓÔÕÖ
،6
7
TUÙVtuùv tuùvTUÙV
8
8
8
WXYZwxy wxyzWXY
Z9
z9
9
0 Espace
0 Espace
0
0 Espace
0 Espace
0 Espace
0 Espace
.@:;"= +
<>
#_-&$\%
~^!?/`(),
[]{|}'
.@:;"= +
<>
#_-&$\%
~^!?/`(),
[]{|}'
.@:;"= +
<>
#_-&$\%
~^!?/`(),
[]{|}'
.@:;"= +
<>
#_-&$\%
~^!?/`(),
[]{|}'
.@:;"= +
<>
#_-&$\%
~^!?/`(),
[]{|}'
.@:;"= +
<>
#_-&$\%
~^!?/`(),
[]{|}'
.@:;"= +
<>
#_-&$\%
~^!?/`(),
[]{|}'
Version du document 2012-11
Guide d’utilisation
141
Saisie
Tableau 7 Néerlandais
Mode latin
Mode
chiffre
Mode
Mode
Touche privilégié en privilégié en
majuscules minuscules
1
1
Mode caractères étendus 2
(Europe de l’Est)
Mode
Mode
Mode
Mode
privilégié en privilégié en privilégié en privilégié en
majuscules minuscules majuscules minuscules
1
1
aàáâãäåæ
bcçAÀÁÂ
ÃÄÅÆBC
Ç2
AÁÄBCaá
äbc2
aáäbcAÁÄ 2
BC2
AÀÁÂÃÄÅ
ÆBCÇaàá
âãäåæbcç
2
DEÈÉËFd
eèéëf 3
deèéëfDE
ÈÉËF3
3
DEÈÉÊËF deèéêëfD
deèéêëf3 EÈÉÊËF3
GHIÍÏghiíï
4
ghiíïGHIÍÏ
4
4
JKLjkl5
jklJKL5
5
JKLjkl5
jklJKL5
MNOÓÖm
noóö6
mnoóöMN
OÓÖ6
6
MNÑOÒÓ
ÔÕÖØŒ
mnñoòóô
õöøœ6
mnñoòóôõ
öøœMNÑ
OÒÓÔÕÖ
،6
PQRSpqr
s7
pqrsPQR
S7
7
TUÚÜVtuú tuúüvTUÚ
ÜV8
üv8
142
1
Mode caractères étendus 1
(Europe de l’Ouest)
1
1
GHIÍghií4
ghiíGHIÍ4
8
W X IJ Y Z w
x ij y z 9
w x ij y z W X
IJ Y Z 9
9
0 Espace
0 Espace
0
0 Espace
0 Espace
0 Espace
0 Espace
.@:;"= +
<>
#_-&$\%
~^!?/`(),
[]{|}'
.@:;"= +
<>
#_-&$\%
~^!?/`(),
[]{|}'
.@:;"= +
<>
#_-&$\%
~^!?/`(),
[]{|}'
.@:;"= +
<>
#_-&$\%
~^!?/`(),
[]{|}'
.@:;"= +
<>
#_-&$\%
~^!?/`(),
[]{|}'
.@:;"= +
<>
#_-&$\%
~^!?/`(),
[]{|}'
.@:;"= +
<>
#_-&$\%
~^!?/`(),
[]{|}'
Guide d’utilisation
Version du document 2012-11
Saisie
Tableau 8 Portugais
Mode latin
Mode
chiffre
Mode
Mode
Touche privilégié en privilégié en
majuscules minuscules
1
1
1
AÁÂÃÀBC aáâãàbcç
Çaáâãàbc AÁÂÃÀBC 2
Ç2
ç2
Mode caractères étendus 1
(Europe de l’Ouest)
Mode caractères étendus 2
(Europe de l’Est)
Mode
Mode
Mode
Mode
privilégié en privilégié en privilégié en privilégié en
majuscules minuscules majuscules minuscules
1
1
AÀÁÂÃÄÅ
ÆBCÇaàá
âãäåæbcç
2
aàáâãäåæ
bcçAÀÁÂ
ÃÄÅÆBC
Ç2
1
1
GHIÍghií4
ghiíGHIÍ4
DEÈÉÊËF deèéêëfD
deèéêëf3 EÈÉÊËF3
DEÉÊFde
éêf3
deéêfDEÉ
ÊF3
3
GHIÍghií4
ghiíGHIÍ4
4
JKLjkl5
jklJKL5
5
JKLjkl5
jklJKL5
MNOÓÔÕ
mnoóôõ6
mnoóôõM
NOÓÔÕ6
6
MNÑOÒÓ
ÔÕÖØŒ
mnñoòóô
õöøœ6
mnñoòóôõ
öøœMNÑ
OÒÓÔÕÖ
،6
PQRSpqr
s7
pqrsPQR
S7
7
TUÚÜVtuú tuúüvTUÚ
üv8
ÜV8
8
WXYZwxy
z9
wxyzWXY
Z9
9
0 Espace
0 Espace
0
0 Espace
0 Espace
0 Espace
0 Espace
.@:;"= +
<>
#_-&$\%
~^!?/`(),
[]{|}'
.@:;"= +
<>
#_-&$\%
~^!?/`(),
[]{|}'
.@:;"= +
<>
#_-&$\%
~^!?/`(),
[]{|}'
.@:;"= +
<>
#_-&$\%
~^!?/`(),
[]{|}'
.@:;"= +
<>
#_-&$\%
~^!?/`(),
[]{|}'
.@:;"= +
<>
#_-&$\%
~^!?/`(),
[]{|}'
.@:;"= +
<>
#_-&$\%
~^!?/`(),
[]{|}'
Version du document 2012-11
Guide d’utilisation
143
Saisie
Tableau 9 Russe
Mode cyrillique
Touche
Mode
privilégié en
majuscules
Mode latin
Mode
chiffre
Mode
privilégié en
minuscules
Mode
privilégié en
majuscules
Mode
privilégié en
minuscules
1
1
1
1
1
АБВ Г аб вг 2
аб вг А Б В Г2
2
AÁÂÃÀBCÇ
aáâãàbcç2
aáâãàbcç
AÁÂÃÀBCÇ2
3
DEÉÊFdeéê deéêfDEÉÊ
f3
F3
4
GHIÍghií4
ghiíGHIÍ4
5
JKLjkl5
jklJKL5
6
MNOÓÔÕm
noóôõ6
mnoóôõM
NOÓÔÕ6
7
PQRSpqrs7
pqrsPQRS7
8
TUÚÜVtuúü
v8
tuúüvTUÚÜ
V8
ЬЭ ЮЯ ь эю я9 ьэ юя ЬЭЮЯ 9
9
WXYZwxy
z9
wxyzWXY
Z9
0 Espace Ґ ЄІЇ Ў 0 Espace ґє і ї ў
Ґ Є І ЇЎ
ґ єіїў
0
0 Espace
0 Espace
.@:;"= +
<>
#_-&$\%
~^!?/`(),
[]{|}'
.@:;"= +
<>
#_-&$\%
~^!?/`(),
[]{|}'
.@:;"= +
<>
#_-&$\%
~^!?/`(),
[]{|}'
ДЕЁ ЖЗд еёж д еёж зДЕ Ё Ж
З3
з3
И ЙК Л ий к л4
и й кл ИЙК Л 4
МН ОП мно п5 мн опМ Н ОП 5
РСТУ рст у 6
рст у Р С ТУ 6
ФХЦЧф х ц ч 7 фх ц ч ФХ Ц Ч 7
ШЩЪЫшщ ъ
ы8
.@:;"= +
<>
#_-&$\%
~^!?/`(),
[]{|}'
шщъ ы Ш Щ Ъ
Ы8
.@:;"= +
<>
#_-&$\%
~^!?/`(),
[]{|}'
Suite page suivante
144
Guide d’utilisation
Version du document 2012-11
Saisie
Suite de la page précédente
Touche
Mode caractères étendus 1
(Europe de l’Ouest)
Mode
Mode
privilégié en
privilégié en
majuscules
minuscules
Mode caractères étendus 2
(Europe de l’Est)
Mode
Mode
privilégié en
privilégié en
majuscules
minuscules
1
1
1
1
AÀÁÂÃÄÅ
ÆBCÇaàá
âãäåæbcç
2
aàáâãäåæ
bcçAÀÁÂ
ÃÄÅÆBC
Ç2
DEÈÉÊËF
deèéêëf3
deèéêëfD
EÈÉÊËF3
GHIÍghií4
ghiíGHIÍ4
JKLjkl5
jklJKL5
MNÑOÒÓ
ÔÕÖØŒ
mnñoòóô
õöøœ6
mnñoòóôõ
öøœMNÑ
OÒÓÔÕÖ
،6
0 Espace
0 Espace
0 Espace
0 Espace
.@:;"= +
<>
#_-&$\%
~^!?/`(),
[]{|}'
.@:;"= +
<>
#_-&$\%
~^!?/`(),
[]{|}'
.@:;"= +
<>
#_-&$\%
~^!?/`(),
[]{|}'
.@:;"= +
<>
#_-&$\%
~^!?/`(),
[]{|}'
Version du document 2012-11
Guide d’utilisation
145
Saisie
Changement du mode de saisie
Chaque fois que vous appuyez sur [B] ou [R], le mode de saisie passe au cycle suivant :
[B] (lorsque le japonais est sélectionné comme langue d’affichage) : mode katakana ® mode latin
® mode chiffre
[B] (lorsqu’une langue autre que le japonais ou le russe est sélectionnée comme langue
d’affichage) : mode latin ® mode chiffre ® mode caractères étendus 1 ® mode caractères étendus 2
[B] (lorsque le russe est sélectionné comme langue d’affichage) : mode cyrillique ® mode chiffre ®
mode latin ® mode caractères étendus 1 ® mode caractères étendus 2
• [R] (lorsqu’un mode de saisie autre que le mode katakana ou le mode chiffre est sélectionné) : mode
privilégié en minuscules ® mode privilégié en majuscules
Le mode de saisie en cours est affiché dans la zone du guide.
Exemple : le mode latin et le mode privilégié en minuscules ont été sélectionnés
•
Suppression d’un caractère saisi
Appuyez sur [Y] pour supprimer un caractère saisi. Le caractère supprimé dépend de la position du curseur :
Si le curseur se trouve à la droite du dernier caractère de la ligne, le dernier caractère est supprimé.
Si le curseur se trouve sur une ligne de caractères, le caractère à la droite du curseur sera supprimé.
•
•
Insertion de caractères
Utilisez [ ][ ] pour déplacer le curseur sur la position où insérer les caractères et commencez la saisie. Les
caractères sont insérés au niveau du curseur.
146
Guide d’utilisation
Version du document 2012-11
Divers
D
i
v
Remplacement des piles de la télécommande
1. Ouvrez le couvercle.
e
r
s
2. Retirez les piles AA.
3. Insérez les nouvelles piles (pile sèche AA), pôle négatif en premier, puis fermez le couvercle.
Version du document 2012-11
Guide d’utilisation
147
Divers
Nettoyage de l’appareil
Lors du nettoyage de l’appareil, vérifiez qu’il est hors tension et que tous les câbles sont débranchés. Le
nettoyage de l’appareil alors que ce dernier est sous tension peut provoquer un dysfonctionnement.
•
•
•
148
Essuyez l’appareil avec un linge doux et sec.
Si l’appareil est très sale, commencez par le nettoyer avec un détergent ménager neutre en utilisant un
chiffon humide et bien essoré. Essuyez ensuite l’appareil avec un chiffon doux et sec.
N’utilisez pas les produits suivants pour nettoyer l’appareil. Vous risquez sinon de le décolorer ou de
l’endommager.
– Pétrole
– Poudre à récurer
– Alcool
– Diluant
– Éther de pétrole
– Cire
– Eau chaude
– Savon en poudre
Si vous utilisez un chiffon de nettoyage traité chimiquement, veillez à observer toutes les instructions et
mises en garde.
Guide d’utilisation
Version du document 2012-11
Renseignements supplémentaires
R
e
n
s
e
Dépannage
En cas de problème lors de l’utilisation de l’appareil, recherchez ici des solutions possibles. Avant de procéder,
vérifiez toutes les connexions pour vous assurer qu’elles sont sûres et que le courant alimente bien la prise à
laquelle l’appareil est connecté.
i
g
n
e
Fonctionnement de base
m
e
Problème
Cause et solution
n
t
s
s
L’appareil ne se met pas sous
tension.
• Le cordon d’alimentation n’est pas branché sur la prise secteur.
→ Branchez le cordon d’alimentation sur la prise secteur.
Aucun affichage.
• Un câble ou un cordon n’est pas correctement connecté.
→ Vérifiez que tous les câbles de l’appareil sont correctement connectés
u
(Page 20). Effectuez l’autodiagnostic et vérifiez la performance de la
caméra vidéo et de l’écran connectés à l’appareil (Page 110).
• La caméra vidéo principale n’est pas en marche.
→ Mettez la caméra vidéo principale en marche.
• L’écran n’est pas en marche, ou l’entrée à laquelle l’appareil est connecté n’est pas sélectionnée.
→ Mettez l’écran en marche et sélectionnez l’entrée à laquelle l’appareil
est connecté.
• L’appareil est en mode Écran de veille.
→ Le mode veille prend fin et l’affichage est réactivé lorsqu’un appel vidéoconférence est reçu ou qu’un bouton de la télécommande est actionné.
p
p
l
é
m
e
n
t
a
i
r
e
s
Remarque
•
L’administrateur réseau peut définir le délai suivant lequel l’appareil passe en mode Écran de veille (Page 102).
•
Lors de la connexion d’un périphérique équipé de HDCP (High-bandwidth Digital Content Protection), il est possible que seul un écran bleu
ou un écran bleu/noir s’affiche.
→ Si l’image ne s’affiche pas correctement, ne vous connectez pas à un
périphérique équipé de HDCP.
La zone se trouvant aux bords
de l’écran ne s’affiche pas
correctement.
• L’écran n’est pas configuré pour afficher l’image complète.
→ Réglez l’affichage de façon à afficher les images en plein écran.
• En cas de connexion à une UCM ou à un système de vidéoconférence
autre que Panasonic, il se peut que l’image de l’autre partie soit rognée,
en fonction du périphérique utilisé par cette dernière.
→ Consultez votre revendeur.
Remarque
•
Version du document 2012-11
En Disposition 1 pendant un appel vidéoconférence à 3 sites, les
bords gauche et droit de l’image sont rognés (Page 54). En Disposition 2 pendant un appel vidéoconférence à 4 sites, les bords
de l’image sont rognés et seul le centre de l’image est affiché
(Page 57).
Guide d’utilisation
149
Renseignements supplémentaires
Problème
Cause et solution
Le format de l’image n’est pas
correct.
•
Le fonctionnement est approximatif ou incorrect.
•
Les câbles ou les cordons ne sont peut-être pas correctement branchés.
→ Vérifiez que tous les câbles de l’appareil sont correctement connectés
(Page 20).
• Une erreur s’est produite.
→ Mettez l’appareil hors marche, puis remettez-le en marche.
• Il y a peut-être un problème avec vos lignes de communication.
→ Consultez votre revendeur.
La télécommande ne répond
pas.
•
→
•
→
En cas de connexion à une UCM ou à un système de vidéoconférence
autre que Panasonic, il se peut que le format de l’image affichée sur le
périphérique de l’autre partie ne soit pas correct, en fonction du périphérique utilisé.
→ Réglez le format d’image de façon appropriée (Page 53).
Les piles sont épuisées.
Remplacez par de nouvelles piles.
La télécommande est utilisée hors de la plage de réception de signal.
Utilisez la télécommande dans la plage de réception de signal (Page 19).
• L’identification de la télécommande de l’appareil est différente de celle
de la télécommande.
→ Modifiez les paramètres de manière à faire correspondre l’identification
de la télécommande de l’appareil et celle de la télécommande. Pour ce
faire, procédez comme suit :
1. Mettez l’appareil hors marche, puis remettez-le en marche.
• L’écran d’accueil s’affiche. Vérifiez l’identification de la télécommande de l’appareil (Page 32).
Remarque
•
Si l’identification de la télécommande n’est pas affichée à
l’écran d’accueil, consultez votre revendeur.
2. Appuyez simultanément sur les touches [·] et [#] et maintenez-les
enfoncés.
3. 2 secondes après avoir relâché ces touches, appuyez sur le chiffre
(1 à 3) qui correspond à l’identification affichée à l’écran d’accueil.
Remarque
•
150
Guide d’utilisation
Si la télécommande ne réagit toujours pas après que vous
avez effectué la procédure ci-dessus, consultez votre revendeur.
Version du document 2012-11
Renseignements supplémentaires
Problème
Cause et solution
• La caméra fixe est réglée pour recevoir les signaux de télécommande.
→ Lorsque vous utilisez la télécommande, assurez-vous de la diriger vers
le récepteur de signal de la télécommande de la caméra fixe.
→ Réglez le paramètre "Capteur sig. téléc. caméra fixe" sur "Désactivé" (Page 109).
• L’appareil est réglé pour recevoir les signaux de télécommande.
→ Lorsque vous utilisez la télécommande, assurez-vous de la diriger vers
le récepteur de signal de la télécommande de l’appareil (Page 19).
→ Réglez le paramètre "Capteur sig. téléc. caméra fixe" sur "Activé" (Page 109).
Vous ne pouvez pas commander votre caméra vidéo
(principale ou secondaire) à
l’aide de la télécommande.
•
Vous ne pouvez pas commander la caméra vidéo (principale ou secondaire) du correspondant à l’aide de la télécommande.
•
Votre caméra vidéo n’est pas une caméra vidéo compatible avec cet
appareil.
→ Utilisez une caméra vidéo prise en charge par cet appareil. Pour plus
de détails, consultez votre revendeur.
• Vous tentez d’utiliser une fonction non prise en charge par votre caméra
vidéo. Par exemple, vous tentez d’utiliser la fonction de panoramique
avec une caméra vidéo qui ne prend en charge que la fonction de zoom.
→ Vérifiez si votre caméra vidéo prend bien en charge la fonction que vous
tentez d’utiliser.
• Lorsque vous connectez la caméra vidéo principale et la caméra vidéo
secondaire à votre unité, il est possible que vous soyez incapable de
contrôler une ou les deux caméras vidéo.
→ Déconnectez le câble HDMI de la caméra vidéo que vous ne pouvez
pas contrôler, puis connectez à nouveau le câble HDMI de cette caméra vidéo.
→
•
→
•
→
•
→
Version du document 2012-11
La caméra vidéo du correspondant n’est pas une caméra vidéo compatible avec cet appareil.
Invitez votre correspondant à utiliser une caméra vidéo prise en charge
par cet appareil. Pour plus de détails, invitez-le à consulter son revendeur.
"Ctrl CAM de site(s) distant(s)" est réglé sur "Désactivé" sur l’appareil de votre correspondant (Page 108).
Invitez votre correspondant à régler "Ctrl CAM de site(s) distant(s)"
sur "Activé" sur son appareil.
Vous tentez d’utiliser une fonction non prise en charge par la caméra
vidéo de votre correspondant. Par exemple, vous tentez d’utiliser la
fonction de panoramique avec une caméra vidéo qui ne prend en charge que la fonction de zoom.
Vérifiez si la caméra vidéo de votre correspondant prend bien en charge la fonction que vous tentez d’utiliser.
Lorsque l’autre correspondant connecte la caméra vidéo principale et
la caméra vidéo secondaire à son unité, il est possible que vous soyez
incapable de contrôler une ou deux de ses caméras vidéo.
Demandez à l’autre correspondant de déconnecter le câble HDMI de
la caméra vidéo que vous ne pouvez pas contrôler, puis de connecter
à nouveau le câble HDMI de cette caméra vidéo.
Guide d’utilisation
151
Renseignements supplémentaires
Problème
Cause et solution
•
L’un des correspondants utilise un appareil dont la version logicielle
n’est pas compatible.
→ Vérifiez la version logicielle de tous les correspondants. Mettez à jour
l’appareil de manière à faire correspondre les versions.
• Votre correspondant utilise un système de vidéoconférence autre que
Panasonic.
→ Si votre correspondant utilise un système de vidéoconférence autre
que Panasonic, il se peut que certaines opérations ne soient pas possibles ou qu’elles ne fonctionnent pas comme prévu.
Impossible de se connecter à
un correspondant.
• Le câble LAN n’est pas connecté correctement.
→ Vérifiez qu’il est correctement connecté à l’appareil (Page 20). Effectuez un test du réseau en entrant l’adresse IP du correspondant, puis
vérifiez la connexion au correspondant (Page 110).
• Le réglage de bande passante maximale est incorrect.
→ Les appels vidéoconférence à 3 sites ne sont pas possibles si le réglage
512 Kbps est sélectionné. Les appels vidéoconférence à 4 sites ne sont
pas possibles si le réglage 512 Kbps ou 768 Kbps est sélectionné. Vérifiez votre réglage de bande passante maximale et sélectionnez une
valeur appropriée pour votre environnement réseau.
→ Si vous tentez de vous connecter à un système de vidéoconférence
autre que Panasonic, il peut s’avérer impossible d’établir la connexion,
en fonction de vos réglages de bande passante ou de ceux de l’autre
partie. Vérifiez vos réglages et modifiez-les, ou invitez l’autre partie à
faire de même (Page 99, Page 129). Si vous modifiez vos réglages,
enregistrez les nouvelles informations sous la forme d’un site local
(Page 128).
• Le réglage du type d’appel est incorrect.
→ Définissez le réglage de type d’appel de façon à ce qu’il soit identique
à celui de votre correspondant (Page 117).
• Les paramètres SIP sont incorrects.
→ Vérifiez les paramètres SIP (Page 117). Après avoir vérifié les paramètres SIP, si vous ne parvenez toujours pas à réaliser une connexion
avec votre correspondant, consultez votre administrateur réseau.
• L’identification et le mot de passe pour l’authentification DIGEST sont
incorrects.
→ Vérifiez que les valeurs définies pour "ID d'authentification" et "M/
passe d'authentification" sont bien correctes (Page 118).
• Le réglage "Protocole transport SIP" est différent de celui de votre
correspondant.
→ Définissez le réglage "Protocole transport SIP" de façon à ce qu’il
soit identique à celui de votre correspondant (Page 119, Page 131).
152
Guide d’utilisation
Version du document 2012-11
Renseignements supplémentaires
Problème
Cause et solution
• Les paramètres du site local sont incorrects.
→ Vérifiez les paramètres du site local. Spécifiez des paramètres appropriés pour votre environnement d’utilisation (Page 128).
• L’adresse IP n’est pas saisie correctement.
→ Vérifiez que l’adresse IP du correspondant est saisie correctement.
• L’URI SIP (ou le nom d’utilisateur SIP), le poste H.323 ou le nom H.323
n’est pas saisi correctement.
→ Vérifiez si l’URI SIP (ou le nom d’utilisateur SIP), le poste H.323 ou le
nom H.323 du correspondant est saisi correctement ou s’il est conforme
à la norme applicable.
•
Le numéro de salle de conférence@adresse IP de l’UCM n’est pas saisi
correctement.
→ Vérifiez si le numéro de salle de conférence et l’adresse IP de l’UCM
sont saisis correctement.
• Pour effectuer un appel vidéoconférence en saisissant un numéro de
salle de conférence@adresse IP de l’UCM, "Serveur SIP" ou "Portier" est réglé sur "Activé".
→ Réglez les paramètres "Serveur SIP" et "Portier" sur "Désactivé" (Page 117, Page 120).
• La connexion Internet n’est pas établie.
→ Certains concentrateurs, routeurs, etc. peuvent nécessiter 10 secondes ou davantage pour établir une connexion Internet.
Vous avez essayé d’effectuer un appel vidéoconférence vers un appareil dont le logiciel est d’une version non compatible.
→ Vérifiez la version logicielle de tous les correspondants. Mettez à jour
l’appareil de manière à faire correspondre les versions.
• Il y a peut-être un problème avec vos lignes de communication.
→ Consultez votre revendeur.
•
•
Vous tentez de lancer un appel vidéoconférence en vous connectant à
une UCM ou à un système de vidéoconférence autre que Panasonic.
→ Lorsque vous vous connectez à une UCM ou à un système de vidéoconférence autre que Panasonic, il se peut que le chiffrage ne soit pas
disponible ou que certaines opérations ne fonctionnent pas comme
prévu, en fonction du périphérique utilisé par le correspondant. Dans
ce cas, contactez votre revendeur.
• Vous tentez de vous connecter à une UCM ou à un système de vidéoconférence autre que Panasonic qui n’est pas compatible.
→ Utilisez l’historique des appels sortants pour vérifier le nom du périphérique, puis consultez votre revendeur.
Version du document 2012-11
Guide d’utilisation
153
Renseignements supplémentaires
Problème
L’image est déformée.
Cause et solution
•
→
•
→
•
→
→
Les paramètres du concentrateur ou du routeur sont différents de ceux
de l’appareil.
Consultez votre revendeur.
Des paquets sont perdus. (Le réseau est encombré.)
Vérifiez l’indication d’état du réseau (Page 35).
Si l’icône n’affiche constamment que 0 ou 1 trait, appuyez deux fois sur
[Status] et vérifiez les champs "Perte" et "Bande", puis contactez votre administrateur réseau ou votre revendeur (Page 89).
Le réglage de bande passante maximale est incorrect.
Un appel vidéoconférence à 3 sites exige au moins 1 Mbps de bande
passante. Réglez le paramètre "Bande passante max." sur une valeur
supérieure ou égale à "1.0 Mbps" (Page 99, Page 129).
Un appel vidéoconférence à 4 sites exige au moins 1,5 Mbps de bande
passante. Réglez le paramètre "Bande passante max." sur une valeur
supérieure ou égale à "1.5 Mbps" (Page 99, Page 129).
→ En cas de connexion à une UCM ou à un système de vidéoconférence
autre que Panasonic, en fonction du périphérique utilisé par l’autre partie, il se peut que l’image soit déformée en raison d’un manque de bande passante. Dans ce cas, consultez votre revendeur.
• Il y a peut-être un problème avec vos lignes de communication.
→ Consultez votre revendeur.
154
•
La bande passante maximale
change pendant un appel vidéoconférence.
La bande passante maximale utilisée durant un appel vidéoconférence
s’adapte à celle de l’interlocuteur, parmi tous ceux qui participent à
l’appel, qui a réglé son paramètre de bande passante maximale sur la
valeur la plus basse.
→ S’il y a un problème lié à vos lignes de communication, consultez votre
revendeur.
L’image vidéo de l’ordinateur
ou de la caméra vidéo secondaire ne s’affiche pas.
•
Il faut longtemps pour afficher
une image nette lorsqu’une
image fixe est affichée à partir
de la caméra vidéo secondaire.
•
Guide d’utilisation
Les câbles ou les cordons ne sont peut-être pas correctement branchés.
→ Vérifiez que toutes les connexions à l’appareil sont correctes (Page 77, Page 84). Dans l’écran d’accueil, appuyez sur [PC] ou sur
[Camera Sub], puis vérifiez l’écran de l’ordinateur ou l’image de la caméra vidéo secondaire (Page 77, Page 84).
• La résolution d’affichage ou le taux de rafraîchissement de l’ordinateur
n’est pas compatible avec l’appareil.
→ Réglez la résolution et le taux de rafraîchissement de votre ordinateur
sur un paramètre compatible avec l’appareil (Page 78).
L’envoi d’une image fixe prend un certain temps. Des paquets sont
perdus.
→ Réglez le paramètre "Qualité des images fixes" sur "HD" (Page 101).
Version du document 2012-11
Renseignements supplémentaires
Audio
Problème
Le correspondant n’entend
pas votre voix.
Cause et solution
• Le câble du microphone n’est pas connecté correctement.
→ Vérifiez que le microphone est correctement connecté à l’appareil (Pa•
→
•
→
•
→
•
→
•
→
•
→
•
→
Le son est coupé.
ge 20). Effectuez l’autodiagnostic et vérifiez le fonctionnement des microphones connectés à l’appareil (Page 110).
Le microphone est en mode sourdine.
Appuyez sur [MIC Mute] sur la télécommande, ou appuyez sur le bouton de mise en sourdine du microphone sur le microphone de surface
pour annuler la mise en sourdine du microphone (Page 73).
"Rég. sourd. micro. défaut" est réglé sur "Activé".
Les microphones sont en sourdine au début d’un appel vidéoconférence reçu. Vérifiez les paramètres (Page 101).
Le microphone est obstrué.
Pendant l’appel vidéoconférence, ne bloquez pas le microphone avec
la main ou un objet.
Vous êtes trop loin du microphone.
Parlez en vous rapprochant du microphone.
Plus de 5 microphones de surface numériques sont connectés en cascade.
Ne connectez pas plus de 4 microphones de surface numériques à la
fois.
Un casque d’écoute est branché.
Lorsqu’un casque d’écoute est branché, l’entrée audio des microphones de surface est désactivée. Pour utiliser les microphones de surface,
débranchez le casque d’écoute.
Il y a peut-être un problème avec vos lignes de communication.
Consultez votre revendeur.
• Vous êtes trop loin du microphone.
→ Parlez en vous rapprochant du microphone.
• Le microphone ou l’appareil est déplacé durant un appel vidéoconférence.
→ Ne déplacez pas l’appareil ou le microphone pendant un appel vidéoconférence.
• Le microphone est obstrué.
→ Pendant l’appel vidéoconférence, ne bloquez pas le microphone avec
la main ou un objet.
• Il y a peut-être un problème avec vos lignes de communication.
→ Consultez votre revendeur.
Version du document 2012-11
Guide d’utilisation
155
Renseignements supplémentaires
Problème
Le volume du son est faible ou
complètement inaudible.
Cause et solution
• Le volume de l’appareil est réglé à un niveau trop bas.
→ Augmentez le niveau du volume (Page 72).
Remarque
•
Avant de commencer un appel vidéoconférence, il est possible
de configurer le niveau du volume. Vérifiez les paramètres
(Page 103).
• Le microphone de l’autre personne a été mis en sourdine.
→ Demandez à l’autre personne d’annuler la mise en sourdine du micro•
→
•
→
Vous entendez une rétroaction acoustique.
phone.
Le volume de l’écran est réglé à un niveau trop bas.
Augmentez le niveau du volume de l’écran.
Un casque d’écoute est branché.
Lorsqu’un casque d’écoute est branché, la sortie audio de l’affichage
ou des haut-parleurs est désactivée. Débranchez le casque d’écoute.
• Le microphone est trop proche de l’écran ou des haut-parleurs.
→ Tenez les microphones à au moins 1 m (3,3 pieds) de distance de
l’écran ou des haut-parleurs.
• Le volume de l’écran est réglé à un niveau trop élevé.
→ Diminuez le niveau du volume de l’écran.
Le son est coupé ou des
échos sont audibles.
•
Le correspondant entend du
bruit.
• Le câble du microphone de surface n’est pas connecté correctement.
→ Vérifiez que le microphone de surface est correctement connecté à
Il est possible que les réglages adaptés à l’environnement qui doivent
s’effectuer immédiatement après le début d’un appel vidéoconférence
ne soient pas encore terminés.
→ Immédiatement après le début d’un appel vidéoconférence, parlez à
tour de rôle avec les correspondants. L’appareil ajuste automatiquement les niveaux audio de manière à ce que tous les participants puissent facilement être entendus.
l’appareil (Page 26).
L’orientation de l’image et
celle du son ne correspondent pas (la voix d’une personne installée sur un côté de
l’écran provient du haut-parleur placé du côté opposé,
etc.).
156
Guide d’utilisation
• Les haut-parleurs ne sont pas bien positionnés.
→ Positionnez les haut-parleurs de chaque côté de l’écran et vérifiez que
le câblage gauche/droite est correct. Si l’écran est placé à l’avant de la
salle et les haut-parleurs à l’arrière, la direction spatiale gauche/droite
du microphone peut être inversée, et l’orientation de l’image et du son
ne correspondra pas.
• Les haut-parleurs du correspondant ne sont pas correctement positionnés.
→ Demandez au correspondant de placer les haut-parleurs des deux côtés de l’écran. Lorsque la position du microphone est réglée automatiquement, si le correspondant place l’écran à l’avant de la pièce et les
haut-parleurs à l’arrière, la direction spatiale gauche/droite du microphone peut être inversée, et l’orientation de l’image et du son ne correspondra pas.
Version du document 2012-11
Renseignements supplémentaires
Problème
Cause et solution
•
Les positions des microphones définies manuellement par le correspondant sont incorrectes.
→ Invitez le correspondant à valider les réglages manuels des positions
des microphones. Lors de la définition manuelle de la position du microphone, l’orientation gauche/droite doit correspondre aux canaux
gauche/droit vus du côté de la caméra vidéo principale. Lorsque la position du microphone est réglée sur "Centre stéréo", assurez-vous
qu’elle est placée avec le connecteur face à l’écran (Page 104).
Paramètres système
Problème
Cause et solution
Impossible de modifier les paramètres de l’appareil.
• Un appel vidéoconférence est en cours.
→ Effectuez le paramétrage après avoir terminé l’appel vidéoconférence
en cours.
• Un appel vidéoconférence est en cours de réception.
→ Une boîte de dialogue vous demande si vous voulez répondre à l’appel.
Appuyez sur [End] pour couper l’appel entrant, puis configurez le réglage sur l’appareil.
→ Si vous recevez un appel vidéoconférence lors de la modification de
réglages sur l’appareil, une boîte de dialogue s’affiche pour vous demander si vous désirez répondre à l’appel sans enregistrer les réglages, auquel cas vous ne pourrez provisoirement pas modifier ceux-ci.
Pour continuer la modification, refusez l’appel.
Si les messages suivants s’affichent
Message
Cause et solution
L’appel a ÉCHOUÉ. Les param. de chiffrement (Act/Dés)
doivent concorder. Modifiez le
chiffrement d’un des systèmes et réessayez.
•
L’appel a échoué en raison
d’un mauvais clé de chiffrement. Communiquez avec votre installateur.
•
Vérifiez la connexion de la caméra principale.
• Un câble ou un cordon n’est pas correctement connecté.
→ Vérifiez que tous les câbles de l’appareil sont correctement connectés
Les paramètres de chiffrement ne correspondent pas à ceux du correspondant lors d’un appel vidéoconférence.
→ Modifiez les paramètres de chiffrement pour qu’ils correspondent à
ceux du correspondant (Page 99, Page 114).
Les paramètres de la clé de chiffrement ne correspondent pas à ceux
du correspondant lors d’un appel vidéoconférence.
→ Vérifiez que votre clé de chiffrement correspond à celle de votre correspondant (Page 115).
(Page 20).
• Le signal d’entrée de la caméra vidéo principale n’est pas valide.
→ Impossible de recevoir un signal valide de la caméra vidéo principale
connectée. Consultez votre revendeur.
Version du document 2012-11
Guide d’utilisation
157
Renseignements supplémentaires
Message
Cause et solution
Impossible de sauvegarder.
Liste de contacts pleine.
• La liste des contacts a atteint sa capacité maximale.
→ Supprimez les contacts inutiles (Page 94).
Adresse IP non valide.
• Le format de l’adresse IP que vous avez saisie n’est pas valide.
→ Entrez l’adresse IP correctement, au format XXX.XXX.XXX.XXX (valeurs décimales séparées par des points). Pour les valeurs de 1 ou 2
chiffres seulement, entrez ces nombres tels quels. Ne les entrez pas
au format [.001].
Exemple : l’adresse IP est [192.168.0.1].
– Entrée correcte : [192.168.0.1]
– Entrée incorrecte : [192.168.000.001]
Des adresses de diffusion ou de multidiffusion ne peuvent pas être utilisées.
Masque de sous réseau non
valide.
• Le masque de sous-réseau saisi n’est pas valide.
→ Entrez un masque de sous-réseau valide. Pour les valeurs de 1 ou 2
chiffres seulement, entrez ces nombres tels quels. Ne les entrez pas
au format [.001].
Exemple : Le masque de sous-réseau est [255.255.255.0].
– Entrée correcte : [255.255.255.0]
– Entrée incorrecte : [255.255.255.000]
Passerelle par défaut non valide.
• La passerelle par défaut saisie n’est pas valide.
→ Entrez une passerelle par défaut valide. Pour les valeurs de 1 ou 2
chiffres seulement, entrez ces nombres tels quels. Ne les entrez pas
au format [.001].
Exemple : La passerelle par défaut est [192.168.0.1].
– Entrée correcte : [192.168.0.1]
– Entrée incorrecte : [192.168.000.001]
Date/heure non valide.
• Entrez une date avec des paramètres valides.
→ Entrez une date comprise entre le 1 janvier 2012 et le 31 décembre
2035.
Le PC n’est pas connecté.
Vérifiez la connexion.
• Un câble ou un cordon n’est pas correctement connecté.
→ Vérifiez que tous les câbles de l’appareil sont correctement connectés
(Page 77).
• L’ordinateur n’est pas sous tension.
→ Mettez l’ordinateur en marche l’ordinateur.
• L’ordinateur n’est pas réglé pour une sortie depuis le port de sortie vidéo de son moniteur externe.
→ Modifiez les paramètres de l’ordinateur de manière à permettre la sortie
vidéo depuis le port du moniteur externe.
La caméra secondaire n’est
pas connectée.
Vérifiez la connexion.
• Un câble ou un cordon n’est pas correctement connecté.
→ Vérifiez que tous les câbles de l’appareil sont correctement connectés
(Page 84).
• La caméra vidéo secondaire n’est pas sous tension.
→ Mettez la caméra vidéo en marche.
158
Guide d’utilisation
Version du document 2012-11
Renseignements supplémentaires
Message
La source de la caméra secondaire n’est pas compatible.
Cause et solution
• Un câble ou un cordon n’est pas correctement connecté.
→ Vérifiez que tous les câbles de l’appareil sont correctement connectés
(Page 84).
• Le signal d’entrée de la caméra vidéo secondaire n’est pas valide.
→ Impossible de recevoir un signal valide de la caméra vidéo secondaire
connectée. Consultez votre revendeur.
•
Vérifiez la résolution de l’afffichage.
La résolution d’affichage ou le taux de rafraîchissement de l’ordinateur
n’est pas compatible avec l’appareil.
→ Réglez la résolution et le taux de rafraîchissement de votre ordinateur
sur un paramètre compatible avec l’appareil (Page 78).
• Si l’un des correspondants emploie une version du logiciel antérieure
à 3.00 (version 3.00 non comprise), vous ne pouvez pas utiliser HD ou
WXGA comme résolution d’entrée PC.
→ Réglez la résolution de votre ordinateur sur VGA, SVGA ou XGA (Page 78).
n est déjà utilisée.
•
Remarque
•
L’adresse IP est représentée par n.
Sur votre réseau, un autre périphérique utilise déjà l’adresse IP que
vous avez saisie pour l’appareil.
→ Assurez-vous que des adresses IP uniques sont attribuées à tous les
périphériques du réseau.
Erreur du ventilateur interne.
Veuillez mettre le système
hors marche et contacter un
technicien.
• Le ventilateur de refroidissement de l’UCT de l’appareil s’est arrêté.
→ Mettez rapidement l’appareil hors tension. Consultez votre revendeur.
Vérifiez la configuration de la
caméra principale.
<Vérifier la caméra>
Réglez le format de sortie
HDMI
de la caméra principale à
1080i.
<Mode sans échec>
Si [#] est appuyée, le mode
sans échec est lancé au redémarrage.
•
Version du document 2012-11
Un signal de caméra vidéo de définition standard (640 ´ 480p, 720 ´
480p) a été détecté.
→ Changez la résolution de la caméra vidéo à HD (1920 ´ 1080i).
Remarque
•
Si vous passez en mode sans échec durant un appel vidéoconférence, vous déconnectez l’appel.
Guide d’utilisation
159
Renseignements supplémentaires
Message
Vérifiez la configuration de la
caméra principale.
<Vérifier la caméra>
Réglez la fréquence d’opération de la caméra principale à
nHz.
<Mode sans échec>
Si [#] est appuyée, le mode
sans échec est lancé au redémarrage.
Cause et solution
•
Une caméra vidéo ayant une fréquence d’actualisation différente à celle
de l’appareil a été détectée.
→ Utilisez une caméra vidéo ayant la même fréquence d’actualisation que
celle de l’appareil.
Remarque
•
Si vous passez en mode sans échec durant un appel vidéoconférence, vous déconnectez l’appel.
Remarque
•
Le paramètre de fréquence d’actualisation de l’appareil (50
ou 60) est représenté
par n.
Un signal de caméra vidéo de définition standard (640 ´ 480p, 720 ´
480p) a été détecté.
→ Changez la résolution de la caméra vidéo à HD (1920 ´ 1080i).
Vérifiez la configuration de la
caméra secondaire.
<Vérifier la caméra>
Réglez le format de sortie
HDMI de la caméra secondaire à 1080i.
<Mode sans échec>
Si [#] est appuyée, le mode
sans échec est lancé au redémarrage.
•
Vérifiez la configuration de la
caméra secondaire.
<Vérifier la caméra>
Réglez la fréquence d’opération de la caméra secondaire
à nHz.
<Mode sans échec>
Si [#] est appuyée, le mode
sans échec est lancé au redémarrage.
•
Remarque
•
Si vous passez en mode sans échec durant un appel vidéoconférence, vous déconnectez l’appel.
Une caméra vidéo ayant une fréquence d’actualisation différente à celle
de l’appareil a été détectée.
→ Utilisez une caméra vidéo ayant la même fréquence d’actualisation que
celle de l’appareil.
Remarque
•
Si vous passez en mode sans échec durant un appel vidéoconférence, vous déconnectez l’appel.
Remarque
•
Le paramètre de fréquence d’actualisation de l’appareil (50
ou 60) est représenté
par n.
L’appel a échoué en raison de
versions différentes du micrologiciel.
160
Guide d’utilisation
•
Vous avez essayé d’effectuer un appel vidéoconférence vers un appareil dont le logiciel est d’une version non compatible.
→ Vérifiez la version logicielle de tous les correspondants. Mettez à jour
l’appareil de manière à faire correspondre les versions.
Version du document 2012-11
Renseignements supplémentaires
Message
Cause et solution
L’appel a échoué en raison
d’une disparité entre les combinaisons.
•
L’appel a échoué en raison
d’un produit non pris en charge ou d’une autre erreur.
• Une fonctionnalité non prise en charge a été utilisée.
→ Vérifiez la version logicielle de tous les correspondants. Mettez à jour
Échec d’appel en raison d’un
périphérique incompatible ou
d’une erreur inattendue.
• L’appareil de l’autre partie emploie un codec non pris en charge.
→ Invitez l’autre partie à vérifier ses paramètres.
ID de la télécommande reçue
(n1). Réglage actuel de l’appareil est (n2).
Appuyez sur la touche [Home]
en utilisant la télécommande
appropriée, ou configurez-la
comme suit.
1. Appuyez simultanément
sur [.] et [#].
2. Dans les 2 secondes, appuyez sur [n2].
3. Appuyez sur [Home] pour
terminer. Ce message disparaît.
•
Dans un appel vidéoconférence à multiples sites, un ou plusieurs sites
sont incompatibles.
→ Vérifiez la version logicielle de tous les correspondants. Mettez à jour
l’appareil de manière à faire correspondre les versions.
l’appareil de manière à faire correspondre les versions.
Pour obtenir des détails sur les versions et les fonctionnalités prises en
charge, consultez votre revendeur.
• Une connexion à un système non pris en charge (UCM ou système de
vidéoconférence autre que Panasonic) a été tentée.
→ Pour plus d’informations sur les types d’UCM et de systèmes de vidéoconférence autres que Panasonic pris en charge, consultez votre
revendeur.
L’identification de la télécommande affectée à l’appareil et celle de la
télécommande ne correspondent pas.
→ Suivez les instructions à l’écran pour modifier l’identification de la télécommande affectée à la télécommande de manière à la faire correspondre à celle affectée à l’appareil.
→ S’il vous est impossible de changer l’identification de la télécommande,
consultez votre revendeur.
→ Si plusieurs télécommandes auxquelles des identifications ont été attribuées sont employées à proximité l’une de l’autre, ou si vous ne voulez pas que ce message soit affiché, choisissez "Désactivé" pour
"Disparité dans l'ID" (Page 106).
Si ce message ne disparaît
pas, vérifiez les piles de la télécommande et essayez de
nouveau.
Remarque
•
•
L’identification de la
télécommande affectée à la télécommande (1/2/3) est représentée par n1.
L’identification de télécommande affecté
à l’appareil (1/2/3) est
représenté par n2.
Version du document 2012-11
Guide d’utilisation
161
Renseignements supplémentaires
Message
L’adresse n’est pas valide.
Cause et solution
• L’adresse IP contient une valeur non valide.
→ Veuillez entrer l’adresse IP correctement. Le format correct est
XXX.XXX.XXX.XXX (notation décimale : format avec points).
Si l’adresse IP contient des nombres à 1 ou 2 chiffres, entrez ces nombres tels quels. Ne les entrez pas au format [.001].
Exemple : l’adresse IP est [192.168.0.1].
– Entrée correcte : [192.168.0.1]
– Entrée incorrecte : [192.168.000.001]
Des adresses de diffusion ou de multidiffusion ne peuvent pas être utilisées.
• Le numéro de salle de conférence@adresse IP de l’UCM contient une
valeur non valide.
→ Entrez correctement le numéro de salle de conférence@adresse IP de
l’UCM.
Vérifiez l’adresse.
• L’adresse IP du correspondant est identique à la vôtre.
→ Enregistrez l’adresse IP correcte.
• Dans un appel vidéoconférence à plusieurs correspondants, un ou plusieurs sites utilisent la même adresse IP.
→ Enregistrez l’adresse IP correcte.
Adresse du serveur DNS primaire invalide.
• L’adresse IP contient une valeur non valide.
→ Veuillez entrer l’adresse IP correctement. Le format correct est
XXX.XXX.XXX.XXX (notation décimale : format avec points).
Si l’adresse IP contient des nombres à 1 ou 2 chiffres, entrez ces nombres tels quels. Ne les entrez pas au format [.001].
Exemple : l’adresse IP est [192.168.0.1].
– Entrée correcte : [192.168.0.1]
– Entrée incorrecte : [192.168.000.001]
Des adresses de diffusion ou de multidiffusion ne peuvent pas être utilisées.
Adresse du serveur DNS secondaire invalide.
Entrez des adresses différentes pour chaque serveur
DNS.
•
La connexion sera coupée
dans n secondes.
Appuyez sur "Oui" pour continuer.
•
Remarque
•
162
Les adresses des serveurs DNS primaire et secondaire sont identiques.
→ Entrez des adresses IP différentes (Page 97).
Il reste une minute pour l’expiration du délai fixé pour "Durée limite
d'appel" (Page 101).
→ Si vous choisissez "Oui", vous pouvez prolonger le délai d’appel pour
la valeur fixée pour "Durée limite d'appel".
Si vous choisissez "Non", l’appel est coupé.
Ce message s’affiche
pour la première fois
lorsqu’il reste 1 minute et "60" est affiché
pour n. Ensuite, le
temps restant commence à diminuer.
Guide d’utilisation
Version du document 2012-11
Renseignements supplémentaires
Message
Impossible de se connecter
au réseau. (XXXX XXXX)
Remarque
•
Un code erreur (composé de chiffres) s’affiche dans "XXXX
XXXX".
Cause et solution
•
Le câble LAN n’est pas connecté correctement, et l’établissement d’un
appel vidéoconférence est impossible.
→ Vérifiez si le câble LAN est connecté correctement à l’appareil. Réessayez d’effectuer un appel après avoir confirmé que l’adresse IP, le
nom d’utilisateur SIP, etc., s’affiche sur l’écran d’accueil. Si la transmission échoue toujours, notez le code erreur et contactez votre revendeur.
Remarque
•
Déconnecté.
•
Échec d’appel en raison
d’une bande passante insuffisante réglée sur le site appelé.
•
Fonctionnalité non disponible
avec connexion actuelle.
•
Version du document 2012-11
Si la transmission échoue parce que le câble LAN n’est pas connecté correctement, il peut s’écouler 10 minutes avant que l’adresse IP, le nom d’utilisateur SIP, etc., s’affiche et qu’il soit possible
d’effectuer des appels vidéoconférence, après la reconnexion du
câble LAN.
Lors de la connexion à une UCM ou à un système de vidéoconférence
autre que Panasonic, l’appel vidéoconférence a été interrompu.
→ Lorsque vous vous connectez à une UCM ou à un système de vidéoconférence autre que Panasonic, il se peut que le chiffrage ne soit pas
disponible ou que certaines opérations ne fonctionnent pas comme
prévu, en fonction du périphérique utilisé par le correspondant. Dans
ce cas, contactez votre revendeur.
• Lors de la connexion à une UCM ou à un système de vidéoconférence
autre que Panasonic, l’appel vidéoconférence a été interrompu pour
une raison inconnue.
→ Patientez un moment, puis tentez d’effectuer à nouveau l’appel vidéoconférence. Si les appels vidéoconférence sont continuellement déconnectés, consultez votre revendeur.
La bande passante maximale de l’autre partie est fixée à une valeur qui
ne prend pas en charge les appels vidéoconférence à 3 ou 4 sites.
→ Invitez l’autre partie à modifier son réglage de bande passante maximale.
L’autre partie ne peut pas afficher l’écran de l’ordinateur, car son affichage ne prend pas en charge la résolution sélectionnée.
→ Réglez la résolution sur une valeur prise en charge par l’autre partie.
→ Contactez votre administrateur réseau.
• Des signaux de tonalité n’ont pas pu être envoyés, car l’autre partie ne
les prend pas en charge.
→ Invitez l’autre partie à vérifier sa configuration.
Guide d’utilisation
163
Renseignements supplémentaires
Message
Cause et solution
•
Opération non valide.
Votre caméra vidéo n’est pas une caméra vidéo compatible avec cet
appareil.
→ Utilisez une caméra vidéo prise en charge par cet appareil. Pour plus
de détails, consultez votre revendeur.
• Vous tentez d’utiliser une fonction non prise en charge par votre caméra
vidéo. Par exemple, vous tentez d’utiliser la fonction de panoramique
avec une caméra vidéo qui ne prend en charge que la fonction de zoom.
→ Vérifiez si votre caméra vidéo prend bien en charge la fonction que vous
tentez d’utiliser.
• Vous tentez de modifier le type d’appel pendant un appel vidéoconférence utilisant le site local sélectionné.
→ Arrêtez l’appel vidéoconférence utilisant le site local sélectionné, puis
modifiez le type d’appel.
Adresse du serveur SIP invalide.
•
Le format de l’adresse du serveur SIP que vous avez saisie n’est pas
valide.
→ Entrez l’adresse du serveur SIP correctement, au format
XXX.XXX.XXX.XXX (valeurs décimales séparées par des points).
Pour les valeurs de 1 ou 2 chiffres seulement, entrez ces nombres tels
quels. Ne les entrez pas au format [.001].
Exemple : l’adresse IP est [192.168.0.1].
– Entrée correcte : [192.168.0.1]
– Entrée incorrecte : [192.168.000.001]
Des adresses de diffusion ou de multidiffusion ne peuvent pas être utilisées.
Nom de domaine SIP invalide.
• Le format du nom de domaine SIP que vous avez saisi n’est pas valide.
→ Entrez une valeur conforme aux normes. Pour plus d’informations,
contactez votre administrateur réseau.
Adresse IP WAN non valide.
164
Guide d’utilisation
•
Le format de l’adresse IP WAN du routeur que vous avez saisie n’est
pas valide.
→ Entrez l’adresse du serveur IP WAN correctement, au format
XXX.XXX.XXX.XXX (valeurs décimales séparées par des points).
Pour les valeurs de 1 ou 2 chiffres seulement, entrez ces nombres tels
quels. Ne les entrez pas au format [.001].
Exemple : l’adresse IP est [192.168.0.1].
– Entrée correcte : [192.168.0.1]
– Entrée incorrecte : [192.168.000.001]
Des adresses de diffusion ou de multidiffusion ne peuvent pas être utilisées.
Version du document 2012-11
Renseignements supplémentaires
Message
Cause et solution
•
Adresse du porter non valide.
Le format de l’adresse IP du portier que vous avez saisie n’est pas
valide.
→ Entrez l’adresse du serveur IP du portier correctement, au format
XXX.XXX.XXX.XXX (valeurs décimales séparées par des points).
Pour les valeurs de 1 ou 2 chiffres seulement, entrez ces nombres tels
quels. Ne les entrez pas au format [.001].
Exemple : l’adresse IP est [192.168.0.1].
– Entrée correcte : [192.168.0.1]
– Entrée incorrecte : [192.168.000.001]
Des adresses de diffusion ou de multidiffusion ne peuvent pas être utilisées.
L’enregistrement du journal a
échoué.
•
Opération non valide.
Le réglage initial n’est pas terminé.
•
Erreur du système!
Veuillez redémarrer le système.
Si le message d’erreur s’affiche à nouveau, veuillez contacter l’installateur ou l’administrateur Interne.
•
•
Version du document 2012-11
Vous utilisez un périphérique de mémoire USB qui n’est pas compatible
avec l’appareil.
→ Utilisez un périphérique de mémoire USB compatible avec l’appareil
(Page 123).
• L’espace libre sur le périphérique de mémoire USB que vous utilisez
est insuffisant.
→ Vérifiez que l’espace libre sur le périphérique de mémoire USB est suffisant (au moins 5 Mo) avant de l’utiliser.
Dans les paramètres du site local, vous avez tenté de sélectionner et
d’enregistrer un mode de connexion sans définir les paramètres
réseau.
→ Avant de définir les paramètres du site local, modifiez le mode de connexion (Page 116) et définissez les paramètres réseau (Page 97).
Le logiciel interne de l’appareil n’a pas pu démarrer.
L’appareil n’a pas été en mesure d’écrire de données dans la mémoire
Flash interne.
→ Réinitialisez l’appareil en le mettant hors, puis sous tension. Si le même
message s’affiche après la réinitialisation de l’appareil, contactez votre
revendeur.
Guide d’utilisation
165
Renseignements supplémentaires
Divers
Problème
Cause et solution
Le "Mode sans échec" s’affiche sur l’écran.
Un signal de caméra vidéo de définition standard (640 ´ 480p, 720 ´
480p) a été détecté.
→ Débranchez la caméra vidéo de l’appareil et réinitialisez celui-ci en le
mettant hors marche, puis en le remettant en marche. Vérifiez que la
résolution de la caméra vidéo est réglée sur HD (1920´1080i), puis
connectez à nouveau la caméra vidéo à l’appareil.
• Un signal d’affichage de définition standard (640 ´ 480p, 720 ´ 480p)
a été détecté.
→ Déconnectez l’écran de l’appareil et réinitialisez ce dernier en le mettant
hors marche, puis en le remettant en marche. Assurez-vous de connecter un écran HD (1920 ´ 1080i) à l’appareil.
• La fréquence d’actualisation de la caméra vidéo ou de l’écran que vous
utilisez est différente du paramètre de fréquence d’actualisation de
l’appareil.
→ Utilisez une caméra vidéo ou un écran qui possède la même fréquence
d’actualisation que l’appareil. Pour plus de détails, consultez votre revendeur.
Remarque
•
166
Lorsque "Mode sans
échec" s’affiche à
l’écran, vous ne pouvez pas vous connecter au réseau, établir
des appels vidéoconférence ou réaliser
certains paramétrages (autodiagnostic,
réalisation d’un test
réseau, etc.).
Guide d’utilisation
•
Version du document 2012-11
Caractéristiques techniques
C
a
Spécifications du système
r
Vidéo
Méthode de compression
H.264
a
Résolutions compatibles
c
t
é
r
i
s
t
i
q
u
•
•
•
•
•
•
•
1920 ´ 1080p
1920 ´ 1080i
1280 ´ 720p
1280 ´ 540p
960 ´ 540p
704 ´ 480p
352 ´ 240p
Résolution d’entrée de la caméra
1920 ´ 1080i
Résolutions d’entrée de l’ordinateur
VGA, SVGA, XGA, HD, WXGA
Méthode de compression
MPEG-4 AAC LD, G.722, G.722.1/G.722.1 Annexe C
e
s
t
e
Audio
c
Plage de fréquences
h
•
•
•
MPEG-4 AAC LD : environ 200 Hz–environ 14 kHz
(KX-VC300), environ 200 Hz–environ 20 kHz
(KX-VC600)
G.722, G.722.1 : environ 200 Hz–environ 7 kHz
G.722.1 Annexe C : environ 200 Hz–environ 14 kHz
Nombre de canaux
•
•
MPEG-4 AAC LD : 2
G.722, G.722.1, G.722.1 Annexe C : 1
Débit binaire binaire
•
MPEG-4 AAC LD : 32 kbit/s (monaural uniquement),
64 kbit/s, 96 kbit/s (par canal)
G.722 : 64 kbit/s
G.722.1 : 32 kbit/s
G.722.1 Annexe C : 48 kbit/s
n
i
q
u
e
s
•
•
•
Transmission
Interface externe
Fonction de traitement du son
Annulation de l’écho stéréo
Microphone
Microphone de surface (interface numérique) KX-VCA001
(option) (destiné au KX-VC600 uniquement)
Microphone de surface (interface analogique) KX-VCA002
(option)
Plage de capture
KX-VCA001 : 2 m (6,5 pieds) de rayon, couverture de 360°
KX-VCA002 : 1,5 m (4,9 pieds) de rayon, couverture de
300°
Connexions en cascade
Jusqu’à 4 microphones de surface (KX-VCA001 uniquement)
Méthode de détection de son
KX-VCA001 : Stéréo/Monaural*1
KX-VCA002 : Stéréo/Monaural*2
Contrôle des appels
SIP, H.323
Autre
Contrôle des appels AV QoS, transmission chiffrée (AES)
Entrées vidéo
HDMI (caméra) ´ 2, RGB (ordinateur) ´ 1 (3 entrées commutables)
Sortie vidéo
HDMI ´ 1, RCA (composant) ´ 1
Version du document 2012-11
Guide d’utilisation
167
Caractéristiques techniques
Entrée audio
KX-VC300 : prise microphone de surface analogique ´ 1,
RCA (stéréo) ´ 1, minifiche stéréo (casque d’écoute) ´ 1
KX-VC600 : prise microphone de surface analogique ´ 1,
prise microphone de surface numérique ´ 1, RCA (stéréo)
´ 1, minifiche stéréo (casque d’écoute) ´ 1
Sortie audio
RCA (stéréo) ´ 1 (sortie audio vers l’affichage via HDMI),
minifiche stéréo (casque d’écoute) ´ 1
Réseau
Port RJ45 ´ 1
Autre
•
•
•
Port série contrôle de caméra RS-232C ´ 1
(KX-VC600 uniquement) (non utilisé)
Port série maintenance RS-232C ´ 1 (non utilisé)
USB ´ 1 (classe Stockage de masse USB, formaté en
FAT16/FAT32)
Dimensions (largeur ´ profondeur ´ hauteur)
Environ 320 mm ´ environ 230 mm ´ environ 60 mm
(environ 12 po ´ environ 9 po ´ environ 2,4 po)
Poids
Environ 2,0 kg (environ 4,4 lb)
Entrée d’alimentation
100–240 V CA, 1,2–0,6 A, 50/60 Hz
Entrée d’alimentation c.c.
16 V c.c., 2,5 A
Consommation d’énergie
Maximum : environ 23 W (KX-VC300), environ 39 W
(KX-VC600)
Température de fonctionnement
0 °C–40 °C (32 °F–104 °F)
Humidité de fonctionnement
10 %–90 % (sans condensation)
*1
Si les deux conditions suivantes sont réunies, la sortie envoyée vers l’autre partie sera stéréo ; sinon, elle sera monaurale :
•
La bande passante est supérieure à environ 1,8 Mbps lors d’un appel vidéoconférence à 2 avec l’appareil de communication
visuelle HD sur réseau SIP.
•
*2
168
La position du microphone est réglée automatiquement ou manuellement pour collecter un son en stéréo (Page 103,
Page 104).
Si les deux conditions suivantes sont réunies, la sortie envoyée vers l’autre partie sera stéréo ; sinon, elle sera monaurale :
•
La bande passante est supérieure à environ 1,8 Mbps lors d’un appel vidéoconférence à 2 avec l’appareil de communication
visuelle HD sur réseau SIP.
•
Vous n’utilisez pas de microphones de surface numériques en même temps qu’un microphone de surface analogique.
Guide d’utilisation
Version du document 2012-11
Index
Index
Droits à la personnalité publique et à la vie privée
A
Écran d’ordinateur, affichage 77
Écran de veille, configuration 102
Enregistrement de la clé d’enregistrement (Registration
Key) 124
Entretien à distance 111
État des connexions, affichage 88
Accessoires en option 23
Activation de l’envoi d’images à résolution pleine HD
(KX-VC300 uniquement) 91
Activation des appels vidéoconférence à multiples sites
(KX-VC300 uniquement) 91
Activation des fonctionnalités avancées 91, 124
Activation de l’envoi d’images à résolution pleine HD
(KX-VC300 uniquement) 91
Activation des appels vidéoconférence à multiples sites
(KX-VC300 uniquement) 91
Affichage de l’écran 32
Amplificateur/Haut-parleur 30
Appel à l’aide de la composition abrégée 37
Appel depuis l’historique des appels 45
Appel depuis la liste des contacts 40
Appel en entrant directement une adresse 42
Autodiagnostic 110
B
Bouton d’alimentation 19
Boutons
Alimentation 19
Télécommande 22
C
Caméra vidéo secondaire, affichage 84
Carte clé d’activation pour connexion 4 sites
(KX-VCS301) 91
Carte clé d’activation pour Pleine HD 1080
(KX-VCS401) 91
Casque d’écoute 29
Chiffrement, configuration 114
Clé d’activation 91
Commande d’une caméra vidéo 60
Confidentialité 16
Configuration des paramètres H.323 119
Connexion
Amplificateur/Haut-parleur actif 30
Connexion à un système de vidéoconférence autre que
Panasonic 49
Connexion à une UCM 50
Connexion, configuration 98
Contacts, ajout 92
Contacts, modification 93
Contacts, suppression 94
D
Date et heure, réglage 97
Dépannage 149
Disposition de l’écran, modification (appel vidéoconférence à
2 sites) 52
Disposition de l’écran, modification (appel vidéoconférence à
3 sites) 54
Disposition de l’écran, modification (appel vidéoconférence à
4 sites) 57
Version du document 2012-11
16
E
I
Informations de l’appareil, affichage 89, 109
Initialisation du système, effectuer 127
K
KX-VCS301 (Carte clé d’activation pour connexion 4
sites) 91
KX-VCS401 (Carte clé d’activation pour Pleine HD
1080) 91
L
Lancement d’un appel vidéoconférence
Langue, configuration 107
37
M
Microphone de surface 23
Microphone de surface (interface analogique) 23, 29
Microphone de surface (interface numérique) 23, 27
Mise à jour logicielle, configuration 115
Mise en sourdine du microphone 73
Mode Écran de veille 24
Mot de passe administrateur, configuration 113
Motifs de voyant 24
N
Nettoyage de l’appareil 148
Nom de l’appareil, définition 96
Nom et utilisation des composants
19
P
Piles, remplacement (télécommande) 147
Ports, appareil principal 20
Position du microphone, configuration (KX-VC600
uniquement) 103
Pour votre sécurité 11
Protection des Informations 16
R
Réduction du bruit (KX-VC600 uniquement)
Réglages SIP 117
Réponse à un appel vidéoconférence 48
Réponse, automatique 48
Réponse, manuelle 48
Réseau, configuration 97
75
Guide d’utilisation
169
Index
S
Saisie de lettres et de chiffres
Sécurité 16
Site local, configuration 128
Son, Configuration 102
Spécifications, système 167
135
T
Télécommande 22
Télécommande, configuration
Test de réseau 110
Tonalité, réglage 76
106
V
Vérification de l’identification MPR
Volume, réglage 72
170
Guide d’utilisation
124
Version du document 2012-11
Notes
Version du document 2012-11
Guide d’utilisation
171
Lors de l’envoi du produit
Emballez soigneusement le produit et envoyez-le port payé, assuré convenablement et
de préférence dans la boîte de carton d’origine. À l’extérieur de la boîte de carton,
fixez une lettre préaffranchie qui décrit en détails le symptôme. N’envoyez PAS le
produit aux bureaux administratifs ou de ventes régionales. Ils N’ONT PAS le matériel
nécessaire pour effectuer les réparations.
Service sur le produit
Pour obtenir le service sur le produit, envoyez-le à l’adresse inscrite dans la
Garantie limitée. Consultez votre distributeur agréé Panasonic au sujet des directives
détaillées.
1-62, 4-chome, Minoshima, Hakata-ku, Fukuoka 812-8531, Japon
Site Web : http://www.panasonic.net/
One Panasonic Way, Secaucus, New Jersey 07094
Site Web : http://www.panasonic.com/bts
5770 Ambler Drive, Mississauga, Ontario, L4W 2T3
Site Web : http://www.panasonic.ca
Droit d’auteur :
Ce matériel est la propriété de Panasonic System Networks Co., Ltd., et ne peut être reproduit que pour
une utilisation interne seulement. Toute autre reproduction, en tout ou en partie, est formellement interdite
sans le consentement de Panasonic System Networks Co., Ltd.
© Panasonic System Networks Co., Ltd. 2011
PNQX3804WA DD0411AK3112