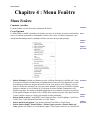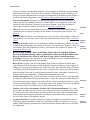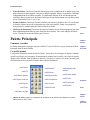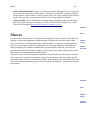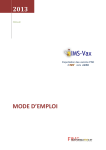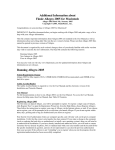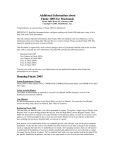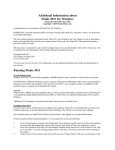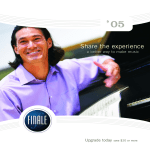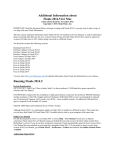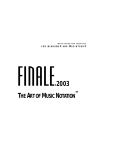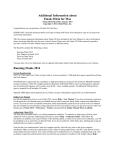Download Chapitre
Transcript
Menu Fenêtre 4-1 Chapitre 4 : Menu Fenêtre Menu Fenêtre Comment y accéder Le menu Fenêtre est l’un des menus permanents de Finale. Sommaire Ce qu’il permet Le menu Fenêtre contrôle (et indique) les fenêtres ouvertes, et la fenêtre de premier plan (fenêtre Index active). Il contient également les commandes Fenêtres côte-à-côte et Fenêtres superposées, qui redisposent automatiquement les multiples fenêtres ouvertes de façon plus pratique. Chapitre suivant Chapitre précédent • • • • Palette Principale. Quand cet élément est coché, la Palette Principale est affichée sur l’écran. Vous pouvez la fermer en choisissant cet élément dans le menu pour faire disparaître sa coche. Sa position par défaut est intégrée en haut de l’écran. Vous pouvez aussi l’intégrer verticalement à la fenêtre du document, ou créer une palette flottante. Cliquez sur le bord de la palette intégrée et amenez-la vers le milieu de l’écran pour la rendre flottante. Pendant que vous déplacez la palette, un contour en pointillé apparaît pour vous montrer sa forme et sa position. Si une palette flottante est réduite, (elle s’affiche alors comme une petite icône dans le bas de l’écran), double-cliquez sur l’icône pour rétablir sa taille précédente. Palette Outils avancés. L’outil MIDI, l’outil Outils spéciaux, l’outil Graphique, l’outil Ossia, l’outil Clone, l’outil Déplacer/Rechercher et l’outil Tempo. Palette Outils de navigation. Cette palette contient l’outil Main et l’outil Zoom. Palette Entrée simple • Palette Silences • Palette Lignes avancées • Palette Outils spéciaux. Quand vous cliquez sur l’outil Entrée simple, l’outil Lignes avancées, ou l’outil Outils Sommaire Index Chapitre suivant Chapitre précédent Menu Fenêtre • • • • • • • • • 4-2 spéciaux, la palette correspondante apparaît—mais seulement si l’élément correspondant du menu Fenêtre est coché. Vous pouvez aussi contrôler l’affichage de la palette Silences, et le fait que les palettes disparaissent ou non après un changement d’outil dans la partie Palettes et fonds des Options du programme. Voir OPTIONS DU PROGRAMME-PALETTES ET FONDS. Liste des instruments. Choisissez cet élément pour afficher la Liste des instruments, la fenêtre de Finale qui contrôle la lecture, les canaux MIDI, et les assignations de patch des portées de votre document. Choisissez à nouveau cet élément—pour faire disparaître la coche—pour masquer la fenêtre. Voir Fenêtre de LISTE DES INSTRUMENTS. Mixer. Choisissez cette commande pour ouvrir le Mixeur. Le Mixeur de Finale fournit les contrôleurs pour le réglage en temps réels du ‘Master’ et des portées pour la lecture. Voir MIXEUR Fenêtre Vidéo. Choisissez cette commande pour ouvrir la fenêtre vidéo intégrée à Finale qui vous permet de voir des clips vidéos et lire votre partition en même temps. Voir LA FENÊTRE VIDÉO. Contrôles de lecture. Choisissez cet élément pour afficher le module de Contrôles de lecture, la fenêtre intégrable flottante qui contrôle la lecture de votre document. Choisissez à nouveau cet élément—pour faire disparaître la coche—pour masquer les Contrôles de lecture. Voir CONTRÔLES DE LECTURE. Barres d’outils de menu : Barre d’outil Menu Fichier• Barre d’outil Menu Édition • Barre d’outil Menu Affichage • Barre d’outil Options • Barre d’outil Menu Midi/Audio • Barre d’outil Menu Aide • Barre d’outil Mise en page • Barre d’outil Pourcentage d’affichage. Choisissez un élément de ce menu pour afficher une barre d’outils contenant les boutons de commandes du menu correspondant. Barre d’état. La barre d’état est le fin bandeau situé en bas de la fenêtre de Finale, dans lequel Finale affiche des messages d’aide et identifie chaque outil dès que vous le cliquez. Il indique aussi la progression du processus d’édition en cours, pour différents outils. Choisissez cet élément pour faire disparaître la barre d’état, et récupérer de l’espace pour afficher un peu plus de musique. Notez que la coche disparaît du menu Fenêtre. Sélectionnez à nouveau cet élément pour la faire réapparaître. L’élément doit maintenant être coché. Fenêtres superposées S’il y a plus d’une fenêtre de fichier ouverte à l’écran, cette commande les superpose proprement d’environ un demi-pouce, comme des cartes qui seraient disposées du coin en haut à gauche jusqu’au coin en bas à droite. Comme cette disposition laisse visible la barre de titre de chaque fenêtre, il est facile de passer d’une fenêtre à une autre (en cliquant sur une partie visible). La fenêtre active est celle située en bas à droite. Fenêtres côte à côte verticalement • Fenêtres côte à côte horizontalement. S’il y a plus d’une fenêtre de fichier ouverte à l’écran, cette commande les place proprement l’une à côté de l’autre (côte à côte verticalement), ou l’une au-dessus de l’autre (côte à côte horizontalement), en divisant l’écran pour que toutes les fenêtres aient la même taille. La fenêtre active est celle située dans le coin supérieur gauche. Arranger les icônes. Choisissez Arranger les icônes pour aligner les éventuelles icônes de fichiers qui apparaissent dans la fenêtre de l’application. Quand vous choisissez cette commande, Finale réarrange proprement les icônes des fenêtres réduites dans le bas de la fenêtre de l’application. Sommaire Index Chapitre suivant Chapitre précédent Sommaire Index Chapitre suivant Chapitre précédent Palette Principale • • • 4-3 Nouvelle fenêtre. Choisissez Nouvelle fenêtre pour créer un duplicata de la fenêtre active (du même document), dans laquelle vous pouvez défiler, agrandir, réduire, ou modifier l’affichage indépendamment de la fenêtre originale. Les différentes fenêtres d’un seul document sont identifiées dans la partie basse du menu Fenêtre par le nom du document suivi de deux points suivis d’un numéro (xxx:1, xxx:2, etc). Fermer la fenêtre. Choisissez Fermer la fenêtre pour fermer la fenêtre active. Si vous fermez la dernière fenêtre ouverte d’un document que vous avez modifié, Finale vous proposera d’enregistrer les modifications du fichier avant de le fermer. Sommaire [Fenêtres de documents]. Les noms de toutes les fenêtres de tous les documents ouverts sont listés alphabétiquement dans la partie basse du menu Fenêtre. Une coche indique la fenêtre active. Choisissez un nom de fenêtre pour l’activer. Index Palette Principale Chapitre suivant Comment y accéder La Palette Principale est presque toujours visible à l’écran. Si elle ne l’est pas, choisissez Palette Chapitre Principale dans le menu Fenêtre. précédent Ce qu’elle permet Cette palette contient les outils de base de Finale. Vous pouvez la réarranger, la déplacer, changer sa taille ou sa forme, ou la masquer. En promenant le pointeur sur les outils, vous verrez le nom de chaque outil s’afficher. Dans le tableau ci-dessous, vous pouvez cliquer sur le nom d’un outil pour aller directement lire son mode d’emploi dans cette documentation. outil Portée outil Tonalité outil Clé outil Mesure outil Entrée simple outil Entrée Speedy outil HyperScribe outil Lignes avancées outil Articulation outil Reprise outil Texte outil Indication de mesure outil N-olet outil Expression Sommaire outil Accord outil Paroles outil Sélection Index outil Mise en page Chapitre suivant • [Barre de titre]. Déplacez le bandeau du bord haut de la palette pour déplacer la palette entière ailleurs sur l’écran. Chapitre précédent Macros 4-4 • [Cadre redimensionnable]. Cliquez sur le bord de la palette, maintenez le clic, et faites glisser le cadre pour redessiner la palette entière. Pendant vos glissements, la palette prend différentes formes : haute et étroite, courte et épaisse, carrée, etc. Si par exemple votre moniteur est plus large que haut, vous pourrez préférer avoir une longue palette horizontale. • [Icônes d’outils]. Voir les instructions concernant chaque outil pour étudier son fonctionnement. Notez que vous pouvez réarranger les icônes à l’intérieur de la palette. Pour ce faire, Voir la boîte de dialogue PERSONNALISATION DE LA BARRE D’OUTIL . Sommaire Macros Les Macros sont des équivalents-clavier pour des actions de la souris, de menus, ou de boîtes de dialogue, elles peuvent augmenter considérablement l’efficacité de votre travail dans Finale. Une sorte de macro existe déjà dans Finale—les Méta-outils. Ces macros se programment toujours avec des touches de lettres et de chiffres du clavier de votre ordinateur. En utilisant une macro pour placer par exemple une indication d’expression dans la partition, vous évitez de passer par trois boîtes de dialogue et plusieurs clics de souris. Voir chaque outil pour des instructions relatives à la programmation des Méta-outils. Vous pouvez aussi avoir des programmes extérieurs de macros qui feront une partie de votre travail à votre place. Ils peuvent se charger d’exécuter des instructions à plusieurs étapes, il suffit pour cela de taper une seule combinaison de touches. Non seulement vous gagnez du temps, mais vous évitez aussi de nombreux passages à travers des boîtes de dialogue—c’est la macro qui gère la navigation. Index Chapitre suivant Chapitre précédent Sommaire Index Chapitre suivant Chapitre précédent