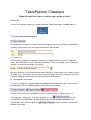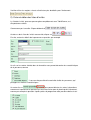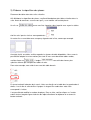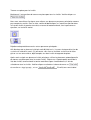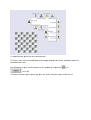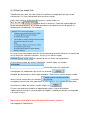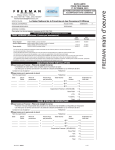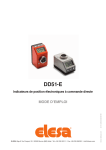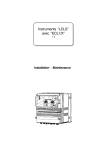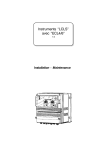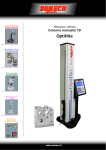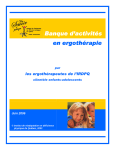Download Téléchargement de la mode d`emploi bref!
Transcript
TablePlanner Classique Mode d’emploi bref pour un démarrage rapide et réussi Démarrage Si vous ne l’avez pas encore fait, veuillez démarrer TablePlanner par un double-cliqc sur . 1) Créer nouvel événement Le masque de saisie pour un nouvel événement apparaît. Dans les champs correspondants, veuillez ensuite entrer le titre et le type d‘événement, par exemple a) Check-lists Pour que vous n’oubliez rien pendant le planning, le logiciel offre des check-lists pour des noces, des conférences et aussi d’autres événements. Dans cet exemple, vous n’avez qu’à maintenir la sélection par défaut, c’est-à-dire . Afin d’en savoir plus sur le fonctionnement des check-lists, faites défiler vers la partie „utiliser les check-lists» suivant plus tard. Veuillez maintenant remplir les autres champs et entrer par exemple la date de l’événement ainsi que le lieu de la manifestation. b) Sauvegarder l’événement Un clic sur <accepter> vour permet de sauvegarder l’événement actuel. Ainsi, vous avez la possibilité de continuer l’édition pendant toute la phase de planning. . Veuillez choisir un lieu de sauvegarde et entrer le nom du fichier. Cliquez ensuite sur <Sauvegarder>. Désormais, il ne vous faut qu’un clic sur afin de sauvegarder vos modifications. Afin de continuer le planning de votre événement à un moment plus tard, veuillez cliquer sur charger l’état actuel. , choisir le fichier en question et Veuillez utiliser les onglets suivants afin d’entrer plus de détails pour l’événement: 2) Créer et éditer des listes d’invités La liste des invités, que vous pouvez gérer complètement avec TablePlanner, est d’importance cruciale. Commencez par la mariée. Cliquez d’abord sur Au-dessus de la liste des invités encore vide, cliquez sur . Ensuite, entrez les détails de la personne en question, par exemple Un clic sur les cadres à droite dans le formulaire vous permet de cocher les caractéristiques de la personne, comme Il sera ensuite possible d’asseoir côte à côte les personnes, qui partagent les mêmes caractéristiques. Un autre clic sur vous permet d’entrer les autres informations concernant la personne en question qui sont nécessaires pour le planning de l’événement, comme par exemple la question à quels points du programme cette personne doit assister. Important: Si la personne a déjà confirmé ou s’est décommandée, cochez l’entrée rélative . Le rôle de l‘invité Il est également possible d’assigner une place à une personne invitée selon le rôle que cette dernière joue à l’événement. Fait-elle partie du cercle familial ou est-elle même le personnage principal? Avec qui s’entend-elle particulièrement bien ou pas du tout? Afin d’entrer cette sorte d’informations, veuillez cliquer d’abord sur . Veuillez cliquer ensuite sur la flèche et dans le menu déroulant, qui s’y ouvra après, sur l’entrée appropriée. Dans notre exemple, c’est Veuillez cliquer ensuite sur la flèche et dans la liste, qui s’ouvra après, sur l’entrée qui représente la meilleure description de sa relation avec le hôte. Veuillez répéter tous ces pas afin d’ajouter les autres invitées à votre liste. Ensuite, vous avez la possibilité d’indiquer quels invités s’entendent particulièrement bien et quelles personnes devraient mieux être assises séparément. Pour ce faire, cliquez d’abord sur la première personne de votre liste des invités, par exemple ensuite sur et sur et . Veuillez maintenant cliquer sur la flèche . Dans la liste déroulante, cliquez sur un invité avec lequel la personne sélectionnée ou s’entend particulièrement bien ou ne pas du tout. Dans notre exemple, sélectionnez d’abord le mari . Afin d’indiquer la relation des deux personnes, veuillez cliquer sur le champ à droite et dans la liste suivante sur le degré approprié d’affection ou bien d’aversion. Dans l’exemple mariés. pour l’affection des Si deux personnes ne peuvent pas souffrir la compagnie l’une de l’autre, est le bon choix. En ce cas, ces deux personnes seront assises le plus loin possible, l’une de l’autre. Sachez bien, qu’il est également possible de définir des degrés plus nuancés avec moins de cœurs ou de foudres. Suite à cela, vous avez la possibilité d’ajouter d’autres personnes qui devraient être assises le plus proche ou bien le plus loin possible de la personne sélectionnée. Cela pourrait donner une liste comme la suivante Veuillez répéter cette attribution du rôle pour les autres invités de votre liste. 3) Élaborer la répartition des places Placement de tables dans des salles virtuelles Afin d’élaborer la répartition des places, veuillez d’abord placer des tables virtuelles dans la salle. Avant de continuer, assurez-vous qu’il y a un nombre suffisant de places. Un clic sur ouvre une liste à gauche, dans laquelle vous voyez les tables choisies ainsi que les chaises correspondantes. Un autre clic sur une table ouvre un aperçu à gauche de la liste, comme par exemple . Avant de choisir une table, veuillez regarder les formes de table disponibles. Vous aurez la possibilité d’adapter les mensurations plus tard. Si vous avez besoin de tables rondes, veuillez cliquer sur . L’onglet spéciales comme par exemple des tables du coin. vous offre des formes plus Pour notre exemple, nous choisissons une telle table de coin. En tenant enfoncé le bouton de la souris, faites ensuite glisser la table dans le grand cadre à droite, c’-est-à-dire la salle de fête. A propos: la largeur d’un cadre dans cette salle correspond à 1 mètre. Il est possible de modifier le nombre de places. Pour ce faire, veuillez cliquer sur l’un des cadres tout au long des lignes latérales de l’objet sélectionné et déplacez-le en tenant le bouton enfoncé. Tuyau: Il faut faire un déplacement notable afin d’obtenir un effet visible. Si par exemple vous voulez réduire le nombre de places à cette table de 17 à 13, il vous faut réduire la largeur ainsi que l’hauteur d’une place à chaque fois. Afin de tourner la table, veuillez déplacer les cadres de coin en tenant le bouton enfoncé. Si le nombre de places n’est pas suffisant pour tous les invités, vous pouvez placer d’autres tables dans la salle. N’oubliez cependant pas de les mettre à disposition dans votre salle réelle après. Trouver une place pour les invités Maintenant, il est question de trouver une place pour tous les invités. Veuillez cliquer sur . Nous vous conseillons d’assigner vous-mêmes une place aux personnes principales comme par exemple les mariés. Pour ce faire, veuillez d’abord cliquer sur l’entrée en question dans la liste des invités á gauche et ensuite, en tenant le bouton enfoncé, tirer la personne en question, sur la chaise voulue. Répétez cette procédure avec les autres personnes principales. . Afin d’enlever de sa place un invité qui avait déjà été assis, il ne vous faut que de le tirer de sa chaise à l’aide de la souris. Si, par contre, vous tirez un invité de sa chaise et le faites glisser sur une autre chaise, déjà occupée, ces deux invités changeront de place. Après avoir assigné une place aux invités principaux, utilisez le placement automatique afin de trouver une place pour tous les autres invités. Cliquez sur n’importe quelle entrée de la liste des invités, tenez enfoncé la touche contrôle et tapez simultanément „A“ afin de sélectionner tous les invités. Veuillez cliquer ensuite dans la barre de menu sur et ensuite sur et sur . Et voilà, tous sont à table! , La répartition des places ne vous convainc pas? En ce cas, vous avez la possibilité de faire changer de place des invités individuels comme il était décrit plus haut. Afin d’imprimer le plan, veuillez cliquer sur le symbole de l‘imprimante , sur et sur ok. Il ne nous reste plus qu’à espérer que tous vos invités viennent et que la fête réussit. 4) Utiliser les check-lists TablePlanner vous offre aussi des check-lists facilitants la préparation de noces ou de conférences. Ces listes fonctionnent de la manière suivante: Après avoir ouvert un évènement déjà existant, veuillez cliquer sur afin de voir la check-list. Cette liste contient déjà par défaut beaucoup de points qu’il faudrait prendre en considération en vue de garantir un déroulement sans difficultés. Par exemple . Du fait qu’il vous faut préparer bien des choses beaucoup de temps d’avance, les entrées de la liste sont triées selon des intervalles. Un clic sur l’un de ces onglets vous permet de voir les tâches correspondantes. Si vous désirez ajouter des tâches individuelles, veuillez cliquer sur le cadre et entrer des mots-clés significatifs. Sauvegardez vos modifications par un clic sur le bouton . N’oubliez pas de cocher les tâches déjà accomplies. Pour ce faire, veuillez cliquer le cadre devant l’entrée en question, par exemple . Le crochet vert apparaissant ensuite vous montre qu’il ne vous faut plus vous occuper de cette tâche. Avant de finir l’édition des tâches, veuillez cliquer sur . S’il vous faut dorénavant modifier la répartition des places à cause d’invitations supplémentaires ou bien à cause de réponses négatifs, n’oubliez pas de jeter un coup d’œil à la check-list aussi. Nous vous souhaitons une fête particulièrement réussie. Votre équipe du TablePlanner