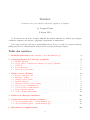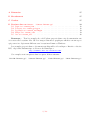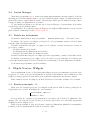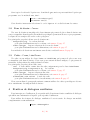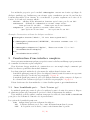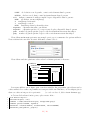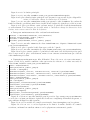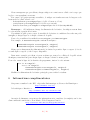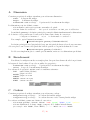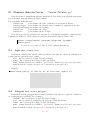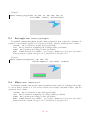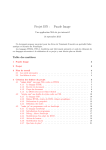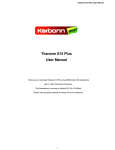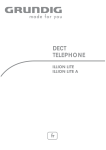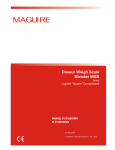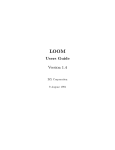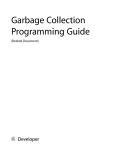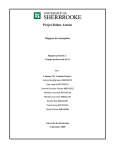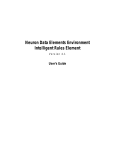Download Tkinter - Le site
Transcript
Tkinter
Comment créer une interface utilisateur graphique en Python
c Jacques Duma
9 février 2013
Ce document est un mode d’emploi simplifié du module Tkinter de Python qui explique
comment construire une interface graphique rapidement et simplement.
Il ne s’agit pas d’un cours sur la programmation par objets, et seuls les concepts vraiment
indispensables à la compréhension sont présentés à partir d’exemples simples.
Table des matières
1 Exemple élémentaire avec Tkinter: "B-A-BA-Tkinter.py"
3
2 Conceptualisation de l’interface graphique
2.1 Module Tkinter . . . . . . . . . . . . . . . . . . . . . . .
2.2 Objet, Classe, Constructeur, Instance, Propriété, Méthode
2.3 Callback . . . . . . . . . . . . . . . . . . . . . . . . . . . .
2.4 Layout Manager . . . . . . . . . . . . . . . . . . . . . . . .
2.5 Boucle des événements . . . . . . . . . . . . . . . . . . . .
.
.
.
.
.
.
.
.
.
.
.
.
.
.
.
.
.
.
.
.
.
.
.
.
.
.
.
.
.
.
.
.
.
.
.
.
.
.
.
.
.
.
.
.
.
.
.
.
.
.
.
.
.
.
.
.
.
.
.
.
4
5
5
5
6
6
3 Objets Tkinter, Widgets
3.1 Fenêtre principale : Tk . . . . . .
3.2 Étiquette : Label . . . . . . . . .
3.3 Widget actif ou passif . . . . . . .
3.4 Bouton : Button . . . . . . . . .
3.5 Champ de saisie de texte : Entry
3.6 Case à cocher : Checkbutton . . .
3.7 Cercle d’option : Radiobutton . .
3.8 Zone de dessin : Canvas . . . . .
3.9 Cadre : Frame, LabelFrame . . .
.
.
.
.
.
.
.
.
.
.
.
.
.
.
.
.
.
.
.
.
.
.
.
.
.
.
.
.
.
.
.
.
.
.
.
.
.
.
.
.
.
.
.
.
.
.
.
.
.
.
.
.
.
.
.
.
.
.
.
.
.
.
.
.
.
.
.
.
.
.
.
.
.
.
.
.
.
.
.
.
.
.
.
.
.
.
.
.
.
.
.
.
.
.
.
.
.
.
.
6
. 6
. 7
. 7
. 8
. 8
. 9
. 9
. 10
. 10
.
.
.
.
.
.
.
.
.
.
.
.
.
.
.
.
.
.
.
.
.
.
.
.
.
.
.
4 Fenêtres de dialogues auxiliaires
.
.
.
.
.
.
.
.
.
.
.
.
.
.
.
.
.
.
.
.
.
.
.
.
.
.
.
.
.
.
.
.
.
.
.
.
.
.
.
.
.
.
.
.
.
.
.
.
.
.
.
.
.
.
.
.
.
.
.
.
.
.
.
.
.
.
.
.
.
.
.
.
.
.
.
.
.
.
.
.
.
.
.
.
.
.
.
.
.
.
.
.
.
.
.
.
.
.
.
10
5 Construction d’une interface complexe
11
5.1 Avec la méthode pack: "Pack-Tkinter.py" . . . . . . . . . . . . . . . . . . . 11
5.2 Avec la méthode grid: "Grid-Tkinter.py" . . . . . . . . . . . . . . . . . . . 14
6 Informations complémentaires
16
1
A Dimension
17
B Encadrement
17
C Couleur
17
D Dessiner dans un Canvas: "Canvas-Tkinter.py"
D.1 Ligne avec create_line . . . . . . . . . . . . . .
D.2 Polygone avec create_polygon . . . . . . . . . .
D.3 Rectangle avec create_rectangle . . . . . . . .
D.4 Ellipse avec create_oval . . . . . . . . . . . . .
D.5 Arc avec create_arc . . . . . . . . . . . . . . . .
.
.
.
.
.
.
.
.
.
.
.
.
.
.
.
.
.
.
.
.
.
.
.
.
.
.
.
.
.
.
.
.
.
.
.
.
.
.
.
.
.
.
.
.
.
.
.
.
.
.
.
.
.
.
.
.
.
.
.
.
.
.
.
.
.
.
.
.
.
.
.
.
.
.
.
.
.
.
.
.
.
.
.
.
.
18
18
18
19
19
20
Remarque : Tous les exemples de code Python proposés dans cette documentation ont
été testés sous le système Mac OS. Les images d’interfaces graphiques affichées ont un aspect
qui pourra être légèrement différent sous les systèmes Linux ou Windows.
Les exemples proposés dans ce document sont disponibles à la rubrique « Interface » du site
ISN, « Spécialité Informatique et Sciences du Numérique »
http://mathmac.free.fr/-interface.html
Ces exemples sont enregistrés dans les quatre fichiers suivants :
"B-A-BA-Tkinter.py"
"Canvas-Tkinter.py"
2 / 20
"Pack-Tkinter.py"
"Grid-Tkinter.py"
1
Exemple élémentaire avec Tkinter: "B-A-BA-Tkinter.py"
Une Interface Utilisateur Graphique (Graphical User Interface ou GUI en anglais) est un
programme qui permet à l’utilisateur d’un ordinateur de fournir des informations, de les traiter
ou de les consulter sur l’écran en utilisant le clavier ou la souris pour effectuer des interactions.
Nous allons d’abord proposer quelques lignes de code qui permettent d’afficher une fenêtre
dans laquelle l’utilisateur pourra taper un texte court dans un champ de saisie, et ensuite, par
un clic sur le bouton "Bis" provoquer l’affichage du texte saisi répété deux fois.
Cet exemple très simple présente les concepts de base mis en œuvre dans une Interface
Utilisateur Graphique. Les image ci-dessous montre l’aspect de l’interface à l’ouverture, puis à
la suite des interactions de l’utilisateur :
(ce code est dans le fichier B-A-BA-Tkinter.py)
1
import Tkinter
2
fenetre = Tkinter.Tk()
etiquette = Tkinter.Label(fenetre)
etiquette["text"] = "Bonjour tout le monde"
champ = Tkinter.Entry(fenetre)
bouton = Tkinter.Button(fenetre, text="Bis")
3
4
5
6
10
def faireBis():
texte = champ.get()
texte = texte + " " + texte
etiquette["text"] = texte
11
bouton["command"] = faireBis
12
14
etiquette.pack()
champ.pack()
bouton.pack()
15
fenetre.mainloop()
7
8
9
13
La première ligne du code indique qu’il faut charger Tkinter, un module Python qui va
nous permettre de définir notre interface.
À la ligne 2, on affecte la variable fenetre avec un objet de classe Tk, c’est à dire un objet
interne Python qui représente la fenêtre principale. Pour cela on appelle la fonction Tkinter.Tk
qui est un constructeur d’objet de classe Tk. La notation pointée précise que le constructeur Tk
fait partie du module Tkinter.
On va maintenant définir les widgets, c’est à dire les éléments présents dans la fenêtre.
À la ligne 3, on affecte la variable etiquette avec un objet de classe Label, c’est à dire
une étiquette. On remarque ici que l’appel du constructeur Tkinter.Label(fenetre) a pour
argument fenetre, ce qui précise que l’étiquette est placée dans la fenêtre. On dit que l’objet
fenetre est le parent de l’objet etiquette.
À la ligne 4, on fixe la valeur d’une propriété d’un objet de classe Label. Cette instruction
précise que la propriété text de l’objet etiquette a pour valeur "Bonjour tout le monde".
3 / 20
À la ligne 5, on affecte la variable champ avec un objet de classe Entry, c’est à dire champ
de saisie de texte qui aura lui aussi fenetre pour parent.
À la ligne 6, on affecte la variable bouton avec un objet de classe Button, c’est à dire un
bouton cliquable qui aura lui aussi fenetre pour parent. On remarque que cette instruction a
un second argument text="Bis" qui fixe dès sa création la propriété text de l’objet.
Lors d’un clic de l’utilisateur dans le bouton, une certaine tâche doit être exécutée.
Aux lignes 7 à 10, on définit une fonction faireBis pour effectuer cette tâche :
– à la ligne 8, on applique la méthode get à champ qui est un objet de classe Entry ce qui
retourne le texte contenu dans le champ de saisie. Ce texte est affecté à la variable texte.
– à la ligne 9, on duplique ce texte dans la variable texte.
– à la ligne 10, on modifie la propriété text de l’objet etiquette
le texte saisi par l’utilisateur sera ainsi affiché deux fois dans l’étiquette
À la ligne 11, on fixe la valeur de la propriété command le l’objet de classe Button en lui
donnant pour valeur la fonction faireBis. On précise ainsi qu’un clic de l’utilisateur sur le
bouton provoquera l’appel de cette fonction aussi appelée callback.
Attention : Ici, l’interface graphique n’existe pas encore. On ne dispose que d’une représentation interne des objets nécessaires à sa création.
L’objet fenetre a trois fils, les widgets etiquette, champ et bouton.
Aux lignes 12 à 14, on envoie le message pack() aux différents widgets, ce qui a pour
effet de les placer dans la fenêtre. Le gestionnaire de position ou Layout Manager fixe ainsi
automatiquement, à l’aide de la méthode pack, les paramètres géométriques qui définissent
l’aspect graphique de la fenêtre.
Attention : Ici, une représentation géométrique interne de l’interface graphique existe
mais rien n’est encore visible sur l’écran.
À la ligne 15, on applique la méthode mainloop à l’objet fenetre.
Lors de l’exécution de ce programme Python, la fenêtre va être affichée (comme sur la
figure ci-dessus) et le programme va tourner en boucle dans l’attente des événements provoqués
par l’utilisateur avec la souris ou le clavier. Les différents événements pris en compte par ce
programme sont :
– le clic dans le champ de saisie, ce qui sélectionne ce champ
– les frappes de caractères sur le clavier quand le champ de saisie est sélectionné
– le clic sur le bouton
– le clic sur la case de fermeture de la fenêtre
Ce dernier événement provoque la disparition de la fenêtre et la fin du programme.
2
Conceptualisation de l’interface graphique
Chaque ligne de code de ce programme Python introduit des notions spécifiques à la programmation événementielle par objets.
Nous allons maintenant préciser les différents concepts présentés dans cet exemple.
4 / 20
2.1
Module Tkinter
Par défaut, Python ne permet les interactions que sur une console de terminal.
Pour permettre la construction d’une interface graphique, nous utilisons le module Tkinter
qui fournit de nombreux constructeurs d’objets graphiques, et autres services.
Il y a deux façons de charger le module Tkinter :
– import Tkinter tous les noms de méthodes doivent être préfixé par Tkinter.
– from Tkinter import * importe tous les noms de méthodes du module Tkinter.
On voit ci-dessous, selon les cas, les différences dans l’écriture du code :
import Tkinter
fenetre = Tkinter.Tk()
etiquette = Tkinter.Label(fenetre)
champ = Tkinter.Entry(fenetre)
bouton = Tkinter.Button(fenetre)
...
2.2
from Tkinter import *
fenetre = Tk()
etiquette = Label(fenetre)
champ = Entry(fenetre)
bouton = Button(fenetre)
...
Objet, Classe, Constructeur, Instance, Propriété, Méthode
La classe d’un objet précise le concept qu’il représente. Un objet possède une structure
interne qui mémorise des données sous forme de propriétés. Les messages auxquels est capable
de répondre un objet permettent de définir son comportement.
Prenons l’exemple de l’étiquette dans notre programme page 3 :
1
2
3
etiquette = Label(fenetre)
etiquette["text"] = "Bonjour tout le monde"
etiquette.pack()
Ligne par ligne :
1. Label est un constructeur qui crée une instance c’est à dire un exemplaire d’objet de
classe Label. La variable etiquette fait maintenant référence à cette instance.
2. on fixe la valeur de la propriété text de l’objet etiquette à "Bonjour tout le monde"
à chaque propriété d’un objet peut ainsi être attribuée une valeur.
3. on envoie le message pack() à l’objet etiquette, ainsi, la méthode pack place le widget
dans la fenêtre en fixant différentes propriétés géométriques de cet objet.
2.3
Callback
Les objets possèdent de très nombreuses propriétés qui caractérisent leur aspect (position
couleur style etc.) et qui seront précisées section 3 page 6.
Certains widgets comme les boutons peuvent être contrôlés ou activés par l’utilisateur lors
de l’exécution du programme. Il est donc nécessaire d’associer à ces objets un callback c’est à
dire une fonction à exécuter sur un événement particulier.
L’instruction bouton["command"] = faireBis affecte la propriété command de l’objet
bouton et lui donne pour valeur la fonction faireBis à appeler lors du clic sur le bouton.
5 / 20
2.4
Layout Manager
Dans notre programme page 3, nous avons simplement transmis le message pack() à chacun
des widgets créés. On constate, dans ce cas, que la méthode pack a aligné ces widgets les uns en
dessous des autres, centrés dans la fenêtre. On remarque même que les widgets restent centrés
lorsqu’on change les dimensions de la fenêtre.
Ce placement par défaut a été effectué par le Layout Manager ou gestionnaire de position
lors de l’appel de la méthode pack.
Le gestionnaire de position permet de disposer les widgets différemment et nous verrons
plus en détail comment procéder section 5 page 11.
2.5
Boucle des événements
La dernière instruction de notre programme
fenetre.mainloop()
fait tout le reste.
La fenêtre est ouverte, les widgets y sont placés, et le programme tourne en boucle dans
l’attente d’un événement extérieur.
Certains événements sont pris en compte par le système et nous n’avons pas à nous en
préoccuper, comme :
– les déplacements de la fenêtre
– les changements des dimensions de la fenêtre
– la frappe des textes dans les champs de saisie
D’autres événements sont pris en compte par notre programme, comme l’action du bouton.
Le dernier événement pris en compte sera le clic sur la case de fermeture de la fenêtre qui
a pour effet d’interrompre la boucle d’attente des événements et de faire disparaitre la fenêtre.
L’exécution du programme est alors terminée.
3
Objets Tkinter, Widgets
On va maintenant décrire ici les principaux widgets proposés par Tkinter et préciser leurs
propriétés. Ce texte n’est pas un document de référence sur Tkinter. On se limitera ici aux
widgets et aux propriétés les plus utiles pour construire rapidement une interface simple.
Mais, avant de décrire les widgets, on doit d’abord créer la fenêtre destinée à les contenir.
3.1
Fenêtre principale : Tk
Dans tous les exemples proposés, les widgets seront placés dans la fenêtre principale de
l’application créée par les deux lignes de code suivantes :
from Tkinter import *
fenetre = Tk()
Il est possible de contrôler la présentation de la fenêtre sur l’écran de l’ordinateur. Par
défaut, "tk" est écrit sur la barre de titre de la fenêtre qui s’ouvre avec une taille qui permet
d’afficher tous les widgets créés.
Mais on peut redéfinir le titre de la fenêtre et fixer les dimensions minimales et maximales
permises pour les changements de taille de la fenêtre, ainsi :
6 / 20
fenetre.title("Mon titre personnel")
fenetre.minsize(200, 100)
fenetre.maxsize(800, 400)
On peut même interdire la modification des dimensions de la fenêtre avec :
fenetre.resizable(width=False, height=False)
On rappelle que ces instructions construisent l’objet fenêtre de classe Tk mais que c’est
seulement l’instruction fenetre.mainloop() qui ouvrira réellement la fenêtre et lancera
la boucle d’attente des événements.
3.2
Étiquette : Label
Une étiquette est un widget de classe Label qui permet d’afficher un texte dans la fenêtre.
Les principales propriétés d’une étiquette sont :
– text le texte affiché par l’étiquette
– justify la justification du texte, valeurs : LEFT RIGHT CENTER
– background ou bg, foreground ou fg les couleurs
pour plus d’informations sur les couleurs, voir annexe C page 17
– width largeur de l’étiquette en nombre de caractères
– height hauteur de l’étiquette en nombre de lignes
– borderwidth ou bd, relief le style de l’encadrement de l’étiquette
pour plus d’informations sur les encadrements, voir annexe B page 17
Voici, par exemple, comment placer dans le fenêtre le texte "Bonjour"sur fond jaune :
etiquette = Label(fenetre)
etiquette["text"] = "Bonjour"
etiquette["background"] = "yellow"
etiquette.pack()
3.3
Widget actif ou passif
Précisons dès maintenant la différence entre un widget actif et un widget passif, en utilisant
l’exemple précédent.
On dira que l’étiquette "Bonjour" est active si ses propriétés peuvent changer pendant
l’exécution du programme.
Par exemple, si on exécute les instructions suivantes en cours de programme :
etiquette["text"] = "Au revoir"
etiquette["text"] = "cyan"
Le texte et la couleur du fond changeront dynamiquement.
Ceci est possible, car à la création de l’étiquette, nous avons mémorisé l’objet dans la variable
etiquette, ce qui nous permet d’y faire référence plus tard.
Par contre, si nous n’avons pas l’intention de modifier l’étiquette "Bonjour" dans la suite
du programme, on dira que l’étiquette est passive. Il n’est donc pas nécessaire de conserver une
variable pour la référencer.
Dans ce cas, la mise en place de l’étiquette dans l’interface peut se faire avec une instruction
unique, sous cette forme :
7 / 20
(Label(fenetre, text="Bonjour", background="yellow")).pack()
On ajoute comme argument du constructeur Label les valeurs à affecter aux propriétés et
on place immédiatement le widget dans la fenêtre en appelant la méthode pack sur l’objet créé,
mis entre parenthèses. Dans ce cas, on ne conserve pas de référence vers le widget.
Cette méthode peut s’appliquer à tous les widget passifs d’une interface. Ceci peut simplifier
l’écriture du code quand les widgets sont nombreux.
3.4
Bouton : Button
Un bouton est un widget de classe Button qui fournit à l’utilisateur un moyen de communiquer avec l’application avec un simple clic qui provoque une action programmée.
Les principales propriétés d’un bouton sont :
– text le texte affiché dans le bouton
– justify la justification du texte, valeurs : LEFT RIGHT CENTER
– command le callback ou fonction à appliquer lors du clic de l’utilisateur sur le bouton
Voici, par exemple, une instruction qui place un bouton dans la fenêtre :
(Button(fenetre, text="Bis", command=faireBis)).pack()
Attention : Dans ce cas, la fonction faireBis doit avoir été définie au préalable.
3.5
Champ de saisie de texte : Entry
Un champ de saisie de texte est un widget de classe Entry qui fournit à l’utilisateur une
case dans laquelle il peut taper un texte avec le clavier.
Les propriétés les plus utiles d’un champ de saisie de texte sont :
– width qui permet de fixer la largeur du champ en nombre de caractères (20 par défaut)
– textvariable lien vers une variable de classe StringVar
Voici, par exemple, comment placer un champ de saisie de texte dans la fenêtre :
champ = Entry(fenetre, width=50)
champ.pack()
Il est impératif de mémoriser le widget de classe Entry dans une variable si on veux avoir
accès, plus tard, au texte contenu dans le champ.
Ce texte est en effet récupérable à l’aide de la méthode get ainsi :
texte = champ.get()
Cependant pour faciliter l’accès au contenu du champ de saisie, il est conseillé de lui associer
une variable chaîne, c’est à dire un objet de classe StringVar créé au préalable.
On obtient alors le code suivant :
texteSaisi = StringVar()
(Entry(fenetre, textvariable=texteSaisi)).pack()
8 / 20
On a maintenant accès facilement au contenu du champ de saisie aussi bien en lecture qu’en
écriture à travers la variable texteSaisi.
On récupère la valeur du contenu du champ avec la méthode get, et on peut aussi en
modifier le contenu avec la méthode set, ainsi :
texte = texteSaisi.get()
texteSaisi.set("nouveau texte")
Attention : Il ne faut pas confondre texteSaisi qui est une variable Python ordinaire
qui référence l’objet de classe StringVar qui est une variable de contrôle au sens de Tkinter
et qui permet d’accéder dynamiquement à une propriété du widget auquel elle est liée.
On remarque dans ce cas qu’il est inutile de conserver une variable Python qui référence le
champ de saisie, la variable de contrôle de classe StringVar suffit.
3.6
Case à cocher : Checkbutton
Une case à cocher est un widget de classe Checkbutton qui fournit à l’utilisateur un moyen
de définir une valeur booléenne (vrai ou faux) avec un simple clic.
Les principales propriétés d’une case à cocher sont :
– text le texte affiché à côté de la case
– justify la justification du texte, valeurs : LEFT RIGHT CENTER
– variable lien vers une variable de classe BooleanVar
Voici, par exemple, comment placer une case à cocher dans la fenêtre :
etatSaisi = BooleanVar()
(Checkbutton(fenetre, text="Accepter", variable=etatSaisi)).pack()
On récupère l’état de la case à cocher avec la méthode get (True si la case est cochée et
False sinon), et on peut aussi en fixer l’état par programme avec la méthode set, ainsi :
etat = etatSaisi.get()
etatSaisi.set(True)
#
3.7
ce qui coche la case
Cercle d’option : Radiobutton
Les cercles d’options sont des widgets de classe Radiobutton qui sont associés en groupes
pour permettre à l’utilisateur de choisir parmi une liste de valeurs deux à deux exclusives.
Les principales propriétés d’un cercle d’option sont :
– text le texte affiché à côté du cercle
– value la valeur associée à cette option
– variable lien vers une variable de classe IntVar ou StringVar
Les différents cercles d’options d’un même groupe doivent être liés à la même variable.
Voici, par exemple, comment placer trois cercles d’options groupé dans la fenêtre :
choixSaisi = IntVar()
(Radiobutton(fenetre, text="Option 1", value=1, variable=choixSaisi)).pack()
(Radiobutton(fenetre, text="Option 2", value=2, variable=choixSaisi)).pack()
(Radiobutton(fenetre, text="Option 3", value=3, variable=choixSaisi)).pack()
9 / 20
On récupère la valeur de l’option avec la méthode get, mais on peut aussi fixer l’option par
programme avec la méthode set, ainsi :
choix = choixSaisi.get()
choixSaisi.set(2)
Cette dernière instruction sélectionne le cercle "Option 2" et désélectionne les autres.
3.8
Zone de dessin : Canvas
Une zone de dessin est un widget de classe Canvas qui permet de placer dans la fenêtre une
zone rectangulaire dans laquelle des méthodes spécifiques permettent de tracer par programme,
les lignes des rectangles des ovales ou des polygones.
Les principales propriétés d’une zone de dessin sont :
– background ou bg la couleur du fond
pour plus d’informations sur les couleurs, voir annexe C page 17
– width et height largeur et hauteur de la zone de dessin
pour plus d’informations sur les dimensions, voir annexe A page 17
Les méthodes de dessin sur un Canvas sont décrites en détail annexe D page 18
3.9
Cadre : Frame, LabelFrame
Un cadre est un widget de classe Frame ou LabelFrame qui permet de placer une zone
rectangulaire vide dans la fenêtre. Cette zone peut contenir d’autres widgets, ce qui permet de
structurer la disposition des widgets dans la fenêtre.
Les principales propriétés d’un cadre sont :
– text le texte affiché comme titre du cadre, uniquement pour la classe LabelFrame
– background ou bg, foreground ou fg les couleurs
pour plus d’informations sur les couleurs, voir annexe C page 17
– width et height largeur et hauteur du cadre
pour plus d’informations sur les dimensions, voir annexe A page 17
– borderwidth ou bd, relief le style du cadre
pour plus d’informations sur les encadrements, voir annexe B page 17
Nous verrons dans le paragraphe suivant comment utiliser les cadres pour disposer de manière satisfaisante les widgets dans la fenêtre.
4
Fenêtres de dialogues auxiliaires
Pour interagir avec l’utilisateur, il est parfois utile d’ouvrir une fenêtre auxiliaire de dialogue
qui affiche une information à laquelle peut répondre l’utilisateur.
Pour utiliser des fenêtres de dialogue auxiliaires il est nécessaire de charger un module
complémentaire avant utilisation :
import tkMessageBox
10 / 20
Les méthodes proposées par le module tkMessageBox ouvrent une fenêtre spécifique de
dialogue auxiliaire que l’utilisateur peut refermer après consultation par un clic sur l’un des
boutons disponibles. Pour chacune de ces méthodes, le premier argument est le titre de la
fenêtre, le second est le message affiché :
– showinfo affichage d’une information, fermeture après lecture par clic sur "OK"
– askokcancel demande de confirmation et retourne comme valeur :
True après un clic sur "OK"
False après un clic sur "Cancel"
– askquestion pose une question et retourne comme valeur :
"yes" après un clic sur "Yes"
"no" après un clic sur "No"
Exemples d’instructions utilisant des dialogues auxiliaires :
tkMessageBox.showinfo("Météo", "Il fait beau aujourd’hui")
if tkMessageBox.askokcancel("ATTENTION", "On efface vraiment tout ?"):
toutEffacer()
if tkMessageBox.askquestion("Impôts", "Etes-vous riche ?") == "no":
faireUneDeclarationSimple()
else:
faireUneDeclarationISF()
5
Construction d’une interface complexe
On va présenter maintenant quelques propriétés avancées du Layout Manager qui permettent
de construire des interfaces plus complexes.
Nous décrirons chaque méthode de construction avec un exemple simple commenté qui
utilise les diverses possibilités du module Tkinter.
Les deux principale méthodes de placement des widgets dans la fenêtre sont :
– la méthode pack qui permet de placer les widgets les uns à la suite des autres en respectant
certaines règles que l’on décrira au paragraphe 5.1 page 11.
– la méthode grid qui permet de placer les widgets dans une grilles composée de lignes et
de colonnes selon certaines règles que l’on décrira au paragraphe 5.2 page 14.
Il faut choisir une des deux méthodes et éviter d’utiliser pack et grid simultanément.
5.1
Avec la méthode pack:
"Pack-Tkinter.py"
La méthode pack qui permet de placer les widgets les uns à la suite des autres et dispose
de plusieurs options qui permettent de préciser le mode d’alignement des widgets.
Cette méthode peut être utilisée en même temps que les cadres de classe Frame ou LabelFrame
pour placer les éléments de l’interface de façon structurée.
Les options de la méthode pack sont :
– side indique dans quel sens s’alignent les widgets :
TOP le défaut, du haut vers le bas, centré horizontalement dans le parent
LEFT de la gauche vers la droite, centré verticalement dans le parent
11 / 20
–
–
–
–
–
RIGHT de la droite vers la gauche, centré verticalement dans le parent
BOTTOM du bas vers le haut, centré horizontalement dans le parent
fill indique comment le widget remplit l’espace disponible dans le parent :
NONE par défaut, aucun remplissage
X remplissage horizontal
Y remplissage vertical
BOTH remplissage dans les deux direction
expand=0 expansion interdite, par défaut
expand=1 expansion qui force à occuper toute la place disponible dans le parent
padx nombre de pixels qui fixe l’espace vide horizontalement autour du widget
pady nombre de pixels qui fixe l’espace vide verticalement autour du widget
Nous allons maintenant présenter un exemple pas à pas et commenter les options utilisées.
Nous voulons faire une fiche de saisie d’identité comme celle-ci :
Nous allons emboîter plusieurs cadres selon le schémas présenté ci-dessous :
fondGris
cadreFiche
identite
cadre
invisible
langue
cadre
cadre
Les noms affichés sur la figure sont ceux des variables du programme qui référencent les
cadres utilisés. Les cadres en pointillés ne sont pas visible sur l’interface, et les widgets placés
dans ces cadres n’ont pas été représentés.
(ce code est dans le fichier Pack-Tkinter.py)
• Créons d’abord une fenêtre pour y placer notre fiche :
1
2
3
4
5
6
from Tkinter import *
fenetrePrincipale = Tk()
fondGris = Frame(fenetrePrincipale, background="gray")
fondGris.pack(fill=BOTH, expand=1)
cadreFiche = Frame(fondGris, borderwidth=4, relief=SUNKEN)
cadreFiche.pack(padx=15, pady=15)
12 / 20
Ligne 2 on crée la fenêtre principale.
Ligne 3 on crée un cadre fondGris ayant pour parent fenetrePrincipale.
Ligne 4 on le place dans la fenêtre principale en le forçant à occuper toute la place disponible.
même si l’utilisateur change les dimensions de la fenêtre
Ligne 5 on crée un cadre cadreFiche ayant pour parent le cadre fondGris. La couleur du
fond sera blanche, par défaut, mais il sera encadré d’une bordure de 4 pixels avec relief en creux.
Ligne 6 on le place par défaut, centré en haut, mais à 15 pixels des bords horizontalement
et verticalement. Il ne changera pas de taille même si l’utilisateur change les dimensions de la
fenêtre, mais restera centré en haut de la fenêtre.
• Partageons maintenant notre fiche en deux horizontalement :
7
8
9
10
identite = LabelFrame(cadreFiche, text="Identité")
identite.pack(side=LEFT, padx=5, pady=5)
invisible = Frame(cadreFiche)
invisible.pack(side=LEFT, fill=Y, padx=5, pady=5)
Ligne 7 on crée un cadre identite de classe LabelFrame avec étiquette "Identité" ayant
pour parent cadreFiche.
Ligne 8 on le place à gauche bordé d’un espace vide de 5 pixels.
Ligne 9 on crée un cadre invisible de classe Frame ayant aussi pour parent cadreFiche.
Ligne 10 on le place aussi à gauche à 5 pixels des bords, mais cette fois fill=Y précise qu’il
doit occuper toute la place verticalement, même si son contenu est moins haut que celui du
cadre identite précèdent.
• Construisons maintenant notre fiche d’identité. Pour cela on va créer successivement 3
lignes à l’aide de la variable auxiliaire cadre qui servira de référence à 3 cadres successif, de
classe Frame, invisibles ayant pour parent identite :
11
12
13
14
15
16
17
18
19
20
21
22
23
24
25
26
cadre = Frame(identite)
cadre.pack(fill=X, padx=2, pady=2)
civilite = StringVar()
(Radiobutton(cadre, text="M", variable=civilite, value="M")).pack(side=LEFT)
(Radiobutton(cadre, text="Me", variable=civilite, value="Me")).pack(side=LEFT)
(Radiobutton(cadre, text="Melle", variable=civilite, value="Melle")).pack(side=LEFT)
cadre = Frame(identite)
cadre.pack(fill=X, padx=2, pady=2)
nom = StringVar()
(Entry(cadre, textvariable=nom)).pack(side=RIGHT)
(Label(cadre, text="Nom")).pack(side=RIGHT)
cadre = Frame(identite)
cadre.pack(fill=X, padx=2, pady=2)
prenom = StringVar()
(Entry(cadre, textvariable=prenom)).pack(side=RIGHT)
(Label(cadre, text="Prénom")).pack(side=RIGHT)
Lignes 11 et 12 on crée un cadre invisible pour la première ligne ayant pour parent identite
et on le place en haut par défaut à 2 pixels des bords avec remplissage horizontal du parent, ce
qui permettra d’aligner ses fils à gauche.
Ligne 13 on crée la variable de contrôle civilite de classe StringVar pour les options.
Lignes 14 à 16 on crée 3 cercles d’options en les liant à la même variable de contrôle
civilite, en fixant leur attribut value et en les plaçant successivement à gauche.
13 / 20
Lignes 17 et 18 on crée un cadre invisible pour la seconde ligne ayant pour parent identite
et on le place par défaut à 2 pixels des bords avec remplissage horizontal du parent, ce qui
permettra d’aligner ses fils à droite.
Ligne 19 on crée la variable de contrôle nom de classe StringVar pour la saisie du nom.
Lignes 20 et 21 on crée le champ de saisi lié à la variable de contrôle nom, puis une étiquette
et on les placent successivement cadrés à droite.
Lignes 24 à 26 on procède de la même façon pour le prénom.
• Construisons pour terminer le cadre de choix des langues notre fiche :
27
28
29
30
31
32
33
34
langue = LabelFrame(invisible, text="Langue")
langue.pack(side=BOTTOM)
francais = IntVar()
(Checkbutton(langue, text="Français", variable=francais, justify=LEFT)).pack(fill=BOTH)
anglais = IntVar()
(Checkbutton(langue, text="Anglais", variable=anglais, justify=LEFT)).pack(fill=BOTH)
autre = IntVar()
(Checkbutton(langue, text="autre", variable=autre, justify=LEFT)).pack(fill=BOTH)
Ligne 27 on crée un cadre identite de classe LabelFrame avec étiquette "Langue" ayant
pour parent notre cadre invisible.
Ligne 28 on la place en bas de son parent, qui, rappelons-le, occupe la place verticalement,
même si son contenu est moins haut que celui du cadre identite précédent.
Lignes 29 à 34, pour chaque case d’option, on définit une variable de contrôle de classe
StringVar, on crée un widget de classe Checkbutton et on le place en forçant le remplissage.
Pour chaque case d’option on fixe justify=LEFT pour que le texte s’aligne correctement.
• On termine en lançant la boucle d’attente des événements :
35
fenetrePrincipale.mainloop()
5.2
Avec la méthode grid:
"Grid-Tkinter.py"
La méthode grid permet de réaliser rapidement des interfaces simples en plaçant les widgets
dans une grilles composée de lignes et de colonnes.
Cette méthode dispose de plusieurs options qui permettent de préciser les coordonnées de
la cellule dans laquelle est placé le widget et son mode de placement.
Les dimensions des cellules de la grilles sont fixée en largeur par l’élément le plus large pour
chaque colonne, et en hauteur par l’élément le plus haut pour chaque ligne.
En général on place un widget unique dans chaque cellule de la grille, mais certaines options
permettent d’étendre un widget sur plusieurs cellules contiguës.
Les options de la méthode grid sont :
– row fixe le numéro de la ligne de la cellule, 0 pour la première ligne.
– column fixe le numéro de la colonne de la cellule, 0 pour la première colonne.
– rowspan fixe le nombre de cellules contiguës occupée par le widget sur une colonne.
exemple : widget.grid(row=0, column=2, rowspan=3)
place le widget sur les lignes 0, 1, et 2 de la colonne 2.
14 / 20
– columnspan fixe le nombre de cellules contiguës occupée par le widget sur une ligne.
exemple : widget.grid(row=0, column=2, columnspan=3)
place le widget sur les colonnes 2, 3, et 4 de la ligne 0.
– padx le nombre de pixels qui fixe l’espace horizontal autour de la cellule.
– pady le nombre de pixels qui fixe l’espace vertical autour de la cellule.
– sticky quand un widget est plus petit que la cellule où il est, on peut l’étendre en le
faisant coller aux bords de la cellule en fixant ainsi les points d’ancrage :
NW N NE nord-ouest, nord, nord-est
W
E ouest, est
SW S SE sud-ouest, sud, sud-est
exemple : widget.grid(row=1, column=2, sticky=W+E)
étend le widget horizontalement (collé à l’ouest et à l’est).
exemple : widget.grid(row=1, column=2, sticky=N+S)
étend le widget verticalement (collé au nord et au sud).
Nous allons maintenant donner un exemple qui montre avec de simples étiquettes comment
placer des éléments avec la méthode grid. Pour cela nous allons placer dix widgets étiquetés
de "Zéro" à "9" sur une grille de quatre lignes et quatre colonnes. Certaines étiquettes seront
placées dans une cellules unique, et certaines seront étendues sur plusieurs cellules contiguës.
Pour visualiser la géométrie de la grille, on a fixé par background="gray" la couleur du
fond de l’étiquette. De plus pour bien séparer les cellules de la grille, on les a espacées de 2
pixels par padx=2, pady=2
(ce code est dans le fichier Grid-Tkinter.py)
Nous donnons simplement le code suivant qu’il faudra regarder attentivement :
1
2
from Tkinter import *
fenetrePrincipale = Tk()
22
widget0 = Label(fenetrePrincipale, bg=’gray’, text="Zéro")
widget0.grid(row=0, column=0, padx=2, pady=2)
widget1 = Label(fenetrePrincipale, bg=’gray’, text="Un")
widget1.grid(row=0, column=1, padx=2, pady=2)
widget2 = Label(fenetrePrincipale, bg=’gray’, text="Deux")
widget2.grid(row=0, column=2, columnspan=2, sticky=W+E, padx=2, pady=2)
widget3 = Label(fenetrePrincipale, bg=’gray’, text="Trois")
widget3.grid(row=1, column=0, padx=2, pady=2)
widget4 = Label(fenetrePrincipale, bg=’gray’, text="Quatre")
widget4.grid(row=1, column=1, rowspan=3, sticky=N+S, padx=2, pady=2)
widget5 = Label(fenetrePrincipale, bg=’gray’, text="5")
widget5.grid(row=1, column=2, padx=2, pady=2)
widget6 = Label(fenetrePrincipale, bg=’gray’, text="6")
widget6.grid(row=1, column=3, padx=2, pady=2)
widget7 = Label(fenetrePrincipale, bg=’gray’, text="7")
widget7.grid(row=2, column=0, padx=2, pady=2)
widget8 = Label(fenetrePrincipale, bg=’gray’, text="8")
widget8.grid(row=2, column=2, columnspan=2, rowspan=2, sticky=NW+SE, padx=2, pady=2)
widget9 = Label(fenetrePrincipale, bg=’gray’, text="9")
widget9.grid(row=3, column=0, sticky=NW+SE, padx=2, pady=2)
23
fenetrePrincipale.mainloop()
3
4
5
6
7
8
9
10
11
12
13
14
15
16
17
18
19
20
21
15 / 20
Nous remarquons que, par défaut, chaque widget est centré sur sa cellule et n’occupe que
la place correspondant à son texte.
Par contre, si l’option sticky est utilisée, le widget est étendu sur toute la largeur ou la
hauteur de la cellule selon le cas :
– horizontalement pour widget2 ligne 8 (collé à l’ouest et à l’est)
– verticalement pour widget4 ligne 12 (collé au et au sud)
– dans les deux sens pour widget8 et widget9 lignes 20 et 22 (sticky=NW+SE)
Remarque : Si l’utilisateur change les dimension de la fenêtre, les widgets restent dans
le coin en haut à gauche d la fenêtre.
Cependant, la grille peut occuper la totatlité de la fenêtre à condition d’accorder un poids
(weight) à chaque ligne et à chaque colonne de la grille.
Pour cela, on utilisera les méthodes rowconfigure et columnconfigure.
Par exemple, si fenetrePrincipale contient deux lignes :
fenetrePrincipale.rowconfigure(0, weight=1)
fenetrePrincipale.rowconfigure(1, weight=3)
Même après changement des dimensions de la fenêtre la première ligne occupera 1/4 et la
seconde ligne occupera 3/4 de l’espace disponible.
Dans notre exemple précédent, si nous voulons que toutes les cellules de la grille soient
identiques, nous fixerons pour chaque ligne et chaque colonne le même poids.
Pour cela, avant la ligne 23, la dernière du programme, insérez le code suivant :
for li in range(4):
for co in range(3):
fenetrePrincipale.rowconfigure(li, weight=1)
fenetrePrincipale.columnconfigure(co, weight=1)
Modifiez les dimensions de la fenêtre principale pour vérifier le résultat.
6
Informations complémentaires
On pourra consulter le site ISN, « Spécialité Informatique et Sciences du Numérique »
http://mathmac.free.fr/
À la rubrique « Interface »
http://mathmac.free.fr/-interface.html
Au sujet de Tkinter, on trouvera des informations très complètes (en anglais) sur le site
d’une université américaine « New Mexico Tech Computer Center »
http://infohost.nmt.edu/tcc/help/pubs/tkinter/
16 / 20
A
Dimension
Certaines propriétés de widget attendent pour valeur une dimension :
– width : la largeur du widget
– height : la hauteur du widget
– borderwidth ou bd en abrégé : l’épaisseur de l’encadrement du widget
La dimension peut être définie comme :
– soit un nombre entier qui représente un nombre de pixels
– soit une chaîne de caractères : "2c" pour 2 centimètres ou "8m" pour 8 millimètres
La méthode geometry à la fenêtre principale permet de définir simultanément les dimensions
de la fenêtre ou sa position sur l’écran sous la forme d’une chaîne de caractères :
"<largeur>x<hauteur>" et/ou "+<horizontal>+<vertical>"
Par exemple, après l’instruction suivante :
fenetrePrincipale.geometry("500x300+250+50")
La fenêtre principale fera 500 pixels de large sur 300 pixels de haut et lors de son ouverture
elle sera placée sur l’écran à 250 pixels du bord de gauche et 50 pixels du haut de l’écran.
fenetrePrincipale.geometry("+250+50")
Ici elle sera simplement placée comme précédemment, mais avec ses dimensions par défaut.
B
Encadrement
Par défaut, les widgets sont des rectangles plats. On peut leur donner du relief en précisant
la largeur de leur bordure. Pour cela on utilise les propriétés :
– borderwidth ou bd en abrégé : l’épaisseur de l’encadrement du widget
– relief le type de l’encadrement du widget
Les valeurs de la propriété relief sont les constantes suivantes :
– FLAT
sans bordure (défaut)
– RAISED plaque en relief
– SUNKEN plaque en creux
– GROOVE contour en creux
– RIDGE contour en relief
C
Couleur
Certaines propriétés de widget attendent pour valeur une couleur :
– background ou bg en abrégé : la couleur du fond du widget
– foreground ou fg en abrégé : la couleur du texte ou de l’avant plan du widget
La couleur est définie comme une chaîne de caractères :
– soit un nom prédéfini : "black" "white" "red" "green" "blue" "cyan" "yellow"
– soit une définition de la forme "#rgb" composée de 3 chiffres héxadécimaux
par exemple : noir "#000", blanc "#FFF", gris clair "#CCC" ou mauve "#C6F"
17 / 20
D
Dessiner dans un Canvas:
"Canvas-Tkinter.py"
Nous décrivons ici uniquement quelques méthodes de base utiles pour engendrer un dessin
par programme dans un widget de classe Canvas.
Les principales méthodes sont :
– create_line
pour dessiner
create_polygon
–
pour dessiner
– create_rectangle pour dessiner
– create_oval
pour dessiner
– create_arc
pour dessiner
une ligne constituées de segments de droites
un polygone fermé constitué de segments de droites
un rectangle
une ellipse
un arc d’ellipse
Nous allons préciser les paramètres de chacune de ces méthodes transmises comme message
à dessin un widget de classe Canvas de fond gris clair installé dans la fenêtre ainsi :
dessin = Canvas(fenetre, width=400, height=200, bg="#EEE")
dessin.pack()
Le code de cet exemple est dans le fichier Canvas-Tkinter.py
D.1
Ligne avec create_line
La méthode create_line attend comme paramètres une suite de couples de cordonnées de
points plus des options de tracé comme :
– fill fixe la couleur de la ligne (black par défaut)
– width fixe l’épaisseur de la ligne (1 pixel par défaut)
– dash définit un mode de pointillés par exemple : dash=(2,3,2,5) trace successivement un trait de 2 pixels, un espace de 5, un trait de 2, un espace de 5
Exemple :
dessin.create_line(25, 25, 200, 50, 90, 90, fill="red", dash=(3,5))
D.2
Polygone avec create_polygon
La méthode create_polygon attend comme paramètres une suite de couples de cordonnées
de points plus des options de tracé comme :
– outline fixe la couleur de la ligne (black par défaut)
– fill fixe la couleur de remplissage du polygone (white par défaut)
– width fixe l’épaisseur de la ligne (1 pixel par défaut)
– dash définit un mode de pointillés par exemple : dash=(2,3,2,5) trace successivement un trait de 2 pixels, un espace de 5, un trait de 2, un espace de 5
18 / 20
Exemple :
dessin.create_polygon(230, 30, 380, 50, 290, 100, 320, 20,
fill="#3DE", width=2, outline="blue")
D.3
Rectangle avec create_rectangle
La méthode create_rectangle attend comme paramètres deux couples de cordonnées de
points, le coin en haut à gauche et le coin en bas à droite, plus des options de tracé comme :
– outline fixe la couleur de la ligne (black par défaut)
– fill fixe la couleur de remplissage du rectangle (white par défaut)
– width fixe l’épaisseur de la ligne (1 pixel par défaut)
– dash définit un mode de pointillés par exemple : dash=(2,3,2,5) trace successivement un trait de 2 pixels, un espace de 5, un trait de 2, un espace de 5
Exemple :
dessin.create_rectangle(50, 130, 200, 170,
outline="magenta", fill="#5E7", width=4)
D.4
Ellipse avec create_oval
La méthode create_oval attend comme paramètres deux couples de cordonnées de points,
le coin en haut à gauche et le coin en bas à droite du rectangle contenant l’ellipse, plus des
options de tracé comme :
– outline fixe la couleur de la ligne (black par défaut)
– fill fixe la couleur de remplissage de l’ellipse (white par défaut)
– width fixe l’épaisseur de la ligne (1 pixel par défaut)
– dash définit un mode de pointillés par exemple : dash=(2,3,2,5) trace successivement un trait de 2 pixels, un espace de 5, un trait de 2, un espace de 5
19 / 20
Remarque : Pour obtenir un cercle les coordonnées doivent définir les coins en haut à
gauche et en bas à droite d’un carré.
Exemple :
dessin.create_oval(240, 120, 380, 180, outline="#095", fill="#DE4", width=2)
D.5
Arc avec create_arc
La méthode create_arc attend comme paramètres deux couples de cordonnées de points,
coin en haut à gauche et le coin en bas à droite du rectangle contenant l’ellipse qui sert de
support de l’arc, plus des options de tracé comme :
– outline fixe la couleur de la ligne (black par défaut)
– fill fixe la couleur de remplissage de l’arc d’ellipse (white par défaut)
– width fixe l’épaisseur de la ligne (1 pixel par défaut)
– dash définit un mode de pointillés par exemple : dash=(2,3,2,5) trace successivement un trait de 2 pixels, un espace de 5, un trait de 2, un espace de 5
– start fixe l’angle de départ de l’arc (0˚par défaut départ à droite à l’horizontale)
– extent fixe l’angle de l’arc (45˚par défaut dans le sens trigonométrique positif)
– style fixe le style de l’arc selon les constantes suivante :
– PIESLICE valeur par défaut : les extrémités de l’arc sont reliées au centre
– CHORD les extrémités de l’arc sont reliées entre elles
– ARC les extrémités de l’arc ne sont pas reliées (pas de remplissage possible)
Remarque : Pour obtenir un arc de cercle les coordonnées doivent définir les coins en
haut à gauche et en bas à droite d’un carré.
Exemple :
dessin.create_arc(180, 60, 280, 160, fill="yellow", start=45, extent=120)
20 / 20