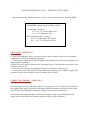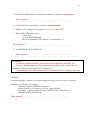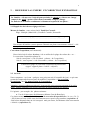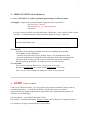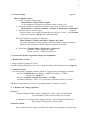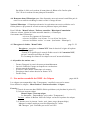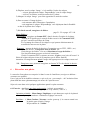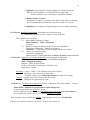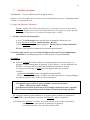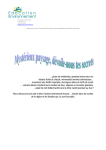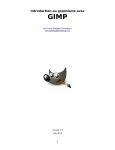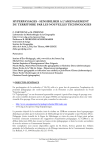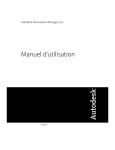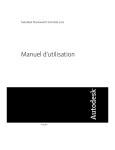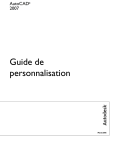Download Prise de vue Gimp
Transcript
CoinNumérique Loisirs – Seniors – Bénévolat Association de fait sans but lucratif L'informatique c'est compliqué ! Accompagné, cela devient plus simple. Prise de vue et Gimp Module 1 Syllabus par Jean-Marie Boland Site : http://coinnumerique.org * E-mail : [email protected] * Skype : coinnum * Tél.: 04/266 39 45 Siège : rue Savoyard, 27 - 4052 BEAUFAYS * Banque ING – IBAN : BE44377020361145 – BIC : BBRUBEB Activités informatiques : Vieux Chemin (entrée n°32) à 4053 EMBOURG * Parking : Drève de Mehagne 1 ATELIERS PHOTO 2013-2014 : PRISE DE VUE ET GIMP Bienvenue dans les ateliers consacrés à la prise de vue et au logiciel de retouche GIMP. HORAIRES : chaque mardi de 9H30 à 11H30 A- Initiation : 6 séances les 5 -12- 19- 26 Novembre 2013 les 3 et 10 Décembre 2013 B- Perfectionnement : 6 séances les 17 et 24 Décembre 2013-09-03 les 7 – 14 – 21 et 28 Janvier 2014 INITIATION (MODULE-1) Il s’agit d’une approche ‘douce’ de la prise de vue sans se prendre la tête avec des réglages compliqués. (Utilisation du Mode Programme) 1 - Tout d’abord, à partir d’exemples de photos, nous aborderons les principaux réglages d’un appareil photo numérique. Chaque fois que le temps le permet on se rend dans le parc de la maison de repos pour y faire quelques prises de vue. Ce sera une façon concrète de manipuler les notions de base de la prise de vue. 2 - Ensuite, on pourra retravailler de façon élémentaire les photos avec GIMP, un logiciel de retouche d’image assez complet et qui a l’avantage d’être gratuit. PERFECTIONNEMENT (MODULE-2) Cette fois pour ceux qui veulent aller plus loin, nos prises de vues se feront avec un contrôle des réglages plus avancé (Utilisation des Modes Priorité Ouverture et Priorité Vitesse) mais de nouveau en privilégiant une approche simple et concrète de la prise de vue. Nous progressons également dans l’utilisation du logiciel Gimp ce qui demande d’avoir acquis une certaine maîtrise des notions acquises lors de l’atelier Initiation. 2 MODULE – 1 Voulez vous bien être attentifs aux points suivants avant le tout premier atelier. 1 – Mon appareil photo est en ordre de marche : la carte mémoire n’est pas saturée (pleine) et la batterie est suffisamment chargée. NB : Pour le confort d’utilisation, il est conseillé d’avoir toujours à sa disposition une carte mémoire vierge ainsi qu’une batterie pleine en réserve. 2. Je crée dans mon ordinateur 2 dossiers : - un dossier dénommé : « PHOTOS-PERSO » - un dossier « PHOTOS-SYLLABUS» Puis je fais quelques photos (photos quelconques – l’esthétique est sans importance) que je transfère dans le dossier personnel c.à.d. « PHOTOS-PERSO ». NB : après le transfert, veillez à déconnecter correctement l’appareil photo de l’ordinateur. (au bas de l’écran, clic sur l’icône « Déconnecter l’appareil photo »). 3. J’emporte avec moi à chaque atelier le manuel (mode d’emploi) de l’appareil. Si vous en avez le temps, pouvez vous consulter ce manuel pour avoir déjà une idée de la signification des ‘boutons’ qui se trouvent sur le boitier. Suivant les appareils, ces ‘boutons’ peuvent se dénommer : molette, touche, commutateur, commande, etc., etc.). sélecteur, NB : je me permets de rappeler quels ‘boutons’ (et leur nom) à utiliser à chaque prise de vue. 1 – La touche ON/OFF qui permet d’allumer son appareil. 2 – Le commutateur ‘Enregistrement / Lecture’ qui permet de mettre l’appareil en position de ‘Prise de vue ‘ ou d’ ‘Affichage (Visualisation) des photos ‘. 3 – L’Obturateur : cette touche permet la prise de vue. NB : la prise de vue s’enregistre sur la carte mémoire sous forme d’un ‘Fichier Image’. 3 1 - PARAMETRER SON APPAREIL (REGLAGES DE BASE) IL S’AGIT ICI DE RESTAURER LES REGLAGES DE BASE AUTREMENT DIT, ON REMET ‘A ZERO’ LES PRINCIPAUX PARAMETRES AINSI ON EST TOUS DANS LES MEMES CONDITIONS DE PRISE DE VUE AU COURS DES ATELIERS LES CHOIX CI-DESSOUS SONT DES EXEMPLES DE CE QUI SE RENCONTRE COURAMMENT A CHACUN DE NOTER CE QUI EST SPECIFIQUE A SON MATERIEL 1 – Choisir le Mode PROGRAMME au moyen de la molette de sélection de Mode. Nikon : choisir mode P. Panasonic : choisir Image Normale (Icône rouge représentant un appareil photo ) Mon appareil : ……………………………………………………………….. 2 – Choisir une SENSIBILITE de 400 ISO (= 400 ASA) Commande : Soit Bouton ‘Menu’ / Prise de Vue /Réglage de la sensibilité Soit Bouton ISO Mon appareil : ……………………………………………………….. …..…………………………………………………… 3 – MISE AU POINT (de la distance) c.à.d. AUTOFOCUS. 2-1 Compacts (ex : Panasonic) : Commande : Bouton Menu / Enregistrement / Mode AF Choix de : Une Zone Centrale Plage : Visages, Mouvement, Multizone, Une zone centrale, Point Central. 2-2 Appareils Reflex (Ex : Nikon D700 et D3100) : attention effectuer 2 réglages ! A- Choix du Mode de Mise au point : sujet immobile ou en mouvement - Soit par le bouton Menu/ Réglages Perso/ Autofocus/ Priorité en mode Autofocus A Ce mode sélectionne automatiquement l’option ‘Mode Ponctuel ou l’option ‘Mode Continu’ en fonction du mouvement du sujet, immobile ou non). - Soit par le bouton AF sur le coté gauche du boitier et avec la molette principale choisir le mode Autofocus Automatique représenté par le symbole A. B- Choix de la Zone de Mise au point : choisir Zone automatique qui s’adapte au mouvement du sujet qu’il soit immobile ou en mouvement. Pour cela, appuyer sur le bouton AF (coté gauche du boitier) et avec la molette secondaire choisir l’icône AUTO ( qui est associée à une ‘matrice de points’ c.à.d. un ensemble de points). Mon appareil : ……………………………………………………………….. 3– MESURE DE LUMIERE (= Mode de Mesure): Choix de Pondérée Centrale Et surtout pas Ponctuelle. Mon appareil : ……………………………………………………………….. 4– CORRECTION D’EXPOSITION : Choisir la valeur 0 (zéro) c.à.d.au milieu de la plage des valeurs du + au - 4 5– BALANCE DES BLANCS (ou Equilibre des Blancs) : Choix de Automatique Mon appareil : ……………………………………………………. ……………………………………………………………………… 6– TAILLE (du fichier numérique) : Choisir la valeur maximale 6 – FORMAT (de l’image) c.à.d. rapport H / L ou L / H : choisir 3/2 7 – DECONNECTER (entre autres) - LE FLASH - LE ZOOM NUMERIQUE - RECONNAISSANCE DE VISAGE éventuellement. ( ?) Mon appareil : ……………………………………………………………….. ………………………………………………………………… 8 - STABILISATEUR EN SERVICE Mon appareil : …………………………………………………………… …………………………………………………………………………….. Attention : Contrôlez régulièrement la position des divers boutons, molettes, etc. Il arrive fréquemment que leur position se modifie (par le simple fait de manipuler l’appareil) sans qu’on s’en aperçoive ! Avant chaque nouvelle séance, vérifiez (repositionnez) les réglages de base. ANNEXE : Comment connaître (visualiser) les caractéristiques des prises de vue en cours ou réalisées. Nombreuses possibilités, par exemple : - commande (bouton) DISPLAY (Panasonic) - molette centrale (vers le haut, vers le bas) (Nikon D7000) - commande + (dans un dessin de loupe) (Nikon D7000 et Nikon D3100) - commande INFO (Nikon D7000) Mon appareil : ………………………………………………………………… ……………………………………………………………………………………………… 5 2 - MESURE DE LA LUMIERE ET CORRECTION D’EXPOSITION La Lumière : elle traverse l’objectif pour atteindre le capteur et y laisser une ‘image’ composée de ‘pixels’ (points colorés dont l’ensemble compose l’image). La maîtrise de la lumière conditionne évidemment la qualité d’une photo.. 2-1 Rappel des choix de nos réglages de base : Mesure de lumière : nous avions choisi Pondérée Centrale Plage : Multiple (Matricielle) , Pondérée Centrale, Ponctuelle. Notez ici les plages de mesure de lumière de votre appareil photo ……………………………………………………………… Une mesure de lumière correcte permet d’obtenir une photo correctement ‘éclairée’ c.à.d. ni trop claire, ni trop sombre. Correction d’exposition (ou Luminosité) : Notre choix était la valeur 0 (zéro) c.à.d. au milieu de la plage des valeurs du + au - . La correction d’exposition permet de Soit de ‘surexposer’ c.à.d. d’éclaircir (valeurs + de l’exposition) Soit de ‘sous-exposer’ c.à.d. d’assombrir (valeurs – de l’exposition). Valeurs de la plage de correction d’exposition de mon boîtier (rappel : appareil photo = boîtier + objectif) ……………………………………………………………… 2-2 Au local. Nous comparons – sur écran - quelques vues prises un soir (à la tombée du jour) ce qui nous permet de comprendre deux moyens de modifier l’exposition : « La correction d’exposition » et « La mémorisation de l’exposition » Attention, toutes les photos projetées à l’écran ont été prises au même moment de la soirée (donc , lumière identique) sur un très cours laps de temps (moins d’une minute). Il s’agissait – par exemple- des photos suivantes : a - Vue de la lune entre des bâtiments (château d’eau de Beaufays). Ces photos montrent l’intérêt de faire varier la correction d’exposition de + à - (ex:+3 à -3). - Soit la lune est bien visible entre des bâtiments sous exposés (trop sombres) (exposition -3) -Soit la lune disparaît dans un ciel surexposé mais par contre, les bâtiments sont correctement « éclairés » (exposition +3). 6 b – Cimetière (abbaye de Beaufays) : On y voit des croix de pierre ainsi qu’une statue de christ avec des ‘éclairages’ de la photo variant de très sombre à très clair On utilise ici un autre moyen de faire varier l’exposition - la mémorisation de l’exposition. Il faut se rappeler au préalable que notre choix ( par défaut ) de la mesure d’exposition est ‘Pondérée centrale ‘ ou similaire (zone centrale) . . Si on prend la photo en cadrant ‘normalement ‘, l’exposition (vitesse et ouverture) se fera principalement (Pondérée Centrale) en fonction de la zone centrale de la prise de vue c.à.d. un ciel particulièrement clair, alors que les autres zones –croix et statue de pierre- en contrejour sont très sombres On veut pourtant ‘éclaircir’ l’image pour mieux voir ces zones sombres c.à.d. la pierre des croix et même le blason sur le socle du christ. En 3 étapes, on agit ainsi : 1 – Cadrer (diriger l’objectif de l’appareil) vers une zone sombre en enfonçant à mi-course le bouton de l’obturateur. Ainsi ‘trompé’, l’appareil photo va ‘croire ‘ que l’image est plus sombre. Il va calculer un temps de pose plus long (et éventuellement une plus grande ouverture) de façon à laisser entrer plus de lumière au travers de l’objectif vers le capteur. NB : Attention, avec certains appareils (ex : Nikon D7000), enfoncer en même temps l e bouton AE-L/AE-F sinon seule la distance sera mémorisée (et non l’exposition ! …). NB: les compacts (?) mémorisent en même temps ‘exposition’ et ‘distance de mise au point’ . Ceci nécessite de mémoriser l’exposition à la même distance que le sujet de la photo ! 2 – Ensuite, en maintenant l’obturateur enfoncé à mi-course , cadrer correctement. 3- Terminer en enfonçant à fond le bouton de l’obturateur. 2-3 Au jardin : Nous mettons en pratique les 2 moyens de corriger l’exposition dans les cas ou l’appareil est ‘trompé’ dans sa mesure de lumière. Exemples de prises de vue : - Reflet du soleil sur l’étang. - Un de nous photographié en contre jour - Statue blanche sur un fond de feuillage sombre. - Je vous engage vivement à pratiquer de nombreuses fois chez vous ces deux façons de maîtriser l’exposition et ce jusqu'à ce que cela en devienne un réflexe. 7 3 - MISE AU POINT (de la distance). Le terme AUTOFOCUS s’utilise également pour désigner la Mise au point. 3-1 Rappel : lorsque nous avons paramétré l’appareil, nous avons choisi : - soit Une Zone Centrale. - soit Autofocus A et Zone ponctuelle. - soit encore ……….. Les autres choix possibles sont principalement : Multizone , Zone centrale, Point Central. Attention : ces dénominations varient suivant la marque et le type d’appareil Pour mon appareil, le choix est : …………………………………………. Les autres possibilités sont : …………………………………………….. ….................................................................. 3-2 Au local : Soit photo d’un bâtiment (lointain) au travers d’un grillage (très proche). Les résultats sont très différents : - soit mise au point erronée sur le grillage, dans ce cas le bâtiment est flou. - soit mise au point sur le bâtiment qui est enfin net comme désiré normalement. Soit photo d’un ‘modèle’ proche et de son reflet dans une glace (lointaine). Mise au point sur le modèle : le modèle est net et le reflet est flou. 3-3 Au jardin : Au travers de la découpe d’une chaise, viser la statue de la Vierge. Résultat : le pourtour flou de la chaise encadre l’image nette de la Vierge. NB : C’est une façon esthétique de mettre en évidence le sujet principal. 4 – GIMP : Prise en main Gimp est un ‘éditeur d’image’ c.à.d. un logiciel qui permet la retouche d’image, mais la retouche uniquement - au contraire de Picasa orienté classement et retouche. Gimp présente une gamme importante de possibilités qui le rapprochent du logiciel de référence qu’est Photoshop. Version utilisée : version 2.8.2 (décembre 2012). Doc. utilisée : Brochure dénommée ‘Picasa et Gimp’ de la collection ‘Compétence Micro ‘. Les références de page correspondent à cette brochure. 8 4 - 1 Ouvrir Gimp page 44 Puis le configurer ainsi : 1 - Activer le mode Fenêtre unique : Menu Fenêtre / Mode fenêtre unique. Ce qui supprime le flottement des palettes (dans version 2.8.2). 2 - Ajouter des fenêtres (ou palettes) ancrables (au-dessus, à droite de l’écran) Menu Fenêtre / Fenêtres ancrables / Calques et Historique d’annulation. 3 - Palette d’outils (= boite à outil) : page 45 - Passer la souris sur un outil fait apparaître des infos sur l’outil (+ son raccourci). - Au bas de la palette : options de l’outil sélectionné. NB : Pour afficher les options (si disparues) : Menu Fenêtres / Fenêtres ancrables / Options de l’outil La fenêtre Options des outils apparaît à coté des fenêtres Calques et Annuler Déplacer cette fenêtre par Glisser-Déposer sous la boite à outils. 4 – Préférences : Menu Edition / Préférences / Apparence -Décocher : Afficher bords du calque -Cocher (activer) : Afficher la sélection 4 - 2 Ouvrir un fichier et agrandir l’image correspondante. a- Menu Fichier / Ouvrir page 46 L’image (la photo) apparaît à l’écran. A droite des noms de fichiers, clic sur la vignette du ficher sélectionné pour créer l’aperçu. b- Notion de Zoom : Le Zoom permet d’agrandir certaines parties de l’image pour en distinguer les détails. - soit avec l’outil Zoom pour agrandir (+ SHIFT) ou réduire (+ CTRL). (Raccourci : touche Z) - soit avec la molette centrale de la souris (+CTRL) - soit Menu Affichage / Zoom : 25 % par défaut.(également en bas de l’écran) NB: Barre d’espacement (= main) c.à.d. déplacement de l’image sur l’écran. 4 - 3 Dessiner sur l’image (la photo). Exercice : a- Dans la Palette d’Outils (cadre à gauche de l’écran), repérer l’outil Pinceau. Le sélectionner (par un clic de la souris sur cet outil) . b- Dessiner avec le pinceau un triangle formé de 3 traits de couleurs différentes. Par exemple : Rouge puis Vert puis Bleu. Notion de couleur : Sous la palette d’outil, repérer la fenêtre des couleurs d’avant plan et d’arrière-plan. 9 Par défaut, le Noir est la couleur d’avant plan et le Blanc celle d’arrière plan. Clic 2 X sur la couleur d’avant plan pour la modifier. 4-4 Remonter dans l’Historique pour faire disparaître successivement le trait Bleu puis le trait Vert et enfin le trait Rouge et ainsi revenir à l’image de base. Notion d’Historique : L’historique mémorise les opérations successives réalisées sur le fichier photo ce qui permet de revenir sur une ou plusieurs étapes précédentes. Pour l’afficher : Menu Fenêtres / Fenêtres ancrables / Historique d’annulation. Observer en haut, à droite la fenêtre ancrable Annuler (= Historique). On remonte dans l’Historique : - soit avec les vignettes de l’historique. - soit avec les flèches ‘vers le haut ‘ et ‘vers le bas’ du clavier - soit avec les flèches ‘arrière’ et ‘avant ‘ (bas fenêtre ‘Historique’.) 4- 5 Enregistrer le fichier : Menu Fichier - page 51 -52 Enregistrer : enregistre au format XCF dans le dossier d’origine de la photo. Nom du fichier : Format XCF signifie que le nom de fichier est suivi de l’extension XCF, qui est l’extension spécifique de Gimp Il a l’avantage de conserver les calques en vue d’un travail ultérieur. 4 - 6 Synthèse des notions vues : - Fermer Gimp puis le rouvrir de nouveau immédiatement. Ouvrir le fichier de l’image sur laquelle on veut dessiner. Ajouter un trait de couleur. S’exercer à faire défiler l’historique et à zoomer. Enregistrer dans le même dossier au format XCF. Fermer Gimp 5 – Une notion essentielle de GIMP : les Calques pages 48-50 Les calques sont comparables à des ‘Transparents ‘ empilés les uns sur les autres. Pour afficher les calques : Menu Fenêtres / Fenêtre ancrables / Calques Exercice : 1) Ouvrir de nouveau dans GIMP le fichier précédent (voir plus haut le point 4-2) 2) Créer un nouveau calque Menu Calque / Nouveau calque. Le dénommer ‘ DrapeauBelge’ puis cocher ‘Transparence’. Variante : utiliser le Bouton ‘Nouveau Calque‘ au bas de la palette des calques. 3) Y dessiner avec le pinceau 3 traits : noir, jaune, rouge (drapeau belge) Masquer le calque supérieur pour faire disparaître les 3 traits. NB : Masquer puis réafficher par un clic sur l’Œil. 10 4) Déplacer sous le calque ‘Image’. c.à.d. modifier l’ordre des calques - soit par glissement du calque ‘DrapeauBelge’ sous le calque Image. - soit avec les flèches verticales au bas de la palette. 5) Masquer le calque ‘Image’ pour faire apparaître les traits de couleur. 6) Pour un retour à l’image de base : - soit remonter dans l’Historique d’annulation. - soit supprimer le calque ‘DrapeauBelge’ en le déplaçant dans la Poubelle au bas de la palette des Calques. 7 ) En fin de travail, enregistrer le fichier. page 51 -52 et pages 107- 109 Menu Fichier : - Enregistrer : enregistre au format XCF dans le dossier d’origine de la photo. Format XCF signifie que le nom de fichier est suivi de l’extension XCF , qui est l’extension spécifique de Gimp Il a l’avantage de conserver les calques ce qui permet ultérieurement de travailler de nouveau sur la photo. - Exporter : permet de choisir le dossier et l’extension (par ex TIFF , JPEG , etc ). Choix du dossier : Enregistrer dans le dossier etc Choix du type de fichier : clic sur « Sélectionner le type de fichier » . Une liste déroulante propose un choix d’extensions. Choisir l’extension JPEG et ajouter au nom « -Copie » pour éviter d’écraser’ le fichier d’origine càd pour éviter de le remplacer par le fichier modifié. Attention, cet enregistrement aplatit l’image càd regroupe tous les calques en un seul. NB : ‘Enregistrer sous‘ permet d’enregistrer au format XCF et de choisir le dossier . 6 - Retoucher une photo . La retouche d’une photo est comprise ici dans le sens de l‘améliorer (corriger ses défauts – accentuer ses qualités). Il ne s’agit pas de la modifier vraiment, ce qui est le cas - par exemple - de l’inclusion d’une photo dans une autre (photomontage) ou encore de l’ajout de texte. Sujet très vaste dont voici quelques applications parmi les plus courantes. 6-1 Exercice : Améliorer une photo mal exposée : éclaircir ou assombrir. Ex : Hôtel Crown ….) Liège – photo trop sombre (‘sous ex’). Opération préalable : Menu Image / Dupliquer ce qui donne une copie de la photo à comparer plus tard aux résultats des réglages successifs. Procédure : 1- Menu Couleur : Niveaux : reculer (pas trop !) le curseur central vers la gauche pour éclaircir l’image. Ne pas oublier de ‘Valider’. 11 2- Dupliquer puis comparer l’image dupliquée et l’image de départ. NB : la version dupliquée est surmontée d’une ligne jaune. Il faut repartir de cette version pour l’opération suivante. 3- Menu Couleur : Courbes Au départ, la ‘courbe’ se présente sous forme d’une droite en oblique. Fixer le point central puis incurver de part et d’autre de ce point.. 4- Dupliquer puis comparer l’image dupliquée et les 2 stades précédents. 6-2 Exercice Renforcer les couleurs d’une photo aux couleurs ternes . Ex : Empreintes de mains sur les vestiges du mur de Berlin Trois variantes de l’exercice : 3-1 -Au préalable, dupliquer l’image. -Menu Couleurs / Teinte - Saturation -Comparer 3-2 -Retour à l’image de départ (image de base déjà dupliquée). - Sélection rectangulaire. / Inverser la sélection. - Désaturer pourtour N/B et rectangle central resté coloré. 3-3 - Retour à l’image de départ . - Sélection rectangulaire. - Menu Couleur / Teinte-Saturation : Curseur de teinte fortement décalé. 6-3 Exercice Supprimer un élément indésirable (niveau simple de difficulté) Ex : Tour de télévision à de la Porte de Brandebourg (Berlin) Outil : Tampon de clonage Options : Taille / Type de brosse Cocher ou décocher ‘Contour dur’ suivant les cas. Alignement : Aucun Procédure : Copier : CTRL + Clic (Souris) sur la zone à copier. Recopier : clic (souris) sur la zone cible. Terminer (affiner) avec l’outil Sparadrap pour adoucir le résultat. Conseils : agrandir assez fort l’image avant le clonage. multiplier les opérations de copie 6-4 Exercice : Redresser les perspectives Photo : Château de Foix (Pays cathare - France) Menu Outils / Outils de Transformation / Outil Perspective : Ce qui fait apparaître une grille sur l’image. Tirer la grille par un coin vers le haut en oblique vers l’extérieur (pas verticalement !) Tirer la grille par l’autre coin en sens opposé toujours en oblique. Pour terminer, ne pas oublier de ‘valider’ l’opération par un clic sur ‘Transformer’ Répéter cette opération plusieurs fois pour ‘essayer’ de la maîtriser. 12 7 – Modifier une photo 7-1 Exercice : Passer en N/B une partie de photo couleur . Exemple : mise en évidence d’un verre de bière sur la table d’une terrasse en désaturant toute l’image à l’exception du verre. Il s’agit ici de Détourer Désaturer. Détourer signifie sélectionner (de façon précise si possible) une partie de la photo. Désaturer signifie enlever toutes les informations de couleur pour ne garder que des Gris et des Noirs. Le résultat est une photo dite ‘en N/B’. 1 – Premier essai de sélection rapide : a) avec l’Outil Rectangle tracer une sélection rectangulaire autour du verre. b) puis inverser la sélection : Menu Sélection / Inverser c) enfin, désaturer complètement le pourtour: Menu Couleur/ Teinte-Saturation . Résultat :assez grossier résultant d’une sélection approximative. 2- Sélection plus précise avec les Ciseaux Intelligents dits aussi Ciseaux Magnétiques. (dénommés Lasso Magnétique dans d’autres logiciels tel que Photoshop). Procédure : a) Suivre le contour de l’objet à détourer en cliquant plusieurs fois sur le trajet , en principe à chaque changement de direction, ce qui ‘dépose’ c.à.d. fait apparaître des POINTS. Ces points sont aussi dénommés Nœuds de contrôle ou Ancres. Les points sont reliés par un Tracé qui suit la ligne de plus fort contraste. Conseils : Agrandir au préalable la zone sur laquelle on doit travailler. Eviter - en cours de détourage - d’utiliser des outils autres que le Ciseau Intelligent au risque de perdre le tracé et devoir tout recommencer. Pour agrandir ou réduire l’image : - Soit appuyer sur la touche Z pour agrandir + un clic sur la souris. Idem + CTRL pour réduire l’image. - Soit enfoncer la touche Z puis tracer un rectangle autour de la zone à agrandir. NB : La barre d’espacement permet de déplacer la portion d’image agrandie. b) Lorsque le dernier point coïncide avec le premier point, terminer en enfonçant la touche ENTER ce qui transforme le tracé en une Sélection (série de pointillés). c) Si nécessaire, améliorer le contour. Pour cela, toujours avec l’outil ciseaux activé, - soit déplacer un point (clic sur le point puis le déplacer). - soit ajouter un point : clic entre deux points suffit. 13 d) Inverser la sélection : Menu Sélection / Inverser e) Enfin désaturer complètement le pourtour : Menu Couleur/ Teinte-Saturation . 3 -Améliorer éventuellement la sélection avec un Masque rapide. a) Menu Sélection – Activer le Masque rapide. Un « masque » de teinte ROSE recouvre la zone non sélectionnée tandis que la chope reste parfaitement visible. b) Améliorer la sélection de sorte que le masque (zone Rose) s’approche au mieux des bords du verre. Avec le Pinceau Noir : ajouter à la sélection. Avec le Pinceau Blanc : retirer de la sélection. Conseil : travailler d’abord avec un pinceau de grande taille puis diminuer la taille progressivement au fur à mesure qu’on se rapproche du bord du verre De même, en parallèle, agrandir l’image de plus en plus pour une meilleure vision des bords de la sélection. c) Menu Sélection – Désactiver le Masque rapide. Ce qui fait réapparaître la sélection. 7-2 Exercice : Ajouter du texte et une bordure à une photo . Exemple : Créer une carte de vœux à partir d’un paysage de neige (fagne de Malchamps). Pour cela, y placer un texte tel que ‘Joyeux Noël ‘ ou encore ‘Meilleurs vœux‘ Texte : Menu Outils / Texte pages 104-106 Un nouveau calque apparaît dans la fenêtre des calques : le calque Texte. Choisir la Police, la Taille des caractères et leur Couleur. Modifications du texte lui-même : double clic sur le calque de texte. Bordure : page 103 a) Menu Sélection / Tout b) Menu Sélection / Bordure : préciser l’épaisseur de la bordure. c) Sélectionner l’Outil de remplissage (représenté par l’icône ‘Pot de peinture.) : d) Choisir la couleur pour le Premier plan. e) Remplir la sélection : Menu Edition / Remplir avec la couleur de PP.