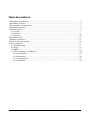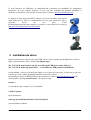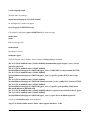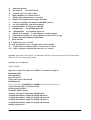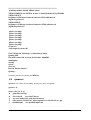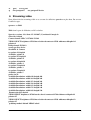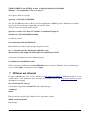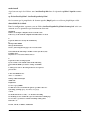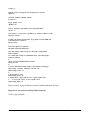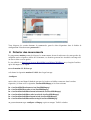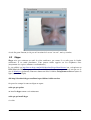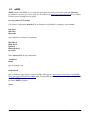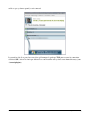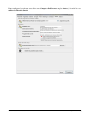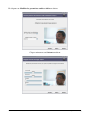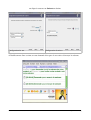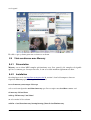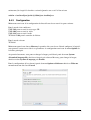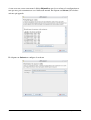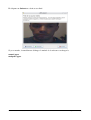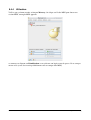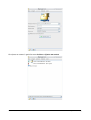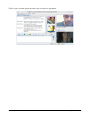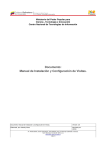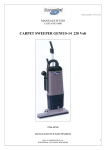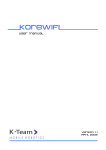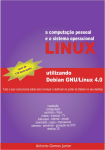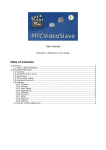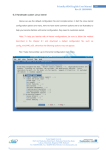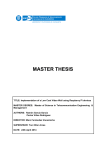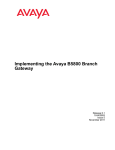Download Webcam et outils associés sous Linux
Transcript
Webcam et outils associés sous Linux V1.4 du 17 août 2008 Par Olivier Hoarau ([email protected]) Webcam et outils associés sous Linux 1 http://www.funix.org Table des matières 1 Historique du document...................................................................................................................3 2 Préambule et licence.........................................................................................................................3 3 Présentation et avertissement...........................................................................................................3 4 Installation du driver.........................................................................................................................4 5 Utilitaires divers...............................................................................................................................7 5.1 spacgui......................................................................................................................................7 5.2 spcaview....................................................................................................................................8 5.3 spcaserv...................................................................................................................................10 6 Streaming vidéo..............................................................................................................................11 7 Diffuser sur internet........................................................................................................................12 8 Détecter des mouvements...............................................................................................................15 9 Visio conférence.............................................................................................................................17 9.1 Gnomemeeting........................................................................................................................17 9.2 Skype......................................................................................................................................18 9.3 aMSN......................................................................................................................................19 9.4 Visio conférence avec Mercury..............................................................................................24 9.4.1 Présentation.....................................................................................................................24 9.4.2 Installation.......................................................................................................................24 9.4.3 Configuration..................................................................................................................25 9.4.4 Utilisation........................................................................................................................28 Webcam et outils associés sous Linux 2 http://www.funix.org 1 Historique du document 17/08/08 passage à spcaview 20071224, motion 3.2.10.1 et amsn 0.97.2 4/01/08 passage à gspcav120071224, motion 3.2.9, amsn 0.97 et Mercury 1.9 24/08/07 Passage à gspcav120070508, motion 3.2.8, amsn 0.97RC1 et mercury 1.8 08/03/07 Passage à gspcav120070110, spcaview20061208, utilisation de spcaview et de vlc pour faire du streaming vidéo avec la webcam 17/12/06 Création du document 2 Préambule et licence Ce document présente les outils associés à une webcam sous Linux. La dernière version de ce document est téléchargeable à l'URL http://www.funix.org. Ce document peut être reproduit et distribué librement dès lors qu'il n'est pas modifié et qu'il soit toujours fait mention de son origine et de son auteur, si vous avez l'intention de le modifier ou d'y apporter des rajouts, contactez l'auteur ([email protected]) pour en faire profiter tout le monde. Ce document ne peut pas être utilisé dans un but commercial sans le consentement de son auteur. Ce document vous est fourni "dans l'état" sans aucune garantie de toute sorte, l'auteur ne saurait être tenu responsable des quelconques misères qui pourraient vous arriver lors des manipulations décrites dans ce document. 3 Présentation et avertissement Ce document n’a pas pour objet d’être un cours magistral et pointu sur la vidéo et encore moins un mode d’emploi pour le montage. Le but de ce document est seulement de vous présenter l’installation d’un ensemble d’outils vous permettant de travailler la vidéo sous Linux. Une présentation très succincte de chaque outil est également proposée. Ce document se veut le plus didactique possible pour qu’il puisse être utile à un maximum de personnes, novices comme gourous ! Cependant il ne prétend être un livre de recette qu’on suit à la lettre. Dans la plupart des cas ce sera le cas, mais il m’a parfois été nécessaire de réaliser certaines opérations, parfois peu orthodoxes (modification du code), pour pouvoir installer tel ou tel logiciel. En fonction de votre configuration logicielle, vous ne rencontrerez peut être pas de difficultés ou, au contraire, en rencontrerez là où je n'en ai pas eu. J’ai essayé de détailler au possible les opérations réalisées pour arriver à compiler un logiciel, cela vous sera utile si vous rencontrez les mêmes difficultés ou si ce n’est pas le cas pour comprendre la méthodologie à adopter pour résoudre un problème de compilation. Les machines de test utilisées pour écrire ce document tourne avec une distribution Mandrake et kubuntu. En matière « hard vidéo », je dispose d’un lecteur graveur DVD, d’une carte d’acquisition IEEE1394 (celle livrée en standard avec un caméscope mini DV Canon MV530i) et d’une carte tuner PCTV Rave avec entrées vidéo (composite et SVHS). Ce document est donc orienté Mandrake et ubuntu, mais il s’applique aussi à d’autres distributions étant donné que je présente l’installation de logiciels en utilisant uniquement des tarballs et que l’arborescence et les fichiers système varient peu d’une distribution à une autre. Webcam et outils associés sous Linux 3 http://www.funix.org Si vous éprouvez des difficultés de compréhension, rencontrez des problèmes de compilation inattendus, ou d’une manière générale si vous avez une remarque qui pourrait contribuer à améliorer ce document, n’hésitez pas à en faire part à l’auteur ([email protected]). Je dispose de deux webcams LDLC achetées sur le site du même nom qui m'a coûté moins de 11€. Tous les configurations de cette page sont basées sur ces webcams basées sur une puce Zstar. Eventuellement pour un autre modèle de webcam, je vous conseille la lecture de http://lealinux.org/hardware/webcam.html 4 Installation du driver Quand je branche ma webcam sur le port USB, elle n'est pas reconnue par ma Mandriva, voilà les lignes correspondantes dans le fichier /var/log/messages Jan 1 15:34:43 mana kernel: usb 32: new full speed USB device using address 2 Jan 1 15:34:43 mana usb.agent[3675]: ... no modules for USB product ac8/301b/100 sur une ubuntu, le driver est installé par défaut, ce n'est donc pas nécessaire de faire tout ce qui suit, à moins que vous vouliez absolument installer la nouvelle version. On installera le driver de Michel Xhaard qu'on trouvera à l'adresse http://mxhaard.free.fr/ après avoir installé le package kernelsource, vous pouvez taper uname r si vous obtenez par exemple (cas de la ubuntu) 2.6.2015generic tapez maintenant sudo aptget install linuxheaders2.6.2015generic sur ma mandriva j'obtiens Webcam et outils associés sous Linux 4 http://www.funix.org 2.6.24.4laptop1mnb j'installe donc le package urpmi kernellaptopdevel2.6.24.41mnb on décompresse l'archive en tapant tar xvfz gspcav120071224.tar.gz Cela donne le répertoire gspcav120071224 dans lequel on tape make clean make Puis en tant que root make install On charge le driver modprobe gspca Voilà le résultat dans le fichier dans le fichier /var/log/syslog de kubuntu Jan 4 11:56:59 mobile kernel: [152293.436000] ubuntu/media/gspcav1/gspca_core.c: driver gspca deregistered Jan 4 11:59:33 mobile kernel: [152447.984000] /usr/local/linux/video/gspcav120071224/gspca_core.c: USB GSPCA camera found.(ZC3XX) Jan 4 11:59:33 mobile kernel: [152447.984000] /usr/local/linux/video/gspcav120071224/gspca_core.c: [spca5xx_probe:4275] Camera type JPEG Jan 4 11:59:33 mobile kernel: [152447.984000] /usr/local/linux/video/gspcav120071224/Vimicro/zc3xx.h: [zc3xx_config:591] Sensor OV7620 Jan 4 11:59:33 mobile kernel: [152447.988000] /usr/local/linux/video/gspcav120071224/gspca_core.c: [spca5xx_getcapability:1249] maxw 640 maxh 480 minw 160 minh 120 Jan 4 11:59:33 mobile kernel: [152447.988000] usbcore: registered new interface driver gspca Jan 4 11:59:33 mobile kernel: [152447.988000] /usr/local/linux/video/gspcav120071224/gspca_core.c: gspca driver 01.00.20 registered et dans le /var/log/messages d'une mandriva Aug 17 11:40:18 toshiba kernel: Linux video capture interface: v2.00 Webcam et outils associés sous Linux 5 http://www.funix.org Aug 17 11:40:18 toshiba kernel: /usr/local/linux/multimedia/gspcav120071224/gspca_core.c: USB GSPCA camera found.(ZC3XX) Aug 17 11:40:18 toshiba kernel: /usr/local/linux/multimedia/gspcav120071224/gspca_core.c: [spca5xx_probe:4275] Camera type JPEG Aug 17 11:40:18 toshiba kernel: /usr/local/linux/multimedia/gspcav120071224/Vimicro/zc3xx.h: [zc3xx_config:591] Sensor OV7620 Aug 17 11:40:18 toshiba kernel: /usr/local/linux/multimedia/gspcav120071224/gspca_core.c: [spca5xx_getcapability:1249] maxw 640 maxh 480 minw 160 minh 120 Aug 17 11:40:18 toshiba kernel: usbcore: registered new interface driver gspca Aug 17 11:40:18 toshiba kernel: /usr/local/linux/multimedia/gspcav120071224/gspca_core.c: gspca driver 01.00.20 registered Aug 17 11:40:25 toshiba kernel: /usr/local/linux/multimedia/gspcav120071224/gspca_core.c: [gspca_set_isoc_ep:945] ISO EndPoint found 0x81 AlternateSet 7 Voilà ce que me donne la commande lsusb pour ce qui concerne la webcam Bus 001 Device 005: ID 0ac8:307b ZStar Microelectronics Corp. Et la commande lsmod | grep gspca gspca 680656 0 videodev 28160 1 gspca usbcore 134280 7 gspca,usb_storage,libusual,usbhid,ehci_hcd,uhci_hcd Voilà le résultat de la commande cat /proc/bus/usb/devices T: Bus=01 Lev=01 Prnt=01 Port=01 Cnt=01 Dev#= 5 Spd=12 MxCh= 0 D: Ver= 1.10 Cls=ff(vend.) Sub=00 Prot=00 MxPS= 8 #Cfgs= 1 P: Vendor=0ac8 ProdID=307b Rev= 1.00 S: Manufacturer=Vimicro Corp. S: Product=PC Camera C:* #Ifs= 1 Cfg#= 1 Atr=80 MxPwr=160mA I: If#= 0 Alt= 0 #EPs= 2 Cls=ff(vend.) Sub=ff Prot=ff Driver=gspca E: Ad=81(I) Atr=01(Isoc) MxPS= 0 Ivl=1ms E: Ad=82(I) Atr=03(Int.) MxPS= 8 Ivl=10ms I: If#= 0 Alt= 1 #EPs= 2 Cls=ff(vend.) Sub=ff Prot=ff Driver=gspca E: Ad=81(I) Atr=01(Isoc) MxPS= 128 Ivl=1ms E: Ad=82(I) Atr=03(Int.) MxPS= 8 Ivl=10ms I: If#= 0 Alt= 2 #EPs= 2 Cls=ff(vend.) Sub=ff Prot=ff Driver=gspca E: Ad=81(I) Atr=01(Isoc) MxPS= 192 Ivl=1ms E: Ad=82(I) Atr=03(Int.) MxPS= 8 Ivl=10ms Webcam et outils associés sous Linux 6 http://www.funix.org I: If#= 0 Alt= 3 #EPs= 2 Cls=ff(vend.) Sub=ff Prot=ff Driver=gspca E: Ad=81(I) Atr=01(Isoc) MxPS= 256 Ivl=1ms E: Ad=82(I) Atr=03(Int.) MxPS= 8 Ivl=10ms I: If#= 0 Alt= 4 #EPs= 2 Cls=ff(vend.) Sub=ff Prot=ff Driver=gspca E: Ad=81(I) Atr=01(Isoc) MxPS= 384 Ivl=1ms E: Ad=82(I) Atr=03(Int.) MxPS= 8 Ivl=10ms I: If#= 0 Alt= 5 #EPs= 2 Cls=ff(vend.) Sub=ff Prot=ff Driver=gspca E: Ad=81(I) Atr=01(Isoc) MxPS= 512 Ivl=1ms E: Ad=82(I) Atr=03(Int.) MxPS= 8 Ivl=10ms I: If#= 0 Alt= 6 #EPs= 2 Cls=ff(vend.) Sub=ff Prot=ff Driver=gspca E: Ad=81(I) Atr=01(Isoc) MxPS= 768 Ivl=1ms E: Ad=82(I) Atr=03(Int.) MxPS= 8 Ivl=10ms I: If#= 0 Alt= 7 #EPs= 2 Cls=ff(vend.) Sub=ff Prot=ff Driver=gspca E: Ad=81(I) Atr=01(Isoc) MxPS= 896 Ivl=1ms E: Ad=82(I) Atr=03(Int.) MxPS= 8 Ivl=10ms Par ailleurs si vous n'avez pas d'autres périphériques vidéo, elle sera désignée et accessible par le fichier spécial /dev/video0. Au cas où vous en avez déjà d'autres périphériques cela pourrait être /dev/video1. C'est bon elle est bien reconnue, on va la faire marcher maintenant. Pour un lancement automatique j'ai rajouté la ligne gspca dans le fichier /etc/modules. 5 Utilitaires divers 5.1 spacgui On va utiliser spcagui qui est disponible sur le même site que le driver, il permet entre autres de tester le bon fonctionnement de la caméra. On décompresse l'archive en tapant tar xvfz spcagui20060127.tar.gz Cela donne le répertoire spcagui20060127. On veillera à installer les packages suivants urpmi libSDLdevel urpmi libSDL_imagedevel On revient dans le répertoire spcagui20060127 et on tape make puis en tant que root make install En tant que simple utilisateur en tapant spcagui on obtient maintenant Webcam et outils associés sous Linux 7 http://www.funix.org Sur la petite fenêtre à gauche de l'écran de visu de la webcam, on dispose de certains outils de réglages (contraste, luminosité, norme, ...). Pour vous donner une image de la résolution, mon écran est en 1280x1024. Si votre webcam est désignée par /dev/video1, lancez spcagui comme cela spcagui d /dev/video1 5.2 spcaview On le trouvera sur le même site, on décompresse l'archive en tapant tar xvfz spcaview20071224.tar.gz Cela donne spcaview20071224 dans lequel on tape make clean make Puis en tant que root make install On obtient ces différentes options en tapant spcaview h Voilà le résultat Spcaview version: 1.1.8 date: 25:12:2007 (C) [email protected] usage: spcaview [h d n c v j z g l s m a f b t p] [i inputfile | o outputfile] Webcam et outils associés sous Linux 8 http://www.funix.org h print this message d /dev/videoX use videoX device n norme 0>pal 2>secam 1>ntsc c input channels 0..9 exclude 4 and 5 v disable video output for raw recording j disable video output and userspace decoding z compress yuv420p video output with DPSH encoder g use read method for grab instead mmap l default 320x480 use input size 640x480 s widthxheight use specified input size m widthxheight use specified ouput size a default 0 > nosound 1> microphone 2> mixer output f video format default yuv others options are r16 r24 r32 yuv jpg b enable automatic brightness adjustment t print statistics p x getPicture every x seconds p x && o getPicture every x seconds and record in outfile w Address:Port read from Address xxx.xxx.xxx.xxx:Port N x take a x pictures and exit if p is not set p = 1 second spcaview peut servir à enregistrer, la commande suivante permet d'enregistrer de créer un fichier vidéo avi avec une image par seconde. spcaview p 1 o video.avi voilà le résultat Spcaview version: 1.1.8 date: 25:12:2007 (C) [email protected] Initializing SDL. SDL initialized. bpp 3 format 15 Using video device /dev/video0. Initializing v4l. **************** PROBING CAMERA ********************* Camera found: LDLC OV7620+VC302 Bridge found: ZC3012 StreamId: JPEG Camera quality 1 autoexpo 1 Timeframe 0 lightfreq 50 Available Resolutions width 640 heigth 480 native Available Resolutions width 352 heigth 288 decoded Available Resolutions width 320 heigth 240 native * Available Resolutions width 176 heigth 144 decoded unable to probe size !! Webcam et outils associés sous Linux 9 http://www.funix.org ***************************************************** grabbing method default MMAP asked VIDIOCGMBUF size 2457616 frames 2 offets[0]=0 offsets[1]=1228808 VIDIOCGPICT brightnes=32768 hue=0 color=0 contrast=32768 whiteness=0 depth=12 palette=4 VIDIOCSPICT brightness=32768 hue=0 color=0 contrast=32768 whiteness=0 depth=24 palette=15 picture yuv420p picture yuv420p picture yuv420p picture yuv420p picture yuv420p picture yuv420p picture yuv420p cvsync err : Interrupted system call Used 7454ms for 186 images => 40ms/image 24fps. Quiting SDL. Decoded frames:186 Average decode time: 6.000000 unmapping closing closed close avi Destroy Picture thread ... Quiting.... le fichier peut être lu ensuite par MPlayer 5.3 spcaserv spcaserv sert à faire du streaming sur un port, voici ses options spcaserv h usage: cdse [h d g ] h print this message d /dev/videoX use videoX device g use read method for grab instead mmap f video format default yuv others options are r16 r24 r32 yuv jpg s widthxheight use specified input size Webcam et outils associés sous Linux 10 http://www.funix.org w port server port p /dev/partportX use partportX device 6 Streaming vidéo Nous allons faire du streaming vidéo en se servant des utilitaires spcaview vu plus haut. Du serveur il suffit de taper spcaserv w 5000 5000 étant le port de diffusion, voilà le résultat Spcaview version: 1.1.8 date: 25:12:2007 (C) [email protected] video /dev/video0 Camera found: LDLC OV7620+VC302 VIDIOCGPICT brightnes=32768 hue=0 color=0 contrast=32768 whiteness=0depth=24 palette=4 Bridge found: ZC3012 wrong spca5xx device StreamId: 0 Camera try palette 21 depth 8 Available palette 21 try palette 15 depth 12 Available palette 15 try palette 4 depth 24 Available palette 4 try palette 3 depth 16 Available palette 3 try palette 5 depth 32 Available palette 5 probe size in Available Resolutions width 640 heigth 480 Available Resolutions width 384 heigth 288 Available Resolutions width 352 heigth 288 Available Resolutions width 320 heigth 240 Available Resolutions width 192 heigth 144 Available Resolutions width 176 heigth 144 Available Resolutions width 160 heigth 120 Format asked 15 check 4 VIDIOCSPICT brightnes=32768 hue=0 color=0 contrast=32768 whiteness=0depth=12 palette=15 VIDIOCGPICT brightnes=32768 hue=0 color=0 contrast=32768 whiteness=0depth=12 palette=15 grabbing method default MMAP asked Webcam et outils associés sous Linux 11 http://www.funix.org VIDIOCGMBUF size 2457616 frames 2 offets[0]=0 offsets[1]=1228808 Waiting .... for connection. CTrl_c to stop !!!! sur le poste client on va taper spcaview w 192.168.26.100:5000 192.168.26.100 étant l'adresse IP du serveur de diffusion et 5000 le port de diffusion, une fenêtre avec la vue de la webcam va apparaître sur me PC client. Voilà les traces de log du client (extrait). Spcaview version: 1.1.8 date: 25:12:2007 (C) [email protected] using Server 192.168.26.100 Port 5000 et celui du serveur Got connection from 192.168.26.50 Pour diffuser avec vlc, il sufft de taper du poste serveur vlc v noaudio v4l:/dev/video0:size=320x240 sout '#transcode{vcodec=mp4v,vb=128}:std{access=mmsh,dst=:1234}' et du poste client pour recevoir il suffira de taper vlc mmsh://serveurdiffusion:1234 1234 est le port de diffusion et serveurdiffusion votre serveur de diffusion. Si ça ne marche pas avec le codec mp4v vous pouvez essayer mpgv. 7 Diffuser sur internet Il existe w3cam pour cela, le site officiel est http://mpx.freeshell.net. Malheureusement le site semble down, vous trouverez donc un copie de l'archive sur le site http://www.funix.org qu'on décompresse en tapant tar xvfz w3cam0.7.2.tar.gz Cela donne le répertoire w3cam0.7.2 dans lequel on tape ./configure make Puis en tant que root on doit d'abord créer le répertoire suivant mkdir /usr/local/cgibin Puis on tape Webcam et outils associés sous Linux 12 http://www.funix.org make install A présent on copie les fichiers sous /usr/local/cgibin dans le répertoire cgibin d'Apache comme ceci cp R /usr/local/cgibin/* /usr/local/apache/cgibin/ On s'assurera que le propriétaire du daemon apache (httpd) puisse accéder au périphérique vidéo chmod 666 /dev/video0 Pour la configuration, reportez vous au fichier /usr/local/apache2/cgibin/w3cam.cgi.scf voici son contenu avec les paramètres qui fonctionnent chez moi #SCFF/sh # this is an example config file. if it is not in the same # directory as the CGI all compiled in default values are used # # options which are used by the CGI library # #background=#ffffff #foreground=#000000 #source_url="http://home.pages.de/~rasca/w3cam/" # uncomment the following to include a CSS style sheet (url) # default: none #stylesheet="/~rasca/w3cam/w3cam.css" # # options for the w3cam program # you override some default values in the following # uncomment thinks you want to change at runtime # # when protected = 1 all form parameters are ignored protected=0 # the video4linux device device = "/dev/video" # image width and height width=320 height=240 # color or grey JPEGs # could also be used to define the palette. possible values are # yuv420p, yuv422p, grey, 1 (=color), 0 (= grey) color=1 # refresh time in #.# seconds, "1" disables refreshing # refreshing doesn't work if the cgi is not embeded in a html page, # so it is not a good idea to enable refreshing at this point! #refresh="1" # norm, 0=PAL, 1=NTSC, 2=SECAM Webcam et outils associés sous Linux 13 http://www.funix.org norm="0" # input, 0=TV, 1=Composite1, 2=Composite2, 3=SVideo input="1" # format, 1=PPM, 2=JPEG, 3=PNG format="2" # jpeg quality: 1100 quality="50" # mode, 0=plain, 1=gui (build a control panel in html) mode="1" # sleep micro seconds before capturing, e.g. 500000 for half a second #usleep="500000" # define a frequenzy for the tuner, 'freq' must be in 1/16 MHz and # only integers are allowed #freq="9076" # list of frequencies in gui mode #freqlist="878;9076;9844;9460" # for timestamps; all keywords are only in the configuration # file available.. # to enable time stamps as a minimum "font" and "timestamp" # must be defined. # #font = /usr/local/X11/lib/ttfonts/arial.ttf #font_size = 12 # # for the timestamp format string see the strftime(3) manpage #timestamp = "Berlin, %H:%M %d.%m.%Y" #timestamp_border = 2 # # blend value: 1 .. 100 #timestamp_blend = 60 # alignment: 0 = upper left corner, 1 = upper right corner, # 2 = lower left corner, 3 = lower right corner #timestamp_align = 1 Pour accéder à la page diffusant la vidéo il suffit maintenant de taper http://www.votreserveur.toto/cgibin/w3cam.cgi Voilà ce que ça donne Webcam et outils associés sous Linux 14 http://www.funix.org Vous disposez de certains boutons de commandes, pour les faire disparaitre dans le fichier de configuration il faudra mettre protected à 1. 8 Détecter des mouvements Le programme motion permet de détecter les mouvements devant la webcam et de sauvegarder des snapshots ou des séquences vidéo de l'évènement, ces derniers peuvent être visualisés en temps réel au travers d'un serveur apache. Le site officiel est http://www.lavrsen.dk/twiki/bin/view/Motion/WebHome on y récupère l'archive qu'on décompresse en tapant tar xvfz motion3.2.10.1.tar.gz cela donne le répertoire motion3.2.10.1 dans lequel on tape ./configure mais celuici est mal foutu il faudrait que tous les headers et biblio se trouvent dans le même répertoire, j'ai donc créé le répertoire /usr/local/lib/ffmpeg et les liens suivants ln s /usr/local/lib/libavformat.a /usr/local/lib/ffmpeg/ ln s /usr/local/lib/libavcodec.a /usr/local/lib/ffmpeg/ ln s /usr/local/include/libavformat/avformat.h /usr/local/lib/ffmpeg/ ln s /usr/local/include/libavcodec/avcodec.h /usr/local/lib/ffmpeg/ ln s /usr/local/include/libavformat/avio.h /usr/local/lib/ffmpeg/ ln s /usr/local/include/libavutil/avstring.h /usr/local/lib/ffmpeg/ on peut maintenant taper configure et ffmpeg et pris en compte. Voilà le résultat Webcam et outils associés sous Linux 15 http://www.funix.org ********************* Configure status motion 3.2.10.1 ********************* OS : Linux pthread Support: Yes jpeg Support: Yes mjpeg Support: Yes V4L included: Yes V4L2 supported: Yes FFmpeg Support: No MYSQL Support: Yes PostgreSQL Support: No CFLAGS: g O2 D_REENTRANT DMJPEGT I/usr/local/include/mysql DMOTION_V4L2 DTYPE_32BIT="int" DHAVE_BSWAP march=i686 LIBS: lm lpthread ljpeg L/usr/local/lib/mysql lmysqlclient lz LDFLAGS: lmjpegutils llavjpeg Install prefix: /usr/local A notez qu'il faut utiliser la version CVS de ffmpeg pour que la compilation marche. Maintenant on édite le fichier Makefile et on modifie les lignes suivantes comme suit CFLAGS = g O2 D_REENTRANT DMJPEGT DHAVE_FFMPEG I/usr/local/include/libavformat I/usr/local/include/libavutil I/usr/local/include/libavcodec I/usr/local/include/libavdevice DHAVE_FFMPEG_NEW DMOTION_V4L2 DTYPE_32BIT="int" DHAVE_BSWAP march=i686 Wall DVERSION=\"3.2.10.1\" \ Dsysconfdir=\"$(sysconfdir)\" Ddocdir=\"$(docdir)\" LDFLAGS = lmjpegutils llavjpeg L/usr/local/lib LIBS = lm lpthread ljpeg L/usr/local/lib lavformat lavcodec lavutil lm lz les modifs sont en italique. On tape maintenant make puis en tant que root make install A présent on va modifier le fichier de configuration, un fichier de configuration motiondist.conf par défaut a été créé sous /usr/local/etc/ on le renomme motion.conf j'ai à peine modifier ces deux Webcam et outils associés sous Linux 16 http://www.funix.org paramètres target_dir /usr/local/apache2/htdocs/webcam process_id_file /var/run/motion.pid La variable target_dir pointe à l'endroit où seront stockés snapshots et vidéos, je l'ai placé dans l'arborescence Apache pour que les fichiers puissent être visibles d'un navigateur. On lance maintenant motion, le propriétaire du process doit pouvoir écrire dans le répertoire désigné par target_dir (évitez root...). On lance l'application en tapant motion Vous constaterez qu'en passant devant la webcam les images jpeg s'accumulent sous /usr/local/apache2/htdocs/webcam, ça marche !! La webcam est visible à l'URL http://localhost:8081/ Maintenant à vous de vous débrouiller pour rendre accessible les fichiers obtenus d'internet si vous le souhaitez. Pour que les fichiers acquis par la webcam n'explosent pas le disque vous pouvez créer une tâche cron qui à intervalle régulier va supprimer les fichiers qui ont plus de 5 jours (par exemple), voilà le contenu du fichier exécutable nettoyage à rajouter dans /etc/cron.weekly (exécution une fois par semaine) #!/bin/bash find /usr/local/apache2/htdocs/webcam type f name "*.jpg" mtime +5 exec rm {} \; pour tuer proprement le daemon il faudra taper killall motion 9 Visio conférence 9.1 Gnomemeeting Vous disposez de gnomemeeting. Pour l'installation, je me suis contenté de urpmi gnomemeeting Voilà le résultat Webcam et outils associés sous Linux 17 http://www.funix.org A vrai dire pour l'instant je n'ai pas eu l'occasion de le tester "en vrai", mais ça viendra. 9.2 Skype Skype n'est pas vraiment un outil de visio conférence, par contre il est utile pour de l'audio conférence, il est multi plateforme. Vous pouvez même appeler sur des téléphones fixes (moyennant des espèces sonnantes et trébuchantes). Le site officiel est http://www.skype.com/intl/fr/download/skype/linux/choose/ on y récupèrera un RPM Mandrake/Mandriva pour version 10 et ultérieure (à noter qu'on peut trouver un rpm sur le site de Mandriva également). Pour une ubuntu on édite le fichier /etc/apt/sources.list on rajoute la ligne (rajout d'un dépôt) deb http://download.skype.com/linux/repos/debian/ stable nonfree On prend en compte le nouveau dépot en tapant sudo aptget update on installe skype comme ceci maintenant sudo aptget install skype c'est fait Webcam et outils associés sous Linux 18 http://www.funix.org 9.3 aMSN aMSN est un client MSN avec la webcam qui marche très bien et bien plus stable que Mercury, par contre le son n'est pas encore actif. Le site officiel est http://amsn.sourceforge.net on y récupère l'archive qu'on décompresse en tapant tar xvfj amsn0.97.2.tar.bz2 Cela donne le répertoire amsn0.97.2, on installera au préalable les packages (sous ubuntu) tcl8.4dev tk8.4dev libsnack2 sous mandriva cela donne les packages libtcldevel libtkdevel libsnack libsnackdevel tclsnack Dans amsn0.97.2 on tape maintenant ./configure make puis en tant que root make install pour la webcam, vous pouvez trouver quelques infos par ici http://amsn.sourceforge.net/wiki/tiki index.php?page=Webcam+In+aMSN pour le routeur/firewall il suffit d'ouvrir les ports 6800 à 7000 en TCP et UDP. On lance aMSN en tapant amsn Webcam et outils associés sous Linux 19 http://www.funix.org voilà ce que ça donne quand je suis connecté La première fois il va peut être vous dire qu'il manque le package TLS pour assurer la connexion sécurisée SSL, laisser le choix par défaut il va vous installer tout ça dans votre homedirectory (sous ~/.amsn/plugins). Webcam et outils associés sous Linux 20 http://www.funix.org Pour configurer la webcam vous allez sous Compte>Préférences onglet Autres, j'ai coché la case utiliser la librairie Snack Webcam et outils associés sous Linux 21 http://www.funix.org En cliquant sur Modifier les paramètres audio et vidéo on obtient Cliquer maintenant sur Suivant on obtient Webcam et outils associés sous Linux 22 http://www.funix.org on clique à nouveau sur Suivant on obtient Configuration du son Configuration du micro A l'établissement d'une session, on vous demande d'accepter de recevoir et d'envoyer la webcam, Webcam et outils associés sous Linux 23 http://www.funix.org et c'est parti Et voilà ce que ça donne pour une session avec webcam 9.4 Visio conférence avec Mercury 9.4.1 Présentation Mercury est un client MSN complet qui fonctionne avec Java, quand je dis complet cela signifie qu'il ne se contente pas d'envoyer du texte, le son et la vidéo marchent également très bien. 9.4.2 Installation On récupèrera sur le site http://www.mercury.im/ la version 1.9 on la décompresse dans un répertoire Mercury après l'avoir préalablement créé tar xvfz mercurymessenger1.9.tar.gz cela va créer un répertoire usr/share/mercury que l'on va copier sous /usr/share comme ceci cd mercury1.9/usr/share sudo cp Rf mercury/ /usr/share/ on crée ensuite le lien suivant sudo ln s /usr/share/mercury/startup/startup_linux.sh /usr/bin/mercury Webcam et outils associés sous Linux 24 http://www.funix.org maintenant j'ai récupéré la dernière version de java de sun et créé le lien suivant sudo ln s /usr/local/java/jre1.6.0_03/bin/java /usr/bin/java 9.4.3 Configuration Maintenant au niveau de la configuration du firewall vous devez ouvrir les ports suivants Pour le mode visio conférence UDP 5060 pour recevoir les messages SIP UDP 9000 pour recevoir la vidéo UDP 9010 pour recevoir l'audio TCP 68916900 pour le transfert de fichiers Pour le mode webcam TCP 6891 Maintenant quand vous lancez Mercury la première fois vous devez d'abord configurer le logiciel, vous pourrez à nouveau accéder à ces paramètres de configuration au niveau du menu Options de la fenêtre principale. Au premier lancement, vous pouvez changer la langue par défaut à partir du menu System >Download language file, choisissez français puis relancez Mercury, pour changer la langue, choisissez alors System>Language puis French. Pour la configuration de la webcam à partir du menu Options>Généraux choisissez Webcam, normalement tout doit être à Passed Webcam et outils associés sous Linux 25 http://www.funix.org si vous avez une erreur concernant le fichier libjmutil.so vous devez relancer la configuration en tant que root, puis recommencez avec l'utilisateur normal. En cliquant sur Suivant j'ai la fenêtre suivante qui apparaît En cliquant sur Suivant on configure la webcam Webcam et outils associés sous Linux 26 http://www.funix.org En cliquant sur Suivant on a droit au test final Si ça ne marche, éventuellement décharger le module de la webcam et rechargez le. rmmod gspca modprobe gspca Webcam et outils associés sous Linux 27 http://www.funix.org 9.4.4 Utilisation Voilà ce que ça donne ensuite en lançant Mercury. On clique sur l'icône MSN pour lancer une session MSN, un onglet MSN apparaît se connecte en cliquant sur Identification et en saisissant son login et mot de passe s'ils ne sont pas encore créés (vous devez avoir préalablement créé un compte chez MSN) Webcam et outils associés sous Linux 28 http://www.funix.org On rajoute un contact à partir du menu Actions>Ajouter un contact Webcam et outils associés sous Linux 29 http://www.funix.org Voilà ce que ça donne quand on lance une session avec quelqu'un. Webcam et outils associés sous Linux 30 http://www.funix.org