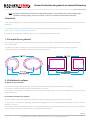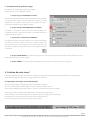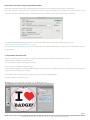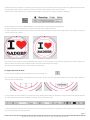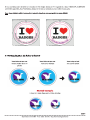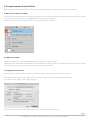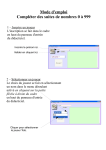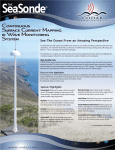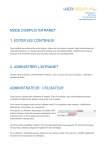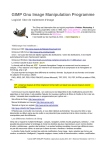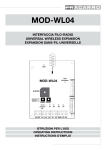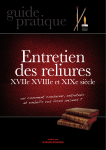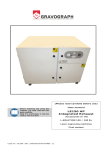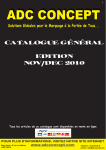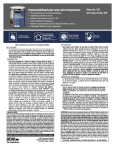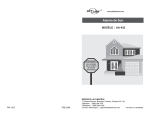Download Guide d`utilisation des gabarits au format Photoshop
Transcript
Guide d’utilisation des gabarits au format Photoshop Version du 21/03/14 Note: Ce guide est exclusivement réalisé pour le logiciel photoshop, si vous travaillez avec un autre logiciel type: Illustrator, In Design, Gimp,...nous vous invitons à suivre les instructions de notre fiche technique. Préambule L’utilisation de nos gabarits au format Photoshop nécessite que le logiciel Adobe Photoshop soit préalablement installé sur votre ordinateur. Si ce n’est pas le cas, une version d’évaluation gratuite et fonctionnelle limitée à 30 jours est disponible sur: https://creative.adobe.com/products/photoshop Nos gabarits sont disponibles rubrique gabarits et sur chaque page produit de notre site. 1- Descriptif de nos gabarits Qu’il s’agisse de badges ronds, carrés, rectangles ou ovales, nos gabarits sont systématiquement composés de trois zones: - La face du badge. - Le côté/tranche (pour les formats ronds et ovales) ou le dos/revers du badge (pour les formats carrés et rectangles). - Le fond perdu, (la partie du badge invisible une fois le badge fabriqué). 2- Utilisation des calques A- Qu’est-ce qu’un calque ? Tout comme une feuille de papier-calque, un calque Photoshop contient généralement un morceau d’image. Les calques se superposent dans l’ordre voulu pour former une image. Dans notre cas, nos calques permettent de séparer les parties telles que le fond, d’une part et les différents repères de pliage/ coupe d’autre part. B- Comment visionner les calques ? Une fois le gabarit ouvert dans photoshop, la fenêtre «calque» doit apparaître directement dans Photoshop. Si ce n’est pas le cas, pour faire apparaître cette fenêtre, appuyez sur F7 ou allez directement dans l’onglet «fenêtre» et ensuite cliquez sur «calques». Pour ceux qui n’ont pas l’habitude d’utiliser les calques sous Photoshop, vous pouvez directement cliquer sur l’icône représentant un «oeil» afin de visualiser la surface intérieure et extérieure de votre visuel. page 1 Reproduction interdite - Tous droits réservés - http://www.badges25mm.fr C- Composition de nos gabarits vierges Nos gabarits sont composés de plusieurs calques. Zone de travail avec les différents calques: 1. Calque rouge «A SUPPRIMER A LA FIN»: ce sont les cercles délimitant la tranche du badge et la face du badge. Une fois votre visuel fini, il faut supprimer le calque: clic droit «suppression du calque». Vous pouvez aussi cliquer sur l’oeil à gauche du calque pour qu’il n’apparaisse plus. 2. Calque «NE PAS SUPPRIMER:TRAIT DE COUPE». Ce calque est verrouillé, il doit être conservé impérativement car il contient le trait de coupe et doit rester à cet emplacement par rapport aux autres calques. 3. Calque Texte «TEXTE SUR LA TRANCHE». Ce calque contient du texte qui apparaît sur la tranche du badge, en arrondie. Il n’est pas visible à l’ouverture, il suffit de cliquer sur l’oeil à gauche pour le faire apparaître et le retravailler. Pour cela vous devez selectionner l’outil Texte dans la barre d’outil, et cliquer sur le texte. 4. Calque «VOTRE IMAGE». Ce calque transparent est à utiliser pour la conception de votre image et doit rester à cet emplacement parmis les autres calques. 5. Calque «FOND». Ce calque est blanc par défaut mais vous pouvez le personnaliser à votre guise. 3- Création de votre visuel Dans un premier temps, nous vous invitons à télécharger le gabarit au format Photoshop, disponible sur la page produit du format de badge souhaité, ou sur la page «gabarit» de notre site. A- Importation d’un logo / visuel déjà existant Vous souhaitez intégrer un logo/photo déjà existant dans le gabarit. Dans un premier temps, ouvrez le gabarit vierge en double-cliquant dessus. Ensuite, dans Photoshop allez dans «fichier», «ouvrir» et selectionnez le fichier à intégrer. Votre image va donc s’afficher dans Photoshop, à côté du gabarit déjà ouvert. Vous aurez donc, en haut, un onglet pour le gabarit vierge et un onglet pour votre image. En cliquant sur l’un ou l’autre vous basculerez entre les deux fichiers. Dans notre exemple, nous ouvrons un logo «I love badges». page 2 Reproduction interdite - Tous droits réservés - http://www.badges25mm.fr B-Conversion de votre image en colorimétrie CMJN Nous allons convertir votre image au profil CMJN Iso Coated V2 qui est le profil de couleur utilisé en imprimerie. Pour cela, cliquez sur l’onglet de votre image (dans l’exemple: «logo Ilovebadges»), puis cliquez sur le menu «Edition», puis «convertir en profil». Une fenêtre s’ouvre, assurez-vous d’avoir les mêmes valeurs que la capture d’écran suivante: Si le profil Iso Coated V2 (ECI) n’apparaît pas, vous pouvez le télécharger sur notre site, rubrique gabarits ou ici: http://badges25mm.fr/data/ISOcoated_v2_eci.zip (Si vous n’arrivez pas à l’installer, nous vous conseillons d’ultiser les profils CMJN Fogra 27 ou Fogra 39 qui sont similaire au profil Iso Coated V2). C- Importation de votre visuel Faites un «selectionner tout» et «copier» en utilisant successivement les touches «Ctrl et A» puis «Ctrl et C». (Pour Macintosh: «Pomme A» et «Pomme C»). Cela va selectionner toute votre image et la copier. Ensuite, cliquez sur l’onglet du gabarit vierge. Dans les calques, cliquez sur le calque «VOTRE IMAGE» pour le selectionner, et appuyez sur «Ctrl et V» (Pomme et V pour Macintosh) pour coller votre image sur le calque. Votre image va donc apparaître dans le gabarit vierge sur le calque «VOTRE IMAGE». Exemple ci dessous avec notre visuel: page 3 Reproduction interdite - Tous droits réservés - http://www.badges25mm.fr Comme dans notre exemple, il se peut que le visuel que vous avez selectionné soit plus grand que nos gabarits et dépasse de la face du badge. Nous allons le retailler en cliquant sur l’outil «Déplacement» dans la barre d’outil. Assurez-vous d’avoir coché la case «selection automatique», située sous les menus «Fichier» et «Edition». Ensuite, cliquez sur le calque «VOTRE IMAGE», qui correspond à l’image importée précédement. Un cadre de selection va apparaître tout autour de notre image à redimensionner. Ce cadre comporte des petits carrés (tirettes) tout autour qui permettent, lorsque vous cliquez dessus, de retailler l’image en «tirant» dessus avec la souris. Pour retailler votre image de façon proportionnelle: cliquez sur un des petits carrés (tirettes) et appuyez en même temps sur la touche «SHIFT» de votre clavier et déplacez votre souris pour redimensionner l’image. Une fois le visuel redimensionné, la mise en forme est terminée. D- Rajout éventuel de texte Si vous souhaitez rajouter du texte, cliquez dans la barre d’outil, sur: Puis, sur votre image, cliquez et sélectionnez avec la souris, la zone où vous souhaitez positionner votre texte, puis relâchez la souris et saisissez votre texte. La barre d’outil texte qui s’affiche en haut de votre écran lorsque l’outil texte est sélectionné, vous permettra notamment de choisir la police d’écriture que vous souhaitez, la couleur et la taille de votre texte. Si votre texte dépasse de votre zone, réduisez la taille de votre police d’écriture ou agrandissez votre zone de texte en cliquant sur les carrés tout autour du cadre pointillé. page 4 Reproduction interdite - Tous droits réservés - http://www.badges25mm.fr 5- Enregistrement de votre fichier Merci de respecter scrupuleusement les 3 étapes qui suivent afin de fournir des fichiers qui répondent à nos attentes. A- Masquer les calques et repères Desactivez le calque rouge contenant les deux plus petits cercles roses afin qu’ils n’apparaissent pas à l’impression. Pour cela, cliquez sur l’oeil situé à gauche du calque: «A SUPPRIMER A LA FIN», pour le faire disparaître. Ou bien, cliquez droit sur votre calque et choisissez l’option «supprimer le calque». B- Applatir les calques Après avoir supprimé le calque «A SUPPRIMER A LA FIN», nous allons applatir l’image. Cliquez droit sur n’importe lequel de vos calques (à l’exception de vos calques textes), et selectionnez «Aplatir l’image». Vos calques seront fusionnés en un seul et votre image sera moins lourde pour le transfert. C- Enregistrement du fichier Pour enregistrer l’image, cliquez sur «Fichier», puis sur «Enregistrer sous» dans la barre des tâches en haut. Votre fichier doit être nommé de la façon suivante: votrenom_leproduit_format_quantité_nomdufichier.psd par exemple: Grant_badge_32mm_100ex_logo.psd Votre visuel est prêt, vous pouvez maintenant passer commande via notre site internet. page 6 Reproduction interdite - Tous droits réservés - http://www.badges25mm.fr