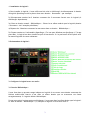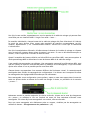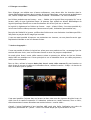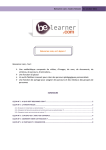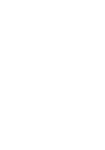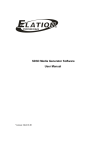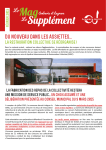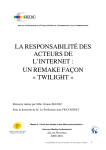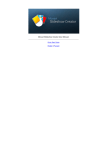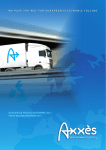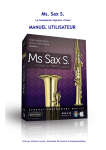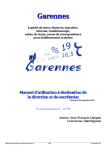Download Mode d`
Transcript
Mode d’ Version 1.7.4 1 Ce logiciel va vous permettre de vous enregistrer et de vous entraîner à jouer avec les morceaux proposés dans sa bibliothèque de départ, mais vous pourrez par la suite l'agrémenter de vos propres parties instrumentales ou l’enrichir de vos propres compositions, voire les partager. 1. Installation du logiciel...............................................................................Page 3 2. Présentation du logiciel.............................................................................Page 3 3. Configurer le logiciel avec vos outils.............................................................Page 3 3.1 Dossier Bibliothèque..........................................................................Page 3 3.2 Paramétrage vidéo et audio.…..............................................................Page 4 3.3 Sans Webcam ou caméra.....................................................................Page 4 3.4 Sauvegarde des paramètres.................................................................Page 5 4. Mode lecture/répétition............................................................................Page 5 4.1 Studio d’enregistrement.....................................................................Page 5 4.2 Table de mixage................................................................................Page 6 4.3 Mode MIDI.......... .............................................................................Page 6 5. Enregistrez-vous......................................................................................Page 8 6. Echanger vos médias.................................................................................Page 9 7. Mode scénographie...................................................................................Page 9 8. Problèmes rencontrés/Solutions éventuelles.................................................Page 10 9. Spécification techniques..........................................................................Page 11 2 1. Installation du logiciel : 1) Pour installer le logiciel, il vous suffit une fois celui-ci téléchargé, de décompresser le dossier du logiciel OpenStage et de le placer dans votre dossier « Documents » par exemple. 2) Décompressez ensuite les 3 dossiers contenant les 3 morceaux fournis avec le logiciel ( à télécharger séparément). 3) Créez un dossier nommé « Bibliothèque ». Placer-le au même endroit que le logiciel (dossier « Document » de l’exemple précédent). 4) Déposez les 3 dossiers contenant les morceaux dans ce dossier « Bibliothèque ». 5) Cliquez ensuite sur l’exécutable (OpenStage 1.7.4.exe pour Windows ou OpenStage 1.7.4.app pour Mac), le logiciel est alors installé et prêt à fonctionner. Il n’a pas besoin d’être placé avec les autres logiciels de votre ordinateur. 2.Présentation du logiciel : 3. Configurer le logiciel avec vos outils : 3.1 Dossier Bibliothèque : Il vous faut dans un premier temps indiquer au logiciel où se trouve votre dossier contenant les fichiers audio/vidéo fournis (C’est dans ce même dossier que se trouveront vos futurs enregistrements). Il s’agit du dossier bibliothèque. Si vous avez suivit les instructions précédentes, il se trouve dans le même dossier que le logiciel. A l’aide du bouton « Bibliothèque » (1) indiquer au logiciel où se trouve celui-ci. 3 3.2 Paramétrage vidéo et audio : Pour vous enregistrer, vous pouvez utiliser une webcam, une caméra DV ou HD externe, et un microphone. Nous allons voir ici comment configurer le logiciel avec votre matériel Bouton Paramètres Sert à sélectionner la source d’entrée vidéo (webcam ou caméra externe). Si vous ne possédez pas de caméra, voir 3.3. vidéo Bouton Paramètres audio Sert à sélectionner l’entrée audio (microphone ou line in de l’ordinateur ou une carte son externe). Pour configurer la vidéo, appuyez sur le bouton paramètres vidéo (3) et choisissez dans la liste déroulante la caméra à utiliser. D’autres paramètres vous sont proposés comme le choix des codecs vidéos présents sur votre ordinateur. Par défaut, il est conseillé de laisser les paramètres proposés, ne les changer qu’en connaissance de cause (utilisateur avancé). Ne pas oublier de valider en cochant la case en haut à gauche et en cliquant sur le bouton « Open » avant de fermer la fenêtre. Pour configurer l’audio, appuyez sur le bouton paramètres audio (4) pour sélectionner votre carte son et l’entrée à utiliser pour l’enregistrement. De même vous pouvez choisir la fréquence d’enregistrement (par défaut 44100 MHz) et dissocier les sorties casque (pour l’enregistrement au clic notamment) et haut-parleurs, par exemple dans l’utilisation d’une carte son externe. Ne pas oublier d’activer votre carte son en la positionnant sur « On » dans le menu déroulant de cette fenêtre avant de la fermer. Remarque : sur les ordinateurs portables la sortie haut-parleurs est couplée avec la sortie casque, il n’est donc pas possible de les dissocier dans ce cas. 3.3 Sans Webcam ou caméra : Vous pouvez tout de même utiliser le logiciel et vous enregistrer, dans ce cas vous pouvez personnaliser l’image fixe qui sera placée dans le média de votre enregistrement. Pour ce faire, après avoir cliqué sur le bouton paramètres vidéo (3) vous devez sélectionner en bas de la fenêtre de configuration « Fichier image... » et indiquer au logiciel où se trouve sur votre ordinateur, l’image que vous souhaitez utiliser comme illustration/avatar. Le fichier audio/vidéo créée après l’enregistrement sera un fichier vidéo (.mov) avec votre enregistrement audio et l’image fixe choisie. 4 3.4 Sauvegarde des paramètres : Pour sauvegarder vos paramètres audio/vidéo, il vous suffit de cliquer sur le bouton d’enregistrement des paramètres (2). Ainsi, lorsque vous lancerez de nouveau le logiciel, il vous suffira de cliquer sur les interrupteurs présents à côté des boutons de paramètres vidéo et audio, afin de ré-activer les paramètres sauvegardés. 4. Mode lecture/répétition : 4.1 Studio d’enregistrement : La partie Studio d’enregistrement (8) sert à vous enregistrer. Vous y retrouvez les icônes universelles utilisées. Play : Sert à écouter la partie du morceau que vous venez d’enregistrer, seul ou accompagné d’autres instruments, ou à lancer la lecture simultanée des lecteurs audio/vidéos (7) pour vous entraîner à jouer en play-back par exemple. Le son du clic (si piste clic ouverte et configurée) sera lancé grâce à cette commande. Rec : Lorsque vous appuyez sur le bouton d’enregistrement, celui-ci va clignoter 5 secondes avant de commencer à enregistrer l’audio et la vidéo. Clic : Le logiciel peut générer un clic paramétrable. Vous pourrez le régler fonction du tempo du morceau travaillé (Ex : Tempo de Hang Loose = 104 bpm) ou charger un fichier audio « clic » de votre choix. Il vous faut alors indiquer au logiciel où celui-ci se situe sur votre ordinateur. Stop : Sert à stopper la lecture ou l’enregistrement. Time-line : sert à suivre l’avancée du morceau et à se déplacer à l’intérieur de celui-ci grâce à la poignée. La durée est indiquée en dessous. Pour choisir les différentes sections musicales qui vont vous accompagner, sélectionnez-les dans les menus déroulants présents sous chaque lecteur vidéo (7). Elles sont nommées par morceau et catégorie, ce qui vous permet de les identifier plus facilement. Vos propres enregistrements y apparaîtrons ensuite (cf. chap.5). Une fois ceux-ci chargés dans les lecteurs, intéressez-vous à la table de mixage (9). 5 4.2 Table de mixage : La table de mixage sert à régler les niveaux des pistes sonores (affectées aux lecteurs de 1 à 8), le niveau général (communément appelé MASTER), la piste clic, la piste microphone/instrument. Il est aussi possible de régler le panoramique (communément appelé balance droite/gauche). Après avoir monté le potentiomètre de la piste MASTER (niveau général), il faut monter les niveaux des pistes correspondant aux lecteurs audio/vidéo que vous avez précédemment chargés. Une fois la lecture enclenchée (grâce au bouton Play du studio d’enregistrement) vous pouvez régler à votre convenance les niveaux de sortie, ainsi que la balance droite/gauche, grâce aux potentiomètres et aux boutons panoramiques de chaque piste. Attention de ne pas mettre tous les niveaux à 100% (notamment le MASTER), au risque de saturer le son. Il est aussi possible de rendre les pistes muettes rapidement grâce au bouton correspondant au dessus de chaque potentiomètre. Lorsque vous avez choisi de dissocier la sortie casque de la sortie haut-parleurs, pour activer la sortie casque, il faut enclencher le bouton « vers casque » sur la ou les pistes désirées. Pour enregistrer votre voix ou votre instrument, il ne faut pas oublier de monter le niveau de la piste « entrée ligne/micro ». Nota : Lors du premier chargement des fichiers audio/vidéo un fichier de prévisualisation est créée par le logiciel pour chaque fichier chargé, ceci peut nécessiter jusqu’à plusieurs minutes fonction des performances et de la configuration de votre ordinateur. N’hésitez pas à patienter un peu lors des premiers chargement de fichiers avant de lancer la lecture de ceux-ci. 4.3 Mode MIDI : Il est possible d’utiliser un contrôleur MIDI externe de manière compatible avec le logiciel, afin de commander la table de mixage. Pour ce faire, une fois votre interface MIDI préalablement installée et configurée sur votre ordinateur il faut dans un premier temps cocher le bouton MIDI de la table de mixage. 6 Une fois la case cochée, apparaissent en vert les parties de la table de mixage qui peuvent être contrôlées par une interface MIDI. Il s’agit d’un mode « learn ». De manière individuelle, chaque bouton de la table de mixage doit être sélectionné à l’aide de la souris (la zone devient alors rouge) puis manipulé de manière correspondante (on/off, rotation, déplacement...) sur l’interface MIDI externe. Vérifiez sur l’écran que la commande s’exécute bien. Une fois la manipulation effectuée, dé-sélectionnez le bouton de la table de mixage en cliquant avec la souris de nouveau dessus avant de passer à un autre. Si vous ne dé-sélectionnez pas ce dernier, il sera couplé avec le suivant et ainsi de suite. Quand l’ensemble des boutons désirés ont étés affiliés au contrôleur MIDI, vous pouvez quitter le mode paramétrage MIDI en décochant la case du bouton MIDI de la table de mixage. Il est possible de sauvegarder ces réglages. Une sauvegarde comprend les affectations MIDI, ainsi que les valeurs de tous les contrôles de pistes au moment de la sauvegarde, ce qui rend cette option utile même si l'on ne possède pas de contrôleur MIDI. Chaque dossier correspondant à un morceau différent de l'orchestre virtuel, il contiendra après sauvegarde deux fichiers de sauvegarde de configurations. L'un d'entre eux correspond à toutes les sauvegardes des réglages MIDI effectuées par les utilisateurs. Pour sauvegarder votre configuration (votre préset), tapez un nom sans espace dans la zone de saisie du préset située au dessus de la table de mixage à droite, et précédée de la mention « preset : ». Maintenez ensuite la touche majuscule du clavier enfoncée, cliquez sur la zone de chargement du « preset » et relâchez le clic sur l'endroit du menu où vous souhaitez effectuer votre sauvegarde. S'il existe déjà une sauvegarde à cet endroit, elle sera écrasée. Pour que votre sauvegarde soit réellement prise en compte, n'oubliez pas de sauvegarder en utilisant le bouton « Enregistrement des paramètres » (2) 7 5. Enregistrez-vous : Pour agrémenter les compositions de vos propres interprétations ou pour enregistrer une création originale, vous avez la possibilité de vous enregistrer de manière synchrone avec les enregistrements déjà présents. Pour ce faire, il vous faut indiquer au logiciel votre nom -donné au lancement du logiciel mais modifiable à tout moment grâce aux paramètres utilisateur (10)- et l’instrument que vous allez pratiquer. Une fois le logiciel paramétré (cf.chap 3) et votre instrument -le cas échéantraccordé à votre carte son il faut procéder comme suit : -1- choisissez sous les lecteurs vidéos les sections qui vont vous accompagner (play-back) lors de l’enregistrement. -2- réglez les niveaux sonores et la balance (gauche/droite) souhaitée pour chaque section, ainsi que pour le général (MASTER) dans la table de mixage. Vous pouvez prévisualiser le résultat en mode lecture afin d’ajuster ceux-ci à votre convenance. -3- activez la sortie casque dans le cas de l’utilisation d’une carte son externe (pour un portable casque et enceintes sont couplés par défaut donc casque branché = enceintes coupés). -4- chargez le fichier audio clic correspondant au morceau choisit dans le menu « Clic » ou bien paramétrez-le en manuel si vous connaissez son tempo. Ouvrez sur la table de mixage la piste clic et si besoin activez la sortie casque correspondante à celle-ci. -5-Lancez l’enregistrement via le bouton d’enregistrement Rec (cf.chap 4.1), un décompte apparaît et la lecture des fichiers vidéos choisis, du fichier clic et l’enregistrement se lancent en même temps. -6-Jouez tout en suivant le tempo du clic pour enregistrer de façon synchronisée votre partie. -7-Stoppez l’enregistrement via le bouton stop à la fin. Votre morceau sera enregistré dans la bibliothèque commune, et son titre sera composé du nom et de l’instrument que vous avez indiqué, et numéroté fonction de la prise. Pour le supprimer il n’est pas possible de le faire via le logiciel. Il vous faut alors vous rendre avec votre ordinateur dans le dossier bibliothèque contenant les titres audio/vidéo fournis, le retrouver et le supprimer directement Conseil : Pour diminuer les risques de ralentissements/bugs de votre ordinateur lors de l’enregistrement, il est conseillé de limiter le nombre de section jouant le play-back durant celui-ci à une ou deux. Si le problème persiste, désactivez l’enregistrement vidéo en remplaçant dans le menu correspondant la vidéo par un fichier image de votre choix. 8 6. Echanger vos médias : Pour échanger vos médias avec d’autres utilisateurs, vous devez aller les chercher dans le dossier Bibliothèque présent dans le dossier du logiciel OpenStage, que vous aurez probablement mis, comme indiqué dans l’installation, dans le dossier « Documents » de votre ordinateur. Les fichiers produits sont au format « .mov », lisibles via le logiciel libre (et gratuit) VLC ou un lecteur vidéo du type Quicktime Player. Ils peuvent être ajoutés au dossier Bibliothèque du logiciel OpenStage installé sur un autre ordinateur afin d’être joué sur ce dernier. Le logiciel lit également les fichiers au format « .mp4 » (Codec H.264), il est donc possible d’y inclure des fichiers vidéos provenant d’autres sources (web, réalisations personnelles etc). Pour plus de fluidité à la lecture, préférez des fichiers avec une résolution n'excédant pas 320 x 240 pixels et pas plus de 25 images par seconde. Il vous est aussi possible d’exporter vos productions sur Internet, sur une plate-forme du type Daylimotion/Youtube ou sur les réseaux sociaux. 7. Mode scénographie : Il vous est possible d’utiliser le logiciel sur scène pour vous produire en live, accompagné par les sections de votre choix, avec les morceaux fournis ou avec vos propres compositions. Un mode plein écran/ sortie vidéo externe existe et permet par défaut de lire les fichiers audio/vidéo en mosaïque sur l’écran principal et sur un deuxième écran (ou vidéo-projecteur) relié à votre ordinateur. Pour ce faire, utilisez le bouton Mode plein écran/ sortie vidéo externe (5) pour basculer en plein écran ou envoyer la vidéo sur le deuxième écran, utilisez la touche « echap » du clavier de votre ordinateur pour le quitter. Mode plein écran Il est aussi possible d’ajouter dans un lecteur (et donc dans une des vignettes du plein écran) la vidéo live de la caméra connectée à l’ordinateur (webcam ou caméra externe). Pour ce faire, sélectionnez dans le menu déroulant sous un des lecteurs « entrée vidéo ». Conseil : L’ajout/l’utilisation d’une interface MIDI rends plus facile l’utilisation sur scène du logiciel en permettant de « piloter » celui-ci en même temps que la performance en live. 9 8. Problèmes rencontrés/Solutions éventuelles : *Le logiciel ne lance pas la lecture de tous les fichiers. →Le format du fichier est-il pris en charge par le logiciel ? .mov ou .mp4. *Aucun son n’est émis par le logiciel, alors que le son de mon ordinateur fonctionne. →Les paramètres audio du logiciels sont-ils corrects (cf.chap 3.2) ? Activés ? →La piste générale (master) et celles des vidéos sont elles levées sur la table de mixage ? →Vérifiez si les pistes de la table de mixage ne sont pas en position « muette » (son désactivé). → Selon la puissance de votre ordinateur, le logiciel peut mettre quelques minutes pour extraire les fichiers audio des fichiers vidéos. Ceux-ci sont crées lors de la première lecture d’un fichier vidéo et son gardés en cache pour toute la durée de la session. Recommencer le chargement des vidéos et attendre quelques instants avant de lancer la lecture. *Mon image n’apparaît pas / apparaît fortement ralentie. → La caméra est-elle correctement branchée à l’ordinateur ? Est-elle correctement installée sur celui-ci (pilotes) ? → Un autre logiciel interfère peut-être avec l’utilisation de la webcam/caméra. Fermez celui-ci s’il est identifiable et redémarrer le logiciel. Si vous ne savez pas, tentez de redémarrer l’ordinateur puis lancer le logiciel Open Stage en suivant. → Les ressources de mon ordinateur sont peut-être insuffisantes (mémoire vive). Réduire le nombre de fichiers en lecture simultanée. Faire le test sans et avec. → Dans le cas de la lecture d’un fichier que vous venez d’enregistrer, le fait de changer dans les paramètres vidéos (3) de la caméra, le nombre d’image par seconde ou le type de codec utilisé peut peut-être améliorer le résultat. Dans ce cas, baisser ou augmenter le nombre d’image par seconde et/ou changer le type de codec utilisé en préférant dans l’ordre (selon présence sur l’ordinateur): Cinepack / Dvpal / Video / Sans. *Je rencontre un problème/cas de figure qui n’est pas listé, où dois-je m’adresser ? → Vous pouvez nous contacter par courriel à [email protected] ou directement depuis le logiciel en cliquant sur le bouton S.A.V. → Vérifiez de temps à autre sur la page de téléchargement du logiciel la présence d’une nouvelle version (mise à jour) : http://evasion.ville-ambaresetlagrave.fr/orchestre-virtuel → Un forum dédié aux utilisateurs devrait voir le jour courant 2013, un bouton présent sur le logiciel permet de s’y rendre. Une section S.A.V ou Dépannage y sera présente afin d’échanger sur les problèmes et les solutions trouvées par les utilisateurs notamment. http://evasion.villeambaresetlagrave.fr/forum-orchestre-virtuel 10 9. Spécifications techniques : Information légales : Logiciel à licence gratuite (gratuitiel, licence disponible dans le menu « A propos d’Open Stage» (6)), distribué par la mairie d’Ambarès et Lagrave dans le cadre du Schéma Départemental des Apprentissages Culturels de la Gironde. Les morceaux, partitions, fichiers audio/vidéos sont mis à disposition gratuitement par leurs auteurs respectifs dans le cadre de l’utilisation du logiciel et des sous-produits en découlant (vidéo-clips, remixes, reprises, utilisation scénique etc). Si vous souhaitez contribuer à cet enrichissement, rendez-vous sur le forum du logiciel courant 2013. Formats : Formats vidéo pris en charge : .mov / .mp4 Format vidéo produit : .mov Formats audio* pris en charge : .wav / .aif Compatibilité : Compatible version Mac : Mac OS X Léopard, Snow Léopard, Lion Version Windows : Windows XP, Vista, Seven Configuration minimale : -Processeur double cœur cadencé à 1,75 Ghz -Mémoire vive (Ram): 2,75 Go DDR2 -Carte son intégrée avec sortie casque et entrée ligne / microphone Configuration recommandée : -Processeur quatre cœurs cadencés à 3 Ghz -Mémoire vive (Ram) : 4 Go DDR3 -Carte son externe avec sortie casque, sortie HP différenciée, entrée ligne et microphone. -Webcam ou caméra (DV/HD) Logiciel, bibliothèque audio/vidéo et mode d’emploi sont disponibles à l’adresse suivante : http://evasion.ville-ambaresetlagrave.fr/orchestre-virtuel/ *uniquement pour le lecteur de fichiers clic. 11