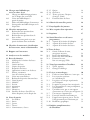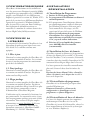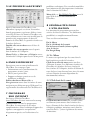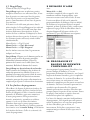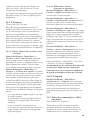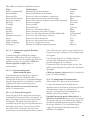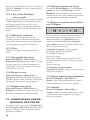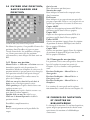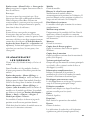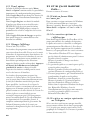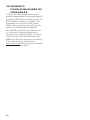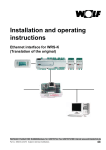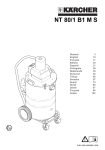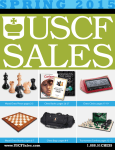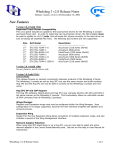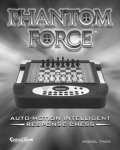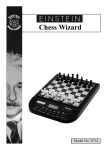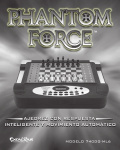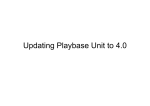Download premiers pas avec chessbase 8.0
Transcript
PREMIERS PAS AVEC CHESSBASE 8.0 Chers amis joueurs d’Echecs! Nous vous remercions d’avoir choisi ChessBase 8.0! En ce début de millénaire, la masse d’informations sur les tournois et les parties est de plu en plus importante. C’est un peu grâce au développement et à la reconnaissance mondiale des programmes et des formats de banques de données de ChessBase, que presque partout des parties sont saisies et proposées pour l’exploitation aux amateurs d’Echecs. Les nouveaux médias comme Internet accélère l’accès aux parties et tournois d’actualité. En résumé: La situation pour le passionné d’Echecs est meilleure que jamais. Comment peut-on rassembler et exploiter efficacement toutes ces parties? Comment peut-on rester informé, bien que l’on ne pratique les Echecs que comme un passetemps? Comment peut-on visualiser instantanément les nouveaux développements dans certaines variantes, sans faire des recherches fastidieuses? Qu’a joué hier, Kasparov à Linares? Comment peut-on se préparer rapidement à affronter son prochain adversaire? Au fait, à quoi ressemble-t-il? Qui a déjà gagné le fameux tournoi de Zurich en 1953? Qu’ai-je fait de travers dans ma partie d’hier? Comment puis-je envoyer rapidement ce diagramme d’Echecs à mon ami? Comment puis-je concevoir et imprimer le matériel pour entraîner mes élèves? La réponse: Tout et beaucoup plus est possible avec ChessBase 8.0 ChessBase 8.0 a été conçu pour livrer si possible rapidement avec le moins possible de manipulations autant que possible d’information échiquéenne et les exploiter. ChessBase, par rapport à son prédécesseur, a été totalement renouvelé et optimisé. ChessBase 8.0 ne ressemble pas à ChessBase 7.0 et les fonctions sont plus rapides et accessibles plus rapidement. Les utilisateurs de ChessBase 7.0 (ou même de versions antérieures) auront peut-être à subir un léger temps d’accoutumance, mais les avantages du nouveau concept devraient les convaincre rapidement. A côté des nombreuses améliorations de détail, ChessBase 8.0 apportent également de nombreuses fonctions innovantes. La représentation alternative de la notation de coups, de tableaux, d’entraînement et de l’arbre d’ouverture facilement accessible; l’accès à une base de données sur Internet toujours actualisée ou l’expédition de diagrammes, parties ou de banques de données par émail sont cités comme exemple. Quoiqu’un proche avenir nous réserve en tournois, parties ou développement: Avec ChessBase 8.0 vous serez armé le mieux possible. Votre ChessBase GmbH Hambourg, automne 2000 [email protected] www.chessbase.com 1 contenU chess base 8.0 1 Premiers pas avec ChessBase 8.0 Généralité sur le programme Comment apprendre à utiliser le programme rapidement? Ce que vous ne devez pas faire 4 4 2 Configuration requise 5 3 3.1 3.2 3.3 Contenu de la livraison Mise à jour Start package Mega package 5 5 5 5 4 4.1 4.2 4.3 4.4 Installation/Désinstallation Installation du programme Installation de bases de données Désinstallation du programme Désinstallation de bases de données 5 5 5 5 5 5 Le premier lancement 6 6 Enregistrement 6 7 ChessBase sur Internet 4 4 6 8 Généralités pour l’utilisation 8.1 Le menu 8.2 Click droit de la souris 8.3 Les icônes des barres d’outils 8.3.1 Barre d’icônes dans la fenêtre des bases (de gauche à droite): 8.3.2 Barre d’icônes dans la fenêtre des parties (de gauche à droite): 8.3.3 Barre d’icônes dans la fenêtre d’échiquier (de gauche à droite): 8.4 Les raccourcis clavier 8.5 Drag&Drop 8.6 Les fenêtres du programme 6 6 6 7 9 9 Demande d’aide 10 Programme et banque de données, compatibilité 10.1 Compatibilité, formats 11 Saisir et commenter des parties 11.1 Ouvrir la fenêtre d’échiquier 11.1.1 Ouvrir l’échiquier 11.1.2 Ouvre l’échiquier dans (une base) 11.2 Saisie de coups 11.2.1 Variantes 11.2.1.1 Saisir, clôturer des variantes, sous-variantes 11.2.1.2 Effacer des variantes, structurer le répertoire 11.2.2 Coup nul 2 7 7 8 8 9 9 9 10 11.3 Saisir des commentaires, éditer une partie 11.3.1 Commentaires de coups et de positions 11.3.2 Commentaires texte 11.3.3. Commentaires spéciaux 11.3.3.1 Afficher une Médaille 11.3.3.2 Annotation spéciale Position critique 11.3.3.3 Structure de pions/Mouvement de pièce 11.3.3.4 Citation d’une partie 11.3.3.5 Annotation d’entraînement 11.3.3.6. En-tête par correspondance/Coup par correspondance 11.3.4 Commentaires graphiques 11.3.5 Commentaires multimédias 11.3.5.1 Son 11.3.5.2 Image 11.3.5.3 Vidéo 11.4 Effacer les commentaires 11 12 12 12 12 13 13 13 13 14 14 14 14 14 14 15 12 Sauvegarder une partie, enregistrer une partie sous, remplacer une partie 15 12.1 Sauvegarder une partie 15 12.2 Saisie des données dans le formulaire de sauvegarde 15 12.2.1 Saisie des joueurs 15 12.2.2 Saisie du tournoi 15 12.2.3 Eco-Code, Elo blanc/noir et ronde 16 12.2.4 Résultats, évaluation 16 12.2.5 Date 16 12.3 Sauvegarder dans (base) 16 12.4 Enregistrer sous 16 12.5 Remplacer une partie 16 13 Charger une partie, rejouer une partie 13.1 Rejouer une partie au clavier 13.2 Rejouer une partie avec les flèches sous l’échiquier 13.3 Rejouer la partie automatiquement 13.4 Annuler 16 16 16 16 16 14 Entrer une position, sauvegarder une position 14.1 Entrer une position 14.2 Sauvegarder une position 17 17 17 15 Formes de notation et fenêtre de bibliothèque 17 11 16 Charger une partie 18 11 11 17 Charger plusieurs parties dans un arbre de variantes 18 10 10 10 10 10 11 18 Charger une bibliothèque, créer un arbre de tri 18.1 Charge une bibliothèque présente sur le disque dur ou un CD 18.2 Créer une bibliothèque à partir de parties 18.3 Editer une bibliothèque d’ouvertures 18.4 Sauvegarder une biblio thèque sur le disque dur 19 Chercher une position 19.1 Rechercher une position dans la base de référence 19.2 Rechercher une position dans la base on-line 19.3 Commenter une partie avec une partie résultant d’une recherche 25.1.5 Equipes 25.1.6 Ouvertures 25.1.7 Thèmes généraux, Tactiques, Stratégies, Finales 25.2 Fonctions dans les listes 26 26 19 19 26 Obtenir de nouvelles parties 26 19 27 Encyclopédie des joueurs 26 19 28 Mise au point d’un répertoire 27 19 29 Imprimer 27 19 30 Sortie/Interface vers d’autres programmes 30.1 A partir de la fenêtre d’échiquier 30.2 A partir de la fenêtre de liste 30.3 A partir de la fenêtre des bases 27 27 28 28 18 19 20 20 Chercher la nouveauté, classification de l’ouverture, notes rédactionnelles 20 21 Rapport sur l’ouverture 20 22 Analyser avec les modules 22 23 Bases de données 23.1 Affichage de la fenêtre des bases 23.2 Mes bases 23.3 Ouvrir une base 23.4 Copier des parties 23.5 Propriétés des bases 23.6 Opérations avancées sur les bases 23.7 Effacer, renommer, ôter de la fenêtre une base 23.8 Créer une nouvelle base 23.9 Recherche de parties dans une base 23.9.1 Détail de partie 23.9.2 Médailles 23.9.3 Position 23.9.4 Annotations 23.9.5 Matériel 23.9.6 Manœuvres 23.10 Installer des bases d’un CD (ou d’une disquette) sur le disque dur 22 22 22 22 22 23 23 24 Liste de parties 24.1 Les indices 24.1.1 Parties 24.1.2 Joueurs 24.1.3 Tournoi 24.1.4 Commentateurs, Sources 25 25 25 25 25 25 23 23 23 24 24 24 24 24 24 24 26 26 31 Texte de base 31.1 Ouvrir l’éditeur de texte, enregistrer un texte 31.2 Insérer du multimédia 31.3 Insérer des liens ChessBase 31.4 Formater le texte, lien vers une page Web 28 32 Visuel, personnaliser ChessBase 32.1 Visuel, options 32.2 Changer l’affichage 29 30 30 33 Et si ça ne marche pas... 33.1 L’aide au format Htlm ne s’ouvre pas 33.2 Les caractères spéciaux ne s’affichent pas 33.3 Les pièces ne sont pas représentées sur l’échiquier 33.4 La partie ne peut pas être enregistrée 33.5 Les diagrammes ne sont pas imprimés correctement. 33.6 Un fichier texte, par ex. un rapport d’ouverture ne se laisse pas enregistrer 33.7 Un texte ne s’imprime pas 33.8 L’envoi d’émail ne fonctionne pas 33.9 L’appel au navigateur, par ex. lors de l’enregistrement, ne fonctionne pas 33.10 Problèmes graphiques 30 30 34 Produits complémentaires de ChessBase 28 28 29 29 30 30 31 31 31 31 31 31 31 32 3 TABLE DES MATIÈRES Avertissement ChessBase 8.0 est protégé pour les droits d’auteur dans toutes ses parties. La copie du CD contenant le programme est formellement interdit. Le droit d’utilisation du programme se réfère à une seule personne sur un seul ordinateur à la fois. La reproduction de toute ou partie du manuel d’utilisation est interdite. Copyright 2000 by ChessBase GmbH Hambourg. 1 PREMIER PAS AVEC CHESSBASE 8.0 Cette courte introduction imprimée contient une description de toutes les fonctions importantes de ChessBase 8.0. Vous trouverez de plus amples explications dans l’aide en ligne (fichier d’aide) de ChessBase 8.0 (Menu: Aide > Aide). Certaines fonctions sont assez évidentes pour qu’elles n’aient besoin d’explications. Certaines fonctions peuvent éventuellement différer dans le détail par rapport à la description ou à la représentation graphique, si celles-ci ont été changées ou améliorées après l’impression du mode d’emploi. Les fonctions de base de Windows (copier ou effacer des fichiers par le système d’exploitation, boîte de dialogue standard pour l’ouverture ou la sauvegarde de fichiers, etc.) ne sont, en principe, pas décrites ici. Les descriptions des fonctions de Windows sont disponibles dans le mode d’emploi de votre système d’exploitation Windows. Veuillez vérifier si votre CD ChessBase 8.0 contient un fichier texte (readme.doc, liesmich.txt). Celui-ci contient les informations sur les changements ou améliorations apportés récemment au programme. Généralités sur le programme Quand on apprend à connaître un nouveau programme, on est souvent désemparé. Il n’est pas possible de comprendre complètement de prime abord un programme, surtout s’il est très 4 complexe et très vaste. On peut le découvrir pas à pas. Utilisez le mode d’emploi imprimé ainsi que le fichier d’aide (Aide en ligne). Très important: regardez les éléments du menu et essayez les fonctions sur une base de test. Rappelez-vous que le programme, comme il est en votre possession, est fini. Il ne se transforme pas. Vous pourrez en retirer le plus grand bénéfice, si vous vous appropriez les possibilités du programme en vous en servant. A l’inverse le programme ne s’adaptera pas à vous. ChessBase 8.0 est le résultat d’un développement continuel sur plusieurs années, pendant lesquelles beaucoup de souhaits d’utilisateur ont été intégrés dans l’évolution. De nouvelles fonctions ouvrent la voie à de nouvelles idées et demandes. Faites nous part de vos idées. Décrivez la aussi précisément que possible et envoyez la nous par la poste ou par émail ([email protected]). Comment apprendre à utiliser le programme rapidement? L’expérience montre que l’on comprend un programme le plus rapidement en s’en servant. Lancez-vous simplement. Après l’installation, vous pourrez ainsi, par exemple, créer une base d’essai (Fenêtre de base-Menu Fichier>Nouveau->Base de données) pour y saisir ou copier des parties. Essayez les possibilités. Le mode d’emploi imprimé vous expliquera la plupart des gestes. Des informations complémentaires se trouvent dans le fichier d’aide (Menu Aide->Aide). Ce que vous ne devez pas faire Dans aucun cas vous ne devriez utiliser des fonctions délicates qui modifient physiquement une base (par ex. ôter les doublons, trier la base), sur la seule copie de votre base la plus importante. Effectuez d’abord une copie de sauvegarde de la base. Après vous pourrez essayer de telles fonctions. Une petite coupure de courant pendant ces opérations importantes peut causer la destruction de la base. 2 CONFIGURATION REQUISE ChessBase 8.0 fonctionne sur des ordinateurs avec des processeurs Pentium à partir de 90Mhz ou supérieur (ou compatible) avec 24 MB RAM ou plus, sous Windows 95 avec MS Internet Explorer à partir de la version 4.0, Win98, NT à partir de la version 4 avec MS Internet Explorer à partir de la version 4.0, Windows 2000 ou plus, lecteur CD et carte son. Pour l’affichage une résolution de 800x600 ou mieux est conseillée. Le nombre de couleurs devrait être fixé sur High Color (16 Bit) ou mieux.. 3 CONTENU DE LA LIVRAISON Le contenu de la livraison de ChessBase 8.0 est dépendant du package pour lequel vous vous êtes décidé. Les contenus suivants sont typiques: 3.1 Mise à jour Contient la version complète de ChessBase 8.0 et au moins un module d’analyse. Les versions de mise à jour du programme ne contiennent pas de base de données. 3.2 Start package Contient la version complète de ChessBase 8.0 et au moins un module d’analyse. En plus au moins une base Big actuelle. 3.3 Mega package Contient la version complète de ChessBase 8.0 et au moins un module d’analyse. En plus au moins une grande base Mega actuelle avec plus de 35.000 parties commentées et un an d’abonnement à ChessBase Magazin. L’indication sur le contenu de la livraison n’est pas contractuelle. Le contenu des mises à jour ou d’un programme-package peut avoir évolué récemment. Vous trouverez de plus amples informations sur www.chessbase.de. Si vous n’avez pas d’accès Internet, demandez les documents concernés à: ChessBase GmbH – Mexikoring 35 – D22297 Hambourg 4 INSTALLATION/ DÉSINSTALLATION 4.1 Installation du Programme a. Insérez le CD du programme. b. Le programme d’installation est démarré automatiquement. b1. Si le programme d’installation ne démarre pas automatiquement, veuillez le démarrer par Windows, Démarrer, Exécuter par la saisie manuelle de «D:setup», où «D» représente la lettre du lecteur de CD-Rom. c. Suivez les indications du programme d’installation. Les réglages par défaut sont cohérents et peuvent être acceptés s’il n’y a pas de contre indications. d. Précisez si l’encyclopédie des joueurs (env. 600 MB) doit être installée (recommandé). 4.2 Installation de bases de données ChessBase reprend au démarrage les paramètres de bases de données de la version 7.0. Si aucune base de ChessBase 7.0 n’est trouvée, il demande si une base doit être installée. Introduisez le CD contenant la base Big ou Mega dans le lecteur. Les bases peuvent être installées manuellement plus tard: Ouvrez la base dans la fenêtre des bases. Fenêtre des bases-Menu Fichier->Installer>Base sélectionnée sur le disque dur installe la base sur le disque dur. 4.3 Désinstallation du programme ChessBase 8.0 se désinstalle par la procédure standard Windows par Démarrer Paramètres->Panneau de configuration->Ajout/Suppression de programmes->Ajouter/Supprimer. 4.4 Désinstallation de bases de données Les bases de données peuvent être supprimer totalement par ChessBase 8.0. Au cas où ChessBase 8.0 serait déjà désinstaller, effacer les bases manuellement au niveau du système (par ex. avec Windows Explorer). 5 5 LE PREMIER LANCEMENT problèmes techniques. Des actualités mondiales vous informent des plus importantes évolutions dans le domaine des échecs. Menu Aide -> Site Web de ChessBase ouvre la page Web de la version allemande de ChessBase. Après le lancement de ChessBase, vous obtiendrez à peu près cet écran. La manière dont le programme se présente, diffère si vous aviez déjà des bases de données ChessBase sur votre ordinateur ou si vous avez installé pour la première fois un programme de bases de données de ChessBase. La première fenêtre est la fenêtre des bases. Double-clic sur une base ouvra la liste de Celle-ci. Double-clic sur une partie ouvre la partie dans la fenêtre de l’échiquier. Menu Fichier -> Nouveau -> Echiquier ouvre la fenêtre de l’échiquier pour la saisie d’une partie. 6 ENREGISTREMENT Enregistrez-vous en tant qu’utilisateur de ChessBase. Les avantages sont: • Informations sur les améliorations du programme et mise à jour. • Mise à jour à prix réduit. • Support technique gratuit en cas de problèmes techniques. Fenêtre des bases-Menu Aide -> Enregistrement ouvre dans la fenêtre de votre navigateur par défaut une page Web pour l’enregistrement des utilisateurs de ChessBase 8.0. 8 GÉNÉRALITÉS POUR L'UTILISATION Les fonctions du programme peuvent être activées de diverses manières. Les différentes possibilités se complètent mutuellement. Vous accédez aux fonctions: Par le Menu Par le click droit de la souris Par les barres d’outils (icônes rapides) Avec le clavier Par Drag&Drop 8.1 Le Menu Le menu est représenté par les textes dans le bord supérieur gauche de la fenêtre. Click sur un titre de menu ouvre une liste d’élément de menu. Les différentes fenêtres de ChessBase 8.0 (fenêtre des bases, fenêtre de liste, fenêtre de l’échiquier, fenêtre d’édition de texte des bases) ont chacune leurs titres de menu et leurs éléments de menu dépendant des fonctionnalités offertes. 8.2 Click droit de la souris 7 CHESSBASE SUR INTERNET Sur la page Web de ChessBase (www.chessbase.de) vous trouverez beaucoup d’informations sur tous les programmes ChessBase, les nouveautés et des offres complémentaires. Sous la rubrique Support des réponses sont apportées aux questions fréquemment posées sur l’utilisation et les 6 Le click droit de la souris sur certaines zones ou éléments (zone neutre dans la fenêtre des bases, éléments de liste dans la fenêtre des bases, échiquier graphique, notation, entrée dans les textes des bases…) ouvre également des menus de fonctions. 8.3 Les icônes des barres d’outils A droite à côté des menus se trouve une barre d’icônes. Le click sur une icône déclenche la fonction définie. Dans les différentes fenêtres du programme, des barres d’icônes différentes sont affichées. Au passage sur une icône, une bulle d’information est activée. Dans la ligne de statut de Windows un complément d’information est affiché. 8.3.1 Barre d’icônes dans la fenêtre des bases (de gauche à droite): Nouvel échiquier Nouvelle base Ouvre une fenêtre d’échiquier par défaut Appelle une boîte de dialogue Windows pour la création de fichier et crée une nouvelle base. Ouvrir une base Appelle une boîte de dialogue Windows pour l’ouverture de fichier et ouvre une base présente. Copier Prépare les parties de la base active à être copiées. Coller Ajoute des parties sélectionnées dans la base active. Effacer des fichiers Elimine une base de données de la fenêtre des bases. Recherche dans la base de référence Appelle le masque de recherche pour la base de référence. Recherche dans la base en ligne Appelle le masque de recherche pour la base en ligne et établit une connexion Internet à la base en ligne. Chercher joueur Affiche une carte de visite d’un joueur de l’encyclopédie des joueurs. Propriétés Ouvre le menu pour choisir les paramètres d’une base. Oter les parties effacées de la base Efface physiquement et définitivement les parties marquées effacées dans la base active. Les parties effacées physiquement ne peuvent plus être restaurées. Copie de sauvegarde/ Compacte tous les fichiers d’une base en un seul fichier avec Archiver une base l’extension.cbv pour les besoins d’une sauvegarde ou pour l’envoi par émail ou par disquette. Oter les doublons Examine la base active pour trouver des doublons selon des paramètres fixés et les marque pour les effacer. Options Ouvre une boîte pour le choix des paramètres du programme. Un niveau plus haut Change l’affichage pour représenter le répertoire supérieur dans la hiérarchie et liste les bases éventuellement présentes à ce niveau. 8.3.2 Barre d’icônes dans la fenêtre des parties (de gauche à droite): Nouvel échiquier Partie précédente Partie suivante Copier Coller Supprimer Imprimer les parties sélectionnées Parties filtrées Editer Tableau de tournoi Statistiques Crée une nouvelle fenêtre d’échiquier pour la base active. Charge la partie précédente de la base. Charge la partie suivante de la base. Prépare la copie de(s) la partie(s) marquées. Colle les parties préparées dans la base active. Marque un ou plusieurs parties à effacer. Imprime un ou plusieurs parties marquées. Ouvre le masque de recherche pour la base. Ouvre le masque de saisie pour la modification des en-têtes d’une partie. Génère un tableau du tournoi dans lequel la partie active a été jouée. Produit des statistiques sur les parties de la base active. 7 Options Un niveau plus haut Ouvre une boîte pour le choix des paramètres du programme. Change dans les listes hiérarchiques vers le niveau supérieur. 8.3.3 Barre d’icônes dans la fenêtre d’échiquier (de gauche à droite): Icône: Au début Icône: Un coup en arrière Icône: Reprendre un coup Saute au début de la partie ou de la variante. Se déplace un coup en arrière. Reprend le dernier coup (pendant la saisie de parties). Le coup suivant sera accepté sans confirmation préalable. Icône: Un coup en avant Avance d’un coup. Icône: Vers la fin Saute à la fin de la partie ou de la variante. Nouvelle Partie Vide la fenêtre d’échiquier pour la saisie d’une nouvelle partie. Partie précédente Charge la partie précédente de la base. Partie suivante Charge la partie suivante de la base. Enregistrer Ouvre le masque de saisie pour la sauvegarde de partie et enregistre la partie. Remplacer Enregistre une partie, sous une forme modifiée éventuellement, à la même place dans la base. La partie initiale est remplacer. Recherche dans la base de référence Ouvre dans la fenêtre de parties une liste dans laquelle seront affichées, sur demande, toutes les parties de la base de référence avec la même position. Recherche dans la base en ligne Ouvre dans la fenêtre de parties une liste dans laquelle seront affichées, sur demande, toutes les parties de la base en ligne de ChessBase avec la même position. Une connexion à Internet est établie. Editer les en-têtes d’une partie Affiche un masque de saisie des en-têtes de parties. Ajout d’un module d’analyse Ouvre une boîte de dialogue pour le choix d’un module d’analyse. A cette occasion des réglages du module peuvent être effectués. Module par défaut Active le module par défaut. Le module par défaut peut ^être librement choisi par Options, Engines. Photos Active l’encyclopédie des joueurs et montre les photos des joueurs. Passer à Fritz Clôture ChessBase et lance Fritz. La partie actuelle est prise en charge pour continuer le jeu ou pour des besoins d’analyse. Options Ouvre une boîte pour le choix des paramètres du programme. L’affichage de menus ou de barre d’icônes dans le haut de la fenêtre d’échiquier peut être activé ou désactiver: Menu Affichage offre l’option pour l’activation désactivation des menus ou barres d’icônes. Ctrl+Alt+F change entre plein écran et écran normal. 8.4 Les raccourcis clavier Thème d’aide (F1): Raccourcis clavier 8 Quand on travaille beaucoup avec ChessBase, on peut nettement accélérer son rythme de travail en appelant les fonctions les plus souvent utilisées par des raccourcis clavier. Toutes les fonctions sont accessibles par la souris par l’intermédiaire des menus. Les fonctions importantes peuvent de plus être activées par le clavier. Les combinaisons de touches sont indiquées dans les menus. 8.5 Drag&Drop Thème d’aide (F1): Drag&Drop Drag&Drop copie une ou plusieurs parties marquées d’une base vers une autre base, d’une liste de parties vers une autre liste de parties, d’une liste de parties vers la notation d’une partie, d’une notation et d’une liste de parties vers une base. Si la source et la cible sont présentes dans la même fenêtre, le Drag&Drop peut être effectué de suite. Si la source et la cible sont dans deux fenêtres différentes (deux fenêtres de liste, fenêtre de liste et fenêtre d’échiquier) les deux fenêtres doivent être agencées de façon à ce que les éléments (parties ou bases) soient visibles simultanément: 9 DEMANDE D'AIDE Avec Menu Aide -> Aide un fichier complet d’aide est appelé. A de nombreux endroits du programme, vous trouverez en outre une icône d’aide. Si vous l’activez un thème d’aide sur le point du programme/boîte de dialogue actif est affiché. Si un thème n’est présent ni dans le manuel imprimé, ni dans le fichier d’aide, veuillez vous reporter à la page Web de ChessBase dans le chapitre Support/FAQ pour vérifier si la question n’y a pas déjà obtenue une réponse. Menu Fenêtre -> Top2 Vertical Menu Fenêtre -> Top2 Horizontal Menu Fenêtre -> Top2 Diagonal fixe les fenêtres ouvertes dans l’agencement indiqué sur l’écran. Drag&Drop: Cliquez avec le bouton gauche sur la base, partie ou liste de parties marquées. Maintenez le bouton enfoncé. Glissez le pointeur de la souris vers la cible (base, liste, notation). Relâchez le bouton de la souris. Drag&Drop sur des résultats de recherche: Dans la fenêtre de l’échiquier des résultats de recherche peuvent être affichés. Dans ce cas pendant le marquage de parties (click de souris, Ctrl+click) la touche Alt doit être maintenue enfoncée, pour que les parties sélectionnées ne remplacent pas la partie e référence dans la notation. 8.6 Les fenêtres du programme ChessBase 8.0 dispose de plusieurs fenêtres de programme ( fenêtre des bases, fenêtre de liste, fenêtre d’échiquier). Celles-ci sont des fenêtres normales de Windows, que vous connaissez d’autres programmes. Elles peuvent être fermées, maximisées, agrandies ou réduites comme c’est le cas de toutes les fenêtres Windows dans tous les autres programmes. Par contre dans ChessBase, les fenêtres peuvent être fermées avec la touche Echap, à l’exclusion de la fenêtre des bases. Celle-ci est fermée à la sortie du programme. 10 PROGRAMME ET BANQUE DE DONNÉES COMPATIBILITÉ Au sens propre le programme ChessBase n’est pas une banque de données. C’est un programme de banques de données, avec lequel on peut facilement consulter, gérer et exploiter une base de données. Le système ChessBase est un système ouvert car vous pouvez à tout moment le compléter par une partie ou une base de données. Des bases existantes peuvent être actualisées par de nouvelles. Des parties données peuvent être extraites d’une base par groupes (toutes les parties d’une variante, toutes les parties d’un joueur) et copiées dans une nouvelle base pour être exploitées. Les bases de données sont ainsi indépendantes du programme. Cela signifie que vous pouvez ouvrir la même base avec un autre programme de chez ChessBase, par ex. Fritz, et inversement. Et de plus, vous pouvez à tout moment intégrer autant de bases que vous le souhaitez. 9 10.1 Compatibilité, formats 11.1.2 Ouvre l’échiquier dans (une base) Thème d’aide (F1): Noms de fichiers et extensions Fenêtre des bases - Menu Fichier -> Nouveau -> Echiquier dans (base) ouvre une fenêtre d’échiquier vide. Lors de la sauvegarde la partie sera enregistrée automatique dans la base sur laquelle le curseur était marqué lors de l’ouverture de la fenêtre d’échiquier. Une base est marquée dans la fenêtre des bases par un simple click gauche sur le symbole correspondant. Par l’appel à cette fonction est fixé la base dans laquelle l’échiquier est ouvert, par ex. Echiquier dans Mega 2000. ChessBase 8.0 peut lire les formats suivants: Format de base de données: .cbh, .ctg, .cbf, Format texte: .pgn ChessBase 8.0 peut écrire les formats suivants: Format de base de données: .cbh, .ctg, .cbf, Format texte: .pgn, html, .txt, .rtf 11 SAISIR ET COMMENTER DES PARTIES Thème d’aide (F1): Fenêtre d’échiquier 11.1 Ouvrir la fenêtre d’échiquier Pour saisir une partie il est nécessaire d’ouvrir la fenêtre d’échiquier. Pour ceci il y a deux possibilités. Quel que soit celle que vous choisissez est indifférent, car les deux possibilités permettent le même résultat. Les deux routines ne diffère que, plus tard, lors de la sauvegarde de la partie. 11.2 Saisie de coups Thème d’aide (F1): Saisie de coups Les coups sont saisis à l’aide de la souris. Pour la saisie de coups sur l’échiquier, il existe plusieurs possibilités: Méthode 1: 1. Sélectionnez avec le curseur la pièce que vous voulez déplacer 2. Cliquez avec le bouton gauche sur la pièce et laissez le bouton enfoncé ChessBase 8 propose une case d’arrivée en l’entourant 3. Lâchez le bouton lorsque la case proposée est celle désirée. Cliquez, en plus, sur la touche droite pour choisir une autre case. Méthode 2: 1. Sélectionnez avec la souris la case d’arrivée 2. Cliquez avec le bouton gauche sur la case d’arrivée et laissez le bouton enfoncé ChessBase vous propose en entourant la case adéquate d’une pièce qui peut atteindre la case désirée. 3. Lâchez le bouton gauche si la pièce est celle désirée. Cliquez, en plus, sur le bouton droit pour choisir une autre pièce. Astuce: Click droit sur l’échiquier Inverser l’échiquier tourne l’échiquier de 180°. 11.1.1 Ouvrir l’échiquier Fenêtre des bases - Menu Fichier -> Nouveau -> Echiquier ouvre une fenêtre d’échiquier vide. Lors de la sauvegarde d’une partie suite à la saisie, une base cible, où sera enregistrée la partie, devra être choisie plus tard. 10 Méthode 3: 1. Sélectionnez avec le curseur de la souris la pièce que vous voulez déplacer 2. Cliquez avec le bouton gauche sur la pièce et laissez le bouton enfoncé 3. Glissez la pièce avec le bouton gauche enfoncé sur la case d’arrivée. Pour la saisie de coups, ChessBase 8.0 n’accepte que les coups réglementaires. Si le coup souhaité n’est pas effectué car il déroge aux règles des échecs, alors la saisie ne sera pas acceptée par le programme. Les roques sont effectués en ne bougeant que le Roi pour le roque, la Tour est déplacée par le programme. 11.2.1 Variantes Thème d’aide (F1): Variantes ChessBase peut pratiquement inclure un nombre sans limite de variantes et sous-variantes, de commentaires texte et commentaires spéciaux. Les possibilités de commentaires dépendent du format de la base dans laquelle la partie est sauvegardée. Le format normal *.cbh peut contenir toutes les formes de commentaires. Des limites existent pour le format *.cbf (ancien format de sauvegarde) et le format *.pgn (format texte sans fonction de base de données). 11.2.1.1 Saisir, clôturer des variantes, sousvariantes Fenêtre d’échiquier - Menu Partie -> Variante -> Insérer une variante reprend le dernier coup saisi ou le coup sur lequel est positionné le curseur. Le prochain coup saisi est ajouté comme une variante. Tous les coups saisis suivants sont ajoutés jusqu’à ce que par Fenêtre d’échiquier - Menu Partie -> Variante -> Terminer une variante la variante soit close. Si une variante est démarrée dans une variante elle est ajoutée comme sous-variante dans la partie. On peut démarrer plusieurs variantes parallèles au même endroit. Dans les variantes, on dispose des mêmes possibilités de commentaires que dans la variante principale. Par la saisie d’un coup différent de la notation, on déclenche une boîte de dialogue où l’on peut choisir, - si le coup doit être remplacé (effacé, ainsi que les coups suivants) - si une nouvelle variante principale doit être démarrée ( la suite principale devient une variante) - si une variante doit être démarrée ou - si de nouveaux coups doivent être ajoutés. Les coups suivants sont repris aussi longtemps qu’ils sont légaux. 11.2.1.2 Effacer des variantes, structurer le répertoire Fenêtre d’échiquier - Menu Partie -> Variante -> Effacer la variante efface la variante/sous-variante actuelle. Fenêtre d’échiquier - Menu Partie -> Variante -> Promouvoir la variante définit la variante actuelle en une variante d’une hiérarchie supérieure ou en variante principale Fenêtre d’échiquier - Menu Partie -> Variante -> Echanger les coups inscrit les coups d’une variante dans une variante principale (plus longue). Les coups originaux de la variante principale sont repris, si cela est conforme aux règles. Cette fonction sert à ajouter une suite de coups ultérieurement sans devoir ressaisir toute la partie. Fenêtre d’échiquier - Menu Partie -> Variante -> Insérer dans la partie insère un ou plusieurs coups, qui ont été ajoutés comme variante dans la variante principale. Cette fonction sert à introduire ultérieurement des coups qui ont été oubliés dans une partie. Fenêtre d’échiquier - Menu Partie -> Variante > Structurer le répertoire regroupe automatiquement les variantes d’un arbre de variantes par fréquence des coups joués. Cette fonction sert à structurer rapidement de grands et complexes arbres de variantes. 11.2.2 Coup nul Fenêtre d’échiquier - Menu Partie >Commentaires -> Coup nul insère un coup nul dans la notation de la variante principale ou secondaire. On peut ainsi lors de la saisie de partie ou de commentaire insérer plusieurs coups dans une page, pour par ex. esquisser un plan. 11.3 Saisir des commentaires, éditer une partie Thème d’aide (F1): Commenter Toute partie, qu’elle soit saisie ou qu’elle provienne d’une base de données, peut être compléter de suite ou ultérieurement par des commentaires. Les commentaires sont des 11 signes conventionnels pour des coups (!,?), des positions (+-,=), des textes de commentaires ou des commentaires spéciaux. Une partie compléter par des commentaires peut être sauvegarder au même endroit ou ailleurs dans la base de données. L’éditeur de commentaires texte peut aussi être démarrer depuis la palette de commentaires: Fenêtre d’échiquier - Menu Affichage -> Palette de commentaires. Choisissez Avant le coup pour insérer un commentaire texte devant le coup. Choisissez Après le coup pour écrire un commentaire derrière le coup. Astuce: Double-click sur un coup démarre l’éditeur de texte pour la saisie d’un commentaire après le coup. Un commentaire texte est effacé par l’appel de l’éditeur de texte et l’effacement du texte (Touche Suppr). 11.3.1 Commentaires de coups et de positions La plupart des commentaires peuvent être saisie rapidement grâce à la palette de commentaires. Fenêtre d’échiquier - Menu Affichage -> Palette de commentaires affiche la palette de commentaires à l’écran. Choisissez ici le signe de commentaire voulu pour le coup ou la position. Palette de commentaires: Click sur (Sans) élimine le commentaire pour le coup ou la position. 11.3.2 Commentaires texte 12 Dans l’éditeur de texte il y a des onglets pour la saisie de différentes langues. Entrez le commentaire en Français dans le champ à choisir en cliquant sur Fra. Saisissez les commentaires généraux, comme les symboles de l’Informateur ou des données sur la partie, dans le champ All. 11.3.3. Commentaires spéciaux Fenêtre d’échiquier - Souris Click droit dans le champ de notation -> Annotations spéciales ouvre un sous-menu où l’on peut choisir différentes annotations spéciales: 11.3.3.1 Afficher une Médaille Insère à l’endroit choisi de la notation une médaille de couleur, pour rendre reconnaissable une caractéristique d’une partie. Après la sauvegarde de la partie une médaille est affichée dans la liste de parties. On reconnaît ainsi rapidement la caractéristique de la partie. Par le formulaire de recherche toutes les parties ayant la même médaille peuvent être recherchées. Il est possible d’introduire plusieurs médailles au même endroit. ChessBase reconnaît les médailles suivantes: Type Partie exceptionnelle Déterminante Partie modèle Nouveauté théorique Structure de pions Stratégie Tactique Attaque Défense Sacrifice Matériel Manœuvre de pièces Finale Gaffe tactique Gaffe stratégique Utilisateur Utilisée pour Meilleure partie d’un tournoi Partie déterminante d’un tournoi Partie avec un jeu exemplaire et instructif Partie contenant une nouveauté théorique Partie où la structure de pions joue un rôle important Partie stratégique Partie tactique Partie offensive Partie avec une bonne défense Partie contenant un sacrifice de pièce Partie avec une répartition matérielle inhabituelle Partie avec un jeu de figures intensif Partie avec finale instructive Partie avec une grosse faute tactique Partie avec stratégie incorrecte Marque de l’utilisateur pour une partie 11.3.3.2 Annotation spéciale Position critique L’annotation spéciale Position critique Ouverture -Milieu de jeu -Finale marque le coup en couleur dans la notation, par lequel la position critique est engendrée. Click sur Annuler position critique enlève ce commentaire. 11.3.3.3 Structure de pions/ Mouvement de pièce L’annotation spéciale Structure e pions et Mouvement de pièce affiche lors de la visualisation d’une partie à la position indiquée un petit diagramme où est dessiné la structure de pions ou le mouvement d’une pièce. Click sur Annuler mouvement/structure enlève ce commentaire. 11.3.3.4 Citation d’une partie Citer une partie insère une partie en tant que citation dans la notation d’une autre partie. La partie citée doit être ouverte dans une fenêtre d’échiquier. ChessBase distingue dans la citation d’une partie les parties provenant de la même base des parties externes (issues d’une base différente). Les parties externes (sans commentaires) sont entièrement insérer dans le Couleur Jaune Rose Bleu profond Bleu Bleu-vert Vert olive Brun Jaune vif Blanc Rouge Lilas profond Vert vif Vert Noir Gris Bleu vif texte. Si le texte est copié vers une autre base ou la partie n’est plus contenue, le lien ne peut plus être appelé. Une citation de partie est affichée lors de la visualisation d’une partie par Entrée à la position adéquate de la notation. La fonction Citer une partie peut, par ex., être utilisée pour indiquer une partie avec des motifs identiques. Click sur Annuler citation enlève la citation de partie à l’endroit indiqué. 11.3.3.5 Annotation d’entraînement Thème d’aide (F1): Questions d’entraînement La fonction Annotation d’entraînement introduit dans la notation de partie une question d’entraînement. Après la sauvegarde, la présence de la question d’entraînement est indiquée dans la notation par ***. Si l’option Fenêtre de partie-Menu Partie -> Questions d’entraînement est active, la notation de la partie chargée n’est affichée que jusqu’à la question d’entraînement, pour que la solution ne soit pas dévoilée. C’est seulement après l’appel à la question d’entraînement que la notation est compléter. 13 Des précisions sur la fonction Annotation d’entraînement sont disponibles dans le fichier d’aide. 11.3.3.6. En-tête par correspondance/Coup par correspondance Thème d’aide (F1): Gestion des échecs par correspondances A l’aide de ces annotations, les parties par correspondance sont gérées par ChessBase 8.0. Des précisions sur la fonction En-tête par correspondance/Coup par correspondance sont disponibles dans le fichier d’aide. 11.3.4 Commentaires graphiques Les parties peuvent être agrémentées par des commentaires graphiques (cases et flèches en couleur) sur l’échiquier d’après le schéma: Saisie ALT + Click ALT + Maj + Click ALT + Ctrl + Click Résultat Case surlignée en vert Case surlignée en rouge Case surlignée en jaune Signification Case/figure est défendue Case/figure est attaquée Case/figure à surveiller ALT + déplacer la souris ALT + Maj + déplacer la souris ALT + Ctrl + déplacer la souris Flèche verte Flèche rouge Flèche jaune défend S’attaque à Surveille Les commentaires graphiques sont ôtés par la répétition des mouvements exécutés pendant la saisie, exemple: ALT+Click sur une case surlignée en vert élimine le sur lignage. 11.3.5 Commentaires multimédias Parmi les commentaires multimédias sont compris des images, des vidéos et des enregistrements sonores. ChessBase accepte les images au format .bmp, vidéos au format .avi et les éléments sonores au format .wav. Les enregistrements sonores peuvent être créés directement dans ChessBase 8. A la visualisation d’une partie, qui contient des annotations multimédias, celles-ci sont reproduites ou affichées automatiquement. Les annotations multimédias sont insérées ainsi dans la notation: 11.3.5.1 Son Fenêtre d’échiquier - Menu: Partie -> Commentaires -> Multimédia -> Enregistrer un son ouvre une boîte de dialogue pour l’enregistrement de son. Les préalables à l’enregistrement de son sont une carte-son et un microphone correctement installé sur le système. 14 Click sur l’icône avec le carré rouge démarre l’enregistrement. Click sur l’icône avec le carré noir stoppe l’enregistrement. Click sur l’icône avec la flèche à droite restitue le son enregistré. Choisissez une qualité d’enregistrement située entre 11KB/s (basse) et CD (haute). Des enregistrements de meilleure qualité nécessite plus de place sur le disque dur. Fenêtre d’échiquier - Menu: Partie -> Commentaires -> Multimédia -> Copier le son copie un son déjà présent dans le fichier des sons au format wav dans la partie à l’endroit indiqué. 11.3.5.2 Image Fenêtre d’échiquier - Menu: Partie -> Commentaires -> Multimédia -> Copier l’image copie une image déjà existante au format bmp dans la partie à l’endroit indiqué. 11.3.5.3 Vidéo Fenêtre d’échiquier - Menu: Partie -> Commentaires -> Multimédia -> Copier la vidéo copie une vidéo déjà existante au format avi dans la partie à l’endroit indiqué. Fenêtre d’échiquier - Menu: Partie -> Commentaires -> Multimédia -> Légende de la vidéo ouvre une boîte de dialogue pour la saisie d’un texte d’explication sur la vidéo. 11.4 Effacer les commentaires Click droit dans la fenêtre de notation -> Supprimer ouvre un sous-menu pour la suppression de coups, de variantes ou de commentaires. Les commentaires texte sont effacés dans l’éditeur de texte: Double-click sur le commentaire texte dans la notation ouvre l’éditeur de texte. 12 SAUVEGARDER UNE PARTIE, ENREGISTRER UNE PARTIE SOUS, REMPLACER UNE PARTIE Double-click sur une base cible existante (ou Click sur le bouton ouvrir après la création d’une nouvelle base) confirme le choix de la base et ouvre la boîte de dialogue de ChessBase pour la saisie des données de la partie. Remarque importante: Pour la sauvegarde de fichiers dans tous les programmes Windows la même boîte de dialogue Windows est ouverte. Pour un travail efficace avec les programmes Windows, il est impératif de savoir se servir de ce formulaire. Appelez l’aide de Windows par F1 pour avoir des explications. 12.2 Saisie des données dans le formulaire de sauvegarde Thème d’aide (F1): Formulaire de sauvegarde Thème d’aide (F1): formulaire de sauvegarde sauvegarder une partie Les fonctions -> Sauvegarder et -> Enregistrer sous enregistrent la partie de la fenêtre d’échiquier actuelle à la fin de la base sélectionnée. La fonction -> Remplacer enregistre la partie à la même place dans la base. -> Sauvegarder (-> Enregistrer sous) sert à enregistrer une partie nouvellement saisie ou une partie déjà existante dans une autre base. -> Remplacer est utilisé pour enregistrer une partie préexistante, complétée ou modifiée, à la même place dans la base. 12.1 Sauvegarder une partie Fenêtre d’échiquier - Menu Fichier -> Sauvegarder ouvre une boîte de dialogue pour le choix d’une base où la partie sera enregistrée. Il peut s’agir d’une base déjà existante à choisir par un click ou d’une nouvelle base créée à cet effet (Remplacez le * par un nom dans la ligne Nom). Si la base cible de la partie se trouve dans un autre dossier ou doit y être créée, cliquez, par exemple, sur l’icône -> Dossier parent et par la saisie -> Dossier de destination vers le lieu où se trouve ou doit être créée la base. Remarque: N’utilisez dans les zones textes aucun signe particulier comme ö, à, é, è etc. Astuce: La touche de tabulation du clavier active les champs à tour de rôle. 12.2.1 Saisie des joueurs Dans le formulaire de saisie toutes les données d’une partie sont fixées. Dans les quatre champs supérieurs, saisissez le nom et prénom des Blancs et des Noirs. Le nom et le prénom doivent commencer par une majuscule, pour que la partie soit exploitée correctement par toutes les routines du programme. Le bouton «?» active l’encyclopédie des joueurs. Pour ceci, deux lettres du nom doivent être indiquées. 12.2.2 Saisie du tournoi Sous Tournoi saisissez uniquement le titre du tournoi dans le champ principal. Si d’autres 15 données de tournoi sont nécessaires, cliquez sur Détails. Le bouton «?» ouvre un index pour le choix d’un tournoi. 12.2.3 Eco-Code, Elo blanc/ noir et ronde Le code Eco (code d’ouverture de Encyclopedia of Chess Openings) est automatiquement mis par le programme Le niveau Elo est saisi manuellement dans le champ correspondant. Ainsi aussi la ronde et éventuellement la sousronde. 12.2.4 Résultats, évaluation Choisissez le résultat (pour des parties terminées) ou une évaluation de la position parmi celles du sous-menu sous les indications de résultat (pour une partie incomplète). 12.2.5 Date Indiquez, ici, la date à laquelle la partie est jouée. 12.3 Sauvegarder dans (base) Fenêtre d’échiquier - Menu Fichier -> Sauvegarder dans (base) sauve la partie à la fin de la base spécifiée. Avant un formulaire est affiché pour la saisie des données de la partie, comme décrit ci-dessus. 12.4 Enregistrer sous Fenêtre d’échiquier - Menu Fichier -> Enregistrer sous ouvre une boîte de dialogue Windows pour le choix d’une base comme sous Sauvegarder décrit dans le paragraphe 12.1. 12.5 Remplacer une partie Fenêtre d’échiquier - Menu Fichier -> Remplacer sauvegarde une partie extraite d’une base dans la même base, au même endroit. 13 CHARGER UNE PARTIE, REJOUER UNE PARTIE Les parties sont chargées par un Double click sur la description dans la liste de parties dans la fenêtre d’échiquier. Pour la rejouer, il existe plusieurs possibilités: 16 13.1 Rejouer une partie au clavier Les touches Flèche droite (en avant), Flèche gauche (en arrière), Flèche haut (en haut), Flèche bas (en bas) déplace le curseur dans la notation de la partie. Sur l’échiquier la position correspondante est affichée en continu. 13.2 Rejouer une partie avec les flèches sous l’échiquier Cette fonction est connue depuis ChessBase 7 et des versions plus anciennes et peut être aussi utilisée ChessBase 8.0. Click droit dans la fenêtre de l’échiquier Flèches de navigation sous l’échiquier coché. La signification des cinq flèches (de gauche à droite): Grande flèche à gauche: charge la partie précédente dans la liste de parties Va au début de la partie Recule d’un coup Reprend le dernier coup et remplace le, sans précision complémentaire, si un nouveau coup est saisi Avance d’un coup Va à la fin de la partie/variante Grande flèche à droite: charge la partie suivante dans la liste de parties 13.3 Rejouer la partie automatiquement Fenêtre d’échiquier - Menu Partie -> Rejouer rejoue automatiquement les coups de la partie affichée avec une vitesse réglable. 13.4 Annuler Fenêtre d’échiquier - Menu Editer -> Annuler annule les derniers effacements, et des actions comme saisir, remplacer des coups et effacer des variantes. 14 ENTRER UNE POSITION, SAUVEGARDER UNE POSITION Thème d’aide (F1): Entrer une position En dehors des parties, il est possible d’entrer des positions dans ChessBase 8.0, par ex. pour l’étude d’une finale, des problèmes tactiques, etc. On ne peut entrer que des positions réglementaires, ainsi chaque côté doit avoir un Roi. 14.1 Entrer une position Menu Fichier -> Nouveau -> Position ouvre un formulaire pour la saisie de positions. Le formulaire affiche un échiquier de saisie avec la position initiale (si aucune partie n’est chargée) ou la position actuelle d’une partie chargée. Click sur le bouton Vider enlève toutes les pièces de l’échiquier. Click sur une pièce dans la liste de choix à droite active cette figure pour la saisie. Click gauche pose la pièce choisie dans cette couleur sur une case. Click droit pose la pièce choisie sur une case, mais dans la couleur opposée. Double click sur une case vide la case Click sur le bouton Reprendre rétablit la position initiale. Possibilités complémentaires: Roque Pour le renseignement sur la possibilité de roque Qui a le trait Pour déterminer qui doit jouer Numéro de coups Pour indiquer le numéro de coup qui suivra dans la notation En Passant Pour indiquer si au coup suivant une prise En passant est possible. Dans ce cas il est précisé sur quelle ligne un pion a été avancé de deux cases Copier ASCII Copie une description au format ASCIII de la position actuelle dans le Presse-papiers Copier FEN Copie une description au format FEN de la position actuelle dans le Presse-papiers Coller ASCII Génère une position à partir d’une description de position au format ASCII présente dans le Presse-papiers Windows Copier FEN Génère une position à partir d’une description de position au format FEN présente dans le Presse-papiers Windows 14.2 Sauvegarder une position Les positions saisies sont sauvegardées dans une base de la même façon qu’une partie (cf. Chapitre 12). Les routines correspondantes sont: Fenêtre d’échiquier - Menu Fichier -> Sauvegarder Fenêtre d’échiquier - Menu Fichier -> Enregistrer sous Fenêtre d’échiquier - Menu Fichier -> Remplacer Les routines de sauvegarde ont les mêmes fonctionnalités comme décrites au Chapitre 12. 15 FORMES DE NOTATION ET FENÊTRE DE BIBLIOTHÈQUE Le champ de la notation a, à son bord supérieur, quatre onglets qui permettent de choisir entre trois formes de notation et la bibliothèque d’ouverture: 17 Figurines ou symbole alphabétique librement paramétrable pour la désignation des figures. Justifier, paragraphes Ancien format CB6 Indication de la différence de matériel sous la notation Bip à la fin d’une variante Choix de la couleur du texte Choix de la couleur des variantes Choix de la police 16 CHARGER UNE PARTIE Notation: La notation de partie normale en texte. Prévue pour la représentation de parties non commentées ou commentées normalement. Table: Notation d’un arbre de variantes sous formes de tableau. Prévue pour une représentation claire d’arbre de variantes, d’arbre de parties ou d’une partie commentée avec des variantes très complètes. Entraînement: Notation pour des besoins d’entraînement. Affiche uniquement le dernier coup joué. Arbre: Fenêtre pour la représentation d’une bibliothèque. Une bibliothèque est une vue d’ensemble de variantes avec la notification de nombre de parties et de statistiques. Astuce: La fonte de chaque forme de notation et de la bibliothèque peut être réglée séparément et indépendamment: Click droit dans le champ de notation correspondant -> Choisir fonte ouvre une boîte de dialogue pour le choix d’une fonte. Celle-ci est uniquement valable pour la forme de la notation actuelle. Menu: Outils Options -> Notation ouvre une boîte de dialogue avec les réglages possibles de la notation. Les possibilités suivantes peuvent être choisies: Notation abrégée, notation longue, notation descriptive anglaise 18 Double click sur un élément de la liste de partie ouvre la partie dans la fenêtre d’échiquier. Click sur l’icône partie précédente (symbole flèche gauche) dans la barre d’icônes charge la partie précédente de la liste. Click sur l’icône partie suivante (symbole flèche droite) charge la partie suivante. 17 CHARGER PLUSIEURS PARTIES DANS UN ARBRE DE VARIANTES Thème d’aide (F1): Fusionner des parties Click droit Fusion des parties sélectionnées fusionne les parties marquées (Windows Maj+flèche bas ou haut, Ctrl+A= toutes les parties) en une vue d’ensemble de variantes et l’affiche dans la fenêtre de notation. En cas d’un grand nombre de parties, il est préférable d’utiliser la notation par table. La fonction Fusion des parties sélectionnées est surtout prévue pour l’impression d’un arbre de variantes d’un répertoire (impression de tableau). 18 CHARGER UNE BIBLIOTHÈQUE CRÉER UN ARBRE DE TRI Thème d’aide (F1): Bibliothèque d’ouverture ChessBase 8.0 peut charger des bibliothèques d’ouverture dans la fenêtre de notation, par ex. celles de Fritz ou les PowerBooks ou créées à partir de parties. 18.1 Charge une bibliothèque présente sur le disque dur ou un CD Fenêtre d’échiquier - Menu: Fichier, Ouvrir, Arbre ouvre une boîte de dialogue Windows pour le choix d’un fichier. Choisissez ici la bibliothèque souhaitée (extension de fichier ctg) qui doit être affichée dans la fenêtre de l’arbre. 18.2 Créer une bibliothèque à partir de parties De chaque liste de parties peut être créer une bibliothèque temporaire. Celle-ci est également affichée dans la fenêtre Arbre. A la fermeture de la bibliothèque temporaire ou du programme les fichiers seront à nouveau effacés du disque dur. Marquer dans la liste les parties (Maj+Flèche bas ou haut, Ctrl+A=toutes les parties de la liste). Click droit dans la liste, Fusion des parties sélectionnées génère une vue des variantes dans le format d’arbre et la charge dans la fenêtre de l’arbre. 18.3 Editer une bibliothèque d’ouvertures Les bibliothèques d’ouverture peuvent être éditées de suite ou par après. Pour ceci l’Option Permettre l’édition doit être active. Click droit dans une zone neutre de l’arbre ouvre un sousmenu avec les fonctions de la fenêtre d’arbre. Si l’option Permettre l’édition est active, toutes les opérations d’effacement et de saisie de coups sont immédiatement sauver dans la bibliothèque. Click droit sur un coup de la bibliothèque ouvre un sous-menu avec des possibilités de commentaires sur un coup. Les entrées Coup de tournoi (coup devient vert), Absence de coup de tournoi (coup devient rouge) sont par ex. des instructions pour Fritz, pour qu’il joue ou non le coup cité. 18.4 Sauvegarder une biblio thèque sur le disque dur Fenêtre de partie - Menu Fichier -> Enregistrer Bibliothèque ouvre une boîte de dialogue standard de Windows pour la sauvegarde de fichiers et enregistre le fichier de la bibliothèque sur le disque dur. Remplacez le * dans le champ de saisie par le nom de fichier désiré. Veuillez prendre note que des fichiers de bibliothèque issus d’un grand nombre de parties ont besoin de beaucoup de place. 19 CHERCHER UNE POSITION Thème d’aide (F1): Recherche dans la base référence, recherche dans la base on-line ChessBase 8.0 peut rapidement lister les parties de la position actuelle de la base de référence ou la base on-line dans la fenêtre active. 19.1 Rechercher une position dans la base de référence Fenêtre d’échiquier - Menu Fenêtre -> Surface de fenêtre -> Base de référence active une fenêtre de liste qui affiche le résultat de la recherche dans la base de référence. Click sur le bouton Rechercher effectue une recherche dans la base de référence la position actuelle sur l’échiquier et liste les parties. Click sur une partie affiche sa notation dans le champ de notation. Double click sur une partie de la fenêtre de recherche la charge dans une nouvelle fenêtre d’échiquier. 19.2 Rechercher une position dans la base on-line Fenêtre d’échiquier - Menu Fenêtre -> Surface de fenêtre -> Recherche dans chessbaseonline.com active une fenêtre de liste qui affiche le résultat de la recherche dans la base on-line. Click sur le bouton Rechercher effectue une recherche dans la base on-line d’après la position sur l’échiquier et liste les parties. Pour ceci vous devez avoir une connexion Internet. Click sur une partie l’affiche dans le champ de notation. 19 Double click sur une partie de la fenêtre de recherche la charge dans une nouvelle fenêtre d’échiquier. 19.3 Commenter une partie avec une partie résultant d’une recherche Après une recherche de parties équivalentes dans la base de référence ou on-line, le résultat est affiché dans une aire de la fenêtre d’échiquier. Click sur une partie de la liste amène cette partie dans la fenêtre de notation et élimine simultanément la partie de référence d’origine à l’origine de la recherche. Si l’on veut garder la partie de référence dans la fenêtre de notation, pour par ex. la commenter avec les parties du résultat de la recherche, il faut sélectionner les parties de la liste avec un click, la touche Alt enfoncée. Alt+Click sur une partie dans la liste du résultat de recherche marque cette partie pour l’intégrer dans la notation de la partie de référence. ALT+Ctrl+ click dans la liste du résultat de recherche marque les parties successivement pour l’intégration dans la notation de la partie de référence. Alt+Drag&Drop (glisser la touche de la souris maintenue) vers la notation de la partie de référence intègre les parties marquées dans la notation. 20 CHERCHER LA NOUVEAUTÉ, CLASSIFICATION DE L'OUVERTURE, NOTES RÉDACTIONNELLES Thème d’aide (F1): Chercher/comparer la nouveauté; classification de l’ouverture; notes rédactionnelles Click droit sur l’échiquier ouvre un menu de plusieurs éléments. Pour le classement d’une partie d’après une ouverture, les fonctions suivantes sont intéressantes: 20 Click droit sur l’échiquier -> Classification de l’ouverture ouvre la clé d’ouvertures de la base de référence dans laquelle la partie actuelle est classifiée et affiche les parties de comparaison correspondante. Click droit sur l’échiquier -> Comparer/ Chercher la nouveauté liste les parties de la base de référence qui dévie le plus tard de la partie actuelle. La partie la plus proche est affichée en début de liste, les parties suivantes par ordre décroissant. Le curseur indique dans la notation de la partie actuelle le coup nouveau. Click droit sur l’échiquier -> Annotations de la rédaction ajoute automatiquement dans les commentaires la partie actuelle les références des parties avec des variantes identiques ou comparables. Ces parties sont intégrées comme variantes dans la notation. Les parties suivantes sont sélectionnées d’après la clé d’ouvertures correspondantes: Partie la plus similaire, partie la plus récente, partie des meilleurs joueurs. 21 RAPPORT SUR L'OUVERTURE Click droit sur l’échiquier -> Rapport sur l’ouverture cherche dans la base de référence les parties avec la position d’ouverture actuelle et les classe automatiquement suivant les résultats, statistiques, variantes et plans. Les résultats sont résumés dans un texte de base de données. Fenêtre texte - Menu Fichier -> Sauvegarder (Base) enregistre le rapport d’ouverture dans la base de référence. Remarque: Le texte ne peut être enregistré que s’il ne dépasse pas une taille techniquement définie. Dans la négative ChessBase 8.0 lance un avertissement. Le texte ne peut être sauvegardé que dans la base d’où proviennent les parties, donc dans la base de référence. Astuce: Si vous désirez sauvegarder un rapport d’ouverture dans une autre base: Créez une nouvelle base. Copiez-y toutes les parties d’une ouverture t déclarez cette base temporairement comme base de référence (Click droit dans la fenêtre des bases Propriétés -> Option base de référence). La fonction rapport sur l’ouverture agit alors sur cette base, le texte peut y être sauvegardé. 22 ANALYER AVEC LES MODULES Thème d’aide (F1): Module d’analyse, Fenêtre de module Dans ChessBase 8.0 les modules d’analyse d’autres programmes ChessBase peuvent être utilisés. Fenêtre de parties - Menu Affichage -> Ajouter module d’analyse ouvre une boîte de dialogue pour le choix d’un module d’analyse. Celui-ci est chargé dans la fenêtre de module. Fenêtre de parties - Menu Affichage -> Ajouter: (nom du module) ouvre la fenêtre de module avec le module par défaut. Le module par défaut est choisi par Fenêtre d’échiquier Menu -> Outils -> Options -> Engine -> Module par défaut -> Ouvrir. Les modules d’analyse évaluent et jugent la position actuelle ou une position donnée. Click droit dans la fenêtre de module ouvre un menu avec les fonctions suivantes: Module Choix du module. Bloquer le calcul à cette position Normalement le module analyse automatiquement la position sur l’échiquier. Il peut être bloqué sur une position et ignorer les coups suivants effectués sur l’échiquier. Plus/Moins de variantes Le module calcule plus ou moins de variantes simultanément. Meilleur coup suivant Uniquement par les modules de Fritz. Dans le mode une variante le module est contraint d’ignorer le coup calculé en cours et de calculer une alternative. Menaces Calcule les menaces. Copier dans le Presse-papiers Copie les variantes dans le Presse-papiers Windows. Copier dans la notation Copie la meilleure variante dans la notation de partie (Ctrl-Espace). Variante principale en liste Chaque fois qu’une nouvelle variante principale est calculée, elle est ajoutée en fin de liste et développée («scroll»). Informations complémentaires Indique l’évaluation de la position, la profondeur de calcul et le nombre de nœuds examinés = Position en deuxième ligne. Développer pour nouveau coup Le développement ne se fait que si le premier coup de la variante principale change. Echiquier secondaire Rajoute un échiquier sur lequel la meilleure variante actuelle peut être jouée. Police Choix de la police. Propriétés Pour choisir les paramètres du module. Fermer Clôture la fenêtre. Les indications de recherche et d’évaluation signifient en général (exemple pour Fritz): 21 Evaluation en forme symbolique (par ex. +- les Blancs gagnent), Evaluation en 1/100 de pion (par ex. 0.25 les Blancs ont un avantage de 25/100 de pion, - 0.25 les Noirs ont un avantage de 25/100 de pion.) Profondeur= (par ex. 15/34 La profondeur de recherche est de 15 demi-coups. Dans cette variante la profondeur de calcul a atteint 34 demi-coups) Les positions calculées par seconde en kN/s (Kilo-Nœuds par seconde). Les indications d’autres modules d’analyse peuvent varier légèrement dans le détail. 23 BASES DE DONNÉES Thème d’aide (F1): Explorer de bases, bases ... Les bases de données sont affichées dans la fenêtre des bases (nommée également Explorer de bases). La fenêtre de bases fonctionne comme l’Explorer de Windows. Dans la colonne de gauche sont exploités les disques et les dossiers, dans celle de droite est affiché le contenu des dossiers. Si des bases ChessBase sont présentes dans le dossier choisi par un double click, elles sont affichées à droite. Double click sur l’icône d’une base ouvre la fenêtre de liste de cette base. 23.1 Affichage de la fenêtre des bases Sous Menu Affichage on peut changer l’affichage des bases avec Détail, Grandes icônes et Petites icônes. 23.2 Mes bases Après le lancement de ChessBase 8.0, dans le cadre de gauche de la fenêtre des bases, un dossier virtuel Mes bases est affiché. Toutes les bases précédemment ouvertes y sont listées. Après l’installation de ChessBase 8.0, les utilisateurs de versions antérieures de ChessBase trouveront automatiquement les bases utilisées par ces versions. Les nouveaux utilisateurs voient les bases installées lors de l’installation, par ex. la Big ou Mega Database. Le presse-papiers de bases est une base virtuelle en mémoire, dans laquelle on peut rassembler provisoirement des parties pour une utilisation 22 ultérieure. Le presse-papiers enregistre les données des parties d’autres bases. Il se comporte comme une «vraie» base, mais on ne peut rien y enregistrer durablement. Dans le presse-papiers, vous rassemblez par ex. les parties que vous avez trouvées en fouinant dans une ou plusieurs base. 23.3 Ouvrir une base Fenêtre de bases - Menu Fichier, Ouvrir -> Base de données ouvre à l’aide d’une fenêtre standard de Windows n’importe quelle base sur le disque dur ou un CD et ouvre la fenêtre de liste correspondante. Simultanément elle est intégrée pour des besoins ultérieurs dans la liste de Mes Bases. Double click sur une base dans la fenêtre des bases ouvre également la liste des parties de la base correspondante. Si la base ne se trouve pas dans Mes bases, elle ne sera pas rajoutée par cette manœuvre. 23.4 Copier des parties Toutes ou certaines des parties d’une base peuvent être copiées par un simple Drag&Drop: Amenez le curseur sur la base source. Laissez le bouton gauche de la souris enfoncé. Glissez avec le curseur, bouton maintenu, vers la base cible et relâchez le bouton. Choisissez dans la boîte de dialogue quelles parties doivent être copiées (Partie n° de-à). Choisissez dans les options complémentaires celles souhaitées par un click. Si vous voulez copier des parties de bases ne se trouvant pas dans le même dossier ou dans Mes Bases: 1. Mettez le curseur sur la base source 2. Bases - Menu Editer -> Copier prépare la copie 3. Changez pour le dossier de la base cible (cadre de gauche) 4. Mettez le curseur sur la base cible 5. Bases - Menu Editer -> Coller ouvre le dialogue pour la copie et rajoute les parties sélectionnées dans la base cible. 23.5 Propriétés des bases 23.7 Effacer, renommer, ôter de la fenêtre une base Click droit sur une base -> Propriétés ouvre une boîte de dialogue avec les propriétés de la base. Le type ou le titre de la base peut y être par ex. choisi ou changé. Les Options Base de référence et Base répertoire détermine si la base actuelle reprend ces fonctions. Le bouton Entraînement ouvre une boîte de dialogue où l’on peut voir et annuler les résultats d’une base d’entraînement (sauf sur CD-Rom). Click droit sur une base dans la fenêtre des bases ouvre un menu avec, entre autres, les éléments suivants -> Supprimer physiquement (efface la base et tous ses fichiers du disque dur), -> Renommer (Change seulement le titre de la base, et non les fichiers afférents), -> Oter l’icône (enlève l’icône de la fenêtre, mais conserve les fichiers.) 23.6 Opérations avancées sur les bases 23.8 Créer une nouvelle base Click droit sur une base -> Outils ouvre un menu pour la saisie d’opérations avancées sur les bases. Fenêtre des bases - Menu Fichier -> Nouveau -> Base de données ouvre une boîte de dialogue standard de Windows pour la création de fichiers. Saisissez dans la ligne Nom le nom de fichier désiré à la place de l’astérisque *. Fixez après le point par la saisie de l’extension quel type de fichier doit être créé: cbh (=Format standard), ctg (=format de bibliothèque), pgn (=fichier texte), cbf (=ancien format de base). Par défaut, c’est l’extension cbh (standard) qui est sélectionné. Copie de sécurité/Archiver Réunit tous les fichiers d’une base en un seul (cbv ou cbz) et les comprime. Enlever parties effacées Elimine définitivement toutes les parties marquées à effacer de la base. Test d’intégrité Vérifie l’état technique d’une base. Marquer les doublons Examine la base pour les doublons et les marque pour les effacer. Trier Trier la base par année. Effacer les annotations de la base Enlève tous les commentaires de la base. Cannibaliser Examine la base pour de nouvelles parties et les ajoute à la base de référence. Renommer tous les fichiers Renomme tous les fichiers faisant partis de la base. Créer un accélérateur de recherche Ajoute un fichier pour accélérer les processus de recherche. Supprimer l’accélérateur de recherche Efface le fichier présent pour accélérer les processus de recherche. 23.9 Recherche de parties dans une base Thème d’aide (F1): Masque de recherche Click droit -> Rechercher ouvre un masque de saisie pour la recherche de parties. La recherche peut être faite sur: Détail de partie (joueurs, résultat, etc.) Médailles (annotations spéciales) Position de l’échiquier (position ou fragment de position) Annotations (évaluation, commentaires texte, commentaires spéciaux) Matériel (matériel disponible) Manœuvres (une ou une suite de manœuvre de figure) ChessBase peut effectuer les recherches sur un ou plusieurs critères. 23 23.9.1 Détail de partie Utilisez pour la recherche par nom de joueurs sous Blancs ou Noirs, l’orthographe exacte avec une majuscule au début du nom. La saisie partielle d’un nom permet de trouver les joueurs concernés. Les signes particuliers comme ö,ä,ß etc. ne doivent pas être utilisés et ne mènent à aucun résultat. Si l’on cherche une donnée précise dans les domaines (Elo, Année, etc.), la valeur doit être indiquée deux fois: Année 1959-1959 trouve les parties de l’année 1959. 23.9.2 Médailles Trouve les parties avec la valeur attribuée à la médaille (voir vue d’ensemble plus haut, paragraphe 11.3.3.1) Astuce: Commencez toujours une nouvelle recherche par Click sur le bouton Reset pour effacer les anciennes définitions de recherche. 23.9.4 Annotations Le masque de saisie pour la recherche de commentaires texte (Text1, Text2), de symboles (!,?, +-, etc.), positions (fragments de parties qui ne partent pas de la position initiale), effacer (parties marquées pour l’effacement) et annotations spéciales. 23.9.5 Matériel Thème d’aide (F1): Masque de recherche-Matériel Masque de saisie pour la recherche de certaines répartitions matérielles. 23.9.3 Position 23.9.6 Manœuvres Cherche les parties suivant une position ou un fragment de position sur l’échiquier. Le formulaire distingue Thème d’aide (F1): Masque de rechercheManœuvres Chercher sur l’échiquier Pour des indications exactes, quelles cases doivent être occupées par quelles pièces Où sur l’échiquier Pour des indications vagues Exclure de l’échiquier Pour des indications exactes, quelles cases ne doivent pas être occupées par quelles pièces Les indications sur les trois échiquiers de saisie ne doivent pas être contradictoires. Vérifiez si les fenêtres de recherche (Premier, Longueur, Dernier = à compter de quel coup? Depuis combien de temps la position doit être sur l’échiquier? Jusqu’à quel coup?) sont correctement remplies. Les options Miroir vertical, horizontal retrouve la position désirée même sur des côtés opposés ou par couleur opposée. Le bouton Copier l’échiquier copie la position actuelle de l’échiquier dans la fenêtre de recherche. L’option Sacrifice trouve une combinaison de sacrifice résultant de la position recherchée. 24 Masque de saisie pour la recherche de manœuvres des pièces. 23.10 Installer des bases d’un CD (ou d’une disquette) sur le disque dur Thème d’aide (F1):Installer sur le disque dur Les bases de données, affichées dans la fenêtre des bases, peuvent être installées automatiquement par ChessBase 8.0 sur le disque dur. Click droit dans la fenêtre des bases sur une base sur CD (ou disquette) -> Installer sur disque dur ouvre une boîte de dialogue pour l’installation sur le disque. Choisissez entre Insérer dans (base de référence), utile pour les bases de tournoi comme le ChessBase Magazin, et Copier comme une base de données particulière sur le disque dur, conseillé pour les CD d’entraînement, d’exercices ou d’ouvertures. Précisez après un Click sur le bouton Parcourir éventuellement un chemin différent. Veuillez prendre note que dans ce cas les fichiers multimédias sont également copiés. On peut également copier les fichiers d’une base manuellement sur le disque dur, puis les ouvrir avec ChessBase au nouvel endroit. Avant l’ouverture il peut être nécessaire d’enlever la protection en écriture (Explorer Windows Fichier -> Propriétés -> Protection en écriture). I G F E Les parties d’une base sont copiées par Drag&Drop ou avec la routine Base source Menu Editer -> Copier vers Base cible Menu Editer -> Coller. Thème d’aide (F1): Fichier des joueurs d’une base 24 LISTE DE PARTIES Thème d’aide (F1): Liste de parties Double click sur une base dans la fenêtre des bases ouvre une fenêtre de liste où sont listées les parties ou les textes contenus dans la base. Si la base contient un texte au début de la liste, celui-ci est ouvert en premier. Touche Echap ferme la fenêtre de texte. (Position critique) (Citation de partie) (Jeu par correspondance) (Informations sur les équipes). 24.1.2 Joueurs Indexe alphabétique des joueurs. Liste toutes les parties d’un joueur sur le niveau le plus profond. Si vous ne voulez voir que les parties avec une couleur, filtrez par Click droit dans la liste -> Editer -> Filtrer les parties les parties concernées en indiquant le nom du joueur dans la couleur désirée. Click droit sur le nom d’un joueur dans l’index -> Editer ouvre une boîte de dialogue pour l’édition du nom du joueur. Toutes les parties dans l’index sont modifiées comme indiqué. Sur le bord supérieur de la fenêtre de liste, sous les le menu, la fenêtre des bases affiche des onglets. Par le choix de l’onglet, on peut ouvrir la base suivant différents critères. Click droit sur le nom d’un joueur dans l’index des joueurs -> Dossier ouvre le dossier du joueur concerné. Ainsi toutes les parties de la base de référence sont sélectionnées et réunies dans un fichier texte. Les répertoires du joueur avec les Blancs et les Noirs sont chargés comme bibliothèque d’ouverture. 24.1.1 Parties 24.1.3 Tournoi 24.1 Les indices Thème d’aide (F1): Liste de parties Listage des textes, parties ou fragments de partie avec les enregistrements (si présent): Joueurs (Titre) Tournoi Code d’ouvertures ECO Date, Résultats Nombre de coups ainsi que les renseignements optionnels: P V,v R,r S,s C,c A,a T,t M (Position) (Variantes) (Beaucoup de variantes) (Symboles) (Commentaires texte) (Commentaires graphiques) (Annotations d’entraînement) (Multimédia) Thème d’aide (F1): Fichier de tournois d’une base Index alphanumérique suivant les tournois. Click droit sur un tournoi, Editer ouvre une boîte de dialogue pour l’édition de données de tournoi. Toutes les parties contenues dans l’index sont changées suivant leurs données d’identification. 24.1.4 Commentateurs, Sources Thème d’aide (F1): Fichier des commentateurs d’une base Index des commentateurs et indication des sources. Les deux données peuvent également être modifiées par Click droit, Editer. 25 25.1.5 Equipes 25.2 Fonctions dans les listes Thème d’aide (F1): Fichier des équipes d’une base Click droit dans la liste ouvre un menu avec les éléments pour les fonctionnalités des listes de parties. Nouvel index pour la saisie des informations des équipes. 25.1.6 Ouvertures Thème d’aide (F1): Clés d’ouverture Index des ouvertures suivant le standard amélioré de l’Informator (ECO-Code). Les bases ChessBase sont en règle générale dotée d’une clé. Click sur une entrée ouvre celui-ci et indique le contenu du niveau correspondant. Sur ce niveau se trouvent les parties concernées. Dans la liste des variantes, les variantes principales sont situées en dessous. 26 OBTENIR DE NOUVELLES PARTIES Si une base ne contient pas de clé, ceci est indiqué lors de l’appel à l’index. Quatre options sont possibles dans ce cas: Les base existantes peuvent être actualisées par de nouvelles parties. Pour ceux qui ont un accès à Internet, par Fenêtre de bases - Menu Aide -> Charger nouvelles parties permet d’obtenir hebdomadairement des parties récentes. Ces parties proviennent de tournois en cours et ne sont pas commentées. Si vous voulez obtenir des parties commentées et un reportage complet, nous vous conseillons ChessBase Magazin avec des reportages vidéo, des interviews et beaucoup de parties commentées. -> Choisir une clé ouvre un dialogue standard Windows pour le choix d’un fichier de clés d’une autre base. Celui-ci est ajouté dans la base actuelle. 27 ENCYCLOPÉDIE DES JOUEURS -> Installer une clé vide installe un formulaire pour l’ajout de clé propre. Insérer ajoute la position actuelle sur l’échiquier comme position de classification. -> Installer grande clé ajoute la grande clé standard. -> Installer petite clé ajoute la petite clé standard. 25.1.7 Thèmes généraux, Tactiques, Stratégies, Finales Thème d’aide (F1): Clé de thèmes Index pour la classification de différents thèmes d’échecs. Si aucun indice correspondant n’est présent, les mêmes options que pour les clés d’ouverture sont disponibles. Insérer ouvre le formulaire pour la définition des thèmes d’échecs. 26 Thème d’aide (F1): Encyclopédie des joueurs Si l’encyclopédie des joueurs n’est pas encore activée, par Fenêtre des bases - Menu Fichier -> Ouvrir > Encyclopédie des joueurs ouvre l’encyclopédie. Indiquez dans la boîte de dialogue Windows le chemin de l’encyclopédie des joueurs. Si l’encyclopédie des joueurs n’est pas installée sur le disque dur, elle se trouve sur le CD de ChessBase 8.0 dans le répertoire \playbase. Si l’encyclopédie des joueurs est activée des informations complémentaires sont disponibles à différents endroits du programme. Fenêtre des bases - Menu Editer -> Recherche de joueur ouvre un formulaire pour la recherche de joueurs. 28 MISE AU POINT D'UN RÉPERTOIRE Thème d’aide (F1): Base de répertoire Click droit dans la fenêtre des bases -> Propriétés -> Option Base de répertoire définit une base comme base de répertoire. Collectionnez ici les variantes, les arbres de variantes et les parties qui jouent un rôle dans votre répertoire d’ouverture. Fenêtre d’échiquier - Menu Outils -> Ajouter au répertoire ajoute la partie actuelle dans la base de répertoire. Fenêtre des bases - Menu Fichier -> Nouveau -> Scanner le répertoire compare les bases marquées avec la base répertoire définie et évalue quelles parties peuvent jouer un rôle pour le répertoire. 29 IMPRIMER ChessBase 8.0 imprime: A partir de la fenêtre de l’échiquier: – La position actuelle comme diagramme (Truetype=noir et blanc ou Bitmap=couleur) – La notation de la partie avec les diagrammes insérés. Click droit dans la notation de la partie, Diagramme insère un ordre de diagramme pour l’impression ou l’envoi d’un émail dans la notation de la partie. – Un arbre de variantes sous forme de tableau (=Impression de répertoire). – Carte de jeu par correspondance et information de jeu par correspondance. Fenêtre d’échiquier -Menu Fichier -> Imprimer ouvre un menu pour la saisie des différentes manières d’imprimer. En plus des possibilités d’impression évoquées, on y trouve aussi: -> Insérer dans la liste de diagrammes note la position actuelle de l’échiquier pour l’impression d’une feuille d’entraînement avec les positions. -> Editer la liste de diagrammes ouvre une boîte de dialogue pour l’édition de la liste des diagrammes. -> Imprimer la liste des diagrammes imprime les diagrammes d’entraînement. -> Réglage de paramètres divers ouvre une boîte de dialogue avec de nombreuses possibilités de réglage de l’impression. -> Configuration de l’impression ouvre une boîte de dialogue système pour le choix de l’imprimante. A partir de la fenêtre de listes: - Un choix de parties de la liste Click droit dans la fenêtre de liste -> Sortie >Imprimer la sélection imprime une ou plusieurs parties marquées. Avant chaque impression un aperçu est affiché. 30 SORTIE/INFERFACE VERS D'AUTRES PROGRAMMES ChessBase 8.0 copie des parties et des positions vers le Presse-papiers Windows, crée des fichiers texte et des fichiers Html avec incorporation de diagrammes animés (Javascripts). 30.1 A partir de la fenêtre d’échiquier Fenêtre d’échiquier Fichier -> Email ouvre un menu pour le choix des éléments en vue d’un envoi par émail. ChessBase 8.0 transmet les choix comme annexe au programme de courrier déclaré par défaut dans le système. Fenêtre d’échiquier -Menu Editer -> Copier > Copier partie copie la notation de la partie dans le presse-Papiers Windows. D’où l’on peut le coller par ->Coller dans un traitement de texte. Fenêtre d’échiquier -Menu Editer -> Copier > Copier position copie la position actuelle sur l’échiquier en tant que diagramme dans le Presse-papiers Windows. D’où l’on peut le récupérer par un programme de texte ou d’images avec ->Coller ou -> Insérer élément. 27 Fenêtre d’échiquier -Menu Editer -> Coller > Coller partie (Coller position) insère la partie ou la position à partir du Presse-papiers. 30.2 A partir de la fenêtre de liste Click droit dans la liste -> Sortie -> Email crée à partir des parties choisies dans la liste une base archive (cbv) et transmet celle-ci au programme de courrier déclaré par défaut dans le système. Click droit dans la liste -> Sortie -> Fichier texte crée à partir des parties choisies dans la liste un fichier texte. Choisissez dans les propriétés de la boîte de dialogue le format et le support de destination. Click droit dans la liste -> Sortie -> Générer code Html crée à partir des parties choisies dans la liste un fichier Html avec des diagrammes animés incorporés comme Javascript. Remarque: Les fichiers Html, appelés ainsi à cause de leur extension, sont des fichiers pour l’Internet. Les navigateurs comme Microsoft Internet Explorer ou Netscape Navigator lisent ces fichiers et les représentent comme des fichiers texte formatés. ChessBase 8.0 permet la création de fichiers Html avec Javascripts incorporés pour rejouer des parties sur un diagramme animé. Pour la compréhension de cette fonction, vous devez posséder les connaissances de base de la programmation en Html, ainsi que de la génération de page Web et les techniques du transfert de fichiers sur Internet. 31 TEXTE DE BASE ChessBase 8.0 peut enregistrer dans les bases non seulement des parties et des positions mais aussi des textes. Les textes sont affichés en premier lors de l’ouverture d’une base ou ouvert par un click de la même façon qu’une partie. Dans les textes de base on peut enregistrer des diagrammes, des vidéos, des fichiers audio et des liens vers d’autres textes, parties, listes, bibliothèques d’ouverture ou clés. Click droit sur un symbole de liens (symbole de vidéo, clé, texte en vert etc.) ouvre l’élément correspondant. Touche Echap ferme la fenêtre texte. 31.1 Ouvrir l’éditeur de texte, enregistrer un texte Thème d’aide (F1): Editeur Menu Fichier -> Nouveau -> Texte ouvre l’éditeur de texte pour la saisie de texte. Dans le bord supérieur sous le menu par les onglets on peut choisir la langue Allemand, Français, Anglais etc.… dans laquelle le texte doit être saisi. Menu Enregistrer Fichier (dans base), Menu Enregistrer Fichier, Menu Remplacer sont les routines d’enregistrement de nouveaux textes ou de remplacement de textes existants. Indiquez lors de l’enregistrement les éléments nécessaires. Pour l’insertion d’éléments multimédias le texte, pour des raisons techniques, doit avoir été enregistré et rechargé à nouveau. 30.3 A partir de la fenêtre des bases 31.2 Insérer du multimédia Click droit sur une base -> Email crée à partir de la base choisie un fichier archive et transmet celui-ci comme annexe au programme de courrier déclaré par défaut dans le système. Fenêtre de texte-Menu Format -> Multimédia ouvre un menu pour l’insertion d’éléments multimédia dans le texte avec les fonctions suivantes: Image Copie une image au format bmp dans le texte Renvoi vers une image Pour le choix d’une image déjà présente dans le champ d’une autre langue Vidéo Copie une vidéo au format avi dans le texte 28 Renvoi vers une vidéo Pour le choix d’une vidéo déjà présente dans le champ d’une autre langue Bibliothèque Insère un lien vers la dernière bibliothèque d’ouverture ouverte. Audio Copie un fichier audio au format wav dans le texte Base externe Insère un lien vers la lise d’une autre base. La liste correspondante doit être ouverte. Renvoi vers un fichier audio Pour le choix d’un fichier audio déjà présent dans le champ d’une autre langue Formulaire de recherche Insère un lien à l’aide d’un formulaire de recherche qui sera activé lors d’un click sur le lien. 31.3 Insérer des liens ChessBase Fenêtre de texte-Menu Format -> ChessBase ouvre un menu pour l’insertion de liens ChessBase: Partie Met un lien vers la dernière partie chargée. Par appel ultérieur de ce lien, la partie sera chargée avec exactement la position qui était affichée lors de la création du lien. Position Insère la position sur l’échiquier en tant que diagramme dans le texte. Le diagramme est disponible en plusieurs tailles, avec ou sans coordonnées et en fragment. Si aucune fenêtre d’échiquier n’est active, une saisie libre d’un diagramme est possible. Dans ce cas des positions illégales (sans Roi) sont acceptées. Tableau Insère un lien vers un tableau du tournoi qui est sélectionné par le curseur dans la liste. Joueur Insère un lien vers le joueur dans l’encyclopédie des joueurs. Texte Insère un lien vers un autre texte dans la même base. Liste de parties Insère un lien vers la dernière liste de parties ouverte. Celle-ci est chargée à l’endroit où se trouvait le curseur lors de l’établissement du lien. Clé Insère un lien vers la dernière clé d’ouverture ou de thèmes ouverte. La clé oit se trouver dans la même base que le texte. 31.4 Formater le texte, lien vers une page Web Fenêtre de texte-Menu Format contient une série d’éléments pour le formatage qui sont explicites. -> Page Web insère un lien vers une page Web sur Internet. Lors de l’appel au lien ChessBase 8.0 ouvre le navigateur par défaut et établit une liaison vers la page Web. -> Note cache un texte marqué derrière un lien. Sélectionnez le texte désiré et appelez la fonction Note. Donner un titre à la note. Le texte disparaît et est affiché par l’appel de la note dans une fenêtre particulière. -> Signet ajoute un signet au texte sélectionné. Astuce: Ctrl+m cherche les signets dans le texte (recherche de texte). 32 VISUEL, PERSONNALISER CHESSBASE Thème d’aide (F1): Visuel ChessBase 8.0 peut être personnalisé de nombreuses manières dans le visuel et le comportement. Menu Outils -> Visuel comprend trois propositions de visuel. D’autres se trouvent sous Menu Outils -> Options -> Visuel. 29 32.1 Visuel, options La boîte de dialogue obtenue après Menu Outils -> Options contient toutes les possibilités importantes de configuration du programme. Dans l’onglet Dossiers on change les dossiers de destination pour l’installation automatique de bases. Dans l’onglet Engines on choisit le module d’analyse par défaut et on active/désactive HEUMAS, l’aide de saisie pour la fenêtre d’échiquier. HEUMAS propose suivant la profondeur de calcul les coups lors de la saisie de parties. Dans l’onglet Sélection du langage on précise dans quelle langue les commentaires texte devront être affichés. 32.2 Changer l’affichage Thème d’aide (F1): Fenêtre Les fenêtres du programme sont paramétrables sans niveau dans leur taille: Passez avec la souris la bordure de séparation entre deux fenêtres du programme. Au-dessus de la bordure le curseur de la souris se transforme en un symbole avec deux flèches qui indiquent des directions opposées (droite-gauche ou haut-bas). Appuyez au-dessus de la bordure avec le bouton gauche de la souris et changez la taille respective des fenêtres en bougeant la souris vers le côté ou vers le haut/bas. Les fenêtres du programme peuvent être «ancrées» à d’autres places sur l’écran: Passez avec la souris dans la zone immédiatement sous (à côté) de la bordure matérialisée par deux lignes parallèles. Au-dessus de ces lignes le curseur de la souris se transforme en une main. Appuyez sur le bouton gauche de la souris et glissez la main vers la zone désirée de l’écran. La fenêtre à glisser est matérialisée par un rectangle transparent grisé. Si le programme trouve un endroit (bord de l’écran ou bordure de séparation) où il est possible d’ancré, il complète automatiquement le glissement. En lâchant le bouton gauche de la souris, on confirme le changement de place de la fenêtre au programme. 30 33 ET SI ÇA NE MARCHE PAS… Erreurs et sources d’erreurs: 33.1 L’aide au format Htlm ne s’ouvre pas Dans certaines versions anciennes de Windows 95 l’aide au format Htlm ne s’ouvre pas. Mesures à prendre: Basculez sur le format hlp: Menu Outils -> Options -> Visuel -> Aide -> Win 95 33.2 Les caractères spéciaux ne s’affichent pas Dans beaucoup d’éditions de ChessBase 8.0 les coups sont affichés des symboles de figurines. La police nécessaire est installée et configurée automatiquement ChessBase 8.0. Si en lieu et place des figurines apparaissent des symboles bizarres, cela peut provenir des causes suivantes: 1. Vous utilisez Windows NT et ne disposez pas des droits d’administrateur pour l’écriture de polices dans le système. Mesures à prendre: Changez vos droits d’administrateur. 2. La gestion des polices est saturée parce qu’il y a trop de polices installées. Mesures à prendre: Enlevez des polices du système (Panneau de configuration, Polices) 3. Un autre programme a, par l’installation d’un grand nombre de polices ou de polices défaillantes, détruit la gestion des polices. Mesures à prendre: La gestion des polices doit être réinitialisée: Effacez le dossier Polices dans le répertoire Windows du disque dur. Réinstaller Windows. Lors de l’installation tous les réglages sont conservés et seule la gestion des polices est recrée. Réinstaller ChessBase 8.0. 33.3 Les pièces ne sont pas représentées sur l’échiquier Si les caractères spéciaux ne sont pas installés correctement comme décrit dans le paragraphe 33.2, les pièces ne sont pas représentées sur le graphique de l’échiquier. Les mesures à prendre comme décrites sous 33.2. Mesure d’urgence: Click droit sur l’échiquier > Visuel de l’échiquier -> Pas de graduation. 33.4 La partie ne peut pas être enregistrée Les parties ne peuvent être enregistrées si 1. La base cible se trouve sur un CD. 2. La base cible est toujours en lecture seule après la copie d’un CD. 3. la base cible est sur disquette et celle-ci est protégée en écriture par l’onglet de sécurité. 4. La base cible est sur le réseau et un autre utilisateur accède à la même partie. 33.5 Les diagrammes ne sont pas imprimés correctement peuvent être pris en charge par l’imprimante dans une résolution trop fine. Mesures à prendre: Réduisez la résolution de l’impression (en dpi). 33.8 L’envoi d’émail ne fonctionne pas Les fonctions d’émail appellent le programme de courrier par défaut définit dans le système. Si aucun programme n’est défini par défaut, les fonctions d’émail ne peuvent être. Mesures à prendre: Définissez un programme de courrier par défaut, par ex. MS Outlook Express. 33.9 L’appel au navigateur, par ex. lors de l’enregistrement, ne fonctionne pas Certains drivers d’impression n’impriment pas correctement les cases blanches vides. Le bord droit du diagramme est alors décalé de quelques rangs vers la gauche. Mesures à prendre: Sélectionnez Fenêtre d’échiquier - Menu Imprime -> Réglages de paramètres divers ->Polices ->Type de police l’option ChessBase alternate. Certaines fonctions Internet font appel au navigateur défini par défaut dans le système. Si celui-ci n’est pas défini, on obtient un message d’erreur. Mesures à prendre: Définissez un navigateur Internet par défaut. A la place de diagrammes des caractères spéciaux sont. Dans ce cas la police n’est pas disponible (voir paragraphe 33.2). Mesures à prendre: Procédez comme décrit dans le paragraphe 33.2. Mesure d’urgence: Commutez sur impression bitmap: Fenêtre d’échiquier Menu Imprime -> Réglages de paramètres divers >Impresssion de diagramme -> Style -> Comme à l’écran. Une des sources les plus fréquentes d’erreur a pour origine la carte graphique et son driver. Si des erreurs apparaissent lors de l’affichage de l’image, essayez les manipulations suivantes: 33.6 Un fichier texte, par ex. un rapport d’ouverture ne se laisse pas enregistrer. 33.10 Problèmes graphiques 1. Changez dans Démarrage -> Paramètres -> Panneau de configuration -> Affichage -> Configuration le nombre de couleurs 2. Réduisez dans Panneau de configuration -> Système -> Performances -> Graphique l’accélération matérielle. 3. Procurez-vous auprès du constructeur de la carte graphique le driver le plus récent. Les textes ne peuvent, pour des raisons techniques, n’être enregistrés que jusqu’à une taille donnée. 33.7 Un texte ne s’imprime pas Techniquement le texte d’une base est une impression de graphique. De grands textes ne 31 34 PRODUITS COMPLÉMENTAIRES DE CHESSBASE L’éditeur ChessBase propose beaucoup de produits complémentaires et optionnels pour le programme ChessBase. A la fin de l’année, une base de données actualisées est publiée. Des programmes de jeux comme Fritz, Junior, Nimzo, Hiarcs et d’autres sont utiles pour les analyses. Les CD ChessBase Magazin et ChessBase Magazin Extra vous informent sur les évènements en tournoi, proposent des interviews et des milliers de parties de tournoi actuelles. Dans la série d’entraînement sont publiés des CD sur des ouvertures, des milieux et des finales de parties. Regardez sur www.chessbase.de l’offre actuelle ou demandez des informations par la Poste. 32