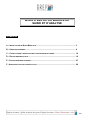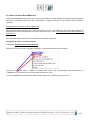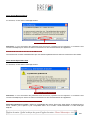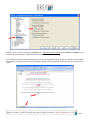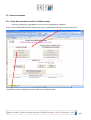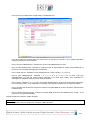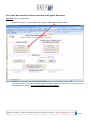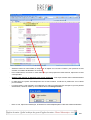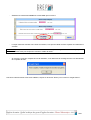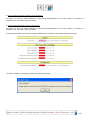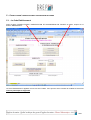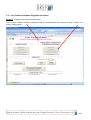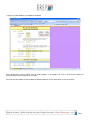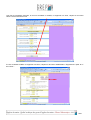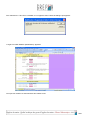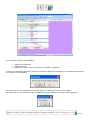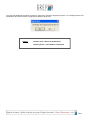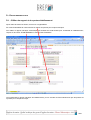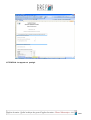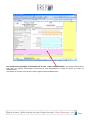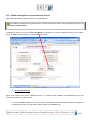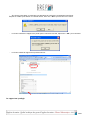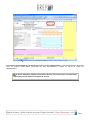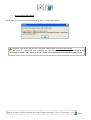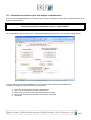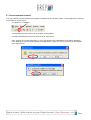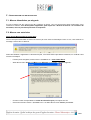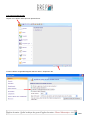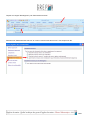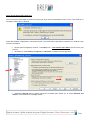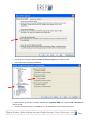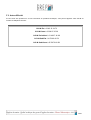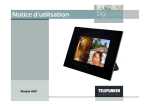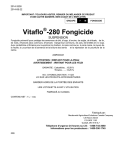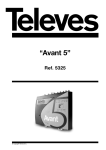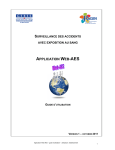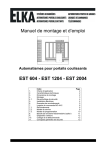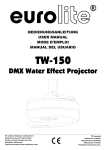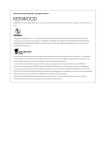Download guide informatique
Transcript
AUDIT « HYGIENE DES MAINS » Partie II Qualité technique des gestes d’hygiène des mains MANUEL INFORMATIQUE 2011 MODE D’EMPLOI DU MODULE DE SAISIE ET D’ANALYSE SOMMAIRE A – INSTALLATION DE QUALIMAINS.XLS .............................................................................. 3 B – SAISIE DES DONNEES................................................................................................... 6 C – CONSULTATION / MODIFICATION ET SUPPRESSION DE FICHES .......................................... 12 D – EDITION DES RESULTATS ............................................................................................. 19 E – SAUVEGARDE DES DONNEES ........................................................................................ 27 F– ASSISTANCE EN CAS DE DIFFICULTES ............................................................................. 28 2/33 A – INSTALLATION DE QUALIMAINS.XLS L’application QualiMains vous permet de saisir les fiches relatives à l’audit "Qualité technique des gestes d'hygiène des mains", et d’obtenir ensuite de façon automatique un rapport d’analyse de vos résultats et des posters de synthèse. Cette application fonctionne avec le tableur Excel. Elle peut également fonctionner avec Open Office Calc (version 3.0). Néanmoins, toutes les fonctionnalités de l'application ne sont pas disponibles avec Open Office Calc V3.0, aussi il est fortement recommandé d'utiliser en priorité Excel. Le fichier étant assez volumineux, il est disponible sous format compressé. Enregistrer le fichier sur votre ordinateur. Vous devez impérativement le décompresser : Cliquez avec le bouton droit sur le fichier téléchargé, vous obtenez alors la fenêtre suivante : Cliquez sur « extraire vers » et indiquez le dossier dans lequel vous voulez extraire votre fichier Excel ou « extraire ici » et le fichier Excel sera copié dans le dossier en cours. Le fichier QualiMains.xls est prêt à être utilisé. Double-cliquez sur l’icône du fichier pour l'ouvrir. 3/33 Vous utilisez Microsoft Excel A l’ouverture, si vous avez le message suivant : Cliquez sur activer les macros. Nota bene : si vous rencontrez des problèmes avec les macros, reportez-vous au chapitre F ou contactez votre service informatique pour activer les macros nécessaires au bon fonctionnement de l’application. Les macros doivent impérativement être activées Vous arrivez sur un texte d’avertissement que vous devez impérativement lire avant de commencer votre saisie. Vous utilisez Open Office Calc A l’ouverture, si vous avez le message suivant : Cliquez sur activer les macros. Nota bene : si vous rencontrez des problèmes avec les macros, reportez-vous au chapitre F ou contactez votre service informatique pour activer les macros nécessaires au bon fonctionnement de l’application. Les macros doivent impérativement être activées Avant de commencer la saisie, vérifiez la compatibilité des macros Excel sous Open Office en sélectionnant le menu « Outils » puis « Options » puis « Propriétés VBA » et en cochant « Code exécutable » si cela n'était pas déjà fait. 4/33 Cliquez sur OK. Fermer le fichier « QualiMains.xls » sans fermer Open Office (menu Fichier puis Fermer). Puis ouvrez à nouveau le fichier en allant dans le menu Fichier puis Ouvrir. Vous arrivez sur un texte d’avertissement que vous devez impérativement lire avant de commencer votre saisie, puis cliquez sur "Menu" (soit sur le lien hypertexte souligné, soit sur l'onglet de couleur mauve) pour commencer la saisie. 5/33 B – SAISIE DES DONNEES B.1. Saisie des données de la fiche Etablissement - Après avoir cliqué sur l’onglet MENU, vous arrivez sur la feuille Menu ci-dessous. Dans la partie "SAISIE DE FICHES", cliquez sur le bouton correspondant à la fiche que vous voulez saisir. Cliquez sur le bouton "Etablissement" pour saisir la fiche "Etablissement". 6/33 - Vous arrivez sur la feuille dont l’onglet indique « Etablissement ». - Vous devez saisir les données dans les cases roses, en cliquant sur « Entrée » ou en utilisant Tabulation (Tab) pour passer à la case suivante. - Pour le nom de l’établissement : saisissez le nom de votre établissement en clair. - Pour le Code établissement : saisissez le code fourni par le responsable de l’audit (code attribué par le CCLIN en cas d’enquête interrégionale ou nationale). - Pour le Code CCLIN : saisissez le code d’appartenance à votre CCLIN (1, 2, 3, 4 ou 5). - Pour le type d’établissement : saisissez 1, 2, 3, 4, 5, 6, 7, 8, 9, 10, 11 ou 12, selon votre type d’établissement. Ce sont les seules valeurs permises. Pour toute autre valeur, vous obtiendrez un message vous rappelant quelles sont les valeurs possibles. - Pour le statut : saisissez 1, 2 ou 3, selon votre statut d’établissement. Ce sont les seules valeurs permises. Pour toute autre valeur, vous obtiendrez un message vous rappelant quelles sont les valeurs possibles. - Pour le nombre total de lits et/ou de places: indiquez le nombre total de lits et/ou de places autorisés dans l’établissement. - Pour le nombre total de services : indiquez le nombre total de services de l’établissement. Codez 1 si les services ne sont pas individualisés. Cliquez ensuite sur le bouton "Valider la saisie". ATTENTION: pour pouvoir valider, aucune cellule ne doit être active (curseur clignotant dans la cellule), cliquez en dehors des cellules roses puis cliquez sur le bouton "Valider la saisie". 7/33 B.2. Saisie des données des fiches techniques d'hygiène des mains Exemple: la fiche "Lavage simple" - Cliquez sur le bouton "Lavage simple" dans la partie "SAISIE DE FICHES" du Menu. - Vous arrivez alors sur la feuille "LAVAGE SIMPLE (Saisie)" présentée ci-dessous. Le n° de la fiche e st automatiquement renseigné. Ce n° est à reporter sur la fiche papier. 8/33 - Saisissez toutes les cases roses, à chaque fois en tapant sur la touche « Entrée » pour passer à la case suivante, en utilisant la tabulation ou la souris. - Pour certains items, vous avez un menu déroulant, qui vous propose les codes retenus, cliquez sur le code correspondant. - Chaque code service ne doit être saisi qu'une seule fois, il est repris ensuite dans la liste déroulante afin d'éviter les fautes de frappe. - La date saisie se reporte automatiquement sur la fiche suivante. Il suffit de se positionner sur la cellule pour la modifier. - Lors de la saisie, si par mégarde, vous saisissez une valeur non autorisée (par exemple ici, pour la période d'observation, saisie du chiffre 3), vous obtenez alors le message suivant : - Dans ce cas, cliquez sur Réessayez, et saisissez la valeur adaptée parmi la liste des valeurs autorisées. 9/33 - Saisissez successivement toutes les cases roses pour une fiche. - Lorsque toutes les données d’une fiche sont saisies, vous pouvez valider la fiche et passer à la saisie de la suivante. ATTENTION: pour pouvoir valider, aucune cellule ne doit être active (curseur clignotant dans la cellule), cliquez en dehors des cellules roses puis cliquez sur le bouton "Valider la saisie". - Si votre fiche n'est pas complète lors de la validation, vous obtiendrez le message suivant vous demandant de compléter la fiche: Une fois la saisie terminée et les fiches validées, cliquez sur le bouton "Menu" pour revenir sur l'onglet "Menu". 10/33 ► Pour la saisie des fiches "Friction Hydro-Alcoolique" La date et la durée de friction attendue se reportent automatiquement sur la fiche suivante. Il suffit de se positionner sur ces cellules pour les modifier. ► Pour la saisie des fiches "Friction Chirurgicale" La date et la durée de friction attendue se reportent automatiquement sur la fiche suivante. Il suffit de se positionner sur ces cellules pour les modifier. Si des données saisies concernant le lavage préalable sont incohérentes, les cellules deviennent rouges: Lors de la validation, le message suivant vous invite à les corriger: 11/33 C – CONSULTATION / MODIFICATION ET SUPPRESSION DE FICHES C.1 – La fiche Etablissement Dans la partie "CONSULTATION / MODIFICATION ET SUPPRESSION DE FICHES" du Menu, cliquez sur le bouton "Etablissement". La fiche "Etablissement" apparaît comme lors de la saisie. Vous pouvez alors consulter et modifier la fiche mais vous ne pouvez pas la supprimer. 12/33 C.2 – Les fiches techniques d'hygiène des mains Exemple: consultation des fiches de lavage simple. Dans la partie "CONSULTATION / MODIFICATION ET SUPPRESSION DE FICHES" du Menu, cliquez sur le bouton "Lavage simple". 13/33 L'onglet "LAVAGE SIMPLE (Consultation)" apparaît. Vous remarquerez que les cellules sont de couleur jaune, ce qui signifie que vous ne pouvez pas modifier les données saisies mais seulement les consulter. Vous pouvez faire défiler les fiches saisies à l'aide des boutons "Fiche précédente" et "Fiche suivante". 14/33 Une fois la consultation terminée, si vous ne souhaitez ni modifier, ni supprimer une fiche, cliquez sur le bouton "Menu" situé en bas de la fiche. Si vous souhaitez modifier ou supprimer une fiche, cliquez sur le bouton "Modification / Suppression à partir du n° de la fiche" : 15/33 Puis saisissez le n° de la fiche à modifier ou à su pprimer dans la boîte de dialogue qui apparaît: L'onglet "LAVAGE SIMPLE (Modification)" apparaît. Vous pouvez modifier vos données dans les cellules roses. 16/33 En fin de grille, vous avez la possibilité de: − − − Valider vos modifications Supprimer la fiche Retourner au menu, la fiche ne sera alors ni modifiée, ni supprimée. Une fois les modifications effectuées, cliquez sur le bouton "Valider les modifications"; Un message vous demande de confirmer vos modifications. En cliquant sur non, les modifications ne sont pas prises en compte et vous revenez sur le Menu. En cliquant sur oui, les modifications sont enregistrées et la fiche modifiée. Le message suivant apparaîtra: 17/33 Vous pouvez également supprimer la fiche en cliquant sur le bouton "Supprimer la fiche". Le message suivant vous demandera de confirmer avant la suppression définitive de la fiche. Rappel: Cellules roses = Saisie et modification Cellules jaunes = Consultation uniquement 18/33 D – EDITION DES RESULTATS D.1 – Edition du rapport et des posters établissement Après saisie de toutes les fiches, revenez sur l’onglet MENU. Sur cette feuille MENU le nombre de fiches saisies est précisé pour chaque technique. Pour éditer le rapport d’analyse automatique des résultats de l’audit réalisé pour l’ensemble de l’établissement, cliquez sur le bouton “ETABLISSEMENT“ dans la partie "Résultats". Vous obtiendrez le rapport d’analyse de l’établissement, pour le nombre de fiches saisies ainsi que les posters de synthèse pour chaque technique. 19/33 ATTENTION: Le rapport est protégé. 20/33 Les posters sont protégés à l’exception de la case « Axes d’amélioration ». Vous devez rajouter dans cette case vos propres commentaires concernant les axes d’amélioration à mettre en œuvre au niveau de l’établissement. Les posters se trouvent à la suite sur le même onglet "Posters Etablissement". 21/33 D.2 – Edition du rapport et des posters par service Après saisie de toutes les fiches, revenez sur l’onglet MENU. Pour l'édition du rapport et des posters Service, 2 boutons d'exécution sont à votre disposition selon que vous utilisez Excel ou Open Office. Choisissez le service à l’aide de la liste déroulante puis cliquez sur le bouton "SERVICE Excel" si vous utilisez Excel ou "SERVICE Open Office" si vous utilisez Open Office. ● Si vous utilisez Excel Après avoir cliqué sur le bouton "SERVICE Excel", un nouveau fichier (différent de QualiMains.xls) est créé automatiquement pour chaque service. - Le fichier QualiMains_Service xxxx.xls (où xxxx est le libellé du service demandé) contenant le rapport et les posters du service est créé dans le même dossier que QualiMains.xls 22/33 - Si le fichier existe déjà, un message vous demande de confirmer le remplacement du fichier Cliquez sur « OK » pour obtenir un nouveau fichier, sinon sur « Non » pour revenir sur le menu: - Le fichier contenant le rapport et le poster pour le service a été créé, cliquez sur « OK » pour continuer. - Le fichier contient le rapport et les posters service: Le rapport est protégé. 23/33 Les posters sont protégés à l’exception de la case « Axes d’amélioration ». Vous devez rajouter dans cette case vos propres commentaires concernant les axes d’amélioration à mettre en œuvre au niveau de l’établissement. Si après l’édition du rapport et des posters Service, des mises à jour sont effectuées, il faudra de nouveau éditer les résultats du service. 24/33 ● Si vous utilisez Open Office Après avoir cliqué sur le bouton "SERVICE Open Office", un message apparaît: Le rapport et les posters Service sont créés dans l'outil de saisie. Ils ne sont pas protégés. Pour les conserver, imprimez-les et/ou conservez une copie de votre fichier en enregistrant sous et en choisissant le format ".ods", sinon ils seront écrasés lors de l'édition des résultats d'un autre service. 25/33 D.3 – Extraction des données pour une analyse complémentaire Vous avez la possibilité d'extraire vos données sous la forme de bases de données afin de pouvoir effectuer une analyse complémentaire. Cette fonctionnalité ne fonctionne qu'avec le logiciel EXCEL Sur l'onglet MENU, cliquez sur le bouton "Fichier d'exportation des données pour une analyse complémentaire". Le fichier "Bases de données QualiMains.xls" est créé dans le même dossier que QualiMains.xls. Il comporte 5 onglets (4 bases de données et le thésaurus): ● ● ● ● ● DATA_ETAB: les données de la fiche établissement DATA_LS: les données des fiches Lavage simple DATA_FHA: les données des fiches Friction hydro-alcoolique DATA_FRICTION: les données des fiches Friction chirurgicale Thésaurus 26/33 E – SAUVEGARDE DES DONNEES Il est très fortement recommandé de sauvegarder régulièrement les données saisies. La sauvegarde des données est possible de quatre façons : - en cliquant sur « l’image » - en allant dans le menu Fichier, puis en cliquant sur Enregistrer ; - en tapant simultanément sur les touches Ctrl S de votre clavier ; - enfin, lorsque vous quitter l’application, si vous avez effectué des modifications, une fenêtre apparaît et vous demande si vous voulez enregistrer les modifications : cliquer sur "Oui" (pour Excel) ou "Enregistrer (pour Open Office). 27/33 F – ASSISTANCE EN CAS DE DIFFICULTES F.1. Macros désactivées par mégarde Si vous n’activez pas les macros lors de l’ouverture du fichier, vous ne pourrez pas saisir les données. Pour réactiver les macros, vous devez quitter l’application, puis cliquer sur « Activer les macros » à l’ouverture du document, selon la procédure présentée au chapitre A. F.2. Macros non autorisées Vous utilisez Microsoft Excel (avant 2007) Vous n’avez pas l’autorisation d’activer les macros par votre service informatique. Dans ce cas, vous obtenez un message comme celui ci-dessous. Dans cette situation, l’application ne fonctionnera pas, vous devez faire la procédure ci-dessous, ou contacter votre service informatique. - Fermez (sans enregistrer) le document « QualiMains.xls » sans fermer Excel. - Allez dans le menu Outils puis Macro puis Sécurité. Le message ci-dessous apparaît : - Cochez la case correspondant au niveau de sécurité moyen puis cliquez sur OK. - Ouvrez à nouveau le fichier « QualiMains.xls » en allant dans le menu Fichier puis Ouvrir. 28/33 Cas particulier Excel 2007 Cliquez sur le bouton office puis sur Options Excel. Cochez "Afficher l'onglet Développeur dans le ruban". Cliquez sur OK. 29/33 Cliquez sur l'onglet "Développeur" puis "Sécurité des macros". Sélectionnez "Paramètres des macros" et cochez "Activer toutes les macros". Puis cliquez sur OK. 30/33 Vous utilisez Open Office Calc V3.0 Vous n’avez pas l’autorisation d’activer les macros par votre service informatique. Dans ce cas, vous obtenez un message comme celui ci-dessous. Dans cette situation, l’application ne fonctionnera pas, vous devez faire la procédure ci-dessous, ou contacter votre service informatique. − Fermez (sans enregistrer) le fichier « QualiMains.xls » sans fermer Open Office (menu Fichier puis Fermer). − Allez dans le menu Outils puis Options puis Sécurité. La fenêtre suivante apparaît : − Choisissez Sécurité dans la partie gauche de la fenêtre puis cliquez sur le bouton Sécurité des macros. Vous obtenez le3 message suivant : 31/33 − Cochez la case correspondant au niveau de sécurité moyen puis cliquez sur OK. − Vous revenez sur la fenêtre précédente: − Dans la partie gauche de la fenêtre sélectionnez Propriétés VBA puis cochez Code exécutable et cliquez sur OK. − Ouvrez à nouveau le fichier « QualiMains.xls » en allant dans le menu Fichier puis Ouvrir. 32/33 F.3. Autre difficulté Si vous avez une question ou si vous rencontrez un problème technique, vous pouvez appeler votre CCLIN au numéro de téléphone suivant : CCLIN Est : 03 83 15 34 73 CCLIN Ouest : 02 99 87 35 30 CCLIN Paris-Nord : 01 40 27 42 00 CCLIN Sud-Est : 04 78 86 49 78 CCLIN Sud-Ouest : 05 56 79 60 58 33/33