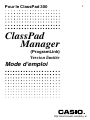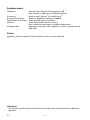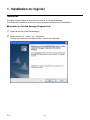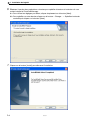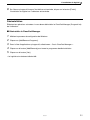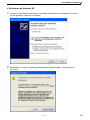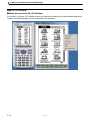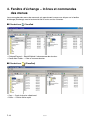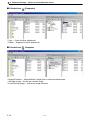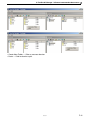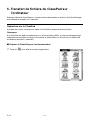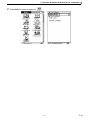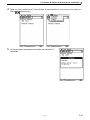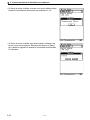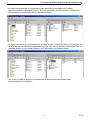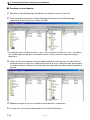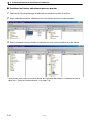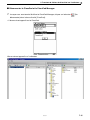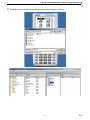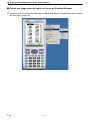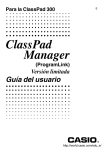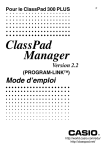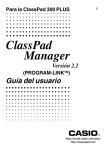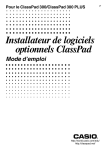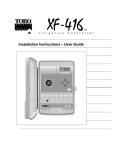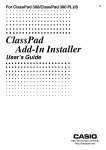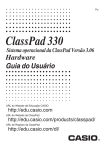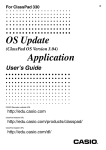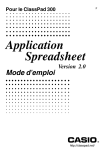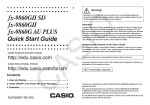Download ClassPad Manager - to site
Transcript
Pour le ClassPad 300 F ClassPad Manager (ProgramLink) Version limitée Mode d’emploi RJA510188-4 http://world.casio.com/edu_e/ Remarque Les exemples d’affichage utilisés dans le mode d’emploi servent à titre informatif seulement. Dans la réalité, le texte et les valeurs peuvent être différents des exemples du mode d’emploi. Contrat de licence d’utilisation • Tous les droits couvrant la propriété intellectuelle de ce logiciel appartiennent à CASIO COMPUTER CO., LTD. • La copie partielle ou totale de ce logiciel et de sa documentation est strictement interdite. • Vous pouvez utiliser et installer ce logiciel sur un seul ordinateur. • L’emploi de ce logiciel et de sa documentation est autorisé selon les termes et les conditions de ce contrat. • CASIO COMPUTER CO., LTD. décline toute responsabilité quant aux pertes que vous, ou d’autres personnes, pouvez subir suite à l’emploi de ce logiciel ou de sa documentation. • Les spécifications et la documentation de ce logiciel peuvent être modifiées sans avis préalable. Informations préliminaires • Vous pouvez utiliser le ClassPad Manager pour créer des programmes et des eActivities avec les mêmes commandes que celles du ClassPad. Vous pouvez ensuite conserver vos programmes et eActivities sur l’ordinateur et les transférer sur votre ClassPad, lorsque vous en avez besoin, en utilisant les fonctions de communication du ClassPad Manager. • Après avoir relié l’ordinateur et le ClassPad par le câble USB fourni avec le ClassPad, vous pouvez facilement transférer des données (programmes, variables, eActivities) entre les deux appareils, en procédant comme avec l’explorateur de Microsoft. • Vous pouvez aussi transférer des données en laissant le ClassPad en attente de communication et effectuant ensuite toutes les opérations sur l’ordinateur. • Cette application présente les fonctionnalités suivantes. · Emulation du ClassPad pour effectuer sur ordinateur les calculs disponibles sur le ClassPad · Transfert de données entre le ClassPad et un ordinateur · Stockage de données du ClassPad 180 jours après le premier essai de ClassPad Manager pour le ClassPad 300 (Version limitée), les fonctions d’émulation du ClassPad ne seront plus disponibles. Toutefois, vous pourrez continuer de transférer et de stocker des données du ClassPad sur votre ordinateur. Ces fonctions ne sont pas limitées dans le temps. Important ! • Attention, il faut installer le ClassPad Manager avant de relier le ClassPad à l’ordinateur. Si vous les reliez avant l’installation du ClassPad Manager, les fonctions n’opéreront pas correctement. Remarque • Utilisez uniquement le câble USB fourni avec le ClassPad pour raccorder le ClassPad à un ordinateur et échanger des données. L’échange de données entre le ClassPad Manager et l’ordinateur n’est pas possible si un câble série est utilisé. • Consultez le mode d’emploi du ClassPad et le Guide de mise en marche rapide pour le détail sur le fonctionnement du ClassPad virtuel sur l’ordinateur. Il faut savoir qu’il n’est pas possible d’envoyer directement des données au ClassPad virtuel ni d’en recevoir du ClassPad virtuel. • Les résultats des calculs affichés sur le ClassPad Manager peuvent être différents de ceux du ClassPad. Ceci est dû au fait que les ordinateurs utilisent la virgule flottante dans leurs calculs. En outre, le ClassPad Manager ne peut pas traiter les valeurs supérieures à ±1E+300. Enregistrement de l’utilisateur • Avant d’utiliser le ClassPad 300 ou le RM-ClassPad, lisez attentivement le fichier Readme.html, qui se trouve sur le CD-ROM. Vous trouverez dans ce fichier l’adresse du site Web où vous pouvez vous enregistrer comme utilisateur officiel. http://world.casio.com/edu_e/cp300_regist/ 20030301 F-1 Système requis Minimum Intel ® Pentium ® II 200 avec port USB Intel ® Pentium ® II 300 avec port USB recommandé Processeur : Minimum Intel ® Pentium ® II ou AMD DuronTM Système d’exploitation : Windows ® 98SE/Me ou Windows ® 2000/XP Espace libre sur le disque : 10 Mo disponible pour l’installation Mémoire : 32 Mo recommandé (minimum 16 Mo) Sans la mémoire requise pour le système d’exploitation Affichage vidéo : Adaptateur et moniteur vidéo supportant au moins une résolution de 800 × 600 Ordinateur : Divers Application requise : Microsoft ® Internet Explorer 4.01 ou version ultérieure Remarque • Les noms de sociétés et de produits utilisés ici sont des noms de fabrique de leurs détenteurs respectifs. F-2 20030301 Sommaire 1. Installation du logiciel ............................................................................. F-4 Installation ......................................................................................................... F-4 Désinstallation .................................................................................................. F-7 Raccordement du ClassPad à un ordinateur .................................................... F-8 Ouverture et fermeture du ClassPad Manager ................................................F-11 2. Menu et fonctions du ClassPad Manager ........................................... F-13 Menu ClassPad Manager ............................................................................... F-13 Menu LCD Window ......................................................................................... F-14 3. Fenêtre d’échange – Icônes et boutons de la barre d’outils ............. F-15 4. Fenêtre d’échange – Icônes et commandes des menus ................... F-16 5. Transfert de fichiers du ClassPad sur l’ordinateur ............................ F-22 Opérations sur le ClassPad ............................................................................ F-22 Utilisation du ClassPad Manager .................................................................... F-27 6. Ajout d’une image flash ou d’une image mémoire ............................. F-36 A partir de l’écran du ClassPad Manager ....................................................... F-36 A partir de la fenêtre d’échange (Exchange) .................................................. F-40 20030301 F-3 1. Installation du logiciel Installation Procédez comme indiqué ci-dessous pour installer le ClassPad Manager. Il est vivement conseillé de fermer tous les programmes Windows avant l’installation. k Installer le ClassPad Manager (ProgramLink) 1. Ouvrez le dossier [ClassPad Manager]. 2. Double-cliquez sur « setup » ou « setup.exe ». • Suivez les instructions qui apparaissent à l’écran de l’ordinateur. F-4 20030301 1. Installation du logiciel 3. Cliquez sur le bouton [Next] pour passer à l’écran suivant. 4. Lisez attentivement les termes et conditions du contrat de licence. 5. Si vous acceptez les termes et conditions du contrat de licence, cliquez sur « I accept the terms …» puis sur le bouton [Next]. • Si vous n’acceptez pas les termes et conditions de la licence, cliquez sur « I do not accept the terms… », puis sur le bouton [Cancel] pour arrêter l’installation. 20030301 F-5 1. Installation du logiciel 6. Effectuez l’une des deux opérations suivantes pour spécifier le lecteur et le dossier où vous voulez installer le ClassPad Manager. 6-a Pour utiliser les réglages par défaut, cliquez simplement sur le bouton [Next]. 6-b Pour spécifier un autre dossier, cliquez sur le bouton « Change… ». Spécifiez le dossier souhaité puis cliquez sur le bouton [Next]. 7. Cliquez sur le bouton [Install] pour démarrer l’installation. F-6 20030301 1. Installation du logiciel 8. Sur l’écran qui apparaît lorsque l’installation est terminée, cliquez sur le bouton [Finish]. L’installation du logiciel sur l’ordinateur est terminée. Désinstallation Effectuez les opérations suivantes si vous devez désinstaller le ClassPad Manager (ProgramLink) de l’ordinateur. k Désinstaller le ClassPad Manager 1. Affichez le panneau de configuration de Windows. 2. Cliquez sur [Add/Remove Programs]. 3. Dans la liste d’applications qui apparaît, sélectionnez « Casio ClassPad Manager ». 4. Cliquez sur le bouton [Add/Remove] pour lancer le programme de désinstallation. 5. Cliquez sur le bouton [Yes]. • Le logiciel est maintenant désinstallé. 20030301 F-7 1. Installation du logiciel Raccordement du ClassPad à un ordinateur k Raccorder le ClassPad à un ordinateur Important ! • Avant de raccorder le ClassPad à l’ordinateur il faut installer le ClassPad Manager. Sinon les fonctions n’opéreront pas correctement. 1. Eteignez le ClassPad. 2. Raccordez le ClassPad à l’ordinateur avec le câble USB fourni. 3. Raccordez-lui le câble USB au ClassPad. • Le ClassPad s’allume automatiquement et se met en attente de communication. • Si le ClassPad ne se met pas en attente de communication, effectuez les opérations suivantes en commençant pas l’étape 3 de la page F-24. Pour les utilisateurs de Windows XP • Voir page F-9 après les trois premières étapes mentionnées ci-dessus. F-8 20030301 1. Installation du logiciel u Utilisateurs de Windows XP 1. Lorsque le ClassPad est raccordé à un ordinateur fonctionnant sous Windows XP, l’écran suivant apparaît à l’écran de l’ordinateur. 2. Sélectionnez « Installer le logiciel automatiquement (recommandé) », puis cliquez sur «[Suivant]». 20030301 F-9 1. Installation du logiciel 3. Bien qu’un message vous indique que le logiciel n’a pas effectué le « test permettant d’obtenir le logo Windows », il est inutile de s’inquiéter. Cliquez simplement sur [Continuer] et continuez l’installation. 4. Cliquez sur [Terminer]. k Débrancher le ClassPad de l’ordinateur 1. Débranchez le câble USB du ClassPad. F-10 20030301 1. Installation du logiciel Ouverture et fermeture du ClassPad Manager La marche à suivre pour ouvrir ou fermer le ClassPad Manager est différente selon que vous vous trouvez ou non dans la période d’essai de 180 jours. k Pour ouvrir et fermer le ClassPad Manager pendant la période d’essai de 180 jours 1. Sur le bureau de l’ordinateur, double-cliquez sur « ClassPad Manager ». • Le ClassPad Manager s’ouvre. 2. Sur le ClassPad Manager, effectuez l’échange de données et les tâches souhaitées. 3. Pour fermer le ClassPad Manager, posez le curseur dans la fenêtre du ClassPad Manager, cliquez à droite et sélectionnez [Exit] dans le menu de raccourcis qui apparaît. Vous pouvez aussi cliquer sur o pour fermer le ClassPad Manager. • Le ClassPad Manager se ferme. 20030301 F-11 1. Installation du logiciel k Pour ouvrir et fermer le ClassPad Manager après l’expiration de la période d’essai de 180 jours 1. Sur votre ordinateur, double-cliquez sur « ClassPad Manager ». • Le ClassPad Manager démarre et le message « Limited version expired » apparaît. 2. Après avoir lu le contenu du message, cliquez sur [OK]. 3. Sur la fenêtre d’échange, échangez les données et effectuez les tâches souhaitées. 4. Pour fermer le ClassPad Manager, cliquez sur [Close] dans le menu [Files], ou bien cliquez sur le bouton de fermeture dans le coin supérieur droit de la fenêtre d’échange. • Le ClassPad Manager se ferme. F-12 20030301 2. Menu et fonctions du ClassPad Manager Menu ClassPad Manager • LCD Window — Affiche une seconde fenêtre LCD. • Exchange Window — Affiche la fenêtre d’échange (Exchange). • Memory Image — Affiche un sous-menu contenant les commandes Memory Image suivantes : New (Nouveau), Open (Ouvrir), Save (Enregistrer), Save As (Enregistrer sous) et Reset (Rétablir). • Flash Image (Données eActivity) — Affiche un sous-menu contenant les commandes Flash Image suivantes : New (Nouveau), Open (Ouvrir), Save (Enregistrer) et Save As (Enregistrer sous). • Paste Windows Text — Colle le texte du presse-papier de Windows. • Capture Screen — Saisie une image de l’écran LCD et l’enregistre dans le pressepapier de Windows. • Always on top — Laisse la fenêtre du ClassPad Manager et toutes ses fenêtres secondaires au-dessus des autres fenêtres. • Minimize — Réduit la fenêtre du ClassPad Manager. • Zoom — Multiplie par 1 ou 2 le facteur d’agrandissement du ClassPad Manager. • About ClassPad Manager — Affiche une boîte de dialogue contenant le nom de la version et des informations sur la propriété intellectuelle. • Exit — Ferme le ClassPad Manager. 20030301 F-13 2. Menu et fonctions du ClassPad Manager Menu LCD Window k Menu de raccourcis de LCD Window Un clic-droit sur l’écran LCD affiche un menu de raccourcis contenant les mêmes commandes que le menu ClassPad Manager, sauf la commande [LCD Window]. F-14 20030301 3. Fenêtre d’échange – Icônes et boutons de la barre d’outils Les icônes et boutons de la barre d’outils qui apparaissent sur la fenêtre d’échange sont les suivants. — Connecte le ClassPad au ClassPad Manager. — Déconnecte le ClassPad du ClassPad Manager. — Copie le ou les fichiers sélectionnés. — Colle le ou les fichiers sélectionnés. — Supprime le ou les dossiers ou fichiers sélectionnés. — Crée un nouveau dossier. — Affiche les variables et dossiers sauvegardés en mémoire. — Affiche les dossiers et fichiers eActivity. — Transfère tous les dossiers et fichiers du ClassPad sur l’ordinateur. — Transfère tous les dossiers et fichiers de l’ordinateur sur le ClassPad. — Icône des dossiers et fichiers de l’image flash (données eActivity). — Icône des dossiers et fichiers de l’image mémoire. — Icône du dossier. — Icône des fichiers ou des variables. 20030301 F-15 4. Fenêtre d’échange – Icônes et commandes des menus Les commandes des menus de raccourcis qui apparaissent lorsque vous cliquez sur la fenêtre d’échange (Exchange) avec le bouton droit de la souris sont les suivantes. k Clic-droit sur ClassPad • Collapse/Expand — Réduit/Déploie l’arborescence des dossiers. • Create New Folder — Crée un nouveau dossier. k Clic-droit sur (ClassPad) • Copy — Copie le dossier sélectionné. • Paste — Colle le fichier copié. F-16 20030301 20030401 4. Fenêtre d’échange – Icônes et commandes des menus k Clic-droit sur (Computer) • Copy — Copie le dossier sélectionné. • Paste — Colle le fichier copié. • Delete — Supprime le dossier actuellement sélectionné. k Clic-droit sur (ClassPad) • Copy — Copie le fichier actuellement sélectionné. 20030301 20030401 F-17 4. Fenêtre d’échange – Icônes et commandes des menus k Clic-droit sur (Computer) • Copy — Copie le fichier sélectionné. • Delete — Supprime le fichier sélectionné. k Clic-droit sur Computer • Expand/Collapse — Déploie/Réduit l’image flash ou mémoire sélectionnée. • Add New Image — Ajoute une nouvelle image. • Insert Existing Image — Insère une image existante. F-18 20030301 4. Fenêtre d’échange – Icônes et commandes des menus k Clic-droit sur • • • • • • ou Expand/Collapse — Déploie/Réduit l’arborescence des dossiers. Remove Image — Retire l’image sélectionnée. Create New Folder — Crée un nouveau dossier. Copy — Copie l’image flash ou mémoire sélectionnée. Paste — Colle le dossier copié. Delete — Supprime l’image flash ou mémoire sélectionnée. k Clic-droit sur l’espace dans la quatrième colonne, quand Computer (ordinateur) est sélectionné dans la troisième colonne • Add New Image — Ajoute une nouvelle image. • Insert Existing Image — Insère une image existante. 20030301 20030401 F-19 4. Fenêtre d’échange – Icônes et commandes des menus k Clic droit sur l’espace vierge • Paste — Colle le fichier copié. F-20 20030301 4. Fenêtre d’échange – Icônes et commandes des menus • Create New Folder — Crée un nouveau dossier. • Paste — Colle le dossier copié. 20030301 F-21 5. Transfert de fichiers du ClassPad sur l’ordinateur Préparez d’abord le ClassPad pour la communication de données et utilisez le ClassPad Manager pour effectuer le transfert sur l’ordinateur. Opérations sur le ClassPad Procédez de la façon suivante pour mettre le ClassPad en attente de communication. Remarque Si le ClassPad est réglé correctement pour la communication USB, il se met automatiquement en attente de communication lorsque vous branchez le câble USB sur le ClassPad (si le câble USB est d’abord raccordé à l’ordinateur). k Préparer le ClassPad pour la communication 1. Tapez sur m pour afficher le menu d’applications. F-22 20030301 5. Transfert de fichiers du ClassPad sur l’ordinateur 2. Faites défiler le menu et tapez sur B. 20030301 F-23 5. Transfert de fichiers du ClassPad sur l’ordinateur 3. Si votre écran semble différent de l’écran de la page F-23, effectuez les opérations 3a - 3d cidessous. 3-a. Tapez sur [Setup] et choisissez [Open Setup Menu] dans le menu déroulant. 3-b. Tapez sur la flèche de Cable Type et choisissez [USB Cable] dans le menu déroulant. 3-c. Tapez sur la flèche de Wakeup Enable et choisissez [On] dans le menu déroulant. 3-d. Tapez sur [Set] lorsque vous avez terminé. F-24 20030301 5. Transfert de fichiers du ClassPad sur l’ordinateur 4. Tapez sur [Link] et choisissez [Transmit] dans le menu déroulant. Vous pouvez aussi taper sur l’icône (transmission) . 5. Le ClassPad peut maintenant transmettre les eActivities à l’ordinateur. 20030301 F-25 5. Transfert de fichiers du ClassPad sur l’ordinateur • Si l’écran ci-contre s’affiche, assurez-vous que le câble est bien branché. Puis effectuez de nouveau les opérations 1 à 5. • Si l’écran ci-contre s’affiche, c’est que le temps d’attente s’est écoulé, sans communication. Ressayez en tapant sur [Retry] pour remettre l’appareil en attente et transmettre les eActivities à l’ordinateur. F-26 20030301 5. Transfert de fichiers du ClassPad sur l’ordinateur Utilisation du ClassPad Manager Le transfert de données et les opérations disponibles sur le ClassPad Manager sont décrits cidessous. k Etablir une connexion entre le ClassPad et le ClassPad Manager 1. Après avoir préparé le ClassPad pour la communication de données (page F-22), démarrez le ClassPad Manager. • Si la période d’essai de 180 jours a expiré, ignorez les étapes 1 à 4. 2. Déplacez le curseur sur la fenêtre du ClassPad Manager et cliquez sur le bouton droit de la souris. 3. Cliquez sur [Exchange Window]. • La fenêtre d’échange (Exchange) qui apparaît contient quatre colonnes. Dans les deux colonnes de gauche (première colonne et deuxième colonne) figurent les informations du ClassPad et dans les deux colonnes de droite (troisième colonne et quatrième colonne) figurent les informations de l’ordinateur. 20030301 F-27 5. Transfert de fichiers du ClassPad sur l’ordinateur 4. Cliquez sur le bouton (Se connecter) dans la barre d’outils [ClassPad]. (Ordinateur) • A ce moment, l’écran du ClassPad contient les éléments suivants. 5. Lorsque la connexion est établie, l’écran de l’ordinateur contient les dossiers du ClassPad dans les première et deuxième colonnes et les images flash ou mémoire apparaissent dans les troisième et quatrième colonnes. F-28 20030301 5. Transfert de fichiers du ClassPad sur l’ordinateur • Lorsque vous cliquez sur un dossier de la première colonne, les fichiers qu’il contient apparaissent dans la deuxième colonne. Pour voir les fichiers d’autres dossiers, cliquez sur le nom du dossier correspondant dans la première colonne. • Lorsque vous cliquez sur une image flash ou mémoire dans la troisième colonne, les dossiers de cette image apparaissent dans la quatrième colonne. Pour voir les dossiers d’une image flash ou mémoire, cliquez sur le nom de l’image ou sur l’icône dans la troisième colonne. • Voir ce qui suit pour le détail sur le transfert des différents types de données après l’établissement de la connexion. 20030301 F-29 5. Transfert de fichiers du ClassPad sur l’ordinateur k Transférer un seul dossier 1. Démarrez le ClassPad Manager et établissez une connexion avec le ClassPad. 2. Dans la première colonne de la fenêtre d’échange (Exchange) du ClassPad Manager, sélectionnez le dossier que vous voulez transférer. • Par exemple, pour transférer le dossier « test » (et son contenu), cliquez sur « test ». Les fichiers qu’il contient apparaissent dans la deuxième colonne. Vous pouvez aussi créer une image, si nécessaire. 3. Utilisez la souris pour déposer le dossier sélectionné dans une image flash ou mémoire de la troisième colonne. Lorsque vous relâchez le bouton de la souris, le dossier copié apparaît dans la troisième colonne. Cliquez sur le dossier pour faire apparaître ses fichiers dans la quatrième colonne. 4. Répétez les étapes 2 et 3 pour transférer d’autres dossiers, si nécessaire. 5. Lorsque vous avez terminé, déconnectez le ClassPad et l’ordinateur. F-30 20030301 5. Transfert de fichiers du ClassPad sur l’ordinateur k Transférer plusieurs dossiers 1. Démarrez le ClassPad Manager et connectez-vous au ClassPad. 2. Dans la première colonne de la fenêtre d’échange (Exchange) du ClassPad Manager, cliquez sur ClassPad. • Les dossiers apparaissent dans la deuxième colonne. 3. Sélectionnez tous les dossiers que vous voulez transférer. 4. Utilisez la souris pour déposer les dossiers sélectionnés dans une image flash ou mémoire à l’intérieur de la troisième colonne. Lorsque vous relâchez le bouton de la souris, les dossiers copiés apparaissent dans la troisième colonne. Lorsque vous cliquez sur un dossier, ses fichiers apparaissent dans la quatrième colonne. Au lieu de transférer des images dans un dossier existant, vous pouvez aussi transférer les images dans un nouveau dossier (F-36). 5. Répétez les étapes 3 et 4 pour transmettre d’autres dossiers, si nécessaire. 6. Lorsque vous avez terminé, déconnectez le ClassPad et l’ordinateur. 20030301 F-31 5. Transfert de fichiers du ClassPad sur l’ordinateur k Transférer les fichiers sélectionnés dans un dossier 1. Démarrez le ClassPad Manager et établissez une connexion avec le ClassPad. 2. Dans la deuxième colonne, sélectionnez le ou les fichiers que vous voulez transférer. 3. Dans la troisième colonne, cliquez sur le dossier où vous voulez transférer le ou les fichiers. • Vous pouvez aussi créer un nouveau dossier et y transférer des fichiers, si nécessaire. Pour le détail voir « Créer un nouveau dossier » à la page F-33. F-32 20030301 5. Transfert de fichiers du ClassPad sur l’ordinateur 4. Déposez les fichiers sélectionnés à l’intérieur de la deuxième colonne dans le dossier à l’intérieur de la troisième colonne, ou dans la liste de fichiers à l’intérieur de la quatrième colonne. Lorsque vous relâchez le bouton de la souris, les fichiers transférés apparaissent dans la quatrième colonne. 5. Répétez les étapes 2 à 4 pour transférer d’autres fichiers, si nécessaire. 6. Lorsque vous avez terminé, déconnectez le ClassPad et l’ordinateur. k Créer un nouveau dossier 1. Dans la troisième colonne de la fenêtre d’échange (Exchange), cliquez sur l’image flash ou mémoire où vous voulez créer un nouveau dossier. 2. Cliquez sur le bouton (Nouveau dossier) dans la barre d’outils [Computer]. 20030301 F-33 5. Transfert de fichiers du ClassPad sur l’ordinateur 3. Dans la boîte de dialogue qui apparaît, tapez le nom par lequel vous voulez désigner le nouveau dossier (« test » par exemple) et cliquez sur [OK]. k Supprimer une image flash ou mémoire, un dossier ou un fichier 1. Dans la fenêtre d’échange (Exchange), sélectionnez l’image flash ou mémoire (troisième colonne), le dossier (troisième ou quatrième colonne) ou le fichier (quatrième colonne) que vous voulez supprimer. 2. Cliquez sur le bouton (Supprimer) dans la barre d’outils [Computer], ou cliquez à droite et sélectionnez [Delete] dans le menu de raccourcis qui apparaît. 3. Dans la boîte de confirmation qui apparaît, cliquez sur [Yes] pour supprimer ou sur [No] pour annuler. F-34 20030301 5. Transfert de fichiers du ClassPad sur l’ordinateur k Déconnecter le ClassPad et le ClassPad Manager 1. Lorsque vous avez terminé d’utiliser le ClassPad Manager, cliquez sur le bouton (Se déconnecter) dans la barre d’outils [ClassPad]. • L’écran suivant apparaît sur le ClassPad. L’écran suivant apparaît sur l’ordinateur. 20030301 F-35 6. Ajout d’une image flash ou d’une image mémoire Vous pouvez ajouter une image flash ou une image mémoire à partir de l’écran du ClassPad Manager ou à partir de la fenêtre d’échange (Exchange). Important ! • Vous ne pourrez pas utiliser l’écran du ClassPad Manager après l’expiration de la période d’essai de 180 jours. Vous pourrez seulement utiliser la fenêtre d’échange. Voir « A partir de la fenêtre d’échange (Exchange) » à la page F-40. A partir de l’écran du ClassPad Manager Procédez de la façon suivante pour ajouter une image flash ou une image mémoire à partir de l'écran du ClassPad Manager. k Ajouter une image flash à partir de l’écran du ClassPad Manager 1. Cliquez à droite sur le ClassPad Manager et sélectionnez [Flash Image]/[New] dans le menu de raccourcis qui apparaît. F-36 20030301 6. Ajout d’une image flash ou d’une image mémoire 2. Tapez le nom par lequel l’image doit être désignée et cliquez sur [Save]. 20030301 F-37 6. Ajout d’une image flash ou d’une image mémoire k Ajouter une image mémoire à partir de l’écran du ClassPad Manager 1. Cliquez à droite sur le ClassPad Manager et sélectionnez [Memory Image]/[New] dans le menu de raccourcis qui apparaît. F-38 20030301 6. Ajout d’une image flash ou d’une image mémoire 2. Tapez le nom par lequel l’image doit être désignée et cliquez sur [Save]. 20030301 F-39 6. Ajout d’une image flash ou d’une image mémoire A partir de la fenêtre d’échange (Exchange) Vous pouvez aussi ajouter une image flash ou mémoire à partir de la fenêtre d’échange (Exchange). Procédez de la façon suivante pour ajouter une image flash. La procédure est pratiquement identique pour ajouter une image mémoire. k Ajouter une image flash à partir de la fenêtre d’échange (Exchange) 1. Cliquez à droite sur [Computer] et sélectionnez [Add New Image] dans le menu de raccourcis qui apparaît. • Vous pouvez aussi cliquer à droite dans la quatrième colonne. F-40 20030301 6. Ajout d’une image flash ou d’une image mémoire 2. Tapez le nom par lequel l’image doit être désignée et cliquez sur [Save]. 20030301 F-41 CASIO COMPUTER CO., LTD. 6-2, Hon-machi 1-chome Shibuya-ku, Tokyo 151-8543, Japan SA0304-B