Download RZG HB tal. dialog (F)
Transcript
talento dialog Programmes de commande création exploitation transmission WA-Ekf 3894/12.99/S:MMS/D:Kohl/80.10.0939.7 Contenu I Avant de commencer . . . . . . . . . . . . . . . . . . . . . . . . . . . . .2 Installation/Déinstallation . . . . . . . . . . . . . . . . . . . . . . 4 Introduction ..................................... 7 1. Programmes de commande . . . . . . . . . . . . . . . . 8 3.5 3.6 3.7 3.8 3.9 Instruction de commande à impulsion . . . . . Instruction de commande cyclique . . . . . . . . . Copier un sous-programme . . . . . . . . . . . . . . . . Effacer . . . . . . . . . . . . . . . . . . . . . . . . . . . . . . . . . . . . . Non débutants . . . . . . . . . . . . . . . . . . . . . . . . . . . . 38 39 42 43 44 2. Instructions de commande . . . . . . . . . . . . . . . . . .12 4. Représentation graphique . . . . . . . . . . . . . . . . . . 46 3. Création de programmes de commande . . . . .14 4.1 Graphique de l’année . . . . . . . . . . . . . . . . . . . . . 46 4.2 Graphique jour(s) . . . . . . . . . . . . . . . . . . . . . . . . . . 48 3.1 3.2 3.3 3.4 Lancement du programme . . . . . . . . . . . . . . . . Création d’un programme de commande . . . . Création d’un programme hebdomadaire . . . . Création d’un programme hebdomadaire avec assignation d’une date . . . . . . . . . . . . . . . 3.4.1 Programme hebdomadaire avec assignation d’une date, sans spécification d’une année . . 3.4.2 Programme hebdomadaire avec assignation d’une datecet avec spécification d’une année . . . 3.4.3 Programme hebdomadaire avec assignation automatique d’une date . . . . . . . . . . . . . . . . . 16 16 23 5. Analyse d’un programme de commande . . . . 50 30 7. Mot de passe . . . . . . . . . . . . . . . . . . . . . . . . . . . . . . . . . . . 54 6. Imprimer . . . . . . . . . . . . . . . . . . . . . . . . . . . . . . . . . . . . . 52 8. Transmission d’un programme de commande . . . . . 56 30 33 9. Conversion d’un programme de commande . . . . . . . . 68 10. Options . . . . . . . . . . . . . . . . . . . . . . . . . . . . . . . . . . . . . 70 11. Index . . . . . . . . . . . . . . . . . . . . . . . . . . . . . . . . . . . . . 74 35 1 Avant de commencer Pour la réussite de votre travail avec le »talento dialog«, vous devez savoir vous servir d’un PC at avoir l’expérience pratique de Windows. Les opérations suivantes vous sont familières: • création d’un fichier • sauvegarder un fichier • imprimer un fichier • fonctions de la souris (menu de contexte) 2 3 Installation/Deinstallation Logiciel requis Matériel requis Le présent programme fonctionne avec les systèmes d’exploitation suivants: Matériel requis au niveau du PC: • Windows 3.x • 4 Mo de mémoire RAM (8 Mo recommandés) dans le cas de Windows 3.x • Windows 95 • 8 Mo de mémoire RAM (16 Mo recommandés) dans le cas de Windows 95 • Windows NT 4.0 • 24 Mo de mémoire RAM (32 Mo recommandés) dans le cas de Windows NT • 486 DX2 66, Pentium, Pentium-MMX ou Pentium II • 4 Mo de mémoire disponible sur l’unité de disques magnétiques inamovibles pour l’installation des fichiers du programme Matériel externe requis: (horloges digitales et accessoires): • horloge annuelle (talento 891 ... 894; 991 ... 994) • talento taxxi = appareil de programmation manuelle • câble pour connexion en mode série au PC (câble 1:1 de qualité commerciale, compris dans la livraison du talento taxxi) 4 Installation du logiciel Le programme installe un moteur de base de données Borland (Borland-Database-Engine) dans le répertoire c:\idapi. Au cas où celui-ci y existerait déjà, les adaptations requises y sont effectuées lors de l’installation. Le programme est installé dans le répertoire standard c:\talento\. Toutes les données du présent manuel se réfèrent à ce répertoire. Actuellement, il n’y a aucune incompatibilité connue du fonctionnement du »talento dialog« avec d’autres applications. • Dès que l’installation est complète, vous pouvez lancer le programme. Marquez l’option: Oui, je sohaite relancer le programme. • Introduisez le support de données dans le lecteur adéquat. • Sélectionner la langue • Sélectionner exécution... dans le menu Datei (fichiert) (Windows 3.x). ou Fig. 01: terminer l’installation • Sélectionner exécution... dans le menu de lancement de Windows 95/NT. • Lancez l’installation avec Setup.exe et procédez selon les instructions. 5 Désinstallation du logiciel Lors de l’installation a été créé dans le groupe de programmes cible le raccourci »désinstallation«. Remarque: N’effacez pas le moteur de base de données Borland (Borland-Database-Engine) (c:\idapi) manuellement, étant donné que la base de donnés peut être sollicitée par d’autres programmes utilisateur. Le répertoire et les inscriptions dans le fichier win.ini ne peuvent être effacés que si vous êtes absolument certain qu’aucune autre application n’a accès à cette base de données (voir égale ment le fichier Install.log dans le répertoire d’installation). • Windows 3.x: Lancez déinstallation dans le groupe de programmes talento ou • Windows 95/NT: Sélectionnez déinstallation cans le menu de lancement – groupe de programmes – talento. Procédez selon les instructions. 6 Introduction Le »talento dialog« vous permet de créer des programmes de commande pour horloges digitales du type: • • • • talento talento talento talento 891, 892, 893, 894, 1 2 3 4 canal canaux canaux canaux sans interface pour signaux horaires de l’émetteur DCF77 • • • • talento talento talento talento 991, 992, 993, 994, 1 2 3 4 canal canaux canaux canaux avec interface pour signaux horaires du DCF77 Chaque sortie de commande d’une horloge peut commander un récepteur (application). Toutes les horloges ont 400 emplacements de mémoire. Les emplacements de mémoire occupés sont affichés dans la fenêtre exploitation d’un programme de commande p.ex. 53/400, barre verte. Vous avez toutefois la possibilité de créer plus de sousprogrammes (emplacements de mémoire) dans le »talento dialog« barre rouge, en déactivant un ou plusieurs sous-programmes, voir chapitre 3.3.4. • Vous pouvez créer des programmes de commande de deux façons différentes: – Débutants Un assistant vous seconde à chaque instruction de programmation pendant la création des programmes de commande. – Non débutants Vous êtes censé déjà connaître les instructions successives de la programmation. Les fenêtres respectives pour l’introduction de données sont appelées directement, voir chapitre 3.9. • Les programmes de commande de chacune des sorties de commande sont représentés dans des tableaux synoptiques ou par de graphiques: – Graphique de l’année – Graphique jour(s) • Vous pouvez représenter les programmes de commande dans une analyse: – heures de commande – consommation d’énergie • Vous pouvez protéger les programmes de commande avec un mot de passe. en choisissant sous assistance à l’utilisateur, voir chapitre 10 : 7 1. Programmes de commande Application Heures de commande Sous-programme Programme hebdomadaire/ assignation d’une date No de sortie de commande Fig. 02: contenus d’un sous-programme A un programme de commande sont affectées de une à quatre applications, suivant le type d’horloge • Éclairage cour • Éclairage vente • Éclairage publicité etc. Un ou plusieurs sous-programmes font partie de chaque application, il(s) consiste(nt) en: • une date • des heures de comande • des instructions de commande Il y a quatre sortes de programmes différentes: 8 1.1 programme hebdomadaire (sans assignation d’une date) 1.2 programme hebdomadaire avec assignation d’une date (de – à, sans spécification d’une année) 1.3 programme hebdomadaire avec assignation d’une date (de – à, avec spécification d’une année) 1.4 programme hebdomadaire avec assignation automatique d’une date 1.1 Programme hebdomadaire Un programme hebdomadaire est un sous-programme sans assignation de date. A ce sous-programme est automatiquement affecté un numéro, p.ex. 1. Vous déterminez les jours de la semaine auxquels une application donnée est activée. Exemples: • • • • tous tous tous tous les les les les lundis mercredis et jeudis jours ouvrables (du lundi au vendredi) week-ends etc. 1.2 Programme hebdomadaire avec assignation d’une date, sans spécification d’une année Ajustage standard: une date complète avec spécification de l’année, il faut supprimer les chiffres correspondant à l’année. Si une période défine par des dates est assignée à un sous-programme, p.ex. du 24.12. au 26.12, il est tenu compte de toutes les heures de commande de ce sous-programme chaque année durant cette période. La priorité de ce sousprogramme est supérieure à celle d’un programme hebdomadaire. Elle peut toutefois être modifiée, voir chapitre 3.3.4. Vous pouvez programmer l’activation (MARCHE) et la déactivation (ARRÊT) des applications à des heures différentes pour chaque jour de la semaine. Les programmes hebdomadaires ont toujours la priorité 0 (priorité: voir chapitre 3.3.4). A un sous-programme avec assignation d’une date ne peuvent être affectées que les priorités de 1 à 9. 9 1.3 Programme hebdomadaire avec assignation d’une date et avec spécification d’une année Ajustage standard: une date complète avec spécification d’une année, les chiffres indiquant l’année sont conservés. Si une période défine par des dates est assigée à un sous-programme, p.ex. du 24.12.2000 au 26.12.2000, il n’est tenu compte de toutes les heures de commande de ce sous-programme qu’une fois pendant la période défine. La priorité de ce sous-programme est supérieure à celle d’un programme hebdomadaire et à celle d’un programme avec assignation d’une date sans spécification d’une année. Elle peut toutefois être modifiée, voir chapitre 3.3.4. 1.4 Programme hebdomadaire avec assignation automatique d’une date Des assignations de dates peuvent également être automatiquement affectées à un sous-programme. Il y a deux possibilités au choix. Vous pouvez déterminer cas assignations de date avec ou sans spécification d’une année. Il est tenu compte des heures de commande adéquates comme d’habitude durant les périodes choisies. La priorité de ce sous-programme est supérieure à celle d’un programme hebdomadaire, elle peut toutefois être modifiée, voir chapitre 3.3.4. Remarque: Vous assignez une date à un programme hebdomadaire existant avec les heures de commande no 1. À cette assignation de date est affecté le nom no d’assignation d’une date: 1. Si vous créez un nouveau sous-programme, procédez comme décrit au chapitre 3.3. 10 Le nouveau sous-programme, une nouvelle assignation de date et de nouvelles heures de commande reçoivent automatiquement un nom par ordre numéral croissant, p.ex. pour la sortie de commande 2: no d’assignation d’une date: 2 heures de commande no 2 sous-programme no 2 p.ex. pour la sortie de commande 3: no d’assignation d’une date: 3 heures de commande no 3 sous-programme no 3 Vous pouvez assigner au choix les assignations de dates et les heures de commande ainsi établies à un nouveau sous-programme, p.ex. pour la sortie de commande 4: no d’assignation d’une date: 2 heures de commande no 1 sous-programme no 3 11 2. Instructions de commande Il y a trois types de commande disponibles pour commander les applications: 2.1 MARCHE/ARR ÊT (Standard) Toute instruction de commande MARCHE/ARR ÊT est toujours affectée à une heure de commande. Un récepteur est mis sur MARCHE ou ARRÊT. L’état de ce récepteur se maintient jusqu’à l’instruction de commande suivante. 12 2.2 Impulsion (instruction de commande de longueur défine pour les états MARCHE et ARR ÊT) Une instruction de commande à impulsion est toujours affectée à une heure de commande. La sortie de commande correspondante est active pour la durée d’impulsion déterminée. Une instruction de commande à impulsion consiste en: une heure de mise en marche, une durée d’impulsion (MARCHE ou ARRÊT) 2.3 Cycle (instruction de commande cyclique de longueur définie pour les états MARCHE et ARR ÊT) Une instruction de commande cyclique est toujours affectée à une heure de commande. La sortie de commande correspondante est active/inactive pour les heures qui ont été déterminées. Une instruction de commande cyclique consiste en: une heure de mise en marche une durée de cycle (durée d’impulsion + pause) une durée d’impulsion Note: Certaines horloges de la série »talento« conviennent pour des commandes à la seconde précise. (MARCHE et ARRÊT) Si vous programmez des instructions de commande dans le domaine des secondes, les perturbations suivantes peuvent survenir: a) des répercussions sur la qualité des appareils pour l’éclairage (tremblotements) b) des perturbations de la réception radiophonique (craquements) Pour éviter ceci, veillez à ce que: a) il n’y ait au maximum qu’une commande à la minute, à charge nominale ou une commande à la seconde à charge nominale x 0,28 au maximum b) il y ait un maximum de cinq commandes à la minute et une pause d’une durée supérieure à 1 seconde entre deux commandes. Vérifiez cas par cas si des mesures de protection supplémentaires sont requises, p.ex. la mise en place d’éléments adéquats (varistor, diode de désamorçage, circuit RC). 13 3. Création de programmes de commande Familiarisez-vous avec les chapitres qui suivent. Un exemple vous apprend comment créer un programme de commande. Il a été déposé sur votre disque dur dans votre répertoire lors de l’installation (demo.tpx). 3.1 Lancement du programme Vous apprenez comment lancer le »talento dialog«. 3.2 Création d’un programme de commande Vous apprenez comment sélectionner une horloge avec l’assistant et comment préparer ses applications. 3.3 Création d’un programme hebdomadaire Vous apprenez comment créer un programme hebdomadaire avec l’assistant. 3.4 Programme hebdomadaire avec assignation d’une date L’assistant vous montre: 3.4.1 comment assigner à un programme hebdomadaire une date/une période définie par des dates sans spécification d’une année. 3.4.2 comment assigner à un programme hebdomadaire une date/une période définie par des dates avec spécification d’une année. 3.4.3 comment assigner automatiquement à un programme hebdomadaire une date/ une période définie par des dates avec/ sans spécification d’une année 3.5 Instructions de commande à impulsion Vous établissez des heures de commande avec une fonction d’impulsion. 3.6 Instructions de commande cyclique Vous établissez des heures de commande avec une fonction cyclique. 14 3.7 Copier un sous-programme Vous apprenez comment copier et exploiter individuellement un sous-programme. 3.8 Effacer/supprimer Vous effacez/supprimez des sous-programmes complets ou des contenus isolés. 3.9 Non débutants Si vous vous êtes déjà familiarisé avec le »talento dialog«, sélectionnez sous assistance à l’utilisateur non débutants, voir chapitre 10. 15 Bouton Application Sélection 3.1 Lancement du programme Vous lancez le »talento dialog« • en double-cliquant sur le symbole talento dans le groupe de programmes adéquat sous Windows 3.x Fig. 03: sélection d’une application • par l’intermédiaire de Lancement ➔ programme ➔ talento dialog sous Windows 95/NT La fenêtre Intro »talento dialog« s’ouvre. 3.2 Création d’un programme de commande 3.2.1 Sélection d’une application Vous déterminez pour quel type d’horloge sera créé le programme de commande. Cliquez sur le bouton sélection d’une application ou sélectionnez dans le menu fichier ➔ nouveau ... Fig. 04: assistant pour application 16 Il y a création d’un nouveau programme de commande et la fenêtre assistant pour application s’ouvre. Cliquez sur sélectionner..., la fenêtre sélection d’une application s’ouvre. Déterminez pour quel type d’horloge sera créé le programme de commande: talento à 1 canal 891/991 ou talento 2 canaux 892/992 ou talento 3 canaux 893/993 ou talento 4 canaux 894/994 Exemple: 4 canaux (talento 894/994) Sélectionner l’application et fermer avec OK. Dans l’assistant, cliquez sur continuer. La fenêtre déterminer les sorties de commande s’ouvre. Fig. 05: sélection d’une application 17 3.2.2 Définir une application Vour définissez les ajustages de base pour chaque application: • • • • Fig. 06: déterminer les sorties de commande 18 Déterminer une sortie de commande Sélectionner un symbole de commande Établir une dénomination Introduire la puissance absorbée 3.2.2.1 Déterminer une sortie de commande Cliquez sur le symbole adéquat; la fenêtre déterminer une sortie de commande s’ouvre. Fig. 07: déterminer une sortie de commande Sélectionnez une sortie de commande dans le menu déroulant sortie de commande. Exemple: sortie de commande 1 Fig. 08: Modification du nom Si nécessaire, vous pouvez modifier le terme »sortie de commande 1« . Cliquez sur modification du nom … et introduisez un nom décrivant l’application respective. Exemples: pour la sortie de commande 1 = éclairage cour pour la sortie de commande 2 = éclairage espace vente pour la sortie de commande 3 = éclairage publicité pour la sortie de commande 4 = chauffage, circulation d’air Confirmez la donnée que vous avez introduite avec OK. 19 3.2.2.2 Sélection des symboles de commande Cliquez sur le symbole adéquat, puis sur exploitation…. Vous obtenez une liste de diverses applications avec des symboles différents. Fig. 09: symbole de l’état de commande Vous déterminez le symbole pour chacun des états MARCHE et ARRÊT. Exemple: Dans la catégorie éclairage, sélectionnez pour l’application éclairage cour éclairage du bâtiment MARCHE pour la mise en marche (MARCHE), éclairage du bâtiment ARRÊT pour arrêter (ARRÊT) Confirmez la donnée que vous avez introduite avec OK. Fig. 10: sélection d’un symbole 20 3.2.2.3 Établir une dénomination Marquez les cellules du tableau sous denomination et cliquez sur exploitation…. Vous pouvez modifier la donnée introduite à votre convenance. Confirmez la donnée introduite avec OK. Fig. 11: établir une dénomination 3.2.2.4 Introduire la puissance absorbée Marquez les cellules du tableau sous kW et cliquez sur exploitation….. Fig. 12: introduire la puissance absorbée Introduisez la puissance absorbée (puissance nominale) du récepteur raccordé. Cette valeur est la base de calcul de la consommation d’énergie, voir chapitre 5, analyse d’un programme de commande. Confirmez cette donnée introduite avec OK. Fermer déterminer une sortie de commande. 21 3.2.3 Fig. 13: spécifications propres à un projet Spécifications propres à un projet Dans ces quatre cellules, vous introduisez vos données individuelles: • numéro de: l’appareil p.ex. dénomination/ numéro de l’horloge • emplacement: p.ex. étage/numéro du coffre de distribution • description: brève p.ex. fonction du programme de commande • créé par: p.ex. nom du programmeur Pour activer le mot de passe, voir chapitre 7. 22 3.3 Création d’un programme hebdomadaire 3.3.1 Définition du programme Il s’agit de mettre en marche et d’arrêter automatiquement un éclairage de cour: du lundi au vendredi 05:30 h MARCHE 08:00 h ARRÊT 17:30 h MARCHE 21:30 h ARRÊT Fig. 14: créer un nouveau sous-programme samedi 05:30 h MARCHE 08:00 h ARRÊT Le dimanche, l’éclairage de la cour ne fonctionne pas (ARRÊT). Note: Si vous avez réglé sur débutants sous assistance à l’utilisateur, voir chapitre 10, un assistant vous seconde lors de l’introduction des données. 23 3.3.2 Déterminer une sortie de commande Vous ouvrez la première fenêtre de l’assistant avec nouveau. Sélectionnez la sortie de commande adéquate. Ouvrez la deuxième fenêtre de l’assistant avec continuer. Fig. 15: assistant – 1. sortie de commande Note: À un programme hebdomadaire n’est assignée aucune date. Vous ouvrez la troisième fenêtre de l’assistant avec continuer. Fig. 16: assistant – 2. assignation d’une date 24 3.3.3 Déterminer les heures de commande Sélectionez adjoindre ou une donnée introduite existante et traitement, la fenêtre traitement des heures de commande s’ouvre. Fig. 17: assistant – 3. heures de commande Cliquez sur le symbole de l’horloge sous heure de commande. La fenêtre modification des heures s’ouvre. Réglez sur les spécifications temporelles données dans l’exemple plus haut. 25 Introduction des données: • cliquez sur la cellule et introduisez les valeurs ou Fig. 19: modification de l’heure • cliquez sur les flèches à côté de chaque cellule d’introduction de données ou • faites bouger la petite aiguille de l’horloge avec la souris. Exemple: heure: 5:30 Confirmez cette donnée avec OK. Fig. 18_01: traitement des heures de commande • Vous déterminez les jours de la semaine auxquels vous voulez que l’instruction de commande soit exécutée. Vous pouvez sélectionner les jours de la semaine un par un ou regrouper autant de jours de la semaine que vous le souhaitez. Marquez chacune des cellules lu-ma- etc. ou cliquez sur la barre en dessous des jours de la semaine. Lu - Ma - Me - Je - Ve et Sa - Di Dans notre exemple, l’éclairage est déactivé (ARRÊT) le dimanche. 26 • Pour l’exemple considéré, sélectionnez sous type l’ajustage standard: Marche/Arrêt. Fig. 18_02: sélectionner le type • Sous sortie de commande (menu déroulant), déterminez l’état de commande Marche ou Arrêt. • Si nécessaire, vous pouvez introduire vos données individuelles dans la cellule dénominations, p.ex.: éclairage cour Marche/éclairage cour Arrêt. Confirmez les données introduites avec OK. Le »talento dialog« revient à l’assistant. À cette heure de commande a été atribué automatiquement un nom. Vous pouvez toutefois redéterminer ce nom – heures de commande no 1 – à volonté par l’intermédiaire de modification du nom. Sous de nom, vous pouvez déterminer d’autres heures de commande (voir exemple de la façon habituelle. Fig. 20: assistant – 3. heures de commande Vous ouvrez la quatrième fenêtre de l’assistant avec continuer. 27 3.3.4 Spécifications supplémentaires Vous pouvez adaptez ces paramètres par défaut à vos besoins individuels. a) Donnez un nom à ce sous-programme, p.ex. programme de routine Fig. 21: assistant – 4. divers b) Sélectionnez une couleur pour ce sous-programme. Si nécessaire, choisissez une autre couleur. La couleur permet de différencier les sous-programmes dans la représentation graphique du récapitulatif annuel. c) Vous pouvez modifier les priorités (1-9) prescrites. 0 = programme hebdomadaire seulement 1 = priorité inférieure 9 = la plus grande priorité d) Déterminez si ce sous-programme doit être actif. 28 Exemple: Vous avez créé plusieurs sousprogrammes à l’avance et déterminez en temps utile ceux à utiliser. L’assistant se ferme avec fin. Le listing du nouveau sous-programme – programme hebdomadaire – se trouve à présent dans la fenêtre exploitation d’un programme de commande. Fig. 22: programme hebdomadaire éclairage cour Pour imprimer cette représentation, voir chapitre 6. 29 3.4 Création d’un programme hebdomadaire avec assignation d’une date 3.4.1 Programme hebdomadaire avec assignation d’une date, sans spécification d’une année Ajustage standard: une date complète avec spécification de l’année. Il faut supprimer les chiffres correspondant à l’année. Si une période défine par des dates est assignée à un sous-programme, p. ex.: du 15.7. au 31.8, il est tenu compte de toutes les heures de commande de ce sous-programme chaque année durant cette période. 30 Exemple: Le programme hebdomadaire établi ne doit être exécuté qu’à certaines époques, du 15.7. au 31.8. (congé collectif de l’entreprise) du 10.9. au 30.9. (congés d’automne) etc. Le listing du programme hebdomadaire introduit auparavant se trouve dans la fenêtre exploitation d’un programme de commande. Marque votre sous-programme. Vous accédez à la deuxième fenêtre de l’assistant comme d’habitude. Vous ouvrez la fenêtre traitement de la date avec adjoindre. La date actuelle (date du PC) est affichée. Fig. 23: traitement de la date • Sous dénomination, introduisez un nom décrivant la période défine par dates, p.ex. congé d’été. • Cliquez à côté de la cellule des chiffres pour ouvrir une autre cellule d’entrée. Introduisez les spécifications du: au: En cas de date unique, les deux cellules ont la même date. • Il faut supprimer les chiffres inidquant l’année; il est tenu compte de toutes les heures de commande de ce sousprogramme chaque année à la période donnée. Fig. 24: modification de la date Confirmez la donnée que vous avez introduite avec OK. 31 Un nom a été attribué automatiquement à cette période définie par des dates/à cette date unique. Toutefois vous pouvez redéterminer ce nom – no d’assignation d’une date: 1 – avec modification du nom. Avec adjoindre, vois introduisez successivement toutes les données relevant de de sous-programme. Tous les autres pas sont identiques à ceci près que, si nécessaire, vous pouvez déterminer les heures de commande immédiatement après avoir déterminé la sortie de commande. Vous ouvrez la troisième fenêtre de l’assistant avec continuer, voir chapitre 3.3.3 32 3.4.2 Programme hebdomadaire avec assignation d’une date et avec spécification d’une année Ajustage standard: une date complète avec spécification d’une année. Les chiffres indiquant l’année sont conservés. Fig. 25: traitement de la date Fig. 26: modification de la date Si une période définie par des dates est assigée à un sous-programme, p. ex. du 24.12.2000 au 26.12.2000, il n’est tenu compte de toutes les heures de commande de ce sous-programme qu’une fois pendant la période défine. Le listing du programme hebdomadaire introduit auparavant se trouve dans la fenêtre exploitation d’un programme de commande. Marquez votre sous-programme. Vous accédez à la deuxième fenêtre de l’assistant comme d’habitude. Vous ouvrez la fenêtre traitement de la date avec adjoindre. La date actuelle (date du PC) est affichée. 33 • Sous dénomination, introduisez un nom décrivant la période défine par dates y correspondant, p.ex. Noël. • Cliquez à côté de la cellule des chiffres pour ouvrir une autre cellule d’entrée. Introduisez les spécifications adéquates du: au: En cas de date unique, les deux cellules ont la même date. • Il faut conserver les chiffres indiquant l’année. Il n’est tenu compte de toutes les heures de commande de ce sous-programme qu’une seule fois durant la période donnée. Confirmez la donnée que vous avez introduite avec OK. 34 Un nom a été attribué automatiquement à cette période définie par des dates/à cette date unique. Toutefois, vous pouvez redéterminer ce nom – no d’assignation d’une date: 1 – avec modification du nom). Avec adjoindre, vous introduisez successivement toutes les données relevant de ce sous-programme. Tous les autres pas sont indentiques à ceci près que, si nécessaire, vous pouvez déterminer les heures de commande immédiatement après avoir déterminé la sortie de commande. Vous ouvrez la troisième fenêtre de l’assistant avec continuer, voir chapitre 3.3.3 3.4.3 Programme hebdomadaire avec assignation automatique d’une date Vous pouvez affecter automatiquement à tout sous-programme des périodes définies par des dates. Le listing du programme hebdomadaire introduit auparavant se trouve dans la fenêtre exploitation d’un programme de commande. Marquez votre sous-programme. Vous accédez à la deuxième fenêtre de l’assistant comme d’habitude. Vous ouvrez la fenêtre traitement de la date avec adjoindre. Vour ouvrez la fenêtre adjoindre automatiquement avec Auto. Vous avez deux possibilités au choix: • • jours fériés mois 35 Sélectionnez votre pays Une vue d’ensemble des jours fériés d’usage dans le pays est représentée. Dans la ligne correspondante, en doublecliquant déterminez quel jour férié reste activé ou non. Autres critères de sélection: • tous • à date variable • aucun • à date fixe • donnée par défaut Confirmez votre choix avec OK. Fig. 27: sélection des jours féries Note: Il y à présent une liste de commande. Vous pouvez marquez une ligne donnée et supprimer les chiffres indiquant l’année de ces spécifications par l’intermédiaire de traitement dans la fenêtre traitement de la date. Il sera tenu compte des heures de commande qui y sont affectées comme indiqué, voir chapitres 3.4.1 et 3.4.2. Vous ouvrez la fenêtre heures de commande n° 3, avec continuer voir chapitre 3.3.3 Vous ouvrez la fenêtre 4. divers avec continuer, voir chapitre 3.3.4 36 Sélection selon les mois: Cliquez pour établir si le 1er de chaque mois en cours reste activé ou non. Autres critères de sélection: • • tous • pair aucun • impair • 1er semestre • 2e semestre Confirmez votre choix avec OK. Fig. 28: sélection des mois Note:Il y à présent une liste de vos spécifications dans l’assistant du programme de commande. Vous pouvez marquez une ligne donnée et supprimer les chiffres indiquant l’année de ces spécifications par l’intermédiaire de traitement dans la fenêtre traitement de la date. Il sera tenu compte des heures de commande qui y sont affectées comme indiqué, voir chapitres 3.4.1 et 3.4.2. Vous ouvrez la fenêtre heures de commande n° 3, avec continuer voir chapitre 3.3.3 Vous ouvrez la fenêtre 4. divers avec continuer, voir chapitre 3.3.4 37 3.5 Instruction de commande à impulsion Il s’agit de mettre une application en marche (MARCHE) à un moment donné et de l’arrêter (ARRÊT) au bout d’un temps prédéfini. Une instruction de commande à impulsion consiste en: une heure de mise en marche une durée d’impulsion (MARCHE ou ARRÊT) Durée d’impulsion Exemple: heure de mise en marche du lundi au vendredi 08:00 h durée d’impulsion 10 sec. L’accès et l’introduction des données se font avec l’assistant, voir chapitres 3.3 et 3.4 Heure de mise en marche Fig. 29: instruction de commande à impulsion 38 • • • • Heure de mise en marche Jour(s) de la semaine État de commande Sous dénomination, introduisez un nom décrivant l’application respective, p.ex. projecteur • Type/impulsion Vous obtenez une cellule d’entrée supplémentaire pour l’unité de mesure de la durée d’impulsion. Durée d’impulsion: de 1 à 99 sec. et de 1 à 99 min. Confirmez les données introduites avec OK. Le »talento dialog« retourne à l’assistant. 3.6 Instruction de commande cyclique Il s’agit de mettre une application en marche (MARCHE) à un moment donné. Toutefois, elle doit se mettre en marche (MARCHE) et s’arrêter (ARRÊT) automatiquement au cours d’un cycle prédéfini. Une instruction de commande cyclique consiste en: une heure de mise en marche une durée de cycle (durée d’impulsion + pause) une durée d’impulsion 3 2e exemple: heure de mise en marche du lundi au vendredi durée du cycle durée d’impulsion 09:00 h 60 minutes 10 minutes Option: spécification temporelle finale du lundi au vendredi 19:00 h Durée d’impulsion Si vous n’affectez pas de spécification temperelle finale à une instruction de commande cyclique, elle opère sans fin. En pratique, une spécification temporelle finale correspondra généralement à une instruction de commande ARRÊT standard. Toutefois, une spécification temporelle finale doit être une instruction de commande MARCHE standard au cas où vous voulez que votre application soit mise sur MARCHE à la fin du cycle. 1er exemplel: heure de mise en marche lundi durée du cycle durée d’impulsion 08:00 h 60 minutes 10 minutes Option: spécification temporelle finale vendredi 19:00 h Pause Durée du cycle Heure de mise en marche Spécification temporelle finale 39 Ouvrir la fenêtre Programmer un cycle Fig. 30: instruction de commande cyclique 40 L’accès et l’introduction des données se font avec l’assistant, voir chapitres 3.3 et 3.4 Vous déterminez: • • • • l’heure de mise en marche le(s) jour(s) de la semaine l’état de commande sous dénomination, introduisez un nom décrivant l’application respective, p.ex. projecteurt • le type/cycle L’état de commande est mis sur MARCHE; vous ouvrez la fenêtre programmer un cycle/vous cliquez sous cycle sur le symbole de l’heure. Complétez les données que vous avez introduites: • Durée du cycle: • Durée d’impulsion: Note: Fig. 31: programmation d’un cycle de 1 à 99 sec ou de 1 à 99 min de 1 à 99 sec ou de 1 à 99 min (durée de commande MARCHE) Tout risque d’erreur au niveau des données introduites est exclu. Il n’est en aucun cas possible de régler la durée d’impulsion sur une valeur supérieure à celle de la durée du cycle. Si vous essayez de régler la durée du cycle, cette valeur sera automatiquement majorée de 1. Si nécessaire, l’heure de mise en marche réglée auparavant peut être modifiée dans cette fenêtre. Confirmez les données introduites avec OK. Le »talento dialog« retourne à l’assistant. 41 3.7 Copier un sous-programme Vous pouvez copier des sous-programme existants. Dans la copie, vous ne modifiez que les données qu’il faut adapter à votre »nouveau« sous-programme. Vous marquez dans la fenêtre exploitation d’un programme de commande le sous-programme correspondant, p.ex. sortie de commande 1, programme hebdomadaire, heures de commande no 1, sous-programme no 1 Fig. 32: copier un sous-programme Vous ouvrez une fenêtre copier et déterminez à cet endroit la sortie de commande voulue pour votre »nouveau« sous-programme. Confirmez votre choix avec OK. Le listing du sous-programme copié figure mainten ant également dans la fenêtre exploitation d’un programme de commande, mais avec les nouveaux noms, p. ex. sortie de commande 2, programme hebdomadaire, heures de commande no 2, sous-programme no 2 Fig. 33: sous-programme copié 42 Comme décrit au chapitre 3.3, toutes les données du »nouveau« sous-programme sont mises à jour pour répondre aux nouveaux besoins du moment. 3.8 Effacer Vous pouvez effacer toutes les données, qui ont été introduites, dans la fenêtre respective. Vous effacez chacune des lignes actives. • Dans la fenêtre exploitation d’un programme de commande un sous-programme entier (p.ex.: sous-programme no. 1) • Dans chaque fenêtre respective de l’assistant: – 2. assignation d’une date – la date sélectionnée – 3. heures de commande – l’heure de commande sélectionnée • Dans la fenêtre récapitulatif sous-programme assistance à l’utilisateur non débutant – la date sélectionnée/la période défine par dates – l’heure de commande sélectionnée 43 3.9 Non débutants Fig. 34: Non débutants 44 Si, sous assistance à l’utilisateur, vous avez choisi non débutants, voir chapitre 10, la fenêtre récapitulatif sous-programme s’ouvre lors de la création d’un nouveau programme ou de l’exploitation d’un programme existant. Lors de l’introduction des données, ce sont les mêmes fenêtres détaillantes qui s’ouvrent que celles que yous avez déjà rencontrées dans l’assistant. 45 Bouton Graphique de l’année 4. Représentation graphique 4.1 Graphique de l’année Fig. 35: lancer le graphique de l’année Déterminer l’année Ce graphique donne un récapitulatif pour l’année que vous déterminez. Les couleurs vous permettent d’identifier les sous-programmes actifs. 4.1.1 L’accès se fait par Fig. 36: graphique de l’année • la touche F5 • le menu principal exploitation ➔ graphique de l’année • en cliquant sur le bouton graphique de l’année Le graphique s’ouvre et la mise à jour de l’analyse se fait simultanément (voir options, ajustages). 4.1.2 Déterminer l’année à représenter: • avec les touches à flèche gauche et droite, progression par année • en cliquant à côté de la cellule des chiffres, vous ouvrez une autre cellule d’entrée. 46 4.1.3 Déterminer une sortie de commande: • toutes • une par une 4.1.4 Nouvelle analyse du graphique/mise à jour • seulement si la marque correspondante sous options/ajustages n’est pas activée • seulement s’il y a eu des modifications dans le programme de commande Note: Dans cette représentation, le graphique jour(s) s’ouvre si vous double-cliquez sur un jour au choix. 47 Bouton graphique jour(s) 4.2 Graphique jour(s) Ce graphique vous offre un récapitulatif détaillé du programme de commande actif. Fig. 37: lancer le graphique de jour(s) 4.2.1 L’accès se fait par: Déterminer la date Sélectionner la résolution Déterminer le nombre de jours Fig. 38: graphique jour(s) • la touche F6 • le menu principal exploitation ➔ graphique jour(s) • en cliquant sur le bouton graphique jour(s). Le graphique s’ouvre et l’analyse est actualisée. 4.2.2 Déterminer la date pour le début du graphique: • avec les touches à flèche gauche et droite, dans chaque cas, la progression se fait en fonction du nombre de jours déterminé par ajustage sous jours(s) • vous ouvrez le cellule d’entrée pour la date en cliquant à côté de la cellule des chiffres 4.2.3 Sélection du nombre de jours à représenter: • de 1 à 7 jours 48 4.2.4 Définition de la résolution de la représentation: • 1, 2, 3, 4, 5, 10, 15, 20 min Note: Dans le cas de commandes qui se succèdent rapidement (p.ex. 16:00 MARCHE, 16:01 ARRÊT) optez pour une résolution élevée p.ex. 1 min. 4.2.6 Info sortie de commande • se réfère toujours à la dernière commande de la représentation sélectionnée le jour considéré et au moment respectif • vous pouvez ouvrir directement le sousprogramme correspondant pour l’exploiter Pour imprimer cette représentation, voir chapitre 6. 4.2.5 Nouvelle analyse du graphique/mise à jour: • seulement si la marque correspondante sous options/ajustages n’est pas activée • seulement s’il y a eu des modifications dans le programme de commande Note: Dans cette représentation, la fenêtre info sortie de commande s’ouvre si vous cliquez à un endroit quelconque 49 Bouton analyse d’un programme de commande Fig. 39: lancement de l’analyse Lancer l’analyse du: Lancer l’analyse jusqu’à: 5. Analyse d’un programme de commande L’analyse vous montre: • le nombre des points de commande • la durée des états de commande MARCHE et ARRÊT • les durées d’impulsion • les durées des cycles et impulsions • la consommation en kWh. Ces données ne sont correctes que si elles coïncident avec les données nominales des récepteurs raccordés. 5.1 L’accès se fait par: Fig. 40: analyse 50 • la touche F7 • le menu principal expoitation ➔ analyse d’un programme de commande • en cliquant sur le bouton analyse d’un programme de commande 5.2 Déterminer la date et l’heure de l’analyse: • vous ouvrez le cellule d’entrée de la date en cliquant à côté de la cellule des chiffres • vous ouvrez le cellule d’entrée de l’heure avec le bouton du symbole de l’horloge. 5.3 Lancement de l’analyse • suivant la taille du programme, l’analyse peut prendre un certain temps. Pour imprimer cette représentation, voir chapitre 6. 51 6. Imprimer Il est possible d’imprimer des contenus du programme de commande pour établir une documentation, p.ex. pour un dossier client. 6.1 L’accès se fait par: • le menu principal fichier ➔ imprimer. Vous obtenez chaque fois une prévisualisation. Les contenus de chaque fenêtre active sont imprimés. • Exploitation d’un programme de commande Le programme de commande apparaît sous forme de listing. Suivant la taille du programme, il peut s’agir de plusieurs pages. • Représentation graphique jour(s) Vous obtenez un récapitulatif journalier • Analyse d’un programme de commande L’analyse montre les données se rapportant à la période sélectionnée. 52 53 7. Mot de passe Vous pouvez déterminer un mot de passe pour chaque programme de commande. Ceci vous assure que seules des personnes autorisées peuvent ouvrir et exploiter le programme de commande. Si nécessaire, vous pouvez modifier ce mot de passe. Tenez comte des lettres majuscules et minuscules. Le mot de passe peut consister en: • lettres • chiffres • lettres et chiffres A .... Z, a .... z 0 .... 9 7.1 Déterminer le mot de passe La fenêtre exploitation d’un programme de commande est ouverte. Activez le mot de passe. La fenêtre modification du mot de passe s’ouvre. Optez pour un mot de passe facile à mémoriser. Exemple: Meier001 (ne pas utiliser de caractères spéciaus, p.ex.: #, @, $, § ) Fig. 41: nouveau mot de passe Introduisez votre mot de passe sous nouveau et confirmer. 54 7.2 Modification du mot de passe: Si vous modifiez le mot de passe, le système procède à l’interrogation pour vérification du droit d’accès requise. Fig. 42: modification du mot de passe Introduisez le mot de passe valable jusqu’ici sous ancien. Les cellules nouveau et confirmer deviennent actives; introduisez alors votre nouveau mot de passe. Note: Veillez à ce que le mot de passe soit activé avant de mettre le programme de commande en mémoire (fermeture du talento dialog), autrement, le programme de commande peut également être ouvert et exploité par d’autres personnes. 55 8. Transmission d’un programme de commande Les programmes de commande et autres données sont transmis du PC au talento taxxi = appareil de programmation manuelle, et inversement. La transmission des programmes de commande à l’horloge respective et inversement se fait avec le talento taxxi. Vous trouverez à la fin du présent chapitre les contenus nécessaires du mode d’emploi du »talento taxxi«, voir également le mode d’emploi fourni séparément. 8.1 Principe de la transmission: La transmission de données se fait par l’intermédiaire du port sériel COM 1 ou COM 2 de votre PC. (Pour déterminer le port, voir chapitre 10) Note: La transmission de textes (noms et remarques) n’est pas possible. Interface IR taxxi Port pour raccordement au PC • Émission de données • Réception de données • Effacer des données dans le talento taxxi 56 Bouton transmission d’un programme de commande Fig. 43: transmission d’un programme de commande 8.2 L’accès se fait par: • la touche F10 • le menu principal exploitation ➔ transmission d’un programme de commande • en cliquant sur le bouton transmission d’un programme de commande La fenêtre transmission d’un programme de commande s’ouvre. La fiche émission de données est active. Fig. 44: émission de données 57 8.3 Émission de données Vous pouvez transmettre quatre programmes de commande au »talento taxxi«. Vous déterminez les contenus du programme de commande que vous voulez transmettre. 8.3.1 Spécifications temporelle du système Si cet ajustage est maintenu, c’est la date actuelle (date du PC) qui est transmise. 8.3.2 Introduction manuelle Si cette présélection est active, vous ouvrez avec les touches à côté des cellules des chiffres d’autres cellules d’entrée: • pour la date • pour l’heure Vous déterminez la date et l’heure individuelles (en fonction de l’emplacement de mise en service des horloges). 8.3.3 E/d’H – Passage de l’heure d’été à l’heure d’hiver Vous avez trois possibilités au choix: 58 8 • Automatique Le passage s’effectue aux dates fixées par le législateur (état 1996) Aucune donnée/modification n’est possible. • D’après les jours de la semaine Vous introduisez les dates valables à votre emplacement/dans votre pays. Exemple: premier dimanche d’avril = début de l’heure d’été dernier dimanche d’octobre = fin de l’heure d’été Pour les années ultérieures, le passage de l’heure d’hiver à l’heure d’été se fera toujours le jour voulu du calendrier et dans la bonne semaine. Si cette présélection est active, cliquez à côté des cellules des chiffres pour ouvrir d’autres cellules d’entrée: – pour le début de l’heure d’été – pour la fin de l’heure d’été • Aucun Il n’y a pas de passage de l’heure d’hiver à l’heure d’été 8.3.4 Programme de commande Si vous déactivez cette option, seules les données ci-dessus seront transmises. 8.3.5 Présélection d’un emplacement de mémoire Vous déterminez l’emplacement de mémoire auquel sont transmis le programme de commande/les données. Si l’emplacement de mémoire sélectionné du »taxxi« est occupé, son contenu sera remplacé. Commencez la transmission avec émission. La fenêtre état de la communication s’ouvre. 59 8.4 Réception de données Vous pouvez extraire les quatre programmes de commande (emplacements programmables) du »talento taxxi«. Note: Il n’y a pas eu de transmission de textes (noms et remarques) lors de l’émission. 8.4.1 Activez la fiche réception de données. Sélectionnez l’emplacement de mémoire dont vous voulez extraire le programme de commande. Vous commencez la transmission avec réception. Ce programme de commande peut être exploité de la même façon qu’un programme déjà existant. Fig. 45: réception de données 60 8.5 Effacer des données dans le talento taxxi Vous pouvez effacer séparément les quatre emplacements de mémoire du »talento taxxi«. 8.5.1 Activez la fiche effacer les données du taxxi. Sélectionnez l’emplacement de mémoire dont vous voulez effacer le programme de commande. Vous lancez l’opération avec effacer. La fenêtre état de la communication s’ouvre. 61 8.6 Mode d’emploi »talento taxxi« 8.6.1 Informations générales Le taxxi vous permet d’émettre et de recevoir des programmes de commande (données). Vous créez ces programmes de commande: • soit sur un PC (portable) avec le logiciel »talento dialog« • soit directement à l’horloge (série talento 891 à 894 et talento 991 à 994, voir mode d’emploi des horloges Vous ne pouvez transmettre chque programme de commande qu’à l’horloge (type) pour laquelle le programme de commande en question a été créé (tenir compte du nom de l’application). 62 Le taxxi dispose de 4 emplacements programmables. Vous pouvez transmettre 4 programmes de commande différents ou extraire les programmes de commande: emplacements de mémoire vides = P 1, P 2, P 3, P 4 emplacements de mémoire occupés = P _ 1, P _ 2, P _ 3, P _ 4 Pour effacer des contenus, prière de consulter 8.5 8.6.2 Principe de la transmission de données 8.6.2.1 Transmission du PC au taxxi et inversement La transmission des programmes de commande du PC au taxxi et leur inscription au départ du taxxi dans le PC se font par l’intermédiaire du port sériel. Interface IR taxxi Port pour raccordement au PC 8.6.2.2 Transmission du taxxi à l’horloge et inversement La transmission des programmes de commande du taxxi à l’horloge respective et leur extraction par le taxxi au départ de l’horloge se font par l’intermédiaire de l’interface infrarouge. La transmission des programmes de commande d’un horloge à l’autre se fait de la même façon. Horloge taxxi Horloge 63 8.6.3 Transmission de programmes de commande 8.6.3.1 Fonctions de l’appareil Interface IR Touche in = réception de données Affichage Touche out = émission de données Touche Prog. = sélection d’un emplacement de mémoire Port pour raccordement au PC 64 8.6.3.2 Transmission de programmes de commande à l’horloge et inversement La touche Prog. vous permet de sélectionner l’emplacement de mémoire adéquat: - P_1 .... P_4 • transmettre un contenu ou • écrire dans l’emplacement de mémoire Appliquer le taxxi directement sur les deux diodes IR (tenir en position sans bouger) Suivant le sens de la transmission, appuyer 2 fois sur la touche adéquate in ou out • Appuyer 1 fois sur la touche, la transmission se prépare, l’emplacement programmable respectif et l’attribution in ou out clignotent en alternance • Appuyer une seconde fois sur la touche, la transmission des données se fait, il y a un signal acoustique (tonalité continue) pendant la transmission. Si la transmission des données s’est faite correctement, l’affichage (du taxxi) indique le no de l’emplacement programmable, par exemple P_ 1 Si la transmission des données ne se fait pas correctement, il y a un bref signal acoustique et l’affichage indique le message d’erreur correspondant, voir 8.6.5. 65 8.6.4 Transmission de l’heure 8.6.4.1 Transmission du PC au taxxi La transmission de l’heure du PC au taxxi se fait par l’intermédiaire du port sériel. 8.6.4.2 Transmission du taxxi à l’horloge La transmission de l’heure du taxxi à l’horloge respective et l’extraction par le taxxi au départ de l’horloge se font par l’intermédiaire de l’interface infrarouge. Sélectionner »c lo« avec la touche Prog. Appliquer le taxxi directement sur les deux diodes IR (tenir en position sans bouger). Suivant le sens de la transmission, appuyer 2 fois sur la touche adéquate in ou out • Appuyer 1 fois sur la touche, la transmission se prépare, c lo et l’attribution in ou out clignotent en alternance 66 • Appuyer une seconde fois sur la touche, la transmission de l’heure se fait, il y a signal acoustique (tonalité continue) pendant la transmission. Si la transmission de l’heure s’est faite correctement, l’affichage indique c lo. Si la transmission de l’heure ne s’est pas faite correctement, il y a un bref signal acoustique et l’affichage indique le message d’erreur correspondant, voir chapitre 8.6.5. 8.6.5 8.6.6 Message d’erreur 8.6.7 Caractéristiques techniques En cours de travail avec le taxxi, l’affichage d’un message d’erreur peut se produire • Alimentation en tension 2 x 1,5 volt (risque de confusion des pôles exclu) • Er 2 = l’horloge n’a pas été reconnue (le nom de l’application n’est pas exact) • Er 1 = la transmission des données ne s’est pas faite correctement, répéter la transmission • Er 0 = la tension fournie par les piles n’est pas suffisante • Type de pile LR 6 Alkaline • Réserve de marche 1 an au moins (env. 1000 transmissions) • Classe de protection III • Type de protection IP 20 • Température ambiante – 10 °C ... + 55 °C • Port pour raccordement au PC RS 232, alvéole D.Sub pour 9 broches • Interface vers l’horloge interface IR Remplacement des piles • • • • Dévisser les vis Remplacer les piles 2 x type LR 6 Alkaline (1,5 volt) Refermer le taxxi 67 9. Conversion d’un programme de commande Conversion »en aval«: pour une horloge qui a moins de canaux que le programme de commande sélectionné. Conversion »en amont«: pour une horloge qui a plus de canaux que le programme de commande sélectionné. Exemple: Vous avez créé un programme de commande pour une horloge à 4 canaux – talento 894 ou talento 994. Vous voulez transmettre ce programme de commande à une horloge du type talento 891. ou 68 Vous avez créé un programme de commande pour une horloge à 1 canal – talento 891 ou talento 991. Vous voulez transmettre ce programme de commande à une horloge du type talento 892, 893 etc. Le programme de commande que vous voulez convertir est ouvert. L’accès se fait par: • Le menu principal fichier ➔ conversion d’un programme de commande, la fenêtre sélection d’une application s’ouvre. 9.1 Conversion »en aval« Vous déterminez la »nouvelle« horloge. Indépendamment du type que vous déterminez, toutes les affectations des sorties de commande sont assignées à la sortie de commande 1. Si vous avez p.ex. converti votre programme de commande pour une horloge à 2 canaux, vous pouvez ensuite modifier individuellement l’affectation des sorties de commande, voir chapitre 3.3.2. Fig. 46: conversion d’un programme de commande Il y a une interrogation pour vérification de protection. 9.2 Conversion »en amont« Vous déterminez la »nouvelle« horloge. Si vous avez p.ex. sélectionné un programme de commande d’une horloge à 2 canaux et que vous voulez le convertir pour une horloge à 4 canaux, les affectations de canaux 1 et 2 sont maintenues. Vous pouvez modifier individuellement l’affectation des sorties de commande, voir chapitre 3.3.2. Il y a une interrogation pour vérification de protection. 69 10. Options Vous sélectionnez divers ajustages qui vous assistent hors de la création des programmes de commande. L’accès se fait par: • le menu principal options ➔ ajustages. La • • • • fenêtre ajustages s’ouvre. Éditeur Graphique jour(s) Interface Jours fériés 10.1 Éditeur Assistance à l’utilisateur • Débutants Un assistant vous seconde d’une instruction de programmation à l’autre de façon détaillée lors de la création des programmes de commande. • Non débutants Vous êtes censé connaître les instructions successives de la programmation. Chacune des fenêtres pour l’introduction des données est appelée directement, voir chapitre 3.9. Divers • Intro Fig. 47: options – Éditeur 70 – Lors du lancement du programme, il y a une présentation du »talento dialog«. • Fichier – Quand vous lancez le »talento dialog«, le fichier utilisé en dernier lieu est chargé. • Graphique – Le graphique est mis à jour automatiquement à chaque modification du programme de commande. Note: Déactivez cette option en cas de programmes de commande volumineux. Cela peut conduire à des périodes d’attente jusqu’à ce que le graphique se soit de nouveau formé. Vous pouvez procéder directement à la mise à jour du graphique respectif – année ou jour(s) – dans la fenêtre correspondante avec calcul. 71 10.2 Graphique jour(s) Vous pouvez choisir librement les couleurs pour la représentation graphique. • Couleurs Activez la champ de couleur respectif en double-cliquant, la palette des couleurs s’ouvre Fig. 48: options – graphique • Standard Toutes les couleurs sont conformes à l’ajustage standard de Grässlin. • Représentation 3D La représentation graphique se fait en trois dimensions. 10.3 Interface Vous sélectionnez l’interface de votre PC pour la transmission des programmes de commande. 72 10.4 Jours fériés Vous sélectionnez le nombre d’années pour lequel vous voulez que votre programme de commande tienne compte des jours fériés à date variable. Note: Fig. 49: sélection des jours fériés, voir chapitre 3.4.3 Si vous déterminez plus d’une année pour votre programme de commande, il n’y a pas affichage, dans la fenêtre exploitation d’un programme de commande, de tous les emplacements de mémoire que le »talento dialog« a calculés. Toutefois, le programme de commande est transmis correctement à l’horloge adéquate et vous pouvez lire séparément toutes les assignations de dates. 73 11. Index Page A Analyse d’un programme de commande Assignation automatique d’une date Assignation d’une date avec spécification d’une année Assignation d’une date sans spécification d’une année Assistance à utilisateur Assistant pour assignation d’une date Assistant pour divers Assistant pour heures de commande Assistant pour sortie de commande 50 34 33 30 70 23 28 25 24 C Consommation d’énergie Copier Copier une partie de programme Copier un programme de commande Copier un sous-programme Créer un programme de commande 50 42 42 42 42 14 74 Page D Débutants Définition d’une application Déterminer les heures de commande Déterminer une sortie de commande Divers 70 18 25 19 28 E Effacer Effacer les données du taxxi Émission de données Établir une dénomination Établir une sortie de commande 43 61 58 21 19 G Graphique de l’année Graphique jour(s) 46 48 Page I Imprimer Imprimer un programme de commande Info sortie de commande Instruction de commande à impulsion Instruction de commande MARCHE/ARRÊT Instruction de commande standard Instructions de commande Instructions de commande cyclique Interface 52 52 49 38 12 12 12 39 72 J Jours fériés 36 L Lancement du programme 16 M Modification du nom Mois Mot de passe 19/27/32/34 37 54 Page N Non débutants Nouveau sous-programme O Options P Passage de l’heure d’hiver à l’heure d’été Priorité Programme hebdomadaire Programme hebdomadaire avec assignation d’une date Puissance absorbée R Récapitulatif annuel Récapitulatif journalier Réception de données 44/70 23 70 58 28 23 30 21 46 48 60 75 Page S Sélection d’une application Sélection d’un symbole de commande Sélection selon les jours fériés Sélection selon les mois Spécifications propres à un projet Spécification supplémentaires 16 20 36 37 22 28 T talento taxxi Transmission d’un programme de commande Type d’horloge 62 56 17 76

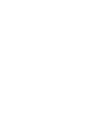



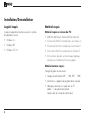
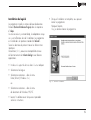
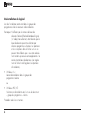




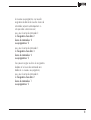



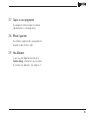

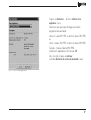
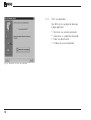

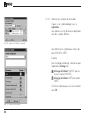

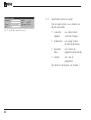

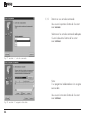
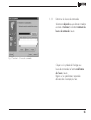



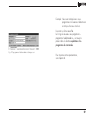












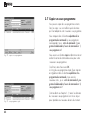

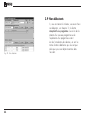
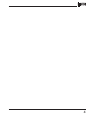





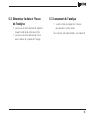

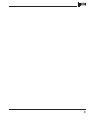

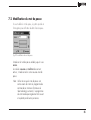
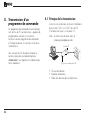




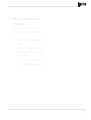







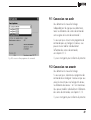

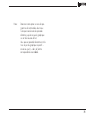

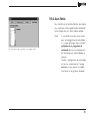


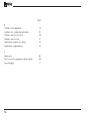
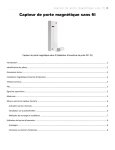

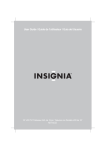
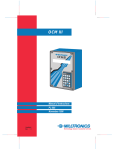



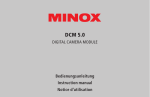


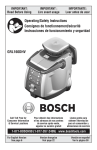

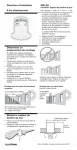


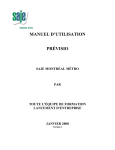
![ELSA & FRED - Cinéma[s] LE FRANCE](http://vs1.manualzilla.com/store/data/006461598_1-951252b1c2698bd8448de6db13b52e04-150x150.png)