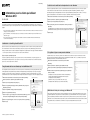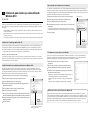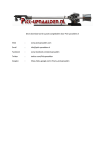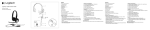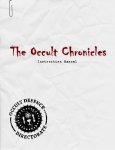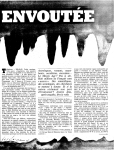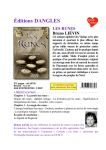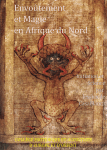Download Informations pour les clients qui utilisent Windows 8/8.1 FR
Transcript
4-548-286-21(1) FR Informations pour les clients qui utilisent Windows 8/8.1 PS-LX300USB Si vous utilisez le système dans un environnement Windows 8/8.1, lisez attentivement les informations ci-dessous ainsi que le Guide d’installation du logiciel « Sound Forge Audio Studio LE » fourni séparément et le mode d’emploi lorsque vous effectuez des réglages. Dans ce manuel, Microsoft® Windows® 8, Microsoft® Windows® 8 Pro, Microsoft® Windows® 8.1 et Microsoft® Windows® 8.1 Pro sont désignés sous le nom de Windows 8. Microsoft et Windows sont des marques déposées ou des marques de commerce de Microsoft Corporation aux États-Unis et/ou Sortie de données audio dans les haut-parleurs de votre ordinateur Les pilotes de périphériques USB nécessaires sont automatiquement installés la première fois que vous connectez le système à votre ordinateur avec le câble USB. En raison des caractéristiques du système d’exploitation, [USB AUDIO CODEC] est automatiquement ajouté comme périphérique de lecture et réglé sur [Périphérique par défaut]. Dans cet état, le son n’est pas émis par les haut-parleurs de votre ordinateur. Pour changer ce paramètre, effectuez les réglages suivants : 1 Affichez la barre des talismans sur le bureau et cliquez sur le talisman [Paramètres]. 2 Cliquez sur [Panneau de configuration], puis sur [Matériel et audio]. 3 Cliquez sur [Gérer les périphériques audio] dans [Son]. 4Dans l’onglet [Lecture], sélectionnez les haut-parleurs souhaités, puis cliquez sur Onglet [Lecture] [Par défaut]. Les périphériques de lecture affichés varient selon votre modèle d’ordinateur. Pour des informations détaillées, reportez-vous au mode d’emploi de votre ordinateur. 5 Cliquez sur [OK]. dans d’autres pays. Dans ce manuel, la procédure de configuration décrite démarre avec la barre des talismans Windows 8 comme méthode de fonctionnement caractéristique. Installation de « Sound Forge Audio Studio LE » Après avoir consulté le Guide d’installation du logiciel « Sound Forge Audio Studio LE », installez « Sound Forge Audio Studio LE »* sur votre ordinateur. Si la fonction de lecture automatique est désactivée, cliquez sur l’icône [Bibliothèques] dans la barre des tâches, puis double-cliquez sur le disque de l’application qui apparaît sous [Périphériques et lecteurs] pour démarrer l’installation. * « Sound Forge Audio Studio LE » prend en charge les versions 32 bits et 64 bits de Windows 8. À propos des pilotes de périphériques USB Les pilotes de périphériques USB requis pour que le système fonctionne sont inclus dans Windows 8, et les pilotes appropriés sont automatiquement installés la première fois que le système est connecté au port USB de l’ordinateur. Pour des informations détaillées, reportez-vous au mode d’emploi de votre ordinateur. Sélectionnez les haut-parleurs de votre ordinateur, puis cliquez sur [Par défaut] pour les sélectionner comme périphérique par défaut. Si le système n’est pas reconnu par votre ordinateur La première fois que vous connectez le système à votre ordinateur avec le câble USB, ou que vous le branchez sur un autre port USB, les pilotes de périphériques USB peuvent être automatiquement réinstallés. Dans ce cas, vérifiez que les pilotes de périphériques USB ont été correctement installés comme suit : 1 Affichez la barre des talismans sur le bureau et cliquez sur le talisman [Paramètres]. Enregistrement audio sur un ordinateur qui exécute Windows 8/8.1 Pour enregistrer des données audio après avoir connecté le système à votre ordinateur, vous devez ajouter [USB AUDIO CODEC] comme périphérique d’enregistrement et le paramétrer comme périphérique par défaut (étapes 1 à 4). De plus, des réglages de qualité sonore sont requis pour que des signaux stéréo soient transmis du système vers l’ordinateur (étapes 5 à 7). Si vous souhaitez émettre du son sur les haut-parleurs pendant l’enregistrement, effectuez le réglage de sortie sonore approprié (étape 8). 1 Affichez la barre des talismans sur le bureau et cliquez sur le talisman [Paramètres]. 2 Cliquez sur [Panneau de configuration], puis sur [Matériel et audio]. 3 Cliquez sur [Gérer les périphériques audio] dans [Son]. 4Cliquez sur l’onglet [Enregistrement], puis vérifiez si [USB AUDIO CODEC] est réglé sur Onglet [Enregistrement] 2 Cliquez sur [Panneau de configuration], puis sur [Matériel et audio]. 3 Cliquez sur [Gestionnaire de périphériques] dans [Périphériques et imprimantes]. 4Vérifiez dans la fenêtre [Gestionnaire de périphériques] que les périphériques suivants sont installés : –– [Périphérique de contrôle consommateur conforme aux Périphériques d’interface utilisateur (HID)] et [Périphérique d’entrée USB] sous [Périphériques d’interface utilisateur] –– [USB AUDIO CODEC] sous [Contrôleurs audio, vidéo et jeu] –– [Périphérique USB composite] sous [Contrôleurs de bus USB] [Périphérique par défaut]. 5 Sélectionnez [USB AUDIO CODEC], puis cliquez sur [Propriétés]. 6Cliquez sur l’onglet [Statistiques avancées]. 7 Sélectionnez [Canal 2, ...] (par exemple, [Canal 2, 16 bits, 44100 Hz (Qualité CD)] ou [Canal Notification de fin de prise en charge pour Windows XP Microsoft Corporation a mis fin à la prise en charge de Windows XP. Il n’est donc plus possible d’obtenir des mises à jour de programmes importantes comportant des correctifs de problèmes se posant dans Windows XP. Par conséquent, la prise en charge de problèmes qui affectent le matériel et les logiciels de Sony, ainsi que les mises à jour de sécurité, ne seront plus disponibles. Si vous continuez d’utiliser des produits Sony dans un environnement Windows XP, vous risquez d’être confronté à des problèmes tels que des défaillances de matériels ou de logiciels et l’impossibilité d'assurer la sécurité. 2, 16 bits, 48000 Hz (Qualité DVD)]) dans la liste déroulante [Format par défaut]. 8Cliquez sur l’onglet [Écouter], puis cochez la case en regard de [Écouter ce périphérique]. 9Cliquez sur [OK]. Vérifiez que [USB AUDIO CODEC] est défini comme périphérique par défaut. Sinon, cliquez sur [Par défaut]. © 2014 Sony Corporation Printed in China Para sacar audio por los altavoces de su ordenador ES Información para clientes que están utilizando Windows 8/8.1 PS-LX300USB Cuando vaya a utilizar el sistema en un entorno de Windows 8/8.1, lea atentamente la información ofrecida abajo junto con la guía de instalación para “Sound Forge Audio Studio LE” y el manual de instrucciones suministrados por separado cuando vaya a hacer ajustes. En este manual, Microsoft® Windows® 8, Microsoft® Windows® 8 Pro, Microsoft® Windows® 8.1, y Microsoft® Windows® 8.1 Pro son referidos como Windows 8. Microsoft y Windows son marcas comerciales registradas o bien marcas comerciales de Microsoft Corporation en los Estados Unidos Los controladores de dispositivo USB necesarios se instalan automáticamente la primera vez que usted conecta el sistema a su ordenador con el cable USB. Debido a las especificaciones del sistema operativo, [USB AUDIO CODEC] se añade automáticamente como dispositivo de reproducción, y se ajusta a [Dispositivo predeterminado]. En este estado, el audio no sale por los altavoces de su ordenador. Para cambiar esto, haga los ajustes de la forma siguiente: 1 Visualice la barra de charms en el escritorio y haga clic en el charm [Configuración]. 2 Haga clic en [Panel de control], y después haga clic en [Hardware y sonido]. 3 Haga clic en [Administrar dispositivos de audio] en [Sonido]. 4En la pestaña [Reproducción], seleccione los altavoces deseados, y después haga clic en Pestaña [Reproducción] [Predeterminar]. Los dispositivos de reproducción visualizados variarán de acuerdo con el modelo de su ordenador. Para más detalles, consulte el manual de instrucciones de su ordenador. 5 Haga clic en [Aceptar]. de América y/u otros países. En este manual, el procedimiento de ajuste descrito comienza con la barra de charms de Windows 8 como método de ajuste típico. Instalación de “Sound Forge Audio Studio LE” Seleccione los altavoces de su ordenador, y después haga clic en [Predeterminar] para ajustarlos como dispositivo predeterminado. Después de haber consultado la guía de instalación para “Sound Forge Audio Studio LE”, instale “Sound Forge Audio Studio LE”* en su ordenador. Si la función de reproducción automática está inhabilitada, haga clic en el icono [Bibliotecas] de la barra de tareas, después haga doble clic en el disco de aplicación visualizado bajo [Dispositivos y unidades] para comenzar la instalación. * “Sound Forge Audio Studio LE” admite tanto la versión de 32 bit como la de 64 bit de Windows 8. Si el sistema no es reconocido por su ordenador Acerca de los controladores de dispositivo USB Los controladores de dispositivo USB que se necesitan para que funcione el sistema están incluidos en Windows 8, y los controladores apropiados se instalan automáticamente cuando el sistema es conectado al puerto USB del ordenador por primera vez. Para más detalles, consulte el manual de instrucciones de su ordenador. Cuando conecte el sistema a su ordenador por primera vez utilizando un cable USB o lo conecte a un puerto USB diferente, es posible que los controladores de dispositivo USB se instalen otra vez automáticamente. En ese caso, compruebe de la forma siguiente para confirmar que los controladores de dispositivo USB han sido instalados correctamente: 1 Visualice la barra de charms en el escritorio y haga clic en el charm [Configuración]. Grabación de audio en un ordenador que funciona con Windows 8/8.1 Para grabar audio después de haber conectado el sistema a su ordenador, es necesario añadir [USB AUDIO CODEC] como dispositivo de grabación y ajustarlo como dispositivo predeterminado (pasos 1 al 4). Además, se requieren ajustes de calidad del sonido para poder introducir señales estéreo del sistema al ordenador (pasos 5 al 7). Si desea sacar sonido por los altavoces durante la grabación, haga los ajustes de salida de sonido apropiados (paso 8). 1 Visualice la barra de charms en el escritorio y haga clic en el charm [Configuración]. 2 Haga clic en [Panel de control], y después haga clic en [Hardware y sonido]. 3 Haga clic en [Administrar dispositivos de audio] en [Sonido]. 4Haga clic en la pestaña [Grabar], y compruebe si [USB AUDIO CODEC] está ajustado a Pestaña [Grabar] 2 Haga clic en [Panel de control], y después haga clic en [Hardware y sonido]. 3 Haga clic en [Administrador de dispositivos] en [Dispositivos e impresoras]. 4Compruebe la ventana de [Administrador de dispositivos] para confirmar que los dispositivos siguientes están instalados: –– [Dispositivo de control del consumidor compatible con HID] y [Dispositivo de entrada USB] bajo [Dispositivos de interfaz de usuario (HID)] –– [USB AUDIO CODEC] bajo [Controladoras de sonido y vídeo y dispositivos de juego] –– [Dispositivo compuesto USB] bajo [Controladoras de bus serie universal] [Dispositivo predeterminado]. 5 Seleccione [USB AUDIO CODEC], y después haga clic en [Propiedades]. 6Haga clic en la pestaña [Opciones avanzadas]. 7 Seleccione [canal 2, ...] (por ejemplo, [canal 2, 16 bit, 44100 Hz (Calidad de CD)] o [canal 2, Notificación de fin de soporte técnico para Windows XP Microsoft Corporation ha dejado de ofrecer soporte técnico para Windows XP, por lo que actualmente ya no es posible obtener actualizaciones importantes del programa con parches para cuestiones en Windows XP. Por consiguiente, el soporte técnico para cuestiones que afectan al hardware y software de Sony, así como las actualizaciones de seguridad, ya no estarán disponibles. Si continúa utilizando productos Sony en un entorno de Windows XP, puede que se encuentre con cuestiones como que el hardware o software no funciona debidamente y la imposibilidad de mantener la seguridad. 16 bit, 48000 Hz (Calidad de DVD)]) en la lista desplegable de [Formato predeterminado]. 8Haga clic en la pestaña [Escuchar], y después seleccione la casilla de verificación junto a [Escuchar este dispositivo]. 9Haga clic en [Aceptar]. Compruebe que [USB AUDIO CODEC] está ajustado como dispositivo predeterminado. Si no, haga clic en [Predeterminar].