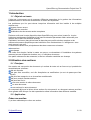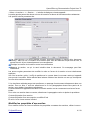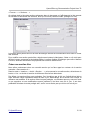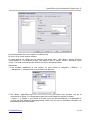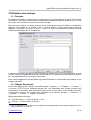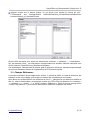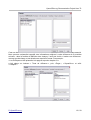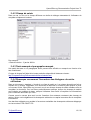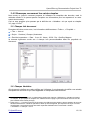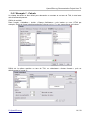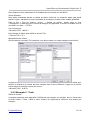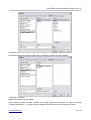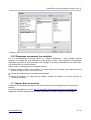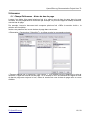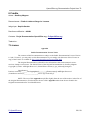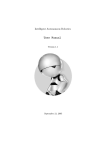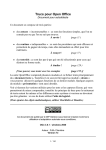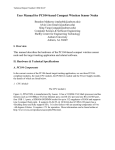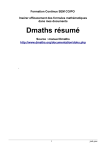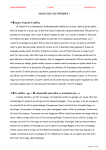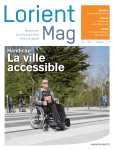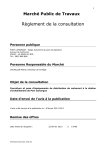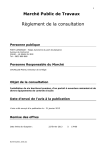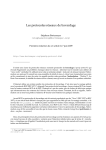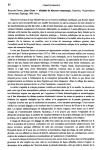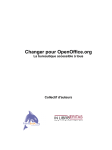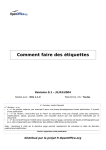Download Réutiliser des informations dans un document à
Transcript
Réutiliser des informations dans un document à travers sections, champs et auto-textes Révision 0.2.0 – date 040516 Réalisé avec : OOo 1.1.1 Plate-forme / Os : Toutes n° révision, mode d'emploi n° révision : x.yz • x : n° de version majeure, par exemple 0 pour une phase développement avant publication, 1 à partir d'une publication • y : n° de version, c'est-à-dire que le "fond" du document n'est pas changé, juste des corrections, modifications, ajouts, pouvant justifier une nouvelle lecture par une personne intéressée par ce document. • z : n° de correctif frisant l'intérêt zéro (nouvelle mise en page, correction de fautes d'orthographes par ex.), utile uniquement pour différencier des éditions différentes de documents. date : identique à celle de la dernière page permet rapidement de visualiser la date de dernière publication/modification Cadre à supprimer avant publication Distribué par le projet Fr.OpenOffice.org OpenOffice.org Documentation Project How-To Table des Matières 1 Introduction......................................................................................................................................3 1.1 Objet de ce howto...................................................................................................................3 2 Utilisation des sections....................................................................................................................3 2.1 Principes.................................................................................................................................3 2.2 Application..............................................................................................................................3 2.3 Cas pratique...........................................................................................................................7 3 Utilisation des champs....................................................................................................................7 3.1 Principes.................................................................................................................................7 3.2 Champs documents................................................................................................................8 3.3 Champs Références...............................................................................................................9 3.4 Champs Fonctions................................................................................................................11 3.4.1 Liste de saisie................................................................................................................11 3.4.2 Champ de saisie............................................................................................................11 3.4.3 Remarque concernant l'ouverture des dialogues de saisie utilisateur..........................12 3.4.4 Remarque concernant les saisies simples....................................................................12 3.5 Champs Info document........................................................................................................13 3.6 Champs Variables.................................................................................................................13 3.6.1 Exemple numérique.......................................................................................................13 3.7 Champs Base de données...................................................................................................13 4 Crédits ..........................................................................................................................................15 5 Licence..........................................................................................................................................15 Fr.OpenOffice.org 2 / 20 OpenOffice.org Documentation Project How-To 1 Introduction 1.1 Objet de ce howto L'objet de ce document est de proposer différentes approches de la gestion des informations présentes dans un document de manière à en éviter leur duplication. Les problèmes que l'on peut relever lorsqu'une information doit être insérée à de multiples reprises sont : risques d'erreur accrus difficultés de correction réutilisation des documents rendue complexes Plusieurs outils sont à notre disposition dans OpenOffice.org pour arriver à cette fin. Le plus évident est certainement l'utilisation d'une base de données permettant d'aller rechercher pour chaque cas la valeur de différents champs. Cependant, la mise en place d'une base de données peut parfois s'avérer complexe et de nombreux documents simplifiés peuvent bénéficier d'une certaine dose d' « intelligence » sans avoir recours à cet outil. Ce document traitera donc principalement des deux ressources suivantes : les sections les champs Ces outils sont simples, faciles à mettre en oeuvre, ne nécessitent ni l'installation de systèmes annexes (serveur de base de données, etc.) ni l'utilisation de macros. Une partie traitera enfin des autotextes, et de leur utilisation combinée aux champs. 2 Utilisation des sections 2.1 Principes Une section est une portion de document qui contient du texte mis en forme et qui possède les caractéristiques suivantes : elle est nommée elle peut être verrouillée, ceci afin d'empêcher sa modification (un mot de passe peut être ajouté) elle peut être masquée, et ce de manière conditionnelle elle peut contenir d'autres sections elle peut être liée à : une autre section du même document un autre document une section d'un autre document On comprend déjà que la liaison d'une section d'un document à un document externe peut-être d'une grande utilité lorsque l'on doit reprendre la même information dans différents modèles. 2.2 Application Créer une section Il y a deux méthodes pour créer une section : Fr.OpenOffice.org 3 / 20 OpenOffice.org Documentation Project How-To 1. Menu « Insertion » « Section… », la boîte de dialogue suivante apparaît : La partie gauche permet de donner un nom à la section et donne la liste des sections existantes. Les options à droite permettent de : Lier cette section à un autre élément (section, document externe ou section d'un document externe) : dans ce cas, le contenu de la section sera celui de l'élément auquel elle est liée, et pourra être mis à jour automatiquement ou manuellement. Protéger le contenu de la section contre les modifications Masquer la section, ce qui la rend invisible dans le document. Ce masquage peut être conditionnel. Les autres onglets permettent de modifier la mise en forme de la section et sont relativement explicites. Une fois la section créée, il suffit de positionner le curseur dans le nouveau cadre qui apparaît pour pouvoir la modifier. Writer affiche dans la barre d'état en bas à droite un nom qui correspond au nom de la section courante. 2. La deuxième méthode permet de transformer un passage d'un document directement dans une section. Pour ce faire, il suffit de sélectionner le ou les paragraphes devant faire partie de la section, pour répéter la procédure précédente. Le texte sélectionné apparaît alors dans la nouvelle section tout en conservant sa mise en forme initiale. Pour créer une section dans une autre, sélectionner le paragraphe voulu et répéter la procédure Ce texte fait partie d'une section. Ce texte fait partie d'une sous-section, modifiée 2 fois Et celui-ci d'un niveau encore inférieur Modifier les propriétés d'une section Pour modifier la mise en forme et afficher les propriétés courantes des sections, utiliser le menu : Fr.OpenOffice.org 4 / 20 OpenOffice.org Documentation Project How-To « Format » « Sections… ». On obtient ainsi la liste des sections présentes dans le document, et l'affichage de la liste permet de visualiser la hiérarchie des sections, ainsi que leur état (visible/invisible, protégée ou non). Le bouton option permet d'ouvrir la boîte de dialogue servant à la modification de la mise en forme des sections. Pour modifier une section particulière, sélectionnez-la dans le Navigateur, faites un clic droit pour afficher le menu contextuel et choisissez Editer. La même fenêtre de dialogue que celle ci-dessus s'ouvrira, affichant directement les propriétés de la section sélectionnée. Créer une section liée Nous allons maintenant créer une nouvelle section qui va faire appel au contenu de la section nommée « Sous-section A ». Dans le menu « Insertion », choisir « Section… », puis nommer la nouvelle section, sélectionner le bouton « Lier » et choisir la section de référence dans la liste déroulante. Par défaut, les sections liées sont protégées. Ceci s'explique par le fait que l'intérêt d'une liaison entre sections réside initialement dans la mise à jour automatique de la section liée lorsque la référence est modifiée. Si la section cible n'est pas protégée, un utilisateur pourra y entrer du texte ou en supprimer et ces modifications seront perdues si les liens sont mis à jour. Il est donc préférable de laisser le mode protégé actif, sauf si on ne désire pas que le lien soit mis à jour. Fr.OpenOffice.org 5 / 20 OpenOffice.org Documentation Project How-To Ce texte fait partie d'une sous-section, modifiée 2 fois Et celui-ci d'un niveau encore inférieur Un essai permet de vérifier que les sections sont biens liées : aller dans la section d'origine « sous-section A », en modifier le texte, puis dans le menu « Outils » choisir « Actualiser » puis « Lien ». Le texte de la section liée est bien mis à jour automatiquement. Remarques 1. Pour accéder rapidement à une section, on peut utiliser le navigateur (« Édition » « Navigateur »), et double cliquer sur la section à atteindre. 2. Par défaut, OpenOffice.org demandera si les liaisons doivent être activées lors de la réouverture du fichier. Ce comportement peut-être modifié dans les options suivantes : « Outils » « Options », puis choisir si la mise à jour doit être automatique, à la demande ou ne doit pas être effectuée automatiquement. Dans tous les cas, la procédure manuelle vue précédemment peut être utilisée. Fr.OpenOffice.org 6 / 20 OpenOffice.org Documentation Project How-To Section liée à un autre document L'intérêt des sections liées apparaît immédiatement lorsque l'on aborde la liaison vers des documents externes : dans la boîte de dialogue de création d'une nouvelle section, il suffit de cliquer sur « … » dans la zone nom de fichier pour indiquer le document d'origine, puis de choisir la section à laquelle on veut faire référence. Si aucune section n'est indiquée, le document entier sera inséré dans la nouvelle section. 2.3 Cas pratique On peut par exemple utiliser les sections liées pour : les coordonnées d'une organisation, à reprendre sur tous les pieds de page, les formules de salutations standards pour tous les courriers, etc. L'idée générale est de pouvoir facilement mettre à jour des données dans une multitude de documents en une seule opération : un nouveau numéro de téléphone, une autre adresse de courrier... L'utilisation de sous-sections permet par exemple de n'utiliser qu'une partie d'une section ou sa totalité : Rue du Pont 53 4000 Liège Tél. 123456789 Fax. 123456789 Dans le cas présent, une liaison vers « Coordonnées » reprendra la totalité des informations ciavant, tandis que la liaison vers « Coordonnées postales » ne reprendra que l'adresse. Fr.OpenOffice.org 7 / 20 OpenOffice.org Documentation Project How-To 3 Utilisation des champs 3.1 Principes De manière simplifiée, un champ est un contenant qui va pouvoir afficher la valeur d'un élément de référence. Un champ va pouvoir par exemple afficher automatiquement la date du jour, le nom de l'auteur d'un document ou encore un numéro de page. Dans ces cas de figure, le champ sera mis à jour automatiquement pour réfléter la modification apportée à la référence. Le champ « Titre » va donc afficher le texte entré dans la boite de dialogue « Propriétés » du menu « Fichier » : How-to. Si le titre du document est modifié le champ réfletera automatiquement ce changement. L'utilisateur peut donc faire appel à toute une série de valeurs pour y faire référence dans un texte courant, mais peut également créer de nouvelles valeurs qui pourront être réutilisées et mises à jour automatiquement tout au long d'un document. Nous verrons également qu'OpenOffice.org permet d'étendre la fonctionnalité des champs en les rendant interactifs. 3.2 Champs Documents1 La boîte de dialogue des Champs, accessible depuis « Insertion » « Champs » « Autres… » ou encore CTRL+F2 sous Windows reprend une vue d'ensemble des champs pouvant être insérés dans un document. Des informations telles que le nom du fichier, et les initiales de l'auteur du document pourront par exemple être ajoutées de la manière suivante : « Insertion » « Champs » « Autres… », onglet « Document » : Sélectionner dans la rubrique : « Type de champ » : « Nom de fichier », puis « Format » : « Chemin/Nom de fichier » 1 Nous ne reprendrons ici que quelques exemples des champs disponibles dans chaque catégorie avec un usage possible de ces champs. Fr.OpenOffice.org 8 / 20 OpenOffice.org Documentation Project How-To Appuyer ensuite sur le bouton insérer, ce qui donne pour résultat le champ qui suit : C:\Documents and Settings\Sophie Gautier\Bureau\site_fr\fr\www\Documentation\Howto\writer\Champs_et_donnees21fr.sxw On peut faire de même pour insérer les informations suivantes : « Utilisateur » : « Abréviation » : SG, par exemple. Note : ces informations correspondent aux données d'identité indiquées sous Outils | Options | OpenOffice.org | Données d'utilisateur. Ces informations, insérées dans le premier pied de page d'un document, permettront par exemple de retrouver facilement l'auteur et l'emplacement d'un document imprimé. 3.3 Champs Références Le principe d'utilisation de cet onglet est le suivant : il permet de définir un texte de référence, par exemple, le titre d'un chapitre, puis de pouvoir insérer des informations le concernant. Nous allons tout d'abord définir une référence au titre 3.1 : sélectionner tout d'abord la totalité du titre 3.1, sans la numérotation, puis appuyer ensuite sur CTRL+F2 sous Windows ou « Insertion » « Champs » « Autres… », et choisir l'onglet « Référence ». Dans le type de champ choisir « Définir une référence », puis nommer ensuite cette référence et appuyer sur insérer. Fr.OpenOffice.org 9 / 20 OpenOffice.org Documentation Project How-To C'est une des manières possibles pour définir un texte de référence et le nom du champ associé. Nous pouvons maintenant rappeler des informations relatives à cette référence de la manière suivante : dans la fenêtre de définition des champs, il suffit de choisir « Insérer une référence » comme type de champ, et de sélectionner ensuite le format. Par exemple : « Les Principes ont été présentés à la page 8 supra du chapitre 3.1» a été obtenu en insérant « Texte de référence », puis « Page », « Supra/infra » et enfin « Chapitre ». Fr.OpenOffice.org 10 / 20 OpenOffice.org Documentation Project How-To Il est évident que si d'autres chapitres sont insérés avant et que le texte de référence se retrouve sur une autre page, les champs refléteront ces changements en affichant les informations mises à jour, comme le nouveau numéro de chapitre ou le numéro de page correct. Remarque Les références peuvent également pointer vers des repères de texte, définis par la commande « Insertion » « Repères de texte… ». Le dernier type de champ de cet onglet, « Notes de bas de page » est repris dans l'annexe que l'on retrouve à la fin de ce document. 3.4 Champs Fonctions 3.4.1 Liste de saisie Une liste de saisie va permettre à l'utilisateur de choisir dans une liste prédéfinie une valeur disponible. Pour la définir, dans l'onglet « Fonctions » choisir comme type : « Liste de saisie » puis ajouter un à un chaque élément devant être disponible : Le bouton insérer affichera alors le premier élément de la liste : Facture. Un clic de souris sur ce champ fera apparaître la fenêtre suivante : Qui permet donc d'effectuer un choix parmi plusieurs possibilités. Fr.OpenOffice.org 11 / 20 OpenOffice.org Documentation Project How-To 3.4.2 Champ de saisie Dans ce cas, le clic sur le champ affichera une boîte de dialogue demandant à l'utilisateur de compléter simplement la valeur. Par exemple : « Date de réunion : 3 janvier 2004 » 3.4.3 Texte masqué et paragraphe masqué Une partie de texte ou un paragraphe entier peuvent être affichés ou masqués en fonction d'un test conditionnel. Ce type de champ fait l'objet d'un howto particulier disponible à l'adresse suivante : http://fr.openoffice.org/Documentation/How-to/indexht.html 3.4.4 Remarque concernant l'ouverture des dialogues de saisie utilisateur Dans un document « standard », l'accès à une liste de saisie ou à un champ de saisie se fait en cliquant sur ce champ. Cependant, si le document de base est un modèle à partir duquel on crée un nouveau fichier, OpenOffice.org va ouvrir tour à tour chaque champ de saisie utilisateur afin de compléter le document. Ceci est donc particulièrement pratique lorsque les champs de saisies sont intégrés au modèles de base, puisque l'utilisateur sera invité à compléter les informations pour le nouveau document qu'il crée. Comme nous le verrons plus tard, lors de l'insertion d'un autotexte contenant des champs de saisies, Writer ouvrira également les champs de saisies les uns après les autres afin de compléter le document. Une dernière méthode pour accéder à l'ouverture enchaînée des champs de saisie sera d'appuyer sur les touches CTRL+SHIFT+F9. Fr.OpenOffice.org 12 / 20 OpenOffice.org Documentation Project How-To 3.4.5 Remarque concernant les saisies simples Nous avons vu jusqu'ici comment proposer à l'utilisateur de compléter des données, mais la méthode utilisée ici ne permet pas de récupérer ces informations pour les reprendre à un autre endroit du document. Ceci ne sera possible qu'en passant par la définition de « Variables » tel que repris au chapitre 3.6, page 13 infra2 3. 3.5 Champs Info document Permettent d'insérer, entre autre, les informations définies dans « Fichier », « Propriété » : « Titre » : How-to « Sujet » : Sections | Champs | Autotextes « Dernière impression » : Date : 6 avr. 04 · Heure : 22:38 · Par : Geoffroy Magnan Ils donnent également accès aux 4 champs Info personnalisables dans les propriétés du document : 3.6 Champs Variables Afin de pouvoir réutiliser une valeur définie par l'utilisateur, il est nécessaire de définir une variable susceptible de la stocker et qui sera rappelable et manipulable ultérieurement. 2 Comme vous l'aurez remarqué, ce paragraphe contient des champs « Références » pointant vers autre un chapitre, tel qu'expliqué au chapitre 3.3 - Références de la page 9 (ces informations sont une fois de plus insérées via le même principe). 3 Dans OOo 1.1.1, lors de l'ouverture du document, les références de chapitre, page et position de sont pas affichées directement. Certaines opérations, telles qu'une sauvegarde, provoque la mise à jour correcte de l'affichage. La méthode la plus sûre reste cependant l'utilisation de la commande « Outils » « Actualiser » « Champs » ou F9. Fr.OpenOffice.org 13 / 20 OpenOffice.org Documentation Project How-To 3.6.1 Exemple 1 · Calculs Un champ de saisie va être utilisé pour demander un montant et un taux de TVA, le total sera calculé automatiquement. Définir la variable Dans l'onglet « Variables », choisir « Champ d'utilisateur » puis insérer un nom, HTVA par exemple, choisir le format numérique désiré et cliquer sur le « V » vert, sans cliquer sur insérer. Définir de la même manière un taux de TVA, en choisissant « Autres formats », puis en sélectionnant le format % : Fr.OpenOffice.org 14 / 20 OpenOffice.org Documentation Project How-To Nous disposons donc maintenant de 2 variables dont les formats ont été définis. Saisie utilisateur Nous allons maintenant ajouter un champ de saisie. Cette fois, ce champ de saisie sera ajouté depuis l'onglet « Variables » puisqu'il permettra de renseigner la valeur d'une variable prédéfinie. Dans la liste « Type de champ », choisir : « Champ de saisie », ajouter dans la zone « Annotation » un descriptif pour la boîte de dialogue qui apparaîtra, et choisir la variable dont on veut définir la valeur : « HTVA ». Ceci nous donne : « Montant HTVA : 1000 € ». Nous faisons de même pour définir le taux de TVA : « Taux de TVA : 6 % » Manipulation des valeurs Afin de calculer le montant TVA comprise, nous allons insérer un champ intégrant une formule. Le type de champ est donc « Insérer une formule », le format correspond au format à utiliser pour afficher le résultat et la formule doit être indiquée dans la zone inférieure. L'appui sur le bouton insérer ajoute le champ à l'endroit du curseur. « Montant TVAC : 0,00 € » 3.6.2 Exemple 2 · Texte Définir la variable L'exemple précédent reste applicable. Définissons par exemple une variable, dont le format sera du texte (choisir « Texte » dans le menu format), qui reprendra la référence d'un dossier par exemple : Fr.OpenOffice.org 15 / 20 OpenOffice.org Documentation Project How-To Champ de saisie On ajoute ensuite un champ de saisie pour renseigner la valeur de cette variable. « Référence : 667bis » Rappel de la valeur de la variable Pour insérer la valeur de cette variable à un autre endroit du document, on utilise le champ « Champ d'utilisateur », on sélectionne la variable à afficher et on clique ensuite sur insérer. Fr.OpenOffice.org 16 / 20 OpenOffice.org Documentation Project How-To « Dossier : 667bis » 3.6.3 Remarque concernant les variables On a vu précédemment comment définir un « Champ d'utilisateur ». Cette méthode permet d'insérer une variable qui sera valable pour le document en cours. Cette méthode ne fonctionnera cependant pas dans un autre document, par exemple si le champ d'utilisateur a été inséré dans une section liée à un fichier extérieur. Dans ce cas, on utilisera plutôt la méthode suivante : Type de champ « définir une variable », qui impose l'ajout d'un champ, éventuellement rendu invisible, à l'endroit où se trouve le curseur Champ de saisie identique à la méthode précédente Rappel de la valeur : on utilise alors le champ « Afficher la variable » au lieu de réinsérer le « champ d'utilisateur ». 3.7 Champs Base de données L'insertion d'informations provenant d'une base de données se fait également via l'insertion de champs. Les howto disponibles sur le site : http://fr.openoffice.org/Documentation/How-to/indexht.html expliquent en détail l'installation d'une base de données, sa mise en place et son utilisation. Fr.OpenOffice.org 17 / 20 OpenOffice.org Documentation Project How-To 4 Combinaison des champs et des autotextes Les autotextes permettent d'insérer des mots, phrases, paragraphes pré-formatés dans le document en cours. Pour rappel, la manière la plus simple de créer un autotexte consiste à introduire et mettre en forme le texte de référence dans le document courant, le sélectionner, puis l'ajouter dans l' « organisateur » d'autotexte au moyen de la touche CTRL+F3 ou du menu « Édition » « Autotexte… » 4. Pour le rappeler, l'icône d'autotexte pourra être utilisée, ou le texte de raccourci inséré. L'intérêt d'inclure des champs de saisie dans un autotexte est qu'ils seront directement ouverts successivement pour modification dès l'insertion de l'autotexte dans le document en cours. 4.1 Exemple 1 · Champs de saisies et calculs automatiques Dans l'exemple ci-après, l'autotexte a été défini en y intégrant un champ de saisie pour le descriptif des travaux, les coûts min. et max. ainsi que la surface du bâtiment : « Sur base de ces informations, le coût des travaux de transformation du bâtiment peut être estimé à un montant de 750 € à 850 € par mètre carré au sol, pour une surface d'environ 305 m², soit un montant estimé entre 228.750 € et 259.250 € HTVA en fonction du niveau d'équipement et de finition désiré. » Lorsque l'utilisateur insère ce paragraphe, il doit renseigner les champs de saisies, et OpenOffice.org se charge du calcul des coûts estimés en fonction de la fourchette de prix et de la surface indiquée. Un simple clic sur un des champs de saisie permet d'en modifier la valeur et les coûts totaux sont automatiquement recalculés... 4.2 Exemple 2 · Insertion automatique de variables précédemment définies Lorsqu'un document de base contient déjà des informations qui ont été renseignées au moyen de variables, elle peuvent être facilement rappelées dans un autotexte. Imaginons que le document de base contiennent les informations suivantes : « Objet des travaux : Entretien et restauration d'une église Adresse du chantier : Rue XYZ à 12345 Saint Servais » Information qui sont toujours demandées sur base d'un modèle standard. Un autotexte pourra ensuite reprendre par exemple une formule de demande de prix standard telle que celle-ci : « Pourriez vous nous remettre votre meilleure offre pour les travaux suivants : Entretien et restauration d'une église à effectuer à : Rue XYZ à 12345 Saint Servais ». Dans ce cas, les variables ont été définies précédemment dans un champ de saisie et l'autotexte ne fait plus que s'y référer pour compléter automatiquement le texte voulu. 4.3 Exemple 3 · Insertion de champs « standard » Un autotexte pourra évidemment insérer des informations courantes sur le document en cours ou l'utilisateur l'ayant créé. Dans ce cas, on le définira en utilisant les champs définis au chapitre 3.2 ou encore 3.5 traitant des champs Documents et Info document (page 8 et 13). 4 Pour une explication détaillées des autotextes, on se référera au Howto existant disponible sur : http://fr.openoffice.org/Documentation/How-to/indexht.html Fr.OpenOffice.org 18 / 20 OpenOffice.org Documentation Project How-To 5 Annexes 5.1 Champ Références · Notes de bas de page Lorsque l'on désire faire appel plusieurs fois à la même note de bas de page dans la page courante, lors de préparation de formulaire par exemple, on peut faire appel au champ référence, note de bas de page. Par exemple, lorsqu'un document doit comporter plusieurs fois « Biffer la mention inutile », la solution est la suivante : Insérer une première fois la note de bas de page dans votre texte : « Rénovation / Construction / Démolition5 » et utiliser ensuite la commande suivante : « Travaux réalisés par un particulier / une société5 ». Il ne restera plus qu'à appliquer le style de caractère « Appel de note de bas de page » à ce champ et le N° de référence de l'appel de note de bas de page sera toujours le bon, même le nombre de note de bas de page varie en cours d'édition. 5 Biffer la mention inutile Fr.OpenOffice.org 19 / 20 OpenOffice.org Documentation Project How-To 6 Crédits Auteur : Geoffroy Magnan Remerciement : Frédéric Labbe et Serge Le Louarne Intégré par : Sophie Gautier Dernière modification : 040201 Contacts : Projet Documentation OpenOffice.org - Fr.OpenOffice.org Traduction : 7 Licence Appendix Public Documentation License Notice The contents of this Documentation are subject to the Public Documentation License Version 1.0 (the "License"); you may only use this Documentation if you comply with the terms of this License. A copy of the License is available at http://www.openoffice.org/licenses/PDL.html. The Original Documentation is Réutiliser des informations dans un document à travers sections, champs et auto-textes. The Initial Writer of the Original Documentation is Geoffroy Magnan Copyright (C) 2004 . All Rights Reserved. (Initial Writer contact(s): [email protected]). Contributor(s): ______________________________________. Portions created by ______ are Copyright (C)_________[Insert year(s)]. All Rights Reserved. (Contributor contact(s):________________[Insert hyperlink/alias]). NOTE: The text of this Appendix may differ slightly from the text of the notices in the files of the Original Documentation. You should use the text of this Appendix rather than the text found in the Original Documentation for Your Modifications. Fr.OpenOffice.org 20 / 20