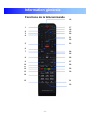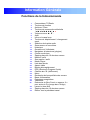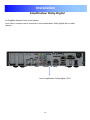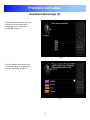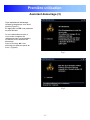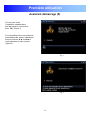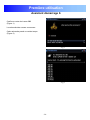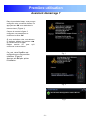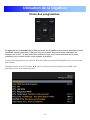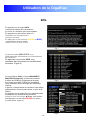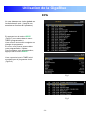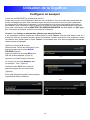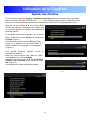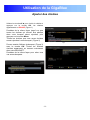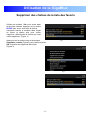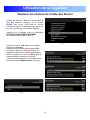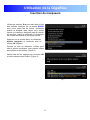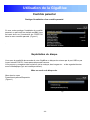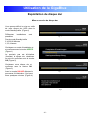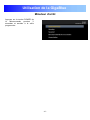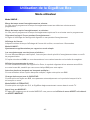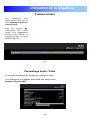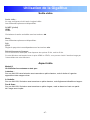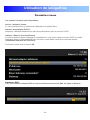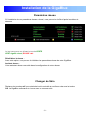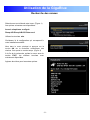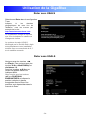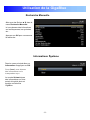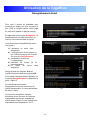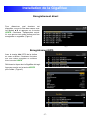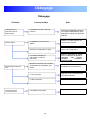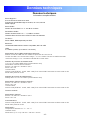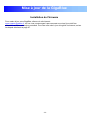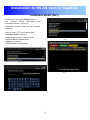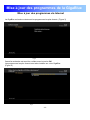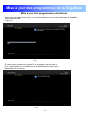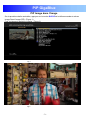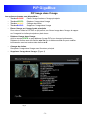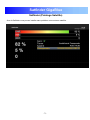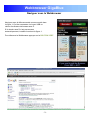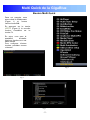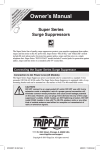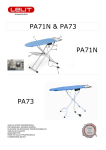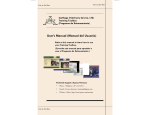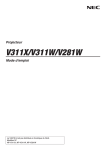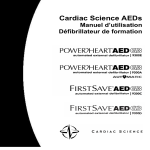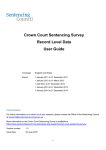Download Manuel utilisateur GigaBlue
Transcript
Mode d’emploi GIGaBLUe RECEPTEUR SATELLITE DIGITAL GIGaBLUe HD QUAD Plus www.gigablue.fr Manuel d'utilisation GIGaBLUe Avant-Propos Très chères clientes, très chers clients, Merci beaucoup d‘avoir acheté une GigaBlue HD Quad Plus. Ce mode d’emploi doit vous aider à installer correctement votre GigaBlue et à vous apprendre à maîtriser ses innombrables fonctions. La GigaBlue HD Quad Plus est une nouveauté, équipée d‘un processeur rapide de 1,3 GHz doublecoeur, de1 GB de mémoire, d‘un adapteur réseau gigabit et d’un écran couleur LCD de 3“, les possibilités de cette box multimédia sont énormes ! Avec cet adaptateur réseau Lan Gigabit vous atteindrez, sur votre votre réseau privé et votre réseau externe les plus hautes performances. De plus, un mediaportail est intégré dans ses plugins. Vous pouvez utiliser votre GigaBlue comme navigateur Web et centre multimédia, pour y stocker des photos, des musiques, des films et utiliser encore bien d’autres de ses fonctions. Nous vous souhaitons beaucoup de plaisir à lire ce manuel et naturellement aussi à utiliser votre GigaBlue HD Quad Plus. Si un quelconque problème avec votre GigaBlue HD Quad Plus devait survenir, nous vous invitons à contacter notre équipe depuis le site Intrernet www.gigablue.fr ou d’utiliser le site de support www.support.gigablue.fr Votre Team Gigablue -2- GIGaBLUe HD Quad Plus REPERTOIRE Informations générales Page Mode d’emploi Page Remarques générales Consignes de sécurité Conseils pour le recyclage Contenu du colis Fonctions de la télécommande Vue avant Vue arrière 4 5 6 7 8-9 10 11 Minuterie Choix de la langue Mode utilisateur Fuseau horaire Activation audio-vidéo Sortie vidéo Aspect ratio Format des couleurs WSS 4:3 Commutateur péritel automatique AC3 Standard Réseau Commutateur péritel automatique Réglages d’usine Recherche des canaux Rotor avec et sans Usals Recherche manuelle Information système Enregistrement immédiat Enregistrement EPG Effacement du programmeur A propos des chaînes 43 44 45 46 46 47 48 48 48 49 49 49 – 51 51 52 52 – 53 54 55 55 56 - 57 57 58 59 Débogage Caractéristiques techniques Installation du logiciel 60 61 - 63 64 Installation Antenne et téléviseur RCA / composites Amplificateur Dolby/Digital 12 13 14 Premiers pas Assistant démarrage 1 – 7 15 - 21 Utilisation de la GigaBlue Allumer/éteindre Choix des programmes Volume son / Choix audio Sous-canaux Basculement TV / radio Télétexte Sous-titres Informations programmes EPG Création d’un bouquet Activation des canaux Canaux et liste des favoris Déplacer – effacer Introduction de marqueurs 22 23 24 25 25 26 26 27 28 - 29 30 31 – 32 33 – 34 35 Contrôle parental Installation d’un contrôle parental 36 – 40 Supplément pour toutes les GigaBlue Box Recherche des canaux GigaBlue Activation du WLAN Mises à jour via Internet Image PiP dans l‘image Recherche satellite Installation du navigateur Web Navigation Web Bouton multi-quick Utilisation du disque dur Mise en service d‘un disque dur 41 - 42 -3- 65 66 – 67 69 – 70 71 – 72 73 74 75 76 – 77 INFORMATIONS GENERALES Avec la GigaBlue vous pouvez regarder d’innombrables programmes HD et SD, transmis par satellite, optionnellement aussi par DVB-C/T. Dans ce mode d’emploi l’installation de la GigaBlue vous sera expliquée ainsi que l’approche de la mise en oeuvre de ses différentes fonctions. De plus, différentes fonctions spéciales seront expliquées plus précisément, celles qui ne sont disponibles que sur la GigaBlue. Vous pourrez ainsi utiliser de façon optimale ces fonctions. Le thème (skin) détaillé ici est le thème par défaut, pour d’autres thèmes, seule l’interface graphique de l’utilisateur change, les fonctions restent cependant identiques. Remarques importantes • • • • • • • • • • • • • • • • • • • • • • • • • • • • • Totalement compatible MPEG2/4 et DVB-S/S2 Résolution : 1080p,1080i, 720p, 576p, 576i Son digital avec support AC3 / SPDIF Système Linux (Enigma2), menu convivial à l'écran Menu d’écran convivial grâce au système Linux Différentes fonctions des canaux (favoris, renommer, effacer) Recherche automatique après introduction de nouveaux transpondeurs (Recherche automatique du réseau) Mise à jour rapide et facile du système d‘exploitation par USB ou internet Fonction d’enregistrements programmés (une fois, quotidien, hebdomadaire et mensuel) Système automatique de déplacement des canaux enregistrés Programmes TV / Radio (EPG) Connexions Vidéo : HDMI, RCA, COMPOSITE RS-232 Différents types Switch, LNB et NTSC/PAL-Moniteurs SCPC- e MCPC réception de C/KU-bande satellite Multi LNB dirigé par DiSEqC 1.0, 22 kHz Conversion automatique PAL/NTSC Le dernier canal utilisé est enregistré automatiquement Lecture des fichiers médias, vidéos et des photos en qualité HD PVR par HDD ou par le réseau Portail média, streaming Timeshift (pause en temps réel) Service de plugin Contrôle HDMI CEC PiP (image dans l‘image) UPnP Serveur / Client Integré Navigateur Web IP TV, IP Radio -4- Information générale Cette GigaBlue a été fabriquée selon les standards de sécurité internationale. Lisez consciencieusement toutes ces consignes de sécurité et tous le mode d’emploi avant l’utilisation du produit et conservez-les dans vos documents. Consignes de sécurité • • Installation de la GigaBlue La GigaBlue ne peut être utilisée que dans des pièces fermées. Alimentation : alimentation externe 12 V 4 A Les prises de courant, les cables ralonges ou l’adaptateur réseau ne doivent pas être surchargés, il peut y avoir un risque de dommage électrique ou d’incendie. • Eléments liquides L’appareil ne doit pas entrer en contact avec de l’eau. Ne pas déposer d‘objet rempli de liquide sur l’appareil. • Nettoyage de la GigaBlue Débrancher la GigaBlue du courant électrique. Ne pas utiliser d’élément liquide ou de produit nettoyant en spray. Utiliser uniquement un tissu légèrement humidifié. • Aération Les fentes d’aération sur le dessus de la GigaBlue ne doivent pas être bouchées ni recouvertes car elles assurent une aération suffisante de la GigaBlue. Les rayons directs du soleil et l’installation à côté d’un radiateur peuvent provoquer des dommages à la GigaBlue. • Branchement des LNB’s et téléviseurs La Gigablue doit être débranchée du courant électrique avant son branchement aux LNB’s ou aux téléviseurs. • Réparation ou échange En ouvrant ou en enlevant le couvercle, l’utilisateur peut être soumis à des tensions électriques dangereuses et à divers autres dangers. La réparation et l’échange ne peuvent être réalisés que par des techniciens qualifiés. La garantie sera annulée si l’utilisateur entreprends des modifications ou des réparation sur la GigaBlue. -5- Informations générales Conseils pour la destruction La boite GigaBlue Box est composée uniquement de matérieux recyclables. Rapportez la uniquement en déchetteries spécialisées. A la fin de sa vie, la GigaBlue ne doit pas être déposée dans les poubelles domestiques classiques, mais uniquement apportée dans un point de recyclage des déchets de composants électriques et électroniques. Le symbole figurant sur le produit, le mode d’emploi et l’emballage indiquent cela. Les différents matérieux sont recyclable en fonction de leur symboles. Avec la ré-utilisation, le recyclage des matérieux ou d’autres sortes de recyclage des appareils anciens, vous contribuez à la protection de l’environnement. Renseignez-vous auprès de votre commune où se trouve le dépot de recyclage. Veillez aussi que les batteries vides de la télécommande ainsi que le matériel électronique ne se retrouvent pas dans la poubelle domestique. Vous contribuez ainsi de façon importante à la protection de l’environnement. -6- Information générale Contenu Vérifiez SVP si ces appareils et leurs accessoires se trouvent bien tous dans l‘emballage que vous venez de recevoir. • • • • • Récepteur satellite digital GigaBlue HD Quad Plus Adaptateur secteur et câble Télécommande Guide de l’utilisateur Piles GigaBlue HD Quad Plus Adaptateur secteur 2 Batteries Mignon 1,5 V Câble de raccordement 220 V Ce mode d’emploi Télécommande -7- Information générale Fonctions de la télécommande 16 1 17 18 19 20 2 3 4 21 22 5 23 6 7 24 25 8 26 9 27 10 11 12 13 28 29 30 14 15 31 32 -8- Information Générale Fonctions de la télécommande 1. 2. 3. 4. 5. 6. 7. 8. 9. 10. 11. 12. 13. 14. 15. 16. 17. 18. 19. 20. 21. 22. 23. 24. 25. 26. 27. 28. 29. 30. 31. 32. Commutateur TV/Radio Touches de fonction Archives / Films Touches de commande multimédia |◄◄ ◄◄ ►► ►►| ■ ● Volume sonore ▲+ ▼ Arrêt Info sur le canal reçu Touches de déplacement / changement canal Sélection de la piste audio Sous-canaux et sous-titres Historique Ouverture du Vidéotexte Navigateur d’extensions (plugins) Clavier numérique Zapping dans les 10 derniers canaux Marche / arrêt Son marche / arrêt Media Player Liste des favoris Aspect vidéo Bouton d‘enregistrement EPG (Electronic Program Guide) Chaînes ▲+ ▼- (défilement) Menu Recherche du bouquet/liste des canaux Barre d‘information Emissions enregistrées Vidéotexte Recherche du Blue Panel ou appuyer 2 x pour activer le Pip (image dans l’image) Lancer le time-shift Zapping dans les 10 derniers canaux Retour vers le précédent canal -9- Information Générale Panneau avant on/off Menu Sortie/Exit ◄ ► ▲ ▼ Allume la GigaBlue Box en mode standby Ouvre le menu Sortir du menu des canaux Retour arrière d’un canal / navigation dans le menu Avance d’un canal / navigation dans le menu Ouvrir la liste des canaux / naviguer dans le menu Ouvrir la liste des canaux / naviguer dans le menu - 10 - Information Générale Panneau arrière / Quad Plus Tuner D et C Marche/arrêt On/Off Plug & Play Tuner DVB-C/T e DVBS-2 (Tuner optionel) Branchement source de courant USB 2.0 Pour connexion externe USB (HDD, DVD, Wlan etc…) Twin Tuner B DVB-S/S2 integré Port série (RS-232) Twin Tuner A DVB-S/S2 integré USB 2.0 Pour connexion externe USB (HDD, DVD, Wlan etc…) Connexion pour téléviseurs Connexion vidéo/Audio par RCA Connexion réseau 10/100/1000 Mbit pour Internet et mise à jour logiciel Sortie Digitale Branchement HDMI Connexion E-SATA Pour HDD E-SATA - 11 - Installation Antenne et téléviseur Ce chapitre explique l’installation de la GigaBlue. Les informations pour l‘nstallation d’appareils externes, comme par exemple la parabole / LNB, peuvent être obtenues dans les manuels d’utilisation des fabriquants concernés. Lors de l’installation d’un nouvel appareil, veuillez vous reporter aux chapitres concernés dans le manuel d’utilisation. TV Sortie vers LNB / Diseq Sortie HDMI pour téléviseurs Ou Multiswitch Entrée digitale Terrestre ou pour câble numérique (Tuner en option) - 12 - Installation Téléviseur RCA / Composite Si vous voulez brancher la GigaBlue par la sortie Audio / Vidéo analogique (RCA ou RGB), suivez les directives figurant sur le grafique ci-dessous. Les différentes connexions sont marquées en couleur aussi bien sur le télévieur que sur la GigaBlue. Veillez à ce que lorsque vous branchez la GigaBlue, vous utilisiez aussi la connexion Audio. Yv Pb Pr Connexion TV Connexions Téléviseur Vidéo Audio R Audio L - 13 - Installation Amplificateur Dolby Digital La GigaBlue dispose d’une sortie optique. Avec celle-ci vous pouvez la connecter à votre amplificateur Dolby Digital par un cable optique. Vers l‘amplificateur Dolby Digital / AC3 - 14 - Première utilisation Assistant de démarrage (1) Vous pouvez installer très rapidement votre GigaBlue grâce à l’assistant de démarrage. Fig 1 A la première utilisation de la GigaBlue sélectionnez la sortie Vidéo (Figure 1). Vous pouvez le faire avec les touches ▲▼ et valider votre choix avec la touche OK. Puis vous sélectionnez le mode vidéo avec les touches ▲▼ et vous le validez avec la touche OK. (Figure 2) Abb. 1 . Fig 2 - 15 - Première utilisation Assistant démarrage (2) Sélectionnez la résolution vidéo en utilisant les touches ▲▼ puis enregistrez votre choix avec la touche OK. (Figure 1) Fig 1 Puis choisissez votre langue avec les touches ▲▼ et enregistrez-la avec la touche OK. (Figure 2) . Fig 2 - 16 - Première utilisation Assistant démarrage (3) Votre assistant de démarrage utilisera la langue que vous avez choisie (Figure 1). En appuyant sur OK vous passerez au point suivant. On vous demandera ensuite si vous voulez enregistrer les réglages de base (recommandés) ou terminer avec l’assistant de démarrage. Avec les touches ▲▼ vous atteindrez les différents points du menu. (Figure 2) Fig. 1 . Fig 2 - 17 - Première utilisation Assitant démarrage (4) Ensuite, au cas où vous n’auriez pas fermé l’assistant de démarrage, vous pourrez configurer le tuner. Avec les touches◄► vous pouvez régler votre tuner sur votre antenne satellite. (Figure 1) Abb. 1 Dans le réglage du Mode vous avez différentes possibilités. DiSEqC A/B DiSEqC A/B/C/D Rotor (sera détaillé plus loin) Toneburst A/B Choisissez votre réglage avec les touches ◄► afin qu’il soit conforme à votre installation satellite. Puis appuyez sur la touche OK. . Abb. 2 Fig 1 - 18 - Première utilisation Assistant démarrage (5) Si vous avez choisi l’installation standard de la liste des canaux, confirmez le avec OK. (Figure 1) Si vous préférez faire une recherche automatique des canaux, déscendez avec les touches ▼▲ sur Non et vous atteindrez le menu suivant. (Figure 2) Fig 1 Fig 2 - 19 - Première utilisation Assistant démarrage 6 Confirmez votre choix avec OK (Figure 1) La recherche des canaux commence. Cette recherche prend un certain temps. (Figure 2) Fig 1 Fig 2 - 20 - Première utilisation Assistant démarrage 7 Dans la prochaine étape, vous pourrez configurer votre connexion réseau. En appuyant sur OK vous atteindrez le menu suivant. (Figure 1) Comme le montre la figure 2 configurez vos paramètres et confirmez les avec OK. Si vous souhaitez créer une adresse IP statique, utilisez les touches ◄► et cochez DHCP sur non. Réglez ensuite l’IP pour qu’il convienne à votre réseau. Ca y est, votre GigaBlue est configurée pour une première utilisation. (Figure3) Appuyez sur OK pour quitter l‘installation. Fig. 1 Fig. 2 Fig 3 - 21 - Utilisation de la GigaBlue Allumer – Eteindre Vous pouvez allumer et éteindre votre GigaBlue avec la touche MARCHE/ARRET. Appuyez brièvement sur la touche MARCHE/ARRET pour arriver dans le mode standby, soit sur la télécommande soit directement sur la GigaBlue. L’heure sera affichée. Si vous apppuyez sur la touche d’alimentation de la télécomande pendant 3 secondes, la GigaBlue se met en mode veille prolongée. Attention : aucun menu OSD n’est actif à ce moment-là. Vous pouvez également choisir cela dans le menu OSD sous Veille/Redémarrage puis Eteindre. Confirmez le choix avec la touche OK. Les réglages seront enregistrés et la GigaBlue se mettra en mode veille prolongée. Cela signifie que la GigaBlue ne sera allimentée qu‘avec un courant très faible. Vous pouvez aussi atteindre ce menu en appuyant pendant 3 secondes sur la touche Power/Allumer. Pour éteindre complètement votre GigaBlue, il faut appuyer sur la touche marche/arrêt au dos du boitier. . - 22 - Utilisation de la GigaBlue Choix des programmes En appuyant sur la touche 0 de la télécommande de la GigaBlue vous pouvez atteindre les deux dernières chaines regardées. Cela peut être une fonction importante lorsque pendant une émission ou un film, un spot publicitaire s’affiche et que vous voulez atteindre soit le canal précédent, soit le canal suivant, sans regarder la publicité. Lorsque vous appuyez sur les touches ▲▼ de la télécommande de la GigaBlue vous ouvrez la liste des chaînes. Navigez ensuite avec les touches ▲▼ vers le canal souhaité puis appuyez sur OK, vous basculerez vers cette chaîne choisie. - 23 - Utilisation de la GigaBlue Volume sonore et sortie audio Avec les touches ▲▼ de la touche VOL vous pouvez régler la puissance sonore ▲ pour plus fort et ▼ pour moins fort. . En appuyant sur la touche MUTE/MUET, le son devient muet et un symbole apparaît sur l’écran TV. En réappuyant sur la touche MUTE le son revient et le symbole disparait. Dans d’autres modes TV- ou mode Radio vous pouvez choisir les langues audio des différents canaux avec la depuis la touche AUDIO. Naviguez avec les touches ▲▼ vers le son désiré puis validez le avec OK. Le contenu de ce menu est fonction de la chaîne choisie. . - 24 - Utilisation de la GigaBlue Sous-canaux Si vous êtes sur un canal qui émet aussi des sous-canaux, comme par exemple Sky, vous avez la possibilité de le choisir avec la touche Verte. En appuyant sur la touche Verte du mode Télé, vous verrez apparaître une liste des sous-canaux. Vous pourrez naviguer avec les touches ▼▲ vers le sous-canal désiré et le confirmer avec OK. Avec les touches ◄► vous atteindrez le prochain sous-canal. TV Commutation vers la radio Avec la touche TV/RAD vous arriverez dans le mode Radio. Vous pourrez le quitter en utilisant à nouveau la touche TV/RAD ou EXIT Pour plus de détails rapporter vous au programme suivant. - 25 - Utilisation de la GigaBlue Vidéotexte Avec la touche TXT vous atteindrez le mode Vidéotexte que vous pouvez quitter avec la touche EXIT Saisissez votre page. Sélectionnez ensuite la page qui vous intéresse. Le graphique ci-dessous montre la correspondance des touches selon que le vidéo text est transmis. L’affichage des options est visible en bas de l’écran. Touche ROUGE Touche VERTE Touche JAUNE Touche BLEUE Sous-titres Quand le symbole Vidéotexte apparaît dans le menu, les sous-titres sont accessibles (indépendemment des canaux). - 26 - Utilisation de la GigaBlue Informations Programme Lorsque vous changez de programme, les informations suivantes seront affichées au bas de l’écran. Ceci est toujours accessible en utilisant la touche OK. Emission actuelle Puissance signal Progression Temps restant Emission suivante Tuner Fréquence Heure Encodage Symboles & significations Vidéotexte ou sous-titres disponibles sur cette émission L’émission est encodé Cette émission est diffusée en Dolby Digital Diffusion en 16/9, sans ce symbole, diffusion 4/3 L’émission est en cours d‘enregistrement - 27 - Utilisation de la GigaBlue EPG En appuyant sur la touche INFO vous pouvez obtenir des informations sur le film ou l’émission que vous regardez. En appuyant sur les touches ◄►vous obtiendrez des informations sur l’émission suivante. En appuyant sur les touches JAUNE ou BLEU, vous entrerez dans le mode SIMPLE EPG ou MULTI EPG. Fig 1 Fig 1 Ici dans le mode SIMPLE EPG vous Obtiendrez des informations sur le déroulement de l‘émission. En appuyant sur la touche INFO vous obtiendrez des informations sur les différentes émissions. (Figure 2) Si vous indiquez OUI sur l’option BOUQUETS MULTIPLES (page 33), un panel de bouquets s’affiche tout d’abord. Choississez le bouquet pour lequel votre MULTI EPG doit être affiché. Vous obtiendrez ainsi l’affichage des différentes chaînes. A gauche, le déroulement de l’émission sera affiché graphiquement. Dans la partie droite, le nom de la chaîne. En appuyant sur la touche OK vous obtiendrez des informations sur les différentes émissions. Naviguez avec les touches ▲▼vers votre chaîne puis appuyez sur la touche ROUGE pour passer sur cette chaîne. (Figure 3) Fig 2 Fig 3 -28 - Utilisation de la GigaBlue EPG Ici vous obtenez une vision globale sur les émissions à venir. (Jusqu’à une semaine en fonction de l’opérateur). En appuyant sur la touche VERTE (Figure 1) vous entrez dans le menu TIMER (programmation). Vous aurez le choix entre enregistrer ou changer de programme. En outre, vous pourrez personnaliser votre programmation / répéter. Pour enregistrer votre programmation, appuyez sur la touche VERTE . Vous voyez ainsi que le TIMER a été enregistré pour le programme choisi. (Figure 2) Fig 1 Fig 2 - 29 - Utilisation de la GigaBlue Configurer un bouquet A quoi sert un BOUQUET et qu’entend-on par là ? Quand vous ouvrez votre Explorateur Web sur votre ordinateur, vous avez sûrement placé dans les favoris vos pages web que vous consultez le plus souvent pour pouvoir les ouvrir plus rapidement. Le principe est le même pour le bouquet. Vous souhaiteriez avoir toutes vos chaînes sport dans un seul dossier, aussi vous faut-il créer un bouquet et copier les chaînes individuelles dans ce bouquet. Pour créer un bouquet, l’option ADAPTER à PLUSIEURS BOUQUETS doit être réglée sur OUI (page 44). Pour créer un bouquet, suivez les instructions ci-dessous. Conseil : Les chaînes ne peuvent être effacées que dans les favoris. Il est impossible d’effacer toutes les chaînes dans le mode Toutes. Cela est utile dans le cas où il existe une liste qui comprend toujours toutes les chaînes. Quand vous lancez une recherche, toutes les chaînes sont visible dans le mode Toutes. Les bouquets que vous avez enregistrés auparavant restent toujours inchangés. Utilisez les touches ▲▼ de votre télécommande. La liste des bouquets s’ouvre. Appuyez ensuite sur la touche BLEUE FAVORIS (Figure1) Appuyez ensuite sur la touche Menu et la liste des chaînes apparaît. (Figure 2) Fig. 1 Ajoutez un nouveau bouquet et donnez un nom pour le nouveau Bouquet, dans cet exemple “ Test“. (Figure 3) Confirmez avec OK et vous voyez le premier bouquet que vous avez créé. (Figure 4) Pour créer d’autres bouquets, recommencez la procédure décrite ci-dessus. Fig. 2 Fig. 4 Fig. 3 - 30 - Utilisation de la GigaBlue Ajouter des Chaînes En vous servant des listes Toutes - Satellites et Opérateur placez les canaux dans vos favoris. Avec les touches ROUGE, VERTE und JAUNE, vous naviguez dans les menus respectifs. Nous allons vous montrer comment ajouter des chaînes dans le bouquet Test précédemment créé. Appuyez sur les touches ▲▼ vous arrivez dans la liste des chaînes. Choisissez une chaîne que vous voulez ajouter à un favoris, par exemple la première chaîne. La prochaine étape sera d’appuyer sur la touche Menu, choisissez le point Ajouter ce service au bouquet (Figure 1) Choisissez le bouquet créé (ici Bouquet Test, figure 2) et appuyez sur la touche OK, la chaîne choisie sera ajoutée à ce bouquet. (Figure 3.) Fig 1 Pour ajouter plusieurs chaînes, suivez la procédure ci-dessous : Allez sur votre bouquet créé (dans ce cas-ci Test) appuyez sur la touche Menu. Naviguez avec les touches ▲▼ jusqu’à Activer l’édition des bouquets puis confirmez avec OK (Figure 4). Vous entrez ainsi dans la liste des chaînes. Fig. 2 Fig. 3 Fig. 4 - 31 - Utilisation de la GigaBlue Ajouter des chaînes Utilisez les touches▼▲ pour choisir la chaîne et appuyez sur la touche OK, les chaînes apparaissent en ROUGE (Figure 1) Procédez de la même façon jusqu’à ce que toutes les chaînes qui doivent être placées dans votre bouquet soient ajoutées, puis appuyez sur la touche Menu. Toutes les chaînes que vous aurez choisies seront rajoutées à votre bouquet. (Figure 2) Fig 1 Fermez ensuite l’éditeur de bouquet. (Figure 3) avec la touche OK. Toutes les chaînes choisies auparavant se trouvent maintenant dans votre BOUQUET. Procédez de la même façon pour créer tous vos autres bouquets. Fig. 2 Fig. 3 - 32 - Utilisation de la GigaBlue Supprimer des chaînes de la liste des favoris Utilisez les touches ▼▲ pour entrer dans la liste des chaînes. Appuyez sur la touche BLEUE pour ouvrir votre liste de favoris, choisissez ensuite le bouquet dans lequel se trouve la chaîne que vous voulez supprimer, sélectionnez la chaîne que vous voulez supprimer. (Figure 1) Appouyez sur la touche menu et choisissez Supprimer l’entrée (Figure 2) puis confirmez avec OK: la chaîne est supprimée de la liste. (Figure 3) Fig 1 Fig. 2 Fig. 3 - 33 - Utilisation de la GigaBlue Déplacer les chaînes de la liste des favoris Utilisez les touches ▼▲ pour entrer dans la liste des chaînes. Appuyez sur la touche BLEUE pour ouvrir votre liste de favoris, choisissez ensuite le bouquet dans lequel se trouve la chaîne que vous voulez déplacer. Appuyez sur la touche menu et choisissez ACTIVER LE MODE DEPLACEMENT et confirmez le avec OK (Figure 1) Fig. 1 Avec les touches ▲▼ allez sur la chaîne qui doit être déplacée. Sélectionnez la chaîne avec la touche OK La chaîne s‘affiche en ROUGE (Figure.2) Déplacez maintenant la chaîne vers la place choisie et appuyez sur la touche OK (Figure.4) Quand toutes les chaînes se trouvent à la bonne place appuyez sur la touche menu et fermez le mode déplacement. (Figure 5) Fig. 2 Fig 3 Fig. 4 Fig 5 - 34 - Utilisation de la GigaBlue Insertion de marqueurs Utilisez les touches ▼▲ pour aller dans la liste des chaînes. Appuyez sur la touche BLEUE pour ouvrir votre liste de favoris, choisissez ensuite le bouquet dans lequel vous voulez insérer un marqueur. Naviguez jusqu’à l’endroit où doit être inséré le marqueur. Le marqueur sera inséré au-dessus de la chaîne choisie. Appuyez sur la touche Menu et choisissez Ajouter marqueur et confirmez avec la touche OK (Figure1) Donnez un nom au marqueur. Utilisez pour cela le clavier numérique, vous pouvez utiliser des chiffres ou des lettres. (Figure 2) Fig. 1 Quand cela est fait, appuyez sur la touche OK et votre marqueur sera inséré. (Figure 3) Fig. 2 Fig. 3 - 35 Utilisation de la GigaBlue Contrôle parental Installer un contrôle parental Nous vous expliquons ici comment activer un contrôle parental dans la GigaBlue et comment l’installer. Entrez dans le menu Paramétrer et choisissez Contrôle parental. (Figure1) Appuyez sur les touches ◄► vous pourrez ainsi activer le contrôle parental. (Figure 1) Fig. 1 . Fig. 2 - 36 - Utilisation de la GigaBlue Contrôle parental Modifier le code PIN Si vous voulez modifier le CODE PIN, appuyez sur la touche OK. (Figure 1) On vous demandera d’abord l’ancien CODE PIN, celui par defaut est 0000 (Figure 2) Introduisez votre nouveau CODE PIN et répétez le. (Figure 3) Fig. 1 Si différents CODES PIN sont introduits, le message ERREUR apparaît (Figure 4) Si les deux codes sont identiques, le message CODE PIN correctement introduit apparaît (Figure 5). Confirmez-le avec OK. Fig. 2 Fig. 3 Fig. 5 Fig. 4 - 37 - Utilisation de la GigaBlue Contrôle parental Verrouiller des chaînes Allez sur modifier la liste des chaînes, puis sur modifier des chaînes puis sur verrouiller des chaînes. (Figure 1) Appuyez sur OK. Introduisez la première lettre de la chaîne puis appuyez sur OK, dans notre exemple la ‚Das Erste‘. (Figure 2) L’éditeur de la liste de chaînes s’ouvre. Fig. 1 . Fig. 2 - 38 - Utilisation de la GigaBlue Contrôle parental Bloquer des chaînes Appuyez sur OK et la chaîne sera marquée d’un cadenas. (Figure 1) Si vous voulez bloquer plusieurs chaînes, faites comme décrit ci-dessous. Appuyez sur la touche EXIT et faites votre installation avec la touche VERTE. Si vous essayez d’ouvrir le canal bloqué, on vous demandera le CODE PIN. (Figure 2) Vous aurez 3 essais, si le CODE PIN est faux trois fois de suite, vous devrez attendre 15 minutes avant de refaire un essai. Fig 1 Fig. 2 - 39 - Utilisation de la GigaBlue Contrôle parental Protéger l’installation d’un contrôle parental Si vous voulez protéger l’installation du contrôle parental, ce point doit être indiqué en OUI, Vous arriverez alors sur l’introduction du CODE PIN dans le menu contrôle parental. (Figure 1) . Fig. 1 Exploitation du disque Vous avez la possibilité de raccorder à votre GigaBlue un disque dur externe par le port USB ou par le port interne E-SATA. Il sera automatiquement reconnu. Vous pourrez y enregistrer des émissions, de la musique, des images etc… et les regarder/écouter avec le Mediaplayer (qui est installé par defaut). Mise en service du disque dur Allez dans le menu Paramétrer/système/Disque dur. (Figure 1) Fig. 1 - 40 - Utilisation de la GigaBlue Exploitation du disque dur Mise en service du disque dur Vous pouvez définir la mise en veille de votre disque dur HDD dans le mode Standby/veille. (Figure1) Différentes possibles: installations sont Fig. 1 Pas de mode Standby/veille 5,10,20,30 Minutes 1,2,3,4 heures Choisissez un mode d’installation et et confirmez avec la touche VERTE. (Figure 1) Le prochain pas est d’initialiser (formater) le disque dur, choisissez ce point et confirmez avec la touche OK (Figure 2) Fig. 2 Choisissez votre disque dur et confirmez avec la touche OK (Figure 3) Avec la touche ROUGE débutez le processus d’initialisation. Ceci peut durer quelques minutes. (Figure 4) Fig 3 Fig. 4 - 41 - Utilisation de la GigaBlue Exploitation du disque dur Mise en service du disque dur Si vous avez l’impression que quelque chose n’est pas correct avec votre disque dur, vous pouvez-le tester avec l’aide de la Vérification du système de fichiers. (Figure 1) Confirmez avec OK et lancez le programme avec la touche ROUGE. (Figure 2) Fig. 1 . Fig 2 - 42 - Utilisation de la GigaBlue Minuteur d‘arrêt Appuyez sur la touche POWER de la télécommande pendant 3 secondes et accéder à la veille programmée. - 43 - Utilisation de la GigaBlue Choix de la langue Allez dans le menu Paramétrer/Système/Langue Vous pourrez y choisir votre langue. (Figure 1) Fig. 1 Mode utilisateur Allez dans le menu Paramétrer/Système/Réglage. Là vous pourrez choisir entre les modes: Simple Avancé Expert - 44 - Utilisation de la GigaBlue Box Mode utilisateur Mode SIMPLE : Marge de temps avant l’enregistrement en minutes. Ici vous pouvez programmer le temps d’enregistrement avant son début en minutes avec le programmeur. Marge de temps après l’enregistrement, en minutes : Ici vous pouvez programmer le temps d’enregistrement après sa fin en minutes avec le programmeur. Clignotant horloge à l'écran pendant l'enregistrement : Ici réglez si l'affichage de l'horloge doit clignoter ou non pendant l'enregistrement. Affichage de l’heure: Indiquez combien de temps l’affichage de l’heure doit se faire, au maximum 10 secondes. Mode AVANCE : Ajustements supplémentaires par rapport au mode simple. Les enregistrements sont toujours prioritaires : Si vous indiquez OUI pour cette option, il sera toujours donné priorité à l’enregistrement dans un conflit de programmation. Si l’option donnée est NON, on vous demandera si vous voulez basculer sur la chaîne à enregistrer. Afficher les mouvements du rotor : Si votre installation satellite est équipée d’un Rotor, le symbole clignotant d’une antenne sera affiché sur votre écran télé, aussitôt que vous aurez indiqué OUI pour cette option. Autoriser plusieurs bouquets ou bouquets multiples : Si vous souhaitez utiliser l’option bouquets multiples, réglez cette option sur OUI. Changer de bouquet avec le QUICKZAP: Si cette option est réglée sur OUI, vous passerez automatiquement sur le prochain bouquet à la fin du bouquet en cours. Mode RADIO ALTERNATIVE Si cette option est réglée sur OUI, la GigaBlue réagira exactement comme dans le mode TV. Appui long sur MARCHE : En appuyant longtemps sur la touche MARCHE vous pourrez soit afficher le menu ARRET soit obtenir un ARRET IMMEDIAT. - 45 - Utilisation de la GigaBlue Fuseau horaire Pour sélectionner votre fuseau horaire, allez dans le menu Paramétrer /Système/ Fuseau horaire. Avec les touches ◄► sélectionnez votre fuseau horaire, puis enregistrez-le avec la touche VERTE ou supprimez-le avec la touche ROUGE. (Figure 1) . Fig 1. Paramétrage Audio / Vidéo Ici vous pouvez effectuer les réglages sur les audio et vidéo. Pour sélectionner vos réglages audio/vidéo, aller dans le menu Paramétrer/Système/A/V . - 46 - Utilisation de la GigaBlue Sortie vidéo Sortie vidéo : Ici vous configurez où doit sortir le signal vidéo. Les différentes options sont disponibles: SCART (péritel) HDMI YPbPr Choississez la sortie souhaitée avec les touches ◄► Mode : Les différentes options sont disponibles: PAL NTSC Réglez le pays dont vous dépendez avec les touches ◄►. Rafraichissement d’images : Sur les téléviseurs classiques vous disposez des options 50 Hz, multi et 60 Hz. Si votre téléviseur est branché avec la prise HDMI ou YPbPr, vous pouvez choisir l’interface image par l’intermédiaire de votre téléviseur. Aspect ratio Mode 4/3 16:9 Afficher les contenus en tant que : Letterbox : Sur une télé 16/9 votre émission sera transmise en pleine hauteur, mais à droite et à gauche apparaîtront des marges noires. A l’échelle : Sur une télé 16/9, l’émission sera transmise en pleine hauteur, mais légèrement décallée en largeur. Pan & Scan : Sur une télé 16/9, l’émission sera transmise en pleine largeur, mais en bas et en haut une partie de l’image sera coupée. - 47 - Utilisation de la GigaBlue Aspect ratio Mode 16/9 4/3 Afficher les contenus en tant que : Pillarbox : Sur une télé 16/9 votre émission sera transmise en pleine hauteur, mais à droite et à gauche apparaîtront des marges noires. Just Scale : Sur une télé 16/9, l’émission sera transmise en pleine hauteur, mais légèrement décallée en largeur. Non linéaire : La partie externe de l’image sera légèrement décallée, afin qu’en son milieu, dans le mode pleine image, une image parfaite soit affichée. Pan & Scan : Sur une télé 16/9, l’émission sera transmise en pleine largeur, mais en bas et en haut une partie de l’image sera coupée. Mode 16/10 Comme décrit ci-dessus. Format couleur Les différents formats ci-dessous sont disponibles : RGB (Rouge, Vert, Bleu) CVBS (Signaux couleur et luminosité séparés) Choisissez le format adapté. WSS 4/3 Si cette option est activée, le zoom des émissions 4/3 sera désactivé sur les télés 16/9. - 48 - Utilisation de la GigaBlue Commutateur péritel automatique La commutation automatique péritel, SCART, peut être activée ou désactivée. Pour cela utilisez les touches ◄► AC3 Standard Définissez ici si l‘AC3 (Dolby Digital) doit être activé ou non. Utilisez les touches ◄► Paramètres réseau Ouvrez le menu Paramétrer/System/Réseau pour configurer votre réseau. (Figure 1) Si un serveur DHCP devait se trouver dans votre réseau,vous pouvez l’intégrer à votre installation. (Figure 2) Fig. 1 Vous pouvez créer une adresse statique avec les touches ◄► (Figure 3) Avec la touche OK vous confirmez l’installation. Fig.2 Fig.3 - 49 - Utilisation de laGigaBlue Paramètres réseau Les options suivantes sont disponibles : Activer l’adapteur réseau: Ici, vous pouvez activer ou désactiver l'adaptateur du réseau filaire. Adresse automatique (DHCP) : Indiquez si l’adresse réseau doit se faire automatiquement avec un serveur DHCP. Indiquer l’Adresse IP manuellement. Si vous souhaitez indiquer l’adresse IP manuellement, vous devez régler le serveur DHCP sur NON. Indiquez à présent votre adresse IP (qui convient à votre réseau) ainsi que le masque réseau. (installation standard 255.255.255.0). Confirmez l’entrée avec la touche OK Installation DNS: Puis, vous indiquez l’adresse DNS et vous la confirmez avec la touche OK. Voir figure ci-dessous. - 50 - Installation de la GigaBlue Paramètres réseau Si l‘installation de vos paramètres réseau a réussi, vous pouvez le vérifier d’après le schéma cidessous. Le test commence en utilisant la touche VERTE VERT signifie réussi, ROUGE raté. Réinitialiser le réseau : Avec cette option, vous pouvez ré-initialiser les paramètres réseau de votre GigaBlue. Assitant réseau : Votre assistant réseau vous aide dans la configuration de votre réseau. Changer de Skin Déplacez les touches ▲▼ pour atteindre le skin souhaité et confirmez cela avec la touche OK. La GigaBlue redémarre et s’ouvre avec un nouveau skin. - 51 - Utilisation de la GigaBlue Réglages d’usine Votre GigaBlue sera re-configurée avec les paramètres usine. Toutes vos installations personnelles seront perdues. Confirmez avec OK, la Gigablue redémarre. Recherche de canaux Plusieurs options s’offrent à vous: Configuration du Tuner Liste Standard des canaux Recherche Automatique Recherche Manuelle Moteur de recherche Satellite Paramètres Rotor - 52 - Utilisation de la GigaBlue Recherche des canaux Sélectionnez tout d’abord votre tuner. (Figure 1) Les options suivantes sont disponibles: Avancé simple/non configuré Diseq A/B Diseq A/B/C/D Rotor seul Utilisez les touches ◄►. Fig.1 Choisissez ici la configuration qui correspond à votre installation satellite. Allez dans le menu principal et appuyez sur la touche OK de la recherche automatique des chaînes. Cela prend un certain temps. (Figure 2) Fig.2 A la fin de la recherche, quittez le menu avec la touche EXIT, les chaînes trouvées sont maintenant disponibles. Agissez de même pour les autres options. - 53 - Utilisation de la GigaBlue Rotor avec USALS Sélectionnez Rotor dans la configuration Tuner Indiquez ici les données géographiques de votre lieu de résidence, vous les trouvez par exemple sur le site : http://www.heavens-above.com. La GigaBlue se charge de tout dès que vous choisissez un satellite ou changez de chaîne. Le système de calcul USALS, développé par la Société Stab, règle automatiquement votre installation satellite avec une exactitude de 0,1° sur le satellite concerné. Rotor sans USALS Naviguez avec les touches ◄► sur Elargir. Puis naviguez avec les touches ▲▼sur Mode DiSEqC et choisissez 1.2. Avec les touches ▲▼allez sur utilisez ce satellite USALS et indiquez NON. Allez ensuite avec les touches ▲▼ sur POSITIONS ENREGISTREES et indiquez la position indiquée ci-dessus enregistrée dans le Rotor.Ces positions sont répertoriées dans le manuel du Rotor. - 54 - Utilisation de la GigaBlue Recherche Manuelle Allez avec les flèches ▲▼ dans le menu Recherche Manuelle. Ici vous donnez des informations sur les fréquences, les symboles, etc… Appuyez sur OK pour commencez la recherche. Informations Système Dans le menu principal allez sur Information et appuyez sur OK. Sous Canal, vous obtenez des informations sur le transpondeur reçu. La touche Suivant donne des informations sur l’état actuel du logiciel dont est équipée votre boîtier GigaBlue. - 55 - Utilisation de la GigaBlue Enregistrement direct Pour cela il faudra au préalable avoir connecté un disque dur (soit connecté au port USB et installé comme décrit page 40, soit avoir installé un disque interne). En appuyant sur la touche Enregistrer, un enregistrement immédiat commence, le menu s’ouvre comme dans la figure 1. Fig.1 Vous aurez alors 5 possibilités de choix, voir figure 1. 1) L’émission en cours sera enregistrée. 2) L’enregistrement durera jusqu’à ce que l’utilisateur appuye de nouveau sur la touche Enregistrement. 3) Indication de la durée de l’enregistrement. 4) Indication de l’heure de fin d’enregistrement. 5) Le menu se ferme sans enregistrer. Fig.2 Naviguez avec les touches ▼▲ sur l’option choisie et confirmez-la avec OK. Pour arrêter l’enregistrement, appuyez sur la touche Enregistrement et choisissez le point 1 figure 2. Si vous démarrez plusieurs enregistrements qui se trouvent sur le même transpondeur, on vous demandera de faire un choix. Fig3 Vous pouvez enregistrer d’autres émissions qui se trouvent sur le même transpondeur ou bien les regarder en même temps (Figure 3). Les chaînes non disponibles sont indiquées en GRIS. - 56 - Installation de la GigaBlue Enregistrement direct Pour déterminer quel émetteur est disponible, ouvrez la liste des canaux avec les flèches ▲▼ et appuyez sur la touche VERTE. Choisissez Transpondeur actuel. Ici vous pouvez voir quelle chaîne peut être enregistrée ou regardée. (Figure1) Fig.1 Enregistrement EPG Avec la touche Info l‘EPG de la chaîne en cours s‘affiche. Choisissez l’émission que vous voulez enregistrer et confirmez avec la touche VERTE Définissez la façon dont la GigaBlue doit agir. Fig.1 Appuyez ensuite sur la touche VERTE pour valider. (Figure 3) Fig.2 Fig.3 - 57 - Utilisation de la GigaBlue Effacer le Timer Ouvrez le menu principal et naviguez avec les touches ▲▼ sur Timer et confirmez-le avec la touche OK. (Figure 1) Choisissez l’émission pour laquelle le Timer doit être effacé (Figure 2) et appuyez sur la touche ROUGE. On vous demandera si vous voulez le faire, si oui, appuyez sur OK et le Timer sera effacé. (Figure3) Fig 1 Si plusieurs timers de la liste sont terminés, vous avez la possibilité, avec la touche BLEUE de les enlever. Cette fonction n’est disponible que lorsque les timers qui se trouvent dans la liste ne sont plus en cours d’utilisation. Fig 2 Fig.3 - 58 - Utilisation de la GigaBlue Information Canal Choisissez un canal. Des informations sur le canal en cours seront indiquées. Touche ROUGE Touche VERTE Touche JAUNE Touche BLEUE Infos Canal PIDs Transponder Statut du Tuner A propos Ici vous pouvez obtenir des informations sur le Firmware, le HDD et le Tuner . - 59 - Débogage Débogage Problème Cause possible L'affichage sur le panneau avant ne s'allume pas. L'adaptateur secteur n'est pas branché. Pas de Signal. La GigaBlue ne reçoit aucun Signal. Mauvaise configuration du tuner. Pas d’image ou pas de son. La télécommande ne fonctionne pas. Aide Vérifiez si l’adaptateur secteur et le cable d’alimentation sont branchés et reliés à la prise de courant. Vérifiez si le cable antenne est correctement branché. Entrez dans le menu tuner et testez votre configuration. La parabole statellite est mal dirigée. Le LNB est défectueux. Testez la puissance du signal avec un analyseur de spectre et configurez votre antenne satellite.Si nécessaire, échangez le LNB Mauvaise connexion avec la sortie Audio/Vidéo de la GigaBlue vers la télé. Connectez la sortie Audio/vidéo de la Gigablue à votre téléviseur. Le son est éteint. Appuyez sur la touche MUET de votre télécommande. La télé est éteinte. Allumez votre téléviseur. Les batteries sont vides. Changez les batteries. - 60 - Données Techniques Données techniques Informations générales: • • • • • • • • • • • • • • • • • • • • Système d’exploitation Linux Processeur 1,3 GHz Mipsel Dual Core Kernel 3.x.x.x Ram: DDR3 1024 MB Flash: 512 MB MPEG-2 / MPEG-4 Part 10 / H.264 2 x DVB-S/S2 intégré et 2 x Tuner DVB-C/T (optionel) Ecran LCD contrasté 3 “ Vidéo PAL/NTSC 480p/576p/720p/1080i/1080p 1 x sortie HDMI Sortie Digitale Audio AC3 SPDIF 1 x RS-232 Composite avec Macrovision 4 x USB 2.0 (3 X à l‘arrière / 1x à l‘avant) 10/100/1000 Mbit avec adaptateur réseau Adaptateur réseau 10/100/1000 Mbit 2 x Slots CI 2 x lecteurs de carte à puce E-SATA interne (pour HDD 2,5 “) et externe pour y connecter par exemple : HDD, DVD, Blue-Ray etc. USB PVR Ready - 61 - Données techniques Données techniques Informations complémentaires Sortie Digitale : 0.5V de niveau de sortie à 75 ohms Fréquences d'échantillonnage de 32 kHz, 44.1 kHz, 48 kHz SPDIF optique Sortie Vidéo : Niveau de sortie FBAS 1 V +/- 0.3 dB an 75 Ohm Paramètres Vidéo : Niveau d'entrée CVBS 1 V + / - 0,3 dB sur 75 Ohm Télétexte filtre conforme à la norme ETS 300 472 standard TV-Scart : Sortie: FBAS, RGB disponible par OSD Ethernet : 10/100/1000 Mbit interface réseau compatible, WiFi via USB USB: 4 x USB 2.0 prises, (3 à l‘arrière / 1 à l‘avant) Alimentation de la LNB et polarisation du tuner : 500mA courant de LNB max. En matière de protection de court-circuit Tension de LNB <14V vertical sans charge,> 11,5 V à 400mA Tension de LNB horizontale <20V sans charge,> 17,3 V à 400mA LNB d'arrêt en mode veille Nombre de positions de satellite actif : 1.0/1.1/1.2 et USALS DiSEqCTM (commande de rotor) Alimentation externe tension d'entrée: Entrée: 110-240V AC / 50-60Hz / 0,6 A Sortie: 12V / 4A consommation: Normal: 15W (STB PIP: 10.5W, LNB: 4.5W) Si un tuner DVB-S est utilisé en mode veille: 9.3W Mode veille profonde: 0.5W Nombre de position de satellite actif : DiSEqCTM 1.0/1.1/1.2 et USALS (commande de rotor) Alimentation externe tension d'entrée : Entrée: 110-240V AC / 50-60Hz / 0,6 A Sortie: 12V / 4A consommation: Normal: 15W (STB PIP: 10.5W, LNB: 4.5W) Si un tuner DVB-S est utilisé en mode veille: 9.3W Tension d'entrée Alimentation externe: Entrée: 110-240V AC / 50-60Hz / 0,6 A Sortie: 12V / 4A Consommation: Normal: 15W (STB PIP: 10.5W, LNB: 4.5W) Si un tuner DVB-S est utilisé en Mode veille: 9.3W Mode veille profonde: 0.5W Généralités : Température ambiante 15 ° C. .. 35 ° C Humidité <80% Dimensions (L x P x H): 195 mm x 140 mm x 40 mm - 62 - Données techniques Données techniques Caractéristiques de la GigaBlue Quad: • • • • • • • • • • • • • • • • • • • • • • • • • EPG (Simple Program Guide Eletronic): classable par date ou par ordre alphabétique Recherche automatique des dates de rediffusion d’une émission et facilité de les enregistrer avec la minuterie (Timer) Multi EPG représentée graphiquement PiP Image dans image Timeshift (sur disque dur interne ou externe) Liste d’enregistrement triable alphabetiquement ou chronologiquement et libre choix des différents points de vue Enregistrement programmé manuellement ou par EPG Temporisateurs configurables individuellement, par exemple : unique, répétitif DiSEqC 1.0/1.1/1.2, Unicable et USALS Power Switch (ON/OFF) Mise en service par l'assistant de démarrage Liste des chaînes par défaut pour le DVB-S et DVB-C / T Les programmes de radio et de télévision par antenne ou câble numérique DVB-C HDTV compatible Vidéotexte Sous-titres Vidéotexte Texte Radio Protection parentale Mise en veille programmée Extension des fonctions de base via des plugins Diffusion sur PC (Streaming) des flux télé/radio via l'interface Web de la GigaBlue Navigateur Web UFS controle - Plugin pour les smartphones iPhone et Android IP TV, Radio IP L'OSD prend en charge plusieurs langues et skins - 63 - Mise à jour de la GigaBlue Installation du Firmware Pour mettre à jour votre GigaBlue, allez sur le site internet : www.support.gigablue.fr, où l’on vous montrera pas à pas comment une mise à jour doit être effectuée, ce forum est toujours actualisé. Pour faire une mise à jour du logiciel via Internet, suivez les étapes décrites à la page 67. - 64 - Recherche des canaux de la GigaBlue DVB-S/C/T Recherche de canaux DVB-C Entrez dans le menu Paramètres. Choisissez Recherche des canaux, (Figure 1) Cliquez sur Recherche des canaux, (Figure 2) Réglez votre tuner sur votre fournisseur Câble et démarrez la recherche avec la touche OK. (Figure 3) Procédez de la même façon pour tout autre tuner. Fig 1 Fig.2 Fig.3 - 65 - Installer le Wlan dans la GigaBlue Installer le WLAN (WIFI) Allez dans le menu Paramètres Choisissez System puis Réseau. (Figure 1) Allez sur Liaison WLAN et confirmez avec OK (Figure 2) Activez maintenant l’adaptateur WLAN, (figure 3) Confirmez avec la touche OK. Le réseau WLAN est maintenant activé. Cela peut durer quelques secondes. Fig.1 Fig.2 Fig.3 - 66 - Installation du WLAN dans le GigaBlue Installation WLAN (WIFI) Recherchez votre réseau WLAN (Figure 1) Les réseaux WLAN disponibles sont maintenant affichés. (Figure 2) Introduisez ensuite votre clé de sécurité. (Figure 4) Avec la touche TXT vous entrez dans le clavier virtuel. (Figure 4) Après l’avoir introduit, confirmez avec la touche OK et redémarrez la GigaBlue. Le réseau WLAN devrait être disponible. Fig.1 Fig.3 Fig .2 Fig4 - 67 - Mise à jour des programmes de la GigaBlue Mise à jour des programmes via Internet Entrez dans le menu Paramètres, gestion des logiciels et appuyez sur OK (Figure 1) Fig.1 Allez sur actualiser les programmes et confirmez avec OK. (Figure 2) Fig. 2 - 68 - Mise à jour des programmes de la GigaBlue Mise à jour des programmes via Internet La GigaBlue recherche maintenant les programmes les plus récents. (Figure 3) Fig.3 Quand la recherche est terminée, validez avec la touche OK. Les programmes les plus récents sont alors installés sur votre GigaBlue. (Figure 4) Fig 4 - 69 - Mise à jour des programmes de la GigaBlue Mise à jour des programmes via Internet Après avoir terminé la mise à jour, on vous demandera si vous voulez redémarrer la GigaBlue : Confirmez avec OK. (Figure 5) Fig.5 Si vous voyez comme sur la figure 6, le message „pas de mise à jour“, cela signifie qu’il n’existe pour le moment aucune mise à jour disponible sur le serveur. Fig.6 - 70 - PiP GigaBlue PiP Image dans l‘image Sur la première chaîne souhaitée, appuyez sur la touche BLEUE de la télécommande et activez Image Dans l’Image (PIP). (Figure 1) Puis choisissez la deuxième chaîne. (Figure 2) Fig 1 Fig 2 - 71 - PiP GigaBlue PiP Image dans l‘image Les options suivantes sont disponibles : • Touche ROUGE: Placer l’image focale sur l’image principale • Touche VERTE : Déplacer l’image dans l‘image • Touche JAUNE: Changer de chaîne • Touche BLEUE : Supprimer l’image dans l‘image • Placer l’image sur l’image focale principale Pour cela on utilise le PIP ZAP ce qui permet, sur l’écran image dans l’image, de zapper sur l’image de la chaîne principale en plein écran. • Déplacer l’image dans l’image. Avec la touche VERTE on peut déplacer l’image PIP et en changer la dimension. Déplacez la fenêtre avec les flèches ◄►▼▲ sur la télécommande.On peut modifier la dimension avec les touches des chaînes ▲▼. • Changer de chaîne. Remplacer l'image dans l'image avec l'émetteur principal • Supprimer l’image dans l’image. (Figure 3) Fig.3 - 72 - Satfinder GigaBlue Satfinder (Pointage Satellite) Avec le Satfinder vous pouvez installer sans problème votre antenne satellite. - 73 - Webbrowser GigaBlue Installer le Webbrowser (Explorateur Internet) Allez dans le menu des Extension et appuyez sur le bouton VERT. (Figure 1) Les informations Plugin sont chargées. Faites défiler la fenêtre DES EXTENSIONS et ouvrez le dossier avec le bouton OK. Allez ensuite sur webbrowser (Figure 2) Commencez le téléchargement avec la touche OK et confirmez le dans la fenêtre suivante avec OUI. Le téléchargement commence alors. Après un redémarrage, vous trouverez le Menu BROWSER sous EXTENSION. Fig.1 Fig.2 - 74 - Webbrowser GigaBlue Naviguer avec le Webbrowser Naviguez avec la télécommande comme montré dans la figure 1. Ou bien connectez via le port USB un clavier d‘ordinateur de bureau sans fil. Si le clavier sans fil n’est pas reconnu automatiquement, installez-le suivant la figure 1. Pour démarrer le Webbrowser appuyez sur le BOUTON VERT. Abb.1 - 75 - Bouton Multit Quick de la GigaBlue Bouton Multi Quick Avec la fonction MULTI QUICK vous pouvez adapter les touches de votre télécommande à vos souhaits. Ci-après un exemple, pour le Webbrowser. Entrez dans le menu Multi Quick et confirmez avec OK. (Figure 1) Choisissez la touche concernée, dans cet exemple F4 (Figure 2) et confirmez le avec OK. Le menu ainsi affiché s’ouvre comme indiqué sur la figure 3. En utilisant la touche BLEUE (installer) s’ouvre la figure 3. Là vous avez la possibilité soit d’y associer une fonction de la GigaBlue soit un Plugin. (Figure 4) Fig 1 Fig.3 Fig.2 Fig.4 - 76 - Multi Quick de la GigaBlue Bouton Multi Quick Dans cet exemple, nous avons choisi le Webbrowser (Figure 1) et l’avons confirmé avec OK. En appuyant sur la touche VERTE (Figure 2) la nouvelle fonction s’installera sur la touche F4. En outre, vous avez la possibilité d’installer plusieurs fonctions sur une seule touche. Pour configurer d’autres touches, procédez comme ci-dessus. Fig.1 Fig 1 Fig.2 Fig.3 - 77 - Notes personnelles pour votre GigaBlue Notes - 78 -