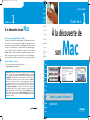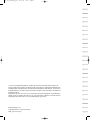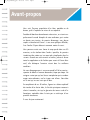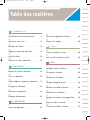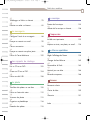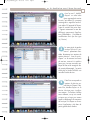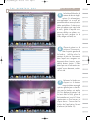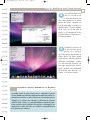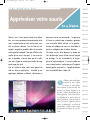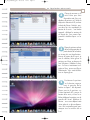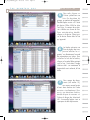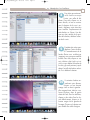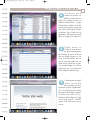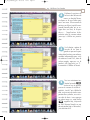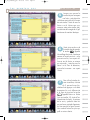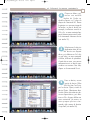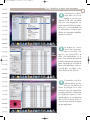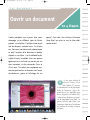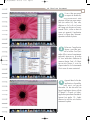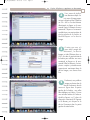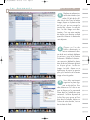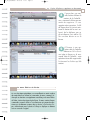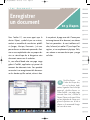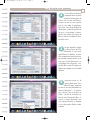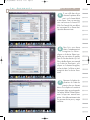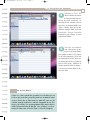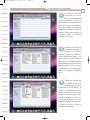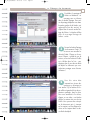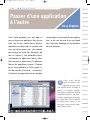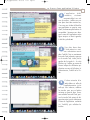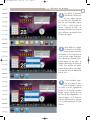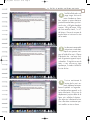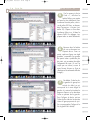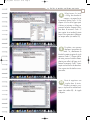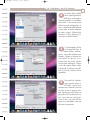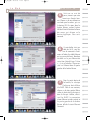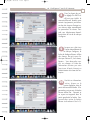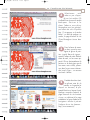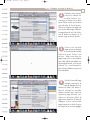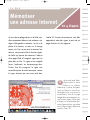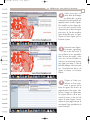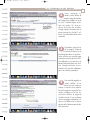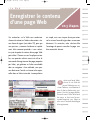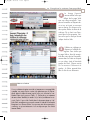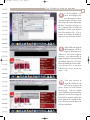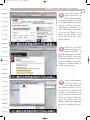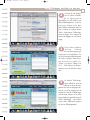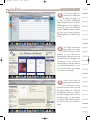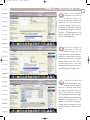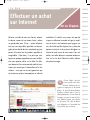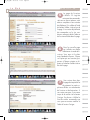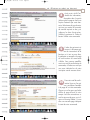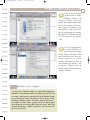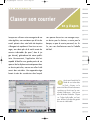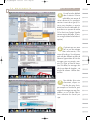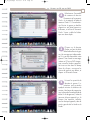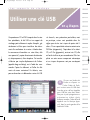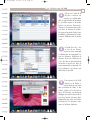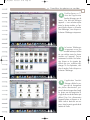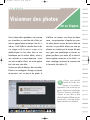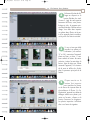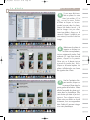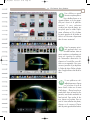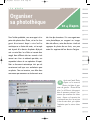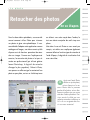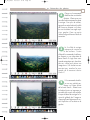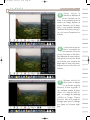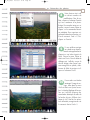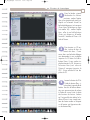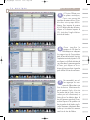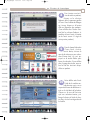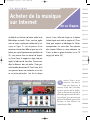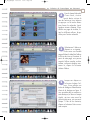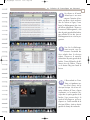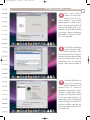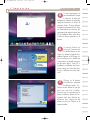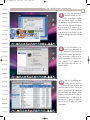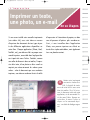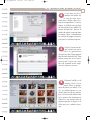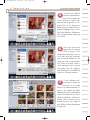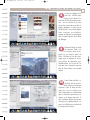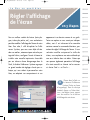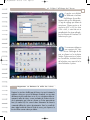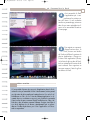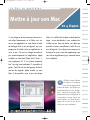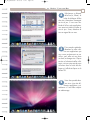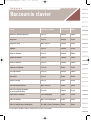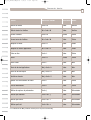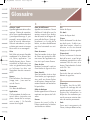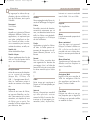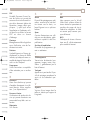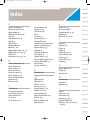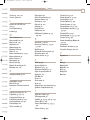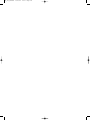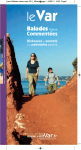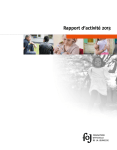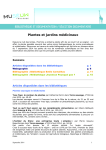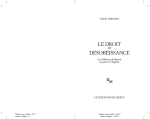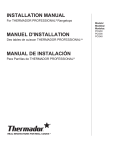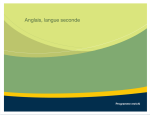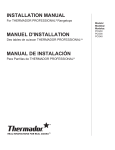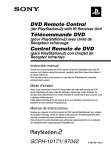Download A la découverte de son mac
Transcript
G12440_Cahier_Mac_Couv 31/03/09 9:50 Page 1 MATHIEU LAVANT Cahier 1 À la découverte de son 1 Mac À la découverte de 50 exercices pour apprivoiser son Mac M A C Vous avez choisi d’acquérir un ordinateur Mac par souci d’esthétisme, par peur des virus sur les PC, ou pour toute autre raison aussi valable. Pour apprendre à s’en servir, vous recherchez un ouvrage sans blabla, clair et pédagogique, qui aille directement à l’essentiel ? Ce livre est fait pour vous : composé de 50 exercices d’apprentissage progressif, où chaque clic de souris est illustré par une capture d’écran, il donne des méthodes simples et efficaces pour maîtriser son ordinateur au quotidien : surfer sur Internet, écouter la radio, envoyer des e-mails, rédiger un texte, créer un diaporama… Car tout est possible avec un Mac, comme vous le prouve cet ouvrage 100 % pratique ! son Mac S O N À qui s’adresse ce livre ? L A A Conception : Nord Compo ’ D E C O U V E R T E D E • À tous ceux qui souhaitent s’initier au Mac en douceur • Aux grands débutants en informatique Les premiers pas. Se familiariser avec l’écran d’accueil • Manier la souris et le clavier • Manipuler les fenêtres • Explorer le contenu de votre Mac • Les documents. Identifier le type d’un document • Ouvrir, copier, déplacer supprimer, enregistrer, rechercher un document • Échanger des documents • Les applications. Lancer une application • Passer d’une application à l’autre • Découvrir les widgets • Le texte. Créer et enregistrer un texte • Saisir et mettre en forme un texte • Le Web. Se connecter à Internet • Consulter ou rechercher un site • Changer de page d’accueil • Mémoriser une adresse • Écouter la radio • Visionner une vidéo • Télécharger un fichier • Effectuer un achat • La messagerie. Envoyer ou recevoir un e-mail • Classer son courrier • Envoyer ou recevoir une pièce jointe • Les supports de stockage. Lire ou graver un CD et un DVD • Utiliser une clé USB • La photo. Transférer des photos sur son Mac • Organiser sa photothèque • Retoucher des photos • La musique. Écouter de la musique • Acheter de la musique sur Internet • L’impression. Installer une imprimante • Imprimer un texte ou une image • Le Mac au quotidien. Régler l’affichage et changer de fond d’écran • Mettre à jour son Mac • Résoudre une panne • Annexes. Raccourcis clavier • Clavier du Mac • Glossaire. Cahier Spécial grands débutants ! patricklien 1 G12440_Cahier_Mac_Couv 31/03/09 9:50 Page 1 MATHIEU LAVANT Cahier 1 À la découverte de son 1 Mac À la découverte de 50 exercices pour apprivoiser son Mac M A C Vous avez choisi d’acquérir un ordinateur Mac par souci d’esthétisme, par peur des virus sur les PC, ou pour toute autre raison aussi valable. Pour apprendre à s’en servir, vous recherchez un ouvrage sans blabla, clair et pédagogique, qui aille directement à l’essentiel ? Ce livre est fait pour vous : composé de 50 exercices d’apprentissage progressif, où chaque clic de souris est illustré par une capture d’écran, il donne des méthodes simples et efficaces pour maîtriser son ordinateur au quotidien : surfer sur Internet, écouter la radio, envoyer des e-mails, rédiger un texte, créer un diaporama… Car tout est possible avec un Mac, comme vous le prouve cet ouvrage 100 % pratique ! son Mac S O N À qui s’adresse ce livre ? L A A Conception : Nord Compo ’ D E C O U V E R T E D E • À tous ceux qui souhaitent s’initier au Mac en douceur • Aux grands débutants en informatique Les premiers pas. Se familiariser avec l’écran d’accueil • Manier la souris et le clavier • Manipuler les fenêtres • Explorer le contenu de votre Mac • Les documents. Identifier le type d’un document • Ouvrir, copier, déplacer supprimer, enregistrer, rechercher un document • Échanger des documents • Les applications. Lancer une application • Passer d’une application à l’autre • Découvrir les widgets • Le texte. Créer et enregistrer un texte • Saisir et mettre en forme un texte • Le Web. Se connecter à Internet • Consulter ou rechercher un site • Changer de page d’accueil • Mémoriser une adresse • Écouter la radio • Visionner une vidéo • Télécharger un fichier • Effectuer un achat • La messagerie. Envoyer ou recevoir un e-mail • Classer son courrier • Envoyer ou recevoir une pièce jointe • Les supports de stockage. Lire ou graver un CD et un DVD • Utiliser une clé USB • La photo. Transférer des photos sur son Mac • Organiser sa photothèque • Retoucher des photos • La musique. Écouter de la musique • Acheter de la musique sur Internet • L’impression. Installer une imprimante • Imprimer un texte ou une image • Le Mac au quotidien. Régler l’affichage et changer de fond d’écran • Mettre à jour son Mac • Résoudre une panne • Annexes. Raccourcis clavier • Clavier du Mac • Glossaire. Cahier Spécial grands débutants ! 1 001_025_Premiers_pas 26/03/09 18:17 Page 1 Cahier 1 À la découverte de son Mac 001_025_Premiers_pas 26/03/09 18:17 Page 2 001_025_Premiers_pas 26/03/09 18:17 Page 3 MATHIEU LAVANT Cahier À la découverte de son Mac 1 001_025_Premiers_pas 26/03/09 18:17 Page 4 Le code de la propriété intellectuelle du 1er juillet 1992 interdit en effet expressément la photocopie à usage collectif sans autorisation des ayants droit. Or, cette pratique s’est généralisée notamment dans les établissements d’enseignement, provoquant une baisse brutale des achats de livres, au point que la possibilité même pour les auteurs de créer des œuvres nouvelles et de les faire éditer correctement est aujourd’hui menacée. En application de la loi du 11 mars 1957, il est interdit de reproduire intégralement ou partiellement le présent ouvrage, sur quelque support que ce soit, sans l’autorisation de l’Éditeur ou du Centre Français d’exploitation du droit de copie 20, rue des Grands Augustins, 75006 Paris. © Groupe Eyrolles, 2009 61 bd Saint-Germain – 75240 Paris Cedex 05 ISBN : 978-2-212-12440-8 001_025_Premiers_pas 26/03/09 18:17 Page 5 Avant-propos Vous voici l’heureux propriétaire d’un Mac, portable ou de bureau, prêt à l’exploiter au mieux de ses capacités. Procédez d’abord aux branchements nécessaires, en suivant scrupuleusement le mode d’emploi de votre ordinateur, puis mettez ce dernier sous tension. Au premier démarrage, vous devrez remplir un formulaire à l’écran : si vous avez quelques difficultés, lisez l’atelier 02 pour découvrir comment manier la souris. Vous pourrez ensuite vous lancer à corps perdu dans ces 50 exercices, en les réalisant dans l’ordre si possible, les premiers introduisant des notions qui ne seront plus réexpliquées dans les suivants. Quand vous avez terminé un atelier, pensez à fermer toutes les applications et les fenêtres pour revenir à l’écran d’accueil, afin d’attaquer l’exercice suivant dans les meilleures conditions. Ne vous découragez pas si vous avez perdu le fil d’un exercice : repartez du début et avancez doucement, étape par étape. Ne craignez surtout pas qu’une fausse manipulation puisse endommager votre ordinateur, car les risques sont infimes. Votre Mac est un ami qui ne vous veut que du bien. En complément de ces 50 ateliers, figurent un schéma explicatif des touches d’un clavier Mac, la liste des principaux raccourcis clavier à connaître, ainsi qu’un glossaire des termes usuels d’informatique, repérables dans le texte par un astérisque à leur première occurrence. À vous de jouer maintenant ! 001_025_Premiers_pas 26/03/09 18:17 Page 6 Table des matières Les premiers pas 01 14 Se familiariser avec l’écran d’accueil . . . . . . . 8 Passer d’une application à l’autre . . . . . . . . 44 02 15 Apprivoiser votre souris . . . . . . . . . . . . . . . 12 Découvrir les widgets . . . . . . . . . . . . . . . . . 46 03 Le texte Manipuler les fenêtres . . . . . . . . . . . . . . . . 14 04 Explorer le contenu de votre Mac . . . . . . . . 18 05 Utiliser le clavier . . . . . . . . . . . . . . . . . . . . 20 06 Découvrir les menus contextuels. . . . . . . . . . 24 Les documents 07 Identifier le type d’un document. . . . . . . . . . 26 08 Ouvrir un document . . . . . . . . . . . . . . . . . . 28 09 Copier, déplacer, supprimer un document . . 30 10 Enregistrer un document . . . . . . . . . . . . . . . 34 11 Rechercher un document . . . . . . . . . . . . . . . 38 12 Échanger des documents . . . . . . . . . . . . . . 40 Les applications 16 Créer et enregistrer un texte . . . . . . . . . . . . 48 17 Saisir et mettre en forme un texte . . . . . . . . 50 Le Web 18 Configurer l’accès à Internet . . . . . . . . . . . . 54 19 Se connecter à Internet . . . . . . . . . . . . . . . . 58 20 Consulter un site Internet . . . . . . . . . . . . . . . 60 21 Changer de page d’accueil . . . . . . . . . . . . 62 22 Mémoriser une adresse Internet . . . . . . . . . . 64 23 Rechercher un site Internet . . . . . . . . . . . . . 66 24 Enregistrer le contenu d’une page Web . . . . 68 25 Écouter la radio sur Internet . . . . . . . . . . . . 70 13 26 Lancer une application . . . . . . . . . . . . . . . . 42 Visionner une vidéo sur Internet . . . . . . . . . . 74 001_025_Premiers_pas:maquette 1/04/09 10:52 Page 7 T a b l e d e s m a t i èr e s 7 27 Télécharger un fichier sur Internet . . . . . . . . 78 28 Effectuer un achat sur Internet . . . . . . . . . . . 82 La musique 42 Écouter de la musique . . . . . . . . . . . . . . . 122 43 Acheter de la musique sur Internet . . . . . . . 126 La messagerie 29 Configurer l’accès à sa messagerie . . . . . . . 86 30 Envoyer ou recevoir un e-mail . . . . . . . . . . . 90 31 Classer son courrier . . . . . . . . . . . . . . . . . . 94 32 L’impression 44 Installer une imprimante . . . . . . . . . . . . . . 130 45 Imprimer un texte, une photo, un e-mail . . . 134 33 Le Mac au quotidien 46 Utiliser le Carnet d’adresses . . . . . . . . . . . 100 Régler l’affichage de l’écran . . . . . . . . . . . 138 Envoyer ou recevoir une pièce jointe . . . . . . 98 47 Les supports de stockage 34 Lire un CD ou un DVD . . . . . . . . . . . . . . . 102 35 Graver un CD ou un DVD. . . . . . . . . . . . . 104 36 Utiliser une clé USB . . . . . . . . . . . . . . . . . 106 La photo 37 Transférer des photos sur son Mac . . . . . . 108 38 Utiliser un lecteur de cartes . . . . . . . . . . . . 110 39 Visionner des photos . . . . . . . . . . . . . . . . 112 Changer de fond d’écran . . . . . . . . . . . . . 140 48 Personnaliser le Dock . . . . . . . . . . . . . . . . 142 49 Mettre à jour son Mac . . . . . . . . . . . . . . . 144 50 Résoudre une panne. . . . . . . . . . . . . . . . . 146 Annexes A Raccourcis clavier . . . . . . . . . . . . . . . . . . 148 B Clavier du Mac . . . . . . . . . . . . . . . . . . . . 150 C Glossaire . . . . . . . . . . . . . . . . . . . . . . . . 151 40 Organiser sa photothèque . . . . . . . . . . . . 116 41 Retoucher des photos . . . . . . . . . . . . . . . . 118 Index . . . . . . . . . . . . . . . . . . . . . . . . . . . 154 001_025_Premiers_pas Les 26/03/09 18:17 premiers Page 8 pas A t e l i e r Se familiariser avec l’écran d’accueil 0 1 en 9 étapes Vous avez appuyé sur le bouton Marche de le Dock* (voir atelier 48 pour personnaliser son votre Mac, attendu qu’il se charge, et vous voici apparence), les icônes figurant en bas de maintenant devant un bel écran d’accueil qu’on l’écran permettent d’accéder à vos outils favo- nomme Bureau*. Ce dernier comporte un fond ris. Dans cet atelier de prise en main, vous al- d’écran (un ciel étoilé), une barre de menus* lez explorer cet environnement, puisqu’il sera le horizontale supérieure qui donne accès à point de départ de toutes vos manipulations. différentes commandes, et un certain nombre d’icônes*, petits pictogrammes symbolisant un programme* ou un document*. L’icône nommée Macintosh HD, en haut à droite, représente le disque dur* de votre ordinateur, c’est-à-dire la mémoire de stockage interne. Regroupées dans une barre semi-transparente qu’on appelle Une fois allumé, votre Mac affiche un fond de ciel étoilé que vous pourrez remplacer par l’image de votre choix (voir atelier 47). En haut à droite figure une icône symbolisant un disque dur nommé Macintosh HD, qui permet d’accéder au contenu de votre ordinateur. 1 001_025_Premiers_pas 26/03/09 18:17 Page 9 01. Se familiariser avec l’écran d’accueil 9 Avec la souris*, doublecliquez* sur cette icône (pour apprendre à manier la souris, voir atelier 02) : une zone rectangulaire appelée fenêtre* (voir atelier 03) apparaît à l’écran, listant le contenu de votre Mac. Y figurent notamment le nom des différents composants (Applications, Bibliothèque…), leur date de modification ainsi que leur type (ici, Dossier). 2 La zone grisée à gauche contient plusieurs raccourcis* permettant d’accéder directement au contenu de certains dossiers*. Avec la souris, cliquez* sur le raccourci en forme de maison, nommé ici mathieu (pour vous, son nom sera celui sous lequel le Mac a été enregistré lors du premier démarrage) : la partie droite de la fenêtre affiche une nouvelle liste de dossiers. 3 Cette liste correspond au contenu du dossier appelé dossier Départ. Dans cette liste, double-cliquez sur le dossier Musique pour visualiser son contenu : la fenêtre n’affiche aucun élément, ce qui est normal puisque vous n’avez pas encore copié ou téléchargé* de morceaux de musique. Puis cliquez sur le raccourci Applications situé dans la partie gauche de la fenêtre. 4 001_025_Premiers_pas 10 Les 26/03/09 18:17 premiers Page 10 pas A t e l i e r 0 1 La fenêtre affiche alors le contenu du dossier Applications. En informatique, une application* est un outil qui permet de réaliser une ou plusieurs tâches particulières. Ce dossier est donc en quelque sorte votre boîte à outils, grâce à laquelle vous pourrez afficher vos photos, envoyer des mails, naviguer sur le Web, rédiger une lettre, etc. 5 Cliquez à présent sur le raccourci Documents, dans la partie gauche de la fenêtre : s’affiche alors le contenu du dossier Documents dans lequel vous rangerez vos documents divers (courrier, comptabilité, factures, projets…). Étant donné que vous n’avez encore enregistré* aucun document, ce dossier est vide. 6 Refermez la fenêtre en cliquant sur le bouton rouge situé dans son angle supérieur gauche (pour se familiariser avec les fenêtres, voir atelier 03). Puis déplacez le pointeur* de la souris dans le Dock, glissez-le horizontalement jusqu’à l’icône représentant un livre marron, et cliquez dessus. S’ouvre alors la fenêtre de l’application Carnet d’adresses (voir atelier 33). 7 001_025_Premiers_pas 26/03/09 18:17 Page 11 01. Se familiariser avec l’écran d’accueil 11 Vous allez la refermer car vous ne l’utiliserez pas ici. Pour cela, cliquez sur le nom Carnet d’adresses, en haut à gauche de l’écran : apparaît une liste de commandes sur fond grisé, appelée menu*. Glissez le pointeur de la souris vers le bas pour le placer sur la commande Quitter Carnet d’adresses. Cliquez dessus : la fenêtre disparaît. 8 Déplacez le pointeur de la souris tout en haut à gauche, sur l’icône en forme de pomme, logo d’Apple, et cliquez dessus. Un menu, appelé menu Pomme, s’affiche, proposant différentes commandes : cliquez sur celle nommée Éteindre. Un message, appelé boîte de dialogue*, apparaît, vous demandant de confirmer votre décision : ici, cliquez sur le bouton Annuler. 9 Suspendre l’activité, Redémarrer ou Éteindre Accessibles à partir du menu Pomme, les trois commandes Suspendre l’activité, Redémarrer et Éteindre remplissent des tâches bien précises. La première met votre Mac en veille, mode qui ne consomme presque pas d’énergie : pour relancer votre ordinateur, il suffit de presser n’importe quelle touche du clavier. La commande Redémarrer permet de redémarrer votre Mac suite à l’installation d’un logiciel ou au plantage* d’une application (voir atelier 50). Enfin, vous utiliserez la commande Éteindre pour éteindre votre ordinateur. 001_025_Premiers_pas Les 26/03/09 18:17 premiers Page 12 pas A t e l i e r 0 2 Apprivoiser votre souris en 4 étapes Même si vous n’avez jamais touché à un ordina- document, activer une commande… Sa présence teur, vous avez certainement entendu parler de la à l’écran se symbolise par un pointeur, générale- souris, ce petit boîtier qui tient sous la main, muni ment une petite flèche inclinée sur la gauche : d’un ou plusieurs boutons. Tous les Mac en sont lorsque vous déplacez la souris sur votre table, le équipés, excepté les portables dotés d’une touche pointeur se déplace dans la même direction. tactile appelée trackpad*, bien plus difficile à ma- Cet atelier va vous faire découvrir les quatre ac- nipuler qu’une souris classique. Si vous avez ac- tions de base qui seront utilisées tout au long de quis un portable, n’hésitez donc pas à lui offrir cet ouvrage : le clic, le double-clic, le cliquer- une souris (Apple ou autre) pour rendre votre ap- glisser et le glisser-déposer. Si vous possédez une prentissage plus aisé. souris à deux boutons, sachez que seul l’usage du Une fois reliée au Mac, votre souris permet de bouton gauche sera traité ici : l’emploi du bouton réaliser diverses opérations : accéder à une droit sera détaillé dans l’atelier 06. application, déplacer un élément, sélectionner un Allumez votre ordinateur et posez la souris (reliée au Mac) sur votre table. Pour repérer la position de son pointeur sur l’écran, bougez-la : le pointeur s’anime. Positionnez-le en haut à gauche sur le nom Fichier en déplaçant la souris dans la même direction. Pressez brièvement le bouton (gauche) de la souris et relâchez-le : une liste de commandes s’affiche. Vous venez d’apprendre à cliquer sur un élément. 1 001_025_Premiers_pas 26/03/09 18:17 Page 13 02. Apprivoiser votre souris 13 Cliquez à nouveau sur le nom Fichier pour faire disparaître cette liste, puis déplacez le pointeur sur l’icône du disque dur Macintosh HD, en haut à droite de l’écran. Cette fois, pressez deux fois très rapidement le bouton de la souris : une fenêtre apparaît, affichant le contenu de ce disque dur. Vous venez d’apprendre à double-cliquer sur un élément. 2 Placez le pointeur en haut de la liste figurant dans la partie droite de la fenêtre, au niveau du mot Applications. Pressez le bouton de la souris, et sans le relâcher, faites glisser le pointeur vers le bas, en dessous du mot Utilisateurs. Relâchez le bouton : la liste est maintenant surlignée en bleu, preuve qu’elle est sélectionnée. Vous venez d’effectuer un cliquer-glisser. 3 Positionnez le pointeur sur le bouton rouge en haut à gauche de la fenêtre et cliquez : elle disparaît. Placez ensuite le pointeur sur l’icône Macintosh HD, pressez le bouton de la souris, et sans le relâcher, déplacez le pointeur vers la gauche de l’écran. Relâchez le bouton : vous avez déplacé cette icône grâce à un glisser-déposer. Vous voici maintenant paré pour attaquer tous les ateliers de ce livre ! 4 001_025_Premiers_pas Les 26/03/09 18:17 premiers Page 14 pas A t e l i e r 0 3 Manipuler les fenêtres en 10 étapes Comme vous l’avez découvert dans le premier gérant la présentation des éléments de la fe- atelier, une fenêtre est une zone rectangulaire nêtre ; enfin, si la fenêtre n’est pas assez grande qui s’affiche à l’écran lorsqu’on accède à une pour afficher tout son contenu, deux barres de application (voir atelier 13). On dit qu’on ouvre défilement* (appelées aussi ascenseurs) situées une fenêtre quand on déclenche son affichage à droite et en bas, qui permettent d’afficher les et qu’on la ferme lorsqu’on la fait totalement dis- éléments masqués. Ces fenêtres, qui peuvent être paraître. La zone délimitée par cette fenêtre, qui déplacées, agrandies ou réduites, se superpo- contient des informations sur l’application active, sent les unes aux autres comme des feuilles en se compose de plusieurs éléments : en haut, une cas d’ouverture multiple. Dans cet exercice, vous barre de titre* mentionnant le nom de la fenêtre, allez apprendre à les manipuler, et plus parti- avec à sa gauche trois boutons vert, orange et culièrement celles du Finder*, outil permettant de rouge qui régissent son agrandissement et sa fer- rechercher et d’organiser les différents docu- meture ; juste en dessous, une barre d’outils* ments contenus sur votre Mac. Double-cliquez sur l’icône du disque dur Macintosh HD située en haut à droite du Bureau. S’ouvre alors une fenêtre du Finder qui affiche le contenu de votre ordinateur et, sur la colonne de gauche, des raccourcis vers divers dossiers. Placez le pointeur de la souris sur le raccourci Applications de cette zone et cliquez. 1 001_025_Premiers_pas 26/03/09 18:17 Page 15 03. Manipuler les fenêtres 15 La fenêtre du Finder présente le contenu du dossier Applications sous forme d’une liste d’applications classées par ordre alphabétique. Vous pouvez modifier ce classement en cliquant sur les en-têtes des colonnes : par exemple, cliquez sur Date de modification pour classer les applications par date de création. 2 Nommée barre d’outils, la partie supérieure grisée de la fenêtre contient une série d’icônes : le groupe de quatre icônes disposées en ligne permet d’afficher le contenu de la fenêtre sous différentes formes. Dans ce groupe, cliquez sur l’icône de gauche pour présenter les applications du dossier Applications sous forme d’icônes. 3 Toujours dans ce groupe, cliquez sur l’icône de droite : le contenu du dossier s’affiche en mode Cover Flow. Cliquez sur l’un des éléments de la liste pour obtenir un aperçu de son contenu. Ce mode vous sera notamment utile pour parcourir le contenu d’un dossier comportant des photos. Mais ici, vous allez réafficher le contenu de ce dossier sous forme de liste. 4 001_025_Premiers_pas 16 Les 26/03/09 18:17 premiers Page 16 pas A t e l i e r 0 3 Pour cela, cliquez sur l’icône symbolisant une liste (la deuxième du groupe, en partant de la gauche). Double-cliquez ensuite sur l’icône du dossier Office 2004 for Mac Test Drive : le contenu de ce dossier s’affiche sous forme de liste. Dans cette dernière, doublecliquez sur le dossier Clipart, puis sur le dossier Photos dans la liste qui apparaît. 5 La fenêtre présente une liste de photos dont vous pourrez afficher les vignettes* en sélectionnant le mode de présentation par icônes. Pour visualiser le bas de la fenêtre, cliquez sur la petite flèche pointant vers le bas, située dans l’angle inférieur droit : en maintenant le bouton de la souris enfoncé, la liste défile. 6 Pour ranger des documents (voir atelier 10), vous aurez souvent besoin d’avoir deux fenêtres du Finder ouvertes simultanément. Pour ouvrir une deuxième fenêtre, double-cliquez à nouveau sur l’icône du disque dur Macintosh HD : la nouvelle fenêtre vient se superposer à celle déjà ouverte. 7 001_025_Premiers_pas 26/03/09 18:17 Page 17 03. Manipuler les fenêtres 17 Pour éviter que cette nouvelle fenêtre masque l’autre, vous allez la déplacer. Pour cela, cliquez sur sa barre d’outils, et tout en maintenant le bouton de la souris enfoncé, déplacez cette dernière pour modifier l’emplacement de cette fenêtre sur l’écran. Une fois que vous êtes satisfait de la position de la fenêtre, relâchez le bouton de la souris. 8 Procédez de même pour déplacer l’autre fenêtre. Si l’encombrement de la fenêtre Photos vous semble trop important, vous pouvez en modifier la taille. Pour cela, cliquez sur son coin inférieur droit (celui qui est strié), et sans relâcher le bouton de la souris, glissez le pointeur jusqu’à obtenir la taille de fenêtre souhaitée. Puis relâchez le bouton. 9 Si certaines fenêtres encombrent votre Bureau, cliquez sur leur bouton orange situé en haut à gauche : elles apparaîtront réduites sous forme d’icônes, dans la partie droite du Dock. Pour les réafficher, cliquez sur leur icône. Pour les fermer définitivement, cliquez sur le bouton rouge situé à gauche de l’orange. Cliquez sur le bouton vert pour rétablir leur taille d’origine. 10 001_025_Premiers_pas Les 26/03/09 18:17 premiers Page 18 pas A t e l i e r Explorer le contenu de votre Mac 0 4 en 4 étapes Si vous avez exploré le contenu de votre Mac ensembles organisés de données, désignés par en cliquant ci et là, vous avez certainement ren- un nom précis et créés par des applications ; contré sans le savoir des éléments de différente des dossiers, qui regroupent différents fichiers nature : applications, dossiers, fichiers*… Rien ou applications ; des alias* enfin, sortes de rac- ne vous empêche de double-cliquer sur leurs courcis permettant d’accéder rapidement à un icônes pour observer l’effet produit (vous ne élément (voir atelier 48). Lorsque vous double- risquez rien !), mais mieux vaut les identifier au cliquez sur un élément, vous affichez son premier coup d’ œil grâce à cet atelier. contenu s’il s’agit d’un dossier ou d’un fichier, Votre Mac comporte principalement quatre vous lancez le logiciel s’il s’agit d’une applica- types d’éléments : des applications, qui sont des tion (voir atelier 13). logiciels capables d’exécuter divers tâches (comme Mail, l’application de gestion des mails) ; des fichiers ou documents, qui sont des Ouvrez une fenêtre du Finder en doublecliquant sur l’icône du disque dur Macintosh HD et cliquez sur le raccourci Applications situé dans la partie gauche de la fenêtre. La fenêtre Applications affiche alors une liste d’éléments qui sont des applications ou des dossiers (contenant des applications), comme l’indique la colonne de droite Type. 1 001_025_Premiers_pas 26/03/09 18:17 Page 19 04. Explorer le contenu de votre Mac 19 Assurez-vous que le contenu du dossier soit affiché en mode Liste (voir atelier 03) et cliquez une fois sur l’élément nommé iPhoto : la ligne d’informations relatives à cet élément se colore en bleu, preuve que vous l’avez sélectionnée. D’après la colonne Type, iPhoto est une application : elle permet en fait de gérer vos images (voir atelier 39). 2 Cliquez ensuite sur l’icône en forme de maison, dans la partie gauche de la fenêtre, et ouvrez le dossier Sites en double-cliquant sur son icône. La fenêtre affiche alors un dossier (reconnaissable par son icône bleue symbolisant un dossier), nommé images, et un fichier index.html, qui est un document HTML d’après la colonne Type. 3 Contrairement aux applications, le nom d’un fichier possède un suffixe, séparé par un point. Appelé extension*, ce suffixe d’un à trois caractères permet d’identifier le format* du fichier (voir atelier 07). Ici, l’extension .html indique qu’il s’agit d’une page Internet : doublecliquez sur le fichier pour vous en assurer. 4 001_025_Premiers_pas Les 26/03/09 18:17 premiers Page 20 pas A t e l i e r 0 5 Utiliser le clavier en 10 étapes Autre accessoire indispensable du Mac, le de ponctuation. Trois rangées plus bas, à la clavier permet de saisir du texte, tout comme droite de la touche N, figurent les autres signes son ancêtre la machine à écrire, et dispose de de ponctuation, et en dessous, une touche touches spéciales dont les plus courantes sont oblongue appelée barre d’espace, utilisée pour commentées dans cet atelier. Ainsi, il comprend appliquer un espace entre deux caractères. tout en haut une série de touches allant de F1 À noter que si vous possédez un Mac de bu- à F12 (jusqu’à F16 pour certains modèles) qui reau et non un portable, son clavier comportera offrent un accès plus rapide à certaines com- en outre deux groupes de touches sur sa droite : mandes mais qui ne sont pas fondamentales un pavé directionnel, doté de flèches de dépla- pour un débutant. Dans la rangée juste en des- cement, et un pavé numérique, pour saisir sous, des touches comportant deux voire trois directement les chiffres (voir le schéma du cla- symboles permettent de saisir les chiffres 0 à 9, vier, annexe B). ainsi que certains caractères accentués et signes Ouvrez une nouvelle fenêtre du Finder en double-cliquant sur l’icône du disque dur Macintosh HD. Puis cliquez sur le raccourci Applications situé dans la partie gauche de cette fenêtre, de manière à afficher la liste des applications disponibles. Double-cliquez alors sur l’application Aide-mémoire située en tête de liste. 1 001_025_Premiers_pas 26/03/09 18:17 Page 21 05. Utiliser le clavier 21 Déplacez le pointeur de la souris dans la barre de menus, en haut de l’écran, et cliquez sur le nom Fichier pour ouvrir son menu. Glissez ensuite le pointeur vers le bas jusqu’à la commande Nouvelle note, qui se surligne alors en bleu, et cliquez dessus : l’application Aidemémoire crée un nouveau mémo jaune qui s’affiche au premier plan. 2 Sur le clavier, repérez la touche @ en haut à gauche et pressez-la pour insérer dans le mémo une arobase, symbole indispensable pour saisir vos adresses e-mail. Puis, dans la même rangée, appuyez sur la touche è (où figure aussi un 7) : le caractère è s’affiche à l’écran. 3 Tout en maintenant enfoncée la touche , située en bas à gauche, pressez à nouveau la touche è : cette fois, c’est le 7 qui s’affiche. En effet, en pressant une touche comportant deux symboles, vous saisissez celui du haut si vous appuyez en même temps sur cette touche , appelée Maj, Majuscule ou Shift. Retestez l’emploi ou non de cette touche Maj sur la touche ?, juste à droite du N. 4 001_025_Premiers_pas 22 Les 26/03/09 18:17 premiers Page 22 pas A t e l i e r 0 5 Lorsque vous pressez la touche Maj tout en tapant une lettre, cette dernière s’affiche en majuscule, d’où le nom de cette touche. Testez-la avec les lettres a et b. Notez que vous retrouvez cette même touche Maj, tout à droite de la rangée du N, qui fonctionne de manière identique. 5 Située juste au-dessus de la touche Maj de gauche, la touche , appelée Verrouillage Majuscule, fonctionne comme un bouton poussoir : en la pressant une fois, son voyant s’allume et tout le clavier se retrouve en majuscules ; testez-la avec les lettres c et d. Pour la désactiver, pressez-la à nouveau : son voyant s’éteint. 6 Pour utiliser la touche Accent circonflexe, à droite du P, pressez-la une fois, relâchez-la et appuyez sur la lettre à accentuer (ici, un o). Allez ensuite à la ligne en pressant la touche , appelée Retour ou Entrée (voir aussi atelier 10), située à l’extrême droite du clavier : le pointeur de la souris, symbolisé cette fois par une barre verticale clignotante, est bien passé à la ligne suivante. Vous venez d’insérer ce qu’on appelle un retour chariot. 7 001_025_Premiers_pas 26/03/09 18:17 Page 23 05. Utiliser le clavier 23 Pour supprimer le caractère que vous venez de saisir (ici, le retour à la ligne), pressez la touche , appelée Backspace, Retour arrière ou Suppr, située tout à droite de la rangée des chiffres. Réappuyez dessus pour supprimer le ô. Pour supprimer l’ensemble de la ligne, sélectionnez-la en cliquant-glissant dessus (voir atelier 02) et pressez la touche Backspace. 8 À gauche de la barre d’espace, les touches Cmd (appelée encore Commande ou Pomme, symbolisée aussi par x ou z) et Alt (nommée aussi Option) sont utilisées dans des raccourcis clavier*, c’està-dire des combinaisons de touches permettant d’exécuter certaines commandes sans passer par un menu (voir annexe A). Ici, cliquez sur le nom Aide-mémoire en haut à gauche de l’écran pour faire apparaître son menu. 9 À la lecture de ce menu, vous constatez que la commande Quitter Aidemémoire peut aussi s’exécuter via le raccourci xQ, qu’on écrit encore Cmd + Q. Pour cela, tout en maintenant la touche Cmd enfoncée, pressez la touche Q. Pour finir ce tour d’horizon du clavier, repérez la touche Ctrl ou Contrôle, à gauche de la touche Alt, qui permet d’afficher des menus dits contextuels (voir atelier 06). 10 001_025_Premiers_pas Les 26/03/09 18:17 premiers Page 24 pas A t e l i e r Découvrir les menus contextuels 0 6 en 4 étapes Un menu contextuel* est un menu qui apparaît Comme vous allez le découvrir dans cet atelier, au bout du pointeur de la souris sous certaines le Finder et le Bureau disposent de nombreux conditions. Si votre Mac est équipé d’une sou- menus contextuels, qui permettent d'activer des ris à un seul bouton, ce menu s’affiche lorsque, commandes également présentes dans la barre tout en maintenant la touche Ctrl du clavier de menus supérieure. enfoncée, vous cliquez, ce qui se traduit par le raccourci clavier Ctrl + clic (voir atelier 05). Si vous possédez une souris à deux boutons, il vous suffit simplement d’appuyer sur son bouton droit pour ouvrir ce menu contextuel. On dit alors que vous avez effectué un clic droit* ou que vous avez cliqué droit. Si certaines fenêtres du Finder sont ouvertes, refermez-les en cliquant sur le bouton rouge situé dans leur angle supérieur gauche. Puis, tout en maintenant la touche Ctrl enfoncée, cliquez sur le Bureau (ou cliquez droit si votre souris possède deux boutons) : son menu contextuel apparaît et demeure affiché tant que vous ne cliquez pas en dehors. 1 001_025_Premiers_pas 26/03/09 18:17 Page 25 06. Découvrir les menus contextuels 25 Cliquez en dehors, puis ouvrez une nouvelle fenêtre du Finder en double-cliquant sur l’icône du disque dur Macintosh HD. Placez le pointeur sur une zone vierge de la fenêtre, en bas à droite par exemple, et effectuez ensuite un Ctrl + clic : un menu contextuel apparaît, donnant entre autres l’accès à la commande Nouveau dossier (voir atelier 10). 2 Sélectionnez le dossier Applications dans la liste des dossiers en cliquant dessus, puis effectuez un Ctrl + clic sur son icône : un menu contextuel s’affiche, différent du précédent. À partir de ce menu, vous pouvez notamment ouvrir ce dossier pour visualiser son contenu. Pour cela, cliquez sur la commande Ouvrir. 3 Dans ce dossier, ouvrez ensuite le dossier Office 2004 for Mac Test Drive, puis le dossier Clipart, et enfin le dossier Photos. Sélectionnez alors l’un des fichiers de ce dernier dossier en cliquant dessus, puis effectuez un Ctrl + clic pour afficher son menu contextuel. Là encore, ce menu propose plusieurs commandes utiles comme la fonction Coup d’œil (voir atelier 08). 4 026_041_Documents Les 26/03/09 17:00 Page 26 documents A t e l i e r Identifier le type d’un document 0 7 en 4 étapes Avec votre Mac, vous allez créer et manipuler et .rtf sont employées pour des documents texte. toutes sortes de fichiers : e-mails, textes, photos, Cette extension permet également de connaître vidéos… Mais comment savoir si le document le format du fichier, c’est-à-dire la manière dont nommé été2008.jpg contient une image, un sont stockées les données dans ce fichier : par texte ou une vidéo ? La première solution exemple, un document nommé texte.rtf est de consiste bien sûr à ouvrir ce document pour format RTF. Enfin, vous avez également la pos- visualiser son contenu (voir atelier 08), mais sibilité d’afficher les informations relatives à ce d’autres méthodes sont à votre disposition. document, comme va vous le montrer cet ate- Ainsi, l’extension du fichier, suffixe séparé de lier. son nom par un point (voir atelier 04), fournit des renseignements sur sa nature : par exemple, les extensions .jpg, .jpeg et .tif correspondent à des photos, tandis que celles nommées .txt, .doc Double-cliquez sur l’icône du disque dur Macintosh HD. Cliquez sur le raccourci Applications situé dans la partie gauche de la fenêtre. Double-cliquez ensuite sur le dossier Office 2004 for Mac Test Drive, puis sur le dossier Clipart, et enfin sur le dossier Photos : la partie droite de la fenêtre affiche une liste de documents. 1 026_041_Documents 26/03/09 17:00 Page 27 07. Identifier le type d’un document 27 Sélectionnez un document dans la liste en cliquant sur son nom, puis effectuez un Ctrl + clic (voir atelier 06) pour faire apparaître son menu contextuel. Placez le pointeur de la souris sur la commande Lire les informations et cliquez pour afficher les informations détaillées relatives à ce fichier. 2 La fenêtre qui s’ouvre fournit des renseignements sur le fichier : son type (ici, une image JPEG), sa taille, son emplacement sur le Mac… Pour visualiser la portion de la fenêtre masquée par manque de place, cliquez-glissez vers le bas la barre coulissante bleue, située sur son côté droit, ou cliquez sur les petites flèches en bas à droite. 3 Descendez jusqu’à la rubrique Aperçu qui vous offre une vue réduite du fichier. La rubrique Ouvrir avec indique le nom de l’application associée par défaut* au document (ici, l’application Aperçu). Si vous double-cliquez sur ce document dans la liste du dossier Photos, il s’ouvrira nécessairement au moyen de cette application. 4 026_041_Documents Les 26/03/09 17:00 Page 28 documents A t e l i e r 0 8 Ouvrir un document en 4 étapes L’atelier précédent vous a permis d’en savoir aperçu*. Pour cela, vous utiliserez la fonction davantage sur les différents types de fichiers Coup d’œil, qui existe sur tous les Mac relati- présents sur votre Mac. Il est donc temps à pré- vement récents. sent de découvrir comment ouvrir l’un d’entre eux. Vous avez sans doute testé (volontairement ou non) l’ouverture d’un document en doublecliquant sur son icône : c’est la méthode la plus simple et la plus immédiate. Mais vous pouvez également ouvrir un fichier en passant par son menu contextuel, via les commandes Ouvrir et Ouvrir avec. Cet atelier vous expliquera aussi comment prévisualiser un document sans l’ouvrir véritablement, grâce à l’affichage de son Si vous avez refermé le dossier Photos utilisé dans l’atelier 07, rouvrezle. Sélectionnez l’un des documents dotés de l’extension .jpg en cliquant dessus, puis appuyez sur la barre d’espace (voir atelier 05), située au bas du clavier, pour activer la commande Coup d’œil : la photo s’affiche alors dans une fenêtre gris foncé, que l’on referme en pressant à nouveau la barre d’espace. 1 026_041_Documents 26/03/09 17:00 Page 29 08. Ouvrir un document 29 Si vous n’êtes pas encore un expert du double-clic, vous pouvez ouvrir cette photo en utilisant son menu contextuel (voir atelier 06). Pour cela, effectuez un Ctrl + clic sur le nom de l’image, puis cliquez sur la commande Ouvrir, située en haut du menu qui apparaît. L’application Aperçu se lance alors automatiquement et affiche la photo. 2 Refermez l’application Aperçu : pour cela, pressez la touche Cmd (voir atelier 05) et, tout en la maintenant enfoncée, appuyez sur la touche Q. Vous venez ainsi d’effectuer le raccourci clavier Cmd + Q. Répétez ensuite l’étape 2, mais en cliquant cette fois sur la commande Ouvrir avec du menu contextuel. 3 Apparaît alors la liste des applications disponibles pour ouvrir ce type de document. En tête de cette liste figure l’application Aperçu utilisée à l’étape 2. Cliquez sur Safari, application permettant d’accéder à Internet (voir atelier 19) : Safari démarre et affiche une fenêtre contenant la photo. 4 026_041_Documents Les 26/03/09 17:00 Page 30 documents A t e l i e r 0 9 Copier, déplacer, supprimer un document en 9 étapes Si votre Mac se charge de ranger vos e-mails, mais entraîne son déplacement vers la comme vous le verrez plus loin, c’est souvent à Corbeille*, à partir de laquelle vous pourrez vous qu’incombera le classement de vos autres toujours le récupérer. Enfin, vous découvrirez documents personnels : rapports, CV, photos… également comment sélectionner plusieurs élé- Dans cet atelier, vous allez donc apprendre à ments d’une liste, qu’ils soient adjacents ou non. ranger ces documents, et plus particulièrement à copier, déplacer ou supprimer un fichier. Vous serez amené à distinguer le copier-coller d’un élément (duplication et insertion de la copie dans un autre dossier) du couper-coller (même résultat mais l’élément d’origine est supprimé). Vous noterez que la suppression d’un document ne l’efface pas définitivement du disque dur Ouvrez le dossier Photos que vous avez utilisé dans l’atelier 07. Vous allez copier trois images de ce dossier et placer ces copies dans un autre dossier. Sélectionnez une première image en cliquant sur son nom. Pressez la touche Cmd (voir atelier 05) et, tout en la maintenant enfoncée, cliquez sur deux autres noms de photos. Puis relâchez cette touche. 1 026_041_Documents 26/03/09 17:00 Page 31 0 9 . Copier, déplacer, supprimer un document 31 Vous venez de réaliser une sélection multiple : les trois noms d’images apparaissent surlignés en bleu. Effectuez un Ctrl + clic sur l’un des éléments sélectionnés et cliquez sur la commande Copier 3 éléments du menu contextuel. Cliquez sur le raccourci symbolisé par une maison dans la partie gauche de la fenêtre et double-cliquez sur le dossier Images. 2 À moins que vous n’y ayez déjà rangé des documents, le dossier Images est vide. Effectuez alors un Ctrl + clic dans la partie droite de la fenêtre pour afficher son menu contextuel et cliquez sur la commande Coller les éléments : les trois photos copiées précédemment apparaissent maintenant dans le dossier Images, sous forme d’une liste. 3 Finalement, vous préférez ranger ces photos dans le dossier Documents, dont le raccourci figure dans la partie gauche de la fenêtre : vous allez donc déplacer ces fichiers. Ouvrez une nouvelle fenêtre du Finder en double-cliquant sur l’icône du disque dur Macintosh HD figurant sur le Bureau, puis cliquez sur le dossier Documents dans la partie gauche de cette fenêtre. 4 026_041_Documents 32 Les 26/03/09 17:00 Page 32 documents A t e l i e r 0 9 Déplacez et redimensionnez les deux fenêtres (voir atelier 03) afin de les afficher côte à côte. Dans la fenêtre Images, cliquez sur la photo en tête de liste, puis tout en pressant la touche Maj, cliquez sur celle du bas : les trois images sont sélectionnées. C’est une autre manière de réaliser une sélection multiple quand les éléments à sélectionner sont adjacents. 5 Cliquez sur l’un des fichiers sélectionnés, et tout en maintenant le bouton de la souris enfoncé, déplacez le pointeur jusqu’à la fenêtre Documents. Relâchez le bouton : vous avez ainsi déplacé les photos dans le dossier Documents grâce à un cliquer-glisser. Le dossier Images s’est vidé : cliquez sur sa fenêtre pour la passer au premier plan, puis fermez-la via le bouton rouge en haut à gauche. 6 Vous allez maintenant supprimer la photo figurant en tête de liste. Pour cela, effectuez un Ctrl + clic sur son nom et cliquez sur la commande Placer dans la Corbeille du menu contextuel : le fichier disparaît de la liste. Pour vous assurer qu’il est bien dans la Corbeille, cliquez sur l’icône de cette dernière, tout en bas à droite du Dock. 7 026_041_Documents 26/03/09 17:00 Page 33 0 9 . Copier, déplacer, supprimer un document 33 S’ouvre alors une nouvelle fenêtre affichant le contenu de la Corbeille : vous y trouverez le fichier que vous venez de supprimer. Si vous regrettez cette suppression, il suffit de cliquer dessus et, tout en maintenant le bouton de la souris enfoncé, de le déplacer par un glisser-déposer (voir atelier 02) vers un autre dossier ou sur le Bureau. 8 À l’inverse, si vous souhaitez vider la Corbeille, effectuez un Ctrl + clic sur son icône et cliquez sur la commande Vider la Corbeille : cette opération irréversible supprime définitivement les fichiers qu’elle contient. 9 Le menu Édition du Finder Au cours des étapes précédentes, vous avez effectué un certain nombre de manipulations en utilisant les commandes du menu contextuel. Sachez que ces dernières sont également accessibles par le menu Édition du Finder, situé en haut à gauche de l’écran. Ce menu contient d’autres commandes comme la fonction Tout sélectionner qui permet de sélectionner tous les éléments contenus dans un dossier, ou la fonction Couper, utilisée de pair avec la fonction Coller pour dupliquer un élément sans en conserver l’original. 026_041_Documents Les 26/03/09 17:00 Page 34 documents A t e l i e r Enregistrer un document 1 0 en 9 étapes Dans l’atelier 01, vous avez appris que le le cas présent, la page sera vide ! Comme pour dossier Départ, symbolisé par une maison, tout enregistrement d’un document, vous devrez contient un ensemble de sous-dossiers prédéfi- fixer trois paramètres : le nom à attribuer au fi- nis (Images, Musique, Documents…) où vous chier, le format (voir atelier 07) sous lequel l’en- pouvez classer vos documents personnels. Mais registrer, et son emplacement physique. Enfin, rien ne vous empêche de créer vos propres dos- vous créerez un nouveau dossier pour y ranger siers sur votre disque dur et d’organiser votre ce fichier. classement comme vous le souhaitez. Ici, vous allez d’abord créer une page vierge grâce à TextEdit, application qui permet de concevoir des documents texte. Vous procéderez ensuite à son enregistrement afin de conserver les données qu’elle contient, même si dans Double-cliquez sur l’icône du disque dur, puis sur le dossier Applications, à gauche. Dans la liste qui apparaît, double-cliquez sur l’icône TextEdit : une page vierge, nommée Sans titre, s’affiche à l’écran. Cliquez sur le menu Fichier en haut à gauche de l’écran, puis glissez le pointeur vers le bas et cliquez sur la commande Enregistrer sous de ce menu. 1 026_041_Documents 26/03/09 17:00 Page 35 10. Enregistrer un document 35 S’ouvre alors une fenêtre, proposant dans sa partie supérieure d’enregistrer le fichier sous le nom Sanstitre.rtf. Comme ce nom ne vous convient pas ici, vous allez le remplacer. Pour cela, vous devez d’abord le sélectionner : placez le pointeur de la souris juste devant, cliquezglissez (voir atelier 02) jusqu’à la lettre e incluse et relâchez le bouton de la souris. 2 Le nom apparaît surligné en bleu, preuve qu’il est sélectionné. Si vous avez mal effectué sa sélection, à cause d’un caractère en trop ou en moins par exemple, cliquez une fois sur le nom pour le désélectionner. Le surlignage bleu disparaît, vous pouvez donc revenir à l’étape précédente et procéder à une nouvelle sélection. 3 Appuyez ensuite sur la touche Backspace (voir atelier 05) pour supprimer ce nom et saisissez directement au clavier « document 1 ». À présent, vous devez fixer le format du fichier : en bas de la fenêtre, en face du nom Format de fichier, se trouve un menu déroulant* que vous pouvez dérouler en cliquant sur ses deux petites flèches situées à droite. 4 026_041_Documents 36 Les 26/03/09 17:00 Page 36 documents A t e l i e r 1 0 Il vous suffit alors de positionner le pointeur de la souris sur le format désiré et de cliquer. Dans cet exercice, vous conserverez le format RTF (Rich Text Format) fixé par défaut, qui correspond à un format classique de document texte. 5 Pour finir, vous devez choisir l’emplacement où enregistrer ce fichier : cliquez sur le dossier Départ symbolisé par une maison, à gauche. Dans la liste des dossiers qui s’affiche, double-cliquez par exemple sur le dossier Documents, puis cliquez sur le bouton Enregistrer, en bas à droite : le fichier est ainsi enregistré dans le dossier Documents. 6 Ramenez la fenêtre Applications du Finder au premier plan en cliquant dessus. Puis cliquez sur le raccourci Documents, dans sa partie gauche. La fenêtre affiche l’élément document 1.rtf que vous venez d’enregistrer. Vous allez maintenant créer un nouveau dossier pour y ranger ce fichier. 7 026_041_Documents 26/03/09 17:00 Page 37 10. Enregistrer un document 37 Effectuez un Ctrl + clic dans la fenêtre et cliquez sur la commande Nouveau dossier du menu contextuel : un nouveau dossier, nommé « dossier sans titre » et reconnaissable à son icône, s’affiche dans la liste des éléments contenus dans le dossier Documents. Pressez la touche Backspace pour effacer ce nom proposé par défaut. 8 Saisissez son nouveau nom « Mes textes » et appuyez sur la touche Retour pour valider ce choix. Puis cliquez sur le fichier document 1.rtf et, tout en maintenant le bouton de la souris enfoncé, glissez-le sur l’icône du dossier Mes textes. Relâchez le bouton quand le fichier a disparu : il se trouve à présent dans le dossier Mes textes. 9 La touche Retour Comme vous l’avez constaté dans cet atelier, la touche Retour est une touche un peu particulière, puisqu’elle permet non seulement d’insérer un retour chariot dans un fichier texte (voir atelier 05), mais aussi de confirmer certaines modifications comme le changement de nom d’un dossier ou d’un fichier. Vous pouvez également utiliser cette touche pour valider la plupart des boîtes de dialogue : ainsi, à l’étape 6, vous pourriez presser cette touche au lieu de cliquer sur le bouton Enregistrer. 026_041_Documents Les 26/03/09 17:00 Page 38 documents A t e l i e r Rechercher un document 1 1 en 4 étapes En dépit du soin que vous apporterez au ran- d’optimiser les chances de retrouver des docu- gement de vos documents, il vous arrivera cer- ments sur votre ordinateur, veillez bien à les tainement d’en égarer par mégarde. Pas de nommer de manière claire et précise lors de leur panique, votre Mac dispose d’une fonction de enregistrement. Ainsi, pour enregistrer un devis recherche de documents, accessible à partir de d’élagage de votre jardin, mieux vaudra choi- n’importe quelle fenêtre du Finder. Comme vous sir le libellé « devis_jardinier » que « devis allez le découvrir ici, cette fonction permet de 23 mars 2008 ». lancer une recherche sur un mot ou groupe de mots, afin de retrouver tous les fichiers dont le nom ou le contenu comportent ce mot ou groupe de mots. Vous pourrez ensuite affiner votre recherche en précisant le type de fichier recherché, sa date de création, etc. Afin Ouvrez une nouvelle fenêtre du Finder en double-cliquant sur l’icône Macintosh HD du Bureau et fermez les autres fenêtres éventuellement ouvertes. Dans le champ de saisie situé dans l’angle supérieur droit de cette fenêtre, écrivez « macintosh » (ou le mot de votre choix). Le contenu de la fenêtre est instantanément remplacé par la liste des fichiers qui comportent le mot saisi. 1 026_041_Documents 26/03/09 17:00 Page 39 11. Rechercher un document 39 Par défaut, votre Mac recherche les fichiers dont le contenu comprend le mot « macintosh ». Si vous souhaitez déterminer ceux dont le nom contient le terme « macintosh », vous devez modifier les critères de recherche en cliquant sur le bouton Nom du fichier situé au-dessus de la liste de résultats : ici, la fenêtre n’affiche aucun fichier. 2 Revenez aux résultats de la première recherche en cliquant sur le bouton Contenu. Cliquez sur le bouton + situé à droite de la fenêtre : une ligne d’options supplémentaires apparaît, vous permettant d’affiner cette recherche par type de fichier, date de création, etc. Ici, vous n’allez afficher que les documents (donc ni les images ni les applications). 3 Cliquez sur les deux petites flèches à droite du mot Quelconque pour faire apparaître la liste d’entrées, et cliquez sur l’entrée Documents : les résultats se mettent à jour. Si vous retrouvez le document que vous cherchiez, effectuez un Ctrl + clic sur son nom et cliquez sur la commande Ouvrir le dossier supérieur : le Finder ouvre alors le dossier contenant ce document. 4 026_041_Documents Les 26/03/09 17:00 Page 40 documents A t e l i e r Échanger des documents 1 2 en 4 étapes Pour transmettre des documents d’un ordinateur d’exploiter la fonction de partage de fichiers de à un autre, plusieurs solutions s’offrent à vous. votre Mac. Il est en effet possible de mettre des Si les fichiers ne sont pas trop importants, vous fichiers en commun avec d’autres ordinateurs de pouvez les envoyer par e-mail (voir atelier 32). ce réseau en utilisant un dossier partagé, Mais la manière la plus simple est d’utiliser un nommé Public, accessible depuis le raccourci support de stockage externe, comme une clé Départ. Les autres utilisateurs du réseau pour- USB, un CD ou un DVD (voir ateliers 34 à 36). ront venir y chercher des documents que vous Vous devrez alors copier les documents de votre aurez mis à leur disposition, ou y placer ceux Mac sur ce support physique, puis transmettre qu’ils souhaitent vous communiquer. ce dernier au destinataire pour qu’il copie à son tour ces documents sur son ordinateur. Toutefois, si vous êtes connecté à un réseau domestique ou d’entreprise, il peut être intéressant Descendez dans le Dock et cliquez sur le raccourci Préférences Système (l’icône en forme d’engrenage). Dans la rubrique Internet et réseau, cliquez sur l’icône Partage afin d’afficher la fenêtre Partage qui regroupe les différentes options de partage de votre Mac. 1 026_041_Documents 26/03/09 17:00 Page 41 12. Échanger des documents 41 Par défaut, le partage de fichiers est désactivé : un message vous en informe dans la fenêtre Partage. Pour activer le partage, déplacez-vous dans la partie gauche de la fenêtre, qui regroupe la liste des services, et cliquez dans la case à cocher Partage de fichiers. La fenêtre affiche alors le message Partage de fichiers : activé. 2 Fermez la fenêtre Partage via le raccourci Cmd + Q et ouvrez une nouvelle fenêtre du Finder. Cliquez sur le raccourci Départ, symbolisé par la maison, et ouvrez le dossier Public qui s’affiche dans la liste : vous copierez dans le sous-dossier Boîte de dépôt les éléments que vous souhaitez partager avec d’autres utilisateurs. 3 Une fois votre Mac connecté au réseau domestique ou d’entreprise (voir atelier 18), la fenêtre du Finder affiche à gauche la liste des ordinateurs partagés, dont le vôtre. Pour vous connecter à l’un d’eux, cliquez sur son icône : une fenêtre affiche le contenu de son dossier Public. Vous pouvez alors récupérer les documents qui s’y trouvent en les copiant, ou bien déposer les vôtres en les copiant dans le dossier Boîte de dépôt. 4 042_047_Applications Les 26/03/09 17:01 Page 42 applications A t e l i e r 1 3 Lancer une application en 4 étapes Votre Mac est livré avec un certain nombre d’ou- accéder à une application : on dit alors qu’on tils, appelés applications, qui sont rangés dans l’ouvre ou qu’on la lance. En utilisant sa barre le dossier du même nom. Ces logiciels remplis- de menus supérieure, vous apprendrez égale- sent des tâches particulières, vous permettant ment à quitter cette application : on dit alors par exemple de rédiger un texte (application qu’on la ferme. TextEdit), de naviguer sur le Web (application Safari), d’envoyer et recevoir du courrier électronique (application Mail), de gérer vos photos (application iPhoto), ou bien encore d’écouter de la musique (application iTunes). Bien entendu, vous aurez l’occasion de les étudier de plus près dans les ateliers suivants. Dans cet atelier, vous allez découvrir comment Ouvrez une nouvelle fenêtre du Finder en double-cliquant sur l’icône du disque dur, puis cliquez à gauche, sur le raccourci Applications, pour afficher la liste des applications installées sur votre Mac. Cliquez-glissez l’ascenseur situé sur le côté droit de la fenêtre ou faites rouler la molette de votre souris (si elle en est dotée) pour descendre jusqu’en bas de la liste. 1 042_047_Applications 26/03/09 17:01 Page 43 13. Lancer une application 43 Dans le bas de la liste, double-cliquez sur l’icône TextEdit pour ouvrir cette application. Une nouvelle fenêtre s’affiche, contenant un document vierge nommé Sans titre. En haut, la barre de menus du Finder est remplacée par celle de l’outil TextEdit, dont le nom apparaît à droite du symbole . 2 Pour refermer TextEdit, cliquez sur TextEdit dans la barre de menus, puis sur la commande Quitter TextEdit. Si vous avez modifié le document Sans titre, votre Mac affichera une boîte de dialogue vous demandant si vous souhaitez enregistrer ces modifications. Vous cliquerez alors sur le bouton Non pour confirmer la fermeture de l’application. 3 Les applications dont les icônes sont présentes dans le Dock peuvent être lancées d’un clic de souris. Ainsi, pour lancer l’application Safari, qui vous permet de vous connecter à Internet, cliquez sur son icône en forme de boussole dans le Dock : une nouvelle fenêtre apparaît, comportant en haut une barre de menus propre à cette application. Refermez cette application via le raccourci Cmd + Q. 4 042_047_Applications Les 26/03/09 17:01 Page 44 applications A t e l i e r 1 4 Passer d’une application à l’autre en 4 étapes Dans l’atelier précédent, vous avez appris à comment gérer l’ouverture de plusieurs applica- ouvrir et fermer une application. Mais en pra- tions, ce qui vous arrivera tôt ou tard quand tique, rien ne vous interdit d’ouvrir plusieurs vous maîtriserez davantage les fonctionnalités applications en même temps. Au contraire, cela de votre ordinateur. vous sera même souvent utile : par exemple, pour envoyer par e-mail des informations glanées sur Internet, il sera préférable d’ouvrir simultanément les applications Mail et Safari. Mais comment se repérer parmi les différentes fenêtres des applications ouvertes ? Comment passer d’une application à l’autre, quand il y en a deux en cours d’utilisation… ou bien plus ? Cet exercice se propose donc de vous expliquer Après avoir refermé toutes les fenêtres éventuellement ouvertes, ouvrez une nouvelle fenêtre du Finder et cliquez sur le raccourci Applications. Lancez l’application TextEdit en double-cliquant sur son icône : la fenêtre Applications passe alors en arrière-plan. Pour la ramener au premier plan, cliquez sur son bord grisé. Lancez ensuite l’application Aide-mémoire. 1 042_047_Applications 26/03/09 17:01 Page 45 14. Passer d’une application à l’autre 45 L’application Aidemémoire, aisément reconnaissable à ses mémos de couleur, s’affiche au premier plan. Mais dans certains cas, il ne sera pas évident d’identifier une application au premier coup d’œil, car beaucoup de fenêtres se ressemblent. Souvenez-vous alors que le nom de l’application active figure toujours en haut à gauche, à côté du symbole . 2 Vous êtes donc dans l’Aide-mémoire mais vous souhaiteriez revenir dans TextEdit. Tout en maintenant la touche Cmd enfoncée, appuyez sur la touche Tab, située juste à gauche de la touche A : la série d’icônes qui s’affiche au centre de l’écran indique les différentes applications en cours d’utilisation, ici Aide-mémoire, TextEdit et le Finder. 3 L’icône entourée d’un cadre blanc est celle de l’application active : si c’est celle qui vous intéresse, relâchez les touches pour que sa fenêtre revienne au premier plan. Sinon, sans relâcher la touche Cmd, pressez la touche Tab autant de fois que nécessaire jusqu’à sélectionner l’icône de l’application souhaitée (ici, TextEdit), puis relâchez les touches. 4 042_047_Applications Les 26/03/09 17:01 Page 46 applications A t e l i e r 1 5 Découvrir les widgets en 4 étapes Ce nom un peu barbare désigne en réalité de Mac, mais libre à vous d’en ajouter ou d’en re- petites applications très pratiques qui figurent tirer, comme vous allez le découvrir dans cet sur votre Mac : un dictionnaire, une horloge, un atelier. Si l’ensemble de ces widgets ne vous suf- convertisseur de devises, une calculette… Elles fit pas, sachez que vous pouvez en installer sont très faciles à utiliser : par exemple, pour se d’autres sur votre ordinateur, en les téléchar- servir de la calculette ou du convertisseur, il suf- geant (voir atelier 27) à partir du site d’Apple fit de cliquer avec la souris sur les touches ou http://www.apple.fr. sur les champs de saisie. Ces widgets sont accessibles par le raccourci Dashboard du Dock, symbolisé par un compteur de tableau de bord et situé à gauche du raccourci Finder. Ce panneau Dashboard n’affiche par défaut qu’une petite sélection des widgets disponibles sur votre Descendez dans le Dock, en bas de votre écran, et cliquez sur le raccourci Dashboard, symbolisé par un compteur de tableau de bord. Le fond de l’écran s’assombrit et affiche une sélection de widgets : calculette, calendrier, horloge, convertisseur de devises et module météo. 1 042_047_Applications 26/03/09 17:01 Page 47 15. Découvrir les widgets 47 Par défaut, le panneau Dashboard n’affiche pas tous les widgets figurant sur votre Mac. Pour connaître tous ceux qui sont disponibles, cliquez sur l’icône + située en bas de l’écran, à gauche du Dock : un bandeau horizontal s’ouvre sous le Dock, affichant une nouvelle série d’icônes de widgets. 2 Faites défiler les widgets en cliquant sur les flèches situées aux deux extrémités du bandeau. Dans la dernière série se trouve le widget Traduction. Pour l’ajouter au panneau Dashboard, cliquez sur son icône : le widget s’affiche alors au centre de l’écran. Pour modifier son emplacement, cliquez dessus (sauf dans le champ de saisie) et déplacez-le avec la souris. 3 Si vous souhaitez supprimer un widget du panneau Dashboard, cliquez sur l’icône + en bas à gauche de l’écran, puis sur la petite croix dans l’angle supérieur gauche du widget. Pour le faire réapparaître, répétez les étapes 2 et 3. Quittez le panneau Dashboard en cliquant sur un point quelconque du fond d’écran. 4 048_053_texte Le 26/03/09 17:04 Page 48 texte A t e l i e r Créer et enregistrer un texte 1 6 en 4 étapes Qu’il s’agisse d’écrire une lettre, de dresser une ploiter. Si vous ne souhaitez pas investir dans cet liste de courses ou de rédiger vos mémoires, achat, vous pouvez télécharger sur Internet (voir vous aurez très certainement besoin d’un logiciel atelier 27) le logiciel de bureautique gratuit de traitement de texte, c’est-à-dire une applica- OpenOffice.org. Vous pouvez également utili- tion qui vous permette de saisir du texte et de le ser, comme ici, TextEdit, un logiciel de traitement mettre en forme. Vous avez sans doute entendu de texte livré avec votre Mac qui peut répondre parler de Word, le plus connu de ces logiciels, à la plupart de vos besoins. édité par Microsoft. Votre Mac en contient d’ailleurs une version de démonstration, utilisable durant trente jours, dans le sous-dossier Office 2004 for Mac Test Drive du dossier Applications. Passé ce délai, vous devrez acheter une licence d’utilisateur pour continuer à l’ex- Lancez TextEdit en double-cliquant sur son icône dans le dossier Applications : une nouvelle fenêtre s’affiche, contenant une page blanche, surmontée d’une règle et d’une barre d’icônes. Il s’agit d’une page vierge de traitement de texte, nommée par défaut Sans titre, dans laquelle vous allez pouvoir saisir le texte de votre choix. 1 048_053_texte 26/03/09 17:04 Page 49 16. Créer et enregistrer un texte 49 Avant de démarrer votre travail, vous devez enregistrer ce document. Pour cela, cliquez sur le menu Fichier, en haut dans la barre de menus, puis sur la commande Enregistrer sous : TextEdit affiche une boîte de dialogue vous invitant à nommer votre document, sélectionner son format et choisir l’emplacement où vous désirez l’enregistrer. 2 Dans le champ Enregistrer sous, remplacez Sans titre par le nom que vous souhaitez donner au document (ici, recette 1). En bas de la fenêtre, vérifiez que la rubrique Format de fichier indique par défaut Format RTF (Rich Text Format). À gauche, sélectionnez le dossier de destination du document en cliquant, dans cet exemple, sur le raccourci Documents. 3 Cliquez sur le bouton Enregistrer : la fenêtre se referme. Le nom du document apparaît maintenant en haut dans la barre de titre, suivi de son extension, correspondant au format choisi (voir atelier 07). Après cet enregistrement initial, pensez à enregistrer régulièrement les modifications apportées au document, via la commande Enregistrer du menu Fichier. 4 048_053_texte Le 26/03/09 17:04 Page 50 texte A t e l i e r Saisir et mettre en forme un texte 1 7 en 10 étapes Dans l’atelier précédent, vous avez appris à vrez savoir sélectionner une portion de texte, la créer et à enregistrer un fichier texte avec l’ap- copier, la couper, la coller… autant de mani- plication TextEdit. Ici, vous allez découvrir com- pulations que vous allez découvrir dans les ment saisir, mettre en forme et modifier un texte. étapes qui suivent. N’oubliez pas de sauvegar- Comme tout logiciel de traitement de texte, der régulièrement les modifications apportées à TextEdit permet en effet de définir la présenta- votre document via la commande Enregistrer du tion de vos documents, de choisir la typogra- menu Fichier ou par le raccourci clavier phie, la taille des caractères, l’alignement du Cmd + S. texte, d’ajouter du gras ou de l’italique. Avec cette application, vous pourrez aussi corriger, supprimer ou déplacer très simplement une lettre, un mot, un groupe de mots ou un paragraphe. Pour effectuer ces opérations, vous de- Après avoir lancé TextEdit (voir atelier 16), ouvrez le menu Fichier depuis la barre de menus et cliquez sur la commande Ouvrir. Dans la partie gauche de la boîte de dialogue, cliquez sur le raccourci Documents afin d’afficher le contenu du dossier Documents. Sélectionnez l’élément recette 1.rtf, puis cliquez sur le bouton Ouvrir. 1 048_053_texte 26/03/09 17:04 Page 51 17. Saisir et mettre en forme un texte 51 TextEdit affiche alors une page vierge. Saisissez le texte « Fondant au chocolat », ajoutez un retour chariot en pressant la touche Retour, puis écrivez la suite : « 250 g de chocolat à croquer, 250 g de beurre, 250 g de sucre semoule, 4 œufs, 1 c. à s. de farine ». Pressez à nouveau la touche Retour et saisissez la suite de la recette. 2 Le document comprend à présent tout un texte dans lequel vous pouvez naviguer à l’aide de la souris. Cliquez à droite du titre : une barre verticale clignotante apparaît après « chocolat ». Il s’agit du curseur de texte : si vous saisissez un signe quelconque, il viendra s’afficher à la suite du titre. 3 Tout en maintenant le bouton de la souris enfoncé, déplacez horizontalement le pointeur sur la gauche : un fond de couleur apparaît sur le texte sélectionné. Poursuivez le déplacement jusqu’au début de la ligne, puis relâchez le bouton : vous avez ainsi sélectionné le titre. Vous allez donc maintenant pouvoir modifier sa mise en forme. 4 048_053_texte 52 Le 26/03/09 17:04 Page 52 texte A t e l i e r 1 7 Via le raccourci clavier Cmd + T, affichez la fenêtre Polices, pour mettre en forme le titre sélectionné. Dans la colonne Nom de police, choisissez la police Gill Sans, en descendant l’ascenseur si besoin (voir atelier 03). Cliquez sur Gras dans la colonne Style et sur 24 dans la colonne Taille. Ces réglages s’appliquent alors au texte sélectionné. 5 Revenez dans la fenêtre de votre document en cliquant dessus. Dans sa partie supérieure figure une règle graduée, surmontée d’un groupe de quatre icônes symbolisées par des traits, qui permettent de régler l’alignement du texte. (Si vous ne voyez pas ces icônes, ouvrez le menu Format, cliquez sur Texte et sélectionnez la commande Afficher la règle.) 6 Par défaut, l’icône la plus à gauche du groupe est activée (en bleu), ce qui correspond à un texte aligné à gauche. Ici, centrez le titre dans la page en cliquant sur la deuxième icône en partant de la gauche. Pour l’aligner à droite, activez l’icône la plus à droite. La dernière icône du groupe permet de justifier un paragraphe (l’aligner à la fois à gauche et à droite). 7 048_053_texte 26/03/09 17:04 Page 53 17. Saisir et mettre en forme un texte 53 Sélectionnez le texte « 250 g de chocolat à croquer, » et coupez-le via le raccourci clavier Cmd + X. Puis cliquez à la fin de la ligne après « farine » et ajoutez un blanc en pressant la barre d’espace. Effectuez alors le raccourci Cmd + V pour copier à cet endroit le texte coupé. Vous venez ainsi d’effectuer un couper-coller (voir atelier 09). 8 De même, vous pouvez dupliquer une portion de texte : ici, sélectionnez le titre de la recette et copiez-le via le raccourci Cmd + C. Cliquez à la fin du texte, pressez la touche Retour chariot pour aller à la ligne, et effectuez le raccourci Cmd + V pour copier ce titre à la fin du document. Vous venez ainsi de réaliser un copier-coller. 9 Reste à supprimer une virgule dans le texte. Cliquez juste après « croquer, » et pressez la touche Backspace (voir atelier 05) : la virgule a disparu. 10 054_085_Web 26/03/09 Le 17:59 Page 54 Web A t e l i e r Configurer l’accès à Internet 1 8 en 10 étapes Si vous avez fait l’acquisition d’un Mac, c’est à votre téléphone. Il vous faudra ensuite confi- certainement – ou en tout cas, en partie – pour gurer l’accès à Internet de votre ordinateur, ce pouvoir naviguer sur le Web* et bénéficier de qui fait l’objet de cet atelier. Deux options sont ses ressources illimitées. Consulter la météo, gé- possibles : soit vous devrez brancher votre Mac rer son compte bancaire, réserver un billet de à ce boîtier électronique à l’aide d’un câble spé- train ou une chambre d’hôtel, acheter un CD en cifique, appelé câble Ethernet ; soit vous utilise- ligne… ne sont que quelques exemples des pos- rez une liaison sans fil, appelée Wi-Fi*, en sibilités infinies qu’offre Internet* en matière exploitant la technologie AirPort du Mac. d’informations et de services. Mais pour les exploiter, vous devrez d’abord souscrire un abonnement auprès de votre opérateur télécom, qui vous fera parvenir un boîtier électronique (Livebox, Freebox ou autre) que vous connecterez Descendez dans le Dock et cliquez sur le raccourci Préférences Système (l’icône en forme d’engrenage) : le Mac ouvre la fenêtre Préférences Système où sont rassemblés les différents réglages de l’ordinateur. Cliquez sur l’icône Réseau pour afficher les réglages du réseau. 1 054_085_Web 26/03/09 17:59 Page 55 18. Configurer l’accès à Internet 55 La fenêtre Réseau affiche dans sa partie gauche les différentes technologies réseau disponibles sur l’ordinateur et leur statut. Si vous n’avez encore effectué aucune configuration réseau, ni branché de câble Ethernet à votre Mac, la fenêtre indiquera les statuts suivants : Ethernet Non connecté, AirPort Désactivé (si votre Mac est doté d’AirPort). 2 Si la technologie AirPort est disponible dans la fenêtre Réseau, sélectionnez-la ; sinon, allez directement à l’étape 6. Cliquez sur le bouton Activer AirPort. En dessous, la rubrique Nom du réseau indique Aucun réseau sélectionné. Cliquez sur les deux petites flèches situées à droite de la rubrique pour afficher la liste des réseaux AirPort disponibles. 3 Dans cette liste, sélectionnez le nom du réseau, ici ACOMME, auquel vous souhaitez vous connecter (si le nom de votre réseau n’apparaît pas, cela signifie que votre boîtier ne gère pas le Wi-Fi ou bien qu’il n’est pas correctement configuré). S’ouvre alors une boîte de dialogue vous demandant votre mot de passe de connexion. 4 054_085_Web 56 26/03/09 Le 17:59 Page 56 Web A t e l i e r 1 8 Saisissez ce mot de passe, transmis par votre fournisseur d’accès Internet. Cliquez sur la case Mémoriser ce réseau pour la cocher, puis sur le bouton OK. De retour dans la fenêtre Réseau, cochez l’option Afficher l’état AirPort dans la barre des menus, puis cliquez sur le bouton Appliquer. Vous voici connecté. 5 Si votre boîtier n’est pas doté du Wi-Fi, vous devrez le connecter à l’ordinateur à l’aide d’un câble Ethernet qui vous aura été fourni. Branchez ce câble sur le port Ethernet de votre Mac (identifié par l’icône <…>) et sur le boîtier. Cliquez ensuite sur Ethernet dans la partie gauche de la fenêtre Réseau. 6 Dans la partie droite de la fenêtre, la rubrique Configurer doit afficher Via DHCP. Dans le cas contraire, cliquez sur les deux petites flèches situées à droite de la rubrique et, dans la liste qui s’affiche, choisissez Via DHCP. La connexion réseau Ethernet est alors activée et la partie gauche de la fenêtre Réseau affiche le statut Ethernet Connecté. 7 054_085_Web 26/03/09 17:59 Page 57 18. Configurer l’accès à Internet 57 Dans la plupart des cas, le réglage Via DHCP est suffisant pour établir la connexion Ethernet. Toutefois, avec certains équipements particuliers ou dans des réseaux d’entreprises, vous devrez régler manuellement les paramètres du réseau. Pour cela, vous sélectionnerez Manuellement dans la liste de la rubrique Configurer. 8 Lorsque vous choisissez l’option Manuellement de la rubrique Configurer, la boîte de dialogue Réseau affiche des champs de saisie pour les rubriques Adresse IP, Sous-réseau, Routeur… Vous devez alors remplir ces champs à l’aide des informations fournies par votre fournisseur d’accès Internet ou l’administrateur du réseau de l’entreprise. 9 Une fois ces informations saisies, cliquez sur le bouton Appliquer, dans la partie inférieure de la fenêtre. Si les paramètres sont corrects, la fenêtre Réseau affiche État : Connecté, et un voyant vert apparaît dans la partie gauche de la fenêtre. Vous pouvez alors quitter la fenêtre Réseau via le raccourci Cmd + Q. 10 054_085_Web 26/03/09 Le 17:59 Page 58 Web A t e l i e r Se connecter à Internet 1 9 en 4 étapes Dans l’atelier 18, vous avez découvert comment d’adopter par la suite un autre navigateur si configurer votre accès Internet, si vous avez vous le souhaitez : pour cela, il suffira de souscrit au préalable un abonnement auprès télécharger sur Internet son programme d’ins- d’un fournisseur d’accès (Orange, Free ou tallation (voir atelier 27), puis de lancer ce der- autre). Vous voici donc en mesure d’accéder nier pour que le navigateur soit installé. aux sites Web de votre choix. Pour afficher le contenu d’un site, il vous faut passer par une application appelée navigateur Web*. Il en existe plusieurs sur le marché (Internet Explorer, Firefox, Safari…), tous gratuits et fonctionnant de manière similaire. Ici, vous allez utiliser le navigateur Safari puisqu’il est installé par défaut sur votre Mac. Mais rien ne vous empêchera Lancez l’application Safari en cliquant sur son icône en forme de boussole dans le Dock : une fenêtre apparaît, contenant la page d’actualités du site Web d’Apple. Cette fenêtre, qui s’ouvre au démarrage d’Internet, se nomme page d’accueil. Vous verrez dans l’atelier 21 que vous pouvez paramétrer la page d’accueil de votre choix. 1 054_085_Web 26/03/09 17:59 Page 59 19. Se connecter à Internet 59 Vous noterez que la fenêtre ouverte, appelée page Web, n’est pas affichée dans sa totalité. Pour lire le bas de cette page, vous devez utiliser l’ascenseur situé sur le côté droit de la fenêtre : placez le pointeur de la souris sur cette barre bleue et, tout en cliquant, glissez-la vers le bas. Ou faites rouler la molette de la souris si elle en possède une. 2 Lorsque vous déplacez votre souris, le pointeur prend l’aspect d’une main au-dessus de certaines zones, cela signifie qu’elles sont actives et permettent d’accéder à d’autres rubriques. Ces zones sont appelées liens hypertextes, hyperliens ou, plus simplement, liens. Ici, cliquez sur la zone appelée Mac, située tout en haut de la page Web. 3 Safari affiche alors une nouvelle page Web. Pour revenir à la page précédente, cliquez sur la flèche noire située en haut à gauche de la fenêtre. Refermez enfin l’application Safari via le raccourci Cmd + Q ou par la commande Quitter Safari du menu Safari, situé en haut à gauche. 4 054_085_Web 26/03/09 Le 17:59 Page 60 Web A t e l i e r Consulter un site Internet 2 0 en 4 étapes Grâce à Internet, vous pouvez accéder à des connaissez pas l’adresse exacte du site qui vous centaines de millions de sites Web. Mais pour intéresse, vous pouvez alors utiliser un moteur de consulter l’un de ces sites, vous devez a priori recherche pour la déterminer (voir atelier 23). connaître son adresse pour la saisir dans le na- Dans cet atelier, vous allez ouvrir un site Web vigateur. Qu’est-ce qu’une adresse Web ? C’est en saisissant une adresse connue. Vous décou- une chaîne de caractères, commençant généra- vrirez à cette occasion que Safari a mémorisé lement par http://www. ou simplement www., certaines adresses, sous forme d’une liste de qui identifie un site Internet particulier. Par signets (voir atelier 22), qui permettent d’accé- exemple, l’adresse du site de la librairie Eyrolles der aux sites correspondants d’un simple clic de est http://www.eyrolles.com. Où trouver ces souris. adresses ? Dans les pages d’un magazine, au dos d’un livre, sur une affiche publicitaire, au bas d’une carte de visite… Et si vous ne Lancez Safari à l’aide de son raccourci situé dans le Dock : une fenêtre s’ouvre, affichant la page d’actualités du site Web d’Apple. Dans le haut de la fenêtre, une zone appelée barre d’adresse indique http://www.apple.com/startpage/: c’est l’adresse de la page Web actuellement affichée. 1 054_085_Web 26/03/09 17:59 Page 61 20. Consulter un site Internet 61 Sélectionnez cette adresse par cliquerglisser (voir atelier 02) et effacez-la en pressant la touche Backspace. Saisissez à la place l’adresse www.chinachuanghua.com (en général, pas besoin de saisir le préfixe http ://) et appuyez sur la touche Retour : au bout de quelques secondes, la page d’accueil du site China-Chuanghua s’ouvre dans Safari. 2 Dans la barre de menus en haut, ouvrez le menu Signets et glissez le pointeur jusqu’à Barre de signets : comme l’indique la petite flèche à droite du nom, un sous-menu apparaît. Glissez horizontalement le pointeur sur la droite (pour que le sous-menu reste visible), placezvous dans le sous-menu et descendez jusqu’à Divers : un nouveau sous-menu s’affiche. 3 Procédez de même (mais en glissant cette fois le pointeur sur la gauche) et cliquez sur Amazon, la plus grande librairie sur Internet. Après quelques secondes d’attente, la page d’accueil du site Amazon s’ouvre, se substituant à la page précédente. La barre d’adresse du navigateur affiche à présent l’adresse de ce site Amazon : http://www.amazon.fr/. 4 054_085_Web 26/03/09 Le 17:59 Page 62 Web A t e l i e r Changer de page d’accueil 2 1 en 4 étapes Vous avez pu observer dans les deux ateliers recherche bien connu. Dans tous les cas, votre précédents que votre navigateur Web (Safari) choix n’aura rien de définitif : il vous sera pos- affiche automatiquement à l’ouverture une page sible à tout moment de modifier ces paramètres. d’accueil prédéfinie : la page d’actualités du site américain d’Apple. Comme vous allez le découvrir dans cet atelier, il s’agit simplement d’un réglage par défaut, car rien ne vous empêche de démarrer votre navigateur avec la page Web de votre choix : la page d’actualités de Yahoo!, le site de Météo France ou encore la page d’accueil d’un quotidien. Si vous n’avez pas de préférences, vous pouvez toujours adopter la page d’accueil de Google, le moteur de Lancez Safari via son raccourci situé dans le Dock : l’application affiche par défaut la page d’accueil du site d’Apple, la société qui commercialise votre Mac. Ouvrez le menu Safari depuis la barre de menus supérieure, et cliquez sur la commande Préférences : vous accédez ainsi aux Préférences de Safari, c’est-à-dire la fenêtre contenant tous ses paramétrages. 1 054_085_Web 26/03/09 17:59 Page 63 21. Changer de page d’accueil 63 Déplacez votre pointeur jusqu’à la rubrique Les nouvelles fenêtres s’ouvrent avec, et cliquez sur les deux petites flèches situées tout à droite pour dérouler la liste d’options. Cliquez sur l’option Une page vide pour qu’au démarrage d’Internet, la page d’accueil soit vide. Refermez la fenêtre en cliquant sur le bouton rouge en haut à gauche. 2 Ouvrez une nouvelle page Internet en cliquant sur la commande Nouvelle fenêtre du menu Fichier situé en haut : Safari ouvre bien une page vierge. Mais si vous préférez que Safari affiche par défaut une autre page d’accueil, saisissez son adresse (ici, www.lemonde.fr) dans la barre d’adresse et pressez la touche Retour. 3 Une fois la nouvelle page chargée, retournez à la boîte de dialogue des Préférences de Safari (voir étape 1). Dans la rubrique Les nouvelles fenêtres s’ouvrent avec, choisissez l’option La page d’accueil, puis cliquez sur le bouton Utiliser la page active. Refermez la boîte de dialogue. Ouvrez une nouvelle page Internet pour vérifier la prise en compte de ce nouveau réglage. 4 054_085_Web 26/03/09 Le 17:59 Page 64 Web A t e l i e r Mémoriser une adresse Internet 2 2 en 4 étapes Au cours de vos pérégrinations sur le Web, vous l’atelier 20. Au cours de cet exercice, vous allez allez certainement découvrir de nombreux sites apprendre à créer des signets à partir de vos dignes d’être gardés en mémoire : un site sur la pages favorites et à les organiser. pêche à la mouche, un autre sur le kouign amann, etc. Pour ne pas avoir à retrouver leur adresse, vous pouvez utiliser la fonction Signets de Safari qui permet de mémoriser l’adresse d’une page Web, à l’image du signet que l’on place dans un livre. Ce signet est aussi appelé favori, bookmark, ou marque-page dans Firefox. Une fois enregistré, le signet sera accessible à partir du menu homonyme, comme le signet Amazon que vous avez testé dans Après avoir lancé Safari, cliquez dans la barre d’adresse et effacez l’adresse qui s’y trouve. À la place, saisissez l’adresse www.chinachuanghua.com et pressez la touche Retour. Une fois la page chargée dans votre navigateur, ouvrez le menu Signets situé en haut et cliquez sur la commande Ajouter aux signets (ou bien, sans même ouvrir le menu Signets, effectuez le raccourci Cmd + D). 1 054_085_Web 26/03/09 17:59 Page 65 22. Mémoriser une adresse Internet 65 Safari ouvre alors une petite boîte de dialogue qui affiche dans sa partie supérieure le titre du signet tel qu’il apparaîtra dans le menu Signets. Pour modifier ce titre cliquez dessus et saisissez le nouvel intitulé. Cliquez ensuite sur Barre de signets pour ouvrir la liste des emplacements disponibles pour le signet. Cliquez sur Menu Signets puis sur le bouton Ajouter. 2 Rouvrez le menu Signets : le nouveau signet apparaît en bas de la liste. Si vous préférez le voir apparaître dans la barre de signets, située juste sous la barre d’adresse, réactivez la commande Ajouter aux signets (voir étape 1). Dans la boîte de dialogue, choisissez cette fois l’emplacement Barre de signets, et cliquez sur le bouton Ajouter. 3 Cliquez sur l’icône symbolisant un livre ouvert, située à gauche de la barre de signets, afin d’ouvrir la page de gestion des signets. Vous pouvez y ranger vos signets dans vos propres dossiers via la commande Ajouter un dossier de signets du menu Signets. Ensuite, revenez à votre page Web par la commande Page précédente du menu Historique. 4 054_085_Web 26/03/09 Le 17:59 Page 66 Web A t e l i e r Rechercher un site Internet 2 3 en 4 étapes Avec ses millions de sites Internet, le Web re- Vous découvrirez que, contrairement aux an- présente une gigantesque base de documenta- nuaires papier ou Web, les moteurs de re- tion et de services proposée dans le plus grand cherche ne classent pas les résultats par ordre désordre. Heureusement, pour s’y retrouver, il alphabétique mais par ordre de pertinence, en existe des annuaires et des moteurs de re- prenant en compte différents critères comme la cherche qui recensent une grande partie de ces popularité du site (le nombre de consultations). sites. Encore faut-il savoir les utiliser. Dans cet atelier, vous allez apprendre à vous servir d’un moteur de recherche en effectuant une recherche simple sur le mot macintosh. Pour cela, vous emploierez Google, le plus important moteur de recherche du Web, avec une base de données de plusieurs milliards de pages. Ouvrez Safari. La fenêtre du navigateur affiche la page d’accueil par défaut que vous avez choisie à l’atelier 21. Cliquez dans le champ de saisie situé en haut à droite de la fenêtre et tapez le mot-clé de votre recherche : macintosh. Pressez la touche Retour pour lancer la recherche qui va s’effectuer automatiquement dans Google. 1 054_085_Web 26/03/09 17:59 Page 67 23. Rechercher un site Internet 67 Après quelques secondes, Safari affiche la première page de résultats de Google. Pour accéder à l’un de ces sites, il suffit de cliquer sur leur lien (voir atelier 19). Juste audessus de la liste des résultats, Google indique le nombre de réponses trouvées (ici, plus de 71 millions). Vous allez donc affiner votre recherche. 2 Descendez jusqu’en bas de la page à l’aide de l’ascenseur et cliquez sur le lien Rechercher dans ces résultats : Safari affiche une nouvelle page contenant un champ de saisie. Écrivez « débutant », puis cliquez sur le bouton Rechercher dans ces résultats. Google va lancer une recherche sur le mot-clé « débutant » parmi les résultats précédents. 3 Une nouvelle page de résultats s’affiche. Si l’un d’entre eux vous intéresse, cliquez sur son lien. Sinon, allez en bas de la page au moyen de l’ascenseur et cliquez sur le lien Suivant pour afficher la page de résultats suivante. Si vous souhaitez revenir aux pages précédentes, cliquez sur la flèche noire en haut à gauche de la fenêtre autant de fois que nécessaire. 4 054_085_Web 26/03/09 Le 17:59 Page 68 Web A t e l i e r 2 4 Enregistrer le contenu d’une page Web en 3 étapes Vos recherches sur le Web vous conduiront est simple, mais vous risquez de ne pas retrou- sûrement à mémoriser l’adresse de certains sites ver la mise en forme d’origine dans ce nouveau sous forme de signets (voir atelier 22), pour que document. En revanche, cette solution offre vous puissiez y retourner facilement et rapide- l’avantage de pouvoir consulter la page sans ment. Mais comment procéder si vous souhai- être connecté à Internet. tez juste récupérer le contenu d’une page Web particulière ? Comme va vous l’expliquer cet atelier, une première solution consiste à utiliser la commande d’enregistrement de page proposée par Safari, qui générera un fichier consultable dans ce navigateur. Autre méthode, vous pouvez sélectionner l’article sur Internet et le copiercoller dans un fichier texte vide. La manipulation Après avoir lancé Safari, ouvrez le site Web du journal Libération en saisissant l’adresse www.liberation.fr dans la barre d’adresse du navigateur. Une fois la page affichée, ouvrez le menu Fichier de la barre de menus et choisissez la commande Enregistrer sous. Safari va alors ouvrir une boîte de dialogue d’enregistrement. 1 054_085_Web 26/03/09 17:59 Page 69 2 4 . Enregistrer le contenu d’une page Web 69 Le champ Exporter comme affiche le titre par défaut de la page Web que vous allez enregistrer. Vous pouvez le modifier en cliquant dessus et en saisissant un nouveau nom au clavier. Puis cliquez sur les deux petites flèches à droite de la rubrique Où et choisissez Documents dans la liste proposée. Vérifiez enfin que la rubrique Format indique Archive Web. 2 Validez ces réglages en cliquant sur le bouton Enregistrer. Pour vérifier que la page Web a bien été enregistrée dans votre dossier Documents, revenez dans le Finder en cliquant sur son icône, située à l’extrémité gauche du Dock. Cliquez ensuite sur le raccourci Documents à gauche : le fichier apparaît bien dans la liste de vos documents. 3 Autre solution Si vous souhaitez récupérer un article sur Internet et non une page Web complète, une autre solution consiste à le sélectionner par un cliquerglisser depuis le début du texte jusqu’à la fin, puis à activer la commande Copier via le raccourci Cmd + C. Ouvrez alors un traitement de texte comme TextEdit (voir atelier 16) ou Word, et effectuez le raccourci Cmd + V pour coller l’article dans le document vierge qui s’affiche. Enfin, enregistrez ce nouveau document à l’aide de la commande Enregistrer sous du menu Fichier. Vous pourrez ainsi relire ce texte hors connexion, ce qui est intéressant si vous ne disposez pas d’un forfait Internet illimité. 054_085_Web 26/03/09 Le 17:59 Page 70 Web A t e l i e r Écouter la radio sur Internet 2 5 en 10 étapes Depuis que l’Internet haut débit s’est généralisé, qui permettent d’enregistrer les émissions que toutes les stations de radio possèdent un site vous avez manquées. Vous verrez dans cet ate- Web sur lequel elles diffusent leurs programmes lier que pour réécouter une ancienne émission, en direct. Vous pouvez ainsi écouter une émis- l’opération n’est pas toujours facile et qu’il faut sion de radio tout en travaillant sur votre Mac… parfois installer un lecteur audio externe tel que Mais quel est l’intérêt de recourir à Internet si RealPlayer (qui est aussi un lecteur vidéo, voir vous êtes équipé d’un poste de radio ou d’un atelier 26). tuner restituant un son de bien meilleure qualité ? L’écoute en direct est surtout pratique pour les expatriés qui ne peuvent capter leur station préférée. Mais les webradios offrent d’autres avantages, comme la rediffusion d’émissions récentes, ou encore les podcasts (voir atelier 42) Lancez Safari via son icône dans le Dock et saisissez dans la barre d’adresse www.radiofrance.fr/ franceinter/accueil/ : vous accédez à la page d’accueil de la station France Inter. Cliquez sur le lien Direct (en rouge) ou sur l’icône du haut-parleur juste à droite : s’ouvre alors une fenêtre affichant des boutons de contrôle de lecture et de volume. La diffusion démarre automatiquement. 1 054_085_Web 26/03/09 17:59 Page 71 25. Écouter la radio sur Internet 71 S’il n’y a pas de son, patientez quelques secondes, le temps que la connexion au serveur soit établie. Cliquez sur l’icône du haut-parleur située dans la barre de menus supérieure, à droite, puis cliquezglissez le curseur du volume pour régler le son de votre Mac. 2 Stoppez la diffusion à l’aide du bouton carré blanc sur fond rouge situé à gauche et fermez la fenêtre Écoutez France Inter en direct. Descendez dans la rubrique (ré)écouter et cliquez sur le lien Tous les sites d’émissions. Dans la nouvelle page qui s’affiche, descendez jusqu’au titre Le masque et la plume, et cliquez dessus. 3 Safari affiche une nouvelle page qui propose dans sa partie droite la rubrique (ré)écouter. Cliquez dans cette rubrique sur le lien Écoutez l’émission du… Généralement, rien ne se passe, ou sinon une boîte de dialogue apparaît, vous proposant de télécharger un fichier inconnu (cliquez alors sur le bouton Annuler). Vous allez donc devoir installer un module additionnel. 4 054_085_Web 72 26/03/09 Le 17:59 Page 72 Web A t e l i e r 2 5 Ouvrez une nouvelle fenêtre de navigation via le raccourci Cmd + N. Dans la barre d’adresse, saisissez www.france.real.com et pressez la touche Retour : Safari affiche la page de téléchargement du lecteur multimédia RealPlayer. Cliquez sur le bouton Télécharger gratuitement RealPlayer version, situé au bas de la page : une nouvelle page s’ouvre alors dans Safari. 5 Cliquez sur le bouton de téléchargement DOWNLOAD associé au continent Europe : le téléchargement démarre (voir atelier 27). Une fois le téléchargement terminé, ouvrez le dossier Téléchargements en cliquant sur son icône située dans la partie droite du Dock et doublecliquez sur le fichier RealPlayer11GOLD.dmg. 6 La fenêtre RealPlayer Disk Image qui apparaît contient l’élément RealPlayer. Double-cliquez sur son icône pour lancer le processus d’installation et de configuration. Une série de boîtes de dialogue apparaît : cliquez à chaque fois sur le bouton de couleur bleue pour passer à l’étape suivante. 7 054_085_Web 26/03/09 17:59 Page 73 25. Écouter la radio sur Internet 73 En fin d’installation, une boîte de dialogue peut vous demander d’entrer votre mot de passe utilisateur, qui a été fixé lors du premier démarrage du Mac. Saisissez-le et cliquez sur OK : apparaît alors la fenêtre de RealPlayer. Quittez cette application via le raccourci Ctrl + Q et retournez à la fenêtre de Safari en cliquant sur son icône dans le Dock. 8 Safari affiche la page de téléchargement utilisée à l’étape 5. Refermez-la en cliquant sur son bouton rouge de fermeture : vous retrouvez alors la page contenant le lien permettant de réécouter l’émission. (Si l’installation de RealPlayer a fermé Safari, vous devrez saisir à nouveau l’adresse du site en suivant les étapes 1 à 4.) 9 Vous avez retrouvé la page de rediffusion de l’émission Le masque et la plume : cliquez sur le lien Écoutez l’émission du… Cette fois, l’application RealPlayer se lance automatiquement et prend en charge la lecture de la séquence audio. Une petite interface de contrôle de lecture s’affiche au premier plan et la diffusion commence. 10 054_085_Web 26/03/09 Le 17:59 Page 74 Web A t e l i e r Visionner une vidéo sur Internet 2 6 en 9 étapes Qu’il s’agisse de bandes-annonces, de publici- Dailymotion, vous verrez probablement s’affi- tés ou encore de clips, beaucoup de sites Web cher un message vous invitant à installer Flash proposent des séquences vidéo en lecture. Mais Player, si vous tentez de lire l’une des vidéos pour les visionner, votre ordinateur doit être proposées. équipé d’un lecteur vidéo, voire de plusieurs, Un lecteur est un module externe qu’il suffit d’ins- car elles ne peuvent être toutes lues à l’aide du taller une fois pour toutes sur votre ordinateur même. Pour lire la quasi-totalité des vidéos sur pour pouvoir accéder à tous les contenus vidéo Internet, trois lecteurs sont nécessaires : Quick- compatibles. Dans cet atelier, vous allez vous Time Player, figurant d’office sur votre Mac, connecter à YouTube et vérifier si votre Mac est RealPlayer (que vous avez installé dans l’atelier capable de lire les séquences vidéo de ce site. 25), et Flash Player, le plus populaire. Ainsi, la Si ce n’est pas le cas, vous installerez le module première fois que vous visiterez un site de par- Flash Player. tage de vidéos, comme les fameux YouTube ou Lancez Safari à l’aide de son raccourci dans le Dock. Dans la partie supérieure de la fenêtre du navigateur, la barre de signets (voir atelier 22) regroupe par défaut quelques raccourcis donnant directement accès à une sélection de sites. Cliquez sur le raccourci YouTube. 1 054_085_Web 26/03/09 17:59 Page 75 26. Visionner une vidéo sur Internet 75 Safari affiche alors la page d’accueil du site YouTube. Descendez dans la rubrique La sélection et cliquez sur la vignette de la première vidéo proposée. Safari ouvre une nouvelle page où un message vous invite à télécharger la dernière version de Flash Player, sauf si celui-ci est déjà installé sur votre Mac, auquel cas la vidéo sélectionnée apparaît. 2 Cliquez sur le lien Télécharger la dernière version de Flash Player : la page de téléchargement de Flash Player s’ouvre alors, et vous propose automatiquement la version du Player adapté à votre Mac. Cliquez sur le bouton Accepter et installer dès maintenant. 3 Une fois le téléchargement terminé, le Finder ouvre une nouvelle fenêtre nommée Adobe Flash Player 10 et affiche la boîte de dialogue de l’installeur. Si ce n’est pas le cas, cliquez sur le raccourci Finder dans le Dock, ouvrez le dossier Téléchargements, puis double-cliquez sur l’élément Adobe Flash Player.pkg pour lancer l’installation du lecteur. 4 054_085_Web 76 26/03/09 Le 17:59 Page 76 Web A t e l i e r 2 6 La boîte de dialogue de l’installeur peut vous demander de fermer votre navigateur avant de lancer l’installation. Cliquez alors sur l’icône de Safari dans le Dock, afin de ramener la fenêtre du navigateur au premier plan. Ouvrez le menu Safari et choisissez Quitter Safari, puis revenez dans la boîte de dialogue de l’installeur et cliquez sur le bouton Continuer. 5 L’installation s’effectue automatiquement et, une fois l’opération terminée, votre Mac relance Safari, affichant la page de fin d’installation du lecteur. Retournez sur le site YouTube via son raccourci dans la barre de signets (voir étape 1). Pour chercher une vidéo, tapez un mot-clé dans le champ de saisie en haut et cliquez sur le bouton Rechercher. 6 Cliquez alors sur l’une des vignettes des vidéos proposées. Cette fois, après quelques secondes d’attente, la vidéo démarre automatiquement. Notez que l’interface du lecteur vidéo est dotée d’un bouton de contrôle de lecture et d’un réglage de volume du son, situés en bas. 7 054_085_Web 26/03/09 17:59 Page 77 26. Visionner une vidéo sur Internet 77 Vous allez maintenant tester un autre site Web qui utilise le module Flash Player. Ouvrez une nouvelle fenêtre de Safari via le raccourci Cmd + N. Dans la barre d’adresse de la nouvelle fenêtre, saisissez www.allocine.fr, puis pressez la touche Retour. Dans la page d’accueil du site, cliquez sur le lien Bandes-annonces situé en haut. 8 Safari ouvre alors une nouvelle page où figurent les affiches des films les plus récents. Cliquez sur l’affiche du film de votre choix : après quelques secondes d’attente, la lecture de la bande-annonce correspondante démarre automatiquement. 9 Compatibilité des lecteurs vidéo Précisons que le lecteur Flash Player, que vous avez installé dans les étapes 3 à 6, n’est pas exclusivement réservé au navigateur Safari. Si vous préférez utiliser un autre navigateur Internet, comme Firefox ou Internet Explorer (voir atelier 19), celui-ci pourra également exploiter ce lecteur, tout comme les lecteurs RealPlayer et QuickTime. 054_085_Web 26/03/09 Le 17:59 Page 78 Web A t e l i e r 2 7 Télécharger un fichier sur Internet en 10 étapes Dans les ateliers 25 et 26, vous avez téléchargé navigateur concurrent de Safari (voir atelier et installé deux applications, les lecteurs Real- 19). Puis vous téléchargerez un extrait de ro- Player et Flash Player, afin de pouvoir lire des man, et enfin l’image de couverture d’un livre. contenus multimédias sur Internet. Vous avez La méthode décrite vous permettra notamment sans doute effectué ces manipulations avec suc- d’enregistrer sur votre Mac la plupart des cès, mais vous vous posez encore quelques images que vous aurez rencontrées sur Internet. questions : comment savoir si un téléchargement est terminé ? Où retrouver le fichier téléchargé ? Comment l’ouvrir ? Dans cet atelier, vous allez reprendre en détail ces opérations en procédant à différents types de téléchargements. Tout d’abord, vous enregistrerez sur votre Mac le fichier d’installation de l’application Firefox, Lancez Safari à l’aide de son raccourci placé dans le Dock. Ouvrez le menu Safari depuis la barre de menus et cliquez sur la commande Préférences : le navigateur ouvre la fenêtre de réglages des Préférences, qui affiche par défaut les options de la rubrique Général. 1 054_085_Web 26/03/09 17:59 Page 79 27. Télécharger un fichier sur Internet 79 À droite du titre Enregistrer les fichiers téléchargés sur, figure une liste déroulante qui doit afficher par défaut Téléchargements. Si ce n’est pas le cas, cliquez sur les deux petites flèches à droite de cette liste pour visualiser les options disponibles, sélectionnez Téléchargements et cliquez. Puis refermez la fenêtre de réglages via son bouton rouge. 2 Dans la barre d’adresse, saisissez l’adresse www.mozilla-europe.org/fr et appuyez sur la touche Retour. Safari ouvre la page de téléchargement de Firefox, navigateur Web concurrent de Safari (voir atelier 19). Cliquez sur le bouton Obtenir Firefox 3 : Safari démarre le téléchargement et ouvre la fenêtre du même nom. 3 La fenêtre Téléchargements affiche le nom de l’élément en cours de chargement ainsi qu’une jauge qui permet de suivre la progression de l’opération. Une fois le téléchargement terminé, cliquez sur la petite loupe placée en regard du nom du fichier téléchargé : une fenêtre s’ouvre alors, affichant le contenu du dossier Téléchargements. 4 054_085_Web 80 26/03/09 Le 17:59 Page 80 Web A t e l i e r 2 7 Si vous avez réglé correctement les Préférences de Safari (voir étapes 1 et 2), tous les fichiers téléchargés seront enregistrés dans le dossier Téléchargements. Pour accéder à ce dossier, ouvrez une fenêtre du Finder à l’aide du raccourci Finder du Dock, puis ouvrez le dossier Téléchargements qui s’affiche dans la liste. 5 Vous allez maintenant vous rendre sur le site des Éditions de Minuit et télécharger un extrait de roman. Revenez dans Safari et ouvrez une nouvelle fenêtre du navigateur via le raccourci Cmd + N. Dans la barre d’adresse, saisissez l’adresse www.leseditionsdeminuit.fr, pressez la touche Retour, puis cliquez sur le livre de votre choix. 6 Safari ouvre alors la page de présentation du livre sélectionné. Via la barre d’ascenseur située sur le côté droit de la fenêtre, ou à l’aide de la molette de votre souris, descendez dans la page jusqu’au lien Les premières pages. Si vous cliquez sur ce lien, Safari affiche alors l’extrait du livre dans une nouvelle fenêtre. 7 054_085_Web 26/03/09 17:59 Page 81 27. Télécharger un fichier sur Internet 81 Mais si vous souhaitez enregistrer cet extrait au lieu de le lire à l’écran, refermez cette dernière fenêtre et effectuez un Ctrl + clic sur le lien Les premières pages. Dans le menu contextuel qui s’affiche, choisissez la commande Enregistrer le fichier lié dans « Téléchargements ». Le fichier s’enregistre alors dans le dossier Téléchargements. 8 Pour lire ce fichier sur votre Mac, il suffit de double-cliquer sur son icône. Pour terminer, vous allez enregistrer sur votre Mac la couverture du livre qui figure sur la page Internet. Effectuez un Ctrl + clic sur la photo pour ouvrir son menu contextuel et choisissez la commande Enregistrer l’image sous. 9 Safari ouvre alors une boîte de dialogue. Dans le champ Exporter comme, saisissez le nom de votre choix, puis cliquez à gauche sur le raccourci Documents pour sélectionner l’emplacement de cette image. En bas, décochez la case Masquer l’extension en cliquant dessus, et cliquez sur le bouton Enregistrer : l’image de la couverture est ainsi enregistrée dans le dossier Documents. 10 054_085_Web 26/03/09 Le 17:59 Page 82 Web A t e l i e r Effectuer un achat sur Internet 2 8 en 10 étapes Réserver un billet de train ou d’avion, acheter malveillant. En réalité, vous courez très peu de le dernier roman de son auteur favori, refaire risques en effectuant un achat en ligne, à condi- sa garde-robe pour l’hiver… autant d’opéra- tion de choisir une boutique ayant pignon sur tions qui sont aujourd’hui possibles sur Internet, rue, de vérifier qu’elle dispose d’un système de grâce à la multitude de sites marchands qui pro- paiement sécurisé, et de ne jamais divulguer sur posent à la vente tous les produits possibles et Internet le code secret de votre carte. Dans cet imaginables. Cela étant, il se peut que vous atelier, vous allez découvrir comment acheter un éprouviez quelque appréhension avant d’effec- livre sur le site de la librairie Eyrolles, éditeur tuer votre premier achat sur le Web. En effet, du présent ouvrage. vous devrez utiliser votre carte de crédit et transmettre son numéro par l’intermédiaire d’un formulaire… sans que rien ne vous garantisse que ce numéro ne soit pas intercepté par un individu Ouvrez Safari, saisissez www.eyrolles.com dans la barre d’adresse du navigateur et appuyez sur la touche Retour : le site Web de la librairie Eyrolles s’affiche alors. Dans le champ Recherche, situé en haut de la page, saisissez le nom de l’auteur, Mathieu Lavant, puis cliquez sur le bouton OK, afin de lancer une recherche sur l’ensemble des titres publiés par cet auteur. 1 054_085_Web 26/03/09 17:59 Page 83 28. Effectuer un achat sur Internet 83 Une nouvelle page affiche alors les différents ouvrages écrits par l’auteur. Faites défiler le contenu de cette page à l’aide de la barre d’ascenseur (ou de la molette de la souris) pour atteindre le livre XPress en production : c’est l’ouvrage que vous avez choisi d’acheter. Cliquez ensuite sur le bouton Ajouter au panier. 2 La nouvelle page qui s’ouvre affiche le contenu de votre panier. Si vous souhaitez commander d’autres produits, cliquez sur le bouton Continuer vos achats situé dans la partie droite de la page. Sinon, terminez votre commande en cliquant sur le bouton Commander. Notez qu’à ce stade, vous pouvez encore annuler toute l’opération. 3 Apparaît alors une page d’identification. Indiquez votre adresse e-mail (voir atelier 29), choisissez un mot de passe, complétez les champs Nom et Prénom et cliquez sur le bouton Valider. Si vous avez déjà effectué des achats sur le site, il vous suffira de saisir votre adresse e-mail et votre mot de passe. 4 054_085_Web 84 26/03/09 Le 17:59 Page 84 Web A t e l i e r 2 8 La page de livraison s’affiche. S’il s’agit de votre première commande, saisissez vos nom et prénom, votre adresse complète et votre numéro de téléphone. Puis validez à l’aide du bouton Valider, situé en bas de la page. Si vous avez déjà effectué des commandes sur le site, vous devrez seulement valider l’adresse de livraison affichée dans la page. 5 Dans la nouvelle page qui s’affiche, vous devez sélectionner un mode de livraison. Vous avez ici le choix entre Standard et Express. Cliquez sur l’option qui vous convient, puis passez à l’étape suivante en cliquant sur le bouton Valider situé en bas de la page. 6 Vous arrivez alors dans la page de récapitulatif et de paiement. La partie supérieure affiche vos coordonnées de livraison et de facturation. Si vous notez une erreur, il est encore temps de la rectifier via le bouton Corriger. En dessous s’affiche la liste des articles commandés que vous pourrez encore modifier à l’aide du bouton Corriger. 7 054_085_Web 26/03/09 17:59 Page 85 28. Effectuer un achat sur Internet 85 Après avoir vérifié l’ensemble des informations, descendez dans la partie inférieure de la page et choisissez l’option Paiement par carte bancaire. Sélectionnez le type de carte, saisissez son numéro et le numéro de contrôle imprimé au dos, puis indiquez la date d’expiration. Validez le paiement à l’aide du bouton Valider votre commande. 8 L’ordre de paiement est transmis à la banque gérant les transactions de la boutique, et si tout se passe bien, le paiement est accepté et la page de confirmation de commande s’affiche. Vous recevrez parallèlement un e-mail de confirmation de commande, à l’adresse e-mail que vous avez indiquée lors de votre inscription comme nouveau client. 9 Dans cet e-mail de confirmation figure un lien qui vous permettra d’accéder à la page de suivi de commande. Cliquez sur ce lien pour que Safari affiche la page d’accès à votre compte. Saisissez votre adresse email et votre mot de passe, puis cliquez sur le bouton Valider : s’ouvre alors une nouvelle page indiquant le statut de votre commande. 10 086_101_Messagerie La 26/03/09 17:14 Page 86 messagerie A t e l i e r Configurer l’accès à sa messagerie 2 9 en 9 étapes Il est très simple d’envoyer ou de recevoir du Cette messagerie à distance, nommée webmail, courrier électronique… à condition de posséder est très pratique si vous êtes en déplacement ou une adresse e-mail*. Cette adresse vous est nor- en vacances, mais si vous êtes devant votre or- malement délivrée par votre fournisseur d’accès dinateur et que vous disposez d’une connexion Internet, mais peut-être en aviez-vous déjà une Internet, il est plus confortable d’utiliser Mail, le avant l’acquisition de votre Mac. Sinon, inscri- logiciel de gestion de courrier électronique vez-vous par exemple sur les messageries de fourni avec votre Mac. Ici, vous allez d’abord Google (http://www.gmail.com) ou de Yahoo! apprendre à configurer l’application Mail : si (http://fr.mail.yahoo.com) pour créer la vôtre. c’est déjà fait, passez à l’atelier suivant. Il vous suffit alors de vous connecter sur le site du fournisseur de cette adresse (Orange, Free, Google…) pour envoyer ou recevoir du courrier, et ce depuis n’importe quel ordinateur. Descendez dans le Dock et lancez l’application Mail en cliquant sur son icône en forme de timbre. Si c’est la première fois que vous lancez cette application, Mail ouvre la boîte de dialogue Bienvenue dans Mail, qui va vous permettre de configurer l’accès à votre messagerie. Si cette boîte de dialogue n’apparaît pas, passez directement à l’étape 7. 1 086_101_Messagerie 26/03/09 17:14 Page 87 29. Configurer l’accès à sa messagerie 87 Saisissez votre adresse e-mail dans le champ Adresse électronique, puis votre mot de passe (de connexion au serveur de courrier) dans le champ correspondant. Ce mot de passe vous a été communiqué par votre fournisseur d’accès Internet (Orange, Free, AOL…) lors de la souscription de votre abonnement. Cliquez ensuite sur le bouton Continuer. 2 Vous devez ensuite régler les paramètres du serveur de réception de courrier. Dans la rubrique Type de compte, choisissez POP. Dans le champ Description, donnez un nom à ce compte. Puis saisissez l’adresse du serveur de réception, le nom d’utilisateur du compte et son mot de passe (ces informations vous ont été communiquées par votre fournisseur d’accès Internet). 3 Cliquez sur le bouton Continuer pour passer à la fenêtre suivante. Dans le champ Description, donnez un nom au serveur d’envoi, et saisissez son adresse dans le champ Serveur d’envoi (cette information vous a été communiquée par votre fournisseur d’accès Internet). Cochez l’option Activer l’authentification, puis cliquez sur le bouton Continuer. 4 086_101_Messagerie 88 La 26/03/09 17:14 Page 88 messagerie A t e l i e r 2 9 Votre Mac vérifie alors la connexion au serveur d’envoi de courrier dont vous avez saisi l’adresse. Si tout se passe bien, il ouvre cet écran qui résume vos paramètres de connexion. S’il affiche un message d’erreur, vous devrez vérifier l’adresse du serveur communiquée par votre fournisseur d’accès, et surtout, vous assurer que votre connexion Internet fonctionne. 5 Pour valider cette configuration, cliquez sur le bouton Créer : Mail ouvre alors la fenêtre principale de votre outil de messagerie. Il se connecte au serveur de courrier et commence à afficher, dans la partie supérieure de la fenêtre, les e-mails que vous avez reçus. Il ne vous reste plus qu’à les trier et à les lire (voir atelier 30). 6 Si l’écran de bienvenue n’est pas apparu au lancement de Mail (parce qu’il existait déjà un compte Mail sur votre Mac, ou parce que vous aviez déjà tenté une configuration), ouvrez alors le menu Mail depuis la barre de menus supérieure et cliquez sur Préférences. 7 086_101_Messagerie 26/03/09 17:14 Page 89 29. Configurer l’accès à sa messagerie 89 Dans la barre d’icônes supérieure de la fenêtre Préférences, cliquez sur la rubrique Comptes. La partie gauche de la fenêtre affiche alors la liste des comptes e-mail existants. Cliquez sur le bouton + situé sous cette liste : Mail ouvre l’assistant de configuration de compte. Renseignez les différents champs en vous reportant aux étapes 2 à 5. 8 En fin de configuration, l’assistant affiche le résumé du nouveau compte e-mail. Cliquez sur le bouton Créer pour l’ajouter à la liste. Si vous souhaitez supprimer un ancien compte, sélectionnez-le dans la liste et cliquez sur le bouton – situé en dessous. Refermez enfin la fenêtre Comptes à l’aide du bouton rouge de fermeture. 9 Modifier un compte Il est parfois plus simple de modifier un compte existant (généré par exemple lors d’une première tentative de configuration) que d’en créer un nouveau : sélectionnez ce compte dans la liste de la fenêtre Comptes puis, à l’aide des informations données par votre fournisseur d’accès, modifiez les différents champs : Description, Adresse électronique… Pour redéfinir le serveur d’envoi, cliquez sur le bouton situé en regard de la rubrique, et choisissez Modifier la liste des serveurs. Mail ouvre une boîte de dialogue : modifiez-y l’adresse du serveur d’envoi et cliquez sur le bouton OK. 086_101_Messagerie La 26/03/09 17:14 Page 90 messagerie A t e l i e r Envoyer ou recevoir un e-mail 3 0 en 10 étapes Dans l’atelier précédent, vous avez créé un un. Dès les premières utilisations de Mail, vous compte e-mail de manière à pouvoir gérer votre constaterez que certains e-mails s’affichent en courrier électronique depuis votre Mac. À pré- marron dans la liste des messages reçus : il sent que tout fonctionne, vous voici en mesure s’agit de courriers indésirables détectés par d’envoyer et de recevoir des e-mails, sans pas- l’application. L’atelier 31 vous expliquera par ser par votre navigateur Web. Comme vous le quels moyens vous en débarrasser. constaterez dans cet atelier, relever son courrier électronique n’est pas bien difficile ; en revanche, en expédier demande un peu plus de pratique. Vous allez découvrir ici comment envoyer un e-mail à un ou plusieurs destinataires, mais aussi de quelle manière en adresser une copie, répondre à un courrier, ou en supprimer Lancez Mail en cliquant sur son icône dans le Dock. La fenêtre principale de l’application se divise en trois parties : à gauche, la boîte de réception où arriveront les e-mails que vous recevrez, le dossier contenant les messages envoyés, et la Corbeille ; à droite, la liste des e-mails reçus ; enfin, en bas, le contenu du message qui a été sélectionné. 1 086_101_Messagerie 26/03/09 17:14 Page 91 30. Envoyer ou recevoir un e-mail 91 Mail est configuré pour relever automatiquement vos e-mails : dès son lancement, l’application se connecte au serveur, récupère les e-mails que vous avez reçus (s’il y en a) et les affiche sous forme de liste dans la partie droite de l’interface. Pour relever manuellement le courrier, cliquez sur le bouton Relever, en haut à gauche de la fenêtre. 2 Pour visualiser la liste des messages reçus, cliquez sur le raccourci Boîte de réception, dans la partie gauche de la fenêtre. Pour consulter l’un de ces messages, cliquez dessus dans la liste : son contenu s’affiche dans le bas de la fenêtre. Double-cliquez dessus si vous souhaitez lire son contenu dans une nouvelle fenêtre. 3 Vous souhaitez répondre à un e-mail que vous avez reçu : sélectionnez-le dans la liste, puis cliquez sur le bouton Répondre situé dans la partie supérieure de la fenêtre. S’ouvre alors une nouvelle fenêtre affichant en bas le texte du message reçu, et en haut le nom du destinataire et l’objet de l’e-mail. 4 086_101_Messagerie 92 La 26/03/09 17:14 Page 92 messagerie A t e l i e r 3 0 Saisissez le texte de votre réponse dans le champ situé au-dessus du texte du message reçu. Si vous le souhaitez, vous pouvez modifier dans le champ Objet le titre de votre e-mail de réponse. Cliquez ensuite sur le bouton Envoyer, situé en haut à gauche de la fenêtre : Mail expédie alors le message. 5 Pour rédiger un nouveau message, sans répondre à un e-mail particulier, cliquez sur l’icône Nouveau message, située dans la barre d’icônes supérieure : Mail affiche alors un e-mail vierge dans une nouvelle fenêtre. Après avoir rédigé votre message, cliquez dans le champ À :, situé en haut de la fenêtre, et saisissez-y l’adresse e-mail du destinataire. 6 Saisissez le titre de votre e-mail dans le champ Objet. Vous n’y êtes pas obligé, mais en laissant ce champ vide, vous risquez de voir votre e-mail classé comme courrier indésirable et aiguillé directement vers le dossier idoine du destinataire (voir atelier 31). Cliquez enfin sur le bouton Envoyer, situé en haut à gauche de la fenêtre. 7 086_101_Messagerie 26/03/09 17:14 Page 93 30. Envoyer ou recevoir un e-mail 93 Si vous souhaitez adresser un e-mail à plusieurs personnes, vous pouvez saisir des adresses supplémentaires dans le champ À :, en les séparant par des virgules. Vous pouvez également mettre des destinataires en copie de l’e-mail en saisissant leur adresse dans le champ Cc : (carbon copy, copie conforme, en français), situé sous le champ À :. 8 Une fois envoyé, votre message est copié dans le dossier Messages envoyés. Pour afficher le contenu de ce dossier, cliquez sur son raccourci dans la partie gauche de la fenêtre. Vous pourrez alors ouvrir un email envoyé, soit pour le relire, soit pour le réexpédier à un autre destinataire, à l’aide du bouton Réexpédier situé dans la barre d’icônes supérieure. 9 Pour supprimer un message, sélectionnez-le dans la liste des messages de la boîte de réception, puis cliquez sur le bouton Supprimer situé dans la barre d’icônes ou sur la touche Backspace du clavier. Le message sera alors placé dans la Corbeille de Mail, et vous pourrez l’y récupérer tant que vous n’aurez pas vidé cette Corbeille (voir atelier 31). 10 086_101_Messagerie La 26/03/09 17:14 Page 94 messagerie A t e l i e r 3 1 Classer son courrier en 9 étapes Lorsque vous utiliserez votre messagerie de ma- vous pourrez classer tous vos messages reçus : nière régulière, vous constaterez que la liste des un dossier pour les factures, un autre pour la e-mails présents dans votre boîte de réception banque, un pour le courrier personnel, etc. En- s’allongera très rapidement. Parmi tous ces mes- fin, vous vous familiariserez avec la Corbeille sages, sans doute plus de la moitié seront des de Mail. courriers indésirables (du spam*, dans le jargon Internet), généralement de nature publicitaire. Heureusement, l’application Mail est capable d’identifier une grande partie de ces spams et de les déplacer automatiquement dans un dossier particulier, comme vous allez le découvrir dans cet atelier. Vous apprendrez également à créer des sous-dossiers dans lesquels Après avoir lancé Mail, à l’aide de son icône dans le Dock, cliquez sur le menu Mail dans la barre de menus supérieure et choisissez la commande Préférences : Mail ouvre alors la fenêtre Générales. Cliquez sur l’icône Indésirable, en haut, pour afficher la fenêtre de gestion du courrier indésirable. 1 086_101_Messagerie 26/03/09 17:15 Page 95 31. Classer son courrier 95 Assurez-vous que l’option Filtrer le courrier indésirable est cochée, sinon cochez-la. Dans la rubrique À l’arrivée de courrier indésirable, cliquez sur l’option Placer dans Courrier indésirable. Mail affiche alors une boîte de dialogue d’alerte : confirmez votre choix en cliquant sur le bouton Déplacer. 2 Refermez ensuite la fenêtre à l’aide du bouton rouge de fermeture. De retour dans l’interface de Mail, vous constatez que le panneau de gauche affiche un nouveau dossier nommé Courrier indésirable et que les messages affichés en marron dans la liste des messages reçus ont été déplacés vers ce dossier. 3 Dans la liste des e-mails reçus, il peut encore rester des spams non identifiés par l’application Mail, car c’est à vous de l’aider dans son apprentissage. Effectuez un Ctrl + clic sur l’un de ces courriers, et dans le menu contextuel qui s’affiche, descendez jusqu’à la commande Signaler. Dans le sous-menu qui s’ouvre, choisissez l’option Comme courrier indésirable. 4 086_101_Messagerie 96 La 26/03/09 17:15 Page 96 messagerie A t e l i e r 3 1 L’e-mail est alors déplacé dans le dossier Courrier indésirable, tout comme le seront désormais les prochains courriers à venir de ce type (à l’inverse, pour récupérer un courrier du dossier Courrier indésirable, cliquez dessus en pressant la touche Ctrl et choisissez l’option Signaler comme courrier désirable : le courrier sera glissé dans la boîte de réception). 5 À présent que vous avez fait un peu de ménage dans votre courrier, il est temps de le classer. Vous disposez pour cela des différents en-têtes de colonnes figurant dans la liste des messages reçus ou envoyés, nommés De, Objet et Date de réception. Par défaut, les messages sont classés par date de réception : cet en-tête de colonne s’affiche alors en bleu. 6 Pour décider d’un autre classement, cliquez sur l’en-tête de votre choix, par exemple sur l’en-tête De, pour ranger les messages par nom d’expéditeur, ou sur l’en-tête Objet si vous souhaitez les classer par sujet. 7 086_101_Messagerie 26/03/09 17:15 Page 97 31. Classer son courrier 97 Pour affiner ce classement, vous pouvez aussi créer différents dossiers qui s’afficheront dans le panneau gauche de la fenêtre de Mail et dans lesquels vous rangerez vos e-mails. Pour cela, cliquez sur le bouton +, situé en bas à gauche de ce panneau : la boîte de dialogue Nouvelle boîte aux lettres apparaît alors. 8 Dans le champ Nom, saisissez le nom de cette nouvelle boîte aux lettres (« À lire », « À conserver », « Factures »…) et cliquez sur le bouton OK. Le nouveau dossier apparaît alors dans le panneau de gauche. Pour y ranger un e-mail, sélectionnez-le dans la boîte de réception et faites-le glisser dans le dossier, sans relâcher le bouton de la souris. 9 Conseils La Corbeille de Mail contient tous les messages que vous avez supprimés manuellement de votre boîte de réception. Pour récupérer l’un de ces courriers, affichez le contenu de la Corbeille en cliquant sur son raccourci dans le panneau de gauche, sélectionnez le mail supprimé par erreur et tout en maintenant le bouton de la souris enfoncé, faitesle glisser sur le raccourci Boîte de réception. Pour vider définitivement la Corbeille, effectuez un Ctrl + clic dessus pour afficher son menu contextuel et sélectionnez la commande Effacer les messages supprimés. 086_101_Messagerie La 26/03/09 17:15 Page 98 messagerie A t e l i e r Envoyer ou recevoir une pièce jointe 3 2 en 4 étapes Vous souhaitez envoyer quelques photos de va- possède une adresse e-mail, bien sûr. Il suffit en cances à des amis, la dernière mouture d’un effet d’attacher le document à un e-mail (on rapport à un collègue, une recette à une amie ? parle alors de pièce attachée ou de pièce jointe) Pour ce faire, vous pourriez graver un CD ou et d’envoyer ce dernier par la messagerie Mail. un DVD (voir atelier 35), mais ce serait dom- À la réception de cet e-mail, le destinataire mage de gaspiller inutilement l’une de ces ga- pourra alors visualiser la pièce jointe, voire l’en- lettes de plastique, sans parler du coût de registrer sur son ordinateur. Ici, vous allez en- l’envoi et du temps perdu pour vous rendre au voyer en pièce jointe l’extrait de livre téléchargé bureau de poste. Si vous disposez d’une dans l’atelier 27. connexion Internet et d’un logiciel de gestion du courrier comme Mail, vous avez tout intérêt à envoyer ce genre de document par courrier électronique, à condition que le destinataire Lancez Mail à partir du Dock. Rédigez un nouveau message, puis cliquez sur l’icône Joindre (en forme de trombone), située en haut. Vous allez maintenant sélectionner le fichier à joindre, ici un extrait de livre. Dans la boîte de dialogue, cliquez sur le raccourci Départ symbolisé par une maison. Doublecliquez sur le dossier Téléchargements et sélectionnez l’un des fichiers PDF*. 1 086_101_Messagerie 26/03/09 17:15 Page 99 32. Envoyer ou recevoir une pièce jointe 99 Cliquez ensuite sur le bouton Choisir pour refermer la boîte de dialogue : le fichier attaché s’affiche alors sous forme d’icône à la fin du message. Il ne vous reste plus qu’à cliquer sur le bouton Envoyer, en haut à gauche. Vous suivrez la progression de l’envoi, dans le panneau de gauche de la fenêtre de Mail. 2 Quand vous recevez un mail contenant une ou plusieurs pièces jointes, Mail vous l’indique en haut du message, et les affiche directement dans le corps de l’e-mail s’il s’agit de photos. Vous pouvez aussi cliquer sur le bouton Coup d’œil pour en afficher un aperçu, mais mieux vaut prendre l’habitude d’enregistrer les fichiers sur son Mac via le bouton Enregistrer. 3 La ou les pièces jointes sont alors enregistrées dans le dossier Téléchargements. Si vous souhaitez les enregistrer à un autre emplacement, pressez le bouton de la souris sur le bouton Enregistrer jusqu’à ce que s’ouvre un menu, et choisissez la commande Tout enregistrer. Dans la boîte de dialogue qui s’affiche, sélectionnez le dossier de votre choix et cliquez sur le bouton Enregistrer. 4 086_101_Messagerie La 26/03/09 17:15 Page 100 messagerie A t e l i e r Utiliser le Carnet d’adresses 3 3 en 4 étapes Une adresse e-mail est souvent plus facile à mé- destinataire pour que le libellé complet s’affiche moriser qu’un numéro de téléphone. Mais avec dans le champ de saisie, si vous avez déjà en- l’augmentation du nombre de vos contacts, vous registré cette adresse dans le carnet. Au-delà de éprouverez bien vite le besoin de réunir toutes ces fonctions directement liées au courrier élec- ces adresses électroniques dans un répertoire. tronique, le Carnet d’adresses vous sera égale- Pour cela, il vous suffira d’utiliser l’application ment utile pour stocker toutes les informations Carnet d’adresses, fournie avec votre Mac. Di- relatives à vos contacts : adresse postale, nu- rectement accessible depuis Mail, elle vous méros de téléphone, nom de l’entreprise, etc. permet en effet d’ajouter à votre répertoire l’adresse d’un expéditeur d’un e-mail que vous avez reçu, et cela en un seul clic. Par ailleurs, lors de l’envoi d’un courrier, vous n’aurez qu’à saisir les premières lettres de l’adresse de son Lancez Mail à partir du Dock. Ouvrez l’un de vos derniers e-mails en le sélectionnant dans la boîte de réception : son contenu s’affiche alors dans la partie inférieure de la fenêtre. Effectuez un Ctrl + clic sur le nom de l’expéditeur figurant dans l’en-tête du message, puis choisissez la commande Ajouter au Carnet d’adresses dans le menu contextuel qui s’affiche. 1 086_101_Messagerie 26/03/09 17:15 Page 101 33. Utiliser le Carnet d’adresses 101 Le nouveau contact est ainsi ajouté au Carnet d’adresses. Lancez ensuite l’application Carnet d’adresses en cliquant sur son icône (un répertoire marron) dans le Dock. Dans la colonne Nom, effectuez un Ctrl + clic sur le nom de ce contact et choisissez Modifier la fiche. Cliquez dans les champs Travail, Portable, etc. pour saisir les informations manquantes. 2 Retournez dans Mail et créez un nouveau message à l’aide du raccourci Cmd + N. Dans le champ À :, saisissez les deux premières lettres du nom de ce nouveau contact. Une liste de noms s’affiche sous le pointeur : en sélectionnant le nom recherché, son adresse complète s’insère automatiquement dans le champ. 3 Si le nom n’apparaît pas dans la liste, cliquez sur l’icône Adresses, située en haut : Mail affiche la liste de vos contacts dans une nouvelle fenêtre. Sélectionnez le nom du destinataire de votre courrier, puis cliquez sur le bouton À :, figurant en haut à gauche. Répétez l’opération si vous souhaitez ajouter d’autres destinataires. 4 102_107_Stockage Les 26/03/09 17:16 Page 102 supports de stockage A t e l i e r 3 4 Lire un CD ou un DVD en 4 étapes Comme vous le savez probablement, votre Mac favoris (voir atelier 35). Dans cet atelier, vous est équipé d’un lecteur de CD/DVD : il est donc allez découvrir comment accéder au contenu possible de lire vos CD audio et de visionner d’un CD ou un DVD de données (par exemple, vos DVD vidéo sur votre ordinateur, sans pas- un CD de photos que vous aura donné un ami), ser par un lecteur externe. Mais votre Mac peut puis comment lire un CD audio ou un DVD aussi lire d’autres types de CD et de DVD, dits vidéo. de données, qui sont utilisés comme supports de stockage informatique pour enregistrer des textes, des photos, du son, des vidéos. Selon le type de données et le format des fichiers, vous pouvez ainsi enregistrer des millions de pages de texte sur un DVD, plusieurs dizaines d’heures de musique ou encore quelques-uns de vos films Ouvrez une fenêtre du Finder en cliquant sur l’icône Finder du Dock, puis insérez un CD ou un DVD de données dans le lecteur de votre Mac (si vous n’en avez pas à disposition, utilisez le DVD d’installation fourni avec votre ordinateur). Après quelques secondes, l’icône du disque apparaît sous la rubrique Appareils, dans la partie gauche de la fenêtre, mais également sur le Bureau. 1 102_107_Stockage 26/03/09 17:16 Page 103 34. Lire un CD ou un DVD 103 Si votre Mac n’ouvre pas automatiquement une nouvelle fenêtre affichant le contenu du disque, cliquez sur l’icône de ce dernier dans la fenêtre du Finder : la liste des fichiers qu’il contient apparaît alors à droite. Vous pourrez exploiter ces fichiers de la même manière que ceux figurant sur le disque dur de votre ordinateur. 2 Éjectez le CD ou le DVD en cliquant sur la flèche située à droite de son icône dans la fenêtre du Finder. Si des fichiers stockés sur le disque sont en cours d’utilisation, une boîte de dialogue vous indique que le disque ne peut être éjecté. Dans ce cas, revenez dans l’application qui utilise ces fichiers, fermez-la, puis cliquez à nouveau sur la flèche d’éjection. 3 Insérez à présent un DVD vidéo ou un CD audio achetés dans le commerce. Dans le premier cas, l’application Lecteur DVD se lance automatiquement et affiche l’écran d’accueil du DVD. Dans le second cas, s’ouvre l’application iTunes (voir atelier 42), faisant office de lecteur audio : cliquez sur le bouton Play pour lancer la lecture des titres du CD. 4 102_107_Stockage Les 26/03/09 17:16 Page 104 supports de stockage A t e l i e r Graver un CD ou un DVD 3 5 en 4 étapes Votre Mac est très certainement équipé d’un Dans cet atelier, vous allez donc apprendre à graveur de CD et de DVD, mais il est possible graver un CD ou un DVD de données. En pra- que vous n’en voyiez pas vraiment l’utilité. Pour- tique, vous pourrez utiliser la même méthode tant, ce graveur peut vous servir dans de nom- pour graver un CD audio ou un DVD vidéo. Tou- breuses occasions : par exemple, il vous permet tefois, si vous avez adopté iTunes pour gérer de sauvegarder, sur un support de stockage votre discothèque (voir atelier 42), il sera plus externe, des documents importants que vous simple de graver vos CD audio depuis cette ap- avez enregistrés sur votre ordinateur, ce qui plication, grâce au bouton Graver le disque, qui peut se révéler très judicieux si par malheur s’affiche dans la partie inférieure droite de la votre Mac subissait un dommage irréparable… fenêtre, lorsque vous sélectionnez une liste de Vous pouvez également l’utiliser pour préparer lecture. un CD ou un DVD contenant un grand nombre de photos destinées à un proche. Ouvrez une fenêtre du Finder en cliquant sur l’icône Finder du Dock. Dans la barre de menus supérieure, ouvrez le menu Fichier et choisissez la commande Nouveau dossier à graver : l’icône d’un dossier nommé Dossier à graver apparaît alors sur le Bureau. Ouvrez ensuite une nouvelle fenêtre du Finder puis le dossier Documents en cliquant sur son raccourci. 1 102_107_Stockage 26/03/09 17:16 Page 105 35. Graver un CD ou un DVD 105 Sélectionnez l’ensemble du contenu du dossier Documents via le raccourci Cmd + A, et copiez-le à l’aide du raccourci Cmd + C. Ouvrez le dossier Dossier à graver en doublecliquant sur son icône figurant sur le Bureau, et utilisez le raccourci Cmd + V pour y coller les fichiers que vous avez copiés. 2 Cliquez sur le bouton Graver, en haut à droite de la fenêtre Dossier à graver. Un message vous indique alors qu’il n’y pas de disque dans votre graveur. Sans fermer ce message, insérez un CD ou un DVD vierges : une nouvelle fenêtre apparaît. Saisissez un titre dans le champ Nom du disque, conservez la vitesse de gravure par défaut, et cliquez sur le bouton Graver. 3 Suivant la quantité de données à graver, l’opération peut prendre quelques minutes ou dizaines de minutes. Une barre de progression vous informe de l’avancement de la tâche. En fin de gravure, l’icône du nouveau disque apparaît sur le Bureau. Son raccourci s’affiche, sous la rubrique Appareils, dans la partie gauche de la fenêtre du Finder. 4 102_107_Stockage Les 26/03/09 17:16 Page 106 supports de stockage A t e l i e r 3 6 Utiliser une clé USB en 4 étapes Comparée aux CD et DVD évoqués dans les ate- « à chaud », sans précaution particulière, mais liers précédents, la clé USB est un support de en pratique, mieux vaut procéder dans les stockage particulièrement souple d’emploi, gé- règles pour éviter tout risque de pertes de fi- néralement utilisée pour transférer des docu- chiers. D’une capacité de mémoire variant entre ment d’un ordinateur à un autre. Achetée dans 250 Mo (mégaoctets), l’équivalent d’un demi- le commerce et branchée sur votre Mac, elle CD, et 2 Go (gigaoctets), environ trois CD, elle vous permet d’y copier directement des données est facile à utiliser et peu encombrante. Elle n’ex- et, réciproquement, d’en récupérer. Ce transfert ploite en outre aucun composant mécanique s’effectue par simple déplacement de fichiers et ses risques de pannes sont par conséquent (appelé drag and drop), ou à l’aide des com- infimes. mandes Copier les éléments et Coller les éléments du menu contextuel. En théorie, vous pouvez brancher et débrancher votre clé USB Ouvrez une fenêtre du Finder en cliquant sur l’icône Finder du Dock, puis insérez votre clé USB dans l’une des prises ad hoc (appelées ports USB) de votre Mac, identifiées par un petit pictogramme représentant un trident. Après quelques secondes, l’icône de la clé apparaît sous la rubrique Appareils, dans la partie gauche de la fenêtre du Finder. 1 102_107_Stockage 26/03/09 17:16 Page 107 36. Utiliser une clé USB 107 Cliquez sur l’icône de la clé pour visualiser son contenu, qui s’affiche alors dans la partie droite de la fenêtre. Ici, vous allez copier sur la clé des fichiers du dossier Documents. Cliquez sur le raccourci de ce dossier dans la fenêtre du Finder. Puis pressez la touche Cmd et, sans la relâcher, sélectionnez les fichiers à copier. Relâchez enfin la touche Cmd. 2 À l’aide d’un Ctrl + clic sur l’un de ces fichiers, ouvrez le menu contextuel et sélectionnez la commande Copier les éléments. Réaffichez le contenu de la clé, effectuez un Ctrl + clic dans la partie droite de la fenêtre et choisissez dans le menu contextuel la commande Coller les éléments : les fichiers sont collés dans la clé USB. 3 Pour éjecter la clé USB, cliquez sur la flèche située à droite de son icône dans la fenêtre du Finder. Si des fichiers stockés sur la clé sont en cours d’utilisation, une boîte de dialogue vous notifie que la clé ne peut être éjectée. Revenez dans l’application qui utilise ces fichiers et fermez-la. Puis cliquez à nouveau sur la flèche d’éjection. 4 108_121_Photo La 26/03/09 17:18 Page 108 photo A t e l i e r Transférer des photos sur son Mac 3 7 en 4 étapes Si vous possédez un appareil photo numérique, suffit de connecter l’appareil photo à votre Mac votre Mac peut vous aider à gérer votre photo- au moyen de son câble USB, puis de lancer l’ap- thèque, à partir du moment où vous avez chargé plication Transfert d’images, qui permet de choi- les photos sur l’ordinateur. Pour effectuer cette sir les images à télécharger et leur dossier de opération, il existe différentes méthodes : vous destination. Vous pouvez également employer pouvez transférer les photos directement depuis l’application iPhoto (voir atelier 39), qui manque l’appareil, passer par un lecteur de cartes (voir cependant de transparence dans l’importation de atelier 38), ou encore utiliser l’application four- photos. Si, lors de la connexion de l’appareil nie avec le boîtier numérique, chaque marque photo à l’ordinateur, iPhoto se lance automati- ayant sa propre solution logicielle. quement, vous pouvez modifier ce réglage en al- Cet atelier va vous faire découvrir la première mé- lant dans les Préférences générales d’iPhoto et en thode, qui offre l’avantage de n’exploiter que les choisissant Aucune application pour la rubrique ressources de votre ordinateur. Pour cela, il vous Le fait de connecter l’appareil Photo ouvre. Connectez l’appareil photo numérique à votre Mac par son câble USB, et mettez-le sous tension : une nouvelle icône apparaît sur le Bureau, portant le nom de l’appareil photo. Ouvrez une nouvelle fenêtre du Finder et cliquez sur le raccourci Applications afin d’afficher la liste des applications disponibles. 1 108_121_Photo 26/03/09 17:18 Page 109 37. Transférer des photos sur son Mac 109 Double-cliquez sur l’icône de l’application Transfert d’images pour la lancer. Une boîte de dialogue apparaît : si vous souhaitez copier toutes les photos stockées sur l’appareil photo, cliquez sur le bouton Tout télécharger, sinon cliquez sur le bouton Télécharger uniquement. 2 Le bouton Télécharger uniquement ouvre une nouvelle fenêtre qui affiche en vues réduites toutes les photos stockées sur l’appareil. Tout en maintenant la touche Cmd enfoncée, cliquez sur les vignettes des clichés que vous souhaitez télécharger. En fin d’opération, relâchez la touche Cmd et cliquez sur le bouton Télécharger. 3 L’application Transfert d’images affiche la progression du chargement des photos sélectionnées, puis ouvre le dossier Images dans lequel les photos ont été enregistrées (il s’agit du dossier de destination par défaut). Pour finir, déconnectez l’appareil photo en cliquant sur la flèche située à droite de son raccourci, dans la partie gauche de la fenêtre du Finder. 4 108_121_Photo La 26/03/09 17:18 Page 110 photo A t e l i e r Utiliser un lecteur de cartes 3 8 en 4 étapes Dans l’atelier précédent, vous avez découvert conseillé d’équiper votre Mac d’un lecteur de comment transférer sur votre Mac des clichés cartes universel : il suffit alors de connecter ce pris avec votre appareil photo numérique. Une dernier à l’un des ports USB* de l’ordinateur autre solution, qui offre l’avantage d’économi- pour accéder au contenu de n’importe quelle ser la batterie de votre appareil, consiste à faire carte mémoire. l’acquisition d’un lecteur de cartes mémoire. Mais attention, tous les boîtiers numériques ne fonctionnent pas avec le même type de carte mémoire. Parmi les modèles de cartes les plus courants, on peut citer Memory Stick, employé par la marque Sony, ou encore CompactFlash et Secure Digital (SD). Chacun de ces modèles nécessitant un lecteur particulier, il est donc Après avoir connecté le lecteur de cartes au port USB de votre Mac, insérezy la carte mémoire que vous avez extraite de votre appareil photo : une nouvelle icône apparaît sur le Bureau, portant le nom de la carte. Double-cliquez dessus : le contenu de la carte s’affiche dans une nouvelle fenêtre. 1 108_121_Photo 26/03/09 17:18 Page 111 38. Utiliser un lecteur de cartes 111 Chaque type de carte ayant sa propre nomenclature, il vous faudra ouvrir les différents dossiers jusqu’à trouver celui qui contient vos clichés, ou bien utiliser l’application Transfert d’images (voir atelier 37) comme ici. 2 Une fois l’application lancée, choisissez l’une des options Tout télécharger ou Télécharger uniquement dans la boîte de dialogue. Si vous optez pour la seconde, Transfert d’images ouvre une nouvelle fenêtre : sélectionnez les fichiers à télécharger, tout en maintenant la touche Cmd enfoncée, puis cliquez sur le bouton Télécharger. 3 Transfert d’images affiche la progression du chargement des photos sélectionnées, puis ouvre le dossier Images dans lequel les photos ont été enregistrées (il s’agit du dossier de destination par défaut). Pour terminer, éjectez la carte mémoire en cliquant sur la flèche située à droite de son raccourci, dans la partie gauche de la fenêtre du Finder. 4 108_121_Photo La 26/03/09 17:18 Page 112 photo A t e l i e r 3 9 Visionner des photos en 10 étapes Dans les deux ateliers précédents, vous avez ap- d’afficher son contenu sous forme de diapo- pris à transférer sur votre Mac des clichés pris rama – une présentation à laquelle vous pour- avec un appareil photo numérique. Pour les vi- rez même ajouter musique de fond et effets de sualiser, il suffit d’aller les chercher dans le dos- transition. Les possibilités offertes par cette ap- sier Images et de les ouvrir un par un en plication ne s’arrêtent pas là puisque elle peut double-cliquant sur leur icône. Mais ce n’est aussi gérer votre photothèque en classant vos franchement pas la solution idéale, surtout si photos par albums (voir atelier 40) et même ef- vous souhaitez en visionner beaucoup : mieux fectuer quelques corrections sur les clichés : ro- vaut alors exploiter iPhoto, une autre applica- tation, recadrage, ajustement du contraste et de tion livrée avec votre Mac. la luminosité (voir atelier 41). Comme vous allez le découvrir dans cet atelier, iPhoto est un catalogueur d’images qui permet de parcourir tout un dossier de photos et Ouvrez une nouvelle fenêtre du Finder, puis cliquez sur le raccourci Applications. Dans la liste qui apparaît, sélectionnez l’application iPhoto et lancez-la en doublecliquant sur son icône. Le Mac affiche l’interface d’iPhoto avec, au premier plan, une boîte de dialogue concernant son utilisation. 1 108_121_Photo 26/03/09 17:18 Page 113 39. Visionner des photos 113 Refermez la boîte de dialogue en cliquant sur le bouton Décider plus tard. Comme il s’agit de votre premier lancement d’iPhoto, votre photothèque est vide : le panneau principal de la fenêtre n’affiche aucune image. Vous allez donc importer vos photos dans iPhoto, soit à partir d’un appareil photo numérique, soit à partir d’un dossier existant. 2 Si vous n’avez pas déjà transféré vos photos sur l’ordinateur (voir ateliers 37 et 38), connectez l’appareil photo au Mac, ou bien, si vous avez acheté un lecteur de cartes mémoire, insérez la carte dans le lecteur : dans les deux cas, iPhoto reconnaît l’appareil, lit le contenu de la carte et affiche les clichés dans le panneau principal de la fenêtre. 3 Cliquez ensuite sur le bouton Tout importer pour transférer les photos sur le Mac et les importer dans la photothèque d’iPhoto. En fin d’opération, apparaît une boîte de dialogue relative aux photos présentes sur la carte : cliquez sur le bouton Conserver les originaux. Les photos importées s’affichent alors sous forme de vignettes. 4 108_121_Photo 114 La 26/03/09 17:18 Page 114 photo A t e l i e r 3 9 Si vous avez déjà transféré vos photos sur votre Mac (voir ateliers 37 et 38), ouvrez le menu Fichier d’iPhoto et cliquez sur la commande Importer dans la photothèque. Une fenêtre s’ouvre : si le dossier Images n’est pas sélectionné par défaut, cliquez sur le raccourci Départ (symbolisé par une maison) et ouvrez le dossier Images. 5 Sélectionnez les photos à importer en cliquant sur les fichiers correspondants, tout en maintenant la touche Cmd enfoncée. S’il s’agit d’une série de photos, cliquez sur le premier fichier puis sur le dernier tout en pressant la touche Maj. Enfin, cliquez sur le bouton Importer. Les photos s’affichent alors sous forme de vignettes dans iPhoto. 6 Une fois l’opération d’import terminée, cliquez sur le raccourci Photos dans la partie gauche de la fenêtre : iPhoto affiche l’ensemble des photos présentes dans la photothèque. Elles sont classées par date et par événement. Pour chaque import, iPhoto crée par défaut un nouvel événement, mais vous apprendrez dans l’atelier 40 comment réorganiser votre photothèque. 7 108_121_Photo 26/03/09 17:18 Page 115 39. Visionner des photos 115 Pour afficher en grand format une photo particulière, double-cliquez sur sa vignette (cliquez sur la vue agrandie pour revenir à la planchecontact). Si vous souhaitez visualiser une série de photos, optez plutôt pour le mode Diaporama : effectuez un Ctrl + clic dans la partie gauche de la fenêtre et choisissez Nouveau diaporama dans le menu contextuel. 8 Dans le panneau principal apparaît alors une nouvelle interface : dans sa partie supérieure, un bandeau présente en vignettes les photos de l’événement sélectionné. En cliquant sur l’une d’elles, vous affichez sa vue agrandie. Vous pouvez aussi parcourir le jeu de photos à l’aide des deux flèches placées dans l’angle inférieur droit de la fenêtre. 9 Si vous préférez un véritable diaporama, cliquez sur le bouton Lire de la barre d’outils située sous la zone d’affichage : iPhoto bascule en mode plein écran et lance le diaporama, avec fondus enchaînés et fond musical. Pour arrêter la lecture, cliquez sur la photo. Pour revenir à votre collection de photos, cliquez sur le raccourci Photos dans la partie gauche de la fenêtre. 10 108_121_Photo La 26/03/09 17:18 Page 116 photo A t e l i e r Organiser sa photothèque 4 0 en 4 étapes Dans l’atelier précédent, vous avez appris à im- des titres plus évocateurs. Puis vous organiserez porter des photos dans iPhoto, soit en les char- votre photothèque, en rangeant vos images geant directement depuis votre boîtier dans des albums, sortes de dossiers virtuels où numérique ou un lecteur de cartes, soit en opé- regrouper les photos de son choix, sans pour rant à partir d’un dossier de photos déjà pré- autant les supprimer de leur dossier d’origine. sent sur votre Mac. Les clichés se trouvent alors rangés dans différents dossiers nommés « événement sans titre » et ordonnés par date, correspondant chacun à une opération d’import. Mais ce classement automatique n’est pas nécessairement celui que vous souhaiteriez pour vos photos. Dans cet exercice, vous allez donc commencer par renommer ces événements avec Après avoir lancé iPhoto, cliquez sur le raccourci Photos situé dans le panneau de gauche : iPhoto affiche alors les différents événements dans le panneau principal. Commencez par renommer ces événements : cliquez sur le premier titre « événement sans titre » et saisissez le titre de votre choix, puis répétez l’opération pour les autres événements. 1 108_121_Photo 26/03/09 17:18 Page 117 40. Organiser sa photothèque 117 Effectuez un Ctrl + clic dans le panneau de gauche. Dans le menu contextuel, cliquez sur la commande Nouvel album : iPhoto ouvre alors une boîte de dialogue. Saisissez le nom de l’album, puis cliquez sur le bouton Créer. Le raccourci du nouvel album (qui est vide) apparaît dans la rubrique Albums, dans la partie gauche de la fenêtre. 2 Pour remplir cet album, réaffichez votre collection de photos en cliquant sur le raccourci Événements. Ouvrez l’événement de votre choix en double-cliquant sur sa vignette, puis sélectionnez les photos que vous souhaitez placer dans l’album : pour cela, cliquez sur leur vignette tout en maintenant la touche Cmd enfoncée. Puis relâchez la touche Cmd. 3 Placez ensuite le pointeur de la souris sur l’une des photos sélectionnées, et cliquez-glissez jusqu’au dossier de l’album que vous avez créé : une icône + sur fond vert apparaît à côté du pointeur. Relâchez le bouton de la souris : les photos sont ajoutées à l’album. Pour visualiser le contenu de l’album, cliquez sur son raccourci. 4 108_121_Photo La 26/03/09 17:18 Page 118 photo A t e l i e r 4 1 Retoucher des photos en 10 étapes Dans les deux ateliers précédents, vous avez dé- ou éclaircir une scène noyée dans l’ombre, le couvert comment utiliser iPhoto pour visionner tout sans devoir manipuler des outils trop com- vos photos et gérer votre photothèque. Si vous plexes. avez décidé d’adopter cette application comme Mais dans le cas où iPhoto ne vous aurait pas catalogueur d’images, vous devez savoir qu’elle conquis, cet atelier vous expliquera également dispose aussi de fonctions permettant de retou- comment effectuer le même type de retouches à cher vos images. Comme vous l’expliquera cet l’aide d’Aperçu, le logiciel de visualisation livré exercice, la correction de photos n’est pas ré- avec votre Mac. servée aux professionnels (qui utilisent généralement Photoshop, le logiciel de retouche d’images le plus populaire). Grâce à iPhoto, vous pouvez en effet corriger le contraste d’une photo un peu plate, raviver un cliché trop terne Après avoir lancé iPhoto, affichez un jeu de photos, soit en cliquant sur le raccourci Photos dans le panneau gauche de la fenêtre, soit en sélectionnant un album que vous aurez créé dans l’atelier précédent. Choisissez ensuite le cliché que vous souhaitez retoucher et effectuez un Ctrl + clic sur sa vignette afin d’ouvrir son menu contextuel. 1 108_121_Photo 26/03/09 17:18 Page 119 41. Retoucher des photos 119 Cliquez sur la commande Modifier dans une fenêtre distincte : iPhoto ouvre une nouvelle fenêtre contenant la photo à corriger. Pour plus de confort, agrandissez cette fenêtre à la taille de l’écran en cliquant sur le bouton vert situé dans son angle supérieur gauche. Dans sa partie inférieure figure la barre d’outils de correction. 2 Ici, le cliché à corriger manque de contraste et de couleurs. Testez d’abord la commande Améliorer, en cliquant sur son icône dans la barre d’outils. Il s’agit d’une commande automatique qui, dans bien des cas, suffira pour raviver une image terne. Si le résultat ne vous convient pas, annulez la commande via le raccourci clavier Cmd + Z. 3 Si la commande Améliorer ne vous satisfait pas, cliquez sur l’icône Ajuster de la barre d’outils : iPhoto ouvre la fenêtre Ajuster qui regroupe un ensemble de curseurs de contrôle. Essayez d’abord de corriger la luminosité globale de l’image en cliquant-glissant légèrement le curseur Exposition sur la droite ou la gauche. 4 108_121_Photo 120 La 26/03/09 17:18 Page 120 photo A t e l i e r 4 1 Ajustez ensuite le contraste en déplaçant le curseur Contraste vers la droite. Si vous souhaitez raviver les couleurs de l’image, déplacez le curseur Saturation vers la droite. Enfin, si vous souhaitez réchauffer l’ambiance de la photo, faites glisser sur le curseur Température sur la droite. 5 Si votre photo est par endroits surexposée ou sous-exposée, utilisez les curseurs Tons foncés et Tons clairs. Pour déboucher les zones sombres, faites glisser le curseur Tons foncés vers la droite ; pour récupérer des détails dans les zones trop claires, déplacez le curseur Tons clairs vers la droite. 6 Refermez ensuite la fenêtre Ajuster en cliquant sur son bouton rouge de fermeture, en haut à gauche. Si vous souhaitez recadrer la photo, cliquez sur l’icône de l’outil Rogner : un rectangle de recadrage s’affiche sur l’image. Cliquezglissez les côtés et les angles du rectangle pour ajuster le cadrage, puis cliquez sur le bouton Appliquer. 7 108_121_Photo 26/03/09 17:18 Page 121 41. Retoucher des photos 121 Votre photo a ainsi subi un certain nombre de modifications. Pour les valider, cliquez sur le bouton Terminé qui vous ramènera à la photothèque. Pour annuler toutes ces retouches, ouvrez le menu Photos et cliquez sur la commande Revenir au précédent. Pour supprimer uniquement la dernière correction, utilisez le raccourci Cmd + Z. Puis cliquez sur Terminé. 8 Si vous préférez corriger vos photos avec Aperçu, lancez cette application en cliquant sur son icône à partir du Dock. Ouvrez le menu Fichier et choisissez Ouvrir. Dans la boîte de dialogue qui s’affiche, ouvrez le dossier Images dans lequel vous avez enregistré vos photos, sélectionnez le cliché à corriger et cliquez sur le bouton Ouvrir. 9 S’ouvre alors une fenêtre contenant l’image à corriger. Allez dans le menu Outils et choisissez Ajuster la couleur. La fenêtre Réglage de la couleur qui s’affiche propose des commandes identiques à celles de la fenêtre Ajuster d’iPhoto (voir étapes 4 à 6). Une fois les corrections effectuées, enregistrez-les via le raccourci clavier Cmd + S. 10 122_129_Musique La 26/03/09 17:20 Page 122 musique A t e l i e r 4 2 Écouter de la musique en 10 étapes Le Mac est une véritable plate-forme multimédia. iTunes permet en effet de gérer vos ressources Capable de lire vos CD audio comme vos DVD audio comme iPhoto le fait pour les photos nu- vidéo, il vous permet également d’écouter une mériques. Avec iTunes, vous pouvez donc vous émission de radio ou de regarder une séquence constituer votre bibliothèque musicale en trans- vidéo diffusées sur le Web. Au cours des ate- férant sur le Mac vos CD favoris, mais aussi liers précédents, vous avez exploité ces diffé- acheter de la musique en ligne (voir atelier 43) rentes fonctionnalités, à l’exception de la lecture ou écouter un podcast, émission de radio télé- de CD. Comme vous allez le découvrir dans cet chargée sur Internet. exercice, cette opération très simple fait appel à une application particulière, iTunes, fournie avec votre Mac, qui s’avère être beaucoup plus qu’un lecteur audio. Ouvrez iTunes en cliquant sur son icône (un CD accompagné de deux notes de musique) dans le Dock. S’il s’agit du premier lancement, la boîte de dialogue Assistant réglages iTunes apparaît. Cliquez sur le bouton Suivant. Dans la fenêtre qui suit, cochez l’option Non, ne pas modifier mes réglages Internet. Puis cliquez sur le bouton Suivant. 1 122_129_Musique 26/03/09 17:20 Page 123 42. Écouter de la musique 123 Dans la fenêtre suivante Rechercher les fichiers musicaux, cochez l’option Non, je les ajouterai plus tard, puis cliquez sur le bouton Suivant. La boîte de dialogue qui suit concerne iTunes Store, la boutique en ligne (voir atelier 43) : cochez l’option Non, aller à ma bibliothèque iTunes, puis cliquez sur le bouton Terminé. L’interface d’iTunes s’affiche à l’écran. 2 Pour écouter un CD audio, insérez-le dans le lecteur du Mac : iTunes ouvre alors une boîte de dialogue vous demandant si vous souhaitez importer le CD dans la bibliothèque iTunes. Si vous voulez simplement écouter le CD, cliquez sur le bouton Non (vous verrez à l’étape 5 comment importer le CD) : iTunes affiche la liste des pistes du CD. 3 Lancez la lecture du CD à l’aide du bouton Play, situé en haut à gauche de la fenêtre. Une fois la lecture démarrée, vous pouvez ajuster le volume à l’aide du curseur situé à droite des boutons de lecture. Sachez qu’il est possible de réduire la fenêtre d’iTunes à une simple interface de lecteur audio en cliquant sur le bouton vert figurant au-dessus du bouton Play. 4 122_129_Musique 124 La 26/03/09 17:20 Page 124 musique A t e l i e r 4 2 À l’instar d’iPhoto pour les photos numériques, iTunes vous permet de transférer le contenu de vos CD audio dans votre propre bibliothèque. Pour importer le contenu d’un CD déjà inséré dans le lecteur, cliquez sur le bouton Importer le CD, situé dans l’angle inférieur droit de la fenêtre. 5 iTunes transfère le contenu du CD dans la bibliothèque en indiquant la progression de l’importation dans le haut de la fenêtre. Une fois l’opération terminée, éjectez le CD en cliquant sur la flèche à droite de son icône dans le panneau gauche d’iTunes, puis cliquez sur la rubrique Musique en haut à gauche pour afficher la liste des morceaux. 6 Par commodité, vous allez regrouper les morceaux de l’album dans une liste de lecture. Sélectionnez-les par le raccourci Cmd + A (ou via les touches Maj et Cmd si vous ne voulez pas tout sélectionner) et faites glisser la sélection dans le bas du panneau gauche d’iTunes, ou bien cliquez sur le symbole + en bas à gauche de la fenêtre et glissez les morceaux sélectionnés dans la liste qui s’est créée. Puis nommez cette liste du titre de l’album. 7 122_129_Musique 26/03/09 17:20 Page 125 42. Écouter de la musique 125 Pour écouter une émission de radio en podcast, cliquez sur la rubrique Podcasts dans le panneau gauche d’iTunes. Dans la boîte de dialogue qui s’ouvre, cliquez sur le bouton Aller au Répertoire des podcasts. iTunes affiche alors l’écran d’accueil de la rubrique Podcasts, à condition d’avoir accès à Internet (et de l’avoir ouvert s’il s’agit de votre premier podcast). 8 Dans le champ Recherche iTunes Store, situé en haut à droite, saisissez le nom de la station que vous recherchez (France Inter, ici), puis appuyez sur la touche Retour pour lancer la recherche. iTunes affiche alors la page de résultat, avec en bas la liste des émissions disponibles en podcast. 9 Faites défiler cette liste à l’aide de la molette centrale de votre souris, ou au moyen de la barre de défilement située sur le côté droit de la fenêtre. Cliquez sur le nom de l’émission que vous souhaitez écouter, puis lancez la lecture à l’aide du bouton Play, situé en haut à gauche de la fenêtre. 10 122_129_Musique La 26/03/09 17:20 Page 126 musique A t e l i e r 4 3 Acheter de la musique sur Internet en 10 étapes Au-delà de ses fonctions de lecteur audio et de trouvé, il vous suffira de cliquer sur le bouton bibliothèque musicale, iTunes constitue égale- Acheter (après avoir créé un compte sur l’iTunes ment un moyen simple pour acheter de la mu- Store) pour acquérir et télécharger les fichiers sique en ligne. Si vous disposez d’une correspondants sur votre Mac. Vous pourrez connexion Internet haut débit et que vous n’at- alors écouter l’album sur votre ordinateur via tachez pas trop d’importance aux pochettes de iTunes, ou bien en graver le contenu sur un CD CD, vous pourrez faire vos achats de disques vierge (voir atelier 35). sur iTunes Store, le magasin en ligne créé par Apple, le fabricant de votre Mac. Comme vous allez le découvrir dans cet atelier, iTunes permet d’accéder directement à l’iTunes Store, d’où vous pourrez lancer une recherche sur un titre ou un artiste particuliers. Une fois le disque Lancez iTunes via son raccourci situé dans le Dock, puis cliquez sur le raccourci iTunes Store, situé dans la partie gauche de la fenêtre. iTunes se connecte alors au Web et affiche la page d’accueil de la boutique en ligne. Vous pouvez ensuite parcourir les différents rayons de la boutique, ou bien effectuer une recherche plus ciblée. 1 122_129_Musique 26/03/09 17:20 Page 127 43. Acheter de la musique sur Internet 127 Dans le champ Recherche iTunes Store, situé en haut à droite, saisissez le nom de l’artiste qui vous intéresse et appuyez sur la touche Retour pour lancer la recherche. Après quelques instants d’attente, iTunes affiche une page de résultats, listant les différents albums disponibles pour l’artiste recherché. 2 Sélectionnez l’album en cliquant sur sa vignette : iTunes ouvre une nouvelle page affichant le détail de l’album et la liste des titres qu’il contient. À partir de cette page, vous pouvez acquérir l’album complet, ou bien acheter seulement quelques morceaux. Ici, cliquez sur le bouton Acheter l’album. 3 Lorsque vous cliquez sur le bouton Acheter l’album, iTunes affiche une boîte de dialogue d’identification client de la boutique en ligne. Si vous possédez déjà un compte sur cette boutique (ou bien un compte Apple), saisissez votre e-mail et votre mot de passe, puis passez à l’étape 7. Dans le cas contraire, cliquez sur le bouton Créer un nouveau compte. 4 122_129_Musique 128 La 26/03/09 17:20 Page 128 musique A t e l i e r 4 3 iTunes affiche alors la page d’accueil de l’assistant de création de compte. Descendez dans le bas de la page et cliquez sur le bouton Continuer. L’écran suivant détaille les conditions de ventes, cochez la clause d’acceptation de ces conditions située dans le bas de la page et cliquez sur le bouton Continuer pour passer à l’écran suivant. 5 Dans l’écran suivant, vous devez créer vos identifiants de connexion à iTunes Store : adresse e-mail et choix d’un mot de passe. Cliquez ensuite sur le bouton Continuer et saisissez vos données de facturation : nom, adresse, numéro de carte de crédit. Puis cliquez sur le bouton Continuer : le dernier écran vous indique le succès de l’opération. 6 Lorsque vous quittez l’assistant de création de compte, iTunes doit vous ramener à votre page d’achat. Dans le cas contraire, reprenez les étapes 2 et 3 pour retrouver l’album que vous aviez l’intention d’acheter. Cliquez ensuite sur le bouton d’achat : iTunes ouvre une boîte de dialogue de confirmation. 7 122_129_Musique 26/03/09 17:20 Page 129 43. Acheter de la musique sur Internet 129 Ne cliquez sur le bouton Acheter que si vous avez vraiment l’intention d’accquérir cet album. Après confirmation de l’achat en ligne, iTunes lance le téléchargement des titres de l’album sélectionné. Cliquez sur le raccourci Téléchargements, situé dans la partie gauche de la fenêtre, pour afficher la liste des titres en téléchargement et en suivre la progression. 8 Une fois le téléchargement terminé, vous retrouverez l’ensemble des titres achetés dans la rubrique Achats. Cliquez sur le raccourci Achats dans la partie gauche de la fenêtre : iTunes affiche alors les différents titres de l’album. Cliquez sur le bouton Play pour lancer la lecture. 9 L’album acheté sur iTunes Store est également accessible à partir de la rubrique Musique. Lors d’une utilisation ultérieure d’iTunes, cliquez simplement sur le raccourci Musique dans la partie gauche de la fenêtre. Vous pouvez choisir le mode d’affichage en grille en cliquant sur l’icône centrale de la rubrique Afficher, située en haut à gauche du champ de recherche. 10 130_137_Impression 26/03/09 17:21 Page 130 L’impression Installer une imprimante A t e l i e r 4 4 en 10 étapes En complément de votre Mac, vous avez peut- vous utilisez un modèle très récent ou peu ré- être fait l’acquisition d’une imprimante, laser ou pandu, il vous faudra peut-être effectuer une ins- à jet d’encre, pour imprimer vos photos et vos tallation manuelle, en utilisant le CD ad hoc documents. Pour exploiter ce nouveau matériel, fourni avec l’imprimante. Dans tous les cas, il faut bien évidemment le connecter à l’ordina- comme vous allez le découvrir dans cet atelier, teur, mais aussi et surtout installer les pilotes vous devrez avertir l’ordinateur que vous ajou- (drivers, en anglais) de l’imprimante, qui sont tez une imprimante dans son environnement. des programmes informatiques permettant à cette dernière de dialoguer avec le Mac. Mais pas de panique, cette installation se déroulera automatiquement dans la plupart des cas, votre ordinateur contenant par défaut les pilotes des imprimantes les plus courantes. Cependant, si Après avoir lu la procédure de mise en route de l’imprimante, connectez cette dernière à un port USB de votre Mac (prise symbolisée par un trident) et allumez-la. Puis ouvrez la fenêtre Préférences Système en cliquant sur son raccourci (icône en forme d’engrenage) dans le Dock. 1 130_137_Impression 26/03/09 17:21 Page 131 44. Installer une imprimante 131 Dans cette fenêtre, cliquez sur l’icône Imprimantes et Fax de la rubrique Matériel. Une nouvelle fenêtre apparaît, scindée en deux zones : la partie gauche affiche la liste des imprimantes, pour le moment vide ; la partie droite contient le message « Aucune imprimante sélectionnée ». Cliquez sur le bouton + situé à gauche. 2 Une boîte de dialogue apparaît, listant les imprimantes détectées dans l’environnement du Mac. Si le nom de votre imprimante apparaît dans cette liste, cliquez dessus pour la sélectionner, puis sur le bouton Ajouter. Sinon, passez à l’étape 5. 3 La fenêtre affiche alors le nom de l’imprimante ajoutée. Refermez-la via le raccourci Cmd + Q. Ouvrez une application quelconque à partir du dossier Applications (Aidemémoire, par exemple) et cliquez sur la commande Imprimer du menu Fichier. Dans la fenêtre qui s’ouvre doit figurer le nom de l’imprimante installée, signifiant que vous pouvez lancer une impression (voir atelier 45). 4 130_137_Impression 132 26/03/09 17:21 Page 132 L’impression A t e l i e r 4 4 Si votre imprimante n’a pas été détectée à l’étape 3, refermez la boîte de dialogue en cliquant sur le bouton rouge de fermeture, et utilisez le raccourci Cmd + Q pour refermer la fenêtre Imprimantes et Fax. Mettez l’imprimante hors tension, déconnectez-la du Mac et insérez son CD d’installation dans votre Mac. L’icône du disque apparaît sur le Bureau. 5 Si aucune fenêtre ne s’ouvre à l’insertion du CD, double-cliquez sur son icône. Puis lancez le logiciel d’installation figurant sur le disque (selon la marque et le modèle de l’imprimante, ce logiciel peut porter des noms divers : Mac OS X, Installation, Installation de l’imprimante, Setup, etc.). Mais dans tous les cas, il affichera un écran d’accueil. 6 Cliquez sur le bouton d’installation standard (Installation facile, ici) : l’écran suivant affiche la liste des outils qui vont être installés. Comme vous le constaterez, le disque installe les pilotes de l’imprimante mais aussi d’autres applications pour l’impression de photos, le scan, etc. Cliquez sur le bouton Installer. 7 130_137_Impression 26/03/09 17:21 Page 133 44. Installer une imprimante 133 La suite des opérations dépend, encore une fois, de la marque et du modèle de l’imprimante. Après une boîte de dialogue vous demandant de saisir votre mot de passe utilisateur, puis d’accepter le contrat de licence utilisateur, l’installeur affiche une succession d’écrans et de boîtes de dialogue que vous devrez valider. 8 En fin d’installation, un écran vous demande de connecter l’imprimante au Mac et de la mettre sous tension. Vous verrez alors s’afficher la fenêtre Imprimantes et Fax rencontrée à l’étape 2, et à gauche, le nom de l’imprimante que vous venez d’installer. 9 Une fois l’installation terminée, ouvrez une fenêtre du Finder à l’aide du raccourci dans le Dock. Ouvrez le dossier Applications et ordonnez les applications par date de modification, en cliquant sur l’en-tête de la colonne Date. Au début de la liste doivent y figurer les applications et dossiers installés avec votre imprimante. 10 130_137_Impression 26/03/09 17:21 Page 134 L’impression A t e l i e r Imprimer un texte, une photo, un e-mail 4 5 en 10 étapes Si vous avez installé votre nouvelle imprimante d’impression et l’orientation du papier, ou bien (voir atelier 44), vous voici donc en mesure vous disposerez d’options plus nombreuses. d’imprimer des documents de tous types à par- Ainsi, si vous travaillez dans l’application tir des différentes applications disponibles sur iPhoto, vous pourrez imprimer vos clichés en- votre Mac. Chaque application (iPhoto, Mail, tourés d’un simple cadre blanc, mais également TextEdit, etc.) possède en effet sa propre com- tirer une planche-contact. mande Imprimer, accessible dans la plupart des cas à partir du menu Fichier. Toutefois, comme vous allez le découvrir dans cet atelier, l’impression d’un texte, d’une photo ou d’un e-mail ne requiert pas nécessairement les mêmes paramètres : selon le document que vous souhaitez imprimer, vous devrez seulement choisir la taille Mettez votre imprimante sous tension. Lancez TextEdit, le logiciel de traitement de texte fourni avec votre Mac (voir ateliers 15 et 16), et ouvrez un document créé avec cette application, via la commande Ouvrir du menu Fichier. Revenez ensuite dans le menu Fichier et cliquez sur la commande Imprimer : une boîte de dialogue apparaît. 1 130_137_Impression 26/03/09 17:21 Page 135 4 5 . Imprimer un texte, une photo, un e-mail 135 Si vous avez suivi les indications de l’atelier 44, le nom de votre imprimante doit s’afficher dans la rubrique correspondante. Si besoin, cliquez sur la flèche noire à droite de cette rubrique pour afficher les options d’impression. Précisez le nombre de copies à imprimer dans le champ Copies, éventuellement les numéros des pages à imprimer, et cliquez sur le bouton Imprimer. 2 Une fois l’impression lancée, le Mac ouvre une fenêtre du gestionnaire d’impression, dont l’icône apparaît dans la partie droite du Dock. Cette fenêtre permet de suivre la progression de l’impression, mais aussi de suspendre ou de supprimer une impression en cours. 3 Refermez TextEdit via le raccourci Cmd + Q, puis lancez iPhoto, le gestionnaire de photos (voir ateliers 37 à 41), en double-cliquant sur son icône à partir du dossier Applications. Ouvrez l’un des albums créés ou le contenu d’un événement en cliquant sur son raccourci dans le panneau gauche, et cliquez sur le cliché que vous souhaitez imprimer. 4 130_137_Impression 136 26/03/09 17:21 Page 136 L’impression A t e l i e r 4 5 Ouvrez le menu Fichier et activez la commande Imprimer. Dans la fenêtre qui s’ouvre, cliquez sur l’option Standard en haut à gauche, puis cliquez en bas sur les deux petites flèches noires en regard de la rubrique Préréglages pour en afficher la liste d’options. Sélectionnez alors le type de papier photo que vous utilisez. 5 Choisissez ensuite une option dans la rubrique Taille du papier. Pour chaque format de papier, vous aurez le choix entre une impression avec une marge blanche, ou une impression sans marge (borderless). Faites un test pour vérifier si votre imprimante peut imprimer sans marge. Pour finir, réglez la taille d’impression sur Standard et cliquez sur le bouton Imprimer. 6 Si vous souhaitez imprimer plusieurs clichés appartenant à un même album ou un même événement, cliquez sur les vignettes des photos sélectionnées tout en maintenant la touche Cmd enfoncée. Une fois la sélection effectuée, relâchez la touche Cmd et activez la commande Imprimer (voir étape 5) pour afficher la boîte de dialogue d’impression. 7 130_137_Impression 26/03/09 17:21 Page 137 4 5 . Imprimer un texte, une photo, un e-mail 137 Ajustez les réglages d’impression, comme dans l’étape 6, puis lancez l’impression à l’aide du bouton Imprimer : tous les photos de la série seront ainsi imprimées avec des réglages identiques. À partir de ce jeu de clichés, vous pouvez également imprimer une planchecontact, en cliquant sur cette option dans la partie gauche de la boîte de dialogue. 8 Refermez iPhoto à l’aide du raccourci Cmd + Q, puis lancez Mail en cliquant sur son icône à partir du Dock. Affichez la liste des messages reçus en cliquant sur le raccourci Boîte de réception, puis double-cliquez sur le titre de l’email que vous souhaitez imprimer afin de l’ouvrir dans une nouvelle fenêtre. 9 Dans la barre d’outils supérieure de la cette fenêtre, cliquez sur le bouton Imprimer. Dans la boîte de dialogue qui s’ouvre, vérifiez que votre imprimante est sélectionnée dans la rubrique Imprimante, puis cliquez sur le bouton Imprimer. Si vous souhaitez afficher des options d’impression supplémentaires, cliquez sur la flèche noire, à droite de la rubrique Imprimante. 10 138_147_Entretien Le 26/03/09 Mac 17:23 au Page 138 quotidien A t e l i e r Régler l’affichage de l’écran 4 6 en 3 étapes Pour un meilleur confort de lecture (texte plus apparence à vos besoins comme à vos goûts. gros, icônes plus petites, etc.), vous souhaiteriez Toutes ces options ne vous seront pas indispen- peut-être modifier l’affichage de l’écran de votre sables, mais il est intéressant d’en connaître Mac. Pour cela, il suffit d’exploiter les Préfé- certaines comme la commande Moniteurs, per- rences Système, que vous avez déjà utilisées mettant de régler l’affichage de l’écran. Si vous dans ces ateliers, notamment pour activer le par- souhaitez modifier uniquement la taille des tage de fichiers, configurer l’accès à Internet et icônes, vous emploierez une autre méthode qui installer votre nouvelle imprimante. Accessible sera aussi décrite dans cet atelier. Notez que par son icône en forme d’engrenage dans le vous pouvez également paramétrer l’affichage Dock, la fenêtre Préférences Système regroupe d’un texte consulté sur Internet via les raccour- un grand nombre de réglages classés par ru- cis clavier Cmd + + et Cmd + –. brique, qui vous aident à personnaliser votre Mac, en adaptant son comportement et son Cliquez dans le Dock sur le raccourci Préférences Système (l’icône en forme d’engrenage). Dans la rubrique Matériel, cliquez sur l’icône Moniteurs : une fenêtre s’ouvre, permettant de modifier la résolution d’affichage de votre écran. 1 138_147_Entretien 26/03/09 17:23 Page 139 46. Régler l’affichage de l’écran 139 À gauche sont affichées les différentes résolutions d’affichage disponibles. Repérez celle qui est sélectionnée : il s’agit du réglage par défaut de votre écran. Cliquez ensuite sur la résolution 800 x 600 (ou bien 1024 x 640, si votre Mac est un portable doté d’un écran allongé) : tous les éléments de l’interface s’affichent en plus gros. 2 Si ce nouveau réglage ne vous convient pas, rétablissez l’affichage de départ en cliquant sur la résolution initiale. Cliquez ensuite sur le bouton Tout afficher, situé dans le haut de la fenêtre, pour revenir à la fenêtre Préférences Système. 3 Augmenter ou diminuer la taille des icônes Diminuer la résolution d’affichage de l’écran n’est pas forcément la meilleure solution pour grossir les éléments d’interface, car votre Mac affichera moins de contenu dans ce cas. Si vous souhaitez modifier uniquement la taille des icônes, ouvrez une fenêtre du Finder et choisissez la présentation par icônes en cliquant sur l’icône appropriée en haut (voir atelier 03). Puis ouvrez le menu Présentation et activez la commande Afficher les options de présentation. Dans la nouvelle fenêtre, réglez la taille des icônes à l’aide du curseur, puis cliquez sur le bouton Utiliser comme valeurs par défaut. 138_147_Entretien Le 26/03/09 Mac 17:23 au Page 140 quotidien A t e l i e r Changer de fond d’écran 4 7 en 4 étapes Jusqu’à présent, le Bureau de votre Mac affiche présent sur votre ordinateur, qu’il soit enregistré par défaut un fond de ciel étoilé que vous ou non dans la photothèque d’iPhoto. Et si vous échangeriez volontiers contre une image moins craignez de vous lasser, vous pouvez même cosmique ou plus personnelle. Rien de plus programmer un changement d’image toutes les simple, comme va vous le prouver cet atelier : trente minutes ! il suffit en effet d’utiliser la commande Bureau et économiseur d’écran des Préférences Système. Vous découvrirez à cette occasion que votre Mac propose une vaste collection de photos pouvant servir de fond d’écran : images de plantes, photos abstraites, fonds unis, etc. Si jamais cet éventail ne vous satisfait pas, sachez que vous pouvez exploiter n’importe quel visuel Affichez la fenêtre Préférences Système en cliquant sur son icône en forme d’engrenage dans le Dock. Dans la rubrique Personnel, cliquez sur l’icône Bureau et éco. d’écran : la fenêtre Bureau et économiseur d’écran liste alors dans sa partie gauche un ensemble de dossiers contenant des images prêtes à l’emploi. 1 138_147_Entretien 26/03/09 17:23 Page 141 47. Changer de fond d’écran 141 Dans la partie droite de la fenêtre figurent, sous forme de vignettes, les images appartenant au dossier sélectionné par défaut, le dossier Nature. Cliquez sur la vignette de votre choix pour la sélectionner comme fond d’écran. Si aucune ne vous convient, cliquez sur le dossier suivant à gauche, testez les images qu’il propose, et ainsi de suite. 2 Peut-être préféreriez-vous placer en fond d’écran l’une de vos photos personnelles ? Si vous avez décidé d’utiliser iPhoto pour gérer votre photothèque et avez déjà importé des clichés, vous verrez s’afficher, dans la partie gauche de la fenêtre, vos différents albums et collections. Cliquez sur l’un d’entre eux pour l’ouvrir, puis cliquez sur la vignette de votre choix. 3 Si vous n’utilisez pas iPhoto mais avez copié vos photos sur votre Mac, cliquez sur le bouton + situé sous la liste des dossiers. Dans la boîte de dialogue, sélectionnez le dossier contenant vos photos et ouvrez-le. Choisissez un cliché et cliquez sur le bouton Choisir : la photo apparaît en fond d’écran. Notez que vous pouvez changer d’image toutes les trente minutes en cochant la case prévue à cet effet. 4 138_147_Entretien Le 26/03/09 Mac 17:23 au Page 142 quotidien A t e l i e r 4 8 Personnaliser le Dock en 3 étapes Dans les premiers ateliers de cet ouvrage, vous ce qui permet de gagner un peu d’espace pour vous êtes familiarisé avec le Dock, l’un des élé- l’affichage de vos documents. Pour finir, vous ments incontournables de votre Mac, grâce au- découvrirez que le Dock n’est pas le seul em- quel vous accédez facilement aux applications placement où vous pouvez stocker des raccour- les plus courantes (Mail, Safari, iTunes…). Mais cis d’applications ou de documents. Les alias savez-vous qu’il est possible de le personnaliser constituent une autre solution pour créer vos pour qu’il contienne uniquement les raccourcis propres raccourcis et les placer sur le Bureau, des outils dont vous avez réellement besoin ? ou dans tout autre dossier de votre Mac. Par simple glisser-déposer, il est en effet très facile d’ajouter ou de supprimer l’une des icônes du Dock, comme va vous le montrer cet atelier. Vous apprendrez également à le faire disparaître de l’écran quand vous ne l’utilisez pas, Ouvrez le menu Pomme en cliquant sur son icône, située en haut à gauche de la barre de menus. Faites glisser le pointeur jusqu’à la commande Dock, puis dans le sous-menu qui s’affiche, cliquez sur la commande Activer le masquage : le Dock disparaît de l’écran. Déplacez le pointeur jusqu’au bas de l’écran : le Dock réapparaît. 1 138_147_Entretien 26/03/09 17:23 Page 143 48. Personnaliser le Dock 143 Ainsi paramétré, le Dock n’apparaîtra que si vous positionnez le pointeur en bas de l’écran. Si vous souhaitez annuler ce paramétrage, retournez dans le sous-menu précédent et cliquez sur la commande Désactiver le masquage. 2 Pour ajouter un raccourci d’application dans le Dock, ouvrez une fenêtre du Finder et affichez le contenu du dossier Applications. Cliquez sur l’icône d’une application (iPhoto, ici) et faites-la glisser dans le Dock, tout en maintenant le bouton de la souris enfoncé. Pour supprimer ce nouveau raccourci, faites-le glisser en dehors du Dock. 3 Créer un alias S’il est possible d’ajouter des raccourcis d’applications dans le Dock, ce dernier n’est pas extensible à l’infini. Heureusement, le Mac permet aussi de créer des alias remplissant la même fonction. Pour cela, il suffit d’effectuer un Crtl + clic sur l’icône de l’élément (application ou document) dont vous souhaitez un raccourci, puis d’activer la commande Créer un alias du menu contextuel. Doté d’une flèche noire, l’alias s’affiche alors dans la fenêtre contenant l’élément d’origine, mais libre à vous de le déplacer (sur le Bureau, généralement) par un glisserdéposer. Double-cliquez dessus pour ouvrir l’application ou le document correspondant. 138_147_Entretien Le 26/03/09 Mac 17:23 au Page 144 quotidien A t e l i e r 4 9 Mettre à jour son Mac en 4 étapes Si vous disposez d’une connexion Internet et si nibles, il en affiche la liste dans sa boîte de dia- vous allez fréquemment sur le Web, vous ver- logue : à vous de décider si vous souhaitez les rez un jour apparaître sur votre écran la boîte installer ou non. Dans cet atelier, vous allez ap- de dialogue Mise à jour de logiciels, qui vous prendre à lancer manuellement l’outil Mise à proposera d’installer diverses applications et jour de logiciels. Vous découvrirez comment sé- mises à jour. Cet outil est chargé de mettre à lectionner les mises à jour des applications que jour automatiquement les applications Apple vous utilisez régulièrement, puis comment lancer installées sur votre Mac (iPhoto, Mail, iTunes…), leur installation. mais également OS X, le système d’exploitation* qui régit votre ordinateur. À intervalles réguliers, l’outil Mise à jour de logiciels vérifie les versions des logiciels Apple installés sur votre Mac. Si de nouvelles mises à jours sont dispo- Affichez le menu Pomme en cliquant sur la pomme située en haut à gauche de la barre de menus, puis cliquez sur la commande Mise à jour de logiciels : votre Mac ouvre alors l’application Mise à jour de logiciels et se connecte au réseau. Après une courte attente, une boîte de dialogue liste les mises à jour disponibles pour votre ordinateur. 1 138_147_Entretien 26/03/09 17:23 Page 145 49. Mettre à jour son Mac 145 Sélectionnez un élément de la liste (ici, iPhoto) : la boîte de dialogue affiche alors des informations concernant sa mise à jour. Si vous avez l’habitude d’utiliser cette application, vous avez tout intérêt à installer sa mise à jour. Sinon, décochez la case en regard de son nom. 2 D’une manière générale, décochez les cases relatives aux applications que vous savez pertinemment ne pas utiliser ; pour celles où vous avez un doute, ne changez rien. Cliquez ensuite sur le bouton Installer x éléments, saisissez votre mot de passe utilisateur dans la boîte de dialogue qui s’affiche et cliquez sur le bouton OK. 3 Votre Mac procède alors aux mises à jour des différentes applications, puis redémarre si l’une d’elles requiert un redémarrage. 4 138_147_Entretien Le 26/03/09 Mac 17:23 au Page 146 quotidien A t e l i e r 5 0 Résoudre une panne en 4 étapes Difficile de clore cette série d’ateliers sans par- résoudre la panne. Dans le pire des cas, clavier ler des éventuels « plantages » de votre Mac. En et souris ne réagiront plus : votre Mac étant to- effet, comme tout ordinateur, votre machine est talement paralysé, la seule solution consistera à susceptible de « planter », autrement dit de s’ar- l’éteindre via son bouton de mise sous tension. rêter soudainement de fonctionner, soit partiel- Mais pas de panique, pour chaque problème il lement, soit totalement. Par exemple, imaginez existe une solution, quitte à aller interroger que vous classez vos photos dans iPhoto lorsque l’Aide de Mac, qui pourra répondre à la plu- tout d’un coup cette application ne répond plus part de vos questions. à vos clics de souris et que l’écran de votre Mac se fige. Dans le meilleur des cas, seule l’application iPhoto se retrouvera bloquée, si bien que vous pourrez encore utiliser les autres applications ouvertes et accéder au Finder pour Supposons que vous ayez ouvert quelques applications, comme Mail, iTunes et iPhoto, et que tout d’un coup, iPhoto ne réagisse plus. Pressez alors simultanément les touches Cmd, Alt (voir atelier 05) et Esc (située en haut à gauche du clavier). La boîte de dialogue Forcer des applications à quitter apparaît alors, affichant la liste des applications en cours d’utilisation. 1 138_147_Entretien 26/03/09 17:23 Page 147 50. Résoudre une panne 147 Vous remarquerez qu’en regard du nom iPhoto, la boîte de dialogue indique « (ne répond pas) ». Dans ce cas, procédez à la fermeture de cette application en cliquant sur son nom, puis sur le bouton Forcer à quitter. Dans la boîte de dialogue de confirmation qui s’ouvre, cliquez là aussi sur le bouton Forcer à quitter. L’application iPhoto sera alors fermée. 2 Si l’ensemble de votre Mac se bloque, vous ne pourrez même pas reproduire l’étape 1. Dans ce cas, forcez l’extinction de l’ordinateur en pressant le bouton de mise en route jusqu’à ce qu’il s’éteigne. Si enfin vous rencontrez d’autres problèmes plus ponctuels, sachez que vous pouvez consulter l’Aide, accessible depuis la barre de menus du Finder. 3 Ouvrez le menu Aide et cliquez sur Aide Mac : la page d’accueil de l’Aide s’affiche dans une nouvelle fenêtre. Parcourez les rubriques en cliquant sur les liens proposés dans la partie droite de la fenêtre, ou bien saisissez une question dans le champ situé en haut à droite et pressez la touche Retour pour envoyer votre requête. 4 148_160_Annexes:maquette 1/04/09 10:53 Page 148 Annexes A n n e x e A Raccourcis clavier Action Raccourci clavier Utilisation Menu Annuler la dernière opération Cmd + Z Partout Édition Enregistrer Cmd + S Partout Fichier Enregistrer sous Maj + Cmd + S Partout Fichier Imprimer Cmd + P Partout Fichier Copier un élément Cmd + C Partout Édition Couper un élément Cmd + X Partout Édition Coller un élément Cmd + V Partout Édition Dupliquer un élément Cmd + D Finder Fichier Tout sélectionner Cmd + A Partout Édition Rechercher Cmd + F Finder Fichier Éjecter le disque Cmd + E Finder Fichier Créer un nouveau dossier Maj + Cmd + N Finder Fichier Ouvrir un nouveau document ou une nouvelle fenêtre Cmd + N Partout Fichier Placer dans la Corbeille Cmd + Backspace Finder Fichier Vider la Corbeille Maj + Cmd + Backspace Finder Finder Vider la Corbeille sans confirmation Alt + Maj + Cmd + Backspace Finder Finder * Les utilisateurs de Mac portables doivent presser en plus la touche Maj. 148_160_Annexes:maquette 1/04/09 10:54 Page 149 Raccourcis clavier 149 Action Raccourci clavier Utilisation Menu Réduire la fenêtre Cmd + M Finder Fenêtre Réduire toutes les fenêtres Alt + Cmd + M Finder Fenêtre Fermer la fenêtre Cmd + W Partout Fichier Fermer toutes les fenêtres Alt + Cmd + W Finder Fichier Masquer le Finder Cmd + H Finder Finder Masquer les autres applications Alt + Cmd + H Finder Finder Créer un alias Cmd + L Finder Fichier Ouvrir Cmd + O Partout Fichier Ouvrir l'Aide Cmd + ? Finder Aide Ouvrir le dossier Applications Maj + Cmd + A Finder Aller Ouvrir le dossier Départ Maj + Cmd + H Finder Aller Accéder au dossier Maj + Cmd + G Finder Aller Ajouter à la barre latérale du Finder Cmd + T Finder Fichier Lire les informations Cmd + I Finder Fichier Afficher les options de présentation Cmd + J Finder Présentation Afficher par colonnes* Cmd + Alt + 3 Finder Présentation Afficher par icônes* Cmd + Alt + 1 Finder Présentation Afficher par liste* Cmd + Alt + 2 Finder Présentation * Les utilisateurs de Mac portables doivent presser en plus la touche Maj. 148_160_Annexes 26/03/09 18:19 Page 150 Annexes Clavier du Mac A n n e x e B 148_160_Annexes 26/03/09 18:19 Page 151 Annexes A n n e x e C Glossaire A B C Adresse e-mail Appelée également adresse électronique. Chaîne de caractères, de la forme nom@nomdomaine ([email protected], par exemple), correspondant à une boîte de courrier électronique. Grâce à cette adresse, son propriétaire peut recevoir et envoyer des e-mails via sa messagerie. Barre de défilement Appelée aussi ascenseur. Permet d’afficher à l’aide de la souris le contenu masqué d’une fenêtre, dont la hauteur ou la largeur dépasse celle de l’écran. Située généralement sur le côté de la fenêtre, une barre de défilement peut être horizontale ou verticale. Clic Action de cliquer. Alias Petit fichier qui permet d’accéder rapidement à un élément (dossier, fichier, application…) en double-cliquant dessus. Reconnaissable à sa flèche noire, son icône est généralement placée sur le Bureau. Les alias sont l’équivalent Mac des raccourcis du PC. Barre de menus Zone horizontale située en haut de l’écran qui contient les différents menus de l’application active, ainsi que le menu Pomme. Aperçu Prévisualisation d’un document (image, texte…) sans avoir besoin de l’ouvrir. Ascenseur Voir Barre de défilement. Application Outil permettant de réaliser certaines tâches (retoucher une photo, écouter de la musique, saisir un texte…). On l’assimile souvent à un logiciel. Barre de titre Bandeau horizontal supérieur d’une fenêtre où figure son titre. Barre d’outils Zone horizontale située en haut d’une fenêtre, qui regroupe plusieurs outils sous forme d’icônes ou de boutons, chaque outil permettant d’activer une fonctionnalité particulière. Boîte de dialogue Fenêtre apparaissant à l’écran et requérant une réponse de l’utilisateur. Bureau Espace de travail visible à l’écran quand toutes les fenêtres sont fermées ou réduites. Clic droit Action de cliquer droit. Cliquer Presser brièvement l’un des boutons de la souris. Si celle-ci possède deux boutons, cliquer ou effectuer un clic sous-entend d’appuyer sur le bouton gauche. Cliquer droit Presser brièvement le bouton droit de la souris, ce qui fait généralement apparaître un menu contextuel. Pour les souris à un bouton, l’équivalent du clic droit est le Ctrl + clic. Corbeille Dossier du Mac qui contient les éléments à supprimer. D Disque dur En anglais, hard drive (HD). Support de stockage de très grande capacité utilisé pour enregistrer des informations. Le disque dur d’un ordinateur permet de conserver certaines données de manière permanente. Dock Zone semi-transparente de l’écran, située par défaut en bas, 148_160_Annexes 26/03/09 18:19 Page 152 A n n e x e Glossaire 152 qui regroupe les icônes des applications, dossiers et fichiers favoris de l’utilisateur, ainsi que la Corbeille. Document Voir Fichier. Dossier Appelé aussi répertoire. Élément contenant différents fichiers ou applications, et représenté par une icône symbolisant un dossier. Comme un fichier, un dossier se caractérise par son nom, sa date de création, sa taille, etc. Double-clic Action de double-cliquer. Double-cliquer Cliquer rapidement deux fois de suite sur l’un des boutons de la souris sans la faire bouger. E Enregistrement Action de conserver des données sur un support de stockage (disque dur, CD-Rom, clé USB…). L’enregistrement d’un fichier sur l’ordinateur revient à stocker son contenu sur le disque dur. Extension Suffixe de tout nom de fichier, qui permet d’identifier son format. Cette extension, d’un à trois caractères, est séparée du nom du fichier par un point. Par exemple, le fichier rapport.doc a pour extension .doc. F Fenêtre Zone rectangulaire de l’écran réservée à l’affichage d’un logiciel. Fichier Ensemble structuré de données, caractérisé notamment par un nom, une date de création et une taille. Les fichiers sont généralement enregistrés sur le disque dur de l’ordinateur. Finder Application qui gère les fichiers du Mac. Le Finder permet notamment de réorganiser les différents éléments présents sur le Bureau. Format Pour un fichier, manière dont sont organisées les données de son contenu. Ainsi, un fichier de format PDF n’est pas structuré de la même manière qu’un fichier RTF. I Icône Petite image qui représente à l’écran un outil manipulable par l’utilisateur. Internet Réseau informatique mondial qui offre plusieurs services comme le Web, le courrier électronique ou la messagerie instantanée ( chat ). Aujourd’hui, C Internet est souvent confondu avec le Web. Voir aussi Web. L Logiciel Voir Application. M Menu Liste de commandes proposées à l’utilisateur. Menu contextuel Type de menu qui apparaît lorsque l’utilisateur effectue un Ctrl + clic (ou un clic droit s’il possède une souris à deux boutons) sur une zone particulière de l’écran. Menu déroulant Type de menu où l’utilisateur doit dérouler une liste d’options et choisir l’une d’elles. N Navigateur Web Logiciel utilisé pour consulter le Web. Les navigateurs Web les plus populaires sont Internet Explorer, Firefox et Safari. P Par défaut Désigne une valeur ou une option proposées par un logiciel à l’utilisateur, qui peut alors valider ou modifier ce choix. 148_160_Annexes 26/03/09 18:19 Page 153 Glossaire 153 PDF Portable Document Format, format de fichier qui permet de conserver la mise en forme d’origine d’un document (polices de caractères, images, objets graphiques…), quels que soient l’application et l’ordinateur utilisés pour lire ce fichier. Le format PDF est donc un format d’échange. Plantage Blocage anormal d’un logiciel en cours d’utilisation, voire de l’ordinateur tout entier. Pointeur Symbole figurant sur l’écran, généralement en forme de flèche inclinée, qui indique la zone susceptible de réagir à l’action de la souris ou du Trackpad. Programme Suite d’instructions susceptibles d’être exécutées par un ordinateur. R Raccourci Zone d’une fenêtre qui permet d’accéder directement à un élément (dossier, fichier, application…) en cliquant dessus. Raccourci clavier Combinaison de touches du clavier qui permet d’exécuter une commande lorsqu’elles sont enfoncées. Répertoire Voir Dossier. S W Souris Dispositif de pointage pour ordinateur, constitué d’un petit boîtier tenant sous la main, sur lequel figurent un ou plusieurs boutons. Web Nom commun pour le World Wide Web, système utilisant le réseau Internet et permettant de consulter des pages de sites à l’aide d’un navigateur. Le Web est souvent perçu comme synonyme d’Internet. Spam Courrier électronique non sollicité par son destinataire, généralement expédié à des fins publicitaires. Système d’exploitation Ensemble de programmes gérant un ordinateur. T Téléchargement Transmission de données (programmes, images, textes, sons, vidéos…), généralement par le biais d’Internet. Trackpad Appelé aussi pavé tactile. Dispositif de pointage remplaçant la souris sur les ordinateurs portables. V Vignette Version d’une image dont la taille est réduite par rapport à l’originale. Wi-Fi Technique de réseau informatique sans fil, utilisée notamment pour accéder à Internet. 148_160_Annexes 26/03/09 18:19 Page 154 Index A Accent circonflexe 22 Adresse e-mail 86, 100 Adresse Web 60 Affichage de l’écran 138 Aide 146 Aide-mémoire 20, 45 AirPort 54 Alias 18, 142 Annuaire Web 66 Aperçu 27, 118 Appareil photo 108, 110, 112 Application 10, 18, 42, 44 Arobase 21 Ascenseurs 14, 42, 59, 67 B Barre d’adresse 60, 64 Barre d’espace 20 Barre d’outils 14 Barre de menus 8 Barre de signets 65 Barre de titre 14, 49 Barre de défilement 14 Bookmark 64 Bureau 8, 140 C Calculette 46 Caractère accentué 20 Carnet d’adresses 100 Carte mémoire 110 CD 40, 104 CD audio 102, 122 E CD de données 102 Clavier 20, 150 Clé USB 40, 106 Clic 12 Clic droit 24 Cliquer-glisser 12 CompactFlash 110 Convertisseur de devises 46 Copie d’un document 30 Copier-coller 30, 53 Corbeille 30 Corbeille de Mail 94 Coup d’œil 28 Couper-coller 30, 53 Courrier électronique 86, 90 Courrier indésirable 92 Cover Flow 15 Curseur de texte 51 E-mail 90, 94 Écran d’accueil 8 Enregistrement 34, 49 Ethernet 54 Extension 19, 26, 28 D Glisser-déposer 12 Google 66 Graveur 104 Dashboard 46 Déplacement d’un document 30 Diaporama 112 Disque dur 8 Dock 8, 43, 142 Dossier 9, 18, 34 Dossier Départ 9, 34 Double-clic 12, 29 Drag and drop 106 Driver d’imprimante 130 DVD 40, 104 DVD de données 102 DVD vidéo 102 F Favori 64 Fenêtre 9, 14 Fichier 18 Finder 14 Firefox 58, 64, 78 Fond d’écran 8, 140 Format 19, 26 Format RTF 36, 49 Freebox 54 G H Historique 65 Horloge 46 Hyperlien 59 I Icône 8 Impression 134 Imprimante 130 Internet 54, 58, 60 Internet Explorer 58 iPhoto 42, 108, 112, 116, 118, 134, 140 148_160_Annexes 26/03/09 18:19 Page 155 Index 155 iTunes 42, 122, 126 iTunes Store 126 L Lecteur de CD/DVD 102 Lien 59 Lien hypertexte 59 Livebox 54 M Mac de bureau 20 Mac portable 12, 20 Mail 42, 86, 134 Majuscule 22 Marque-page 64 Memory Stick 110 Menu 11, 23 Menu contextuel 24, 27, 29 Menu déroulant 35 Menu Pomme 11 Messagerie 94 Mise à jour 144 Moteur de recherche 66 Musique 122, 126 N Navigateur Web 58, 62 O OpenOffice.org 48 Mac OS X 144 Ouverture d’un document 28 P Page d’accueil 58, 61, 62 Page Web 59, 63, 64 Partage de fichiers 40 Pavé directionnel 20, 150 Pavé numérique 20, 150 Photothèque 116 Pièce attachée 98 Pièce jointe 98 Pilote d’imprimante 130 Planche-contact 137 Plantage 11, 146 Podcast 70, 122 Pointeur 12 Port USB 106 Préférences 62 Préférences Système 40, 54, 138, 140 R Raccourci 9, 18, 142 Raccourci clavier 23, 29, 50, 52, 148 RealPlayer 70 Recherche de documents 38 Retouche photo 118 Retour chariot 22, 51 Touche Ctrl 23, 150 Touche Entrée 22, 51, 150 Touche Maj 21, 150 Touche Option 23, 150 Touche Pomme 23, 150 Touche Retour 22, 51, 150 Touche Retour arrière 23, 35, 53, 150 Touche Shift 21, 150 Touche Suppr 23, 35, 53, 150 Touche Tab 45, 150 Touche Verrouillage Majuscule 22, 150 Trackpad 12 Traitement de texte 48, 50 Transfert d’images 108, 111 V Vignette 16 S W Safari 42, 58 Secure Digital 110 Sélection 13, 19, 35 Sélection multiple 31, 32 Signe de ponctuation 20 Signet 60, 64 Site Web 60 Souris 12 Sous-menu 61 Spam 94 Suppression d’un document 30 Système d’exploitation 144 Web 54 Webmail 86 Webradio 70 Wi-Fi 54 Widget 46 Word 48 T Taille des icônes 138 Téléchargement 78 TextEdit 34, 43, 45, 48, 50, 134 Touche Alt 23, 150 Touche Backspace 23, 35, 53, 150 Touche Cmd 23, 150 148_160_Annexes 26/03/09 18:19 Page 156