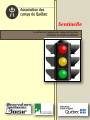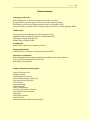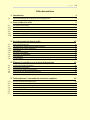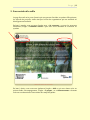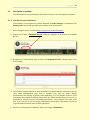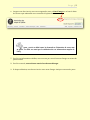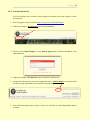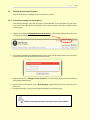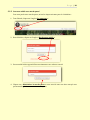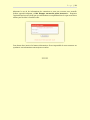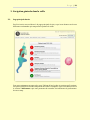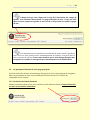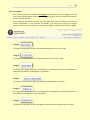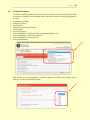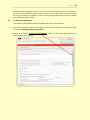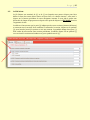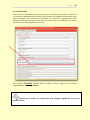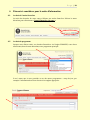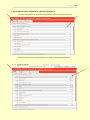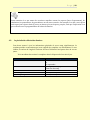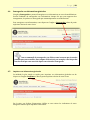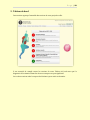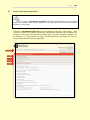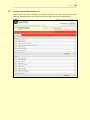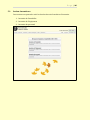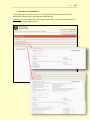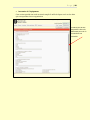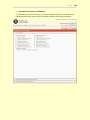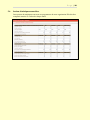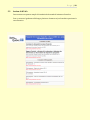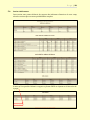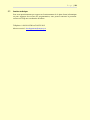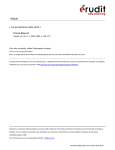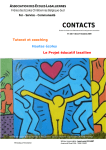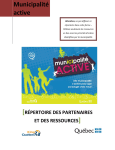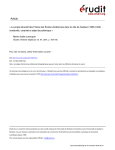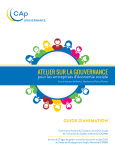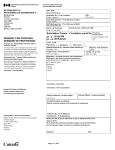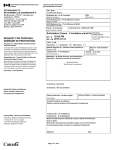Download Consulter le guide utilisateur - Solutions logiciel NOTYSS inc.
Transcript
Page |0 Sentinelle La veille stratégique des camps du Québec GUIDE D’ACCOMPAGNEMENT Page |1 À propos de la veille stratégique Développée par l’Observatoire québécois du loisir (OQL) et l’Association des camps du Québec (ACQ), Sentinelle est une plate-forme informatisée qui fournit à votre camp un système accessible et adapté de comptabilité et des instruments de diagnostic de votre situation financière vous permettant de prendre des décisions et/ou d’adopter des mesures basées sur certaines de vos données stratégiques. S’adressant d’abord aux gestionnaires de camps, l’outil permet d’accompagner sur une base continue les gestionnaires de camps dans : la détection des menaces (par un mécanisme d’alertes efficace); l’anticipation de changements structurels; l’adaptation des produits et des services aux changements; l’augmentation de la capacité et de la rapidité de réaction aux événements; l’amélioration de la compétitivité afin de renforcer le positionnement concurrentiel; L’évaluation de leur positionnement relativement à la concurrence à travers différents secteurs de leurs activités; L’identification des ajustements et correctifs à apporter La mise en place d’actions qui s’imposent pour assurer une saine gestion. Sentinelle permet également d’informer et d’instrumenter les organisations qui développent et soutiennent le secteur des camps, comme l’ACQ et le MELS afin d’ajuster leurs services en fonction des besoins du secteur. Au final, Sentinelle a un rôle de détection qui sert à réunir des informations qui permettent de renforcer la qualité de la gestion, d’orienter les décisions stratégiques, de susciter l’action, de créer des réflexes et d’appréhender les événements afin de prendre les meilleures décisions pour augmenter la compétitivité et l’innovation de votre organisation. En somme, la veille stratégique sert de « radar » et vise à anticiper les événements avant qu’il ne soit trop tard pour agir. Page |2 Remerciements Conception, recherche André Thibault, Ph. D., Directeur, Observatoire québécois du loisir Éric Beauchemin, directeur général, L’Association des camps du Québec Éric Chartier, professeur au Département des sciences comptables, UQTR François Cloutier, conseiller à la Direction du loisir, du sport et de l'activité physique, MELS Collaboration Tanya Desrochers, coordonnatrice au développement ACQ Stéphanie Collard, chargée de projet au développement ACQ Julie Payeur, chargée de projet ACQ Nadine Daher, étudiante, MELS Coordination David Leclerc, Observatoire québécois du loisir Programmation Web Tony Garneau et son équipe de Solutions logicielles NOTYSS Soutien à la consultation Robert Rodrigue, directeur général, Mouvement québécois des camps familiaux Pierre Cartier, Centre de plein air L’Étincelle Réjean Roy, Camps Odyssée Camps participants au projet pilote Colonie Ste-Jeanne d’Arc Village des jeunes Camp Richelieu Vive la joie Camp Val-Estrie (Espaces Jeunesse) Centre de plein air L’Étincelle Accès Plein air Camp Massawippi Camp Minogami Camp Trois-Saumons Centre de plein air du lac Flavrian Centre Notre-Dame-de-Fatima Camp Kéno Camp Quatre-Saisons Camp Le Terrier Centre de plein air Lasallien (Le Saisonnier) Page |3 Table des matières 1. Introduction 1.1. Fonctionnement général du guide d’accompagnement 2. Pour accéder à la veille 2.1. 2.1.1. 2.1.2. 2.2. 2.2.1. 2.2.2. 5 6 6 8 9 9 10 3. Navigation générale dans la veille 12 Page principale du site Les principaux onglets de votre page principal La sélection de l’année financière Les onglets Les menus déroulants Les barres de défilement Le fil d’Ariane Les info-bulles 4. Éléments à considérer pour la saisie d’information Le choix de l’année financière Le choix du programme La période de collecte des données Sauvegarder vos informations générales Imprimer 5. Tableau de bord : l’ensemble des sections à compléter 5.1. 5.2. 5.3. 5.4. 5.5. 5.6. 5.7. 4 Inscription au système Vous êtes un nouvel utilisateur? Vous êtes déjà inscrit? Gestion du mot de passe Vous désirez changer de mot de passe? Vous avez oublié votre mot de passe? 3.1. 3.2. 3.2.1. 3.2.2. 3.3. 3.4. 3.5. 3.6. 4.1. 4.2. 4.3. 4.4. 4.5. 4 Section «Informations générales» Section «Informations financières» Section «Formulaires d’inventaire» Section «Statistiques annuelles» Section « PAFVAC» Section «Indicateurs» Soutien technique 12 13 13 14 15 16 17 18 19 19 19 21 22 22 23 24 25 26 30 31 32 33 Page |4 1. Introduction Bienvenue dans votre guide d’accompagnement Sentinelle! Ce guide est conçu pour favoriser l’autonomie des utilisateurs. Il vous accompagnera tout au long du processus d’entrée de données et vous permettra d’épargner bien du temps en vous communiquant les informations essentielles pour une utilisation conviviale et productive de l’outil de veille. Avec ce guide, vous apprendrez à vous familiariser avec le portail et son mode de fonctionnement. Vous découvrirez les diverses commandes et, plus important encore, vous découvrirez des conseils qui vous assurent un mode d’emploi adéquat. 1.1. Fonctionnement général du guide d’accompagnement Ce guide accompagne l’utilisateur en décrivant chaque étape en suivant l’ordre logique de la marche à suivre, la séquence prévue. Cette démarche présente les étapes de manière concise et permet le repérage rapide des séquences d’exécution. À la fin du parcours, vous serez en mesure de naviguer dans le système, de comprendre l’utilité des différents onglets et d’inscrire de façon rigoureuse vos données financières. Le guide contient autant d'illustrations que de texte pour vous aider à mieux comprendre l'application. Ces images sont agrémentées de flèches de couleurs afin de les rendre plus explicites. Si vous visitez le site pour la première fois, vous serez en mesure, en suivant ce guide, de naviguer adéquatement à travers le site et de comprendre son contenu de manière à compléter comme il se doit l’information demandée. La signification du pictogramme Tout au long de ce guide, vous remarquerez que certaines actions à réaliser sont accompagnées d’un pictogramme placé dans la marge. Attention! Cet icône vous donne des informations utiles. Page |5 2. Pour accéder à la veille La page d’accueil est la porte d’entrée qui vous permet d’accéder au système. Elle présente, les objectifs du projet de vieille ainsi que la liste des organisations qui ont contribué au développement Sentinelle. En haut à gauche, vous retrouvez l’onglet pour « Se connecter » et pour les nouveaux utilisateurs, l’onglet « Demande d’accès » pour faire votre demande de connexion au système. En haut à droite, vous retrouvez également l’onglet « Aide » qui vous donne accès au présent Guide d’accompagnement, l‘onglet « À propos » et « Contactez-nous » donnant accès aux coordonnées de l’Association des camps du Québec. Page |6 2.1. Inscription au système La confirmation de votre participation à Sentinelle se fait par votre inscription au système. 2.1.1. Vous êtes un nouvel utilisateur? L’accessibilité et l’inscription au système demande un Nom d'usager et l’obtention d’un Mot de passe. Suivez cette procédure pour obtenir votre mot de passe : 1. Allez à la page d’accueil à l’adresse https://notyss.com/sentinellecamps/ 2. Cliquez sur l’onglet « Demande d’accès » afin de compléter le formulaire de demande d’accès. 3. Remplissez les informations dans la fenêtre de Demande d’accès ci-dessous pour créer votre compte. 4. Cette fenêtre contient d’abord un menu déroulant vous permettant d’y retrouver le nom de votre camp préalablement entré dans le système. Puis, pour les autres champs d’information, des cellules, au départ vides (blanches), où il est possible d’inscrire votre information directement. Il suffit de cliquer dans une cellule blanche afin que le curseur s’y positionne et ensuite y inscrire l’information pertinente : votre prénom, votre nom, votre titre, votre courriel, etc. En tout temps, l’utilisateur peut modifier l’information inscrite en se positionnant à nouveau dans la cellule appropriée. 5. Une fois vos informations complétées, cliquez sur l’onglet « Soumettre ». Page |7 6. Lorsque vous êtes inscrit, vous verrez apparaître votre « Nom d’usager » en haut à droite de l’écran ce qui authentifie votre connexion à la plate-forme. Il peut y avoir un délai entre la demande et l’obtention de votre mot de passe. Ce délai est causé par la validation de vos informations auprès de l’ACQ. 7. Une fois vos informations validées, vous recevrez par courriel un nom d’usager et un mot de passe exclusif. 8. Une fois connecté, votre adresse courriel sert de nom d’usager. 9. À chaque utilisation, vous devrez inscrire votre nom d’usager ainsi que votre mot de passe. Page |8 2.1.2. Vous êtes déjà inscrit? Voici la procédure pour accéder à l’outil en ligne en utilisant votre nom d’usager et votre mot de passe : 1. Allez à la page d’accueil à l’adresse https://notyss.com/sentinellecamps/ 2. Cliquez sur l’onglet « Se connecter » afin de vous identifiez. 3. Inscrivez votre Nom d'usager et votre Mot de passe dans la fenêtre demandant votre authentification. 4. Cliquez sur l’onglet « Se connecter » pour accéder à la plate-forme. 5. Lorsque vous êtes inscrit, vous verrez apparaître votre « Nom d’usager » en haut à droite de l’écran ce qui authentifie votre connexion à la plate-forme. 6. Vous voilà maintenant prêt à passer à l’action et à utiliser les outils disponibles dans le système. Page |9 2.2. Gestion de votre mot de passe Votre mot de passe est obligatoire pour accéder au système. 2.2.1. Vous désirez changer de mot de passe? Vous désirez changer votre mot de passe ou personnaliser le mot de passe que vous avez reçu lors de votre inscription au système. Voici ce que vous devez faire pour modifier votre mot de passe : 1. Cliquez sur l’onglet « Changement de mot de passe » situé en haut à droite de votre écran sur la page principale du site. 2. Une fenêtre apparaît vous demandant d’inscrire votre mot de passe actuel, votre nouveau mot de passe et la vérification de votre mot de passe. 3. Cliquez ensuite sur « Changer le mot de passe » et le nouveau mot de passe désiré devient automatiquement effectif. 4. Une fois inscrit, vous verrez votre « Nom d’usager » apparaître dans le coin supérieur droit de l’écran. 5. Lorsque nécessaire, vous pourrez toujours modifier votre mot de passe. Utilisez un mot de passe que vous êtes sûr de ne pas oublier. P a g e | 10 2.2.2. Vous avez oublié votre mot de passe? Vous avez perdu votre mot de passe, suivez les étapes suivantes pour le réinitialiser : 1. Tout d’abord, cliquez sur l’onglet « Se connecter ». 2. Dans la fenêtre, cliquez sur l’onglet « Mot de passe oublié ». 3. Une nouvelle fenêtre apparaît. Entrez maintenant votre adresse courriel. 4. Cliquez sur « Réinitialiser le mot de passe » et un courriel vous sera alors envoyé vous permettant de générer un nouveau mot de passe. P a g e | 11 Advenant le cas où les informations de connexion ne sont pas correctes, une nouvelle fenêtre apparaît indiquant « Code d’usager ou mot de passe incorrect ». Reprenez l’opération après avoir vérifié que vos informations correspondent bien à ce que vous devez utiliser pour accéder à l’outil de veille. Vous devez alors inscrire les bonnes informations. Il sera impossible de vous connecter au système si vos informations sont toujours erronées. ******** P a g e | 12 3. Navigation générale dans la veille 3.1. Page principale du site Une fois inscrit, vous accéderez à la page principale du site, ce qui vous donnera accès aux différentes commandes qui composent le système de veille. Vous avez maintenant un aperçu de votre Tableau de bord et des six sections qu’il contient. Les quatre premières sections comportent des fiches à compléter ce qui vous mènera vers la 6e section « Indicateurs » qui vous permettra de consulter les indicateurs de performance de votre camp. P a g e | 13 À chaque fois que vous cliquez sur le logo de l’Association des camps du Québec, vous retournez directement à la page principale du site. Ce logo est situé dans la section supérieure gauche de votre écran et est présent sur toutes les pages du site. Il est important que vous n’utilisiez pas les flèches de retour en haut à gauche de votre écran car vous pourriez sortir automatiquement du système, vous aurez alors à vous connecter de nouveau. Prenez note toutefois que si vous changez d’onglet sans enregistrer, le système ne sauvegarde pas automatiquement vos modifications. 3.2. Les principaux éléments de votre page principale L’outil de veille offre diverses commandes qui font partie de votre environnement de navigation. Elles vous permettent de surfer entre les différentes sections du site. Voici l’utilité des commandes et leur contenu : 3.2.1. La sélection de l’année financière 3. Utilisez le menu déroulant ici-bas, pour consulter les informations relatives à l’année financière en cours ou aux années antérieures. P a g e | 14 3.2.2. Les onglets Dans le but de faciliter la navigation, six onglets sont présents à toutes les pages du site. Ils sont présents dans la barre de menu située en haut à gauche de votre écran directement en dessous du logo de l’ACQ. En positionnant le pointeur vis-à-vis un des onglets de la barre de menu, vous serez en mesure d’apprendre ce que contient cet élément. Vous n’avez qu’à cliquer sur l’onglet requis pour accéder à son contenu. Le contenu des onglets est décrit plus loin dans le guide. L’onglet Cet onglet vous permet d’accéder aux informations générales de votre camp. L’onglet Cet onglet vous permet d’accéder aux données financières de votre camp. L’onglet Cet onglet vous permet d’accéder aux formulaires d’inventaire des ressources humaines et matérielles (immobilier, équipements et personnel). L’onglet Cet onglet vous permet d’accéder aux statistiques annuelles de votre camp. L’onglet Cet onglet vous permet d’accéder aux formulaires du programme d’assistance financière à l’accessibilité aux camps de vacances (PAFACV). L’onglet Cet onglet vous permet d’accéder aux rapports des indicateurs financiers de votre camp. P a g e | 15 3.3. Les menus déroulants Les boîtes à menu déroulant sont des boîtes qui vous offrent la possibilité de faire le choix de vocation principale. Dans l’exemple ci-bas, vous avez l’option de choix des programmes suivants : Programme par défaut Camps de vacances Camps de jour Camps de personnes handicapées Classes nature Accueil de groupes Autres programmes : Location (chalet, camping, équipement, etc.) Autres programmes : Événements maison Autres programmes : Revenus divers Tous les programmes Pour accéder aux choix disponibles, vous devez cliquer sur la flèche noire (dirigée vers le bas) qui se trouve à la droite de la boîte. P a g e | 16 En positionnant le pointeur de votre souris vis-à-vis un des éléments, vous verrez dérouler un menu offrant différentes options. Pour accéder à cette option, vous n’avez qu’à cliquer sur celle qui convient à la situation. Une fois cette opération effectuée, la sélection s’affiche automatiquement dans la boîte. 3.4. Les barres de défilement La procédure d’utilisation des barres de défilement se fait en deux étapes : 1. Avec l’aide de la souris, cliquez sur l’onglet qui vous intéresse. Dans le cas ci-présent, il s’agit de l’onglet « Renseignements corporatifs ». 2. Utilisez et descendez la barre de défilement à droite et de la liste pour parcourir le contenu entier de la rubrique. P a g e | 17 3.5. Le fil d’Ariane Le fil d’Ariane est constitué de [+] et de [-] sur lesquels vous pouvez cliquer pour faire défiler la liste des termes d’une section ou pour faire « le chemin inverse » sans avoir à cliquer sur le bouton précédent de votre navigateur internet. Il vous aide à garder une hiérarchie de chaque étape parcourue depuis votre point de départ. Le fil d’Ariane favorise l’ergonomie du site. Le tableau ci-bas montre que le petit [+] indique que des sous-sections (niveaux inférieurs) se trouvent sous la section. Pour connaitre le contenu de la section, cliquez sur le symbole [+] pour étendre (ouvrir) la section et voir son contenu. Le symbole change alors pour [-]. Pour cacher la sous-section d’une section précédente, il suffit de cliquer sur un symbole [-] et on revient à la section non étendue avec pour symbole associé [+]. P a g e | 18 3.6. Les info-bulles Pour faciliter la compréhension de certains termes, les info-bulles sont placées sur des mots ou sections qui demandent des précisions. Elles ajoutent un complément d’information, une petite description aux énoncés qui requièrent une explication supplémentaire. Elles apparaissent dès que vous placez le pointeur de la souris vis-à-vis l’endroit précis au-dessus des énoncés qui sont programmés en ce sens. Par exemple, l’info-bulle présenté dans le tableau ci-dessus apporte une précision supplémentaire à l’énoncé « Filiale ». N’hésitez pas à utiliser ces commandes pour naviguer rapidement à travers le contenu du site! P a g e | 19 4. 4.1. Éléments à considérer pour la saisie d’information Le choix de l’année financière La saisie des données de votre camp s’effectue par année financière. Utilisez le menu déroulant, pour sélectionner « l’année financière en cours ». 4.2. Le choix du programme Lorsque vous désirez saisir vos données financières via l’onglet FINANCES, vous devez sélectionner, dans le menu déroulant, votre programme principal. Il est à noter que si vous posséder un ou des autres programmes – camp de jour, par exemple- l’information devra être fourni via les onglets appropriés. P a g e | 20 Un exemple de saisie d’information «Données financières» - Lorsque vous débuter la saisie des informations, toutes les sections sont à «0». - Dès que vous inscrivez vos informations, le cumul se fait automatiquement. P a g e | 21 Faites attention à ne pas mettre de caractères superflus comme les espaces (barre d’espacement), les tabulations, les ponctuations, les parenthèses, ou tout autre caractère. Par exemple, il ne doit y avoir qu’un seul espace pour séparer deux (2) mots, ne mettez qu’un seul espace, pas plus, sans quoi l’expression n’est pas conforme avec la programmation de la base de données. 4.3. La période de collecte des données Vous devez mettre à jour les informations générales de votre camp régulièrement. Le système possède un mécanisme qui vous rappelle de compléter ces informations. Si vous oubliez, la couleur de l’onglet à l’intérieur de votre Tableau de bord passe alors du vert au jaune. Voici un tableau des sections à compléter selon la fréquence de leur mise à jour Section INFORMATIONS GÉNÉRALES INFORMATIONS FINANCIÈRES INVENTAIRES STATISTIQUES ANNUELLES PAFVAC (MELS) Fréquence 1er avril et 1er septembre À chaque année /Après la fin de l’année financière du camp À venir À chaque année/ Limite 15 octobre À chaque année / Limite 1er mars P a g e | 22 4.4. Sauvegardez vos informations générales L’onglet « Sauvegarder » permet d’enregistrer vos informations en cours de modifications. Prenez l’habitude de sauvegarder vos informations chaque fois que vous apportez des changements, le système ne sauvegarde pas automatiquement vos modifications. Pour enregistrer vos informations, vous cliquez sur l’onglet « Sauvegarder » dans la partie supérieure droite de votre écran. Il est recommandé de sauvegarder vos fichiers aussi souvent que nécessaire pendant que vous travaillez. Une coupure d’électricité, par exemple, vous fait perdre tout le travail que vous avez fait depuis votre dernière sauvegarde. 4.5. Imprimez vos informations générales La méthode la plus simple et rapide pour imprimer vos informations générales est de cliquer sur l’onglet « Imprimer » dans la partie supérieure droite de votre écran. Par la suite, une fenêtre d’impression s’affiche et vous suivez les indications de votre navigateur internet pour imprimer le document. P a g e | 23 5. Tableau de bord Cette section regroupe l’ensemble des sections de votre projet de veille. Il est essentiel de remplir toutes les sections de votre Tableau de bord sans quoi le diagnostic de la situation financière de votre camp ne sera pas significatif. Les couleurs varient selon le respect des échéances pour saisir vos données. P a g e | 24 5.1. Section «Informations générales» La Section « Informations générales» devrait normalement être votre première étape dans l’utilisation du système, puisque cette étape permet de faire une description détaillée de votre camp. La Section « Informations générales » de votre Tableau de bord (ou «Mon camp» dans la barre de menu) vous permet d’entrer des informations générales qui permettent de catégoriser votre camp. Vous pourrez remarquer qu’il y a quatre rubriques à remplir, soit les rubriques : (1) Coordonnées du camp, (2) Renseignements corporatifs, (3) Type de camp, (4) Informations financières générales. P a g e | 25 5.2. Section «Informations financières» Cette section vous permet de saisir les données financières de votre camp. Plusieurs infobulles se retrouvent dans cette section afin de vous aider dans votre compréhension. P a g e | 26 5.3. Section «Inventaires» Cette section vous permet de saisir les données des trois formulaires d’inventaire. 1- Inventaire de l’immobilier 2- Inventaire de l’équipement 3- Inventaire du personnel P a g e | 27 Inventaire de l’immobilier Ce formulaire possède quatre sections : (1) Général, (2) Infrastructures sanitaires (3) Bâtiments d’hébergement et (4) Bâtiments multifonctions. Important : pour les onglets (3) et (4), il faut toujours cliquer sur «Ajouter un bâtiment» et les sections à remplir apparaîtront. P a g e | 28 Inventaire de l’équipement Cette section possède une seule section à remplir. Il suffit de cliquer sur le ou les choix qui correspondent à votre organisation. N’oubliez pas de faire descendre la barre de défilement pour voir la section dans son ensemble P a g e | 29 Inventaire des ressources humaines Ce formulaire possède trois sections : (1) Status d’emplois (2) Personnel de direction, d’administration et de soutien et (3) Personnel saisonnier selon les programmes. P a g e | 30 5.4. Section «Statistiques annuelles» Cette section de statistiques concerne vos programmes de votre organisation. Elle doit être complétée avant le 15 octobre de chaque année. P a g e | 31 5.5. Section «PAFVAC» Cette section vous permet remplir le formulaire de demande d’assistance financière. Vous y retrouver également télécharger plusieurs document et/ou formulaire pertinents à votre situation. P a g e | 32 5.6. Section «Indicateurs» Cette section vous permet d’obtenir les rapports des indicateurs financiers de votre camp selon les sections que vous aurez préalablement remplies. À noter qu’il est possible d’obtenir ce rapport en format EXCEL en cliquant sur le lien en bas de la page. P a g e | 33 5.7. Soutien technique Pour tout questionnement par rapport au fonctionnement de la plate-forme informatique ou pour rapporter des erreurs de programmation, vous pouvez contacter la personneressource à l’ACQ aux coordonnées suivantes : Téléphone : 1 800 361-3586 ou 514 252-3113 Adresse courriel : [email protected]