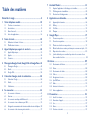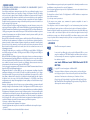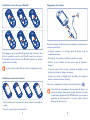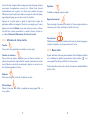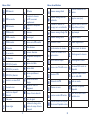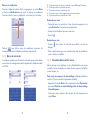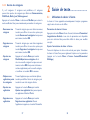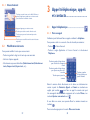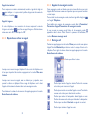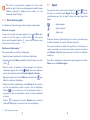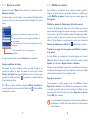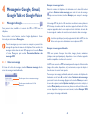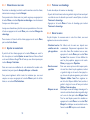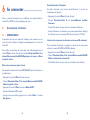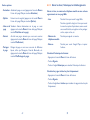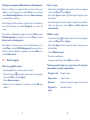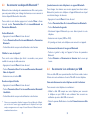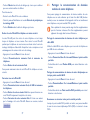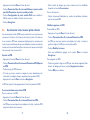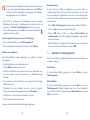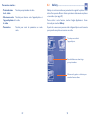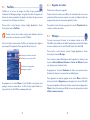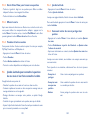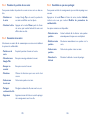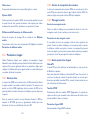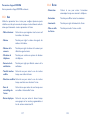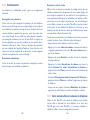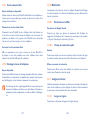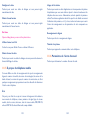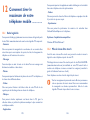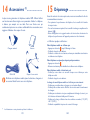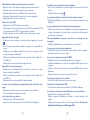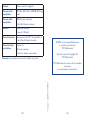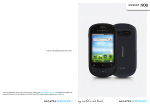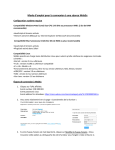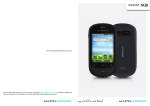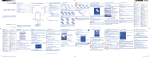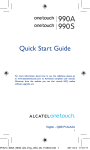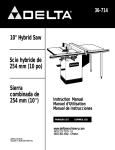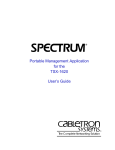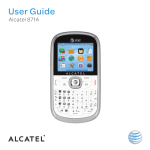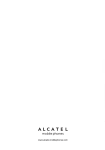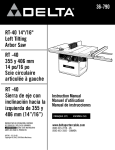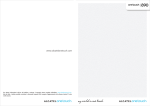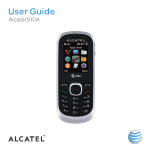Download my world in one touch
Transcript
908 www.alcatelonetouch.com Pour un information mode d’emploi plus détaillé du please téléphone, visitez le www.alcatelonetouch.com afin user de For more about how to use the phone, go to www.alcatelonetouch.com to download complete télécharger le manuel dewebsite l’utilisateur. site Web, vous pouvez manual. Moreover, from the you canSur alsoleconsult FAQ, realize software consulter upgrade etc.la foire aux questions, obtenir la mise à niveau du logiciel, etc. my world in one touch Table des matières Sécurité et usage ................................................................. 4 1 Saisie de texte ...................................................................28 2.1 2.2 3 Messagerie Google....................................................................................43 Gmail ............................................................................................................50 Google Talk .................................................................................................54 Calendrier Google, réveil et calculatrice........................58 5.1 5.2 5.3 6 Appel téléphonique...................................................................................30 Appels ..........................................................................................................34 Contacts ......................................................................................................35 Messagerie Google, Gmail, Google Talk et Google Voice..43 4.1 4.2 4.3 5 Utilisation du clavier à l’écran ................................................................28 Modification de texte ...............................................................................29 Appel téléphonique, appels et contacts ..........................30 3.1 3.2 3.3 4 Touches et connecteurs ..........................................................................10 Introduction ................................................................................................12 Écran d’accueil ...........................................................................................16 Liste des applications................................................................................26 Calendrier Google ....................................................................................58 Réveil ............................................................................................................60 Calculatrice .................................................................................................61 Se connecter......................................................................63 6.1 6.2 6.3 6.4 6.5 6.6 Se connecter à Internet ...........................................................................63 Fureteur .......................................................................................................67 Se connecter aux dispositifs Bluetooth ..............................................75 Se connecter à un ordinateur par USB ...............................................76 Partager la communication de données mobiles de votre téléphone .. 78 Se connecter à des réseaux privés virtuels .......................................79 1 Android Market ................................................................81 7.1 7.2 7.3 8 9 Repérer l’application à télécharger et à installer...............................81 Téléchargement et installation ...............................................................82 Gestion des téléchargements .................................................................84 Applications multimédia ..................................................86 8.1 8.2 8.3 8.4 Votre téléphone mobile ...................................................10 1.1 1.2 1.3 1.4 2 7 Appareil photo/caméra ............................................................................86 Gallery .........................................................................................................90 YouTube .......................................................................................................93 Musique .......................................................................................................94 Google Maps ......................................................................97 9.1 9.2 9.3 9.4 9.5 9.6 Trouver ma position ................................................................................97 Chercher ma position ..............................................................................98 Mettre une étoile sur une position.......................................................99 Obtenir les directions en voiture, par le transport en commun ou à pied ....100 Disposition des couches........................................................................102 Joindre Latitude pour connaître la position de vos amis et leur faire connaître la vôtre ......................................................................... 103 10 Autres ...............................................................................107 10.1 10.2 10.3 10.4 10.5 10.6 10.7 10.8 10.9 Gestionnaire de fichiers.........................................................................107 Notes .........................................................................................................108 Gestionnaire de tâches ..........................................................................108 Vidéos ........................................................................................................108 Enregistreur de voix ...............................................................................108 SyncMLCLient ..........................................................................................109 Radio ..........................................................................................................110 Limiteur de données ..............................................................................111 Autres applications ................................................................................112 11 Paramètres ......................................................................113 11.1 11.2 11.3 11.4 11.5 Sans fil et réseaux ...................................................................................113 Paramètres d’appel..................................................................................115 Son ..............................................................................................................117 Écran...........................................................................................................118 Position et sécurité ...............................................................................119 2 11.6 11.7 11.8 11.9 11.10 11.11 11.12 11.13 11.14 11.15 11.16 Applications .............................................................................................121 Comptes et synchronisation ................................................................123 Confidentialité..........................................................................................125 Carte mémoire flash et mémoire du téléphone ............................126 Recherche .................................................................................................128 Langue et clavier ....................................................................................128 Entrée/sortie vocale................................................................................130 Accessibilité .............................................................................................132 Date et heure...........................................................................................132 À propos du téléphone mobile............................................................133 Paramètres de l’écran d’accueil ...........................................................134 12 Comment tirer le maximum de votre téléphone mobile135 12.1 Suite logicielle...........................................................................................135 12.2 Mise à niveau One touch ......................................................................136 13 Garantie limitée des téléphones mobiles Alcatel ...........137 14 Accessoires .....................................................................139 15 Dépannage .......................................................................140 16 Spécifications ...................................................................144 Sécurité et usage......................... Nous vous recommandons de lire attentivement ce chapitre avant d’utiliser votre téléphone mobile. Le fabricant ne peut être tenu responsable des dommages causés par l’usage inapproprié ou contraire au mode d’emploi énoncé dans ce document. • SÉCURITÉ ROUTIÈRE: Étant donné les études qui démontrent que l’utilisation d’un téléphone mobile au volant constitue un réel danger, même lorsqu’un dispositif mains libres est utilisé (trousse pour la voiture, casque d’écoute, etc.), les conducteurs doivent s’abstenir d’utiliser leur téléphone mobile lorsque leur véhicule n’est pas garé. Prenez connaissance des lois et règlements sur l’usage du téléphone mobile et ses accessoires dans les régions où vous conduisez, et respectez-les. L’usage de ces appareils peut être interdit ou limité dans certaines régions. Au volant, veuillez ne pas utiliser votre téléphone mobile et votre casque écoute pour écouter de la musique ou la radio. L’utilisation d’un casque d’écoute peut s’avérer dangereuse et interdite dans certaines régions. Lorsqu’il est en marche, votre téléphone mobile émet des ondes électromagnétiques susceptibles de nuire aux systèmes électroniques du véhicule tels que les freins ABS ou les coussins gonflables. Pour éviter tout problème : - veuillez ne pas mettre votre téléphone mobile sur le dessus du tableau de bord ou dans la zone de déploiement d’un coussin gonflable. - vérifiez auprès de votre concessionnaire ou du fabricant du véhicule pour s’assurer que les dispositifs électroniques du véhicule sont protégés contre l’énergie RF du téléphone mobile. • CONDITIONS D’UTILISATION : Nous vous conseillons de fermer votre téléphone mobile de temps à autre afin d’optimiser son rendement. Éteignez votre téléphone avant de monter dans un avion. Fermez votre téléphone mobile lorsque vous vous trouvez dans un établissement de soins de santé, sauf dans les zones désignées. Tout comme la plupart des appareils utilisés couramment, les téléphones mobiles peuvent nuire aux autres dispositifs électroniques ou électriques, ou à l’équipement utilisant la radiofréquence. Fermez votre téléphone lorsque vous vous trouvez à proximité du gaz ou de liquides inflammables. Obéissez strictement à toutes les enseignes et consignes affichées dans un dépôt d’essence, une station-service ou une usine de produits chimiques, ou toute atmosphère potentiellement explosive. Lorsque le téléphone mobile est en marche, il doit être tenu à une distance d’au moins 15 cm de tout appareil médical tel qu’un stimulateur cardiaque, un appareil auditif ou une pompe à insuline. Lorsque vous parlez au téléphone, il est préférable de le tenir sur l’oreille opposée au dispositif. Pour ne pas endommager l’ouïe, répondez à l’appel avant de mettre le téléphone sur votre oreille. Tenez le combiné loin de votre oreille lorsque vous utilisez l’option mains libres, car le volume amplifié peut endommager l’ouïe. Ne laissez pas les jeunes enfants utiliser ou jouer avec le téléphone et les accessoires sans surveillance. Lorsque vous remettez le couvercle en place, sachez que votre téléphone peut contenir des substances susceptibles de créer une réaction allergique. 3 4 Manipulez votre téléphone avec soin, gardez-le propre, et rangez-le dans un lieu non poussiéreux. Ne laissez pas votre téléphone exposé aux intempéries ou conditions environnementales nuisibles (moisissure, humidité, pluie, infiltration des liquides, poussière, air de la mer, etc.). La plage de température recommandée par le fabricant varie entre -10 °C (14 °F) et +55 °C (131 °F). À plus de 55 °C (131 °F), la lisibilité de l’écran du téléphone mobile peut être affectée, bien que cela soit temporaire. Il est impossible de composer les numéros d’urgence sur certains réseaux mobiles. Ne vous fiez jamais à votre téléphone pour faire un appel d’urgence. Ne pas ouvrir ou tenter de réparer le téléphone. Ne pas échapper, lancer ou chercher à plier le téléphone. N’utilisez pas votre téléphone si l’écran en verre est endommagé, cassé ou fêlé pour éviter toute blessure. Ne pas peindre le téléphone. Utilisez uniquement des batteries, chargeurs de batterie et accessoires recommandés par TCT Mobile Limited et ses filiales, et compatibles avec votre modèle de téléphone mobile. TCT Mobile Limited et ses filiales ne peuvent être tenues responsables des dégâts matériels causés par l’usage d’autres chargeurs ou batteries. N’oubliez pas de sauvegarder ou de conserver un registre écrit de tous les renseignements importants contenus dans votre téléphone. Certaines personnes peuvent faire une crise d’épilepsie lorsqu’elles sont exposés à des lumières clignotantes, ou en jouant à des jeux vidéo. Ces crises peuvent survenir même si la personne n’en a jamais faites auparavant. Si vous êtes victime d’une crise, ou si vous avez des antécédents familiaux de telles crises, veuillez consulter un médecin avant de jouer à des jeux vidéo ou d’activer la fonction des lumières clignotantes sur votre téléphone. Les parents doivent superviser l’usage des jeux vidéo ou autres fonctions comprenant des lumières clignotantes par les enfants. Toute personne doit cesser l’usage et consulter un médecin si elle ressent l’un des symptômes suivants : convulsions, contraction musculaire, perte de conscience, mouvements involontaires ou désorientation. Pour limiter la possibilité que ces symptômes surviennent, veuillez prendre les précautions suivantes : - Ne pas utiliser une fonction comportant des lumières clignotantes si vous êtes fatigué ou avez besoin de sommeil. - Prenez une pause de 10 à 15 minutes toutes les heures. - Jouez dans une pièce où toutes les lumières sont allumées. - Tenez-vous le plus éloigné de l’écran possible. - Si vos mains, poignets, bras ou yeux deviennent fatigués ou endoloris, cessez de jouer et reposezles pendant quelques heures avant de recommencer à jouer. - Si vous avez toujours mal aux mains, aux poignets, aux bras ou aux yeux pendant ou après le jeu, cessez de jouer et consultez un médecin. Lorsque vous jouez, il se peut que vous ressentiez de l’inconfort dans vos mains, vos bras, vos épaules, ou autres parties du corps. Suivez les consignes pour éviter des problèmes tels que la tendinite, le syndrome du canal carpien ou autres problèmes musculosquelettiques. L’exposition prolongée à la musique à volume élevé peut endommager l’ouïe. Réglez votre téléphone à un volume sécuritaire. Utilisez seulement les écouteurs recommandés par TCT Mobile Limited et ses filiales. 5 • Confidentialité: Veuillez prendre note que vous devez respecter les lois et règlements en vigueur dans votre juridiction ou dans les autres juridictions où vous utiliserez votre téléphone relativement à la photographie, l’enregistrement de sons et l’enregistrement de vidéos avec votre téléphone mobile. Conformément à ces lois et règlements, il peut être strictement interdit de prendre des photos, enregistrer des voix et/ou enregistrer des vidéos d’autres gens ou de leurs attributs personnels, et de les reproduire ou distribuer, car cela peut constituer une atteinte à la Confidentialité. L’utilisateur doit obtenir l’autorisation préalable, si nécessaire, afin d’enregistrer des conversations privées ou confidentielles, de prendre une photo ou d’enregistrer une vidéo d’une autre personne ; le fabricant, le vendeur ou le fournisseur de votre téléphone mobile (y compris l’opérateur) ne peut être tenu responsable de l’usage impropre de votre téléphone mobile. • BATTERIE : Avant de retirer la batterie de votre téléphone mobile, veillez à ce qu’il soit éteint. Veuillez prendre les précautions suivantes relativement à l’usage de la batterie: - Ne pas chercher à ouvrir la batterie (en raison du risque de vapeurs toxiques et de brûlures). - Ne pas percer, démonter ou causer un court-circuit dans la batterie. - Ne pas brûler ou mettre aux rebuts une batterie usagée ou la ranger à une température supérieure à 60°C (140 °F). Les batteries doivent être mises aux rebuts conformément à la réglementation environnementale locale en vigueur. N’utilisez la batterie qu’aux fins pour lesquelles elle a été conçue. N’utilisez jamais de batteries endommagées ou non recommandées par TCT Mobile Limited et/ou ses filiales. Ce symbole affiché sur votre téléphone, la batterie et les accessoires signifie que ces produits doivent être apportés à des points de collecte à la fin de leur vie utile : - Centres de collecte des déchets municipaux dotés de bacs de récupération de ces objets. - Bacs de récupération aux points de vente. Ils seront ensuite recyclés, empêchant ainsi le matériel réutilisable de se retrouver dans un dépotoir, et les composantes seront réutilisées. Dans les pays de l’Union Européenne : Les points de collecte sont accessibles gratuitement. Tous les produits arborant ce symbole doivent être apportés à ces points de collecte. Dans les juridictions autres que l’Union Européenne : Les pièces d’équipement arborant ce symbole ne doivent pas être jetées dans des bacs ordinaires si votre juridiction ou région est dotée d’installations de collecte et de recyclage appropriées ; vous devez les apporter dans un centre de collecte de matières recyclables. Aux États-Unis, visitez le www.recyclewirelessphones.com pour en savoir davantage sur le programme de recyclage de la CTIA. ATTENTION : RISQUE D’EXPLOSION SI LA BATTERIE EST REMPLACÉE PAR UNE BATTERIE DE TYPE INCORRECT. JETEZ LES BATTERIES USAGÉES CONFORMÉMENT AUX CONSIGNES. • CHARGEURS : Les chargeurs de voyage/domestiques c.a. fonctionnent à une température variant entre 0 °C (32 °F) et 40 °C (140 °F). Les chargeurs conçus pour votre téléphone mobile répondent aux normes de sécurité concernant l’utilisation de l’équipement de bureau et l’équipement de technologie de l’information. En raison des différentes spécifications électriques applicables, un chargeur acheté dans une juridiction pourrait ne pas fonctionner dans une autre. Ils doivent utilisés à cette fin seulement. Caractéristiques de l’alimentation: Chargeur de voyage : Entrée : 100-240 V, 50/60 Hz, 0.15 A Sortie : 5 V, 550 mA et 5 V, 1A Batterie: Lithium 1 300 mAh 6 • ONDES RADIO : CE TÉLÉPHONE MOBILE RÉPOND AUX EXIGENCES DU GOUVERNEMENT QUANT À L’EXPOSITION AUX ONDES RADIO. Votre téléphone mobile est un émetteur-récepteur radio. Il est conçu et fabriqué de manière à ne pas dépasser les limites d’émission pour l’exposition à l’énergie de la fréquence radio (RF). Ces limites sont énoncées dans les lignes directrices détaillées, et établissent les niveaux autorisés d’énergie RF pour la population. Les lignes directrices sont fondées sur des normes élaborées par des organisations scientifiques indépendantes suite à une évaluation périodique et approfondie des études scientifiques. Ces lignes directrices comprennent une marge de sécurité importante pour assurer la sécurité de tous les gens, sans égard à l’âge et à la santé. La norme d’exposition au téléphone mobile est déterminée par une unité de mesure connue sous le nom de taux d’absorption spécifique, ou TAS. La limite TAS établie par les autorités publiques telles que la Federal Communications Commission du gouvernement américain (FCC), ou Industrie Canada, est de 1,6 W/kg pour un gramme de tissu mobile. Les tests pour le TAS sont effectués en utilisant des positions normales de fonctionnement, avec un téléphone émettant le niveau de puissance certifié le plus élevé dans toutes les bandes de fréquence testées. Bien que le TAS soit déterminé au niveau de puissance certifié le plus élevé, le TAS réel du téléphone peut être inférieur à la valeur maximum, car le téléphone est conçu pour fonctionner à plusieurs niveaux de puissance de manière à utiliser seulement la puissance nécessaire pour atteindre le réseau. En général, plus vous êtes près d’une antenne de point d’accès sans fil, moins le niveau de puissance sera élevé. Avant de mettre un téléphone mobile sur le marché, celui-ci doit être conforme aux normes et à la réglementation nationales. La valeur TAS la plus élevée pour ce modèle est de 0,957 W/kg (one touch 908A) et 1,03 W/kg (one touch 908S) pour usage sur l’oreille, et 1,03 W/kg (one touch 908A) et 1,1 W/kg (one touch 908S) pour usage à proximité du corps. Bien que le TAS diffère d’un téléphone à l’autre et selon la position, ils sont tous conformes aux exigences du gouvernement quant à l’exposition RF. Dans le cas d’un téléphone porté sur le corps, celui-ci respecte les normes d’exposition RF de la FCC dans la mesure où il est utilisé avec un accessoire non métallique, et un combiné se trouvant à au moins 10 mm du corps. L’utilisation d’autres accessoires n’assure pas nécessairement la conformité aux normes d’exposition RF de la FCC. Pour de plus amples renseignements sur TAS, visitez le site de la Cellular Telecommunications & Internet Association (CTIA) au http://www.phonefacts.net L’Organisation Mondiale de la Santé (OMS) juge que les renseignements scientifiques disponibles actuellement n’indiquent pas la nécessité de prendre des précautions particulières lors de l’usage d’un téléphone mobile. Si des gens sont préoccupés, ils peuvent limiter leur exposition RF ou celle de leurs enfants en limitant la durée des appels ou en utilisant des dispositifs mains libres afin de garder le téléphone loin de leur corps et leur tête (feuille d’information no 193). L’OMS a émis d’autres renseignements sur les champs électromagnétiques et la santé publique sur le site Web suivant : http:// www.who.int/peh-emf. Remarque : cet équipement a été mis à l’essai et reconnu conforme aux limites concernant un dispositif numérique de catégorie B, conformément à l’article 15 du Règlement de la FCC. Ces limites ont pour objet d’offrir une protection raisonnable contre les parasites nuisibles dans une installation résidentielle. Cet équipement produit, utilise et émet une énergie de fréquence radio, et s’il n’est pas installé et utilisé conformément au mode d’emploi, il peut causer des parasites nuisibles aux communications radio. On ne peut cependant pas garantir qu’une installation particulière sera à l’abri des parasites. Si cet équipement nuit à la réception télé ou radio, ce qui peut être déterminé en éteignant et en allumant l’appareil, nous conseillons à l’utilisateur de prendre les mesures suivantes pour éliminer les parasites : - Réorienter ou déplacer l’antenne de réception. - Accroître l’espacement entre l’équipement et le récepteur. - Brancher l’équipement dans une prise de courant d’un circuit différent de celui auquel le récepteur est branché. - Consulter le détaillant ou un technicien radio/télévision chevronné. 7 Toutes modifications non approuvées par la partie responsable de la conformité peuvent faire en sorte que l’utilisateur ne sera plus autorisé à se servir de l’équipement. L’énoncé suivant s’applique aux récepteurs liés à l’exploitation d’un service radio titulaire de licence (ex., radiodiffusion FM) : Ce dispositif est conforme à l’article 15 du Règlement de la FCC. L’utilisation est assujettie aux deux conditions suivantes : (1) ne doit pas causer de parasites, et (2) doit accepter tous parasites reçus, notamment les parasites susceptibles de causer le fonctionnement non désiré. Votre téléphone est doté d’une antenne intégrée. Pour un fonctionnement optimal, vous devez éviter de bloquer la (partie supérieure ou inférieure selon la position de l’antenne) du téléphone. Comme les téléphones mobiles comportent diverses fonctions, ils peuvent être utilisés ailleurs que sur votre oreille. Le cas échéant, le téléphone doit être conforme aux lignes directrices lorsqu’il est utilisé avec un casque ou un câble de données USB. Si vous utilisez un autre accessoire, veillez à ce que le produit utilisé soit exempt de métal, et qu’il fasse en sorte que le téléphone se trouve à au moins 10 mm du corps. • LICENCES MicroSD est une marque de commerce. Le mot et les logos Bluetooth sont la propriété de Bluetooth SIG, Inc., et tout usage de ces marques par TCT Mobile Limited et ses filiales est fait sous licence. Les autres marques de commerces et appellations commerciales sont celles de leurs titulaires respectifs. one touch 908A/one touch 908S Bluetooth QD ID B017986 Le logo Wi-Fi est une homologation de l’Alliance Wi-Fi. Votre appareil utilise une fréquence non harmonisée et peut être utilisé dans tous les pays européens. Le réseau local sans fil peut être activé dans l’UE sans restrictions à l’intérieur, mais ne fonctionne pas à l’extérieur en France. Google, le logo de Google, Android, le logo d’Android, Google Search, Google Maps, Gmail, YouTube, le Android Market, Google Latitude, et Google Talk sont des marques de commerce de Google, Inc. 8 Compatibilité avec un appareil auditif Votre téléphone mobile est jugé compatible avec les appareils auditifs, afin d’aider les utilisateurs à trouver un téléphone compatible avec leur appareil auditifs. one touch 908A est compatible avec HAC M3 et T3. one touch 908S est compatible avec HAC M3 et T3. Pour de plus amples renseignements, veuillez consulter la brochure « Compatibilité des appareils auditifs avec les téléphones mobiles » ou visiter notre site Web au www.tctmobile.com. 1 Votre téléphone mobile ....... 1.1 Touches et connecteurs Renseignements généraux Site Web : www.alcatelonetouch.com Facebook : http://www.facebook.com/alcatelonetouchusa Twitter : http://twitter.com/alcatel1touch Ligne d’assistance : Si vous avez besoin d’une assistance-matériel, veuillez communiquer avec votre fournisseur de services sans fil ou avec Alcatel au 1 888 841 5371. Une version électronique de ce guide de l’utilisateur est disponible en anglais et dans d’autres langues sur notre serveur, selon la disponibilité : www.alcatelonetouch.com Connecteur micro-USB • • • • Votre téléphone mobile est un émetteur-récepteur qui fonctionne sur les réseaux suivants : one touch 908A : GSM à quatre bandes (850/900/1800/1900 MHz), UMTS à deux bandes (850/1900 MHz) one touch 908S : réseaux GSM/GPRS/EDGE à quatre bandes (850/900/1800/1900 MHz), UMTS à deux bandes (1700/2100 MHz) Connecteur de casque Touche Mise sous tension Hausse du volume Baisse du volume Protection contre le vol (1) Votre téléphone est identifié par un IMEI (numéro de série de téléphone mobile) indiqué sur l’étiquette d’emballage et dans la mémoire de l’appareil. Nous vous recommandons de prendre note de ce numéro la première fois que vous utilisez votre téléphone en entrant *#06#, et en le conservant en lieu sûr. La police ou votre opérateur pourrait vous demander ce numéro si on a volé votre téléphone. Écran tactile Avis de non-responsabilité Il y a parfois des différences entre la description figurant dans le manuel de l’utilisateur et le fonctionnement du téléphone, selon la version du logiciel de votre téléphone ou les services de l’opérateur. TCT Mobile ne peut être tenue légalement responsable de telles différences, s’il y a lieu, et de ses conséquences éventuelles, dont seul l’opérateur est responsable. Touche Recherche Touche Menu Touche Retour Touche Accueil (1) Contactez votre opérateur de réseau pour vérifier la disponibilité du service. 9 10 • À l’écran d’accueil, appuyer sur ce bouton pour accéder rapidement au menu Paramètres ou au panneau Notification ; pour lancer une recherche rapide ; pour personnaliser votre écran d’accueil en ajoutant des applications ou en modifiant le fonds d’écran. • Sur les autres écrans, appuyer sur ce bouton pour visualiser la liste des options. Appuyer rapidement : Allumer l’écran. Retourner à l’écran d’accueil ou à l’écran d’accueil central s’il est prolongé. Lorsque l’écran devient noir, la touche Accueil clignotera en cas d’appel raté, de message entrant ou d’alerte de rappel d’événement. Appuyer longtemps : Inscrire la liste des applications récemment utilisées. Retour à l’écran ou au menu précédent. Appuyer rapidement : Terminer un appel Verrouiller l’écran Illuminer l’écran 1.2 Introduction 1.2.1 Configuration Retrait ou installation du couvercle arrière Insertion ou retrait de la carte SIM (1) Vous devez insérer votre carte SIM pour faire des appels. Veuillez éteindre votre téléphone et retirer la batterie avant d’insérer ou de retirer la carte SIM. Appuyer longtemps : Lorsque le téléphone mobile est éteint, mettre sous tension. Lorsque le téléphone mobile est sous tension, entrer les options du téléphone: mode Silencieux, mode Avion, Éteindre. Appuyer sur ce bouton pour régler le volume (en mode appel/ lecture de média) Insérez la carte SIM, puce retournée à l’envers, et glissez-la dans son boîtier. Veillez à ce qu’elle soit insérée correctement. Pour retirer la carte, appuyez dessus et glissez-la hors du boîtier. Ouvrir la barre Recherche pour effectuer une recherche dans l’application, le téléphone mobile ou le Web. (1) 11 Vérifiez auprès de l’opérateur de votre réseau que la carte SIM comporte 3 V ou est compatible avec 1,8 V. L’ancienne carte de 5 V ne peut plus être utilisée. 12 Installation et retrait de la carte MicroSD Chargement de la batterie Branchez le chargeur de batterie dans votre téléphone et dans la prise de courant respectivement. Pour dégager le porte-carte MicroSD, glissez-le dans la direction de la flèche, et soulevez-le. Insérez la carte MicroSD, contact doré retourné à l’envers. Enfin, retournez le porte-carte MicroSD et glissez-le en direction opposée pour le verrouiller. La carte mémoire micro-SD peut contenir des applications tierces. Installation ou retrait de la batterie • La batterie commence à se recharger après 20 minutes si elle est complètement épuisée. • Prenez garde de ne pas forcer la fiche dans la prise de courant. • Veillez à ce que la batterie soit bien insérée avant de brancher le chargeur. • La prise de courant doit se trouver à proximité du téléphone et être facile d’accès (évitez les rallonges électriques). • Lorsque vous utilisez le téléphone pour la première fois, chargez la batterie entièrement (environ 4 heures). Nous vous recommandons de charger entièrement la batterie ( • Insérer la batterie et l’enclencher, puis fermer le couvercle du téléphone mobile. Pour réduire la consommation d’énergie quand la batterie est entièrement chargée, débranchez le chargeur de la prise de courant, et désactivez les applications Wi-Fi, GPS, Bluetooth, ou toutes autres applications de fond lorsqu’elles ne sont pas utilisées, réduisez l’éclairage de contre-jour, etc. • Ouvrir le couvercle, puis retirer la batterie. 13 ). 14 1.2.2 Mise en marche du téléphone mobile Maintenez la touche Mise sous tension enfoncée jusqu’à ce que le téléphone mobile soit mis sous tension, tapez votre NIP si nécessaire, puis confirmez. L’écran d’accueil est affiché. Si vous connaissez pas votre NIP ou l’avez oublié, contactez votre opérateur de réseau. N’inscrivez pas votre NIP dans votre téléphone. Gardez ce renseignement en lieu sûr. Configuration initiale du téléphone La première fois que vous mettez votre téléphone sous tension, vous devez toucher au logo Android avant de commencer, puis ouvrir une session dans votre compte Google afin de synchroniser le courriel, les contacts, le calendrier et autres applications Google (1). Cette configuration initiale peut être ignorée et l’activation peut se faire par le biais de Paramètres\Comptes et sync. Il est également possible de se brancher au réseau Wi-Fi sans que la carte SIM ne soit insérée (consultez la section 6.1.2 Wi-Fi) afin d’accéder au compte Google et d’utiliser certaines de ses fonctions. 1.2.3 Éteindre le téléphone mobile Appuyez sur la touche Mise sous tension et maintenez-la enfoncée à l’écran d’accueil jusqu’à ce que les options du téléphone apparaissent. Sélectionnez Éteindre. 1.3 Écran d’accueil Vous pouvez afficher toutes les éléments (applications, raccourcis, dossiers et objets fenêtres) que vous utilisez le plus souvent à l’écran d’accueil pour un accès rapide. Appuyez sur le touche Accueil pour passer l’écran d’accueil. • Inscrivez votre nom d’utilisateur et votre mot de passe, puis appuyez sur Se connecter. Si vous avez oublié votre mot de passe, visitez le http://www.google.com/ pour le récupérer. Si vous n’avez pas de compte Google, on vous demandera d’en créer un en appuyant sur Créer. • Lisez les consignes de configuration à l’écran, et appuyez sur Suivant. • Cochez/décochez la case afin d’indiquer si vous souhaitez profiter du service de repérage d’emplacement, et appuyez sur Suivant. • Réglez la date et l’heure, et appuyez sur Suivant. • Appuyez sur Terminer configuration. (1) Barre d’état • Indicateurs d’état/de notification • Appuyez sur l’icône et déplacez-la vers le bas pour ouvrir le panneau de notification. Barre de recherche Appuyez sur pour aller aux options de recherche : toutes, Web, Apps, Contacts, etc. Appuyez sur pour aller à l’écran de recherche de texte. Appuyez sur pour aller à l’écran de recherche de voix. Appuyez sur une icône pour ouvrir une application, un dossier, etc. Appuyez sur l’icône pour accéder à la Messagerie. Onglet des applications Appuyez sur l’icône pour ouvrir la liste des applications. Appuyez sur l’icône pour accéder au Registre des appels si vous avez manqué un appel, ou au dernier onglet consulté. La disponibilité de l’application dépend du pays et de l’opérateur. 15 16 L’écran d’accueil comprend plusieurs pages procurant davantage d’espace pour ajouter des applications, raccourcis, etc. Glissez l’écran d’accueil horizontalement vers la gauche et la droite pour visualiser des pages différentes. Les petits points situés dans les coins gauche et droit de chaque page indiquent la page que vous êtes en train de visualiser. Appuyez sur les petits points et gardez le doigt dessus. L’onglet des applications affichera les imagettes. Touchez à une imagette pour l’ouvrir. Appuyer sur la touche Retour ou une zone vide pour retourner à l’écran d’accueil. Vous pouvez personnaliser le nombre d’écrans d’accueil en accédant à Paramètres\Paramètres de l’écran d’accueil. 1.3.1 Utilisation de l’écran tactile Toucher Pour accéder à une application, touchez-la avec votre doigt. Toucher et maintenir Pour accéder aux options disponibles pour un élément, touchez à cet élément et maintenez le doigt dessus. Par exemple, sélectionnez un contact dans le Répertoire, touchez-le et maintenez le doigt sur ce contact, et une liste d’options apparaîtra à l’écran. Papilloter Semblable au balayage, mais plus rapide. Rapprocher/écarter Placez vos doigts d’une main sur la surface de l’écran et rapprochez-les ou écartez-les pour réduire un élément à l’échelle de l’écran. Faire tourner Modifiez automatiquement l’orientation de l’écran de portrait à paysage en tournant le téléphone de côté pour mieux voir l’écran. 1.3.2 Barre d’état À partir de la barre d’état, vous pouvez visualiser l’état du téléphone (à droite) et les notifications (à gauche). Lorsque la barre d’état est pleine, “ ” , une icône apparaît. Touchez pour afficher les icônes cachées. Touchez deux fois une zone vide à l’écran d’accueil pour dissimuler/afficher la barre d’état. Déplacer Placez votre doigt sur l’écran afin de déplacer un objet. Glisser/balayer Glissez l’écran pour faire défiler les applications, images, pages Web… à votre rythme. 17 18 Icônes d’état Icônes de notification GPS activé Nouveau message Gmail D’autres notifications sont cachées Réception de données du GPS concernant l’emplacement Téléphone à haut-parleur activé Nouveau message texte ou multimédia Appel en cours (vert) Problème de livraison du message texte ou multimédia Appel en cours à l’aide d’un casque Bluetooth (bleu) EDGE branché Itinérance Nouveau message Google Talk Appel manqué EDGE en marche Aucun signal Nouveau message vocal Appel en attente EDGE désactivé Aucune carte SIM installée Événement à venir Renvoi d’appels activé 3G branché Mode vibration Synchronisation des données Téléversement de données 3G en marche Sonnerie désactivée Téléchargement de données 3G désactivé Microphone du téléphone muet Problème de connexion ou de synchronisation Carte MicroSD remplie Téléchargement terminé HSPA (3G+) branché Batterie très faible HSPA (3G+) en marche Batterie faible Aucune carte MicroSD insérée Un réseau Wi-Fi ouvert est disponible Branché à VPN Téléphone mobile branché avec un câble USB Débranché de VPN Radio en marche Chanson en cours Mise à jour de système disponible Fonction modem USB activée Point d’accès sans fil Wi-Fi portable activé GPRS branché GPRS en marche GPRS désactivé Batterie partiellement épuisée Batterie entièrement chargée Batterie en cours de chargement HSPA (3G+) désactivé Branché à un réseau Wi-Fi Bluetooth activé Branché à un dispositif Bluetooth Casque d’écoute branché Mode avion Force du signal Alarme réglée Indicateur de charge de la batterie du casque d’écoute Bluetooth 19 Fonction modem USB et point d’accès sans fil portable activés 20 Panneau de notification Touchez et déplacez la barre d’état ou appuyez sur la touche Menu et touchez à Notifications pour ouvrir le panneau de notification. Touchez au bas de l’écran et déplacez-le vers le haut pour le fermer. Touchez Touchez Touchez Touchez Touchez pour pour pour pour pour saisir les options de recherche : toutes, Web, Apps, Contacts, etc. faire une recherche par texte faire une recherche par voix saisir le texte suggéré pour une recherche rapide faire une recherche sur le Web Recherche par texte • Touchez la barre de recherche à l’écran d’accueil ou appuyez sur la touche Recherche à l’écran des autres applications. • Saisissez le texte/la phrase que vous recherchez. • Touchez . Recherche par voix Touchez pour effacer toutes les notifications concernant les événements (les autres notifications pertinentes demeureront). 1.3.3 Barre de recherche Le téléphone comporte une fonction de recherche qui peut être utilisée pour trouver des renseignements dans les applications, le téléphone mobile ou le Web. • Touchez dialogue. sur la barre de recherche pour afficher un écran de • Dites le mot/la phrase que vous recherchez. Une liste des résultats de votre recherche sera affichée. 1.3.4 Verrouiller/déverrouiller l’écran Afin de protéger votre téléphone et votre Confidentialité, vous pouvez verrouiller l’écran du téléphone en créant diverses séquences, un NIP ou un mot de passe, etc. Pour créer une séquence de déverrouillage à l’écran (consultez la section 11.5.2 pour connaître les paramètres détaillés). • Appuyez sur la touche Menu à l’écran principal, touchez Paramètres, puis touchez Position et sécurité\Configuration du déverrouillage d’écran\Séquence. • Créez votre propre séquence. Pour obtenir de l’aide, appuyez sur la touche Menu. 21 22 1.3.5 Personnaliser l’écran d’accueil Ajouter Créez votre séquence de déverrouillage Touchez pour confirmer la séquence de déverrouillage. Créer un NIP/mot de passe pour déverrouiller l’écran • Appuyez sur la touche Menu à l’écran d’accueil, touchez Paramètres, puis touchez Position et sécurité\Configuration du déverrouillage d’écran\Séquence. • Saisissez votre NIP ou mot de passe. Verrouiller l’écran du téléphone Appuyez sur la touche Mise sous tension une fois pour verrouiller l’écran. Déverrouiller l’écran du téléphone Draw the unlock pattern you have created or enter PIN or password to wake up the screen. If you did not set the unlock screen, drag down the lock icon to unlock it. Touchez et gardez le doigt sur une zone vide ou appuyez sur la touche Menu, et touchez Ajouter à l’écran d’accueil. Ajouter l’écran d’accueil apparaîtra, offrant ainsi un vaste choix d’options. • Raccourcis Pour ajouter un raccourci à l’écran d’accueil, tel qu’une application, un signet, un contact, etc. • Objets fenêtres Pour ajouter un objet fenêtre à l’écran d’accueil, tel qu’une horloge, un lecteur de musique, etc. • Dossiers Pour ajouter un dossier à l’écran d’accueil, tel qu’un nouveau dossier, un dossier de contacts, etc. Pour améliorer la disposition des éléments de l’écran d’accueil (raccourcis, objets fenêtres), vous pouvez les insérer dans un dossier en les touchant et en les déplaçant dans le dossier de votre choix. Pour renommer un dossier, ouvrez-le, touchez-le, et déplacez la barre titre du dossier pour ouvrir la boîte de dialogue Renommer, puis tapez le nouveau nom de dossier, et confirmez en indiquant OK. Repositionner Touchez et gardez le doigt sur l’élément à repositionner pour activer le mode Déplacer, déplacez l’élément à la position désirée, puis relâchez. Gardez l’icône à l’extrémité gauche ou droite de l’écran pour déplacer l’élément vers une page d’accueil. Supprimer Touchez et gardez le doigt sur l’élément à supprimer pour activer le mode Déplacer, déplacez l’élément vers l’onglet Application (une icône de poubelle apparaît, qui deviendra rouge, puis relâchez. 23 24 Personnalisation du fond d’écran 1.3.7 Réglage du volume Touchez et gardez le doigt sur une zone vide ou appuyez sur la touche Menu, puis touchez à Fond d’écran à l’écran d’accueil, et une fenêtre contextuelle appelée Sélectionner à partir de apparaîtra, vous offrant ainsi plusieurs options. Images comprend les photos que vous avez prises, rognées ou téléchargées. Fonds d’écran animés comprend une liste défilante de tous les fonds d’écran animés. Galerie de fonds d’écran comprend tous les fonds d’écran programmés dans le téléphone. Glissez vers la gauche ou la droite pour repérer l’image désirée, et touchez Sélectionner le fond d’écran pour confirmer. Utilisation de la touche Volume Personnalisation du thème Touchez et gardez le doigt sur une zone vide ou appuyez sur la touche Menu, puis touchez à Thèmes à l’écran d’accueil pour personnaliser les thèmes. Vous pouvez accéder à la galerie des thèmes comprenant tous les thèmes programmés dans le téléphone. Glissez vers la gauche ou la droite pour repérer le thème désiré, et touchez Sélectionner le thème pour confirmer. 1.3.6 Onglet Application Touchez Appuyez sur la touche Hausse/baisse de volume pour régler le volume. En mode Silencieux (1) , appuyez une fois sur la touche Hausse de volume, et votre téléphone passera au mode Vibration. Appuyez une fois sur la touche Baisse de volume en mode Vibration, et votre téléphone passera au mode Silencieux. Utilisation du menu Paramètres Appuyez sur la touche Menu à l’écran d’accueil, puis touchez Paramètres\ Son. Vous pouvez alors régler la sonnerie, le média et le volume de la sonnerie du téléphone selon vos préférences. 1.4 Liste des applications La liste des applications contient toutes les applications nouvellement installées et pré-incorporées. Pour accéder à la liste des applications, touchez l’onglet Application à l’écran d’accueil. Pour retourner à l’écran d’accueil, appuyer sur la touche Accueil. à l’écran d’accueil pour accéder à la liste des applications. Pour retourner à l’écran d’accueil, appuyez sur la touche Accueil. Accès aux applications récemment utilisées Pour accéder aux applications récemment utilisées, appuyez sur la touche Accueil et maintenez-la enfoncée. Touchez une icône dans la fenêtre pour ouvrir l’application connexe. 1.4.1 Mode normal et mode tri Les applications peuvent être gérées en deux modes. Pour alterner entre les deux modes, appuyez sur la touche Menu à l’écran des applications, et touchez Alterner le mode. • Mode normal (par défaut) Toutes les applications sont énumérées en ordre alphabétique. • Mode tri Toutes les applications sont triées par catégorie. (1) 25 Le réglage du téléphone varie selon les modifications apportées aux paramètres par défaut dans Paramètres\Son\Vibration. 26 1.4.2 Gestion des catégories Il y a 8 catégories : 5 catégories sont prédéfinies, et 3 catégories peuvent être ajoutées. Les catégories par défaut sont Communication, MultiMedia, Outils, Jeux, Téléchargement. 2 Saisie de texte ....................... 2.1 Utilisation du clavier à l’écran Appuyez sur la touche Menu et sélectionnez Modifier pour activer le mode modification. Vous pouvez maintenant personnaliser les catégories. Le clavier à l’écran apparaîtra automatiquement lorsqu’un programme exige la saisie de texte ou de chiffres. • Renommer une catégorie Trouvez la catégorie que vous désirez renommer, touchez pour afficher le menu des options, puis touchez Renommer la catégorie. Lorsque vous avez terminé, touchez OK. Paramètres du clavier à l’écran • Supprimer une catégorie Trouvez la catégorie que vous désirez supprimer, touchez pour afficher le menu des options, puis touchez Supprimer la catégorie. Lorsque vous avez terminé, touchez OK. • Ajouter une catégorie Appuyez sur la touche Menu, puis touchez Modifier\Ajouter une catégorie afin de créer une nouvelle catégorie. Lorsque vous avez terminé, touchez OK. Vous pouvez sélectionner certaines applications pour la nouvelle catégorie, et confirmer en touchant OK de nouveau. • Déplacer une application parmi les catégories Trouvez l’application que vous désirez déplacer, touchez pour afficher la liste des catégories, puis touchez le nom de la catégorie désirée. • Ajouter une application Appuyez sur la touche Menu, puis touchez Ajouter une application. Vous pouvez ajouter une application d’Android Market. • Supprimer une application Appuyez sur la touche Menu, puis touchez Supprimez une application. Trouvez l’application à supprimer, et touchez Désinstaller. 27 Appuyez sur la touche Menu à l’écran d’accueil, sélectionnez Paramètres\ Langue\clavier Android, et une série de paramètres sont disponibles pour votre sélection. Vous pouvez faire défiler le clavier pour modifier son style. Ajuster l’orientation du clavier à l’écran Tournez le téléphone de côté ou à la verticale pour ajuster l’orientation du clavier à l’écran. Vous pouvez également l’ajuster avec les paramètres (appuyez sur la touche Menu à l’écran d’accueil\Paramètres\ Affichage). 28 2.1.1 Clavier Android Touchez pour saisir le texte ou les chiffres. Touchez et gardez le doigt dessus pendant une ou deux secondes pour sélectionner la méthode de saisie. Appuyez longtemps pour saisir un accent. Touchez pour accéder au mode d’entrée vocale. Touchez pour passer au clavier numérique et des symboles. Touchez pour verrouiller le mode de saisie des lettres majuscules. 2.2 Modification de texte Vous pouvez modifier le texte que vous avez saisi. • Touchez et gardez le doigt sur le texte que vous avez saisi. • Une liste d’options apparaît. • Sélectionnez ce que vous désirez faire (Sélectionner tout, Sélectionner texte, Couper tout, Copier tout, etc.). 3 Appel téléphonique, appels et contacts ............................. 3.1 Appel téléphonique .................................... 3.1.1 Faire un appel L’utilisateur peut facilement faire un appel en utilisant le téléphone. Vous pouvez accéder à ce menu de l’une des deux façons suivantes : • Touchez à l’écran d’accueil. • Touchez l’onglet Application à l’écran d’accueil et sélectionnez Téléphone. Touchez et gardez le doigt dessus pour accéder à la messagerie vocale. Touchez et gardez le doigt dessus pour ajouter une pause de 2 secondes Touchez pour ajouter des contacts. Touchez et gardez le doigt dessus pour ajouter l’attente. Entrez le numéro désiré directement sur le clavier, ou sélectionnez un contact à partir de Contacts, Appels ou Favoris en touchant aux pour faire un appel. Le numéro saisi peut onglets, puis touchez être sauvegardé dans Contacts en appuyant sur la touche Menu, et en touchant Ajouter aux contacts ou à . Si vous faites une erreur, vous pouvez effacer les numéros inexacts en touchant . Pour raccrocher, appuyez sur la touche Mise sous tension. 29 30 Appel international 3.1.3 Appeler la messagerie vocale Pour composer un numéro international, touchez et gardez le doigt sur pour indiquer « + », puis entrez le préfixe du pays suivi du numéro de téléphone, et touchez . Votre messagerie vocale est fournie par votre réseau afin de ne pas rater d’appels. Elle fonctionne comme un répondeur que vous pouvez consulter en tout temps. Pour accéder à votre messagerie vocale, touchez et gardez le doigt sur sur l’onglet Téléphone. Pour établir votre numéro de messagerie vocale, allez à Paramètres\ Paramètres d’appel\Paramètres de messagerie vocale. Si vous recevez un message vocal, l’icône de la messagerie vocale apparaîtra dans la barre d’état. Ouvrez le panneau de notification, et touchez Nouveau message vocal. Appel d’urgence Si votre téléphone a une couverture de réseau, composez le numéro pour faire un appel d’urgence. Cela fonctionne d’urgence et touchez même sans carte SIM, et sans taper le NIP. 3.1.2 Répondre ou refuser un appel 3.1.4 During a call Pendant un appel, appuyez sur la touche Menu pour accéder aux options d’appel. Touchez Bluetooth pour alterner entre le casque d’écoute et le téléphone. Pour régler le volume durant un appel, appuyez sur la touche Baisse/hausse du volume. Touchez pour afficher le clavier. Lorsque vous recevez un appel, déplacez l’icône verte du téléphone vers le bas pour répondre. Raccrochez en appuyant sur la touche Mise sous tension. Lorsque vous recevez un appel, mais ne désirez pas y répondre, vous pouvez le refuser en déplaçant l’icône rouge du téléphone vers le haut. L’appel est directement acheminé dans votre messagerie vocale. Pour diminuer le volume de la sonnerie d’un appel, appuyez sur la touche Baisse\hausse du volume. Touchez pour mettre l’appel en attente. Touchez de nouveau cette icône pour retourner à l’appel. Touchez pour mettre en sourdine l’appel en cours. Touchez de nouveau cette icône pour désactiver la sourdine. Touchez pour activer le haut-parleur durant l’appel en cours. Touchez de nouveau cette icône pour désactiver le haut-parleur. Touchez pour accéder à Contacts ou appeler un contact. Touchez pour terminer l’appel en cours. 31 32 Pour éviter le fonctionnement inopportun de l’écran tactile pendant un appel, l’écran sera automatiquement verrouillé lorsque l’utilisateur rapproche le téléphone de son oreille, et il sera déverrouillé lorsqu’il l’éloigne. 3.1.5 Gérer plusieurs appels Ce téléphone vous permet de gérer plusieurs appels en même temps. 3.2 Appels Vous pouvez accéder à votre mémoire d’appels en touchant à l’écran d’accueil et en touchant l’onglet Appels. Touchez du côté droit du contact/numéro pour faire un appel. Il existe trois types d’appel dans Appels : Appels manqués Appels composés Permuter des appels Lorsque vous acceptez deux appels, appuyez sur la touche Menu pour . Vous pouvez accéder à la liste des options, et touchez l’icône alterner entre deux appels. L’appel en cours est mis en attente, et vous conversez avec l’autre personne. Appels reçus Touchez ou touchez et gardez le doigt sur un contact ou un numéro pour visualiser l’information ou procéder à d’autres opérations. • Appelez le premier participant de la conférence téléphonique. Vous pouvez visualiser les détails d’un appel, faire un nouvel appel ou envoyer un message à un contact ou un numéro, ou ajouter des numéros aux Contacts (disponible uniquement pour les numéros de téléphone mobile), etc. • Appuyez sur la touche Menu pour afficher la liste des options, et touchez l’icône . Pour effacer complètement la mémoire des appels, appuyez sur la touche Menu, puis touchez Effacer appels. Conférences téléphoniques (1) Vous pouvez établir une conférence téléphonique. • Entrez le numéro de téléphone de l’autre participant à la conférence Appel. Vous pouvez également téléphonique, appuyez sur la touche ajouter des participants à partir de Contacts, Appels ou Favoris. • Appuyez de nouveau sur la touche Menu, puis touchez l’icône débuter la conférence téléphonique. pour • Pendant la conférence téléphonique, touchez Gérer afin de raccrocher avec l’un des participants, ou parler en privé à l’un des participants. pour raccrocher avec l’un des participants, touchez Touchez pour parler en privé à un participant et mettre les autres participants en attente. • Touchez ou appuyez sur la touche Terminer pour terminer la conférence téléphonique et raccrocher avec tous les participants. (1) Selon l’opérateur de réseau. 33 34 Les actions suivantes sont activées : 3.3 Contacts....................................................... Contacts vous permet d’accéder rapidement et facilement aux gens que vous désirez rejoindre. Vous pouvez visualiser et créer des contacts sur votre téléphone mobile, et les synchroniser avec vos contacts Gmail ou autres applications sur le Web ou dans votre téléphone. • Nouveau contact Ajoutez un contact dans le téléphone mobile. • Afficher les options Choisissez les contacts à afficher, par exemple, uniquement les contacts avec les téléphones mobiles, autres contacts d’application, etc. • Comptes Gérez les paramètres de synchronisation pour différents comptes. • Import/export Importez ou exportez des contacts entre téléphone mobile, carte SIM et carte MicroSD. • Plus\synchroniser Lancez la synchronisation avec le compte que vous avez établi. 3.3.1 Consulter les contacts • Plus\effacer les contacts Sélectionnez et effacer les contacts non désirés. Pour accéder aux Contacts, touchez l’onglet Application à la page d’accueil, puis sélectionnez Contacts. • Contacts SIM Gérez les contacts sauvegardés sur la carte SIM. Lorsque vous utilisez Contacts pour la première fois, vous devez ajouter de nouveaux contacts, importer des contacts de la carte SIM (veuillez lire la section 3.3.5), ou synchroniser des contacts d’autres applications avec votre téléphone. Touchez pour visualiser les détails du contact. Touchez l’icône pour ouvrir le panneau Contact rapide. Touchez pour visualiser vos contacts favoris. Touchez et gardez le doigt sur un contact pour afficher le menu des options. Vous pouvez également appuyer sur la touche Menu pour afficher le menu des options de la liste des contacts. 35 36 3.3.2 Ajouter un contact 3.3.3 Modifier vos contacts Appuyez sur la touche Menu à l’écran de la liste des contacts et touchez Nouveaux contacts. Pour modifier les coordonnées de vos contacts, touchez et gardez le doigt sur le contact dont les coordonnées doivent être modifiées, puis touchez Modifier le contact. Lorsque vous avez terminé, appuyez sur Sauvegarder. Vous devez saisir le nom du contact et ses coordonnées. En faisant défiler l’écran vers le haut ou le bas, vous pouvez passer facilement d’une zone à l’autre. Touchez pour sélectionner une image pour le contact. Touchez pour afficher les autres étiquettes prédéfinies de cette catégorie. Touchez pour ajouter d’autres nouvelles étiquettes dans cette catégorie. Touchez pour afficher un menu avec étiquettes prédéfinies. Lorsque vous avez terminé, touchez Terminé pour sauvegarder. Ajouter aux/effacer des favoris Pour ajouter un contact aux favoris, touchez et gardez le doigt sur un contact pour afficher le menu des options du contact, puis touchez Ajouter aux favoris. Vous pouvez également toucher un contact pour visualiser les détails, puis toucher pour ajouter le contact aux favoris (l’étoile deviendra dorée). Pour effacer un contact des favoris, sélectionnez Effacer des favoris au menu des options du contact, ou touchez l’étoile dorée à l’écran affichant les détails sur le contact. Modifier le numéro de téléphone par défaut d’un contact Le numéro de téléphone par défaut d’un contact (numéro qui a priorité lorsque vous faites un appel ou envoyez un message) sera toujours affiché sous le nom du contact. Pour modifier le numéro de téléphone par défaut, touchez et gardez le doigt sur le numéro que vous désirez utiliser par défaut à l’écran affichant les coordonnées du contact, puis sélectionnez apparaît après le numéro. Numéro de téléphone par défaut. Un Transférer les appels à la messagerie vocale/Définir la sonnerie d’un contact À l’écran affichant les coordonnées d’un contact, appuyez sur la touche Menu pour afficher le menu des options de la liste de contacts, touchez Options, puis sélectionnez Appels entrants ou Sonnerie. Lorsque vous avez établi que les appels d’un contact doivent être envoyés directement à la messagerie vocale, votre téléphone ne sonne pas, et l’appel est directement acheminé à votre messagerie vocale. Supprimer un contact Pour supprimer un contact, appuyez sur la touche Menu et touchez Supprimer le contact à l’écran affichant les coordonnées des contacts, ou touchez et gardez le doigt sur l’écran Contacts pour afficher le menu des options de la liste de contacts, puis touchez Supprimer le contact. Touchez OK pour confirmer. Le contact supprimé sera également retiré des autres applications du téléphone ou du Web la prochaine fois que vous synchroniserez votre téléphone. 37 38 3.3.4 Communiquer avec vos contacts 3.3.5 Importer, exporter et partager les contacts À partir de la liste des contacts, vous pouvez communiquer avec eux en faisant un appel ou en échangeant des messages. Ce téléphone permet d’importer des contacts à partir d’une carte SIM/MicroSD, et d’exporter des contacts à une carte MicroSD afin de sauvegarder vos renseignements. Pour faire un appel à un contact, trouvez le contact ou le numéro que vous . Vous désirez composer, et appuyez sur la touche Appel ou touchez pouvez également toucher et garder le doigt sur le contact ou le numéro, puis toucher Appeler le contact. Pour envoyer un message à un contact, touchez et gardez le doigt sur le contact ou le numéro à qui vous désirez envoyer un message, puis touchez Envoyer un message texte au contact. Vous pouvez également du côté droit du contact à l’écran affichant les coordonnées toucher du contact. Utiliser Quick Contact pour Android Touchez la photo d’un contact pour ouvrir Quick Contact pour Android, et touchez l’icône indiquant la façon dont vous voulez communiquer. À l’écran Contacts, appuyez sur la touche Menu pour ouvrir le menu des options de la liste des contacts, touchez Importer/Exporter, puis sélectionnez Importer à partir de la carte SIM, Exporter de la carte SIM, Importer de la carte mémoire flash ou Exporter de la carte mémoire flash, ou Partager les contacts visibles. Pour importer/exporter un seul contact de la carte SIM, touchez le contact que vous désirez importer/exporter, puis touchez OK pour confirmer. Pour importer/exporter tous les contacts de la carte SIM, cochez la case Tout sélectionner, puis touchez OK pour confirmer. Vous pouvez partager un ou plusieurs contacts en envoyant la vCard du contact par Bluetooth, MMS, courriel, etc. Touchez un contact que vous désirez partager, appuyez sur la touche Menu, et touchez Partager à l’écran affichant les coordonnées du contact, puis sélectionnez l’application permettant d’exécuter cette action. 3.3.6 Afficher les contacts Les icônes disponibles sur la barre Quick Contact dépendent des renseignements que vous possédez sur le contact, ainsi que les applications et les comptes sur votre téléphone. 39 Vous pouvez configurer quels groupes de contacts, pour chaque compte, que vous désirez afficher dans la liste des contacts. Pour cacher/afficher les contacts qui n’ont pas de numéro de téléphone mobile, appuyez sur la touche Menu à l’écran de la liste des contacts, touchez Afficher les options, puis activez ou désactivez Contacts avec un no de tél. en y touchant. Enfin, touchez Terminer pour sauvegarder. La même opération s’applique aux deux autres options : Trier la liste selon, Visualiser les noms des contacts selon. 40 3.3.7 Joindre/Séparer les contacts Pour éviter la duplication, vous pouvez ajouter un nouveau contact en une seule action. Touchez le contact pour lequel vous désirez ajouter des renseignements, appuyez sur la touche Menu, touchez Modifier le contact, puis appuyez encore sur la touche Menu, et touchez Joindre. Cette fois-ci, vous devez sélectionner le contact pour lequel vous désirez joindre les renseignements au premier contact. Les renseignements du deuxième contact sont ajoutés au premier, et le deuxième contact ne sera plus affiché dans la liste des contacts. Pour séparer les renseignements sur les contacts, touchez le contact pour lequel vous désirez séparer les renseignements, appuyez sur la touche Menu, touchez Modifier le contact, puis appuyez encore sur la touche Menu, et touchez Séparer le contact. 3.3.8 Comptes Les contacts, données ou autres renseignements peuvent être synchronisés à partir de plusieurs comptes, selon les applications installées sur votre téléphone. Pour ajouter un compte, appuyez sur la touche Menu à partir de la liste des contacts, touchez Comptes, puis touchez l’onglet Ajouter un compte, ou accédez en appuyant sur la touche Menu à l’écran d’accueil, touchez Paramètres, puis sélectionnez Comptes et synchronisation, et touchez l’onglet Ajouter un compte. Vous devez sélectionner le type de compte que vous désirez ajouter, par exemple, Google, Facebook, etc. Comme c’est le cas avec les autres configurations de compte, vous devez saisir des renseignements détaillés, tels que le nom d’utilisateur, le mot de passe, etc. 41 Vous pouvez retirer un compte pour le supprimer, ainsi que tous les renseignements liés au téléphone mobile. Ouvrez l’écran Comptes et paramètres de synchronisation, touchez le compte que vous désirez supprimer, puis touchez Supprimer le compte, et confirmer. Icônes utiles : Indique que le compte est configuré de façon à être synchronisé automatiquement avec votre téléphone. Indique que le compte n’est pas configuré de façon à être synchronisé automatiquement avec votre téléphone. Données en arrière-plan Activez ou désactivez Données en arrière-plan afin de contrôler si les applications ou données sur les services peuvent être transmises lorsqu’elles sont exécutées en arrière-plan. Les applications peuvent synchroniser, envoyer et recevoir les données en tout temps si cette fonction est activée. Par exemple, si la fonction est désactivée, Gmail cessera de recevoir de nouveaux courriels jusqu’à ce que vous appuyiez sur Actualiser ou envoyiez un courriel. Synchronisation automatique Lorsque la fonction est activée, toutes les modifications aux renseignements stockés dans le téléphone ou en ligne seront automatiquement synchronisées entre eux. Synchronisation manuelle Vous pouvez synchroniser un compte manuellement à l’écran Comptes et paramètres de synchronisation en appuyant sur la touche Menu et en touchant Synchroniser maintenant. 42 Envoyer un message texte 4 Messagerie Google, Gmail, Google Talk et Google Voice 4.1 Messagerie Google....................................... Vous pouvez créer, modifier et recevoir des SMS et MMS avec ce téléphone. Pour accéder à cette fonction, touchez l’onglet Application à l’écran d’accueil, puis sélectionnez Messagerie. Tous les messages que vous recevez ou envoyez ne peuvent être sauvegardés que dans la mémoire du téléphone. Pour consulter les messages stockés dans la carte SIM, appuyez sur la touche Menu à l’écran Messagerie, puis touchez Paramètres\Gestion des messages SIM. 4.1.1 Créer un message À l’écran de la liste des messages, touchez Nouveau message afin de créer des messages texte/multimédia. Touchez pour créer un nouveau message. Touchez pour visualiser tout le fil de discussion. 43 Entrez le numéro de téléphone du destinataire sur la barre À, touchez la barre Saisissez votre message pour saisir le texte du message. Lorsque vous avez terminé, touchez Envoyer pour envoyer le message texte. Un message SMS de plus de 160 caractères sera facturé comme plusieurs SMS. Lorsque le nombre total de caractères approche la limite de 160, un compteur apparaîtra dans le coin supérieur droit de la boîte de texte afin de vous rappeler combien de caractères sont autorisés dans un message. Les lettres spécifiques (accents) augmentent la taille du SMS, et cela fait en sorte que votre destinataire recevra plusieurs SMS. Envoyer un message multimédia MMS vous permet d’envoyer des vidéos, images, photos, animations (statiques, mais pas dynamiques), diapositives et sons à d’autres appareils mobiles compatibles et adresses de courriel. Un SMS sera converti en MMS automatiquement lorsque les fichiers média (image, vidéo, audio, diapositives, etc.) sont annexés, ou que des objets et des adresses de courriel sont ajoutés. Pour envoyer un message multimédia, saisissez le numéro de téléphone du destinataire sur la barre À, touchez la barre Saisissez votre message pour saisir le texte du message. Appuyez sur la touche Menu pour ouvrir le menu des options, touchez Ajouter un objet pour insérer un objet, et touchez Pièce jointe pour annexer une photo, une vidéo, un fichier audio ou une diapositive. Lorsque vous avez terminé, touchez Envoyer SMS pour envoyer le message multimédia. 44 Options de pièce jointe: • Photos Accédez à l’application Gallery ou Gestionnaire de fichiers pour choisir une photo à annexer en pièce jointe. Touchez pour aller à la diapositive suivante ou précédente. • Prendre une photo Accédez à l’appareil photo pour prendre une photo à annexer. • Vidéos Touchez pour voir la diapositive actuelle. Accédez à l’application Gallery ou Gestionnaire de fichiers pour choisir une vidéo à annexer en pièce jointe. • Prendre une vidéo Accédez à la caméra pour prendre une vidéo à annexer. • Audio Accédez aux fichiers audio pour choisir celui que vous annexerez en pièce jointe. • Enregistrement de fichier audio Accédez à l’enregistreur de voix pour enregistrer un message vocal à annexer. • Contact Accédez aux Contacts pour annexer une vCard d’un contact. • Rendez-vous Accédez au Calendrier pour annexer un rendezvous. • Diaporama Accédez à l’écran Modifier le diaporama, touchez Ajouter une diapositive pour créer une nouvelle diapositive, et touchez une diapositive existante pour la modifier (voir l’illustration suivante). Appuyez sur la touche Menu pour obtenir d’autres choix, par exemple, établir la durée du diaporama, ajouter de la musique, etc. 45 Touchez pour modifier le titre de la diapositive. 4.1.2 Gérer les messages Suite à la réception d’un message, une icône apparaîtra sur la barre d’état pour vous aviser. Déplacez la barre d’état vers le bas pour ouvrir le panneau de notification, touchez le nouveau message, et lisez-le. Vous pouvez également accéder à l’application Messagerie et toucher le message pour l’ouvrir. Les messages sont affichés selon l’ordre de la conversation. Pour répondre à un message, touchez le message affiché pour accéder à l’écran de composition d’un message, saisissez le texte, puis touchez Envoyer. Pour retourner à la liste de messages à partir du fil du message texte, appuyez sur la touche Menu, puis touchez Plus\Tous les fils. 46 Touchez et gardez le doigt sur un message à l’écran des messages. Voici les options de message : Transférer Verrouiller/ Déverrouiller le message Afficher les détails du message Supprimer le message Copier le message texte Touchez pour transférer le message à un autre destinataire. Touchez pour verrouiller/déverrouiller le message afin qu’il puisse/ne puisse être supprimé si vous atteignez le nombre maximum de messages stockés. Touchez pour visualiser les détails du message. Supprimez le message affiché. Copiez le contenu du message affiché.Vous pouvez le coller dans la barre du nouveau message que vous aller composer. 4.1.3 Modifier les paramètres de message Vous pouvez modifier un ensemble de paramètres de message. À l’écran de l’application Messagerie, appuyez sur la touche Menu et touchez Paramètres. Paramètres de stockage • Supprimer les anciens messages Sélectionnez pour supprimer les anciens messages lorsque le nombre maximum de messages stockés a été atteint. • Limite de Touchez pour déterminer le nombre de messages messages texte texte à sauvegarder. • Limite de messagesTouchez pour déterminer le nombre de messages multimédia multimédia à sauvegarder. • Centre de services Touchez pour visualiser le numéro du centre de services. Paramètres de message texte (SMS) • Accusés de réception Sélectionnez pour exiger un accusé de réception pour chaque message texte que vous envoyez. • Gestion messages Touchez pour gérer les messages texte stockés carte SIM sur votre carte SIM. • Période de validité Touchez pour déterminer la période de validité du message. 47 48 Paramètres de message multimédia (MMS) • Accusés de réception Sélectionnez pour exiger un accusé de réception pour chaque message multimédia que vous envoyez. • Confirmations de Sélectionnez pour exiger un rapport indiquant lecture si chaque destinataire a lu ou non un message multimédia que vous avez envoyé. • Récupération auto Sélectionnez pour télécharger le message MMS complet (y compris le contenu du message et la pièce jointe) automatiquement dans votre téléphone. Sinon, téléchargez seulement l’en-tête du message MMS. • Itinérance Sélectionnez pour télécharger le message MMS complet (y compris le contenu du message et la pièce jointe) automatiquement pendant l’itinérance. Sinon, téléchargez seulement l’entête du message MMS pour éviter des frais supplémentaires. • Message maximum Touchez pour déterminer la taille maximum du message. • Mode de création Touchez pour activer le mode de création au moment de composer un message. Paramètres de notification • Notification • Sélectionner la sonnerie • Vibration Sélectionnez pour afficher les notifications de message dans la barre d’état. Touchez pour sélectionner une sonnerie lorsque vous recevez un nouveau message. Sélectionnez pour faire vibrer le téléphone lorsque vous recevez un nouveau message. 49 4.2 Gmail Lorsque vous configurez votre téléphone pour la première fois, vous pouvez utiliser un compte Gmail existant. 4.2.1 Gmail ................................................................ En tant que service de courriel Web de Google, Gmail est configuré lorsque vous établissez les paramètres de votre téléphone. Gmail peut être automatiquement synchronisé sur votre téléphone avec votre compte Gmail sur le Web. Contrairement à d’autres types de compte de courriel, chaque message et ses réponses sont groupés dans votre boîte de réception comme une conversation unique. Tous les courriels sont classés par étiquette et non par dossier. Accès à Gmail À l’écran d’accueil, touchez l’onglet Application pour accéder à la liste des applications, puis touchez Gmail. Gmail affiche les messages et conversations d’un seul compte Gmail à la fois, si vous détenez plus d’un compte, et vous pouvez passer à un autre compte en appuyant sur la touche Menu à l’écran de la boîte de réception, en touchant Comptes, et en touchant le compte que vous désirez visualiser. Créer et envoyer des courriels • Appuyez sur la touche Menu à l’écran de la boîte de réception, et touchez Composer. • Saisissez l’adresse de courriel du destinataire dans la zone À, et si nécessaire, appuyez sur la touche Menu et touchez Ajouter Cc/Bcc pour inclure un destinataire confidentiel. • Saisissez l’objet et le contenu du message. • Appuyez sur la touche Menu, touchez Pièce jointe pour annexer une pièce jointe au courriel. • Touchez Envoyer. • Si vous ne désirez pas envoyer le courriel immédiatement, vous pouvez toucher Enregistrer pour sauvegarder la copie. Pour visualiser le brouillon, appuyez sur la touche Menu et touchez Visualisez les étiquettes, puis sélectionnez Brouillons. 50 Si vous ne désirez pas envoyer ou sauvegarder le courriel, touchez Supprimer. Pour ajouter une signature aux courriels, appuyez sur la touche Menu à l’écran d’accueil, et touchez Paramètres, puis sélectionnez Signature. Recevoir et lire les courriels Lorsqu’un nouveau courriel arrive, vous serez avisé par une sonnerie ou un apparaîtra sur la barre d’état. vibreur, et une icône Touchez et déplacez vers le bas la barre d’état pour afficher le panneau de notification, puis touchez le nouveau courriel pour le lire. Vous pouvez également accéder à l’étiquette de la boîte de réception Gmail et toucher le nouveau courriel pour le lire. Si vous désirez retourner à l’étiquette de la boîte de réception en lisant un nouveau message, vous pouvez appuyer sur la touche Précédent ou appuyer sur la touche Menu et toucher Retour à la boîte de réception. L’état en ligne Google Talk est indiqué à côté du nom de l’expéditeur de chaque courriel. Touchez cet indicateur pour ouvrir Quick Contact. Vous pouvez chercher un courriel selon le destinataire, l’objet, l’étiquette, etc. • À l’écran de la boîte de réception, appuyez sur la touche Menu et touchez à Rechercher. • Saisissez le mot clé que vous désirez chercher dans touchez l’icône de recherche. Répondre ou transférer des courriels Lorsque vous lisez un courriel, vous verrez icônes offrant d’autres options à la fin de la conversation. • Répondre/ Répondre à tous • Transférer Touchez pour accéder au mode de saisie de texte, accédez au message auquel vous désirez répondre, puis touchez Envoyer pour envoyer ce message à un seul destinataire ou à tous les gens qui ont reçu ce message. Touchez pour transférer le message à une autre personne. Vous devez indiquer l’adresse de courriel du nouveau destinataire, puis touchez Envoyer. 51 Gérer les courriels Gmail par étiquette Pour bien gérer les conversations et les messages, vous pouvez les classer à l’aide d’une étiquette. Pour étiqueter une conversation pendant que vous lisez les messages se rattachant à cette conversation, appuyez sur la touche Menu et touchez Modifier les étiquettes. Sélectionnez l’étiquette attribuable à la conversation. Pour visualiser les conversations selon l’étiquette dans votre boîte vocale ou une autre liste de conversations, appuyez sur la touche Menu et touchez Visualiser les étiquettes. Touchez une étiquette pour visualiser une liste de conversations se rattachant à cette étiquette. Touchez et gardez le doigt sur un courriel pour accéder aux options suivantes : • Archiver • Muet Archivez un courriel. Pour afficher les messages archivés, appuyez sur la touche Menu à l’écran de la boîte de réception, et touchez Visualiser les étiquettes, puis Tous les courriels. Mettez en sourdine toute la conversation. Les nouveaux courriels se rattachant à cette conversation ne seront pas affichés dans la Boîte de réception, mais seront archivés. Marquez un courriel comme lu ou non lu. • Marquer comme lu/Marquer comme non lu • Supprimer Supprimez le courriel. • Ajouter une étoile/ Attribuez une étoile ou supprimez une étoile de Supprimer une la conversation. étoile • Signaler le pourriel Signalez le courriel/la conversation comme étant un pourriel. • Modifier les Ajoutez ou modifiez l’étiquette du courriel ou de étiquettes la conversation. 52 Paramètres de Gmail Pour gérer les paramètres de Gmail, appuyez sur la touche Menu à l’écran de la boîte de réception, et touchez Paramètres. • Signature Ajoutez une signature à la fin de chaque courriel envoyé. • Confirmer la suppression Activez une requête au moment de supprimer un message ou une conversation afin d’obtenir une double confirmation. • Opération dans le lot Sélectionnez pour ajouter une conversation à un lot en vue d’une action future : archiver, supprimer, modifier l’étiquette, etc. 4.3 Google Talk ............................................... Service de messagerie instantanée de Google, Google Talk vous permet de communiquer avec vos amis, peu importe où ils sont connectés à ce service. Pour accéder à cette fonction et ouvrir une session, touchez l’onglet Application à l’écran d’accueil, puis touchez Talk. Tous les amis ajoutés par le biais de Google Talk à partir du Web ou d’un téléphone mobile seront affichés dans votre liste d’amis. Touchez pour établir votre état en ligne. Disponible • Effacer l’historique Touchez pour effacer l’historique de recherche. de recherche Occupé • Étiquettes Touchez pour ouvrir l’écran Étiquette, où vous pouvez gérer la synchronisation de la conversation. Invisible • Notifications de courriel Sélectionnez pour activer la notification lorsqu’un nouveau courriel vous est acheminé. • Sélectionner la sonnerie Touchez pour sélectionner une sonnerie en tant que méthode de notification lorsqu’un nouveau courriel vous est acheminé. • Vibration Touchez pour activer le vibreur en tant que méthode de notification lorsqu’un nouveau courriel vous est acheminé. 53 Touchez la boîte de texte à gauche de l’icône de votre état en ligne, puis saisissez le message de votre état. Pour quitter, appuyez sur la touche Menu à partir de votre liste d’amis pour afficher les options, touchez Autre, puis sélectionnez Quitter. 54 4.3.1 Clavarder avec vos amis 4.3.3 Terminer un clavardage Pour initier un clavardage, touchez le nom d’un ami dans votre liste d’amis, saisissez votre message et touchez Envoyer. Il existe deux façons de terminer un clavardage : Vous pouvez inviter d’autres amis à se joindre au groupe en appuyant sur la touche Menu, en touchant Ajouter au clavardage, et en sélectionnant l’ami que vous désirez ajouter. Lorsque vous clavardez avec plus d’un ami, vous pouvez alterner d’un écran à l’autre en appuyant sur la touche Menu, puis en touchant Changer de clavardage. Pour retourner à l’écran de la liste d’amis, appuyez sur la touche Menu, puis touchez Liste d’amis. 4.3.2 Ajouter un nouvel ami À partir de la liste d’amis, appuyez sur la touche Menu pour ouvrir la liste des options, et touchez Ajouter un ami. Saisissez l’adresse Gmail ou le nom d’utilisateur Google Talk de l’ami que vous désirez ajouter, puis touchez Envoyer l’invitation. Votre ami recevra une notification de cette invitation. En touchant cette invitation, l’ami peut répondre Accepter, Bloquer ou Annuler. Vous pouvez également vérifier toutes les invitations que vous avez envoyées ou reçues en appuyez sur la touche Menu à partir de la liste d’amis, et en touchant Plus\Invitations. 55 • À partir de la liste d’amis, touchez et gardez le doigt sur l’ami avec lequel vous désirez cesser de clavarder pour ouvrir le menu Option, et touchez Terminer le clavardage. • Appuyez sur la touche Menu à l’écran du clavardage, puis touchez Terminer le clavardage. 4.3.4 Gérer les amis En plus d’ajouter de nouveaux amis à votre liste d’amis, vous avez également accès aux actions suivantes : • Visualiser tous les Par défaut, seuls les amis avec lesquels vous amis/les amis les communiquez fréquemment apparaissent dans plus populaires votre liste d’amis. Pour visualiser tous vos amis, appuyez sur la touche Menu, puis touchez Tous les amis. Pour retourner à l’écran affichant les amis les plus populaires, appuyez sur la touche Menu, puis appuyez sur Populaire. • Rendre un ami Pour vous assurer qu’un ami fait toujours partie populaire de votre liste d’amis les plus populaires, touchez et gardez le doigt sur le nom de l’ami jusqu’à ce que le menu des options apparaisse, puis touchez Toujours afficher l’ami. Pour supprimer un ami de la liste Toujours afficher l’ami, touchez et gardez le doigt sur le nom de l’ami, puis touchez Afficher l’ami soi-même. Pour bloquer un ami de l’échange de messages et le • Bloquer un ami retirer de votre liste d’amis, touchez et gardez le doigt sur le nom de l’ami, puis touchez Bloquer l’ami. Tous les amis bloqués peuvent être visualisés en appuyant sur la touche Menu et en touchant Plus\ Bloqué. Pour débloquer un ami, touchez le nom de l’ami et touchez OK lorsqu’on vous le demande. 56 4.3.5 Paramètres Des paramètres sont disponibles pour votre sélection en appuyant sur la touche Menu à l’écran de la liste des amis. Touchez Autre, puis Paramètres. • Notifications IM Sélectionnez pour activer la fonction de notification sur la barre d’état lorsqu’un nouveau message arrive.Vous pouvez également établir une sonnerie de notification en touchant Sonnerie ou en sélectionnant Vibreur pour activer l’alerte par vibration pour ce service. 5 Calendrier Google, réveil et calculatrice ............................ 5.1 Calendrier Google ..................................... Utilisez le calendrier Google pour noter vos rendez-vous, réunions, etc. Pour accéder à cette fonction, touchez l’onglet Application à l’écran d’accueil, puis touchez Calendrier. • Indicateur mobile Sélectionnez pour afficher une icône d’indicateur ainsi que votre nom dans la liste d’amis de quelqu’un d’autre. 5.1.1 Visualisation multimode • Connexion automatique Sélectionnez pour vous connecter automatiquement à votre compte Google Talk chaque fois que vous mettez votre téléphone sous tension. Vous pouvez afficher le calendrier sous forme quotidienne, hebdomadaire, mensuelle ou agenda. • État d’absence automatique Sélectionnez pour établir votre absence lorsque l’écran est éteint. • Effacer l’historique Touchez pour effacer l’historique de recherche de de recherche clavardage précédente dans la boîte Recherche. Pour modifier la façon de visualiser le calendrier, appuyez sur la touche Menu, puis touchez Jour, Semaine, Mois ou Agenda. Agenda Jour Semaine Mois Week 31 Dans Agenda, Jour ou Semaine, touchez un événement pour visualiser les détails. Touchez un jour dans Mois pour consulter les événements de ce jour. 57 58 5.1.2 Créer de nouveaux événements Vous pouvez ajouter des événements dans le calendrier. • Appuyez sur la touche Menu à l’écran Calendrier, et touchez Plus\ Nouvel événement pour accéder à l’écran de modification des nouveaux événements. • Saisissez l’information requise pour ce nouvel événement. Si l’événement dure toute la journée, sélectionnez Toute la journée. • Invitez des gens à l’événement. Saisissez les adresses de courriel des invités en les séparant par une virgule. Si les invités utilisent le Calendrier Google, ils recevront une invitation dans le Calendrier et par courriel. • Lorsque vous avez terminé, touchez Terminé. Pour créer rapidement un événement à l’écran de visualisation Jour, Semaine ou Mois, touchez et gardez le doigt sur un espace vide ou un événement pour ouvrir le menu Option, puis touchez Nouvel événement pour accéder à l’écran des détails de l’événement à l’heure que vous avez préalablement déterminée. 5.1.3 Supprimer ou modifier un événement Pour supprimer ou modifier un événement, touchez l’événement pour accéder à l’écran des détails de l’événement, appuyez sur la touche Menu, touchez Modifier l’événement ou Supprimer l’événement. 5.1.4 Rappel d’événement Appuyez sur la touche Précédent pour conserver tous les rappels dans la barre d’état et le panneau de notification. Voici les options disponibles lorsque vous appuyez sur la touche Menu à l’écran principal du calendrier : Nouvel événement Mes calendriers Autre Paramètres 5.2 Ajoutez un nouvel événement Affichez, masquez, supprimez ou ajoutez des calendriers Établissez une série de paramètres pour le calendrier Réveil .......................................................... Votre téléphone est doté d’un réveil intégré. Pour accéder à cette fonction, touchez l’onglet Application à l’écran d’accueil, puis touchez Réveil. Touchez l’icône dans le bas de l’écran. Touchez Ajouter alarme pour régler l’alarme. Touchez Configurer pour sauvegarder. Touchez pour réduire lumineuse de l’écran. l’intensité Si un rappel a été établi pour un événement, l’icône d’un événement à venir apparaît sur la barre d’état pour vous le rappeler. Touchez et déplacez vers le bas la barre d’état pour ouvrir le panneau de notification, touchez le nom de l’événement pour visualiser la liste de notification du calendrier. Touchez Tout répéter pour annuler tous les rappels d’événement pendant 5 minutes. Touchez Tout supprimer pour supprimer tous les rappels de la liste. 59 Touchez pour faire défiler un diaporama des images dans Gallery. Touchez pour faire jouer la musique. Touchez pour retourner à l’écran d’accueil. Touchez pour ajouter ou régler une alarme. 60 5.2.1 Régler l’alarme À l’écran du Réveil, touchez une alarme existante ou appuyez sur la touche Menu et touchez Ajouter alarme pour accéder à l’écran de modification de l’alarme. • Activer l’alarme • Heure • Répéter • Sonnerie • Vibration • Étiquette Sélectionnez pour activer l’alarme. Touchez pour régler l’heure. Touchez pour sélectionner les jours où vous désirez que l’alarme retentisse. Touchez pour sélectionner une sonnerie d’alarme. Sélectionnez pour activer la vibration. Touchez pour désigner l’alarme. Pour alterner entre les panneaux, procédez de l’une des deux façons suivantes : • Touchez et déplacez l’écran de base vers la gauche pour ouvrir le Panneau avancé. • Ou appuyez sur la touche Menu à partir du Panneau de base pour ouvrir le menu des options, et touchez Panneau avancé. Lorsque vous avez terminé, touchez Terminé pour confirmer. 5.2.2 Régler les paramètres de l’alarme Appuyez sur la touche Menu à l’écran Alarmes, puis touchez Paramètres. Les options suivantes s’offrent à vous : • Alarme en mode silencieux Sélectionnez pour que l’alarme retentisse en mode son ou vibration, même lorsque le téléphone est en mode Muet. • Volume de l’alarmeTouchez pour régler le volume de l’alarme. • Rappel d’alarme Touchez pour établir l’heure temporaire à laquelle l’alarme arrête de retentir. • Action du bouton Touchez pour définir les actions des boutons latéral latéraux Hausse/baisse de volume lors d’une alarme : Aucune, Répéter ou Supprimer. 5.3 Calculatrice .................................................. La calculatrice vous permet de résoudre des problèmes mathématiques. Pour accéder à cette fonction, touchez l’onglet Application à l’écran d’accueil, puis touchez Calculatrice. Saisissez un chiffre et l’opération mathématique à exécuter, saisissez un second chiffre, puis touchez « = » pour afficher le résultat. Touchez EFFACER pour effacer les chiffres un par un, touchez et gardez le doigt sur EFFACER pour les effacer d’un seul trait. Vous pouvez effacer l’historique de la calculatrice en appuyant sur la touche Menu et en touchant Effacer l’historique. Touchez (1) Deux panneaux sont disponibles : Panneau de base et Panneau avancé. 61 ou pour afficher l’historique de la calculatrice. Lorsque des chiffres ou des opérations ont été saisies, touchez et gardez le doigt sur la barre pour ouvrir un menu vous offrant les opérations suivantes: • Tout sélectionner Sélectionnez tout le texte saisi. • Sélectionner Sélectionnez certains éléments du texte saisi. le texte • Tout couper Supprimer tout le texte saisi. • Tout copier Copier tout le texte saisi. • Mode de saisie Sélectionnez votre méthode de saisie préférée. • Coller (1) Collez ce que vous avez précédemment copié dans la barre. L’option apparaît seulement lorsqu’une opération copier ou coller a été exécutée. 62 6 Activer/désactiver l’itinérance Se connecter ......................... Pour se connecter à Internet avec ce téléphone, vous pouvez utiliser le réseau 3G ou WI-FI, soit le plus pratique pour vous. 6.1 Se connecter à Internet En mode itinérance, vous pouvez activer/désactiver le service de transmission des données. • Appuyez sur la touche Menu à l’écran d’accueil. • Touchez Paramètres\Sans fil et réseaux\Réseau mobiles/ Itinérance. • Cochez/décochez la case pour activer ou désactiver l’itinérance. • Lorsque l’itinérance est désactivée, vous pouvez quand même échanger des données avec une connexion Wi-Fi (voir la section 6.1.2 Wi-Fi). 6.1.1 GPRS/EDGE/3G La première fois que vous mettez le téléphone sous tension avec une carte Sim insérée dedans, il configurera automatiquement le service du réseau 3G. Pour vérifier la connexion du réseau que vous utilisez, appuyez sur la touche Menu à l’écran d’accueil, puis touchez Paramètres\Sans fil et réseaux\Réseaux mobiles\2G/3G\Opérateurs de réseau ou Noms de points d’accès. Limiter votre connexion de données aux réseaux 2G seulement Pour économiser la batterie et prolonger sa durée de vie, vous pouvez activer les réseaux 2G (GPRS ou EDGE) seulement. • Appuyez sur la touche Menu à l’écran d’accueil. • Touchez Paramètres\Sans fil et réseaux\Réseau mobiles\2G/3G\ Utiliser seulement les réseaux 2G. • Cochez/décochez la case pour activer ou désactiver cette fonction. Pour créer un nouveau point d’accès Une nouvelle connexion de réseau GPRS/EDGE/3G peut être ajoutée en procédant ainsi : • Appuyez sur la touche Menu à l’écran d’accueil. • Touchez Paramètres\Sans fil et réseaux\Réseau mobiles\2G/3G\ Noms de points d’accès. • Appuyez sur la touche Menu et touchez Nouvel APN. • Saisissez l’information APN requise. • Lorsque vous avez terminé, appuyez sur la touche Menu et touchez Enregistrer. 63 64 6.1.2 Wi-Fi Ajouter un réseau Wi-Fi Wi-Fi vous permet de vous connecter à Internet lorsque votre téléphone se trouve à proximité d’un réseau sans fil. Wi-Fi peut être utilisé sur un téléphone mobile même sans carte SIM. Lorsque Wi-Fi a été activé, vous pouvez ajouter de nouveaux réseaux Wi-Fi. Activer Wi-Fi et se connecter à un réseau sans fil • Touchez Paramètres\Sans fil et réseaux\Paramètres Wi-Fi\ Ajouter un réseau Wi-Fi. • Appuyez sur la touche Menu à l’écran d’accueil. • Touchez Paramètres\Sans fil et réseaux/Wi-Fi. • Cochez/décochez la case pour activer ou désactiver Wi-Fi. • Touchez Paramètres Wi-Fi. L’information détaillée concernant les réseaux Wi-Fi détectés est affichée dans la section réservée aux réseaux Wi-Fi. • Appuyez sur la touche Menu à l’écran d’accueil. • Saisissez le nom du réseau ainsi que l’information concernant ce réseau. • Touchez Enregistrer. Lorsque la connexion a été établie, votre téléphone sera automatiquement connecté la prochaine fois que vous serez à proximité de ce réseau. Supprimer un réseau Wi-Fi • Touchez un réseau Wi-Fi pour vous connecter. Si le réseau sélectionné est sécurisé, vous devez saisir un mot de passe ou autres codes (l’opérateur du réseau pourrait vous renseigner). Lorsque vous avez terminé, touchez Se connecter. Les étapes suivantes vous empêchent de vous connecter automatiquement à un réseau Wi-Fi que vous ne désirez plus utiliser. Activer la notification lorsqu’un réseau a été détecté • À l’écran des paramètres Wi-Fi, touchez et gardez le doigt sur le nom du réseau. Lorsque Wi-Fi et qu’une notification de réseau ont été activés, l’icône Wi-Fi apparaît dans la barre d’état si le téléphone détecte un réseau sans fil disponible à proximité. Les étapes suivantes permettent d’activer la fonction de notification : • Activez Wi-Fi, si ce n’est déjà fait. • Touchez Retirer le réseau. Ajouter un réseau WPS • Appuyez sur la touche Menu à l’écran d’accueil. WPS (configuration Wi-Fi protégée) constitue un moyen facile d’accéder au réseau Wi-Fi en saisissant un NIP ou en à l’aide du bouton-poussoir. • Touchez Paramètres\Sans fil et réseaux\Paramètres Wi-Fi\ Notification de réseau. • Appuyez sur la touche Menu à l’écran d’accueil. • Cochez/décochez la case pour activer ou désactiver cette fonction. • Touchez Paramètres\Sans fil et réseaux\Paramètres Wi-Fi\ Ajouter un réseau WPS • Saisissez le NIP ou utilisez le bouton-poussoir. • Touchez Mise en marche pour accéder à un réseau WPS. 65 66 6.2 Fureteur ....................................................... Vous pouvez naviguer sur le Web à l’aide du fureteur. Pour accéder à cette fonction, touchez l’onglet Application à l’écran d’accueil, puis touchez Fureteur. Visiter une page Web À l’écran Fureteur, touchez la boîte Adresse URL dans la partie supérieure, saisissez l’adresse de la page Web, et touchez Aller. Définir la page d’accueil Rechercher un texte dans une page Web • Appuyez sur la touche Menu à l’écran de la page Web, puis touchez Plus\Rechercher sur la page. • Saisissez le texte ou la phrase que vous cherchez. • Le premier mot dont les caractères correspondent sera surligné à l’écran, et les correspondances subséquentes seront encadrées. • Touchez la flèche de gauche ou de droite pour aller à l’élément correspondant précédent ou suivant. pour fermer la barre de • Lorsque vous avez terminé, touchez recherche. Copier un texte d’une page Web • Appuyez sur la touche Menu à l’écran du fureteur pour afficher le menu des options, touchez Plus\Paramètres\Page d’accueil. • Saisissez l’adresse URL du site Web que vous désirez avoir comme page d’accueil. • Touchez OK pour confirmer. 6.2.1 Visualiser des pages Web Lorsque vous accédez à un site Web, vous pouvez naviguer sur les pages Web en glissant votre doigt sur l’écran dans toutes les directions pour trouver l’information que vous désirez consulter. Zoom avant/arrière de la page Web Les commandes du zoom seront activées lorsque vous déplacez votre doigt sur l’écran. Touchez les symboles plus ou moins sur le côté de la commande du zoom pour faire un zoom avant ou arrière. Pour faire un zoom rapide dans une section d’une page Web, tapez deux fois sur la section que vous désirez consulter. Pour remettre le zoom à la normale, tapez deux fois de nouveau. Vous pouvez copier un texte d’une page Web et le coller dans un courriel ou un message SMS/MMS. • Appuyez sur la touche Menu à l’écran de la page Web, puis touchez Plus\Sélectionner le texte. • Placez votre doigt au début du texte que vous désirez copier, puis déplacez-le jusqu’à la fin du texte. • Le texte sélectionné a été copié et est surligné en couleur. • Retirez votre doigt. Pour coller le texte copié dans un courriel ou un message SMS/MMS, touchez et gardez le doigt sur la boîte de saisie, puis touchez Coller dans le menu des options. Ouvrir de nouvelles fenêtres/alterner entre les fenêtres Vous pouvez ouvrir plusieurs fenêtres simultanément. • Appuyez sur la touche Menu à l’écran de la page Web, puis touchez Nouvelle fenêtre. • Pour visualiser toutes les fenêtres ouvertes, appuyez sur la touche Menu, puis touchez Fenêtres. • Touchez la fenêtre que vous désirez visualiser. sur la fenêtre que vous désirez Pour fermer une fenêtre, touchez fermer. 67 68 Autres options 6.2.2 Gérer les liens, l’historique, les téléchargements • Actualiser Actualisez la page en cours (appuyez sur la touche Menu à l’écran de la page Web, puis touchez Actualiser). Gérez un lien, un numéro de téléphone mobile ou une adresse apparaissant sur une page Web. • Quitter Fermez tous les onglets (appuyez sur la touche Menu à l’écran de la page Web, puis touchez Quitter). • Lien Touchez et gardez le doigt sur le lien pour ouvrir le menu des options d’opérations, comme ouvrir une nouvelle fenêtre, enregistrer un lien, partager un lien, copier un lien, etc. • Infos sur la Visualisez d’autres informations sur la page en cours page (appuyez sur la touche Menu à l’écran de la page Web, puis touchez Plus/Infos sur la page). • Suivant Accédez aux pages suivantes que vous avez ouvertes (appuyez sur la touche Menu à l’écran de la page Web, puis touchez Plus\Suivant). • Partager la page Partagez la page en cours avec vos amis de différentes façons, telles que Messagerie, Courriel, Bluetooth, etc. (appuyez sur la touche Menu à l’écran de la page Web, puis touchez Plus\Partager la page). Touchez le lien pour ouvrir la page Web. • Numéro de Touchez pour appeler ce numéro. téléphone mobile • Adresse Touchez pour ouvrir Google Maps et repérer l’adresse. Visualisez l’historique du fureteur • Appuyez sur la touche Menu à l’écran du fureteur. • Touchez Signets. • Touchez l’onglet Historique pour visualiser l’historique du fureteur. Visualisez les pages visitées les plus fréquemment • Appuyez sur la touche Menu à l’écran du fureteur. • Touchez Signets. • Touchez l’onglet Les + visitées pour visualiser les pages visitées les plus fréquemment. 69 70 Téléchargez une application Web/visualisez vos téléchargements Ouvrir un signet Avant de télécharger une application Web, vous devez activer votre téléphone à cette fin (appuyez sur la touche Menu à l’écran d’accueil, touchez Paramètres\Applications, cochez la case Sources inconnues, et touchez OK pour confirmer). • Touchez l’icône signet dans la partie supérieure de l’écran, ou appuyez sur la touche Menu et touchez Signets. Pour télécharger un fichier, touchez et gardez le doigt sur l’élément que vous désirez télécharger, puis touchez Enregistrer sur le menu qui s’ouvre. • Vous pouvez également toucher et garder le doigt dessus pour afficher l’écran des options, puis toucher Ouvrir ou Ouvrir dans une nouvelle fenêtre. Pour annuler un téléchargement, appuyez sur la touche Menu, touchez Plus\Téléchargements, puis appuyez sur la touche Menu, et touchez Annuler tous les téléchargements. Modifier un signet Pour visualiser les éléments que vous avez téléchargés, appuyez sur la touche Menu et touchez Plus\Téléchargements. Vous pouvez effacer la liste des éléments téléchargés en appuyant sur la touche Menu et en touchant Effacer le liste. • Dans l’onglet Signets, touchez et gardez le doigt sur le signet que vous désirez modifier. 6.2.3 Gérer les signets • Lorsque vous avez terminé, touchez OK pour confirmer. Mettre une page Web en signet Touchez et gardez le doigt sur un signet dans la liste des signets pour visualiser ces options supplémentaires : • Ouvrez la page Web que vous désirez mettre en signet. • Touchez l’icône signet dans la partie supérieure de l’écran, ou appuyez sur la touche Menu et touchez Signets. • Touchez Ajouter un signet. • Saisissez le nom et l’emplacement si nécessaire, et touchez OK pour confirmer. 71 • Dans l’onglet Signets, touchez et gardez le doigt sur le signet que vous désirez ouvrir. • Touchez l’icône signet dans la partie supérieure de l’écran, ou appuyez sur la touche Menu et touchez Signets. • Touchez Modifier le signet. • Procéder aux modifications. • Partager un lien Partagez le signet. • Copier un lien Copiez le signet. • Raccourci Ajoutez un raccourci de signet à l’écran d’accueil. • Supprimer le signet Supprimez un signet. 72 6.2.4 Paramètres Paramètres de confidentialité Des paramètres vous permettent de personnaliser le fureteur. Pour accéder aux paramètres du fureteur, appuyez sur la touche Menu à l’écran du fureteur, et touchez Plus\Paramètres. Paramètres du contenu de la page • Taille de la police • • • • • • • • • • • Touchez pour sélectionner la taille de la police :Très petite, Petite, Normale, Grande, ou Très grande. Zoom par défaut Touchez pour sélectionner le niveau d’amplification par défaut. Vue d’ensemble Cochez la case pour ouvrir une vue d’ensemble des pages des pages Web. Encodage du texte Touchez pour sélectionner la norme d’encodage des caractères. Bloquer les Cochez la case pour bloquer les fenêtres fenêtres contextuelles. contextuelles Charger les images Cochez pour afficher les images sur les pages Web. Redimensionner Cochez pour ajuster le format des pages selon l’écran. Format paysage Cochez pour afficher les pages en format paysage seulement seulement. Activer JavaScript Cochez pour activer JavaScript. Activer les Cochez pour activer les plugiciels. plugiciels Ouvrir en arrière- Cochez pour ouvrir de nouvelles fenêtres derrière plan la fenêtre en cours. Page d’accueil Touchez pour définir la page d’accueil. • Effacer le cache Touchez pour effacer le contenu et les banques de données du cache. • Effacer l’historique Touchez pour effacer l’historique du fureteur. • Accepter les Cochez pour autoriser les sites à enregistrer et à témoins lire les témoins. • Effacer tous les Touchez pour effacer tous les témoins du témoins fureteur. • Données de Cochez pour mémoriser les données de formulaires formulaires. • Effacer données Cochez pour effacer toutes les données de formulaires formulaires. • Activer la Cochez pour permettre aux sites de demander localisation l’accès à votre localisation. • Supprimer l’accès Touchez pour supprimer l’accès aux données de aux données de localisation pour tous les sites Web. localisation Paramètres de sécurité • Mémoriser mots de passe • Effacer les mots de Touchez pour effacer tous les mots de passe passe sauvegardés. • Afficher l’avis de sécurité Cochez pour afficher l’avis de sécurité en cas de problème avec la sécurité du site. Paramètres avancés • Paramètres du site Touchez pour visualiser les paramètres avancés de Web chaque site Web. • Rétablir les paramètres par défaut 73 Cochez pour mémoriser les noms d’utilisateur et les mots de passe. Touchez pour effacer toutes les données du fureteur et rétablir tous les paramètres par défaut. 74 6.3 Se connecter aux dispositifs Bluetooth (1) Bluetooth est une technologie de communication sans fil de courte portée que vous pouvez utiliser pour échanger des données, ou vous connecter à d’autres dispositifs Bluetooth à diverses fins. Pour accéder à cette fonction, appuyez sur la touche Menu à l’écran d’accueil, touchez Paramètres\Sans fil et réseaux\Bluetooth ou Paramètres Bluetooth. Jumeler/connecter votre téléphone à un appareil Bluetooth Pour échanger des données avec un autre appareil, vous devez activer Bluetooth et jumeler votre téléphone à l’appareil Bluetooth avec lequel vous désirez échanger des données. • Appuyez sur la touche Menu à l’écran d’accueil. • Touchez Paramètres\Sans fil et réseaux\Paramètres Bluetooth. • Touchez Recherche d’appareils. • Sélectionnez l’appareil Bluetooth que vous désirez jumeler à votre téléphone. Activer Bluetooth • Appuyez sur la touche Menu à l’écran d’accueil. • Saisissez un mot de passe (0000 ou 1234). • Touchez Paramètres\Sans fil et réseaux\Bluetooth ou Paramètres Bluetooth. • Si le jumelage est réussi, votre téléphone sera connecté à cet appareil. • Cochez/décochez la case pour activer/désactiver cette fonction. Se déconnecter/dissocier d’un appareil Bluetooth Modifier le nom du dispositif • Touchez et gardez le doigt sur l’appareil à l’écran des paramètres Bluetooth. Pour rendre votre téléphone plus facile à reconnaître, vous pouvez modifier le nom qui est visible aux autres. • Touchez Dissocier ou Déconnecter et dissocier dans le menu qui s’ouvre. • Appuyez sur la touche Menu à l’écran d’accueil. • Touchez Paramètres\Sans fil et réseaux\Paramètres Bluetooth\ Nom du dispositif. 6.4 Se connecter à un ordinateur par USB • Saisissez un nom, et touchez OK. Grâce au câble USB, vous pouvez transférer des fichiers média et autres fichiers entre votre ordinateur et la carte MicroSD de votre téléphone. Rendre un dispositif visible Connecter/déconnecter votre téléphone vers/de l’ordinateur • Appuyez sur la touche Menu à l’écran d’accueil. • Touchez Paramètres\Sans fil et réseaux\Paramètres Bluetooth\ Identifiable. • Cochez/décochez la case pour activer/désactiver cette fonction. (1) Nous vous recommandons d’utiliser les casques d’écoute Bluetooth d’Alcatel, qui ont été mis à l’essai et jugés compatibles avec le téléphone. Pour de plus amples renseignements sur le casque d’écoute Bluetooth d’Alcatel, visitez le www.alcatelonetouch.com. 75 Pour connecter votre téléphone à un ordinateur : • Utilisez le câble USB compris avec votre téléphone pour connecter le téléphone au port USB de votre ordinateur. Vous recevrez une notification que votre câble USN est connecté. • Ouvrez le panneau Notifications et touchez Connecté avec un câble USB. 76 • Touchez Monter dans la boîte de dialogue qui s’ouvre pour confirmer que vous voulez transférer les fichiers. 6.5 Pour déconnecter : Vous pouvez partager la communication de données mobiles de votre téléphone avec un seul ordinateur par le biais d’un câble USB (fonction modem) ou avec un maximum de huit appareils à la fois en transformant votre téléphone en un point sensible Wi-Fi portable. • Retirer la carte MicroSD de votre ordinateur. • Ouvrir le panneau Notifications et touchez Éteindre le périphérique de stockage USB. • Touchez Éteindre dans la boîte de dialogue qui s’ouvre. Retirer la carte MicroSD du téléphone en toute sécurité Partager la communication de données mobiles de votre téléphone Votre exploitant de réseau pourrait exiger des frais supplémentaires pour les fonctions ci-dessous. Des frais supplémentaires peuvent également être exigés dans les zones d’itinérance. La carte MicroSD peut être retirée de votre téléphone en tout temps lorsque le téléphone est sous tension. Pour retirer la carte MicroSD pendant que le téléphone est sous tension, vous devez retirer la carte de stockage du téléphone d’abord afin d’empêcher toute corruption ou tout endommagement du contenu de la carte de stockage. Partager la communication de données de votre téléphone par câble USB • Appuyez sur la touche Menu à l’écran d’accueil. • Appuyez sur la touche Menu à l’écran d’accueil. • Touchez Paramètres\carte mémoire flash et mémoire du téléphone. • Touchez Paramètres\Sans fil et réseaux\Modem et point sensible portable. • Touchez Retirer la carte mémoire flash. • Cochez/décochez la case Modem USB pour activer/désactiver cette fonction. Vous pouvez maintenant retirer la carte MicroSD du téléphone en toute sécurité. Utilisez le câble USB de votre téléphone pour raccorder le téléphone au port USB de votre ordinateur. Partager la communication de données de votre téléphonique en tant que points sensible Wi-Fi Formater une carte MicroSD • Appuyez sur la touche Menu à l’écran d’accueil. • Appuyez sur la touche Menu à l’écran d’accueil. • Touchez Paramètres\carte mémoire flash, clé USB et mémoire du téléphone. • Touchez Retirer la carte mémoire flash. Vous pouvez formater une carte MicroSD uniquement lorsqu’elle a été retirée. • Touchez Formatez la carte mémoire flash. À l’écran vous avisant que le formatage de la carte MicroSD effacera son contenu, touchez . • Touchez Paramètres\Sans fil et réseaux\Modem et point sensible portable. 77 • Cochez/décochez la case Point sensible Wi-Fi portable pour activer/ désactiver cette fonction. Renommer ou sécuriser votre point sensible portable Lorsque le point sensible Wi-Fi portable est activé, vous pouvez modifier le nom de votre réseau téléphonique Wi-Fi (SSID) et sécuriser le réseau Wi-Fi. 78 • Appuyez sur la touche Menu à l’écran d’accueil. • Touchez Paramètres\Sans fil et réseaux\Modem et point sensible portable\Paramètres du point sensible portable. • Touchez Configuration du point sensible Wi-Fi pour modifier le SSID du réseau ou établir la sécurité de votre réseau. • Dans la boîte de dialogue qui s’ouvre, saisissez tous les identifiants demandés et touchez Se connecter. Pour se déconnecter : • Ouvrez le panneau Notifications et touchez la notification résultante pour la connexion VPN. • Touchez Enregistrer. Modifier/supprimer un VPN 6.6 Se connecter à des réseaux privés virtuels Les réseaux privés virtuels (VPN) vous permettent de vous connecter aux ressources à l’intérieur d’un réseau local sécurisé, à partir de l’extérieur de ce réseau. Les VPN sont couramment déployés par les entreprises, les écoles et autres institutions afin que leurs utilisateurs puissent accéder aux ressources du réseau local lorsqu’ils ne sont pas sur le campus, ou lorsqu’ils sont connectés à un réseau sans fil. Ajouter un VPN • Appuyez sur la touche Menu à l’écran d’accueil. • Touchez Paramètres\Sans fil et réseaux\Paramètres VPN\Ajouter un VPN. • Touchez le type de VPN à ajouter. • À l’écran qui s’ouvre, suivez les consignes de votre administrateur de réseau afin de configurer chaque composante des paramètres VPN. • Appuyez sur la touche Menu et touchez Enregistrer. Pour modifier un VPN : • Appuyez sur la touche Menu à l’écran d’accueil. • Touchez Paramètres\Sans fil et réseaux\Paramètres VPN. • Les VPN que vous avez ajoutés sont indiqués sur la liste ; touchez et gardez le doigt sur le VPN que vous désirez modifier. • Touchez Modifier le réseau. • Suite aux modifications, appuyez sur la touche Menu et touchez Enregistrer. Pour supprimer un VPN : • Touchez et gardez le doigt sur le VPN que vous désirez supprimer. Dans la boîte de dialogue qui s’ouvre, toucher Supprimer le réseau. • Touchez OK pour confirmer. Le VPN est ajouté à la liste apparaissant à l’écran des paramètres VPN. Se connecter/déconnecter à/d’un VPN Pour se connecter à un VPN : • Appuyez sur la touche Menu à l’écran d’accueil. • Touchez Paramètres\Sans fil et réseaux\Paramètres VPN. • Les VPN que vous avez ajoutés sont indiqués sur la liste ; touchez le VPN auquel vous désirez vous connecter. 79 80 7 Android Market (1) .......... Touchez Apps ou Jeux à l’écran Android Market pour prendre connaissance du contenu, et sélectionner une sous-catégorie. Dans chaque sous-catégorie, vous pouvez trier les articles ainsi : Meilleurs payants, Meilleurs gratuits ou Nouveauté. Android Market est un magasin de logiciels en ligne où vous pouvez télécharger et installer des applications et des jeux pour votre téléphone Android. Touchez pour effectuer une recherche dans Android Market. Pour accéder à Android Market : • Touchez l’onglet Application à l’écran d’accueil, et touchez Market. • La première fois que vous accédez à Android Market, un écran indiquant les modalités de service apparaît. Touchez Accepter pour continuer. Appuyez sur la touche Menu, puis touchez Aide pour accéder à la page d’aide d’Android Market afin d’obtenir de plus amples renseignements sur cette fonction. 7.1 Repérer l’application à télécharger et à installer La page d’accueil d’Android Market permet de trouver des applications de diverses façons. On y met en évidence des applications et des jeux par catégorie, et un lien vers tous les téléchargements. Pour retourner à l’écran d’accueil d’Android Market, procédez comme suit : • Touchez l’icône Market dans le coin supérieur gauche de l’écran. • Appuyez sur la touche Menu pour afficher la liste des options, puis touchez Accueil. 7.2 Téléchargement et installation Télécharger et installer : • Sélectionnez les articles que vous désirez télécharger, et accédez à l’écran des détails où vous pouvez lire des cotes et des commentaires, obtenir des renseignements sur le développeur, etc. • Appuyez sur la touche Menu et touchez Sécurité pour visualiser les fonctions et les données auxquelles l’application vous donne accès si vous l’installez dans votre téléphone. • Touchez Installer. (1) Selon le pays et l’opérateur. 81 82 Soyez prudent avec les applications ayant accès à plusieurs fonctions ou à une grande quantité de données. Après avoir touché OK pour continuer, vous êtes responsable des conséquences de l’utilisation d’une application sur votre téléphone. • Pour vérifier la progression du téléchargement, ouvrez le panneau Notifications. Pour arrêter le téléchargement, touchez la barre de progression et Annuler le téléchargement à l’écran qui s’ouvre. • Suite au téléchargement et à l’installation, une icône de notification apparaîtra sur la barre d’état. Ouvrir l’application que vous venez de télécharger : • À l’écran Android Market, touchez Téléchargements. • Touchez l’application installée dans la liste, puis touchez Ouvrir. Acheter une application Remboursement Si vous n’êtes pas satisfait de l’application, vous pouvez exiger un remboursement dans les 24 heures suivant l’achat. Votre carte de crédit ne sera pas débitée et l’application sera retirée. Si vous changez d’avis, vous pouvez installer l’application de nouveau, mais ne pourrez obtenir de remboursement. • Touchez Mes téléchargements à la page d’accueil d’Android Market. • Touchez l’application que vous désirez désinstaller. • Touchez OK dans la boîte de dialogue Désinstallation et remboursement. Si la boîte de dialogue n’apparaît pas, votre période d’essai est terminée. • Dans le formulaire de sondage, sélectionnez la réponse qui correspond le mieux au motif du remboursement, et touchez OK. 7.3 Dans Android Market, certaines applications sont gratuites, et d’autres sont payantes. • Touchez l’application que vous désirez acheter. Gestion des téléchargements Après avoir téléchargé et installé une application, vous pouvez effectuer les opérations suivantes : • Touchez Acheter dans le bas de l’écran. Visualisation • Lorsque vous effectuez votre premier achat, on vous demande d’ouvrir une session dans le service de paiement et de facturation Google Checkout. À l’écran Android Market, appuyez sur la touche Menu et touchez Téléchargements. • S’il y a plusieurs cartes de crédit dans votre compte Google Checkout, sélectionnez-en une. Désinstallation • Sélectionnez le lien des modalités de service et lisez le document. Lorsque vous avez terminé, appuyez sur la touche Précédent. • Cochez la case si vous acceptez les modalités de service. À l’écran Android Market, appuyez sur la touche Menu et touchez Téléchargements. Touchez l’application que vous désirez désinstaller pour accéder à l’écran des détails, touchez Désinstallation et touchez OK pour confirmer. • Toucher Acheter dans le bas de l’écran. Lorsque vous avez terminé, Android télécharge l’application. 83 84 Remboursement À l’écran Android Market, appuyez sur la touche Menu et touchez Téléchargements. Touchez l’application que vous désirez désinstaller en vue d’un remboursement, touchez Désinstallation et remboursement, et touchez OK pour confirmer. Notification des mises à jour À l’écran Android Market, appuyez sur la touche Menu et touchez Téléchargements.Appuyez sur la touche Menu et touchez Notification. Sélectionnez si vous désirez ou non être avisé des mises à jour, et touchez OK pour confirmer. Cote Ouvrez l’écran des détails d’une application, touchez les étoiles sous Mon évaluation, touchez le nombre d’étoiles que vous accordez, et confirmez en touchant OK. 8 Applications multimédia 8.1 Appareil photo/caméra ........................ Avant d’utiliser l’appareil photo ou la caméra, insérez correctement une carte mémoire MicroSD dans l’appareil, car c’est là que seront sauvegardées les photos et les vidéos. Retirez le couvercle de protection de la lentille. Pour accéder à cette fonction, touchez l’onglet Application à l’écran d’accueil, puis touchez Appareil photo ou Caméra. Touchez pour visualiser les photos ou les vidéos que vous avez prises. Paramètres Drapeau Vous pouvez signaler toute application inappropriée à Android Market en ajoutant un drapeau. Ouvrez l’écran des détails d’une application, défilez jusqu’en bas et touchez Inapproprié. Indiquez la raison et touchez Soumettre. / Votre téléphone mobile est doté d’un appareil photo et d’une caméra pour prendre des photos et tourner des vidéos. Emplacement du magasin Déplacez vers le haut ou le bas pour alterner entre le mode Appareil photo et le mode Vidéo. Balance des blancs Touchez pour prendre une photo ou enregistrer une vidéo. Zoom Prendre une photo L’écran agit comme viseur. Positionnez l’objet ou le paysage dans le viseur, et touchez l’icône pour prendre la photo, qui sera automatiquement sauvegardée. 85 86 Zoom avant/zoom arrière 8.1.1 Paramètres en mode cadre Touchez pour ouvrir la commande du zoom, et déplacez la barre de défilement pour faire un zoom avant ou arrière graduel. Touchez l’écran deux fois pour faire un zoom avant ou arrière. Avant de prendre une photo/tourner une vidéo, vous pouvez régler certains paramètres en mode cadre. Tourner une vidéo Les options suivantes sont disponibles : Passez du mode Appareil photo au mode Vidéo, ou accéder à la caméra à partir des applications. Positionnez l’objet ou le paysage dans le viseur, et pour commencer l’enregistrement. Touchez pour arrêter touchez l’enregistrement. La vidéo sera automatiquement sauvegardée. Paramètres de l’appareil photo : Autres opérations relatives à la visualisation d’une photo ou d’une vidéo : Touchez pour supprimer la photo ou la vidéo que vous venez de prendre ou de tourner. Touchez pour partager la photo ou la vidéo que vous venez de prendre ou de tourner par MMS, courriel, etc. Touchez pour désigner la photo comme identification d’un contact, fond d’écran, etc. Touchez pour revenir en mode cadre après avoir pris une photo ou tourné une vidéo. Touchez pour regarder la vidéo que vous venez de tourner. Touchez pour démarrer le Diaporama. Paramètres • Mode scène • Effet couleur • Ombrage de la lentille Touchez pour sélectionner une combinaison prédéfinie de paramètres de l’appareil-photo. Touchez pour sélectionner un effet couleur : Mono, Sepia, Négatif, etc. Touchez pour activer/désactiver l’effet. Vous pouvez choisir parmi d’autres options, telles que Taille d’image, Antieffet de bande, etc. • Sauvegarde de Toucher pour activer/désactiver les renseignements l’emplacement sauvegardés sur l’emplacement des photos à l’aide du GPS du téléphone. Touchez pour régler la couleur selon la lumière: • Balance des blancs Incandescent, Lumière du jour, Fluorescent ou Nuageux. • Zoom Touchez pour activer la commande du zoom et glissez la barre de défilement pour faire un zoom avant ou arrière graduellement. Paramètres de la caméra vidéo : • Paramètres • Balance des blancs • Qualité vidéo 87 Touchez pour obtenir une liste défilante de paramètres : AF continu, Effet couleur, Encodeur vidéo, Durée de la vidéo, etc. Touchez pour régler la couleur selon la lumière : Incandescent, Lumière du jour, Fluorescent ou Nuageux. Touchez pour déterminer la qualité de la vidéo. 88 8.2 Paramètres évolués : • Prévisualisation de la vidéo Touchez pour prévisualiser la vidéo. • Alternance entre Touchez pour alterner entre l’appareil-photo et l’appareil-photo et la vidéo. la vidéo • Paramètres Touchez pour saisir les paramètres en mode cadre. Gallery .......................................................... Gallery est un lecteur média vous permettant de regarder les photos et les vidéos. Vous pouvez effectuer d’autres opérations relativement aux photos et aux vidéos (voir page 87). Pour accéder à cette fonction, touchez l’onglet Application à l’écran d’accueil, puis touchez Gallery. À partir de ce menu, vous pouvez accéder à l’appareil photo ou à la caméra pour prendre une photo ou tourner une vidéo. Touchez pour accéder à l’appareil-photo. Étendez l’album avec deux doigts pour pré-visualiser. Glissez vers la gauche ou la droite pour visualiser d’autres albums. 89 90 Regarder une photo/vidéo Utilisation des photos Les photos et les vidéos sont présentées par album dans Gallery. Vous pouvez modifier les photos en les tournant ou en les rognant, les partager avec vos amis, les utiliser pour identifier un contact ou à titre de fond d’écran, etc. Touchez et faites défiler l’interrupteur. La visualisation de l’album passera de grille à pile. Déplacez vers la gauche ou la droite pour faire défiler l’album rapidement. • Touchez un album, pincez-le avec deux doigts, puis toutes les images et vidéos seront affichées à l’écran. • Touchez la photo/vidéo directement pour la regarder. • Glissez vers la gauche/droite pour voir l’image ou la vidéo suivante ou précédente. Trouvez la photo désirée, et appuyez sur la touche Menu à partir de l’écran de visualisation des photos. Appuyez sur la touche Menu et quatre options apparaîtront ci-dessous. Pour rogner une photo, touchez-la pour visualiser les commandes, puis touchez Menu\Plus\Rogner. Le rectangle de cadrage apparaît dans le haut de la photo. Sélectionnez la portion à rogner, touchez et enregistrer. Regroupement par lots Gallery vous permet de regrouper les photos/vidéos par lots avant de travailler. Appuyez deux fois sur la touche Menu à l’écran Gallery, appuyez deux fois sur Menu, et cochez la case correspondant au fichier désiré, et exécutez les actions telles que supprimer, partager, etc. 91 92 8.3 YouTube ....................................................... YouTube est un service de partage de vidéos en ligne permettant à l’utilisateur de télécharger, partager et regarder des vidéos. Il supporte une fonction de lecture permettant de regarder des vidéos dès que vous avez commencé à les télécharger sur Internet. Pour accéder à cette fonction, touchez l’onglet Application à l’écran Accueil, puis touchez YouTube. Comme c’est un service vidéo en ligne, votre téléphone doit être connecté à un réseau pour accéder à YouTube. Toutes les vidéos contenues dans YouTube sont regroupés par catégorie, par exemple, Plus populaires, Plus regardées, Mieux cotées, etc. Touchez pour chercher une vidéo. Touchez pour tourner une vidéo. Touchez pour en apprendre davantage sur la vidéo. 8.3.1 Regarder des vidéos Touchez une vidéo pour la regarder. Touchez l’écran de lecture pour afficher les commandes de lecture vous permettant de faire une pause, avancer ou reculer, ou déplacez la barre de progression au point où vous voulez regarder la vidéo. Pour quitter l’écran de lecture, appuyez sur la touche Précédent afin de retourner à la liste des vidéos. 8.4 Musique ......................................................... Ce menu vous permet d’écouter de la musique stockée sur la carte MicroSD de votre téléphone. Les fichiers musicaux peuvent être téléchargés de votre ordinateur vers la carte MicroSD à l’aide d’un câble USB. Pour accéder à cette fonction, touchez l’onglet Application à l’écran d’accueil, puis touchez Musique. Vous trouverez quatre bibliothèques dans lesquelles les chansons sont classées : Artistes, Albums, Chansons et Listes de diffusion. Touchez une catégorie pour visualiser la liste. En appuyant sur la touche Recherche du clavier, vous pouvez trouver facilement les chansons contenues dans les bibliothèques. Pour supprimer une chanson, appuyez sur la touche Menu à l’écran de lecture, puis touchez Supprimer pour la supprimer de la carte MicroSD. En appuyant sur la touche Menu à l’écran YouTube, vous pouvez coter, partager, conserver comme favori, etc. Pour de plus amples détails à ce sujet, visitez le site de YouTube au www.youtube.com. 93 Vous pouvez également utiliser une chanson comme sonnerie. Appuyez sur Menu à l’écran de lecture pour afficher le menu des options, puis touchez Utiliser comme sonnerie. 94 8.4.1 Écouter de la musique 8.4.3 Listes de diffusion Touchez une chanson dans l’une des quatre bibliothèques pour l’écouter. Les listes de diffusion vous permettent de classer les chansons stockées sur la carte. Vous pouvez créer une nouvelle liste de diffusion, ajouter une chanson à la liste, modifier l’ordre de la liste, et supprimer ou renommer une liste de diffusion. Créer une liste de diffusion Appuyez sur la touche Menu à l’écran de lecture pour afficher le menu des options, touchez Ajouter à la liste de diffusion, puis touchez Nouveau, saisissez le nom et touchez Enregistrer. Touchez pour écouter la liste de diffusion en mode aléatoire (les chansons jouent dans un ordre aléatoire). Touchez pour ouvrir la liste de diffusion en cours. Touchez pour accéder au mode Répéter : Ne pas répéter, Répéter la liste de diffusion, ou Répéter la chanson en cours. Touchez et gardez le doigt dessus pour obtenir de plus amples renseignements. Faire glisser vers la gauche ou la droite pour passer à une autre chanson. Touchez pour passer à la chanson suivante de l’album, de la liste de diffusion ou de la lecture aléatoire. Touchez pour faire une pause/recommencer la lecture. Touchez pour passer à la chanson précédente de l’album, la liste de diffusion ou la lecture aléatoire. Lisez les paroles. Régler le volume Pour régler le volume, appuyez sur la touche Hausse du volume/Baisse du volume. Modifier l’ordre des chansons dans une liste de diffusion Saisissez une liste de diffusion, déplacez une chanson vers le haut ou le bas pour modifier l’ordre de la liste. Supprimer une chanson ou une liste de diffusion Trouvez la chanson ou la liste de diffusion à supprimer, touchez et gardez le doigt sur la chanson, ou appuyez sur la touche Menu à l’écran de lecture pour afficher le menu des options, puis touchez Supprimer. Renommer une liste de diffusion Trouvez la liste de diffusion que vous désirez renommer, touchez et gardez le doigt sur le menu des options, puis touchez Renommer. Lorsque vous avez terminé, appuyez sur Enregistrer. 8.4.2 Lecture aléatoire Toutes les chansons seront affichées en ordre par défaut. Lorsque Lecture aléatoire est activée, toutes les chansons seront jouées dans un ordre aléatoire. Appuyez sur la touche Menu, puis touchez Lecture aléatoire pour activer cette fonction. Pour la désactiver, appuyez de nouveau sur la touche Menu, puis touchez Lecture aléatoire. 95 96 9 Google Maps.................... Pour faire un zoom avant ou arrière sur la carte, touchez le symbole plus . Vous pouvez également ou moins de la commande du zoom taper deux fois sur la position indiquée à l’écran. 9.1 Trouver ma position Pour effacer l’historique des cartes, appuyez sur la touche Menu et touchez Plus/Effacer la carte. 9.1.1 Choisir une source de données pour déterminer Ma position Appuyez sur la touche Menu à l’écran d’accueil, touchez Paramètres\ Position et sécurité. • Cochez la case Utilisez réseaux sans fil pour désigner Wi-Fi et/ou des réseaux mobiles comme source de données de Ma position. • Ou cochez la case Utiliser les satellites GPS pour désigner le GPS comme source de données de Ma position. 9.2 Chercher ma position • En visualisant la carte, appuyez sur la touche Menu, et touchez Recherche, ou vous pouvez appuyer directement sur la touche Recherche sur le clavier pour activer la fonction de recherche. • Dans la boîte de recherche, saisissez une adresse, une ville ou une entreprise locale. • Touchez l’icône de recherche et les résultats apparaîtront sur la carte, surlignés par des marqueurs avec étiquettes. 9.1.2 Ouvrir Google Maps et visualiser Ma position Appuyez sur la touche Menu à l’écran d’accueil, touchez Cartes. Appuyez de nouveau sur la touche Menu à l’écran d’accueil, et touchez Ma position. La carte sera centrée selon un point bleu entouré d’un cercle bleu. Votre position actuelle se trouve dans le cercle bleu. Vous pouvez toucher un marqueur pour ouvrir un ballon contenant l’étiquette. Toucher le ballon pour ouvrir un écran dans lequel se trouvent des renseignements pratiques sur le lieu. Déplacez la carte avec votre doigt si vous le désirez. 97 98 9.3 Mettre une étoile sur une position Tout comme vous le faites avec un signet d’adresse Web, vous pouvez mettre une étoile sur n’importe quelle position sur la carte à des fins ultérieures. 9.3.1 Comment mettre (ou retirer) une étoile sur une position 9.4 Obtenir les directions en voiture, par le transport en commun ou à pied 9.4.1 Obtenir des suggestions de trajet pour votre voyage • Appuyez sur la touche Menu à l’écran des cartes, et touchez Directions. • Touchez et gardez le doigt sur une position sur la carte. • Touchez le rectangle d’adresse qui s’ouvre. • Touchez l’étoile grise dans le haut de l’écran pour mettre une étoile sur la position. (Ou touchez une étoile dorée pour retirer l’étoile de cette position.) • Touchez la barre Entrée ou pour modifier votre point de départ en suivant l’une de ces méthodes : saisir l’adresse, utiliser Ma position, sélectionner un point de départ sur la carte, sélectionner une position étoilée, sélectionner une adresse dans la liste de contacts, ou utiliser l’historique de recherche. • Procédez de la même façon pour votre destination. • Pour les directions inverses, appuyez sur la touche Menu et touchez Inverser le départ et l’arrivée. • Sélectionner un mode de transport : voiture, transport en commun ou à pied. 9.3.2 Visualiser une liste de positions étoilées • Touchez Aller. • Appuyez sur la touche Menu à l’écran des cartes, et touchez Plus/ Positions étoilées. • La liste des positions étoilées et leurs adresses s’ouvre. • Touchez une position pour la visualiser. • On vous suggérera deux trajets. Touchez ces routes pour lire les détails. Appuyez sur la touche Menu, et touchez Actualiser pour mettre la liste à jour. 99 Pour obtenir les directions inverses d’un trajet que vous avez déjà effectué, ouvrez la fenêtre des directions de ce trajet et sélectionnez Inverser. Il n’est pas nécessaire de saisir de nouveau votre point de départ et votre destination. 100 9.4.2 Visualiser les trajets suggérés et décider du trajet à emprunter Vous pouvez visualiser chaque virage de votre trajet dans Navigation, Satellite et autres méthodes. • Touchez la flèche de gauche ou de droite pour visualiser l’étape suivante ou précédente de votre trajet. • Vous pouvez visualiser les directions virage par virage dans une liste en touchant , et en appuyant sur la touche Précédent pour retourner à l’image précédente. Lorsque vous sélectionnez un trajet, la distance et la durée doivent être les deux plus importants facteurs de votre évaluation. La distance et la durée estimée seront affichées dans la partie supérieure de l’écran des directions. 9.4.3 Recherche d’emplacements le long du trajet Pour de plus amples renseignements, veuillez consulter la section 9.2. 9.4.4 Visualiser la progression du trajet et calculer l’heure d’arrivée approximative Pour visualiser la progression du trajet, isolez Ma position, faites un zoom arrière jusqu’à ce que tout le trajet soit affiché à l’écran, ainsi que les kilomètres parcourus et ceux qui restent à parcourir. Ouvrez un autre écran Directions selon votre position actuelle et votre position finale. L’heure d’arrivée approximative sera affichée. Veuillez prendre note que l’heure d’arrivée approximative n’est pas disponible si vous utilisez le transport en commun. 9.4.5 Visualiser l’état de la circulation sur votre trajet Dans le coin inférieur gauche de la fenêtre de navigation, un feu de circulation indique l’état de la circulation sur votre trajet, à côté de l’heure d’arrivée approximative. Vous pouvez également visualiser l’état de la circulation pour chaque segment de votre trajet. Touchez le feu de circulation dans le coin inférieur gauche de la fenêtre de navigation. Votre trajet est affiché dans TrafficView, ave un code couleur indiquant l’état de la circulation. Touchez l’icône de navigation pour retourner à la position actuelle dans la fenêtre de navigation. 9.4.6 Obtenir un autre trajet vers la destination Si la circulation est lente, ou si vous désirez simplement essayer un autre trajet, vous pouvez le demander à Google Maps grâce au service de navigation virage par virage. Appuyez sur la touche Menu, et touchez Renseignements sur le trajet. Touchez l’icône du trajet proposé. Le trajet est également indiqué sur la carte. 9.5 Disposition des couches Les couches vous permettent de visualiser les emplacements et les renseignements supplémentaires sur la carte. Vous pouvez ajouter d’autres couches ou en retirer de façon à contrôler exactement l’information que vous désirez voir apparaître sur la carte. 9.5.1 Visualiser plusieurs couches • Appuyez sur la touche Menu à l’écran des cartes. • Touchez Couches. • Toutes les couches disponibles sont indiquées (p. ex., Circulation, Satellite, Latitude, etc.). Sélectionnez celle que vous désirez. 101 102 9.5.2 Ouvrir Street View pour trouver une position 9.6.1 Joindre Latitude • Touchez et gardez le doigt sur une position pour afficher un ballon indiquant l’adresse et une imagette StreetView. • Appuyez sur la touche Menu à l’écran des cartes. • Touchez Joindre Latitude. • Touchez le ballon et touchez StreetView. 9.5.3 Effacer la carte Après avoir obtenu les directions ou effectuer une recherche sur la carte, vous pouvez effacer les marqueurs/couches indiqués : appuyez sur la touche Menu à l’écran des cartes, et touchez Plus\Effacer la carte. Vous pouvez également touchez Effacer la carte à l’écran Couches. 9.5.4 Visualiser d’autres couches Vous pouvez chercher d’autres couches à ajouter à la carte, par exemple, My Maps, Transit Lines ou Wikipedia, etc. • Appuyez sur la touche Menu à l’écran des cartes. • Touchez Couches. • Touchez Autres couches dans le bas de l’écran. • Toutes les couches disponibles sont indiquées pour cette sélection. 9.6 Joindre Latitude pour connaître la position de vos amis et leur faire connaître la vôtre Google Latitude vous permet de : • Visualiser la position de vos amis sur la carte ou dans une liste. • Contacter rapidement vos amis en leur envoyant un message texte, un message instantané ou en les appelant. • Partager, déterminer ou masquer votre position, ou quitter Google Latitude. • Contrôler les gens qui visualisent votre position, ainsi que les détails. • Ajouter l’objet fenêtre Latitude à l’écran d’accueil pour visualiser les amis qui se trouvent à proximité en un coup d’œil. 103 Lorsque vous joignez Latitude, l’article de menu devient Latitude. Pour ouvrir Latitude, appuyez sur la touche Menu à l’écran des cartes, puis touchez Latitude. 9.6.2 Comment inviter des amis à partager leur position • Appuyez sur la touche Menu à l’écran Latitude, et touchez Ajouter des amis. • Touchez Sélectionner à partir des Contacts ou Ajouter selon l’adresse de courriel. • Après avoir sélectionné vos contacts, touchez Ajouter des amis dans le bas de l’écran. Lorsque vous aurez terminé, une invitation sera envoyée aux amis que vous avez invités. Pour répondre à une invitation, sélectionnez l’une des trois réponses suivantes : • Accepter et partager Vous et votre ami partagerez vos positions. • Accepter, mais masquer ma position Vous connaîtrez la position de votre ami, mais lui ne connaîtra pas la vôtre. • Refuser Aucun partage de position entre vous et votre ami. 104 9.6.3 Visualiser la position de vos amis 9.6.5 Contrôlez ce que vous partagez Vous pouvez visualiser la position de vos amis sur une carte ou dans une liste. Vous pouvez contrôler les renseignements que vous désirez partager avec vos amis. • Visualiser sur la carte Lorsque Google Maps est ouvert, la position de vos amis sera affichée avec leur photo. • Visualiser la liste Appuyez sur la touche Menu à partir de l’écran des cartes, puis touchez Latitude. Vos amis sont affichés dans une liste. Appuyez sur la touche Menu à l’écran des cartes, touchez Latitude, touchez votre nom, puis touchez Modifier les paramètres de confidentialité. 9.6.4 Connexion à vos amis Sélectionnez un contact afin de communiquer avec votre ami et établissez les options de confidentialité. Les options suivantes sont disponibles : • Détectez votre position Activer la latitude afin de détecter votre position automatiquement lorsque vous vous déplacez. • Établissez votre position Sélectionnez manuellement une position sur la carte. • Position sur la carte Repérez la position d’un ami sur la carte. • Cachez votre position Cachez votre position à tous vos amis. • Clavardez avec Google Talk Envoyez un message instantané à un ami. • Désactivez la latitude Désactiver la latitude et cessez de partager. • Envoyez un courriel Envoyez un courriel à un ami. • Directions Obtenez les directions pour vous rendre chez cet ami. • Cachez-vous de cet ami Cachez votre position à cet ami. • Partagez seulement la ville Divulguez seulement la ville, mais non la rue, etc. • Supprimez Supprimez cet ami de la liste et cessez de partager des renseignements avec lui ou elle. 105 106 10 Autres ................................. 10.2 Notes ............................................................. Pour accéder à cette fonction, touchez l’onglet Application à l’écran d’accueil, puis touchez Notes. 10.1 Gestionnaire de fichiers .............................. Utilisez les Notes pour noter des idées, extraits, choses à faire, et tout ce que vous désirez conserver pour référence ultérieure. Pour accéder à cette fonction, touchez l’onglet Application à l’écran d’accueil, puis touchez Gestionnaire de fichiers. Les notes peuvent être envoyées par Bluetooth, Message ou Courriel. Le Gestionnaire de fichiers fonctionne avec votre carte mémoire plutôt que la mémoire de votre téléphone. Pour l’utiliser, installer d’abord votre carte mémoire. Les consignes d’insertion de la carte mémoire se trouvent à la page 15. Le gestionnaire de fichiers affiche toutes les données sauvegardées sur la carte MicroSD, notamment les applications, fichiers média téléchargés du Android Market, YouTube ou autres sites ; vidéos, images ou sons ; autres données transférées par Bluetooth, câble USB, etc. Lorsque vous téléchargez une application du PC à la carte MicroSD, vous pouvez repérer l’application dans le gestionnaire de fichiers, puis la toucher ou l’installer dans votre téléphone. Le gestionnaire de fichiers vous permet d’être efficace lorsque vous effectuez les opérations courantes suivantes : créer un (sous-) dossier, ouvrir un fichier/dossier, visualiser, renommer, déplacer, copier, supprimer, lire, partager, etc. 10.3 Gestionnaire de tâches ............................... Pour accéder à cette fonction, touchez l’onglet Application à l’écran d’accueil, puis touchez Gestionnaire de tâches. Le Gestionnaire de tâches vous permet de visualiser ou de cesser l’exécution des processus et des applications, et de planifier des tâches à l’horaire. 10.4 Vidéos ........................................................... Pour accéder à cette fonction, touchez l’onglet Application à l’écran d’accueil, puis touchez Vidéos. Vidéos est un petit lecteur vidéo intégré qui présente la liste de tous vos vidéos. Touchez un élément de la liste pour le regarder. Pendant la lecture, utilisez les icônes Pause, Avancer et Reculer, appuyez sur la touche Menu pour visualiser plein écran, ou touchez un point sur la graduation horaire afin de passer au moment que vous désirez regarder. 10.5 Enregistreur de voix ................................... Pour accéder à cette fonction, touchez l’onglet Application à l’écran d’accueil, puis touchez Enregistreur de voix. Enregistreur de voix vous permet d’enregistrer la voix/les sons pendant des secondes/heures. 107 108 10.6 SyncMLCLient.............................................. 10.7 Radio ........................................................... Pour accéder à cette fonction, touchez l’onglet Application à l’écran d’accueil, puis touchez SyncMLCLient. Votre est muni d’une radio (1) avec fonctionnalité RDS (2) . Vous pouvez utiliser l’application comme radio traditionnelle avec chaînes en mémoire ou information visuelle parallèle relative à l’émission de radio à l’écran si vous syntonisez des chaînes qui offrent le service de radio visuel. Vous devez configurer votre propre compte de serveur d’hébergement de synchronisation afin de repérer la source de synchronisation de l’autre côté. Vous devez également choisir l’une des options suivantes : Pour accéder à cette fonction, touchez l’onglet Application à l’écran d’accueil, puis touchez Radio. Qui doit être synchronisé: le nom du compte, le nom d’utilisateur et le mot de passe sont nécessaires pour authentifier votre identité. Comment synchroniser : les types de synchronisation disponibles sont la synchronisation à deux voies, la sauvegarde au serveur, la récupération à partir du serveur, l’exportation au serveur, et l’importation à partir du serveur. Quoi synchroniser : les applications de synchronisation compatibles sont le Répertoire et le Calendrier, chacun d’entre elles comportant une banque de données indépendante et sécurisée ne permettant pas l’accès anonyme. Quand synchroniser : synchronisez pendant l’itinérance, lorsque les données ont été modifiées, lorsque le téléphone est sous tension, ou régulièrement (quotidiennement, hebdomadairement et mensuellement). Pour l’utiliser, vous devez le brancher dans votre casque d’écoute, qui agit comme antenne raccordée à votre téléphone. Touchez pour augmenter à 0,5 MHz Touchez et gardez le doigt dessus pour effectuer une recherche, et allez à la chaîne suivante dont la fréquence est la plus élevée. Touchez pour aller à la chaîne précédemment mise en mémoire Touchez pour effectuer une recherche parmi toutes les chaînes disponibles automatiquement Touchez pour ajouter la chaîne à vos favoris Touchez pour aller à la chaîne suivante en mémoire Touchez pour réduire de 0,5 MHz Touchez et gardez le doigt dessus pour effectuer une recherche et allez à la chaîne suivante dont la fréquence est la moins élevée Touchez pour accéder à la liste des chaînes en mémoire Touchez pour écouter/éteindre (1) (2) 109 La qualité de la radio dépend de la couverture de la chaîne dans cette région. Selon votre exploitant de réseau et votre marché. 110 10.9 Autres applications Options disponibles : • Mise en mémoire de la chaîne Mettez la chaîne en mémoire dans la liste des chaînes. • Modifier le nom Modifiez le nom de la chaîne. • Mode audio Écoutez la radio avec le casque d’écoute ou le haut-parleur. • Quitter Éteindre la radio. (1) ........................................ Les applications précédentes sont préinstallées dans votre téléphone. Pour lire une brève présentation des applications de tiers préinstallées, veuillez consulter la brochure fournie avec l’appareil. Vous pouvez également télécharger des milliers d’applications de tiers en accédant à Android Market à partir de votre téléphone. • Saisir la fréquence Saisissez la fréquence manuellement. • Paramètres Personnalisez les paramètres de la radio. • Supprimer Supprimer la chaîne. 10.8 Limiteur de données ................................... Pour accéder à cette fonction, touchez l’onglet Application à l’écran d’accueil, puis touchez Limiteur de données. Le limiteur de données est une application qui gère le volume de données durant une période de temps prédéterminée qui peut être ensuite réinitialisée. Il bloque toutes les données lorsque la limite a été atteinte. Avant d’utiliser le limiteur de données, veillez à ce que la carte SIM soit correctement insérée. (1) 111 La disponibilité des applications dépend du pays et de l’exploitant. 112 11 11.1.4 Point sensible portable et fonction modem Paramètres................... Pour accéder à cette fonction, touchez l’onglet Application à l’écran d’accueil, puis touchez Paramètres sur la liste des applications, ou appuyez sur la touche Menu à l’écran d’accueil, puis touchez Paramètres. 11.1 Sans fil et réseaux 11.1.1 Mode avion Cochez la case Mode avion pour désactiver simultanément toutes les connexions sans fil, notamment Wi-Fi, Bluetooth et autres. 11.1.2 Wi-Fi Wi-Fi vous permet de naviguer sur Internet sans votre carte SIM lorsque vous vous trouvez à proximité d’un réseau sans fil. Il suffit d’accéder à l’écran des paramètres Wi-Fi et de configurer un point d’accès ou réseau pour brancher votre téléphone au réseau sans fil. La section 6.1.2 Wi-Fi explique en détail comment utiliser Wi-Fi. Cette fonction vous permet de partager la communication de données mobiles de votre téléphone à l’aide d’un câble USB ou d’un point d’accès Wi-Fi portable (veuillez lire la section 6.5). 11.1.5 Paramètres VPN Un réseau privé virtuel mobile (VPN mobile ou mVPN) permet aux dispositifs mobiles d’accéder aux ressources du réseau et aux applications logicielles sur leur propre réseau lorsqu’ils se connectent à d’autres par le biais de réseaux sans fil ou câblés. Les VPN mobiles sont utilisés dans des environnements où les travailleurs doivent garder des applications ouvertes en tout temps, durant la journée de travail, car l’utilisateur se connecte par le biais de divers réseaux sans fil, est confronté à des manquements dans la couverture, ou éteint et rallume ses dispositifs afin de conserver la batterie. Un VPN conventionnel ne peut survivre à de tels événements, car le tunnel du réseau est perturbé, causant ainsi le débranchement des applications, les temps morts, les pannes ou l’écrasement du dispositif lui-même. Pour de plus amples renseignements sur le VPN, veuillez lire la section 6.6 Se connecter aux réseaux virtuels privés. 11.1.6 Réseaux mobiles Activation des données 11.1.3 Bluetooth Bluetooth permet à votre téléphone d’échanger des données (vidéos, images, musique et autres) à courte distance ave un autre dispositif compatible avec Bluetooth (mobile, ordinateur, imprimante, casque d’écoute, trousse pour la voiture, etc.). Si vous n’avez pas besoin de transmettre des données dans le réseau mobile d’un autre opérateur, effacez la coche dans la case Activation des données pour éviter des frais importants d’usage des données sur les réseaux mobiles locaux, particulier si vous n’adhérez pas à un plan de données mobiles. Pour de plus amples renseignements sur Bluetooth, consultez la section 6.3 Se connecter aux dispositifs Bluetooth. Itinérance des données Si vous n’avez pas besoin de transmettre des données dans le réseau mobile d’un autre opérateur, effacez la coche dans la case Itinérance des données pour éviter des frais importants d’itinérance. 113 114 Mode réseau 11.2.2 Service de composition des numéros Vous pouvez sélectionner votre réseau préféré grâce à ce menu. Le Service de composition des numéros (SDN) est un mode service de la carte SIM qui vous permet de faire un appel à partir de la liste SDN. Ces numéros intégrés sont ajoutés à la liste SDN par l’exploitant. Options 2G/3G Touchez pour saisir les options 2G/3G, où vous pouvez visualiser les noms de points d’accès. Vous pouvez sélectionner cette option pour utiliser seulement des réseaux 2G ou sélectionner un opérateur de réseau. Diffusion mobile/Paramètres de diffusion mobile Activez la réception de messages CB en cochant la case Diffusion mobile. Vous pouvez accéder à une série de paramètres CB réglables en touchant Paramètres de diffusion mobile. 11.2 Paramètres d’appel Utilisez Paramètres d’appel pour configurer les paramètres d’appel habituels de votre téléphone, ainsi que d’autres fonctions offertes par votre opérateur. Vous pouvez également utiliser les paramètres d’appel pour configurer le téléphone afin que les appels sortants ne soient destinés qu’à un nombre déterminé de numéros. 11.2.1 Numéros fixes Le numéro fixe (FDN) est un mode service de SIM permettant de limiter les appels sortants à un nombre restreint de numéros. Ces numéros sont ajoutés sur la liste FDN. L’application la plus courante du FDN est un parent qui limite le nombre de numéros de téléphone que son enfant peut composer. Pour des raisons de sécurité, on vous demandera d’activer le FDN en saisissant le SIM PIN2 qui vous est généralement attribué par votre fournisseur de services ou le fabricant de la carte SIM. 11.2.3 Messagerie vocale Service de messagerie vocale Ouvre une boîte de dialogue vous permettant de choisir le service de messagerie vocale de votre opérateur ou un autre service. Paramètres de la messagerie vocale Si vous utilisez le service de messagerie vocale de votre opérateur, cela permet d’ouvrir une boîte de dialogue où vous pouvez saisir le numéro de téléphone à utiliser pour gérer et écouter vos messages. Vous pouvez inscrire une virgule (,) pour insérer une pause dans le numéro, par exemple, pour ajouter un mot de passe après le numéro de téléphone. 11.2.4 Autres paramètres d’appel Mode ATS Le mode ATS peut être utilisé par les malentendants ou ceux qui ont de la difficulté à s’exprimer. Après avoir branché le téléphone à la machine ATS, vous êtes connecté à un service de relais qui convertit les paroles entrantes en un texte pour la personne qui utilise la machine ATS, et convertit le texte sortant en une voix à l’intention de l’interlocuteur. Tonalités DTMF Déterminez la durée des tonalités DTMF. Typiquement, si le système de réponse vocale ne peut reconnaître votre enfoncement des touches, vous pouvez modifier la durée et réessayer. Paramètres d’appel GSM Autres paramètres d’appel GSM seulement. 115 116 Paramètres d’appels WCDMA 11.4 Écran Autres paramètres d’appel WCDMA seulement. • Orientation Cochez la case pour activer l’orientation automatique lorsque vous tournez le téléphone. 11.3 Son • Animation Touchez pour afficher toutes les animations. • Luminosité Touchez pour régler la luminosité de l’écran. • Mise en veille de l’écran Touchez pour mettre l’écran en veille. Utilisez les paramètres Son et écran pour configurer plusieurs aspects relatifs au son, tels que la sonnerie, la musique et autres éléments audio, de même que la luminosité et autres paramètres de l’écran. • Mode silencieux Cochez la case pour supprimer tous les sons sauf les médias et les alarmes. • Volume Touchez pour régler le volume des appels, des médias et de l’alarme. • Volume de la sonnerie Touchez pour régler le volume de la sonnerie par défaut des appels entrants. • Vibration du téléphone Touchez pour accéder aux options de vibration du téléphone. • Sonnerie de la notification Touchez pour régler par défaut la sonnerie de la notification. • Tonalité touches audible Cochez la case pour activer le son des touches lorsque vous utilisez le clavier. • Sélections audibles Cochez la case pour activer le son des touches lorsque vous faites une sélection à l’écran. • Sons du verrouillage de l’écran Cochez la case pour activer les sons lorsque vous verrouillez et déverrouillez l’écran. • Retour haptique Cochez la case pour activer le vibreur lorsque vous appuyez sur les touches programmables et lors de certaines interactions UI. 117 118 11.5 Position et sécurité 11.5.2 Séquence de déverrouillage de l’écran Utilisez les paramètres Position et sécurité pour établir vos préférences quant à l’utilisation et au partage de votre position lorsque vous cherchez des renseignements et utilisez des applications servant à déterminer la position, telles que Google Maps. Vous pouvez également configurer les paramètres qui vous aideront à sécuriser votre téléphone et ses données. • Aucun Touchez pour désactiver la séquence de déverrouillage de l’écran. • Séquence Touchez pour créer une séquence de déverrouillage de l’écran. • NIP Touchez pour saisir un NIP numérique pour déverrouiller l’écran. Utiliser les réseaux sans fil • Mot de passe Cochez la case pour utiliser les renseignements des réseaux mobiles et Wi-Fi afin de déterminer votre position approximative, pour usage dans Google Maps, lorsque vous cherchez, ainsi de suite. Lorsque vous choisissez cette option, on vous demande si vous consentez à partager votre position de façon anonyme avec le service de positionnement Google. Touchez pour saisir un mot de passe pour déverrouiller l’écran. 11.5.3 Verrouillage de la carte SIM/RUIM Utiliser les satellites GPS Un écran s’ouvre lorsque vous configurer le NIP requis pour utiliser le téléphone, et lorsque vous modifiez le NIP SIM/RUIM. 11.5.1 Ma position Cochez la case pour utiliser le récepteur satellite du système de positionnement global (GPS) de votre téléphone pour indiquer votre position à quelques mètres près (« rez-de-chaussée »). Le processus d’accès au satellite GPS et de détermination de la position précise de votre téléphone prend jusqu’à 5 minutes la première fois.Vous devrez vous tenir dans un lieu où vous pouvez clairement voir le ciel, et ne pas bouger. Ensuite, le GPS n’aura besoin que de 20 à 40 secondes pour déterminer votre position précise. Procédure de verrouillage de la carte SIM/RUIM 11.5.4 Mots de passe Mots de passe visibles Cochez la case pour afficher le mot de passe en le tapant. 11.5.5 Gestion des dispositifs Touchez pour ajouter ou supprimer des gestionnaires de dispositifs. 119 120 11.5.6 Stockage des identifiants Gérer les applications Utiliser des identifiants sécuritaires Touchez pour gérer et retirer les applications installées. Cochez la case pour permettre aux applications d’accéder à la banque de certificats cryptés et mots de passe connexes, et autres identifiants sécurisés. Le stockage des identifiants permet d’établir certaines connexions Wi-Fi et VPN. Si vous n’avez pas créé de mot de passe pour le stockage d’identifiants, ce paramètre est diminué. Installation à partir de la carte mémoire flash Touchez pour installer des certificats cryptés à partir de la carte MicroSD. Définir le mot de passe Touchez pour définir un mot de passe pour le stockage des identifiants (au moins 8 caractères). Effacer le stockage Touchez pour effacer le contenu des identifiants et rétablir le mot de passe. 11.6 Applications Vous utilisez les paramètres des applications pour visualiser les détails concernant les applications installées dans votre téléphone, gérer leurs données et les forcer d’arrêter, et déterminer si vous désirez ou non permettre l’installation des applications que vous obtenez par courriel ou par le biais de sites Web. Sources inconnues Cochez la case afin d’autoriser l’installation d’applications que vous obtenez par courriel ou par le biais de sites Web, ou de fournisseurs autres qu’Android Market. Exécution des services Touchez pour ouvrir une liste de services, des applications complètes ou partielles qui offrent des services à d’autres applications, ou qui fonctionnent même si l’application principale ne fonctionne pas, par exemple, le clavier Android et le petit élément de Google Talk qui écoutent toujours les messages entrants. Au-dessus de chaque service, une ou plusieurs barres grises indiquent les processus dont le service en cours a besoin, ainsi que la mémoire utilisée (mémoire que vous récupéreriez si vous mettiez fin au service). Selon le service, lorsque vous le touchez dans la liste, il ouvre une boîte de dialogue permettant de l’arrêter, ou il ouvre un écran de paramètres. Développement L’écran Développement renferme des paramètres utiles au développement des applications Android. Pour de plus amples renseignements, notamment la documentation des applications Android et les outils de développement, consultez le site Web du développeur Android (http://developer.android. com). • Débogage USB : cochez la case pour autoriser les outils de débogage de l’ordinateur à communiquer avec votre téléphone par le biais d’une connexion USB. • Rester activé : cochez la case pour empêcher l’écran de s’éteindre et de se verrouiller lorsque le téléphone est branché à un chargeur ou à un dispositif USB qui fournit de l’énergie. N’utilisez pas ce réglage avec une image statique sur un téléphone pendant de longues périodes, sans quoi l’écran sera marqué de cette image. Afin de protéger votre téléphone et vos données personnelles, téléchargez uniquement des applications provenant de sources sûres, telles qu’Android Market. • Autoriser les positions fictives : cochez la case afin d’autoriser l’outil de développement d’un ordinateur de contrôler le lieu où l’on croit que le téléphone se trouve, plutôt que d’utiliser les outils internes du téléphone à cette fin. 121 122 11.7 Comptes et synchronisation 11.7.2 Gérer les comptes Utilisez les paramètres de Comptes et synchronisation pour ajouter, supprimer et gérer vos comptes Google et autres comptes compatibles. Vous utiliserez également ces paramètres pour contrôler si oui ou non, et comment, les applications recevront, enverront et synchroniseront les données de leurs propres calendriers, et si les applications peuvent synchroniser automatiquement les données de l’utilisateur. La liste des comptes Google et des autres que vous avez ajoutés dans votre téléphone apparaît à l’écran. Si vous touchez un compte sur cet écran, l’écran du compte s’ouvre. Gmail, Google Calendar et autres applications possèdent également des paramètres de contrôle de synchronisation des données ; pour de plus amples détails, veuillez lire les sections traitant de ces applications. 11.7.1 Paramètres de synchronisation générale Cet écran comporte différentes options, selon le type de compte. Dans le cas des comptes Google, on y voit les types de données que vous pouvez synchroniser avec le téléphone, et les cases à cocher afin que vous puissiez activer et désactiver la synchronisation pour chaque type. Vous pouvez également appuyer sur la touche Menu et touchez Synchroniser maintenant pour synchroniser les données. Touchez Supprimer le compte pour supprimer le compte ainsi que toutes ses données (contacts, courriel, paramètres, et ainsi de suite). Données en arrière-plan Cochez la case afin d’autoriser les applications à synchroniser les données en arrière-plan, que vous les utilisiez activement ou non. En décochant cette case, vous économisez la batterie et diminuez (sans éliminer) l’usage de données. Synchronisation auto Cochez la case pour autoriser les applications à synchroniser les données dans leur calendrier. Si vous décochez cette case, vous devez toucher un compte dans la liste à l’écran, appuyez sur la touche Menu, et toucher Synchroniser maintenant pour synchroniser les données pour ce compte. La synchronisation des données est désactivée automatiquement si la case Données en arrière-plan est décochée. Dans ce cas, la case Synchronisation auto est diminuée. 123 124 11.8 Confidentialité Restaurer les valeurs d’usine Les paramètres de confidentialité servent à gérer vos renseignements personnels. Sauvegarder mes paramètres Cochez cette case pour sauvegarder les paramètres de votre téléphone dans les serveurs de Google, avec votre compte Google. Si vous remplacez votre téléphone, les paramètres sauvegardés seront récupérés dans votre nouveau téléphone la première fois que vous ouvrez une session dans votre compte Google. Si vous cochez cette option, plusieurs paramètres sont sauvegardés, notamment vos mots de passe Wi-Fi, vos signets, une liste des applications que vous avez installées, les mots ajoutés dans le dictionnaire utilisé par le clavier à l’écran, et la plupart des paramètres que vous configurez dans l’application Paramètres. Si vous décochez cette option, vous cessez la sauvegarde de vos paramètres, et toute sauvegarde existante sera supprimée des serveurs de Google. Effacez toutes vos données personnelles du stockage interne de votre téléphone, notamment les renseignements sur votre compte Google, tout autre compte, les paramètres de votre système et de vos applications, et toutes applications téléchargées. La réinitialisation du téléphone n’efface pas les mises à jour du logiciel du système que vous avez téléchargées ou tous fichiers contenus sur votre carte MicroSD, tels que des chansons ou des photos. Si vous réinitialisez le téléphone de cette façon, on vous demandera de saisir de nouveau le même type d’information que lorsque vous avez démarré Android la première fois. Lorsque vous ne pouvez mettre votre téléphone sous tension, vous pouvez restaurer les valeurs d’usine à l’aide des touches de l’appareil. • Assurez-vous que votre téléphone est mis hors tension. • Appuyez sur la touche Hausse du volume et maintenez-la enfoncée, et appuyez simultanément sur la touche Mise sous tension jusqu’à ce que l’écran s’illumine. Restauration automatique • Appuyez sur la touche Accueil pour accéder à l’écran de récupération du système Android. Cochez la case afin de restaurer vos paramètres sauvegardés ou autres données lorsque vous réinstallez une application. • Appuyez sur la touche Hausse/baisse du volume pour trouver la fonction Restaurer les valeurs d’usine/effaces les données, et appuyez sur la touche Menu pour accéder au menu de restauration des valeurs d’usine. • Sélectionnez Oui-supprimer toutes les données de l’utilisateur, et appuyez sur la touche Menu pour confirmer la suppression des données du téléphone. • Lorsque vous avez terminé, sélectionnez Réinitialiser le système, et appuyez sur la touche Menu pour remettre le téléphone en marche. 11.9 Carte mémoire flash et mémoire du téléphone 125 Utilisez la carte MicroSD et la mémoire du téléphone pour surveiller l’espace utilisé et disponible sur votre téléphone et sur votre carte MicroSD, gérer votre carte MicroSD, et si nécessaire, réinitialiser le téléphone, et effacer tous vos renseignements personnels. 126 11.9.1 Carte mémoire flash 11.10 Recherche Espace total/espace disponible Les paramètres de recherche servent à configurer Google Search, Champ de recherche rapide et les données du téléphone que vous désirez inclure dans les recherches. Indique l’espace de toute carte MicroSD installée dans votre téléphone, et l’espace que vous avez utilisé pour stocker des photos, des vidéos, de la musique et autres fichiers. 11.10.1 Recherche sur le Web Démonter la carte mémoire flash Paramètres de Google Search Démontez la carte MicroSD de votre téléphone afin de la formater ou de la retirer en toute sécurité lorsque le téléphone est sous tension. Ce paramètre est diminué s’il n’y a pas de carte MicroSD, si vous l’avez déjà retirée, ou si vous l’avez montée sur votre ordinateur. Touchez pour régler une gamme de paramètres afin d’indiquer les suggestions de Google au fur et à mesure que vous tapez, et de visualiser et de gérer l’historique de recherche s’il y a lieu. Formater la carte mémoire flash Efface en permanence tout ce qui se trouve sur la carte MicroSD, et la prépare en vue d’une utilisation avec votre téléphone. Vous devez démonter la carte MicroSD avant de la formater. 11.10.2 Champ de recherche rapide Sources Touchez pour ouvrir un écran où vous pouvez cocher et décocher les types de données à inclure dans des recherches effectuées avec le téléphone. 11.9.2 Stockage interne du téléphone Effacer raccourcis de recherche Espace disponible Touchez pour effacer la liste des résultats de recherche que vous avez touchés sous Champ de recherche rapide. Touchez pour afficher l’espace de stockage disponible utilisé par le système d’exploitation, ses composantes, ses applications (y compris celles que vous avez téléchargées), et leurs données temporaires et permanentes. Si un message de mise en garde apparaît afin de vous prévenir que la mémoire du téléphone est limitée, vous devez libérer de l’espace en supprimant certaines applications non désirées, fichiers téléchargés, etc. 11.11 Langue et clavier Utilisez les paramètres de Langues et clavier pour sélectionner la langue du texte de vote téléphone, et pour configurer le clavier à l’écran, notamment les mots que vous avez ajoutés dans votre dictionnaire. 11.11.1 Langue et région Touchez pour sélectionner la langue et la région désirées. 127 128 11.11.2 Clavier Android 11.11.3 Si vous possédez un téléphone avec un clavier physique, décochez pour désactiver le clavier à l’écran. Les paramètres du clavier Android s’appliquent au clavier à l’écran compris dans votre téléphone. Les fonctions de correction et de capitalisation touchent uniquement la version anglaise du clavier. Voici les options disponibles : Dictionnaire de l’utilisateur Touchez pour ouvrir une liste de mots que vous avez ajoutés au dictionnaire.Touchez un mot pour le modifier ou le supprimer. Appuyez sur la touche Menu et touchez Ajouter pour ajouter un mot. 11.12 Entrée/sortie vocale • Vibrer à chaque touche 11.12.1 Cochez la case pour faire vibrer le téléphone chaque fois que vous appuyez sur une touche sur le clavier à l’écran. Touchez pour régler les paramètres de reconnaissance de la voix de Google : • Son à chaque touche Cochez la case pour qu’un bref son soit émis chaque fois que vous appuyez sur une touche sur le clavier à l’écran. • Majuscules auto Cochez la case pour faire en sorte que le clavier à l’écran capitalise automatiquement la première lettre du premier mot après un point dans une zone de texte, et chaque mot dans la zone des noms. • Entrée vocale Paramètres de reconnaissance de la voix • Langue Choisissez une langue d’entrée. • Recherche sécuritaire Déterminez le niveau de sécurité de la recherche Google. • Blocage des mots blessants Cochez la case pour cacher les mots blessants reconnus. • Montrer les suggestions Cochez la case pour montrer les suggestions dans la boîte de recherche. Touchez pour afficher ou non le bouton du microphone sur le clavier. • Langue de saisie Touchez pour déterminer la langue de saisie. • Corrections rapides Corrige les fautes de frappe les plus courantes. • Afficher les suggestions Affiche les mots suggérés pendant que vous tapez. • Saisie semi-automatique La barre d’espacement et la ponctuation insèrent automatiquement le mot surligné. 129 130 11.12.2 Synthèse vocale (1) 11.13 Accessibilité (1) Les paramètres de la synthèse vocale permettent de configurer le synthétiseur vocal Android pour les applications telles que TalkBack. Utilisez les paramètres Accessibilité pour configurer tout plugiciel installé dans votre téléphone. Si vous ne possédez pas de synthétiseur vocal, seul le paramètre Installer les données vocales est disponible. Accessibilité Cochez la case pour activer tous les plugiciels d’accessibilité installés. Écouter un échantillon Touchez pour écouter un bref échantillon du synthétiseur vocal à l’aide de vos paramètres actuels. Installer les données vocales Si votre téléphone ne possède pas les données du synthétiseur vocal, connectez-vous à Android Market afin de connaître le processus de téléchargement et d’installation des données. Ce paramètre n’est pas disponible si les données sont déjà installées. Kickback Cochez la case pour faire vibrer le téléphone brièvement en tant que feed-back lorsque vous naviguez dans l’interface de l’utilisateur, appuyer sur des boutons, etc. TalkBack Cochez la case pour qu’un synthétiseur vocal lise les étiquettes ou nomme les éléments pendant que vous naviguez dans l’interface de l’utilisateur du téléphone. Toujours utiliser mes paramètres Cochez cette case pour utiliser les paramètres de cet écran au lieu des paramètres du synthétiseur vocal disponibles dans d’autres applications. Soundback Cochez la case pour faire jouer un son pendant que vous naviguez dans l’interface de l’utilisateur du téléphone. Cadence Touchez pour ouvrir une boîte de dialogue où vous pouvez sélectionner la cadence du synthétiseur vocal. Langue 11.14 Date et heure Utilisez Date et heure pour personnaliser vos préférences sur l’affichage de la date et l’heure. Touchez pour ouvrir une boîte de dialogue où vous pouvez sélectionner la langue du texte que le synthétiseur doit lire. Ceci est particulièrement utile si vous l’utilisez avec Toujours utiliser mes paramètres, afin de vous assurer que le texte est récité correctement dans plusieurs applications. Automatique (1) (1) La disponibilité dépend du pays et de l’opérateur du réseau. 131 Cochez la case pour utiliser les valeurs fournies par le réseau. Ou décochez la case pour déterminer les valeurs manuellement. La disponibilité dépend du pays et de l’opérateur du réseau. 132 Configurer la date Usage de la batterie Touchez pour ouvrir une boîte de dialogue où vous pouvez régler manuellement la date. Touchez pour ouvrir une liste d’applications et de composantes du système d’exploitation que vous avez utilisées depuis le dernier branchement du téléphone dans une source d’alimentation, selon la quantité de puissance utilisée.Touchez une application dans la liste pour lire les détails concernant l’utilisation de la puissance, et s’il y a lieu, touchez un bouton pour ouvrir l’écran des renseignements ou des paramètres de cette composante ou application. Choisir fuseau horaire Touchez pour ouvrir une boîte de dialogue où vous pouvez régler manuellement le fuseau horaire. Set time Renseignements légaux Opens a dialog where you can set the phone’s time. Utiliser format sur 24 h Touchez pour lire les renseignements légaux. Tutoriel du système Cochez la case pour afficher l’heure en format 24 heures. Touchez pour apprendre comment utiliser votre téléphone. Choisir format de date Touchez pour ouvrir une boîte de dialogue où vous pouvez sélectionner le format d’affichage de la date. 11.16 Paramètres de l’écran d’accueil Touchez pour déterminer le nombre d’écrans d’accueil. 11.15 À propos du téléphone mobile Ce menu affiche une liste de renseignements tels que les renseignements légaux, le numéro de modèle, la version du micrologiciel, la version de la bande de base, la version du noyau, le numéro de construction, etc. Voici quelques renseignements qui pourraient vous être utiles afin de déterminer l’état de votre téléphone. État On peut y voir l’état de ce qui suit : niveau de chargement de la batterie, mon numéro de téléphone, réseau, puissance du signal, type de réseau mobile, état du service, itinérance, état du réseau mobile, IMEI, IMEI SV, adresse MAC Wi-Fi, adresse Bluetooth, temps utilisable. 133 134 12 Comment tirer le maximum de votre téléphone mobile .............. Vous pouvez importer des applications mobiles téléchargées et les installer dans votre téléphone suite à la synchronisation. • Fichier Cela vous permet de classer les fichiers du téléphone en quelques clics afin d’y accéder où que vous soyez. • Synchroniser Cela vous permet de synchroniser les contacts et le calendrier dans Outlook/Outlook Express et le téléphone. 12.1 Suite logicielle Vous pouvez télécharger gratuitement une mise à niveau du logiciel à partir du site Web : www.alcatelonetouch.com. La suite logicielle PC comprend : Systèmes d’exploitation compatibles Windows XP/Vista/Windows 7. • Contacts Cela vous permet de sauvegarder les coordonnées de vos contacts. Vous n’avez donc pas à vous inquiéter des pertes, des bris, du changement de téléphone ou de fournisseur de services. 12.2 Mise à niveau One touch L’outil de mise à niveau One touch vous permet de mettre à niveau le logiciel de votre téléphone à partir de votre PC. • Messages Vous n’avez plus en saisir le texte sur le clavier. Tous vos messages sont facilement accessibles et bien classés. • Photos Vous pouvez importer facilement des photos de votre PC ou téléphone, et les classer dans différents albums. • Vidéos Cela vous permet d’insérer des fichiers vidéo de votre PC afin de les regarder, puis les télécharger dans un dossier du téléphone. Téléchargez la mise à niveau One touch à partir du site Web d’ALCATEL (www.alcatelonetouch.com) et installez-la sur votre PC. Lancez l’outil et mettez votre téléphone à niveau en suivant les consignes (consultez le guide de l’utilisateur fourni avec l’outil). Votre téléphone sera donc doté du logiciel le plus récent. Tous les renseignements personnels seront effacés en permanence suite au processus de mise à niveau. Nous vous recommandons de sauvegarder vos données personnelles à l’aide de la suite logicielle PC avant de procéder à la mise à niveau. • Musique Vous pouvez chercher rapidement vos favoris dans le PC, gérer la collection ultime, et profiter du juke-box numérique le plus convivial sur un téléphone mobile. • Applications 135 136 13 Garantie limitée des téléphones mobiles Alcatel TCT Mobile North America LTD garantit à l’acheteur original au détail de cet appareil sans fil qu’en cas de défectuosité de ce produit ou de toute composante de celui-ci, dans des conditions normales d’utilisation pendant la durée de garantie de douze (12) mois à compter de la date d’achat de votre appareil, telle que figurant sur votre facture originale, une telle défectuosité sera réparée ou remplacée (avec des pièces neuves ou réusinées), à la discrétion de l’entreprise, et ce, sans frais pour les pièces ou la main-d’œuvre liées directement à la défectuosité. Les batteries, adaptateurs et accessoires vendus avec votre appareil sont aussi garantis contre tout défaut de conformité qui pourrait apparaître, dans des conditions normales d’utilisation pendant une durée de six (6) mois à compter de la date d’achat de votre appareil, telle que figurant sur votre facture. Une telle défectuosité sera réparée ou remplacée (avec des pièces neuves ou réusinées), à la discrétion de l’entreprise, et ce, sans frais pour les pièces ou la main-d’œuvre liées directement à la défectuosité. La présente garantie ne s’applique pas à votre appareil sans fil dans l’une des conditions suivantes : • Le non-respect des instructions d’utilisation ou d’installation, ou des normes techniques et de sécurité en vigueur dans la zone géographique d’utilisation ; • Un raccordement ou une connexion à des équipements non fournis ou non recommandés par TCT Mobile ; • Toute modification ou réparation par des personnes non autorisées par TCT Mobile ou ses filiales ; • Des intempéries, la foudre, une incendie, l’humidité, des infiltrations de liquide ou de nourriture, des produits chimiques, le téléchargement de fichiers, un choc, une surtension, la corrosion ou l’oxydation ; • Les marques ou numéros de série (IMEI) ont été enlevés ou modifiés ; 137 • Dommages causés par l’exposition à l’eau ou autres liquides, à l’humidité, à la moisissure, aux températures ou conditions climatiques extrêmes, au sable, à la poussière et à toutes conditions ne figurant pas dans les consignes d’utilisation. • Défauts relatifs à l’apparence, ou aux éléments décoratifs, structurels ou cosmétiques, tels que la structure et les pièces non fonctionnelles. Il n’existe aucune garantie expresse, qu’elle soit écrite, verbale ou implicite, autre que cette garantie limitée ou la garantie obligatoire qui existe dans votre juridiction. TCT Mobile ou ses filiales ne seront en aucun cas, tenus responsables des dommages directs ou indirects de quelle que nature qu’ils soient, y compris et sans limitation, la perte d’exploitation, le manque à gagner, dans la mesure où ces motifs peuvent être révoqués légalement. Dans certaines provinces/certains territoires, l’exclusion ou la limitation des dommages directs et indirects, ou la limitation de la durée des garanties implicites n’est pas autorisée, par conséquent, lesdites limitations et exclusions susmentionnées pourraient ne pas s’appliquer à vous. Comment obtenir de l’assistance : appelez le service à la clientèle au 877702-3444, ou visitez le www.alcatelonetouch.com. Vous trouverez sur le site des outils qui vous aideront à déterminer le problème sans avoir à faire réparer votre appareil. Dans l’éventualité où votre appareil sans fil ne serait plus couvert par cette garantie limitée en raison du temps ou des conditions, nous vous offrons d’autres options de réparation hors garantie. Pour une réparation ou un remplacement du matériel selon les modalités de cette garantie, et annexez une copie de la preuve de garantie originale (ex., copie originale du coupon de caisse daté), l’adresse du consommateur, le nom de votre fournisseur de services sans fil, un autre numéro de téléphone mobile de jour et l’adresse de courriel, ainsi qu’une description complète du problème. Expédiez seulement l’appareil sans fil. Veuillez ne pas expédier la carte SIM, la carte mémoire, ou tout autre accessoire tel que l’adaptateur de courant. Vous devez emballer correctement l’appareil sans fil et l’expédier au centre de réparation. TCT Mobile n’est pas responsable des appareils sans fil qui n’arrivent pas au centre de réparation. Sur réception, le centre de réparation vérifiera les modalités de la garantie, réparera l’appareil et vous le retournera à l’adresse indiquée. 138 14 Accessoires (1) ..................... La plus récente génération de téléphones mobiles GSM d’Alcatel offrent une fonction mains libres intégrée vous permettant d’utiliser le téléphone à distance, par exemple sur une table. Pour ceux d'entre vous qui souhaiteraient préserver une certaine confidentialité des conversations, nous suggérons l'utilisation d’un casque d’écoute. 15 Dépannage ......................... Avant de contacter le service après-vente, nous vous conseillons de lire les recommandations suivantes : • Pour optimiser les performances du téléphone, il est conseillé de l’éteindre de temps à autre. • Pour un fonctionnement optimal, il est conseillé de recharger complètement la batterie ( ). • Évitez d’enregistrer un trop grand nombre de données dans la mémoire du téléphone, les performances de l’appareil pourraient en être diminuées. et d’effectuer quelques vérifications : Chargeur standard Batterie Mon téléphone mobile ne s’allume pas • Appuyez sur la touche jusqu’à l’allumage de l’écran. • Vérifiez la charge de votre batterie. • Vérifiez les contacts de votre batterie, enlevez puis réinstallez votre batterie et rallumez votre téléphone. Mon téléphone ne répond pas depuis quelques minutes • Appuyez sur la touche • Enlevez votre batterie puis réinstallez-la et rallumez votre téléphone. Câble USB Casque d’écoute stéréo N’utilisez votre téléphone mobile qu’avec les batteries, chargeurs et accessoires Alcatel fournis avec votre téléphone. (1) Mon téléphone mobile s’éteint tout seul • Vérifiez que votre clavier est verrouillé lorsque vous n’utilisez pas votre téléphone mobile. • Vérifiez la charge de votre batterie. La charge de mon téléphone mobile ne s’effectue pas correctement • Vérifiez que vous utilisez bien un chargeur et une batterie Alcatel. • Vérifiez qu’elle est bien insérée. Elle doit être insérée avant le branchement du chargeur. • Vérifiez que votre batterie n’est pas complètement déchargée ; la mise à jour de l’indicateur de batterie faible prend 20 minutes. • Vérifiez que la charge s’effectue dans des conditions normales (0°C (32°F) +40°C (104°F)). • Vérifiez la compatibilité des prises de courant à l’étranger. Les illustrations ne sont présentées qu’à titre de référence. 139 140 Mon téléphone mobile n’est pas connecté à un réseau • Essayez de voir si votre téléphone mobile capte dans un autre endroit. • Vérifiez la couverture du réseau auprès de votre opérateur. • Vérifiez la validité de votre carte SIM auprès de votre opérateur. • Essayez la sélection manuelle du réseau ou des réseaux disponibles. • Essayez plus tard si le réseau est surchargé. Erreur de la carte SIM • Vérifiez que la carte SIM est insérée correctement. • Vérifiez auprès de votre opérateur que votre carte SIM est compatible 3V, 1,8 V ; les anciennes cartes SIM 5V ne peuvent plus être utilisées. • Vérifiez que la puce de votre carte SIM n’est pas endommagée ou rayée. Impossible de faire un appel • Vérifiez que vous avez composé un numéro valide et appuyé sur la touche • Pour les appels internationaux, vérifiez la séquence de composition du numéro. • Vérifiez que votre téléphone mobile est connecté à un réseau, que celui-ci n’est pas surchargé ou indisponible. • Vérifiez votre abonnement auprès de votre opérateur (crédit, validité de la carte SIM, etc.). • Vérifiez que vous n’avez pas interdit les appels sortants. Impossible de recevoir des appels • Vérifiez que votre téléphone mobile est allumé et connecté à un réseau (réseau surchargé, indisponible). • Vérifiez votre abonnement auprès de votre opérateur (crédit, validité de la carte SIM, etc.). • Vérifiez que vous n’avez pas transféré les appels entrants. Le nom de mon interlocuteur n’apparaît pas lors de l’arrivée d’un appel • Vérifiez que vous avez souscrit ce service auprès de votre opérateur. • Votre correspondant a masqué son numéro. Je ne trouve plus mes contacts • Vérifiez que la carte SIM est bien insérée. • Importez tous les contacts stockés sur la carte SIM dans le téléphone. 141 La qualité sonore des appels n’est pas optimale • En cours de communication, vous pouvez régler le volume grâce à la touche Volume. • Vérifiez la puissance du signal Je ne peux pas utiliser des fonctions décrites dans le manuel • Vérifiez la disponibilité de ce service selon votre abonnement auprès de votre Opérateur. Je ne peux plus ajouter de contacts dans mon répertoire • Vérifiez que la mémoire de votre téléphone n’est pas pleine, supprimez des contacts ou enregistrez des contacts dans le répertoire produit (répertoire professionnel ou personnel). Mes correspondants ne peuvent pas laisser de message sur ma messagerie • Vérifiez la disponibilité de ce service auprès de votre opérateur. Je ne peux pas accéder à mon répondeur • Vérifiez que le numéro du répondeur de votre opérateur est bien enregistré. • Essayez plus tard si le réseau est occupé Je ne peux ni envoyer, ni recevoir de MMS • Vérifiez la mémoire de votre téléphone qui est peut-être pleine. • Vérifiez la disponibilité de ce service et les paramètres MMS auprès de votre opérateur. • Vérifiez le numéro du centre serveur ou des profils MMS auprès de votre Opérateur. • Essayez plus tard, le centre serveur est peut-être saturé. Le message « Aucun service » s'affiche • Vous êtes en dehors d’une zone de couverture réseau. J’ai déjà saisi 3 mauvais codes PIN • Contactez votre opérateur pour obtenir le code PUK de déblocage. Je n’arrive pas à connecter mon téléphone avec mon ordinateur • Installez d’abord la suite logicielle d’Alcatel. • Ouvrez le panneau Notification pour vérifier si la suite logicielle a été activée. • Vérifiez que vous avez coché la case de débogage USB dans Paramètres\ Applications\Développement\Débogage USB. 142 • Vérifiez que votre ordinateur correspond aux spécifications requises pour installer la suite logicielle PC d’Alcatel. Je n’arrive pas à télécharger de nouveaux fichiers • Vérifiez l’espace disponible sur votre carte MicroSD. • Supprimez certains fichiers. • Vérifiez l’état de votre abonnement auprès de votre opérateur. Le téléphone n’est pas reconnu par les autres accessoires via Bluetooth • Assurez-vous que la fonction Bluetooth est activée et que votre téléphone est visible par d’autres utilisateurs. Comment prolonger la durée de vie de votre batterie • Vérifiez que vous avez respecté le temps de charge complet (3 heures minimum). • Après une charge partielle, l’indicateur de niveau de charge peut ne pas être exact. Attendez au moins 20 minutes après avoir débranché le chargeur pour obtenir une indication exacte. • Activez le rétro-éclairage sur demande seulement. • Choisissez un intervalle de consultation automatique des courriels le plus long possible. • Quittez les applications exécutées en arrière-plan si vous ne les utilisez pas pendant un certain temps. • Désactivez la fonction Bluetooth, Wi-Fi ou GPS si vous ne l'utilisez pas. 16 Spécifications Processeur Qualcomm® MSM7227-1TM Plate-forme AndroidTM 2.2 Mémoire Mémoire morte : 512 Mo Mémoire vive : 512 Mo Dimensions (long. x larg. x épaisseur) 110 x 57,4 x 12,45 mm Poids Environ 120 g avec la batterie Écran Écran tactile TCT-ACL de 2,8 po avec résolution QVGA 240x320 Réseau UMTS : Deux bandes 900/2100 MHz GSM/GPRS/EDGE : Quatre bandes : 850/900/1800/1900 MHz (La fréquence de bande et la vitesse de transmission des données dépendent de l’opérateur.) GPS Connectivité GPS assisté/antenne GPS interne • Bluetooth® 2.1 A2DP • Wi-Fi® : IEEE 802.11 b/g/n • Prise audio 3,5 mm • Micro-USB 143 144 Caméra Caméra couleur 2,0 mégapixels Formats audio compatibles MP3, AAC (ACC, AAC+), AMR-NB, MIDI, Ogg vorbis Formats vidéo compatibles MPEG-4 (lecture seulement) Batterie • Batterie au lithium-ion H.263, H.264 (lecture seulement) • Capacité : 1300 mAh Fente d’expansion Carte mémoire MicroSDTM (La disponibilité de la carte MicroSD dépend du marché.) Caractéristiques particulières • Capteur G ALCATEL est une marque d'Alcatel-Lucent et est utilisée sous licence par TCT Mobile Limited. • Boussole numérique • Capteur de lumière et de proximité Tous droits réservés © Copyright 2011 TCT Mobile Limited. Remarque Les spécifications peuvent être modifiées sans préavis. Français - CJA31R1VHABA TCT Mobile Limited se réserve le droit de modifier sans préavis les caractéristiques de son matériel. 145 146