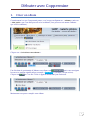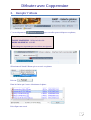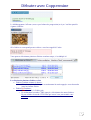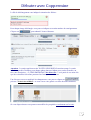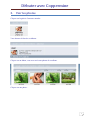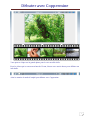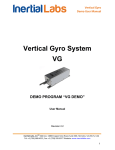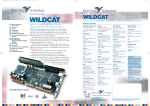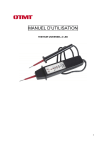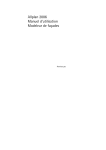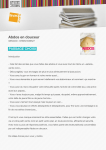Download Coppermine - Mode d`emploi
Transcript
Débuter avec Coppermine Merci à René MORIN pour ses photos qui ont servi d’exemple. Connexion Après avoir cliqué sur le lien « Aller à la galerie » vous arrivez sur une page qui ressemble à celle-ci : Cliquez alors sur pour saisir vos identifiant et mot de passe. Et vous voilà arrivé ! En tant que nouveau membre inscrit et désireux de déposer vos superbes photos, vous devez faire certaines choses… dans l’ordre. 1 Débuter avec Coppermine 1. Créer un album Contrairement à ce que l’on pourrait penser, ce n’est pas en cliquant sur « Albums » mais sur « Mon profil » que vous allez pouvoir créer un album (Vous pouvez avoir autant d’albums que vous le souhaitez). Cliquez sur « Créer/Classer mes albums ». Une fois dans le gestionnaire d’albums vous cliquez sur puis vous renseignez la zone avec un nom significatif par exemple « Mon album » (exemple à ne pas suivre). Cliquez sur et c’est fini. Celui-ci apparaît maintenant juste au dessus. Maintenant vous pouvez remplir votre album. 2 Débuter avec Coppermine 2. Remplir l’album C’est en cliquant sur que vous allez pouvoir déposer vos photos ; Rappel des critères de téléchargement : TAILLE MAXIMUM : 1024 pixels de côté POIDS MAXIMUM : 1024 Ko Toute image ne respectant pas ces critères sera ignorée. Sélectionnez d’abord l’album qui va recevoir vos photos Puis sur Dans la fenêtre qui s’ouvre sélectionnez la photo. Puis cliquez sur ouvrir 3 Débuter avec Coppermine Le téléchargement s’effectue (vous voyez la barre de progression) et si ça c’est bien passé la vignette s’affiche Si le fichier ne correspond pas aux critères vous êtes rappelé à l’ordre Vous pouvez sélectionner plusieurs fichiers en même temps, c’est indiqué ici La sélection de plusieurs fichiers se fait • Fichiers continus comme ci-dessus : o Sélectionnez le 1er fichier puis en maintenant la souris appuyée vous descendez jusqu’au énième fichier. • Fichiers discontinus : o Sélectionnez le 1er fichier puis o En maintenant la touche CTRL appuyée, sélectionnez les autres fichiers. Ne pas relâcher la touche CTRL tant que vous n’avez pas terminé votre sélection. 4 Débuter avec Coppermine La file de téléchargement vous indique la situation des fichiers Pour chaque image téléchargée vous pouvez indiquer un certain nombre de renseignements. Cliquez sur pour obtenir l’écran ci-dessous. Attention : La partie supérieure traite TOUTES LES PHOTOS en même temps. La partie inférieure permet d’indiquer pour chaque photo dans quel album vous voulez la mettre, un titre, une description ... et, TRES IMPORTANT des mots clés. C’est à partir de ces mots clés que des recherches/sélections pourront être faites par vos visiteurs. Une fois que vous avez appliqué les changements, vous pouvez cliquer sur puis sur « Galerie des membres » et vous verrez votre galerie et celles des autres membres. Si vous cliquez dessus vous pourrez en modifier les propriétés et seulement sur la votre. 5 Débuter avec Coppermine 3. Voir les photos Cliquez sur la galerie d’un autre membre Vous obtenez la liste de ses albums Cliquez sur un album, vous avez accès aux photos de cet album. Cliquez sur une photo… 6 Débuter avec Coppermine Vous pouvez cliquer sur la grande photo pour la voir en taille réelle. Pour les icônes qui se trouvent en haut de l’écran, laissez votre souris dessus pour afficher une info-bulle. Ainsi se termine le mode d’emploi pour débuter avec Coppermine. 7