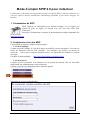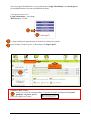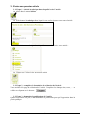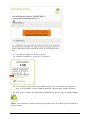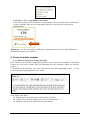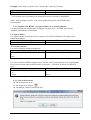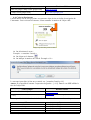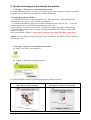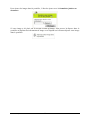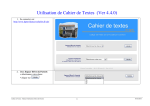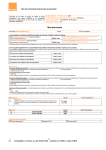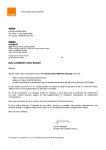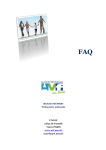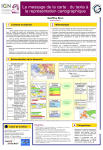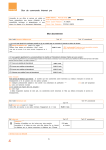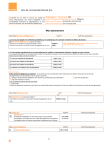Download Mode d`emploi SPIP 2.0 pour rédacteur
Transcript
Mode d’emploi SPIP 2.0 pour rédacteur
L’objectif de ce document est d’apprendre à utiliser le logiciel SPIP en tant que rédacteur. Ce
cours ne requiert aucune connaissance informatique préalable à part savoir naviguer sur
Internet.
1. Présentation de SPIP
SPIP (Système de Publication pour Internet Partagé) est un logiciel qui
permet de gérer en équipe, le contenu d’un site web sans l’aide d’un
webmestre.
Pour plus d’informations, consulter la documentation complète disponible sur
le site officiel
http://ww.spip.net
2. Architecture d’un site SPIP
Un site SPIP est toujours composé de deux parties
2.1. Partie publique
Comme son nom l’indique, il s’agit de la partie accessible à tous les internautes. Vous trouvez
toutes les fonctions d’un site web classique : des rubriques, des articles, un moteur de
recherche… Vous pouvez naviguer librement mais il est impossible de modifier le contenu
des pages.
Exemple de partie publique : http://www.laprovidence-rochefort.fr/site/
2.2. Partie privée
La partie privée est destinée à la rédaction et à la gestion du contenu. Elle est accessible
uniquement aux administrateurs et aux rédacteurs.
On peut y accéder en s’identifiant dans le bandeau gauche :
On tombe sur la page d’identification :
SPIP mode d’emploi
1
Sur cette page d’identification, on vous demande un Login (identifiant) et un mot de passe
qu’un administrateur vous aura préalablement donné.
Vous pouvez tester avec :
Login (identifiant) : victor hugo
Mot de passe : 123abc
2
1
1
Le nom d’utilisateur apparaît dans le menu de la colonne de gauche.
2
Pour accéder à l’espace privé : il faut cliquer sur Espace privé
Nom du rédacteur
Options d’affichage :
couleur, texte…
3
Première chose à faire :
Activer le cookie de correspondance. Il permet de passer rapidement de la partie
3
publique à la partie privée.
Pour cela cliquer sur l’icône :
SPIP mode d’emploi
2
3. Ecrire son premier article
3.1. Etape 1 : choisir la rubrique dans laquelle écrire l’article
Allez dans le menu édition
Sélectionnez la rubrique dans lequel vous voulez ajouter votre nouvel article.
Choisir la sous-rubrique dans laquelle vous voulez écrire votre article :
Cliquez sur l’icône écrire un nouvel article
3.2. Etape 2 : compléter le formulaire de rédaction de l’article
Vous accédez à la page de rédaction de l’article. Compléter les champs titre, texte, …. et
valider en cliquant sur le bouton :
3.3. Etape 3 : demander la publication de l’article
Quand votre article est prêt, il faut demander sa publication pour qu’il apparaisse dans la
partie publique.
SPIP mode d’emploi
3
vous pouvez cliquer sur le lien ci-dessus
ou dans l’encadré sur : proposé à l’évaluation
Votre article est alors soumis aux administrateurs qui vont décider de le publier ou
non. Cette validation est une validation humaine, elle peut donc prendre du temps.
Pour voir l’évolution des demandes de validations d’articles, aller au menu A suivre
Astuce : Pour connaître le statut d’un article, regarder l’icône de couleur qui lui est associé à
côte de son titre :
SPIP mode d’emploi
4
3.4. Etape 4 : Voir ce que donne votre article
Vous pouvez cliquer sur Prévisualiser. Vous pourrez voir ce que donne votre article dans
l’espace publique. Mais il ne sera pas publié tant qu’il n’aura pas été validé par un
administrateur.
Remarque : une fois votre article validé par un administrateur vous avez la possibilité de le
modifier autant que vous le désirez.
4. Ecrire un article complet
4.1. Utiliser les raccourcis de mise de forme
Pour conserver une cohérence graphique générale, vous ne pouvez pas modifier entièrement
l’aspect de votre texte comme dans un traitement de texte classique (choix de couleurs,
polices…).
L’important est de structurer votre texte en terme de sens (titre, paragraphe, listes…). Vous
pouvez enrichir la typographie de votre article.
Pour utiliser cette barre :
Sélectionner le texte que vous voulez mettre en forme
Cliquer sur un bouton (italique, gras, titre, lien hypertexte, ….).
Apparaît alors un code autour du texte sélectionné.
SPIP mode d’emploi
5
Exemple : pour mettre en gras le mot « aujourd’hui » du texte ci-dessus.
Code exemple
Il y a {{aujourd'hui}} trois cent quarante…
Résultat affiché
Il y a aujourd’hui trois cent quarante…
Voir en annexe de ce document, un résumé pour tous les raccourcis disponibles
Note : Pour les usagers avertis, il est aussi possible de taper du code HTML (non
recommandé).
4.2. Contraintes du HTML : les espaces blancs et les retours chariots
Les articles SPIP sont affichés dans le langage des pages web : le HTML qui présente
quelques particularités et limitations.
Les espaces blancs
Les espaces blancs ne sont pas pris en compte et les effets de tabulations, de marges sont
simplement ignorés.
Code exemple
Résultat affiché
chat
et
chien
chat et chien
Les retours chariots
Les retours chariots simples sont ignorés.
Code exemple
chat
et
chien
Résultat affiché
chat et chien
Les retours chariots doubles (Appuyer deux fois sur entrée) permettent de créer un paragraphe
Pour créer un retour chariot simple utiliser le raccourci _ (touche 8 du clavier) en début de
ligne.
Code exemple
Résultat affiché
chat
chat
_ et
et
_ chien
chien
4.3. Créer un lien externe
On sélectionne le texte
On clique sur le bouton :
On indique l’adresse Internet du lien
SPIP mode d’emploi
6
Code exemple
Résultat affiché
[aller sur google->http://www.google.com]
aller sur google
[->http://www.google.com]
http://www.google.gom
4.4. Créer un lien interne
Un lien interne est un lien qui pointe vers un autre objet du site et facilite la navigation de
l’internaute. Pour créer un lien interne, il faut connaître le numéro de l’objet cible.
Chaque objet dans SPIP possède un numéro
On sélectionne le texte :
Exemple : « consulter l’article »
On clique sur le bouton :
On indique le numéro de l’article. Exemple « 19 »
Le raccourci pour faire le lien sur cet article est : [consulter l’article->19]
Astuce: Il est possible d’omettre l’expression de gauche : [->19]. Dans ce cas SPIP affiche le
titre de l’objet ciblé.
Code exemple
Résultat affiché
[consulter l’article->19]
consulter l’article
Les classes (voir remarque)
[->19]
Remarque : l’article 19 dans le site de La Providence fait référence aux classes de primaire.
Mémo
Lien vers un article
Lien vers une rubrique
Lien vers un auteur
Lien vers une brève
SPIP mode d’emploi
Syntaxe
[texte du lien->4]
[texte du lien->rub4]
[texte du lien->aut4]
[texte du lien->br4]
7
5. Ajouter des images et documents aux articles
5.1. Etape 1 : Préparer vos documents pour le web.
Il est important de préparer à l’avance vos documents sur votre ordinateur avant de les publier
pour que tous les internautes puissent les consulter facilement.
Voici quelques points à vérifier :
• Le poids du document : ne doit pas dépasser le 1 Mo (méga octet), généralement votre
document devrait « peser » 200 à 300 Ko au maximum.
• Le format du document : utiliser des formats reconnus par tous (pdf, txt, zip…), éviter les
formats propriétaires ou potentiellement dangereux (doc, exe, ..).
Pour les images, choisir les formats web : jpg (photos) et png ou gif (logos, illustrations)
• La taille du document : pour les images, la résolution doit être de 72 dpi en mode RVB
(Rouge Vert Bleu)
Pour une meilleure visibilité : veuillez de ne dépasser une largeur de 500 px par image.
Astuce : pour les images qui sont souvent les plus volumineux des fichiers utiliser l’utilitaire
VSO image resizer.
5.2. Etape 2 : Ajouter vos documents aux articles
Editer votre article en cliquant sur :
Utiliser le formulaire de téléchargement
Si votre document est lourd, le téléchargement peut prendre du temps
Si votre document est une image
vous apercevez une vignette
SPIP mode d’emploi
Si votre document est un fichier,
vous apercevez une icône associée
8
Compléter les informations
Insérer le document dans le texte de l’article via son raccourci
<img93>
<doc95>
Ajouter plusieurs documents en une seule fois
Pour gagner du temps, il est possible d’ajouter plusieurs documents en une seule fois
1. Sur votre ordinateur, regrouper vos documents dans un fichier .zip (vérifier que votre
fichier ne dépasse pas la taille limite autorisée par le site)
2. Utiliser le formulaire habituel d’ajout de documents
3. Choisir l’option décompressé et ….
4. Tous les documents sont alors téléchargés
5.3. Ajouter des documents volumineux
Chaque site possède une taille limite (qui varie de 2Mo à plusieurs mégas) pour envoi des
documents. Si votre document dépasse cette limite, contacter l’administrateur du site pour
qu’il ajoute lui-même le document en FTP ou utiliser l’option référencer un document externe
sur internet.
5.4. Gérer les images du portfolio
SPIP distingue deux types d’images
• les images qui servent à illustrer le texte de l’article grâce aux raccourcis habituels <img>,
<doc>
• les images du portfolio pour créer automatique un album photo (aucun raccourci à ajouter)
Le portfolio est ajouté en bas de page sur le site public.
SPIP mode d’emploi
9
Pour ajouter les images dans le portfolio, il faut les ajouter avec le formulaire joindre un
document
Si votre image a été placé sur le serveur en tant qu’image, vous pouvez la déposer dans le
portfolio en dépliant les informations d’image et en cliquant sur le bouton déposer cette image
dans le portfolio.
SPIP mode d’emploi
10