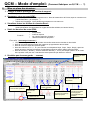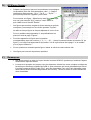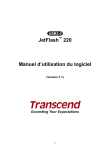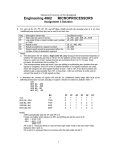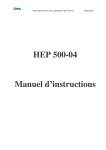Download QCM – Mode d`emploi
Transcript
QCM – Mode d’emploi- (Comment fabriquer un Q C M …..
I)
?)
Mise en place des données :
1. Charger le fichier prototype qui servira de support :
•
qcm-5q-modele.xls ⇒ QCM à 5 choix
2. Renommer votre nouveau QCM :
•
•
Pour cela, cliquez sur Fichier / Enregistrez sous /. Dans la fenêtre Nom de Fichier, tapez un nouveau nom
( QCM-Numération, par exemple….).
Cliquez sur Enregistrez. Votre QCM porte maintenant ce nouveau nom.
3. Visualisez toutes les feuilles du classeur Excel :
•
Pour cela, cliquez sur Fichier / Fermer / Annuler.
(Cette manipulation fera apparaître les onglets des feuilles utilisées, au bas de l'écran.)
4. Saisir les données de votre QCM :
À savoir :
o
o
o
o
une question
la bonne réponse
les 4 autres réponses ( fausses )
l’aide éventuellement proposée .
Pour cela, ( Voir Image Ci-dessous )
•
•
•
•
Cliquez sur l’onglet " Solu " pour accéder à la feuille contenant les données du futur QCM.
Dans la colonne B tapez les textes des questions qui apparaîtront dans le QCM
Dans la colonne C tapez les réponses justes.
Dans les colonnes D , E , F , G ( ces colonnes sont étiquetées Rep2 , Rep3 , Rep4 , Rep5), tapez les
autres réponses (fausses) proposées qui apparaîtront dans les autres cadres jaunes du QCM.
• Dans la colonne J (" Niveau" ), noter le niveau de difficulté (1 ; 2 ou 3) de chaque question. Si le niveau
d'une question n'est pas noté, cette dernière sera répertoriée par défaut en niveau 3.
5. N'oubliez pas de sauvegarder … souvent.
Exemple de QCM
à 5 choix
Colonne contenant le
niveau de difficulté de
la question
Colonne B contenant les
énoncés des questions.
Colonne C
contenant les
bonnes
é
La feuille Solu est
Colonnes contenant les
autres réponses
é
Colonne contenant le
numéros du message
d’aide proposée.
Colonne contenant le
numéro de la figure
accompagnant
(éventuellement) la
question.
II )
Paramétrage du QCM :
Vous pouvez paramétrer :
∗ la durée du travail de vos élèves
∗ le nombre maxi de questions posées par niveau à chaque élève
∗
∗
la possibilité de réfléchir sur une erreur.
L'affichage de l'écran de travail.
Pour cela, cliquer sur l'onglet "Réglages".
(Seules les cellules vertes sont paramétrables.)
∗
Réglage du temps de travail: Dans la cellule I5, tapez la durée choisie au format Excel,
par exemple :
∗
∗
∗
III )
pour 8 min, tapez 0:08:00
pour 10 min, tapez 0:10:00
Réglage du nombre de questions et du niveau du QCM: Dans les cellules C10, D10 et
E10, taper le nombre de questions choisies par niveau; il ne doit pas être supérieur au
nombre de questions disponibles, (nombre figurant dans les cellules C4, D4 et E4).
Le nombre total des questions s'affiche en B10.
Exemple: pour une activité de soutien niveau 1, on peut noter en C10 toutes les questions
de niveau 1 (voir C4) et aucune question de niveau 2 et 3.
Pour une activité de soutien de 2° niveau , on peut opter pour 5-6 questions de niveau 1
puis passer ensuite à toutes les questions de niveau 2.
Pour une activité d'évaluation, le professeur choisira le nombre de questions par niveau en
fonction de ses objectifs
En cas d'erreur : Pour que l'élève puisse réfléchir sur ses erreurs, il est possible de
"bloquer" momentanément la progression du QCM. Pour cela cliquer en G9; Une flèche de
choix apparaît à droite de la cellule. Choisir "Oui" pour activer le blocage ou "Non" pour le
désactiver.
Le "blocage" est intéressant dans les activités de type "entraînement".
Pour des activités d' évaluation, où le temps est compté, il est peut-être préférable de
désactiver cette option.
Réglage de l'affichage: Si pour des raisons matérielles (résolution écran, carte graphique,
…), l'affichage du QCM ne convient pas à l'écran de la machine, il est possible de régler le
zoom sur la feuille de travail ("Eno"):
Changer progressivement la valeur de la cellule E1 puis cliquer sur F1 (notée "zoom") pour
rendre effective cette nouvelle valeur d'affichage.
Ce réglage peut être effectué même en cours de travail.
Comment proposer une aide au cours de l'exécution :
Vous pouvez, si vous le désirez enrichir votre QCM de messages d'aide, à l'intention de vos élèves.
Pour cela :
• Préparez le texte de vos différents messages.
• Sélectionnez la feuille "Aide".
• Inscrivez votre 1° message d'aide dans la cellule A2.
• Inscrivez votre 2° message d'aide dans la cellule B2, et ainsi de suite ….
• Lorsque la saisie de tous vos messages est terminée, sélectionnez la feuille "Solu" ( où
figurent les questions et leurs réponses ).
Dans la colonne I , nommée "Aide", sur la ligne de la question choisie, notez le
numéro du message que vous souhaitez faire apparaître lorsque un élève en fera la
demande. ( Cet élève devra cliquer sur le bouton ) .
AIDE
•
Si vous ne souhaitez pas fournir d'aide pour certaine question, laissez ces cellules vides. (Vous
pouvez bien sûr supprimer le "bouton".)
• Dans la feuille de bilan final, les questions pour lesquelles une aide aura été demandée seront
signalées dans la colonne correspondante.
IV )
QCM avec figures :
•
Préparer les figures qui peuvent éventuellement accompagner
les questions (avec les outils de dessins, cabri....). Chaque
image devra être nommée : "fig 1" ; "fig 2" ; ....; "fig 24" ; ....,
pour qu'elle puisse être "appelée" par le QCM.
Pour nommer une figure : Sélectionner cette figure puis taper
son nom (par exemple "fig 5") dans la "case" située ici,
puis valider avec la touche "Entrée".
•
Les figures peuvent être rangées à divers endroits au goût du
concepteur, par exemple sur une feuille spéciale "Figures".
La taille de chaque figure ne doit pas dépasser 8 cm sur 9 cm.
Pour un problème de présentation, il est préférable de les
placer en bord de page "Figures".
V)
•
Pour faire apparaître la figure avec la question
correspondante, taper son numéro (1 ; 2 ; 3 ;...; 24 ; ...) dans la colonne intitulée N (intitulée "N° de
figure"), sur la ligne correspondant à la question. Voir la copie d'écran de la page 1 ou le modèle "
qcm-5q-figures-modele.xls ".
•
Si une question ne nécessite pas de figure, laisser la cellule de cette colonne vide.
•
Une figure peut convenir à plusieurs questions.
Remarques :
•
Nos divers travaux se sont peu à peu orientés vers des QCM à 5 questions qui réduisent l'aspect
aléatoire des réponses élèves.
•
Le texte de la question tout comme ceux des réponses, doivent être courts, simples et clairement
formulés pour améliorer la lisibilité du QCM et pour permettre une bonne présentation par Excel.
À ce titre la page du QCM, Feuille "Eno", peut être remodelée. Pour cela il faut déprotéger cette
feuille (Menu Outils/Protection/Déprotection de la feuille). Toutes les mises en forme deviennent
alors accessibles.