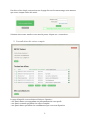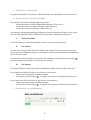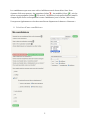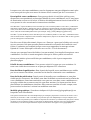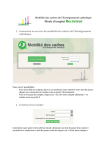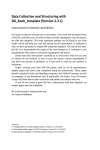Download Mode d`emploi Candidat - Mobilité des cadres de l`Enseignement
Transcript
Mobilité des cadres de l’Enseignement catholique Mode d’emploi Candidat 1. Connexion au service de mobilité des cadres de l’Enseignement catholique Vous avez 2 possibilités : -‐ Vous avez déjà un compte, dans ce cas saisissez votre email et votre mot de passe, cliquez sur connexion et rendez-‐vous au point 3 directement. -‐ Vous n’avez pas de compte, cliquez sur « Je crée mon compte utilisateur » et rendez-‐vous au point 2. 2. Création d’un compte Commencez par saisir votre adresse email, choisissez un mot de passe d’au moins 4 caractères et confirmez ce mot de passe avant de cliquer sur « Créer mon compte ». La fenêtre ci-‐dessous apparaît : -‐ -‐ -‐ Choisissez ensuite le type de compte que vous souhaitez créer. Ici vous devez sélectionner « Déposer une candidature » pour créer un compte de type « candidat ». Remplissez ensuite tous les champs demandés, ils sont tous obligatoires. Cliquez sur « Enregistrer ». Le message suivant s’affiche. Une fois votre compte créé, vous recevrez un mail dans lequel vous aurez un lien « Activer votre compte » sur lequel il faudra impérativement cliquer pour activer votre compte. 2 Une fois ce lien cliqué, vous arrivez sur la page d’accueil et un message vous annonce que votre compte a bien été activé. Saisissez alors votre email et votre mot de passe, cliquez sur « connexion ». 3. Consultation de votre compte La page à laquelle vous accédez se divise en 3 parties : -‐ une partie haute correspondant aux informations de votre profil. -‐ une partie centrale qui affiche les offres d’emploi. -‐ une partie basse qui affiche les candidatures que vous avez déposées. 3 a. Partie haute : votre profil Vous pouvez modifier ici certaines informations de votre profil pour les mettre à jour. b. Partie centrale : les offres d’emploi Cette partie centrale peut afficher plusieurs listes. -‐ La liste de toutes les offres disponibles (bouton « Tout voir ») -‐ La liste de toutes vos alertes (bouton « Mes alertes ») -‐ La liste de vos favoris (bouton « Mes favoris ») Cette partie vous permet également d’exporter sous la forme d’un fichier .csv (à ouvrir avec excel) la liste des offres affichées à l’écran (bouton « Exporter sélection »). i. Toutes les offres C’est cette liste qui s’affiche par défaut si vous n’avez reçu aucune alerte. ii. Vos alertes Si cette liste n’est pas vide, alors elle s’affiche par défaut. Vous retrouvez ici toutes les offres qui ont été déposées par des « recruteurs » et qui correspondent aux candidatures que vous avez créées. Vous pouvez retirer les offres de cette liste en visualisant l’offre (cliquez sur l’icône ) puis en cliquant sur le bouton « retirer de mes alertes ». iii. Vos favoris Cette liste affiche les offres que vous avez définies comme étant vos offres favorites. Pour ajouter une offre à la liste de vos favoris, vous pouvez : -‐ cliquer sur l’étoile grise en début de ligne. -‐ ou visualiser l’offre (icône ) et cliquer sur le bouton « Ajouter à mes favoris » Pour retirer une offre de la liste de vos favoris, vous pouvez : -‐ cliquer sur l’étoile jaune en début de ligne. -‐ ou visualiser l’offre (icône ) et cliquer sur le bouton « Retirer de mes favoris ». c. Partie basse : vos candidatures 4 Les candidatures que vous avez créées s’affichent sous la forme d’une liste. Pour chacune d’elle vous pouvez : les supprimer (icône ), les modifier (icône ), voir les offres correspondantes (icône ) ou activer / désactiver la réception d’alertes email à chaque dépôt d’offre correspondant à votre candidature (case à cocher / décocher). Vous pouvez également en créer de nouvelles en cliquant sur le bouton « Nouveau ». 4. Création d’une candidature 5 Lorsque vous créez une candidature, tous les champs ne sont pas obligatoires mais plus vous serez précis et plus vous aurez de chance d’être contacté par des « recruteurs ». Descriptif de votre candidature : Vous pouvez choisir ici un fichier .pdf sur votre disque dur correspondant à un descriptif détaillé de votre candidature, un CV, une lettre de motivation ou tout ceci à la fois. Le fichier doit obligatoirement être au format PDF et vous pouvez le créer en suivant les instructions suivantes. Sous Windows : À partir de Word, ouvrez le fichier que vous souhaitez joindre à votre offre / candidature. Allez dans le menu Fichier > Enregistrer Sous et choisissez le format PDF. Si cette fonctionnalité n’est pas active, vous devrez alors télécharger Adobe Acrobat Reader (http://get.adobe.com/fr/reader/) ou un autre outils de création PDF (PDF Creator par exemple : http://www.pdfforge.org/pdfcreator). Sous Mac : À partir de Word, ouvrez le fichier que vous souhaitez joindre à votre offre / candidature. Allez dans le menu Fichier > Imprimer. Dans la fenêtre d'impression, cliquez sur le bouton 'PDF' en bas à gauche puis sur 'Enregistrer au format PDF'. Une fois votre fichier sélectionné, cliquer sur « Envoyer » pour que le fichier soit envoyé sur nos serveurs. Cela peut prendre plusieurs minutes en fonction de la taille de votre fichier. L’opération est terminée lorsque vous voyez apparaître le message suivant : Upload de « votre fichier.pdf » effectuée avec succès – Voir le document ». A noter que, tant que l’envoi du fichier n’est pas terminé, il est inutile d’enregistrer votre candidature. Car celle-‐ci serait enregistrée sans que le fichier .pdf lui soit associé. On ne peut joindre qu’un seul fichier par candidature, celui-‐ci peut comprendre plusieurs pages. Libellé de votre candidature : Vous pouvez saisir ici le texte que vous souhaitez. Ce texte sera visible des recruteurs et ne peut pas dépasser 255 caractères. Date de début de publication : Date à partir de laquelle votre candidature sera visible par les recruteurs. Par défaut, cette date est la date de création de votre candidature. Date de fin de publication : Date à partir de laquelle votre candidature ne sera plus visible par les recruteurs. Par défaut, cette date est définie au mois suivant la création de votre candidature. Sans intervention de votre part sur cette date, votre candidature ne sera plus visible des recruteurs une fois cette date atteinte. Ceci ayant pour but de ne plus diffuser les candidatures obsolètes. Elle restera accessible via votre compte, vous pourrez alors la réactiver à volonté en modifiant cette date. Mobilité géographique : Vous devez indiquer ici la/les zone(s) géographique(s) sur lesquelles vous êtres mobile. Vous pouvez sélectionner une zone téléphonique par exemple (ou plusieurs en laissant la touche « Ctrl » enfoncée, ou la touche « cmd » sous Mac). Si la précision par zone téléphonique n’est pas adaptée, vous pouvez accéder à la précision par académie en cliquant sur le bouton « Je souhaite être plus précis ».Faites de même si vous souhaitez accéder à la précision par département. Une fois votre zone géographique sélectionnée, vous devez impérativement cliquer sur le bouton « Enregistrer zone géographique ». 6 Une fois ce bouton cliqué, un récapitulatif affiche les départements de votre mobilité. Type de poste : Sélectionnez ici le type de poste recherché, les champs suivants dépendront de ce choix et devront être rempli également. Nombre d’années d’expérience : Sélectionnez ici le nombre d’années d’expérience que vous avez dans des fonctions analogues au type de poste que vous recherchez. Une fois tous les champs renseignés, cliquez sur « Enregistrer » pour sauvegarder votre candidature et revenir à l’écran précédent. 7