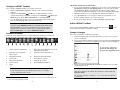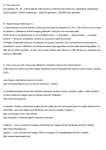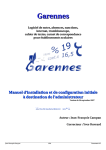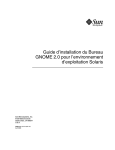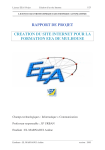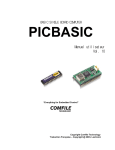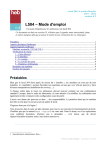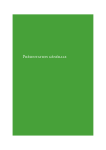Download MEDION® FastBoot - e
Transcript
MEDION® FastBoot Etablir une connexion WiFi Pour pouvoir utiliser pleinement ces fonctions, il est nécessaire d’établir une connexion Internet. Celle-ci peut être établie par un réseau ou par WiFi. Procédez comme suit pour établir une connexion WiFi : 1. Assurez-vous que la fonction WiFi est bien activée. Contrôlez pour cela le . Vous pouvez trouver la combinaison des touches voyant témoin correcte dans votre mode d’emploi détaillé. 2. Cliquez sur l’icône en haut à droit sur l’écran. 3. Cliquez sur le réseau WiFi auquel vous souhaitez vous connecter. 4. Le cas échéant, saisissez dans une nouvelle fenêtre la clé WEP/WAP nécessaire pour établir la connexion WiFi, puis cliquez sur Connect. Mise à jour de MEDION® FastBoot 1. Téléchargez la version actuelle sur le site Web de Medion et décompactez et copiez le fichier dans le répertoire D:\VR-pulse. Indication Respectez la casse (majuscules/minuscules). Le dossier ne doit être ni déplacé, ni renommé. 2. Supprimez tout autre dossier ou fichier se trouvant dans le dossier D:\VR-pulse. 3. Lors du premier démarrage de la nouvelle version, des optimisations sont effectuées, ce qui implique que l’ensemble des données (y compris les mises à jour installées ex. VLC Player) seront effacées et réinstallées. Votre ordinateur portable est fourni avec une fonction, qui vous permet d’accéder de manière rapide et simple aux navigateurs Internet, à votre messagerie électronique et aux réseaux sociaux, sans devoir pour cela redémarrer entièrement le système. Indication Avant de démarrer pour la première fois le MEDION® FastBoot, le système d’exploitation Windows® doit être entièrement configuré. Pour cela, lancez Windows® et procédez à la première configuration. Lisez également le passage correspondant dans le mode d’emploi. Démarrer MEDION® FastBoot Indication Lisez entièrement ce chapitre, avant de démarrer l’ordinateur portable, faute de quoi vous n’arriverez pas à démarrer MEDION® FastBoot à temps. Lancez l’application comme suit : 1. Pour allumer l’ordinateur portable, utilisez l’interrupteur Marche/Arrêt. 2. Lorsque le message « Press F9 for Medion FastBoot OS » s’affiche, appuyez 2-3 fois sur la touche F9. 3. MEDION® FastBoot démarre alors automatiquement. Rétablir les réglages d’usine Indication Dans les réglages système de MEDION® FastBoot, vous pouvez restaurer MEDION® FastBoot grâce à l’option Restauration de la configuration d’origine. Lors du premier démarrage de MEDION® FastBoot, les réglages permettant d’optimiser la fonction tournent en arrière plan. Cette opération prend quelques minutes et n’a lieu qu’après le premier démarrage. N’éteignez pas l’ordinateur portable au cours de cette opération. Attention Tous les réglages sont ramenés dans leur configuration initiale. Vous devrez à nouveau télécharger toutes les mises à jour, p. ex. pour Google Chrome et le lecteur VLC Player. Restaurer les réglages par défaut du système d’exploitation Windows n’affecte pas MEDION® FastBoot, toutes les données sont conservées. Mise à disposition de code source et des conditions de licence Installer une imprimante 1. Démarrez MEDION® FastBoot. 2. Branchez une imprimante au moyen d’un câble USB. Les pilotes (drivers) sont automatiquement reconnus et installés, à condition que l’imprimante soit compatible avec le système d’exploitation. Vous trouverez, sur le disque fourni, un code source (pouvant être lu par des machines) des composants décrits. Tenez compte des renseignements concernant le copyright et des dispositions de garantie, ainsi que des dispositions de licence jointes aux codes source. -4- MSN 4003 9228 -1- Indications concernant la commande Configurer MEDION® FastBoot Vous pouvez paramétrer les différentes fonctions d’économie d’énergie sous Panneau de contrôle, Power Management. Si vous prévoyez de ne pas utiliser MEDION® FastBoot pendant une période prolongée, arrêtez l’ordinateur portable afin d’éviter de consommer inutilement de l’énergie. 2. Sélectionnez SE préféré FastBoot pour définir FastBoot comme système d’exploitation standard ou sélectionnez SE préféré Microsoft Windows, pour définir Microsoft Windows comme SE préféré. MEDION® FastBoot non est compatible avec Bluetooth et USB 3.0. La compatibilité avec tous les supports USB n’est pas garantie, ex. les lecteurs optiques externes ne sont pas supportés. 3. Lors du démarrage suivant, votre notebook démarrera automatiquement avec le système d’exploitation que vous avez choisi. Il n’est pas possible de lire les contenus protégés contre la copie. Pour configurer MEDION® FastBoot, procédez comme suit : 1. Ouvre le Panneau de contrôle en cliquant sur le champ montrant un pignon. Indication Arrêter MEDION® FastBoot Le démarrage de MEDION® FastBoot à l’aide de la touche F9 n'est plus nécessaire. Vous pouvez naturellement effectuer les mêmes réglages que ceux décrits ci-dessus dans le système d’exploitation Microsoft Windows, sous l'option MEDION® FastBoot. Vous pouvez arrêter MEDION® FastBoot en utilisant soit la touche bouton Marche/Arrêt de l’ordinateur portable. , soit le Changer la langue Interface utilisateur À la livraison, la langue configurée est l'anglais. En bas de l’écran, divers boutons vos permettent par exemple de consulter vos E-mails, de surfer sur Internet ou de chatter sur les réseaux sociaux. 1. Au premier démarrage, une fenêtre de sélection s’ouvre et vous pouvez choisir votre langue. 2. Vous pouvez effectuer d’autres réglages à tout moment via le Panneau de contrôle que vous ouvrez en cliquant sur le champ montrant un pignon. 1 2 3 4 5 6 7 8 9 10 11 12 13 1 Gestionnaire de programmes 8 Application pour différents services de messagerie instantanée 2 Application de messagerie électronique 9 Ouverture directe de Facebook 3 Navigateur Internet 10 Ouverture directe de Twitter * 4 Lecteur VLC 11 Calendrier (en option) 5 Explorateur de fichiers 12 Panneau de contrôle 6 Picture Viewer 13 Arrêter MEDION® FastBoot 7 Skype * Le gestionnaire d’application permet de télécharger des programmes supplémentaires. 3. Fermez la fenêtre du Panneau de contrôle en cliquant sur la croix dans l’angle supérieur droit. Indication Attention Certaines applications proposent des mises à jour. Un message correspondant apparaît à l’écran. Faute de modification du réglage de la langue, le clavier anglais est réglé par défaut. Après que vous avez accepté les conditions d’utilisation et de licence, la dernière version du lecteur VLC est téléchargée et installée. -2- Les caractères spéciaux comme @, +, - etc. ne sont alors pas affichés correctement. -3-