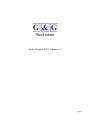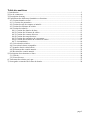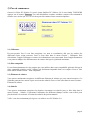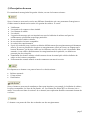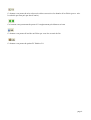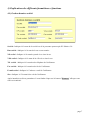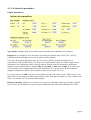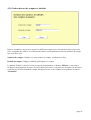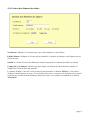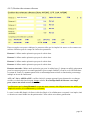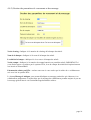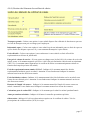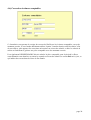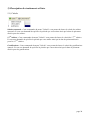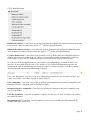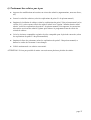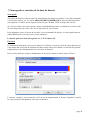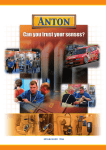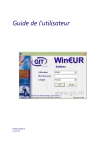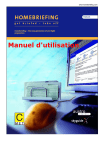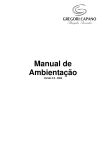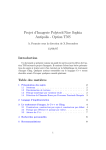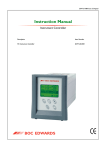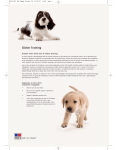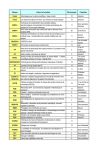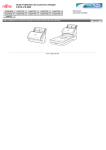Download Mode d`emploi de PC Salaires 2.0 - Bienvenue chez G & G Real estate
Transcript
Mode d'emploi de PC Salaires 2.0 page 1 Table des matières 1) Introduction..........................................................................................................................................3 2) Par où commencer................................................................................................................................4 3) Description du menu............................................................................................................................5 4) Explications des différents formulaires et fonctions............................................................................7 4.1) Gestion données société...............................................................................................................7 4.1.1) Gestion des paramètres .............................................................................................................8 4.2) Gestion des nos de comptes et intitulés......................................................................................10 4.3) Gestion des éléments de salaire..................................................................................................11 4.4) Gestion des salariés....................................................................................................................12 4.4.1) Gestion des données de base..............................................................................................12 4.4.2) Gestion des éléments du salaire..........................................................................................13 4.4.3) Gestion des retenues diverses.............................................................................................14 4.4.4) Gestion des temps horaires.................................................................................................15 4.4.5) Gestion des paramètres de versements...............................................................................16 4.4.6) Gestion des éléments du certificat de salaire......................................................................17 4.4.7) Accumulateurs....................................................................................................................18 4.5) Correction des salaires...............................................................................................................19 4.6) Correction écritures comptables.................................................................................................20 4.7) Annuler dernier calcul salaire....................................................................................................21 4.8) Effacement des cumuls annuels.................................................................................................22 4.9) Recalcul des cumuls annuels......................................................................................................23 5) Description des traitements et listes...................................................................................................24 5.1) Calculs........................................................................................................................................24 5.2) Listes diverses............................................................................................................................25 6) Traitement des salaires pas à pas.......................................................................................................27 7) Sauvegarde et entretien de la base de donnée....................................................................................28 page 2 1) Introduction Bienvenue dans le logiciel PC Salaires 2.0 qui vous permet de gérer facilement et intuitivement vos salaires. PC Salaires 2.0 tourne en 32 bits sous Windows XP, Vista, 7 ou 8 avec la base de données Brilliant Database. Nous vous souhaitons beaucoup de plaisir avec PC Salaires ! Licence d’utilisation Utilisation Le programme peut être utilisé uniquement sur l’ordinateur de l’acquéreur dudit programme. Le programme ne peut en aucun cas être prêté, vendu ou donné à une tierce personne sous quelque forme que ce soit. Garantie limitée G & G Real estate garantit pendant une période 30 jours au maximum, à partir de la date d’achat, que le produit ne présente aucun défaut de matériel ou de conditionnement. Limitation de responsabilité En aucun cas G & G Real estate et ses éventuels revendeurs ou distributeurs, ne peuvent être tenu responsable pour la perte de données, d’informations, d’argent ou toutes autres conséquences spéciales causées directement, indirectement ou accidentellement par l’utilisation de ce programme. For juridique Lausanne, canton de Vaud, Suisse. ã Tous droits réservés G & G Real estate 2005-2012. Windows 2000, XP ,Vista et 7 sont des marques déposées de Microsoft Corp. USA Brilliant Database est une marque déposée de Binary Brilliant Inc. USA Attention ! N'effacer en aucun cas l'enregistrement vierge se trouvant dans chaque dossier (Plan comptable, salariés, etc.) sous peine de ne plus pouvoir enregistrer vos données ! Veuillez simplement compléter ce premier enregistrement. page 3 2) Par où commencer Ouvrez le fichier PC Salaires 2.0 prod. Avant d'utiliser PC Salaires 2.0 il vous faudra TOUJOURS appuyer sur le bouton "Démarrer" ceci afin d'initialiser certaines variables (comme celle contenant le nom de votre société par ex.). Si cela n'est pas fait certaines listes seront incomplètes. 2.1) Utilisateur En tout premier lieu il vous faut enregistrer vos nom et coordonnées afin que les entêtes des différentes listes soient correctes. Pour ce faire allez dans le menu Gestion – Utilisateur. Puis sélectionner l’onglet Utilisateur et rentrez les informations vous concernant. Sous l'onglet Paramètres vous pourrez indiquer les différents taux de retenue ainsi que les plafonds maximaux. 2.2) Plan comptable Il vous faut maintenant créer les comptes que vous utiliser dans votre comptabilité générale afin que la pièce comptable générée par PC Salaires soit facilement imputable dans vos comptes. Pour ce faire allez dans le menu Gestion – Plan comptable. 2.3) Éléments de salaires Vous pouvez maintenant enregistrer les différents éléments de salaires qui vous sont nécessaires. Ces éléments pourront être ensuite repris au niveau des salariés. Pour ce faire allez dans le menu Gestion – Éléments de salaire. 2.4) Salariés Vous pouvez maintenant enregistrer les données concernant vos salariés pour ce faire allez dans le menu Gestion – Salariés. Concernant l’utilisation des différents champs veuillez vous référer pour plus de détail à la section 4.4 Gestion des salariés du présent manuel. Voilà ! vous êtes maintenant prêt à gérer vos salaires avec PC Salaires 2.0. page 4 3) Description du menu En examinant le menu général de gauche à droite, on note les boutons suivants : Sous ce bouton se trouvent les accès aux différents formulaires qui vous permettent d’enregistrer et d’éditer toutes les données nécessaires à la gestion des salaires. A savoir : L'utilisateur. Les numéros de comptes et leurs intitulé. Les éléments de salaire. Les salariés. La gestion du message qui sera imprimés sur tous les bulletins de salaires sauf pour les collaborateurs qui auraient un message particulier. la correction des salaires calculés. la correction des écritures comptables. le recalcul des cumuls annuels l'accès à la corbeille pour visualiser et détruire définitivement les enregistrements précédemment effacés. Il vous est possible de récupérer un enregistrement, effacé par erreur, en cliquant sur le bouton "Restaurer" qui devient visible sur les éléments, une fois ceux-ci mis à la poubelle. Bien entendu, si vous effacez définitivement les enregistrements de la poubelle, ces derniers ne pourront plus être récupérés. l'annulation des derniers salaires calculés tant au niveau du cumul qu'à celui des bulletins de salaire et des écritures comptables. l'effacement des cumuls annuels avant de commencer un nouvel exercice. En cliquant sur ce bouton vous pourrez lancer les calculs suivants : Salaires mensuels. 13ème salaires. Gratification. Sous ce bouton se trouvent de nombreuses listes pour imprimer, par exemple, les bulletins de salaires, les pièces comptables, les listes de fin d'année, etc. La création due fichier DTA se fait aussi via ce menu. Vous trouverez dans la section 5 de ce manuel, une explication détaillée concernant chacune de ces listes. Ce bouton vous permet de faire des recherches sur des enregistrements. page 5 Ce bouton vous permet de trier selon trois critères successives les données d’un fichier (par ex. trier les salariés par nom puis par date d’entrée). Ces boutons vous permettent de passer à l’enregistrement précédant ou suivant. Ce bouton vous permet d’accéder au fichier que vous êtes en train de lire. Ce bouton vous permet de quitter PC Salaires 2.0. page 6 4) Explications des différents formulaires et fonctions 4.1) Gestion données société Société : Indiquer ici le nom de la société ou de la personne ayant acquis PC Salaires 2.0. Rue société : Indiquer ici le nom de la rue et son numéro. NP société : Indiquer ici le numéro postal où se situe la rue. Ville société : Indiquer ici le nom de la ville où se situe la rue. Tél. société : Indiquer ici le numéro de téléphone de l’utilisateur. Fax société : Indiquer ici le numéro de fax de l’utilisateur. E-mail société : Indiquer ici l’adresse e-mail de l’utilisateur. Site : Indiquer ici l’éventuel site web de l’utilisateur. Après introduit ces divers paramètres il vous faudra cliquer sur le bouton "Démarrer" afin que votre choix soit entériné. page 7 4.1.1) Gestion des paramètres Onglet Paramètres Âge retraite : Indiquer l'âge de la retraite respectivement pour les hommes et les femmes. Retenue en % : Indiquer le taux de retenue à la charge des salariés pour l'AVS, l'AC, la LAA, l'APGM (assurance facultative de perte de gain en cas de maladie). Vous avez deux taux à disposition pour la LAA pour les salaires jusqu'au maximum LAA (actuellement CHF 126'000.00/an). Les deux taux complémentaires pour les salaires supérieurs au maximum LAA s'appliquent pour les salaires annuels compris entre les minimum et maximum indiqués respectivement dans les champs Min. LAA compl. et Max LAA compl. Il est à noter que cette assurance LAA complémentaire n'est pas obligatoire. Si vous n'avez pas de telle assurance, indiquez simplement 0 dans les deux champs de taux (LAA compl. Tx1 et 2). En ce qui concerne la LPP vous pouvez soit indiquer un taux soit cocher la case "LPP en frs" si vous désirez inscrire une retenue en francs pour chaque salarié. Pour plus de détails à ce sujet veuillez vous référer à la section 4.4.7 du présent mode d'emploi. Retenue cantonale : Indiquer ici le taux pour les retenues cantonales comme par exemple l'AMAT pour Genève, la LPCFam pour Vaud ou la part collaborateur des allocations familiales en Valais. page 8 Onglet CSI Inscrivez ici les différentes coordonnées qui figureront sur les certificats de salaires électroniques CSI avec code barre. Ce certificat peut être imprimé via le logiciel fournit par l'AFC. Attention !! l'introduction de ces données est OBLIGATOIRE si vous voulez utiliser le CSI. Onglet DTA Inscrivez ici les différents paramètres nécessaires à l'élaboration d'un fichierDTA. Un pop-up pour chaque champ vous expliquera comment utiliser ces champs. Attention !! L'introduction de ces données est OBLIGATOIRE si vous voulez utiliser le DTA. page 9 4.2) Gestion des nos de comptes et intitulés Dans ce formulaire vous pouvez inscrire les différents comptes qui vous sont nécessaires pour votre pièce comptable des salaires. Les éléments de salaire seront également reliés aux numéros de compte que vous allez créer. Numéros de compte : Indiquer ici votre numéro de compte, son format est libre. Intitulé du compte : Indiquer l'intitulé qui désignera ce compte. Le bouton "Créer" vous sert à créer un nouvel enregistrement, le bouton "Effacer" vous permet d'effacer l'enregistrement en cours. Si vous l'effacer par erreur, vous pouvez le récupérer en ouvrant la corbeille puis en sélectionnant le compte, détruit par erreur, et le restaurer en cliquant sur le bouton "Restaurer". page 10 4.3) Gestion des éléments de salaire No élément : Indiquer ici le numéro que vous voulez attribuer à cette élément. Libellé élément : Indiquer ici le texte qui sera attaché à ce numéro de rubrique et qui figurera sur les fiches de paies. Soumis à : Cocher les cases des différentes retenues auxquelles cet élément de salaire est soumis. Compte lié à cet élément : Choisissez à quel compte cet élément de salaire doit être rattaché en cliquant sur le lien en bleu "Pas spécifié". Le bouton "Créer" vous sert à créer un nouvel enregistrement, le bouton "Effacer" vous permet d'effacer l'enregistrement en cours. Si vous l'effacer par erreur, vous pouvez le récupérer en ouvrant la corbeille puis en sélectionnant l'élément, détruit par erreur, et le restaurer en cliquant sur le bouton "Restaurer". page 11 4.4) Gestion des salariés 4.4.1) Gestion des données de base Nom : Indiquer ici le nom du salarié. Prénom : Indiquer ici le prénom du salarié. Rue ligne 1 : Première ligne d'adresse. Rue ligne 2 : Deuxième ligne d'adresse. NP et ville : Indiquer ici le numéro postal et la ville. Téléphone : Indiquer ici le numéro de téléphone du salarié. Mobile : Indiquer ici le numéro de mobile du salarié. E-mail : Indiquer ici l'adresse e-mail du salarié. Date de naissance : Indiquer cette date sous la forme JJ.MM.AAAA. No AVS : Indiquer ici le numéro AVS du salarié. Sexe : Choisissez ici le sexe du salarié (M=homme, F=femme). LAA taux : Indiquer ici si le collaborateur est soumis au taux 1 ou 2 pour la LAA (voir paramètres Utilisateur). Entrée : Date à laquelle le salarié à commencer à travailler pour vous. Sortie : Date à laquelle le salarié a quitté votre entreprise. Horaire : Cochez cette case si le salarié est payé à l'heure. Plus de calcul : Cochez cette case si le salarié n'est plus concerné par les calculs de salaire. Service : Indiquer ici dans quel département travaille le salarié. page 12 4.4.2) Gestion des éléments du salaire Salaire brut : Sélectionner l'élément de salaire et donc le compte auquel cette ligne sera rattachée en cliquant sur le lien (Pas spécifié) en regard de chaque ligne. Le libellé (premier champ depuis la gauche) sera automatiquement rempli en fonction de l'élément de salaire choisi par le biais du lien bleu. Notez qu'il est possible d'inscrire un autre libellé, que celui proposé par défaut et que ce dernier peut être différent d'un salarié à l'autre. En deuxième position vous inscrirez le montant brut du salaire. 13ème salaire : Même mode opératoire que pour le salaire brut. Ce champ sera utilisé uniquement lors du calcul des 13èmes salaires. Gratification : Même mode opératoire que pour le salaire brut. Ce champ sera utilisé uniquement lors du calcul des gratifications. Divers soumis 1 : Même mode opératoire que pour le salaire brut. Indiquer ici les montants soumis à cotisations comme par exemple une indemnités pour frais de repas. Divers soumis 2 : Même mode opératoire que pour le salaire brut. Divers soumis 3 : Même mode opératoire que pour le salaire brut. Divers non soumis 1 : Même mode opératoire que pour le salaire brut. Indiquer ici les montants pas soumis aux cotisations sociales comme par exemple des frais forfaitaires de représentation. Divers non soumis 2 : Même mode opératoire que pour le salaire brut. Divers non soumis 3 : Même mode opératoire que pour le salaire brut. page 13 4.4.3) Gestion des retenues diverses Dans cet onglet vous pouvez indiquer les retenues telles que les impôts à la source ou les retenues sur salaires effectuées pour le compte de l'office des poursuites. Retenue 1 : Même mode opératoire que pour le salaire brut. Retenue 2 : Même mode opératoire que pour le salaire brut. Retenue 3 : Même mode opératoire que pour le salaire brut. Retenue 4 : Même mode opératoire que pour le salaire brut. Retenue cantonale : Même mode opératoire que pour le salaire brut. Ce champ est utilisé uniquement pour les retenues propres à un canton particulier (par exemple l'AMAT à Genève ou la LPCFam dans le canton de Vaud). Le montant quand à lui est automatiquement calculé en fonction du pourcentage indiqué au niveau de l'utilisateur. AVS, AC, LAA, APGM et LPP, veuillez choisir le compte approprié pour chacune de ces charges sociales, ce choix doit être fait pour chaque salariés. Il est indispensable d'effectuer cette étape pour assurer un calcul correct des salaires. Veuillez noter que le champ Retenue 1 (et pas une autre retenue) doit obligatoirement être utilisé pour l'impôt à la source, si le collaborateur y est soumis. La case à cocher IS (Impôt à la Source) doit être flagée si le collaborateur est soumis à cet impôt, ainsi ce dernier sera aussi déduit lors du paiement du 13ème salaire et/ou d'une gratification. page 14 4.4.4) Gestion des temps horaires Salaire horaire brut : Indiquer le salaire horaire brut (le résultat de la multiplication Salaire horaire brut x Heures effectuées se trouvera dans le champ "Salaire brut" de l'onglet Eléments salaire après calcul des salaires). Le résultat de Divers horaires soumis 1 x Heures effectuées se trouvera bien entendu dans le champ "Divers soumis 1" de l'onglet Eléments salaire. Il en est bien entendu ainsi de suite et de même pour les autres rubriques. Heures effectuées : Indiquer ici (en centième) le nombre d'heures effectuées pour chaque type d'éléments salaires. Bien entendu, ces éléments ne seront pris en compte lors du calcul des salaires que si vous avez au préalablement coché la case "Horaire" dans l'onglet "Données de base". page 15 4.4.5) Gestion des paramètres de versements et des message No de clearing : Indiquer ici le numéro de clearing de la banque du salarié. Nom de la banque : Indiquer ici le nom de la banque du salarié. Localité de la banque : Indiquer ici où se trouve la banque du salarié. No du compte : Indiquer ici le numéro du compte bancaire ou postal du salarié. IMPORTANT si vous désirez payer vos salaires par le système DTA, le no de compte du salarié doit impérativement être inscrit au format IBAN Paiement du salaire par DTA : cochez cette case si vous voulez que le salaire de ce collaborateur soit versé via la système DTA. Le champ Message à indiquer vous permet d'indiquer un message particulier qui s'adressera à ce collaborateur uniquement. Veuillez noter que le message du collaborateur prendra toujours le pas sur le message général inscrit via Gestion/Message bulletin de salaires. page 16 4.4.6) Gestion des éléments du certificat de salaire Transport gratuit : Cocher cette option si votre salarié dispose d'un véhicule de fonction ou que tous ses frais de transport sont pris en charges par l'employeur. Indemnités repas : Cocher cette option si votre salarié reçoit une indemnité pour ses frais de repas ou qu'il a droit à des chèques repas ou si il y a un restaurant d'entreprise à prix réduits . Frais effectifs : Cocher cette option si vous remboursez à votre salarié ses frais effectifs de représentation sur la base de justificatifs. Part privée voiture de service : Si vous prenez en charges tous les frais liés à la voiture de service du salarié, notez ici le montant mensuel qui s'élève à 0.8% du prix d'achat du véhicule mais au minimum CHF 150,- (le montant annuel figurant sur le certificat de salaire sera automatiquement calculé en fonction du temps de présence du salarié). Frais de représentation non soumis AVS/AC : Indiquer ici le montant annuel des frais de représentation forfaitaire payés au salarié. Attention il vous faudra aussi indiquer le montant mensuel au niveau des divers non soumis. Frais forfaitaires voiture : Indiquer ici le montant annuel des frais forfaitaire payés au salarié pour l'usage de son véhicule privé. Attention il vous faudra aussi indiquer le montant mensuel au niveau des divers non soumis. Retenue de l'impôt à la source : Indiquer ici le montant annuel de l'impôt à la source retenu au salarié. Attention il vous faudra aussi indiquer le montant mensuel au niveau des retenues. Cotisations pour le rachat LPP : Indiquer ici le montant que la salarié a racheté pendant l'année. Autre prestations salariales : Indiquer ici d'autres éventuelles prestations spéciales. Observation : Indiquer ici le divers observations requises sur le certificat de salaire. Voir les prescriptions du certificat salaire (NCS) à ce sujet. page 17 4.4.7) Accumulateurs Ici se trouvent indiqués les différents accumulateurs nécessaires à l'établissement des bulletins de salaires, des récapitulatifs AVS, LPP, LAA et des certificats de salaires. Ces données étant très importantes vous ne pouvez pas les modifier ! SAUF le montant mensuel de la LPP ! En effet, si vous avez coché la case "LPP en frs" au niveau des paramètres de la société, il vous est possible d'indiquer pour chaque salarié le montant de la retenue mensuel LPP. page 18 4.5) Correction des salaires Ce formulaire vous permet de corriger des erreurs de libellés sur les salaires, en cas de montants erronés, il vous faudra absolument utiliser l'option "Annuler dernier calcul de salaire" afin de tout effacer, puis apporter les corrections nécessaires au niveau des salariés et refaire les calculs de salaire. Il est également INDISPENSABLE d'avoir calculer la pièce comptable, pour la période à effacer, avant d'annuler cette dernière car sinon les cumuls au niveau des salariés ne seront PAS mis à jour, ce qui induira des erreurs dans les listes de fin d'année. page 19 4.6) Correction écritures comptables Ce formulaire vous permet de corriger des erreurs de libellés sur les écritures comptables, en cas de montants erronés, il vous faudra absolument utiliser l'option "Annuler dernier calcul de salaire" afin de tout effacer, puis apporter les corrections nécessaires au niveau des salariés, refaire les calculs de salaire et finalement re-générer une pièce comptable avec des montants corrects. Il est également INDISPENSABLE d'avoir calculer la pièce comptable, pour la période à effacer, avant d'annuler cette dernière car sinon les cumuls au niveau des salariés ne seront PAS mis à jour, ce qui induira des erreurs dans les listes de fin d'année. page 20 4.7) Annuler dernier calcul salaire Avec cette fonction vous pouvez annuler le dernier salaire calculé. Attention ! Vous ne pourrez pas effacer les salaires de janvier si vous avez encore calculé les salaires des mois de février et mars par la suite par exemple. Vous ne pourrez effacer janvier que si vous n'avez pas effectué de calcul pour d'autre mois entre-temps. Il est également INDISPENSABLE d'avoir calculer la pièce comptable, pour la période à effacer, avant d'annuler car sinon les cumuls au niveau des salariés ne sera PAS mis à jour. Vous devrez confirmé en répondant OUI à la question ci-dessus pour continuer le processus. Puis vous devrez indiquer la période concernée telle qu'elle aura été inscrite au niveau des salaires et des écritures comptables (par ex. n'inscrivez pas Janv. 2006 si le texte figurant dans le champ "Période" est Janvier 2006). Voilà tout ce qui concerne la période choisie a été effacé ! Vous pouvez reprendre à zéro le calcul des salaires pour la période concernée. page 21 4.8) Effacement des cumuls annuels Cette fonction vous permet de remettre à zero en début d'années les différents cumuls annuels. Ceci doit impérativement être fait car dans le cas contraire les plafonds pour les cotisations AC, LAA et APGM ou AVS pour les retraités ne seront pas pris en compte et donc les calculs des cotisations sociales seront faux. Pour procéder à l'effacement définitif des cumuls répondez "OUI" à la question ci-dessus. Pour archiver une année complète, il vous suffit de duplifier le fichier de la base de donnée à la fin de l'année et de conserver cette copie dans vos archives. Par exemple vous faites une copie de "PC Salaires 2.0 prod.bbd" à fin décembre 2006 et vous appelerez cette copie "PC Salaires 2006.bbd". Puis vous pouvez effacer les cumuls annuels 2006 dans "PC Salaires 2.0 prod.bbd" au début de l'année suivante avant de traiter les salaires de janvier. page 22 4.9) Recalcul des cumuls annuels Cette fonction du menu Gestion vous permet de recalculer les cumuls (accumulateurs) pour chaque salariés. Elle vous sera utile si vous n'émettez pas de pièce comptable et si vous avez corrigé certaines écritures pour des salariés et que dès lors vos certificats de salaires sont faux. Il vous faudra indiqué l'année concernée. Ainsi si vous avez indiqué dans les période janvier 08, février 08 par exemple, il vous faudra répondre à la question 08. Par contre si vous avez nommés vos périodes de salaires mars 2008, juin 2008, il vous faudra répondre 2008. page 23 5) Description des traitements et listes 5.1) Calculs Salaires mensuels : Cette commande du menu "Calculs" vous permet de lancer le calcul des salaires mensuels. Il vous sera demandé de spécifier la période que vous traitez ainsi que la date de paiement désirée pour les salaires. 13ème salaires : Cette commande du menu "Calculs" vous permet de lancer le calcul des 13èmes salaires. Il vous sera demandé de spécifier la période que vous traitez ainsi que la date de paiement désirée pour les 13èmes salaires. Gratifications : Cette commande du menu "Calculs" vous permet de lancer le calcul des gratifications annuels. Il vous sera demandé de spécifier la période que vous traitez ainsi que la date de paiement désirée pour les gratifications. page 24 5.2) Listes diverses Bulletins de salaires : Cette liste vous permet d'imprimer les bulletins de salaires mensuels aussi bien pour les douze mois de l'année que pour le 13ème salaire et les gratifications. Bulletins de salaires horaires : Cette liste vous permet d'imprimer les bulletins de salaires horaires aussi bien pour les douze mois de l'année que pour le 13ème salaire et les gratifications. Création fichier DTA : Cette option vous permet de créer un fichier DTA qui contiendra toutes les données nécessaires au paiement de vos salaires. Il vous suffira ensuite de transmettre ce fichier à votre banque via leur site de e-banking pour que les salaires soient versés à la date choisie. Si vous recevez un message d'erreur de votre banque vous indiquant que le format du fichier est incorrect, il vous suffit d'ouvrir (sous C:\PC Salaires 2.0) le fichier DTAJdatedujour.txt avec un traitement de texte en affichant tous les caractères (espace et retour à la ligne) et d'effacer l'avant -dernier retour de chariot selon l'illustration ci-dessous : Pour votre information vous devez faire cette manipulation avant d'envoyer le fichier à la BCV, par contre avec l'UBS, cette banque accepte le fichier tel quel. Pièce comptable : Cette liste vous permet de générer automatiquement les écritures comptables puis d'imprimer la pièce comptable pour la période concernée. Réimpression pièce comptable : Cette liste vous permet de réimprimer une pièce comptable pour une période donnée. Liste des paiements : Cette liste récapitule les salaires à verser avec le nom, la banque et le numéro du compte du salarié. Récapitulatif AVS : Cette liste, une fois imprimée, vous servira à établir votre déclaration de fin d'année pour votre caisse AVS. page 25 Récapitulatif LAA : Cette liste, une fois imprimée, vous servira à établir votre déclaration de fin d'année pour votre assurance LAA. Récapitulatif LPP : Cette liste, une fois imprimée, vous servira à établir votre déclaration de fin d'année pour votre caisse de pension. Récapitulatif annuel par salarié : Cette liste, une fois imprimée, vous permet de contrôler et de voir le détail par mois et par salariés de chaque éléments de salaires Certificats de salaire : Ces certificats de salaire (NCS) devront être remis aux salariés pour leur permettre d'établir leur déclaration d'impôts. Notez que certaines administrations fiscales cantonales exigent de recevoir une copie du certificat directement de l'employeur. Vous avez également le choix d'exporter les données afin de pouvoir imprimer des certificats avec code-barre 2D via le logiciel officiel de l'AFC fourni sur le CD-Rom de PC Salaires 2.0. page 26 6) Traitement des salaires pas à pas ● Apporter les modifications nécessaires au niveau des salariés (augmentations, nouveau divers, etc.) ● Lancer le calcul des salaires (selon les explications du point 5.1 du présent manuel) ● Imprimer les bulletins de salaires (selon les explications du point 5.2 du présent manuel) et les vérifier. Si il y a des erreurs effacer les salaires calculé avec l'option "Annuler dernier calcul salaire" (selon les explications du point 4.7 du présent manuel). Puis apporter les corrections nécessaires au niveau des salariés. Quitter puis relancer le programme avant de refaire les calculs de salaires. ● Créer les écritures comptables et générer la pièce comptable pour la période concernée (selon les explications du point 5.2 du présent manuel) ● Imprimer la liste des paiements (selon les explications du point 5.2 du présent manuel) et donner les ordres de virements à votre banque. ● Voilà le traitement de vos salaires est terminé. ATTENTION ! Il n'est pas possible de traiter successivement plusieurs périodes de salaire. page 27 7) Sauvegarde et entretien de la base de donnée Sauvegarde Votre base de données contient toutes les informations concernant vos salariés, votre plan comptable, vos fiches de salaires, etc. il est donc ABSOLUEMENT IMPERATIF de faire mensuellement une sauvegarde de ce fichier sur un support externe tel que CD-Rom, DVD ou disque dur externe. Si vous le ne faites vous vous exposer à perdre irrémédiablement toutes vos données en cas de crash de votre disque dur, de vol de votre PC ou d'incendie de votre bureau ! Pour augmenter encore le niveau de sécurité, il est recommandé de déposer vos sauvegarde dans un endroit différent de celui où se trouve votre ordinateur. Le dossier qu'il vous faut sauvegarder est : C:\PC Salaires 2.0 Entretien En utilisant fréquemment votre base de données, les fichiers se trouvent au fil du temps dispersés sur votre disque dur, aussi afin de maintenir des bons temps d'accès aux données il convient de procéder régulièrement à une défragmentation de votre base de données. Pour ce faire choisissez l'option "Maintenance de la base de données" dans le menu "Fichier" Le bouton "Analyser" vous permet de voir le niveau de fragmentation, le bouton "Optimiser" quant à lui vous permet de défragmenter votre base de données. page 28