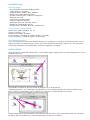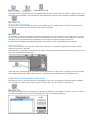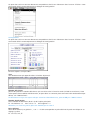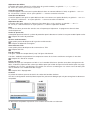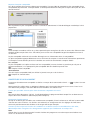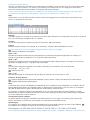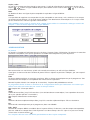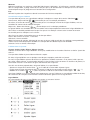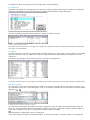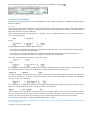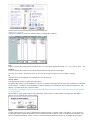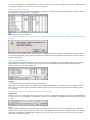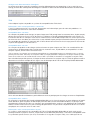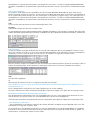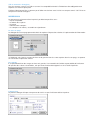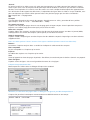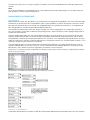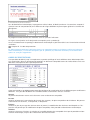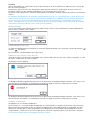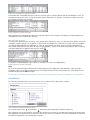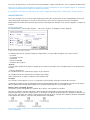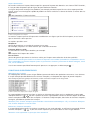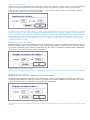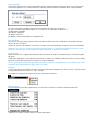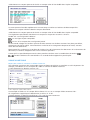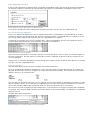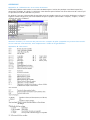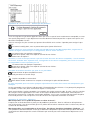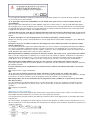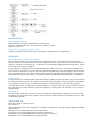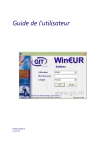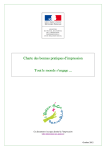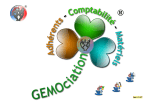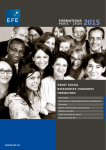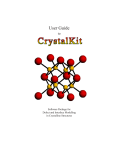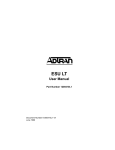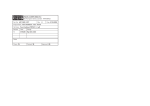Download IntroductIon InstallatIon
Transcript
Introduction Caractéristiques - Plan comptable totalement programmable - 1’000 comptes à 4 chiffres - 32’000 écritures doubles 100% éditables - Bouclement automatique optionnel - Gestion multimonnaies (31 devises étrangères) - Automatismes TVA - Code d’accès programmable - Import et export de données - Multilingue (français, allemand, italien) - Nombre de comptabilités illimité - Enregistrement immédiat de toutes modifications Configuration & Compatibilités Processeurs : 680xx, PowerPC, G3, G4 Système minimum : 7.6 Mémoire vive (RAM) : 2 Mbytes Écran minimum : 640 pixels en largeur (depuis le 12’ N/B) Lecteur disquettes : (1400K en option sur demande) Fiche d’enregistrement Il est essentiel que tout utilisateur de MacCompta Plus s’enregistre à l’aide de la feuille ad hoc livrée avec le logiciel. En effet, cet enregistrement sera le seul moyen pour Daily-Soft ltd de s’adresser à l’utilisateur pour l’avertir des corrections ou améliorations successives apportées au logiciel. Installation Avant de pouvoir utiliser MacCompta Plus, il vous faudra copier le programme sur votre disque dur ou sur une disquette de travail. L’installation se réalise en glissant l’icône du programme sur le disque dur. Si MacCompta plus 5.2 est utilisé pour la première fois, il est indispensable de d’installer les polices Lutry, Lutry narrow et LutryNar dans votre système en les glissant sur l’icône du dossier système. Si MacCompta Plus a déjà été installé, il faut éliminer le fichier «Prefs» qui se trouve dans le dossier «Système» ou dans le dossier «Préférences», lui-même placé dans le dossier «Système». Qu’est-ce qu’un programme ? Un programme est l’outil qui permet la manipulation de données stockées dans un fichier sur disque. Dans le cas d’un document comptable, c’est le programme MacCompta Plus qui permet de manipuler ces données comptables. Qu’est-ce qu’un document ? Un document est un ensemble de données (comptables par ex.) stockées dans un fichier sur disque. MacCompta Plus comporte un seul fichier par document comptable. Par analogie, on pourrait comparer le document comptable à un disque compact et le programme au lecteur CD. On se rend vite compte que pour que tout fonctionne comme on le désire, les deux éléments sont indispensables, d’une part le document comptable et d’autre part le programme MacCompta Plus. Un document comptable correspond en principe à un exercice pour la comptabilité d’une entreprise. Copie de sécurité Il est essentiel de faire une copie de sécurité de vos documents comptables régulièrement, après chaque séquence de travail si possible. Cette opération ne prend du reste que peu de temps et permettra peut-être d’éviter de très gros ennuis en cas de pertes accidentelles des données. Votre document comptable peut être copié sur une disquette ou un disque de sauvegarde. A titre d’exemple, une simple disquette de 1400 Kb peut contenir un document comptable de plus de 15’000 écritures. Création d’un document comptable Pour pouvoir créer un nouveau document comptable, il faut ouvrir le programme MacCompta Plus (double clic sur l’icône ou sélectionner l’icône et choisir «Ouvrir» dans le menu «Fichier» du Finder™). Le programme affiche alors un dialogue de sélection de documents comptables existants. Dans le cas d’une nouvelle comptabilité, il faut annuler cette opération (clic sur le bouton «Annuler»). On peut alors créer un nouveau document comptable en choisissant «Nouveau» dans le menu «Fichier». Cette commande affiche automatiquement le dialogue de configuration. Configuration On peut alors créer un nouveau document comptable en choisissant «Nouveau» dans le menu «Fichier». Cette commande affiche automatiquement le dialogue de configuration. Plusieurs options sont possibles : Titre nom du document qui apparaîtra dans la fenêtre du journal. Nombre d’écritures permet de spécifier le nombre d’écritures qui sera nécessaire à l’exercice entier (32’000 au maximum). Cette valeur pourra être modifiée ultérieurement; on peut donc se contenter pour commencer du nombre donné par défaut, soit 1’000 écritures. Un document occupe un espace disque d’environ 128 KB de base, plus 80 KB par 1’000 écritures. Nombre de décimales fixe le nombre de décimales (de 0 à 3) de l’espèce principale Ex. Lire italienne = 0 franc suisse = 2 dinar algérien = 3 Attention, ce choix ne pourra plus être modifié par la suite !! Point décimal Point décimal désiré, en général « , » ou « . ». Il doit correspondre au point décimal du pavé numérique ou au réglage système Ex. 321.75 // 321,75 Séparateur de milliers Caractère utilisé pour séparer les milliers dans les grands nombres, en général « ‘ », « . », « » ou « , » Ex. 4’321.75 // 4.321,75 // 4 321,7 // 4,321.75 Caractère nul entier Caractère apparaissant seul avant le «point décimal» dans un montant inférieur à l’unité, en général « - » ou « 0 ». Ex. 25 centimes s’affiche -.25 en ayant spécifié « - » comme caractère nul entier. Caractère nul décimal Caractère apparaissant après le «point décimal» dans un montant sans partie décimale, en général « - » ou « 0 ». Ex. 25 francs s’affiche 25.-- en ayant spécifié « - » comme caractère nul décimal. Séparateur de date Caractère utilisé pour séparer les éléments d’une date (jours, mois, années), en général « . » ou « / ». Ex. 24 :12,91 s’affiche 24/12/91 en ayant spécifié « / » comme séparateur de date. Note A l’écran les dates peuvent être entrées avec n’importe quel séparateur. Le programme forme la date automatiquement. Codes de protection Cette option permet d’activer le système de protection pour le document. Cocher la case pour rendre l’option active. ➡ Chapitre XI Codes de protection. Gestion multi-monnaies Cette option permet de disposer de la gestion multimonnaies. ➡ Chapitre VII Monnaies étrangères. Auto-matismes TVA Cette option permet de disposer des automatismes TVA. ➡ Chapitre VIII TVA. Etat du compte A la ligne : Solde du compte donné jusqu’à la ligne sélectionnée. A la date : Solde du compte donné en comprenant toutes les écritures antérieures ou égales à une date. ➡ Chapitre VI § Etat d’un compte. Lignes par folio Nombre de lignes qui composent un folio. C’est le nombre d’écritures ajoutées entre deux changements de folios. 4 boutons proposent des valeurs par défaut pour que le folio occupe une feuille entière pour une page A4 debout sans ou avec saut de ligne, A4 couché sans ou avec saut de ligne. Ces valeurs sont calculées pour une LaserWriter sans modification des marges. ➡ Chapitre XIV § Repagination Couleurs La palette de couleurs permet de choisir la couleur de fond des fenêtres. Une fois la configuration terminée, MacCompta Plus présente le dialogue qui suit pour enregistrer le document comptable. Un document comptable se présente sous la forme d’un fichier sur le bureau : Reprise d’un plan comptable Lors de la création d’un nouveau document comptable, il est possible de reprendre le plan comptable d’une comptabilité déjà existante. Cette possibilité se révèle particulièrement utile pour la reprise d’un plan lors d’un nouvel exercice. Pour reprendre un plan comptable existant il suffit de le sélectionner à l’aide du dialogue standard qui suit la proposition. Note Toute entreprise moderne utilise un système particulier pour enregistrer les aller et venues des éléments dont elle doit rendre compte à des tiers. Elle utilise pour ce faire une comptabilité organisée adaptée au mieux à ses besoins. Le plan comptable schématise la manière d’enregistrer ces informations dans la comptabilité. Un plan comptable regroupe idéalement en un minimum de comptes le maximum d’informations pertinentes à l’entreprise. Cette dernière peut ainsi contrôler son activité en fonction des comptes établis. Les comptes Le plan comptable est la pièce maîtresse d’une comptabilité; aucune écriture ne peut être passée par un compte non déclaré, c’est pourquoi le plan comptable doit être établi en premier lieu. ➡ Chapitre V Plan comptable. Journalisation Une fois le plan comptable établi, on affiche le journal et on passe les écritures. ➡ Chapitre VI Journalisation. Ouverture d’un document L’ouverture d’un document comptable se réalise au moyen de la commande «Ouvrir…» ( - O ) dans le menu «Fichier». MacCompta Plus affiche alors un dialogue indiquant que la lecture du document est en cours. Dans le cas d’un document protégé, l’utilisateur doit encore introduire son code d’accès. Il n’est pas possible d’ouvrir plus d’un document comptable à la fois ! Note Pour ouvrir deux documents à la fois, il suffit de dupliquer le programme MacCompta Plus en donnant aux copies deux noms différents (MacCompta, MacCompta II). Fermeture d’un document Lorsqu’on ne désire plus travailler avec un document comptable, il faut le refermer en utilisant la commande «Fermer» du menu «Fichier». Les fichiers sont refermés en enregistrant tous les réglages de l’utilisateur, comme le positionnement des fenêtres et la langue utilisée par exemple. A noter qu’il n’est pas nécessaire de confirmer si on désire sauver les modifications. En effet, MacCompta Plus enregistre les changements apportés par l’utilisateur en temps réel. Note Cliquer dans la case de fermeture de l’une des fenêtres du programme ne referme que cette fenêtre et en aucun cas le document lui-même. Fermeture d’un document Lorsqu’on ne désire plus travailler avec un document comptable, il faut le refermer en utilisant la commande «Fermer» du menu «Fichier». Les fichiers sont refermés en enregistrant tous les réglages de l’utilisateur, comme le positionnement des fenêtres et la langue utilisée par exemple. A noter qu’il n’est pas nécessaire de confirmer si on désire sauver les modifications. En effet, MacCompta Plus enregistre les changements apportés par l’utilisateur en temps réel. Note Cliquer dans la case de fermeture de l’une des fenêtres du programme ne referme que cette fenêtre et en aucun cas le document lui-même. Plan Comptable Numéro A chaque compte est associé un numéro qui sera utilisé pour référencer ce compte dans le journal ou le grand livre. Ce numéro peut comporter de 1 à 4 chiffres. Compte Le nom du compte peut comporter jusqu’à 24 caractères alphanumériques. Espèce Nom de l’espèce affectée à un compte (0..4 caractères). L’espèce doit préalablement exister. Un nom vide (0 caractères) désigne obligatoirement l’espèce principale. ➡ Chapitre VII Monnaies étrangères. POS --> No Numéro du compte Position-devise correspondant à la monnaie étrangère désignée pour un compte. Ce champ est ignoré par le programme s’il s’agit de l’espèce principale. CHG --> No Numéro du compte Change correspondant à la monnaie étrangère désignée pour un compte. Ce champ est ignoré par le programme s’il s’agit de l’espèce principale. TVA Taux de TVA qui doit être appliqué à un compte, exprimé par un nombre à une seule décimale. Par exemple 6.5 // 5.2 // 2.0 ➡ Chapitre VIII TVA TVA --> No Numéro du compte de contrepartie TVA qui doit être utilisé par les automatismes TVA. Colonnes de bouclement Les colonnes de bouclement permettent de définir jusqu’à quatre schémas de bouclement automatique. ➡ Chapitre X Bouclement automatique. Note L’utilisateur qui a un plan comptable bien établi devrait lire le chapitre X avant d’introduire ses comptes, afin de pouvoir donner directement les indications pour les bouclements automatiques. Pour les autres, il est toujours possible de déterminer les plans de bouclements automatiques ultérieurement. Les comptes se préparent dans la ligne d’édition et sont ensuite ajoutés dans le plan comptable. La ligne d’édition doit au moins comporter le numéro et le nom du compte pour pouvoir être ajoutée au plan comptable. Les autres indications sont facultatives. Contrôle de la ligne d’édition La ligne d’édition est toujours contrôlée avant d’être traitée. Des messages sont affichés pour signaler les erreurs éventuelles à l’utilisateur, par exemple, un numéro de compte déjà existant. Ajouter ligne Les comptes sont introduits dans le plan comptable avec la commande «Ajouter» du menu «Ligne-Édition» . Le programme se chargera lui-même de les classer par ordre de préfixe. Par exemple (1-10-100-1000-1001-É-1009-101-1010-É-1099-11-110-1100-1101-É-9999) Il est toujours possible d’ajouter un nouveau compte dans le plan comptable, même en cours d’exercice. Copier, coller Le nom d’un compte peut être changé en tout temps. Il suffit de sélectionner le compte dans le plan, de le copier ( - - C) dans la ligne d’édition du plan, de modifier le nom et de le coller ( - - V) en utilisant le menu «Ligne-Édition». Note Un double clic dans une ligne du plan comptable la copie dans la ligne d’édition. Effacer Il est possible de supprimer un compte dans le plan comptable en tout temps, mais seulement si ce compte ne contient aucune écriture, s’il ne reçoit aucun solde lors d’un bouclement automatique et s’il n’est pas utilisé par les automatismes TVA ou la gestion multimonnaies. Pour modifier, après coup, le numéro d’un compte il faut utiliser la commande «Changer numéro de compte...» dans le menu «Spécial» de «Ligne-Édition». Journalisation Le journal Le journal est l’endroit où l’utilisateur passe les écritures. Il permet l’ajout, l’élimination, l’insertion et la correction d’écritures comptables, alors que le grand livre est établi automatiquement à partir du journal. Ill. VI.1 Fenêtre du journal Pour toute action sur une écriture, qu’elle soit nouvelle ou ancienne, on utilise la ligne d’édition. Cette ligne se trouve au bas de la fenêtre du journal. Elle est séparée en plusieurs rubriques, qui sont respectivement : Date De format alphanumérique, 8 caractères maximum. Mise en forme automatiquement par le programme. Tout caractère non numérique est susceptible d’être utilisé comme séparateur. Nom de l’espèce affectée à un compte (0..4 caractères). L’espèce doit préalablement exister. Le programme forme la date en fonction de la configuration choisie par l’utilisateur. Les valeurs par défaut sont celles de la date du jour ou de la date par défaut. ➡ Chapitre XIV § Date par défaut. Texte Libellé de format libre, jusqu’à 45 caractères. (Lors du bouclement automatique, il est cependant nécessaire de ne pas spécifier plus de 19 caractères) ➡ Chapitre X Bouclement automatique Réf. Référence de format alphanumérique libre, jusqu’à 4 caractères alphanumériques. Elle est facultative. Fol. Folio calculé automatiquement par le programme, donc non éditable. Déb., Créd. Numéro des comptes débités et crédités (de un à quatre chiffres). En-dessous, nom du compte correspondant; plus bas solde de ce compte dans l’état du journal. Ces deux champs sont mis à jour si on passe au champ suivant avec un retour-chariot ( ). Les comptes doivent avoir été définis préalablement dans le plan comptable. Montant Montant numérique, au maximum ± 999’999’999.99 pour 2 décimales. Si l’utilisateur a spécifié 3 décimales dans la configuration, la plage maximale ne sera plus que ± 99’999’999.999. La rubrique est mise en forme automatiquement par le programme en fonction de la configuration. Esp. Nom de l’espèce dans laquelle est donné le montant de l’écriture comptable. Contrôle de la ligne d’édition Il est possible de passer sans contrôle de rubrique à rubrique au moyen de la touche Tabulateur . Inversement, Majuscule-Tab ( - ) permet de passer à la rubrique précédente. De même, le retour de chariot ( ) permet de passer à la rubrique suivante de la ligne d’édition, mais en contrôlant le contenu de la rubrique d’origine. Majuscule - Retour de chariot ( - ) permet de passer à la rubrique précédente. La ligne d’édition est contrôlée dans son ensemble avant chaque opération concernant la ligne d’édition entière. Elle est contrôlée partiellement lorsque l’on passe à la rubrique suivante avec le retour de chariot. Le contrôle pour les rubriques est le suivant : date // mise en forme, éventuellement avec la date par défaut. texte // doit contenir au moins 1 caractère. référence // aucun contrôle. débit // existence du compte, affichage de son nom et de son solde actuel dans les rubriques correspondantes. crédit // même contrôle que pour le débit et le compte doit être différent que celui du débit. montant // mise en forme automatique. L’édition dans le journal Couper, Copier, Coller, Effacer, Ajouter, Insérer L’édition se réalise dans la ligne d’édition. Tout ajout, modification ou insertion d’écriture se réalise à partir de celle-ci. Il est possible d’éditer le journal de manière très souple. En effet, la ligne d’édition sert en quelque sorte de presse-papiers particulier au journal. Le menu «Ligne-Édition» permet de réaliser les opérations d’édition courantes sur le journal, telles que couper, coller, copier, effacer. La commande «Ajouter» insère la ligne à la fin de toutes les écritures du journal, la commande «Insérer» le fait devant la ligne sélectionnée dans le journal. Une fois une écriture préparée dans la ligne d’édition, il est possible de : - Ajouter au moyen de la touche Enter ou à l’aide de la commande «Ajouter Ligne» - Insérer avant la ligne sélectionnée dans le journal à l’aide de la commande «Insérer Ligne» ( - - I ) - Modifier en la collant ( - - V ) dans le journal à l’aide de la commande «Coller Ligne» Une ligne d’édition n’est jamais traitée par le programme sans qu’il effectue un contrôle de validité de la date, de l’existence des comptes et du montant. Toute incohérence génère un message d’erreur. Ligne-Edition Les commandes du menu «Ligne-Édition» ont toutes un raccourci clavier : Ill. VI.2 Menu Ligne-Edition Un double clic dans une ligne du journal la copie dans la ligne d’édition. Le grand livre Le journal est l’endroit où l’utilisateur passe les écritures. Il permet l’ajout, l’élimination, l’insertion et la correction d’écritures comptables, alors que le grand livre est établi automatiquement à partir du journal. Ill. VI.3 Sélection d’un compte Une fois ce dialogue accepté, MacCompta Plus affiche la fenêtre suivante : Ill. VI.4 Fenêtre d’extrait de compte Un double clic de la souris sur une ligne d’un extrait de compte provoque l’ouverture du journal et la sélection de la ligne correspondante. La balance La balance permet en tout temps de consulter l’état des comptes, les totaux des sommes portées à leur débit et à leur crédit ainsi que leur solde. Elle s’obtient à l’aide de la commande «Montrer la Balance» du menu «Fenêtres». La balance des comptes est constamment tenue à jour par le programme. Ill. VI.5 Fenêtre de la balance Un double clic de la souris sur une ligne de la balance provoque l’ouverture de l’extrait de compte correspondant. Etat d’un compte Il est possible en tout temps de connaître le solde d’un compte à une ligne du journal, même si celle-ci n’est pas la dernière. Pour cela, il suffit de cliquer sur le nº du compte souhaité tout en maintenant la touche Option appuyée ( - ). Ill. VI.6 Solde d’un compte à une ligne du journal Le solde d’un compte peut être obtenu en tenant compte de toutes les lignes qui précédent (L) ou bien de toutes les écritures de date antérieure ou égale à celle de la ligne où se trouve le compte sélectionné (D). Le choix de la méthode se fait dans la configuration du document comptable. ➡ Paragraphe «Configuration» dans le chapitre III. L’état d’un compte est également disponible dans un extrait de compte. Il suffit de cliquer sur une ligne de l’extrait de compte avec la touche Option enfoncée pour en obtenir le solde ( - ). Ill. VI.7 Solde d’un compte à une ligne d’un extrait de compte Monnaie étrangères MacCompta Plus permet de tenir une comptabilité avec des espèces étrangères à l’aide de comptes positiondevise et change. Principe Deux comptes d’espèces différentes ne peuvent être balancés directement; il faut donc utiliser deux types de comptes complémentaires : comptes «Change» tenus dans l’espèce principale et comptes «Position-devise» pour chacune des monnaies étrangères. Ainsi, par exemple, pour une facture de FF 100’000.-, avec un compte Achat en Frs et un compte créanciers en FF, on ne peut écrire : chaque opération nécessite donc deux écritures : - Une écriture en monnaie étrangère dans laquelle le compte tenu dans cette monnaie a pour contrepartie le compte position-devise correspondant, - Une écriture en monnaie principale dans laquelle le compte de change de la monnaie étrangère est la contrepartie du compte tenu dans la monnaie nominale de la comptabilité. Ainsi, lors du paiement de la créance, on ne peut écrire : Les opérations concernant deux comptes tenus dans la même monnaie ne nécessitent qu’une écriture. Ainsi, lors du paiement de la créance par le débit d’un compte bancaire en FF, on peut écrire : Le solde du compte «Position-devise» est égal à la somme des soldes des comptes tenus dans la même monnaie. En fin d’exercice, ces soldes sont virés l’un après l’autre au cours légal dans un compte correspondant en francs suisses. Par exemple : En fin d’exercice, le solde de «Change» correspond à une différence de change, qui constitue un gain ou une perte sur change et doit être virée à «Pertes et Profits», par exemple : Si les achats sont très nombreux, on peut aussi tenir un compte «Achat en FF» et virer son solde au cours du jour, par exemple une fois par mois, de sorte à limiter le nombre d’écritures, tout en estimant le volume des achats à un cours très proche de la réalité; ceci afin de permettre une bonne analyse commerciale. Il est clair que ce principe est également applicable pour les ventes. Pour utiliser les fonctions multimonnaies il faut cocher la case «gestion multimonnaies» dans la fenêtre de configuration. Cela peut se faire en tout temps. Tableau des espèces Il faut aussi éditer les monnaies utilisées dans le tableau des espèces. Esp. Espèce : le nom de l’espèce doit comporter de 1 à 4 caractères alphanumériques. Ex. : Lire, US$, £, Vir2, ...etc. Change Cases à cocher pour autoriser le change automatique d’une monnaie étrangère. On peut aussi cliquer directement dans la colonne de change du tableau pour modifier le réglage. Q Quantité d’unité sur laquelle sont calculés les taux de change. Achat, Vente Taux de change Achat et Vente (par la banque !) Le tableau des espèces peut comporter jusqu’à 31 monnaies étrangères qui peuvent être introduites et corrigées en tout temps. Le tableau est complètement vide au départ et ne comporte que l’espèce principale qui, par défaut, est représentée par 4 espaces vides. Une monnaie étrangère peut être supprimée du tableau en tout temps pour autant qu’aucun compte n’y soit attribué. Pour modifier, après coup, le nom d’une monnaie, il faut utiliser la commande «Changer nom d’espèce...» dans le menu «Spécial» de «Ligne-Édition». note L’espèce principale est la seule a pouvoir être représentée par 4 espaces vides. Par ailleurs si une monnaie est désignée dans le plan comptable ou dans le journal par des espaces vides, le programme interprète cela comme l’espèce principale, même si celle-ci est normalement représentée par un ensemble de caractères. Si l’espèce principale est représentée par 4 espaces vides, dans le journal n’apparaissent alors visiblement que les espèces étrangères qui sont ainsi mises en évidence. Espèces et plan comptable Pour pouvoir travailler avec plusieurs monnaies étrangères, il suffit d’ouvrir autant de comptes «Position-devise» et de comptes «Change» qu’il y a d’espèces. ➡ Chapitre V Plan comptable Le compte de bouclement peut être d’une espèce différente. Le programme génère alors un message d’alerte. Dans ce cas, lors du bouclement automatique, le solde du compte en monnaie étrangère pourra être traduit en monnaie principale, pour autant que l’espèce considérée soit changeable et que l’option «change» dans le journal soit cochée. Espèces et journalisation MacCompta Plus permet de tenir les cours de 31 monnaies étrangères à la fois, et de générer d’une manière automatique les écritures multiples lors de l’ajout ou de l’insertion d’une ligne d’édition comportant des comptes tenus en monnaies différentes. Change Case à cocher pour permettre le change automatique. Restriction : les espèces des deux comptes doivent être changeables, c’est à dire, la case change correspondante dans la liste des espèces doit être cochée et pour cela les cours de change doivent être donnés pour ces monnaies. L’espèce principale est par définition toujours changeable. proposition Sinon, et si la case «Proposition» dans le journal est cochée, le programme génère les écritures correspondantes et l’utilisateur n’a qu’à compléter les montants, comme un message dans la proposition au bas du journal l’invite à le faire. note Cette possibilité d’édition semi-automatique (il suffit de cocher seulement la case Proposition) est particulièrement utile et nécessaire chaque fois que l’on veut comptabiliser une opération ayant fait l’objet d’un change donné par un bordereau bancaire par exemple, avec un taux qui a peu de chance d’être celui qui a été enregistré dans la liste des espèces. Change entre deux monnaies étrangères Le change entre deux monnaies étrangères entraîne obligatoirement une proposition. Si on a coché la case change, la valeur des contre-parties de change est calculée sur la base de la monnaie donnée dans l’écriture initiale. TVA Il faut adapter le plan comptable au système de comptabilisation TVA choisi : Décomptes selon contre-prestations convenues C’est le système normal et c’est celui qui, du point de vue informatique, pose le moins de problèmes. La comptabilité peut être tenue selon deux méthodes : Comptabilisation «au brut» Les comptes de produit et de charges (un pour chaque taux TVA) enregistrent les montants bruts, impôt compris, durant tout le trimestre fiscal. A la fin de celui-ci la TVA due et l’impôt préalable déductible sont calculés sur le montant total de ces comptes. Pour cela les automatismes TVA de MacCompta Plus ne servent qu’une fois par trimestre et ne sont donc pas nécessaires. Cette méthode à pour principal inconvénient de ne pas permettre au comptable de connaître les montants dûs à l’AFC durant tout le trimestre fiscal ce qui peut lui réserver des surprises désagréable à la fin de celui-ci. Comptabilisation «au net» Les comptes de produits et de charges (nécessairement un pour chaque taux TVA si on veut bénéficier des automatismes de MacCompta Plus) enregistrent les montants nets, impôt déduit, et comptabilisés sur des comptes séparés, durant tout le trimestre fiscal. «Par ce moyen, les charges et les produits apparaîtront en comptabilité toujours en montants nets, ce qui apportera plus de clarté. En outre, les comptes «TVA» et «Impôt préalable» indiqueront à chaque instant le solde exact de la créance ou de la dette fiscale envers l’AFC.» (art. 890, Instructions à l’usage des assujettis TVA) Pour cela MacCompta Plus permet, à chaque écriture concernant un compte sujet à la TVA, de générer automatiquement une écriture multiple de trois lignes avec le décompte de la TVA ou de l’impôt préalable déductible. On le voit cette dernière méthode est particulièrement claire et pratique pour les charges et revenus d’exploitation. Comptabilisation «mixte» En revanche la calculation de l’impôt préalable déductible sur les investissements et autres dépenses d’exploitation &endash; pour lesquelles un décompte particulier doit souvent être établi &endash; ne peut pas être complètement automatisée. Pour ces comptes une comptabilisation «au brut» avec déduction de l’impôt préalable à la fin du trimestre fiscal a pour avantage de permettre à une personne compétente de faire ces calculs compliqués une seule fois tous les trois mois. Décomptes selon contre-prestations reçues Ce système, selon lequel on ne comptabilise la TVA et l’impôt préalable déductible qu’après avoir reçu la contre-prestation ou payé les factures, ne présente aucune difficulté particulière si l’on tient la comptabilité selon le système des postes ouverts (art. 912, Instructions à l’usage des assujettis TVA); c’est à dire que l’on ne comptabilise les factures que lorsqu’elles sont payées ou encaissées. La TVA et l’impôt préalable déductible sont alors comptabilisés au moment de la passation des écritures avec les automatismes TVA de MacCompta Plus. TVA et journalisation Ce système, selon lequel on ne comptabilise la TVA et l’impôt préalable déductible qu’après avoir reçu la contre-prestation ou payé les factures, ne présente aucune difficulté particulière si l’on tient la comptabilité selon le système des postes ouverts (art. 912, Instructions à l’usage des assujettis TVA); c’est à dire que l’on ne comptabilise les factures que lorsqu’elles sont payées ou encaissées. La TVA et l’impôt préalable déductible sont alors comptabilisés au moment de la passation des écritures avec les automatismes TVA de MacCompta Plus. TVA Case à cocher pour permettre le calcul automatique de la TVA. Contrôle Compte de contrôle des écritures multiples TVA. Ce compte devrait rester le même pendant toute la période comptable. Si son numéro est changé, des effets indésirables (contrôle négatif d’écritures) peuvent se produire lors de l’importation ultérieure d’écritures, notamment. TVA à la carte Il n’est pas toujours possible de déterminer un taux de TVA unique qui puisse être appliqué à toutes les écritures d’un compte. Il est des cas aussi où la TVA doit être appliquée sur la moitié de la somme comptabilisée seulement, ou sur le 110% de cette somme (voir les «Instruction à l’usage des assujettis TVA»). Pour les comptes auquels est attribué un taux de TVA de zero, MacCompta Plus permet le calcul de la TVA sur la base d’une proposition, où on retrouve les trois lignes nécessaires à l’écriture, partiellement remplies. TVA Taux de TVA à appliquer. % Pourcentage du montant net (h.t.) sur lequel la TVA doit être calculée. Pour obtenir un calcul correct de la TVA, l’écriture dans le journal doit toujours être établie avec le montant brut (t.t.c.). Dans la proposition le montant net ou la part TVA peuvent aussi être modifiés. Le calcul s’éffectue en tenant compte du champ dans lequel on a frappé <CR> pour aller au champ suivant. Bouclement automatique & importation d’écritures Lors du bouclement automatique avec une comptabilisation «au net», il faut absolument désactiver la case TVA du journal, sous peine d’avoir une seconde déduction TVA tout à fait inopportune. Il faut faire de même pour l’importation d’écritures comptables ayant déjà fait l’objet d’une calculation TVA. Taux de dette fiscale nette... ... pour exploitations et entreprises réalisant des chiffres d’affaires ne dépassant pas 500’000 francs (art. 942, Instructions à l’usage des assujettis TVA) Les automatismes TVA de MacCompta Plus ne sont pas applicables à ce type de comptabilité. La comptabilisation de la TVA n’ayant lieu alors qu’une fois par trimestre fiscal sur la base du chiffre d’affaires global, ces automatismes n’auraient par ailleurs aucune utilité. TVA et monnaies étrangères Tous les comptes soumis à la TVA ou servant à la comptabilisation de la TVA doivent être obligatoirement exprimés en monnaie principale. D’ailleurs MacCompta Plus ne permet pas d’éditer une écriture avec à la fois un compte soumis à la TVA et un compte en monnaie étrangère. Impression Les documents qui peuvent être imprimés par MacCompta Plus sont : - le plan comptable - le tableau des espèces - le journal - la balance des comptes - les comptes eux-mêmes, ensemble ou séparément. La mise en page Le dialogue de mise en page permet de choisir les options d’impressions relatives à la présentation de l’information. (à l’italienne), ainsi que les marges du haut et de gauche. Pour les autres options de mise en page, se reporter au manuel de l’imprimante utilisée. Les marges Il est possible de fixer des marges en haut et à gauche. Il est toutefois de l’entière responsabilité de l’utilisateur de spécifier des valeurs raisonnables, afin que toute l’information apparaisse sur la feuille imprimée. L’impression Le premier dialogue d’impression permet de choisir ce que l’utilisateur désire imprimer. Journal Le journal est divisé en folios successifs gérés par le programme; ces folios peuvent être imprimés séparément ou par séries. Lors de l’impression du journal par extrait de date, les écritures qui sont dans l’intervalle de dates sont imprimées à la suite les unes des autres sans tenir compte du folio auquel elles appartiennent. Lors d’insertion ou de suppression d’écritures, la répartition des lignes dans les folios n’est pas modifiée, avec pour conséquence que certains folios peuvent nécessiter plusieurs pages qui sont alors numérotées. ➡ Chapitre XIV § Repagination Comptes Il est possible d’imprimer des extraits de comptes séparément ou en séries, par ordre de leurs préfixes (par exemple : 2128-213-2135-…-300-3000-3001-…-4000). Un compte par page L’option «Un compte par page» force le saut de page après chaque compte. Sinon le prochain compte est imprimé sur la même page pour autant qu’il puisse l’être en entier. Noms des comptes L’option «Noms des comptes» entraîne l’impression du nom de chaque compte, tant dans le journal (débit, crédit) que dans les extraits de comptes (contre-partie) au lieu de leur numéro. Solde à chaque ligne L’option «Solde à chaque ligne» entraîne l’impression du solde du compte à chaque ligne sur deux colonnes supplémentaires. Pour ces deux options il faut s’assurer d’un espace suffisant (format couché ou réduction). Balance La balance s’imprime toujours dans sa totalité en indiquant le solde actuel des comptes. Plan comptable Le plan comptable ne s’imprime qu’en entier. Espèces Le tableau des espèces ne s’imprime qu’en entier. Titre Texte qui apparaît en haut des pages imprimées. Par défaut, le texte fourni pour la fenêtre «Journal» est proposé. Sauts de lignes L’option «Sauts de lignes» laisse une ligne blanche toutes les cinq lignes. L’impression proprement dite : MacCompta Plus affiche alors le dialogue d’impression standard. Attention, la sélection des pages dans ce dialogue est ignorée par MacCompta Plus !! L’impression peut être interrompue momentanément ou définitivement en tout temps. L’arrêt d’une impression ne sera pas toujours immédiat. Cette commande dépend en effet de l’imprimante utilisée. Note Les écritures bloquées sont indiquées par un verrou MacCompta ou par MacCompta sur les documents papiers produits, suivant le type d’imprimante. Bouclement automatique Configuration MacCompta Plus offre une possibilité assez unique pour un logiciel de comptabilité. Il lui est en effet possible d’effectuer un bouclement de la comptabilité selon un plan prédéfini, et même, de pouvoir revenir en arrière. Pour pouvoir bénéficier de cet avantage non négligeable dans une gestion commerciale, il est important de bien comprendre la manière de procéder de MacCompta Plus. Le principe d’un bouclement veut que chaque compte soit viré ou agrégé dans un compte plus général et ceci, par exemple, jusque dans le dernier compte de gestion, «Pertes & Profits», dont l’agrégat représente le résultat net d’un exercice. Chaque compte peut donc être viré automatiquement dans un autre compte, et ceci au moyen d’une des 4 colonnes de bouclement dans la fenêtre du plan comptable. Normalement, MacCompta Plus utilise l’ordre comptable des numéros de compte pour effectuer les virements. Il est cependant possible de forcer un autre ordre de virement en utilisant la colonne adjacente au compte de virement. Ce numéro d’ordre va de 9 à 1, les virements d’ordre 9 étant effectués les premiers. Il est possible de réaliser jusqu’à quatre plans de bouclement différents. Ces plans de bouclement sont totalement indépendants les uns des autres. Il est ainsi parfaitement possible de définir un seul processus de bouclement, mais ventilé en plusieurs opérations à effectuer successivement. Ci-dessous, un exemple de plan comptable qui comporte quatre plans de bouclement, complètement indépendants les uns des autres. La colonne A se traduit concrètement par les virements suivants : Effectuer un bouclement L’exécution du bouclement se réalise à l’aide de la commande «Bouclement automatique» dans le menu «Fichier». Ill. X.2 Sélection du plan de bouclement Lors du bouclement automatique, le programme utilise la date, le libellé (maximum 19 caractères auxquels il ajoute le nom du compte bouclé) et la référence de la ligne d’édition du journal pour générer les écritures de bouclement. Le programme effectue alors les virements sous les yeux de l’utilisateur. Les lignes sont ajoutées en fin de journal et marquées par le symbole (@). Au cas où le document est protégé, le bouclement automatique ne peut être réalisé sans l’autorisation minimale «Création». ➡ Chapitre XI § Codes de protection. Le débouclement effectue l’opération inverse et supprime toutes les écritures créées par le bouclement automatique, c’est-à-dire marquées par le symbole (@). Attention toutefois, les écritures bloquées ne sont pas supprimées. Codes de protections Il est possible de définir jusqu’à six opérateurs ayant des privilèges d’accès différents dans MacCompta Plus. Ces autorisations d’accès permettent de protéger un document comptable contre les indiscrétions ou les modifications intempestives de la part de personnes Ill. XI.1 Dialogue de configuration des codes d’accès Cette commande et son dialogue permettent de configurer des autorisations d’accès différentes pour 6 utilisateurs différents. Il est possible de définir une combinaison des autorisations d’accès suivantes : Aucune ne permet absolument aucun accès d’aucune sorte au document comptable. Lecture autorise uniquement la consultation du journal, des comptes, du plan comptable et de la balance. Ne permet ni de toucher aux écritures, ni d’imprimer, ni d’exporter. Ecriture autorise en plus le passage des écritures dans le journal, la modification des écritures non bloquées et l’impression. Ne permet pas la modification du plan comptable, ni de procéder au bouclement automatique. Création autorise la lecture et l’écriture, la création et la modification du plan comptable ainsi que de procéder au bouclement automatique, en plus des autorisations du niveau Écriture. Contrôle permet de modifier les autorisations d’accès des utilisateurs et de ré-initialiser les codes d’accès, en plus de tous les autres privilèges. Les boutons «Reset» en face des désignations permettent d’annuler les autorisations d’accès, une à une. Le bouton «Reset»,en bas à droite du dialogue, les annule toutes d’un seul coup. Le bouton «OK» enregistre les nouvelles autorisations et le bouton «Annuler» permet de revenir aux anciennes valeurs. La rubrique «Désignation» du dialogue «Autorisations d’accès» ne correspond pas au mot de passe ou code d’accès. Les mots de passe ou codes d’accès initiaux sont «00000» pour le premier utilisateur, «11111» pour le second, etc. On change un code d’accès en utilisant la commande «Changer de code». Si l’utilisateur «Contrôle» veut remettre un mot de passe initial pour un utilisateur, il lui suffit d’actionner le bouton «Reset» pour cette ligne du tableau. Changer de code Il est à tout moment possible de changer de code d’accès. Pour ce faire, sélectionner la commande ad hoc dans le menu «Fichier», sous «code». Ill. XI.2 Modification de code d’accès Un code doit obligatoirement comporter 5 caractères alphanumériques (les caractères «retour de chariot» ( ) «entrée» sont exclus. Les minuscules sont distinguées des majuscules ! Utilisation avec d’autres codes d’accès Si on désire utiliser un document comptable avec d’autres droits d’accès que ceux utilisés jusqu’alors, il suffit de choisir «Code» dans le menu «Fichier». Le dialogue suivant apparaît : Ill. XI.3 Introduction du code d’accès Un dialogue identique apparaît lorsqu’on ouvre un document comptable protégé. Attention, seuls trois essais non concluants sont tolérés; ensuite de quoi, faute d’une réponse correcte, le document est fermé. Un dialogue identique apparaît lorsqu’on ouvre un document comptable protégé. Attention, seuls trois essais non concluants sont tolérés; ensuite de quoi, faute d’une réponse correcte, le document est fermé. Comptes confidentiels Qu’appelle-t-on un compte confidentiel ? Dans certains cas, il est souhaitable d’empêcher la visualisation d’un compte aux personnes non autorisées. MacCompta Plus permet de rendre un compte confidentiel par l’intermédiaire du plan comptable. En sélectionnant un compte dans le plan comptable et en le bloquant par la commande correspondante du menu «Ligne-Édition», ce dernier ne sera accessible qu’aux utilisateurs disposant d’un accès de niveau «création». La protection du document comptable doit être active !! Ill. XI.4 Plan comptable avec comptes verrouillés L’extrait de plan comptable présenté ci-dessus montre que les compte 400 et 405 ont été bloqués. Ainsi, en accédant au document avec un niveau d’autorisations inférieure à la création, l’utilisateur ne peut consulter les écritures touchant ces comptes. Ill. XI.5 Journal avec comptes verrouillés MacCompta Plus n’affiche que la date d’une écriture dont un des comptes est bloqué. Il affiche également «Confidentiel» dans le libellé de l’écriture. Blocages des écritures Il est possible de bloquer des écritures. Ceci pour que les personnes ayant un code d’accès inférieur au niveau «création» ne puissent plus les modifier, et que même sans protection, l’utilisateur ne puisse pas les modifier sans devoir préalablement les débloquer. Il suffit de sélectionner une ligne du journal et de sélectionner la commande «Blocage Écriture» dans le menu «Ligne-Édition». Toutes les écritures précédentes dans le journal sont alors bloquées et apparaissent avec un verrou . Si l’écriture est déjà bloquée, alors toutes les écritures suivantes sont débloquées. Ill. XI.6 Journal avec écritures verrouillées Note Les écritures provenant d’un bouclement automatique peuvent également être bloquées; elles sont alors marquées par le verrou et n’affichent plus la marque du bouclement automatique (@); elles perdent ainsi l’attribut du bouclement automatique. Le blocage et le déblocage d’écritures nécessite une autorisation d’accès «Création» ou «Contrôle». Recherche Les fonctions de recherches sont actives dans tous les documents selon divers critères… Ill. XII.1 Dialogue de spécification de la recherche Les touches flèche-haut et flèche-bas permettent de changer de critère de recherche. Pour effectuer une recherche dans un extrait de compte, il faut ouvrir le compte pour lequel la recherche doit être appliquée et recommencer la recherche. En ce qui concerne la Balance et le Plan comptable, la recherche fonctionne uniquement sur l’intitulé des comptes. Dans tous les documents, la recherche commence depuis la ligne sélectionnée, sinon, au début du document. Dans le cas d’une recherche dans le journal, si la ligne sélectionnée est la dernière ligne, la recherche reprend automatiquement depuis le début du journal. La recherche d’un texte est effectuée sans tenir compte des majuscules - minuscules, ni des accents. Import/export Dans une entreprise, il est souvent utile de pouvoir extraire des informations d’une comptabilité pour en tirer une présentation particulière, une analyse financière ou tout autre renseignement utile à l’entreprise. MacCompta Plus offre deux fonctions permettant d’échanger des données avec d’autres logiciels : l’import et l’export. Export de données En sélectionnant la commande «Export…» du menu «Fichier», le dialogue suivant apparaît : Ill. XIII.1 Sélection de l’objet à exporter Ce dialogue permet de spécifier l’objet de l’exportation. Il est possible d’exporter sous format TEXT : - le journal - un compte à la fois - la balance - le plan comptable - le tableau des espèces Journal Il est possible d’exporter le journal complet ou un extrait en fonction d’une combinaison d’un ou de plusieurs critères : - Chacun séparément ou Combinaison d’une sélection par pages et par comptes ou Combinaison d’une sélection par comptes et par dates et/ou Uniquement les lignes marquées (voir chapitre XIV) Comptes Les comptes sont exportés un à un, en spécifiant une éventuelle sélection par date des écritures. L’export d’un compte ne sert en principe qu’à des fins de présentation dans un autre logiciel, ou à des fins d’analyse dans un tableur par exemple. MacCompta Plus n’autorise l’export que d’un seul compte à la fois. Balance Plan comptable Espèces La balance, le plan comptable et le tableau des espèces sont exportés en totalité. Une fois les options d’export spécifiées, MacCompta Plus demande à l’utilisateur de confirmer le nom du fichier exporté ainsi que son emplacement sur le disque. Par défaut, MacCompta Plus propose les préfixes TJ/, TA/, TB/, TP/, TM/ pour des exports respectivement du journal, d’un compte, de la balance, du plan comptable et du tableau des espèces, suivis du nom du document comptable. Le nom du fichier exporté peut être modifié par l’utilisateur mais ne doit pas prendre celui du document comptable. Import de données De manière similaire à l’export, MacCompta Plus permet d’importer des données sous format TEXT. Toutefois, il n’est possible d’importer que des lignes de journal dûment formées. Ces lignes de journal auront pu être produites par exemple par MacCompta Plus lors d’un export partiel du journal, ou par un autre logiciel capable de produire un fichier similaire. Le format du fichier se trouve dans les appendices. ➡ Voir Appendices F Note technique Ill. XIII.3 Configuration d’un import La fonction «Import» permet d’imposer des modifications aux lignes que l’on désire importer, et ceci avant que ces dernières soient passées. Les options possibles sont : Remplacer permet de remplacer un numéro de compte par un autre. Par exemple, remplacer «811 Bilan clôture» par «810 Bilan ouverture» Echanger débit et crédit est très utile lors d’une reprise de bilan, par exemple. ➡ Chapitre XV § Report des soldes... Forcer la date permet de garantir que toutes les écritures créées par l’import seront affectées de la date spécifiée. Après avoir contrôlé que toutes les écritures à importer sont valides (notamment compatibles avec le plan comptable), la fonction import ajoute au journal les écritures provenant du fichier désigné, une à une, en les affichant. Il est à tout moment possible d’interrompre le processus en appuyant sur MacCompta - ‘. ’ Fonctions supplémentaires Marquage des écritures Le marquage des écritures (menu «Ligne-Édition») permet de réaliser des opérations communes à ces écritures. Il est par exemple possible d’éliminer les écritures marquées, ou d’exporter des lignes de journal marquées. Pour marquer plusieurs groupes d’écritures, il faut commencer depuis la fin du journal. Ill. XIV.1 Journal avec étapes pour marquer des lignes Le marquage/démarquage d’une ligne se réalise en sélectionnant la ligne, puis en appliquant la commande «Marquer écritures» ( - - M) sous «Spécial» du menu «Ligne-Édition». Toutes les écritures depuis la dernière écriture marquée en amont sont alors marquées. Si l’écriture est déjà marquée, alors toutes les écritures marquées, contiguës, précédentes perdent leur marque. Attention, une écriture marquée perd l’attribut «bouclement automatique» s’il y en avait un. Marquer une écriture bloquée n’a aucun effet. Effacer les écritures marquées Il est possible d’enlever toutes les écritures marquées en une seule opération, en utilisant la commande «Effacer écritures marquées» ( - - E) du sous-menu «Spécial» qui se trouve dans le menu «Ligne-Édition». Attention cette opération ne peut pas être annulée !!! Transfert des écritures Cette fonction permet de transférer facilement des écritures d’un compte à un autre. Elle se révèle particulièrement utile lors d’un ré-arrangement du plan comptable (cas du regroupement de deux comptes, par exemple). Cette fonction se trouve sous «Transférer écritures…» sous «Spécial» dans le menu «Ligne-Édition». Elle est active lorsque le journal se trouve au premier plan. Ill. XIV.2 Transfert d’écritures Transférer des écritures d’un compte nº 1051 à un compte 105, par exemple, peut comporter certains risques : En effet, si une écriture faisait précédemment référence aux deux comptes, une écriture erronée en résultera. Cette dernière ne sera pas signalée comme telle automatiquement. L’utilisateur doit donc y prendre garde et faire un contrôle avant de recourir au transfert des écritures. Pour ce faire, il suffit d’afficher l’extrait du compte source (ici le 1051) et vérifier qu’il n’y ait aucune référence au compte destination (105). Changer un numéro de compte Également dans le sous-menu «Spécial» du menu «Ligne-Édition». Cette commande permet de changer le numéro d’un compte. Elle est active lorsque la fenêtre du plan comptable est au premier plan. Attention, toutes les écritures concernées par le compte seront touchées. De même, les colonnes de bouclement automatique seront mises à jour pour tenir compte du changement. Ill. XIV.3 Modification de numéro de compte Si le nouveau numéro correspond à un compte déjà existant, un message d’erreur en avertit l’utilisateur! Changer un nom d’espèce Également dans le sous-menu «Spécial» du menu «Ligne-Édition». Cette commande permet de changer le nom d’une espèce. Elle est active lorsque la fenêtre des espèces est au premier plan. Attention, toutes les écritures concernées par l’espèce modifiée seront touchées. De même, le plan comptable sera mis à jour pour tenir compte du changement. Ill. XIV.4 Modification de nom d’espèce Si le nouveau nom correspond à un nom d’espèce déjà existant, un message d’erreur en avertit l’utilisateur ! Date par défaut La date par défaut (menu «Fichier») permet de spécifier la date par défaut voulue lors de la saisie des écritures. Cette date, rappelons-le, est utilisée lorsque l’utilisateur spécifie une date incomplète dans la ligne d’édition. Ill. XIV.5 Modification de la date par défaut La date automatique complète toute entrée incomplète de la date par l’utilisateur. Ex. avec une date automatique réglée sur «1/1/1991» et un séparateur de date sur «/» : 15/9/92 donne 15/09/92 10/5 donne 110/05/91 10 donne 110/01/91 Par défaut, la date automatique est la date du jour. Trier par dates Les écritures du journal peuvent être triées par ordre de dates croissant à l’aide de la commande «Trier par dates» du menu «Fichier». Seules les écritures non bloquées sont triées. Les folios sont renumérotés dès la dernière écriture non bloquée. Attention, une fois les écritures du journal triées par dates, il n’est plus possible de retrouver l’ordre antérieur. Un message avertit l’utilisateur que l’opération ne pourra être annulée. Repagination Après l’insertion ou la suppression d’écritures dans le journal, les folios ne comportent plus un nombre régulier de lignes. L’opération «Repaginer» a pour effet de renuméroter les folios sans modifier l’ordre des écritures; elle n’a d’effet que pour la partie du journal dont les lignes ne sont pas bloquées. Si l’on a changé le nombre de lignes par folio dans la fenêtre «Configuration» (voir chapitre III), il faut repaginer pour redistribuer les lignes dans les folios. Langues Il est à tout moment possible de changer la langue d’utilisation du programme. Pour se faire, il suffit de choisir la langue désirée dans le menu «a», sous «Langue». Le programme supporte les langues française, allemande et italienne. Menu fenêtres Ce menu permet d’accéder rapidement et en tout temps aux diverses fenêtres de MacCompta Plus. «Montrer un Compte» affiche le dernier compte sélectionné. «Sélectionner un compte» permet de choisir un compte selon la liste établie dans le plan comptable. Ill. XIV.6 Sélection d’un compte Ce menu permet d’accéder rapidement et en tout temps aux diverses fenêtres de MacCompta Plus. «Montrer un Compte» affiche le dernier compte sélectionné. «Sélectionner un compte» permet de choisir un compte selon la liste établie dans le plan comptable. Il est également possible de sélectionner un compte au moyen des raccourcis suivants : Double clic sur une ligne de la balance - sur une ligne du plan comptable - sur le nº d’un compte dans une ligne du journal La commande «Ranger les fenêtres» permet de faire retrouver aux fenêtres ouvertes leur place par défaut, compte tenu de l’écran utilisé. Cette fonction est utile lors d’un changement de poste de travail, avec des tailles d’écrans différentes. MacCompta Plus «mémorise» la position des fenêtres lors de la fermeture d’un document. A la réouverture du document, les fenêtres réapparaissent à leurs anciennes positions. A noter qu’il est possible de permuter les deux premières fenêtres avec la combinaison de touche - . - - renvoie la fenêtre active tout derrière. La seconde fenêtre apparaît au premier plan. Usage comptable Report des soldes à nouveau en début d’exercice Une utilisation astucieuse des commandes Import et Export peut éviter un travail de ressaisie important. Par exemple, considérons le cas du report des soldes à nouveau en début d’exercice. Il suffit d’exporter les données comme suit : Ill. XV.1 Export du compte «Bilan clôture» Cet exemple se fonde sur un compte «Bilan clôture 811» et sur un compte «Bilan ouverture 810». On a également supposé que le bouclement se fait au 31.12.95. L’export propose un document préfixé par «TJ/», que l’on peut renommer. Ill. XV.2 Enregistrement d’un export Il faut ensuite réimporter les données dans la nouvelle comptabilité : après avoir ouvert la nouvelle comptabilité, on effectue l’import en spécifiant le fichier produit par l’export et en répondant au dialogue comme suit : Ill. XV.3 Import du compte «Bilan clôture» en «Bilan ouverture» Les écritures enregistrées dans le document d’export sont alors insérées avec les modifications de Passage d’écritures répétitives Dans le cas d’écritures répétitives à passer régulièrement dans la comptabilité, il est possible de se faciliter la tâche en utilisant une combinaison des fonctions import et export. La méthode utilisée se fonde sur le fait qu’il est possible d’exporter des écritures que l’on a préalablement marquées. A supposer que chaque mois l’on ait à rétribuer Mrs. Jake et Elwood Blues.On passe une première fois les écritures dans MacCompta Plus manuellement, ce qui peut ressembler à : Ill. XV.4 Journal avec écritures répétitives Il faut ensuite enregistrer dans un fichier séparé les écritures de salaires. Pour ce faire, il suffit de marquer les écritures concernées, puis de réaliser un export des écritures marquées du journal et de les enregistrer sous un nom approprié. Chaque mois, il suffit alors d’importer le fichier enregistré, en forçant la date à celle du mois désiré. Les écritures sont alors passées automatiquement. Ecritures multiples Il est possible de passer des écritures multiples avec MacCompta Plus ! Dans sa configuration actuelle, le programme n’a pas été prévu pour le réaliser directement. Il est pourtant possible de réaliser des écritures multiples au moyen d’un compte de contrôle. Un exemple illustre cette possibilité ci-dessous; on souhaite écrire : Cet exemple d’un bordereau postal est un cas typique où l’écriture multiple est parfaitement justifiée. En effet, dans le compte «Poste», on ne souhaite voir apparaître qu’une seule écriture pour le bordereau. En revanche, chacun des comptes débités doit comporter toutes les écritures détaillées qui le concernent. Pour réaliser l’écriture multiple avec MacCompta Plus, il suffit d’utiliser un compte neutre du plan comptable. Ce compte, par exemple «9999 Contrôle» permet de réaliser le total intermédiaire. Le solde de ce compte doit toujours être nul. Exemple dans MacCompta Plus : Ill. XV.5 Journal avec une écriture multiple en cours d’introduction Appendice Appendice A - Utilisation des accessoires de bureau L’utilisation judicieuse de certains accessoires de bureau peut s’avérer fort pratique avec MacCompta Plus, notamment l’horloge, le calepin, la calculette. Cette dernière peut d’ailleurs très bien effectuer des calculs qu’il est possible ensuite de coller dans le journal. En général, il est tout à fait possible de transférer texte ou nombre entre les accessoires de bureau ou d’autres logiciels et MacCompta Plus par l’intermédiaire du presse-papiers (commandes «Couper», «Copier», «Coller», «Effacer» du menu «Édition»). Ill. XVI.1 Accessoires de bureau Attention toutefois, les écritures du journal et les comptes du plan comptable ne peuvent être transférés en entier de cette manière, mais uniquement à l’aide de «Ligne-Édition». Appendice B - Raccourcis Appendice C - Droit d’accès des commandes Appendice D - Si tout va mal… Surtout pas de panique !! Si un message de ce type devait apparaître alors que vous essayez d’ouvrir un document comptable, assurezvous que le programme n’a pas déjà ouvert un autre document. MacCompta Plus ne peut ouvrir qu’un seul document comptable à la fois. Voici les messages les plus courants qui peuvent être affichés et les actions à prendre pour corriger le problème : Le Journal est déjà plein; vous ne pouvez donc plus ajouter d’écritures ! Si vous n’avez pas encore épuisé la limite des 32’000 écritures de MacCompta Plus, augmentez le nombre de lignes autorisées par la configuration, dans le menu «Fichier». Le Journal nécessite quelques réparations. Avant de le réparer, faites une copie de sécurité de vos fichiers. Voulez-vous le réparer ? Attention, si vous n’avez pas fait de copie de sécurité de votre document comptable, c’est le moment de le faire. Il faudra donc répondre non, sauvegarder le document comptable, puis ouvrir à nouveau la comptabilité et alors répondre par oui. Le Journal nécessite quelques réparations. Avant de le réparer, faites une copie de sécurité de vos fichiers. Voulez-vous le réparer ? Procéder de la même manière que pour le cas précédent. Reconstitution du plan comptable en cours. Cela peut durer un certain temps et Le plan comptable est reconstitué. Vous devez encore renommer les comptes et réarranger les plans de bouclement. Le plan comptable peut nécessiter quelques réparations à la suite d’une erreur de manipulation, par exemple. Le plan comptable est un élément indispensable à l’interprétation des écritures. C’est pourquoi le programme est capable, si nécessaire, de le reconstituer d’après le seul journal. Après reconstitution, le plan comptable n’est toutefois plus guère reconnaissable. En effet, seuls les numéros des comptes utilisés apparaîtront. Leur nom et tout le plan de bouclement automatique auront disparu. Ils peuvent être reconstitués à l’aide des commandes d’édition. Ce n’est pas un tribut trop lourd pour récupérer le travail de plusieurs mois lorsqu’on a omis de conserver une copie de sécurité de ses fichiers. Appendice E - Questions - Réponses MacCompta Plus est-il capable d’imprimer en tâche de fonds ? L’impression en tâche de fonds ne pose pas de problèmes particuliers. Pour les utilisateurs d’imprimantes avec le PostScript, il est nécessaire de glisser les polices de caractères contenues dans la valise Lutry dans le système de leur Macintosh. MacCompta Plus est-il exploitable en réseau (Tops, EasyShare, DataClub, AppleShare, FileShare, …) ? Sans problème. Attention toutefois au fait qu’un document comptable ne peut être ouvert par deux utilisateurs simultanément. MacCompta Plus avertit l’utilisateur qui ouvrirait par erreur un document déjà ouvert sur le réseau. Ce message peut d’ailleurs également apparaître lorsque MacCompta Plus a quitté de façon inopinée, auquel cas il ne faut pas en tenir compte Je ne peux plus ouvrir ma comptabilité car j’ai oublié mon code d’accès ! Dois-je refaire toute ma comptabilité ? Non. Essayez tout d’abord avec le code «00000» (cinq fois le chiffre zéro). Il s’agit du code défini par défaut par le programme. Si cela ne donne aucun résultat, vous pouvez encore envoyer le document sur une disquette à l’attention de Daily-Soft ltd qui se chargera d’enlever le code de protection du document, contre preuve de la propriété des données et pour une modique somme. J’ai beau donner le bon code d’accès, MacCompta Plus refuse d’ouvrir mon document. Que se passe-t-il ? Vous avez très certainement oublié de respecter les majuscules et les minuscules de votre code d’accès en le tapant. Je désire provoquer un saut de page après une écriture spécifique; comment faire ? Bloquer les écritures jusqu’à celle précédant le saut de page désiré et demander «Repaginer», puis débloquer les écritures. Pourquoi n’ai-je pas la même écriture lors de l’impression d’un même document sur plusieurs imprimantes différentes ? Le caractère normal des impressions MacCompta Plus est «Lutry narrow», une police particulièrement adaptée aux sorties comptables. Malheureusement, certaines imprimantes ne supportent pas ce caractère. Dans ce cas, MacCompta Plus imprime en utilisant la police «Courrier». Avec l’ImageWriter et pour une impression en mode brouillon, MacCompta Plus utilise la police «Monaco». Mon imprimante LaserWriter me donne un mauvais résultat, que se passe-t-il, j’ai pourtant tout vérifié ? Dans le cas des imprimantes LaserWriter, il est mieux de ne pas cocher les options «Substituer les caractères», «Finition texte» et «Finition dessin». Il est nécessaire de ne pas sélectionner l’option «Impression rapide en mode point» sinon les cadres n’apparaissent pas à l’impression. De plus, il faut imprimer en Noir/Blanc ! Mon imprimante HP-DeskWriter ne place pas les colonnes correctement par rapport au texte. Il faut que le dossier contenant les polices propres à l’imprimante soit dans le dossier système. Vérifiez la présence de la police Courrier. Est-il possible de passer simplement d’un ancien exercice réalisé avec MacCompta Plus à un nouvel exercice ? ➡ Chapitre XV § Usages comptables Je ne vois plus la fenêtre journal et le menu «Fenêtres» me dit qu’elle est visible. Que faire ? La fenêtre incriminée a certainement été ouverte sur un écran plus grand que celui utilisé actuellement. «Ranger les fenêtres» du menu «Fenêtres» permet d’agencer toutes les fenêtres sur le même écran. MacCompta Plus me dit constamment que le programme a des problèmes et qu’il faut le réinstaller. Que dois-je faire ? Lors du remplacement de MacCompta Plus sur votre disque dur, il faut non seulement supprimer l’ancien programme, mais également le fichier «Prefs» qui se trouve dans le dossier «Préférences» dans le dossier Système. ➡ Chapitre II Installation. Appendice F - Note technique MacCompta Plus permet d’importer des informations en provenance d’un fichier «TEXT». Ce fichier aura pu être produit par MacCompta Plus lui-même, lors d’un export par exemple. Il est parfaitement possible d’utiliser des données provenant d’un autre logiciel pour les récupérer dans MacCompta Plus. Lors d’un import, le programme vérifie toujours le format des données et affiche un message d’erreur en cas de non-conformité. Il faut donc prendre soin de formater les données que l’on désire importer en respectant le schéma ci-dessous. Bibliographie Plan comptable général (pour entreprises artisanales, industrielles et commerciales) Karl Käfer. Collection de l’Union Suisse des Arts et Métiers (USAM) Editions Cosmos S.A Instructions à l’usage des assujettis TVA Publiées par l’Administration fédérale des contributions, Effingerstrasse 27, 3003 Berne. Copyright Limites de garanties et de responsabilités Bien que Daily-Soft ltd et les auteurs aient testé ce programme et revu son contenu, Daily-Soft ltd et les auteurs n’offrent aucune garantie d’aucune sorte, expresse ou tacite, notamment en ce qui concerne ce programme, sa qualité, ses performances, sa capacité à satisfaire quelque application particulière que ce soit ou les résultats que l’on peut en obtenir. En conséquence, ce programme et son mode d’emploi sont vendus «tels quels», et l’acheteur supporte ainsi tous les risques, notamment en ce qui concerne la qualité du programme et son fonctionnement. Daily-Soft ltd et les auteurs ne pourront en aucun cas être tenus pour responsables des éventuels préjudices, directs ou indirects, de quelque nature qu’ils soient, résultant notamment d’une éventuelle imperfection dans le programme, de quelque nature qu’elle soit, même s’ils ont été avisés de la possibilité que de tels préjudices se produisent. Droits d’auteur Ce programme et son mode d’emploi ne peut être copié ou modifié, en tout ou en partie, sans le consentement écrit de Daily-Soft ltd, sauf dans le cadre d’une utilisation normale ou pour en faire une copie de sauvegarde. Ces exceptions n’autorisent pas la confection de copies à l’intention de tiers, à titre onéreux ou gratuit. L’acheteur peut utiliser ce programme sur tout ordinateur en sa possession, mais n’est pas autorisé à en faire des copies pour un usage simultané sur plusieurs appareils, y compris pour une utilisation sur un système à disque partagé. For juridique Pour tout litige résultant de l’achat, de la vente et revente, de l’utilisation de ce programme et de son mode d’emploi et plus généralement des relations entre l’acheteur et Daily-Soft ltd, le for juridique est fixé au siège social de Daily-Soft ltd. Marques déposées © Daily-Soft ltd, 1995 Place de la Palud 13, 1003 Lausanne 021 324 00 74 Apple, AppleShare, FileShare, ImageWriter, LaserWriter et Macintosh™ sont des marques déposées d’Apple Computer, Inc. MacTops est une marque déposée de Sitka Corporation. EasyShare est une marque déposée de Symmetry Corporation. DataClub est un marque déposée de International Business Software. DeskWriter est un marque déposée de Hewlett Packard.