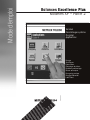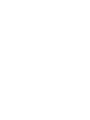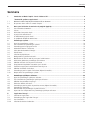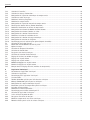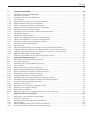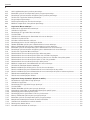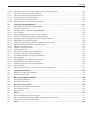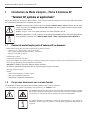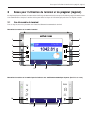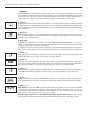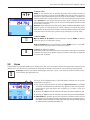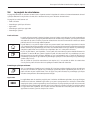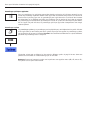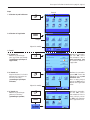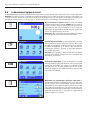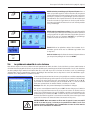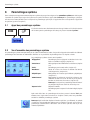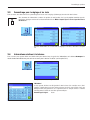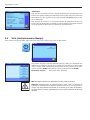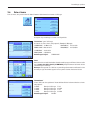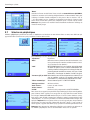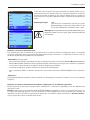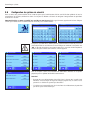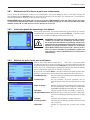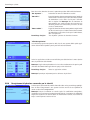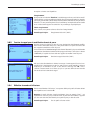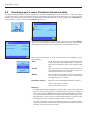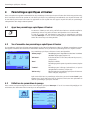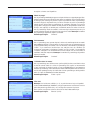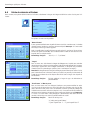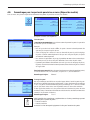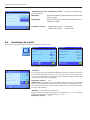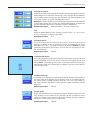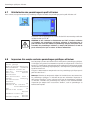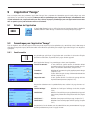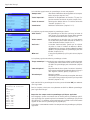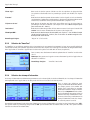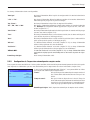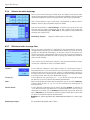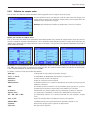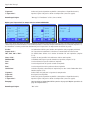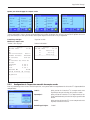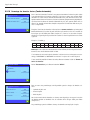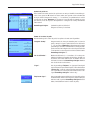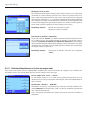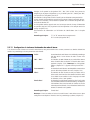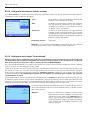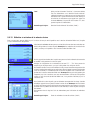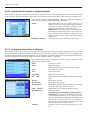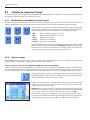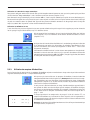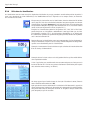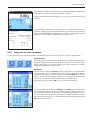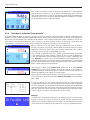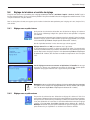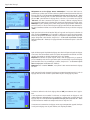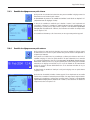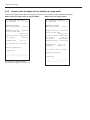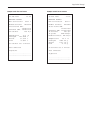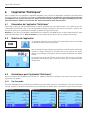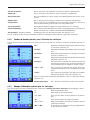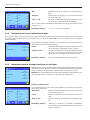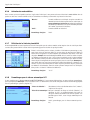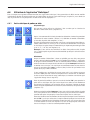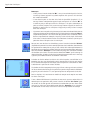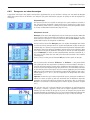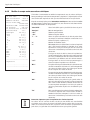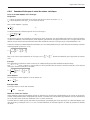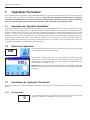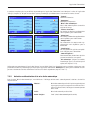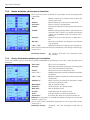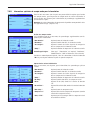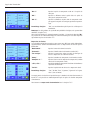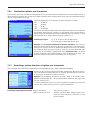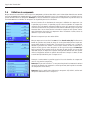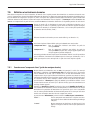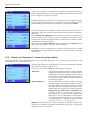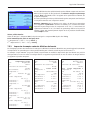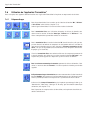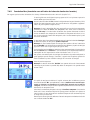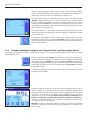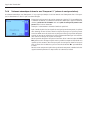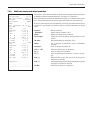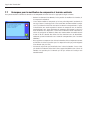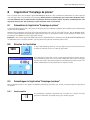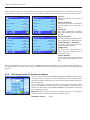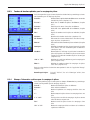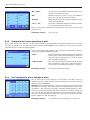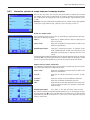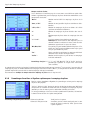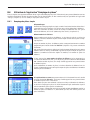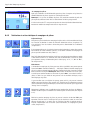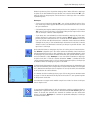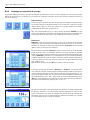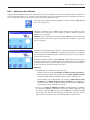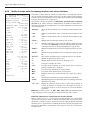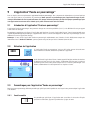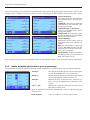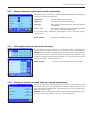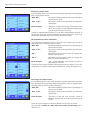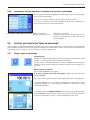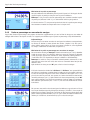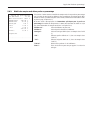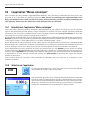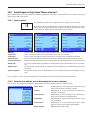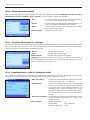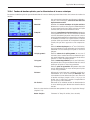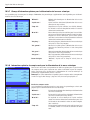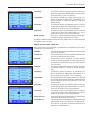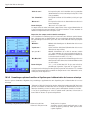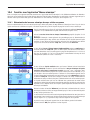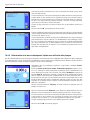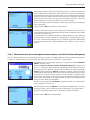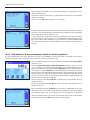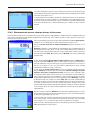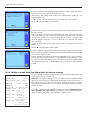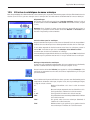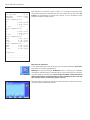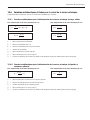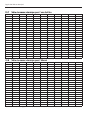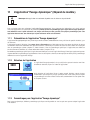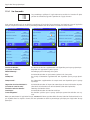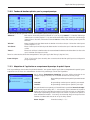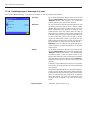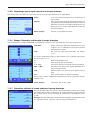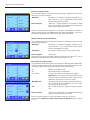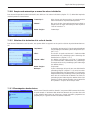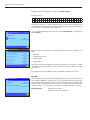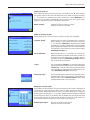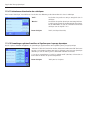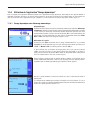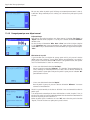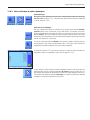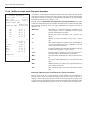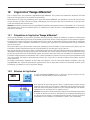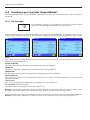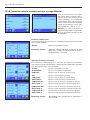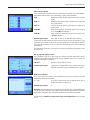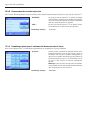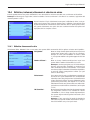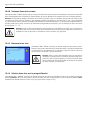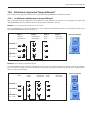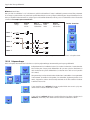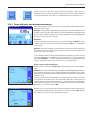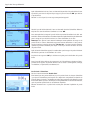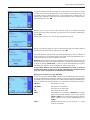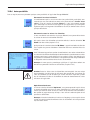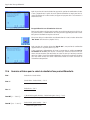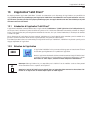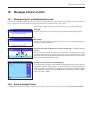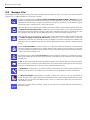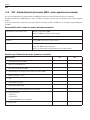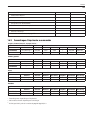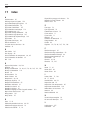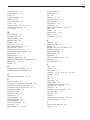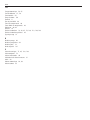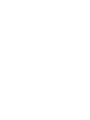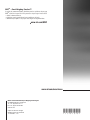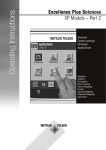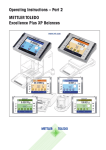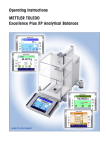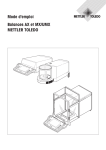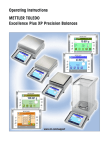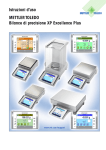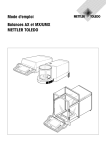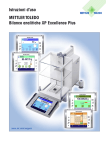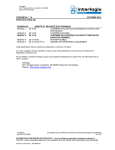Download Mode d`emploi Balances Excellence Plus Modèles XP
Transcript
Mode d’emploi Balances Excellence Plus Modèles XP – Partie 2 Terminal Paramétrages système Progiciel Applications Pesage Statistiques Formulation Comptage de pièces Pesée en pourcentage Masse volumique Pesage dynamique Pesage différentiel LabX Client Sommaire 3 Sommaire 1 Introduction au Mode d’emploi – Partie 2 balances XP...................................................................................... 8 “Terminal XP, système et applications”.............................................................................................................. 8 1.1 1.2 Contenu du mode d’emploi partie 2 balances XP, ce document...................................................................................... 8 Ce que vous devez savoir sur ce mode d’emploi............................................................................................................ 8 2 Bases pour l’utilisation du terminal et du progiciel (logiciel)............................................................................. 9 2.1 2.2 2.3 2.4 2.5 2.6 Vue d’ensemble du terminal.......................................................................................................................................... 9 L’écran....................................................................................................................................................................... 11 Réalisation d’une pesée simple................................................................................................................................... 12 Le progiciel de votre balance....................................................................................................................................... 13 Le déroulement typique du travail................................................................................................................................ 16 Le système de sécurité de votre balance...................................................................................................................... 17 3 Paramétrages système................................................................................................................................... 18 3.1 3.2 3.3 3.4 3.5 3.6 3.7 3.8 3.8.1 3.8.2 3.8.3 3.8.4 3.8.5 3.8.6 3.9 3.10 Appel des paramétrages système................................................................................................................................ 18 Vue d’ensemble des paramétrages système................................................................................................................ 18 Paramétrage pour le réglage et les tests...................................................................................................................... 19 Informations relatives à la balance.............................................................................................................................. 19 Veille (fonction économie d’énergie)........................................................................................................................... 20 Date et heure.............................................................................................................................................................. 21 Sélection de périphériques.......................................................................................................................................... 22 Configuration du système de sécurité.......................................................................................................................... 24 Modification de l’ID et du mot de passe pour l’administrateur....................................................................................... 25 Initialisation globale des paramétrages de la balance ................................................................................................. 25 Définition des droits d’accès pour les utilisateurs......................................................................................................... 25 Enregistrement d’opérations concernées par la sécurité............................................................................................... 26 Fonction de rappel pour la modification du mot de passe............................................................................................. 27 Définition du nombre d’utilisateurs.............................................................................................................................. 27 Paramétrages pour le capteur d’inclinaison (Dépend du modèle)................................................................................. 28 Compte rendu des paramétrages système................................................................................................................... 29 4 Paramétrages spécifiques utilisateur.............................................................................................................. 30 4.1 4.2 4.3 4.4 4.5 4.6 4.7 4.8 Appel des paramétrages spécifiques utilisateur............................................................................................................ 30 Vue d’ensemble des paramétrages spécifiques utilisateur............................................................................................ 30 Définition des paramètres de pesage........................................................................................................................... 30 Entrée des données utilisateur..................................................................................................................................... 32 Paramétrages pour les portes du pare-brise en verre (Dépend du modèle).................................................................... 33 Paramétrages du terminal........................................................................................................................................... 34 Réinitialisation des paramétrages du profil utilisateur................................................................................................... 36 Impression d’un compte rendu des paramétrages spécifiques utilisateur....................................................................... 36 5 L’application “Pesage”.................................................................................................................................... 37 5.1 5.2 5.2.1 5.2.2 Sélection de l’application............................................................................................................................................ 37 Paramétrages pour l’application “Pesage”.................................................................................................................... 37 Vue d’ensemble.......................................................................................................................................................... 37 Sélection des touches de fonction............................................................................................................................... 39 Sommaire 4 5.2.3 5.2.4 5.2.5 5.2.6 5.2.7 5.2.8 5.2.9 5.2.10 5.2.11 5.2.12 5.2.13 5.2.14 5.2.15 5.2.16 5.2.17 5.2.18 5.3 5.3.1 5.3.2 5.3.3 5.3.4 5.3.5 5.3.6 5.4 5.4.1 5.4.2 5.4.3 5.4.4 5.4.5 Sélection du “SmartTrac”............................................................................................................................................. 40 Sélection des champs d’information............................................................................................................................ 40 Configuration de l’impression automatique de comptes rendus.................................................................................... 41 Sélection des unités de pesage................................................................................................................................... 42 Définition d’unités de pesage libres............................................................................................................................. 42 Définition des comptes rendus..................................................................................................................................... 43 Configuration de l’impression manuelle de comptes rendus......................................................................................... 45 Formatage des données émises (Touche de transfert).................................................................................................. 46 Définition d’identifications et de titres de compte rendu................................................................................................ 48 Configuration du traitement de données de codes à barres.......................................................................................... 49 Configuration du traitement d’entrées au clavier.......................................................................................................... 50 Configuration de la fonction “Pesée minimale”............................................................................................................. 50 Définition et activation de la mémoire de tare.............................................................................................................. 51 Configuration de la fonction de tarage automatique..................................................................................................... 52 Configuration de SmartSens et d’ErgoSens.................................................................................................................. 52 Paramétrages pour le kit antistatique en option (Dépend du modèle)............................................................................ 53 Utilisation de l’application “Pesage”............................................................................................................................. 54 Modification de la résolution du résultat de pesée........................................................................................................ 54 Options de tarage....................................................................................................................................................... 54 Utilisation du compteur d’échantillons......................................................................................................................... 55 Utilisation des identifications....................................................................................................................................... 56 Pesage vers une valeur de consigne............................................................................................................................ 57 Utilisation de la fonction “Pesée minimale”................................................................................................................... 58 Réglage de la balance et contrôle du réglage.............................................................................................................. 59 Réglage avec un poids interne..................................................................................................................................... 59 Réglage avec un poids externe.................................................................................................................................... 59 Contrôle du réglage avec un poids interne................................................................................................................... 61 Contrôle du réglage avec un poids externe................................................................................................................... 61 Comptes rendus de réglage et de test (modèles de compte rendu)............................................................................... 62 6 L’application “Statistiques”............................................................................................................................. 64 6.1 6.2 6.3 6.3.1 6.3.2 6.3.3 6.3.4 6.3.5 6.3.6 6.3.7 6.3.8 6.4 6.4.1 6.4.2 6.4.3 6.4.4 Présentation de l’application “Statistiques”................................................................................................................... 64 Sélection de l’application............................................................................................................................................ 64 Paramétrages pour l’application “Statistiques”.............................................................................................................. 64 Vue d’ensemble.......................................................................................................................................................... 64 Touches de fonction spéciales pour l’utilisation des statistiques.................................................................................... 65 Champs d’information spéciaux pour les statistiques.................................................................................................... 65 Configuration de la reprise automatique du poids......................................................................................................... 66 Informations spéciales de compte rendu pour les statistiques....................................................................................... 66 Activation du mode addition........................................................................................................................................ 68 Définition de la limite de plausibilité............................................................................................................................ 68 Paramétrages pour le vibreur automatique LV11.......................................................................................................... 68 Utilisation de l’application “Statistiques”....................................................................................................................... 69 Saisie statistique de pesées en série............................................................................................................................ 69 Dosage vers une valeur de consigne............................................................................................................................ 71 Modèle de compte rendu avec valeurs statistiques....................................................................................................... 72 Formules utilisées pour le calcul des valeurs statistiques.............................................................................................. 73 Sommaire 5 7 L’application “Formulation”............................................................................................................................. 74 7.1 7.2 7.3 7.3.1 7.3.2 7.3.3 7.3.4 7.3.5 7.3.6 7.3.7 7.4 7.5 7.5.1 7.5.2 7.5.3 7.6 7.6.1 7.6.2 7.6.3 7.6.4 7.6.5 7.7 Présentation de l’application “Formulation”.................................................................................................................. 74 Sélection de l’application............................................................................................................................................ 74 Paramétrages de l’application “Formulation”................................................................................................................ 74 Vue d’ensemble.......................................................................................................................................................... 74 Activation ou désactivation de la mise à zéro automatique........................................................................................... 75 Touches de fonction spéciales pour la formulation....................................................................................................... 76 Champs d’information spéciaux pour la formulation..................................................................................................... 76 Informations spéciales de compte rendu pour la formulation........................................................................................ 77 Identifications spéciales pour la formulation................................................................................................................. 79 Paramétrages spéciaux SmartSens et ErgoSens pour la formulation.............................................................................. 79 Définition de composants............................................................................................................................................ 80 Définition et activation de formules.............................................................................................................................. 81 Formules avec “composants fixes” (poids de consigne absolus).................................................................................... 81 Formules avec “Composant %” (valeurs de consigne relatives)..................................................................................... 82 Impression de comptes rendus de définitions de formule.............................................................................................. 83 Utilisation de l’application “Formulation”...................................................................................................................... 84 Préparamétrages........................................................................................................................................................ 84 Formulation libre (formulation sans utilisation de la base de données des formules)..................................................... 85 Traitement automatique de formules avec “Composants fixes” (poids de consigne absolus)........................................... 86 Traitement automatique de formules avec “Composant %” (valeurs de consigne relatives)............................................. 88 Modèle de compte rendu d’une formulation................................................................................................................. 89 Remarques pour la modification de composants et formules existants.......................................................................... 90 8 L’application “Comptage de pièces”................................................................................................................ 91 8.1 8.2 8.3 8.3.1 8.3.2 8.3.3 8.3.4 8.3.5 8.3.6 8.3.7 8.3.8 8.4 8.4.1 8.4.2 8.4.3 8.4.4 8.4.5 Présentation de l’application “Comptage de pièces”..................................................................................................... 91 Sélection de l’application............................................................................................................................................ 91 Paramétrages de l’application “Comptage de pièces”................................................................................................... 91 Vue d’ensemble.......................................................................................................................................................... 91 Définition du nombre fixe de pièces de référence......................................................................................................... 92 Touches de fonction spéciales pour le comptage de pièces.......................................................................................... 93 Champs d’information spéciaux pour le comptage de pièces........................................................................................ 93 Configuration de la reprise automatique du poids......................................................................................................... 94 Unité supplémentaire pour le comptage de pièces....................................................................................................... 94 Informations spéciales de compte rendu pour le comptage de pièces........................................................................... 95 Paramétrages SmartSens et ErgoSens spéciaux pour le comptage de pièces................................................................. 96 Utilisation de l’application “Comptage de pièces”......................................................................................................... 97 Comptage de pièces simple........................................................................................................................................ 97 Totalisation et saisie statistique de comptages de pièces.............................................................................................. 98 Comptage vers une valeur de consigne..................................................................................................................... 100 Optimisation de la référence...................................................................................................................................... 101 Modèle de compte rendu d’un comptage de pièces avec valeurs statistiques.............................................................. 102 9 L’application “Pesée en pourcentage”............................................................................................................ 103 9.1 9.2 9.3 9.3.1 9.3.2 9.3.3 Introduction à l’application “Pesée en pourcentage"................................................................................................... 103 Sélection de l’application.......................................................................................................................................... 103 Paramétrages pour l’application “Pesée en pourcentage”........................................................................................... 103 Vue d’ensemble........................................................................................................................................................ 103 Touches de fonction spéciales pour la pesée en pourcentage..................................................................................... 104 Champs d’information spéciaux pour la pesée en pourcentage.................................................................................. 105 Sommaire 6 9.3.4 9.3.5 9.3.6 9.4 9.4.1 9.4.2 9.4.3 Unité supplémentaire pour la pesée en pourcentage.................................................................................................. 105 Informations spéciales de compte rendu pour le pesage en pourcentage.................................................................... 105 Paramétrages spéciaux SmartSens et ErgoSens pour la pesée en pourcentage........................................................... 107 Travailler avec l’application “Pesée en pourcentage”................................................................................................... 107 Pesage simple en pourcentage.................................................................................................................................. 107 Pesée en pourcentage vers une valeur de consigne................................................................................................... 108 Modèle de compte rendu d’une pesée en pourcentage.............................................................................................. 109 10 L’application “Masse volumique”.................................................................................................................. 110 10.1 10.2 10.3 10.3.1 10.3.2 10.3.3 10.3.4 10.3.5 10.3.6 10.3.7 10.3.8 10.3.9 10.4 10.4.1 10.4.2 10.4.3 10.4.4 10.4.5 10.4.6 10.5 10.6 10.6.1 10.6.2 10.7 10.8 Introduction à l’application “Masse volumique”.......................................................................................................... 110 Sélection de l’application.......................................................................................................................................... 110 Paramétrages de l’application “Masse volumique”...................................................................................................... 111 Vue d’ensemble........................................................................................................................................................ 111 Sélection de la méthode pour la détermination de la masse volumique...................................................................... 111 Sélection du liquide auxiliaire.................................................................................................................................... 112 Activation et désactivation des statistiques................................................................................................................. 112 Paramétrages pour le calcul et l’affichage du résultat................................................................................................. 112 Touches de fonction spéciales pour la détermination de la masse volumique.............................................................. 113 Champs d’information spéciaux pour la détermination de la masse volumique........................................................... 114 Informations spéciales de compte rendu pour la détermination de la masse volumique............................................... 114 Paramétrages spéciaux SmartSens et ErgoSens pour la détermination de la masse volumique.................................... 116 Travailler avec l’application “Masse volumique”.......................................................................................................... 117 Détermination de la masse volumique de corps solides non poreux............................................................................ 117 Détermination de la masse volumique de liquides avec utilisation d’un plongeur........................................................ 118 Détermination de la masse volumique de substances pâteuses avec utilisation d’une sphère gamma......................... 119 Détermination de la masse volumique de liquides à l’aide d’un pycnomètre............................................................... 120 Détermination de la masse volumique de corps solides poreux................................................................................... 121 Modèle de compte rendu d’une détermination de la masse volumique....................................................................... 122 Utilisation des statistiques de masse volumique......................................................................................................... 123 Formules mathématiques utilisées pour le calcul de la masse volumique................................................................... 125 Formules mathématiques pour la détermination de la masse volumique de corps solides........................................... 125 Formules mathématiques pour la détermination de la masse volumique de liquides et substances pâteuses............... 125 Table de masse volumique pour l’eau distillée........................................................................................................... 126 Table de masse volumique pour l’éthanol.................................................................................................................. 126 11 L’application “Pesage dynamique” (Dépend du modèle)................................................................................. 127 11.1 11.2 11.3 11.3.1 11.3.2 11.3.3 11.3.4 11.3.5 11.3.6 11.3.7 11.3.8 11.3.9 11.3.10 11.3.11 Présentation de l’application “Pesage dynamique”..................................................................................................... 127 Sélection de l’application.......................................................................................................................................... 127 Paramétrages pour l’application “Pesage dynamique”................................................................................................ 127 Vue d’ensemble........................................................................................................................................................ 128 Touches de fonction spéciales pour le pesage dynamique.......................................................................................... 129 Adaptation de l’application au comportement dynamique du produit à peser.............................................................. 129 Paramétrages pour le démarrage de la pesée............................................................................................................ 130 Paramétrages pour le signal sonore à la fin du cycle de mesure................................................................................. 131 Champs d’information spéciaux pour le pesage dynamique....................................................................................... 131 Informations spéciales de compte rendu pour le pesage dynamique........................................................................... 131 Compte rendu automatique ou manuel de valeurs individuelles.................................................................................. 133 Sélection de la destination de la sortie de données.................................................................................................... 133 Formatage des données émises................................................................................................................................ 133 Activation ou désactivation des statistiques................................................................................................................ 136 Sommaire 7 11.3.12 11.4 11.4.1 11.4.2 11.4.3 11.4.4 Paramétrages spéciaux SmartSens et ErgoSens pour le pesage dynamique................................................................ 136 Utilisation de l’application “Pesage dynamique”......................................................................................................... 137 Pesage dynamique avec démarrage automatique...................................................................................................... 137 Pesage dynamique avec départ manuel..................................................................................................................... 138 Saisie statistique de pesées dynamiques................................................................................................................... 139 Modèle de compte rendu d’une pesée dynamique..................................................................................................... 140 12 L’application “Pesage différentiel”................................................................................................................. 141 12.1 12.2 12.3 12.3.1 12.3.2 12.3.3 12.3.4 12.3.5 12.3.6 12.4 12.4.1 12.4.2 12.4.3 12.4.4 12.5 12.5.1 12.5.2 12.5.3 12.5.4 12.5.5 12.5.6 12.6 Présentation de l’application “Pesage différentiel”...................................................................................................... 141 Sélection de l’application.......................................................................................................................................... 141 Paramétrages pour l’application “Pesage différentiel”................................................................................................. 142 Vue d’ensemble........................................................................................................................................................ 142 Touches de fonction spéciales pour le pesage différentiel........................................................................................... 143 Champs d’information spéciaux pour le pesage différentiel........................................................................................ 143 Informations spéciales de compte rendu pour le pesage différentiel............................................................................ 144 Comportement de la touche impression..................................................................................................................... 146 Paramétrage spécial pour le traitement de données de codes à barres....................................................................... 146 Définition, traitement, effacement et sélection de séries.............................................................................................. 147 Définition d’une nouvelle série.................................................................................................................................. 147 Traitement d’une série existante................................................................................................................................ 148 Effacement d’une série............................................................................................................................................. 148 Sélection d’une série pour le pesage différentiel........................................................................................................ 148 Utilisation de l’application “Pesage différentiel”.......................................................................................................... 149 Les différentes méthodes pour le pesage différentiel................................................................................................... 149 Préparamétrages...................................................................................................................................................... 150 Pesage différentiel avec déroulement automatique..................................................................................................... 151 Pesage différentiel avec déroulement manuel............................................................................................................ 154 Impression des résultats d’une pesée différentielle..................................................................................................... 154 Autres possibilités..................................................................................................................................................... 155 Formules utilisées pour le calcul de résultats d’une pesée différentielle....................................................................... 156 13 L’application “LabX Client”........................................................................................................................... 157 13.1 13.2 Introduction à l’application “LabX Client”.................................................................................................................... 157 Sélection de l’application.......................................................................................................................................... 157 14 Mises à jour du progiciel (logiciel)............................................................................................................... 158 14.1 14.2 Principe de fonctionnement....................................................................................................................................... 158 Procédure de mise à jour.......................................................................................................................................... 158 15 Messages d’erreur et d’état.......................................................................................................................... 159 15.1 15.2 15.3 Messages d’erreur en fonctionnement normal........................................................................................................... 159 Autres messages d’erreur.......................................................................................................................................... 159 Messages d’état....................................................................................................................................................... 160 16 Annexe....................................................................................................................................................... 161 16.1 16.2 16.3 Table de conversion pour les unités de poids............................................................................................................. 161 SOP - Standard Operating Procedure (MON - modes opératoires normalisés).............................................................. 162 Paramétrages d'imprimante recommandés................................................................................................................ 163 17 Index.......................................................................................................................................................... 164 Introduction au Mode d’emploi – Partie 2 balances XP 8 1 Introduction au Mode d’emploi – Partie 2 balances XP “Terminal XP, système et applications” Lorsque vous tenez entre vos mains ce Mode d’emploi – Partie 2 pour les balances Excellence Plus XP, vous êtes prêts pour travailler avec votre balance. Votre balance est assemblée et de niveau. Attention: Il est indispensable que vous ayez lu au préalable le Mode d’emploi – Partie 1 balances XP (document séparé). Vous avez lu les consignes de sécurité dans la Partie 1 et avez assemblé et installé la balance conformément au mode d'emploi. Ce Mode d’emploi – Partie 2 est valable pour toutes les balances Excellence Plus XP. Conseil: Les informations sur toutes les options de paramétrage pour ProFACT Automatic Adjustment (Réglage Automatique ProFACT) se trouvent dans le Mode d’emploi séparé – Partie 3 pour Excellence Plus XP Balance. 1.1 – Contenu du mode d’emploi partie 2 balances XP, ce document Informations de Base pour l’utilisation du terminal et du progiciel (logiciel) • Terminal tactile (“Touch Screen”) avec écran couleur. • Deux capteurs de proximité programmables (“SmartSens”) • Concept d’utilisation du logiciel – Paramétrages système – Paramétrages spécifiques utilisateur – Applications intégrées pour pesées normales, statistiques, formulation et comptage de pièces, pesée en pourcentage, masse volumique, pesage dynamique, pesage différentiel et LabX Client. Remarque: Le nombre d'applications intégrées dépend du modèle – Ces balances permettent le chargement de mises à jour du progiciel (logiciel) via Internet – Messages d’erreur et d’état1 – Annexe • Table de conversion pour les unités de poids • SOP - Standard Operating Procedure • Paramétrages d'imprimante recommandés 1.2 Ce que vous devez savoir sur ce mode d’emploi Les conventions suivantes sont valables pour les Modes d’emploi (Partie 1, Partie 2 et Partie 3). – Les désignations des touches sont données entre guillemets (p. ex. «On/Off» ou «E»). Ces symboles identifient des consignes de sécurité et d’autres indications relatives à un danger, dont le non-respect peut mettre en péril la vie de l’utilisateur, conduire à l’endommagement de la balance ou d’autres biens réels ou entraîner un mauvais fonctionnement. Ce symbole identifie les informations et consignes supplémentaires. Il vous simplifie le maniement de votre balance et contribue à une utilisation appropriée et économique de l’appareil. Bases pour l’utilisation du terminal et du progiciel (logiciel) 9 2 Bases pour l’utilisation du terminal et du progiciel (logiciel) Ce chapitre explique les éléments de commande et d’affichage de votre terminal et le concept d’utilisation du progiciel de votre balance. Lisez attentivement ce chapitre, il constitue la base pour toutes les étapes de l’utilisation, expliquées dans les chapitres suivants. 2.1 Vue d’ensemble du terminal Dans ce chapitre, nous vous présentons tout d’abord les éléments de commande du terminal. Affectation des touches sur le terminal standard 1 1 2 6 7 3 4 EXCELLENCE PLUS 5 9 11 4 8 9 10 EXCELLENCE Plus Affectation des touches sur le terminal pour les balances avec entraînement automatique de portes (Pare-brise en verre) 12 11 10 9 12 Bases pour l’utilisation du terminal et du progiciel (logiciel) 10 1 SmartSens Une fonction de touche ou de menu peut être affectée à chacun des deux détecteurs de proximité (p. ex. mise à zéro, impression ou modification de la résolution de l’affichage, etc.). Pour déclencher la fonction correspondante, déplacez la main au-dessus du capteur en question (écart max. 5 cm environ). Le capteur confirme avec un signal sonore qu’il a détecté l’instruction et l’exécute. D’origine, les deux capteurs sont désactivés. A 2 Touche «A» Cette touche permet de revenir au profil utilisateur “Home” à partir de tout niveau de menu de chaque application au choix (vous trouvez des informations supplémentaires sur les applications et profils utilisateur ultérieurement dans ce chapitre). Toutes les modifications réalisées jusqu’à cet instant et confirmées sont alors automatiquement mémorisées. B 3 Touche «B» Cette touche vous permet d’appeler le profil utilisateur voulu. Différents paramétrages peuvent être mémorisés dans un profil utilisateur. Ainsi, la balance peut elle être adaptée de manière optimale à l’utilisateur ou à des opérations de pesage déterminées. 4 Barre d’état Si une fonction a été affectée au SmartSens gauche ou droite, le symbole correspondant (“F”, “G” ou “H”) s’affiche en vert dans la barre d’état gauche ou droite. Si le symbole “F” apparaît, l’une des fonctions de menu a été affectée au SmartSens correspondant. La diode lumineuse jaune tout en bas dans la barre d’état s’allume brièvement pour confirmer qu’une touche a été pressée ou qu’une fonction de menu a été exécutée. D’origine, cette confirmation optique est désactivée. C D 5 Touche «C» Cette touche permet de définir les paramétrages de base de chaque profil utilisateur. Ces paramétrages sont valables pour toutes les applications avec lesquelles l’utilisateur travaille. E 7 Touche «E» Chaque application peut être adaptée de manière optimale à la tâche à effectuer à l’aide d’une multitude de paramètres. Cette touche vous permet d’appeler les menus pour la configuration de l’application active. F 8 Touche «F» En pressant cette touche,les données sont envoyées via l’interface p.ex.à une imprimante.Mais d’autres appareils, p. ex. un PC, peuvent être raccordés. Les données qui doivent être envoyées, peuvent être définies librement. G 6 Touche «D» Votre balance est livrée d’origine avec des applications standards (p. ex. pour le pesage normal, les statistiques, la formulation, comptage de pièces, pesée en pourcentage, masse volumique et pesage dynamique). Cette touche vous permet de procéder à la sélection d’une application, avec laquelle vous souhaitez travailler. 9 Touche «G» Mise à zéro: Avec la touche «G», un nouveau point zéro est fixé et toutes les valeurs de poids (également le poids de tare) sont mesurées par rapport à ce point zéro. Après la mise à zéro: Poids de tare = 0, poids net (= poids brut) = 0. Utilisez toujours la touche de mise à zéro «G» avant de commencer une pesée, en particulier avant la saisie d’un poids de tare (avec la touche «H»). Remarque pour les balances avec entraînement automatique de portes (Pare-brise): Dès que la mise à zéro est terminée, le pare-brise en verre s’ouvre automatiquement et la balance est prête pour la pesée. Bases pour l’utilisation du terminal et du progiciel (logiciel) 11 10 Touche «H» Tarage: Si vous travaillez avec un récipient de pesage, mettez d’abord la balance à zéro. Posez le récipient puis pressez la touche «H» pour tarer la balance. Le poids du récipient est défini comme nouveau poids de tare et la tare précédente (si existante) est écrasée. Le témoin “Net” signale que toutes les valeurs de poids affichées sont des valeurs nettes. Remarque: Si vous essayez de tarer une valeur de poids négative, un message d’erreur apparaît pour vous indiquer que ceci n’est pas autorisé. Mettez la balance à zéro et tarez celle-ci à nouveau. H Remarque: Posez l’élément à peser. Dès que le symbole du détecteur de stabilité (le petit anneau à gauche de l’affichage du poids) s’éteint, l’affichage est stable et vous pouvez libre le résultat de la pesée.Dans l’illustration ci-contre,le symbole du détecteur de stabilité est encore visible et le résultat de la pesée n’est par conséquent pas encore stable. 11 Touche «On/Off» Mise en marche de la balance: Pressez brièvement la touche «On/Off». La balance effectue un test puis est prête pour le pesage. On Off Arrêt de la balance: Pressez et maintenez la touche «On/Off» jusqu’à ce que “OFF” s’affiche. Ensuite, l’affichage s’éteint et la balance est éteinte. K 2.2 12 Touche «K» (Dépend du modèle) Cette touche permet d’ouvrir/fermer les portes du pare-brise en verre. Pour un maniement confortable aussi bien par les droitiers que par les gauchers, cette touche est disponible de chaque côté du terminal. L’écran L’écran couleur éclairé de votre terminal est un “écran tactile”, donc un écran sensible au toucher. Vous pouvez non seulement lire des données, mais aussi effectuer des paramétrages et déclencher des fonctions en touchant la surface d’affichage correspondante. Remarque: Suivant les prescriptions métrologiques spécifiques au pays, sur les balances en version vérifiée, les décimales vérifiées sont représentées clair. 2 1 5 3 4 5b 5a L’écran est divisé en différentes zones (l’illustration montre l’affichage avec des champs d’information et “SmartTrac”): 1 Dans la partie supérieure gauche de l’affichage, l’application active en ce moment est affichée. Par effleurement de cette zone, vous appelez un menu dans lequel vous pouvez appeler l’application voulue (vous accédez aussi à ce menu à l’aide de la touche «D»). 2 Affichage de la date actuelle. En effleurant cette zone, vous pouvez modifier la date. 3 Affichage de l’heure actuelle. En effleurant cette zone, vous pouvez modifier l’heure. 4 Icônes d’état: Ces symboles apparaissent si besoin est et affichent des états spéciaux de la balance (p. ex. maintenance nécessaire, réglage nécessaire, changer la pile, etc.). Pour obtenir la liste des toutes les icônes d’état, ainsi que leur signification, appuyez sur l’icône d’état ou consultez le chapitre 15.3. Bases pour l’utilisation du terminal et du progiciel (logiciel) 12 5 Dans cette zone, apparaît le résultat de pesée actuel. Si vous effleurez l’unité de pesage (5a), une fenêtre apparaît et vous permet de sélectionner l’unité de poids voulue. Si vous effleurez le résultat de pesée (5b), une fenêtre apparaît et affiche le résultat de la pesée en grande taille. Ceci peut être pratique si vous devez lire le résultat depuis une certaine distance. En pressant le bouton “OK”, vous pouvez à nouveau fermer cette fenêtre. 5b 6 5a 7 8 6 Dans cette zone sont affichées des informations supplémentaires (champs d’information) relatives à l’application active et qui vous simplifient le travail (chapitre 5.2.4). En effleurant cette zone, vous pouvez définir, sans passer par le menu, quels champs d’information (et touches de fonction, voir ci-dessous) doivent être affichés et en plus, vous pouvez démarrer l’assistant de mise de niveau (voir Mode d’emploi – Partie 1, chapitre 3.2). 7 Dans cette zone est affiché le “SmartTrac”, un indicateur graphique de plage restante qui vous indique d’un seul coup d’oeil la plage de pesage déjà utilisée et celle encore restante. En effleurant cette zone, vous pouvez choisir parmi différents types de représentation pour le “SmartTrac” ou l’éteindre entièrement. 8 Cette zone est réservée pour les touches de fonction, qui vous permettent un accès direct aux fonctions et paramétrages fréquemment utilisés pour l’application active. Si plus de 5 touches de fonction sont activées, vous pouvez commuter entre celles-ci à l’aide des touches flèche (non représentées sur l’illustration). Économiseurs d’écran Si pendant 15 minutes, la balance n’est pas utilisée, le rétroéclairage de l’écran est automatiquement éteint et les pixels sont inversés toutes les 15 secondes environ. Dès que vous travaillez à nouveau avec la balance (pose d’un poids, pression d’une touche, etc.), l’affichage revient à l’état normal. 2.3 Réalisation d’une pesée simple Pour réaliser une pesée simple, vous avez uniquement besoin des touches dans la partie inférieure du terminal. Votre balance dispose de touches séparées pour la mise à zéro («G») et le tarage («H»). G H Mise à zéro: Avec la touche «G», un nouveau point zéro est fixé et toutes les valeurs de poids (également le poids de tare) sont mesurées par rapport à ce point zéro. Après la mise à zéro: poids de tare = 0, poids net (= poids brut) = 0. Utilisez toujours la touche de mise à zéro «G» avant de commencer une pesée, en particulier avant la saisie d’un poids de tare (avec la touche «H»). Tarage: Si vous travaillez avec un récipient de pesage, mettez d’abord la balance à zéro. Posez le récipient puis pressez la touche «H» pour tarer la balance. Le poids du récipient est défini comme nouveau poids de tare et la tare précédente (si existante) est écrasée. Le témoin “Net” signale que toutes les valeurs de poids affichées sont des valeurs nettes. Remarque: Si vous essayez de tarer une valeur de poids négative, un message d’erreur apparaît pour vous indiquer que ceci n’est pas autorisé. Mettez la balance à zéro et tarez celle-ci à nouveau. Pesage: Posez l’élément à peser. Dès que le symbole du détecteur de stabilité (le petit anneau à gauche de l’affichage du poids) s’éteint, l’affichage est stable et vous pouvez libre le résultat de la pesée.Dans l’illustration ci-contre,le symbole du détecteur de stabilité est encore visible et le résultat de la pesée n’est par conséquent pas encore stable. Bases pour l’utilisation du terminal et du progiciel (logiciel) 13 2.4 Le progiciel de votre balance Le progiciel pilote toutes les fonctions de votre balance. Il permet en outre l’adaptation de la balance à votre environnement de travail spécifique. Observez les explications suivantes, elles constituent la base pour l’utilisation de votre balance. Le progiciel est scindé comme suit: – Profils utilisateur – Paramétrages spécifiques utilisateur – Applications – Paramétrages spécifiques application – Paramétrages système Profils utilisateur Les profils utilisateur servent à adapter la balance et vos applications aux techniques de travail personnelles ou à certaines opérations de pesage. Un profil utilisateur est un ensemble de paramètres, que vous pouvez définir vous-même et qui sont accessibles par pression de touche. Lors de la mise en marche de la balance, le dernier profil utilisateur actif est chargé automatiquement. A B Le profil “Home” est un point de départ auquel vous pouvez revenir à tout moment par pression de la touche «A». Il contient d’origine des paramètres standards avec lesquels tout utilisateur peut travailler.Vous pouvez bien entendu modifier ces préparamétrages, mais nous vous recommandons de ne pas modifier les paramétrages d’origine du profil "Home" mais de réaliser des adaptations dans les 7 autres profils utilisateur. En plus du profil “Home”, sont disponibles 7 autres profils utilisateur dont vous pouvez modifier librement les paramètres. La touche «B» vous permet d’appeler le profil utilisateur voulu. Tous les paramétrages que vous réalisez pendant qu’un profil utilisateur déterminé est actif, sont mémorisés sous ce profil. En font partie les paramétrages spécifiques à l’application et les paramétrages spécifiques à l’utilisateur mais pas les paramétrages système (voir plus bas). Avec le système de sécurité de votre balance (voir chapitre 2.6), il est possible de définir des autorisations d’accès pour les profils utilisateur afin de les protéger de modifications non autorisées. Paramétrages spécifiques utilisateur C Avec ces paramétrages disponibles sous la touche «C», la balance peut être adaptée aux tâches et techniques de travail de l’utilisateur en question. Les paramétrages peuvent être définis séparément pour chacun des 7 profils utilisateur et pour le profil “Home”. Lors de l’appel d’un profil utilisateur, les paramétrages spécifiques utilisateur correspondants sont automatiquement chargés. Applications D Les applications sont des modules progiciels pour l’exécution de différentes opérations de pesage. D’origine, la balance est livrée avec différentes applications (p. ex. pour le pesage normal, les statistiques, la formulation, comptage de pièces, pesée en pourcentage, masse volumique et pesage dynamique). Après mise en marche, la balance charge le dernier profil utilisateur actif et l’application avec laquelle l’utilisateur a travaillé en dernier. Les applications sont disponibles sous la touche «D». Vous trouverez des instructions pour travailler avec les applications standards, à partir du chapitre 5 et suivants. Bases pour l’utilisation du terminal et du progiciel (logiciel) 14 Paramétrages spécifiques application E Avec ces paramétrages, les applications peuvent être adaptées aux besoins de l’utilisateur concerné. Les possibilités de paramétrage disponibles diffèrent selon l’application sélectionnée. Une pression sur la touche «E» ouvre le menu à plusieurs pages avec les paramétrages pour l’application active à cet instant. Vous trouverez des informations sur les différentes possibilités de paramétrage dans le chapitre de l’application en question. Les paramétrages peuvent être définis séparément pour chacun des 7 profils utilisateur et pour le profil "Home". Lors de l’appel d’un profil utilisateur, les paramétrages spécifiques application correspondants sont chargés automatiquement. Paramétrages système C D ou Les paramétrages système (p. ex. paramétrages pour les périphériques) sont indépendants des profils utilisateur et des applications et sont valables pour tout le système de pesage. Pour appeler les paramétrages système, pressez la touche «C» ou «D», puis le bouton “Système”.Vous trouverez des informations au sujet des différentes possibilités de paramétrages dans le chapitre 3. L’illustration suivante met en évidence les liens entre les différentes parties du progiciel et vous donne une première vue d’ensemble sur le déroulement typique de l’utilisation. Remarque: En pressant à nouveau la touche avec laquelle vous avez appelé un menu («B», «C», «D» ou «E»), vous pouvez aussi le quitter à tout moment. Bases pour l’utilisation du terminal et du progiciel (logiciel) 15 Etape 1. Sélection du profil utilisateur 2. Sélection de l’application Exemple B D Exemple Dépend du modèle 3. Travail 4. Si besoin est: Modifier les paramétrages pour l’application sélectionnée (paramétrages spécifiques à l’application). E Confirmer les paramétrages avec “OK”, ceux-ci sont mémorisés sous le profil utilisateur actif et la balance retourne à l’application. 5. Si besoin est: Adapter la balance à la tâche à effectuer et à la technique de travail de l’utilisateur (paramétrages spécifiques utilisateur). C Confirmer les paramétrages avec“OK”,ceux-ci sont mémorisés sous le profil utilisateur actif. Dans le menu principal, pressez sur “Exit” pour retourner dans l’application active. Dépend du modèle 6. Si besoin est: Modifier les paramétrages globaux de la balance (paramétrages système). C D ou Confirmer les paramétrages avec “OK”, ceux-ci sont mémorisés. Dans le menu principal, pressez sur “Exit” pour retourner dans l’application active. Bases pour l’utilisation du terminal et du progiciel (logiciel) 16 2.5 Le déroulement typique du travail Le déroulement typique du travail est maintenant décrit brièvement sans explication des particularités spécifiques à chaque application. Remarque: Les profils utilisateur et paramétrages peuvent être protégés par le système de sécurité de la balance (voir chapitre 2.6) contre les accès non autorisés et ne sont donc accessibles que via un mot de passe. La description suivante suppose que pour aucun domaine du système de menu, un mot de passe n’a été défini et que tous les paramétrages sont librement accessibles. On Off Mise en marche de la balance: Mettez la balance en marche par une brève pression de la touche «On/Off». Lors de la mise en marche, la balance charge le dernier profil utilisateur utilisé et l’application qui était active à l’instant de la mise à l’arrêt. Les désignations de l’application et du profil utilisateur apparaissent dans le coin supérieur gauche de l’écran. Remarque: L’affichage de votre balance peut différer de l’exemple illustré en fonction du profil utilisateur utilisé en dernier. B Sélection du profil utilisateur: Si vous ne souhaitez pas travailler avec le profil actuel, appelez à l’aide de la touche «B» le menu des profils et sélectionnez le profil utilisateur voulu en effleurant le symbole correspondant (p. ex. “User 4”). Vous avez ainsi les paramétrages spécifiques utilisateur et application mémorisés sous le profil sélectionné. Remarque: Sur l’illustration ci-contre, les profils utilisateur portent encore les noms attribués d’origine mais ceux-ci peuvent encore être modifiés (chapitre 4.4). D E Sélection de l’application: Si vous ne souhaitez pas travailler avec l’application actuelle, sélectionnez à l’aide de la touche «D» le menu des applications (vous pouvez aussi effleurer la zone correspondante dans la partie supérieure gauche de l’écran). Effleurez le symbole de l’application voulue et le progiciel charge l’application sélectionnée. Modification des paramétrages spécifiques application: Si vous souhaitez modifier les paramétrages pour l’application active, pressez la touche «E». Les paramétrages que vous réalisez ici, sont mémorisés sous le profil utilisateur actif. Assurez-vous donc que le profil utilisateur voulu est actif avant de procéder à des paramétrages! Vous trouverez des informations sur les paramétrages spécifiques application dans la description de l’application en question (chapitres 5 et suivants). Bases pour l’utilisation du terminal et du progiciel (logiciel) 17 C Modification des paramétrages spécifiques utilisateur: Dans ce menu qui peut être appelé à l’aide de la touche «C», vous pouvez adapter votre balance à votre technique de travail et à vos tâches spécifiques (chapitre 4). Les paramétrages que vous réalisez ici, sont mémorisés sous le profil utilisateur actif et sont valables pour le travail avec toutes les applications au sein de ce profil. Assurezvous donc que le profil utilisateur voulu est actif avant de procéder à des paramétrages! C D Modification de paramétrages système: Si vous souhaitez modifier les paramétrages système qui sont valables pour tout le système de pesage ou pour tous les profils utilisateur et applications, pressez la touche «C» ou «D», puis le bouton “Système”. Les paramétrages système sont décrits en détail dans le chapitre 3. ou Travail: Réalisez les opérations voulues. Vous trouverez des informations pour le travail avec les différentes applications dans le chapitre 5. On Arrêt de la balance: Après clôture des travaux, éteignez la balance par une pression prolongée de la touche «On/Off». Off 2.6 Le système de sécurité de votre balance Votre balance dispose d’un vaste système de sécurité permettant de définir des droits d’accès individuels au niveau administrateur et utilisateur. Pour chaque profil utilisateur, il est possible de définir quels paramétrages ont le droit d’être modifiés. L’accès à des domaines de menu protégés exige l’entrée d’une identification (ID) et d’un mot de passe. A la livraison de la balance, seuls les paramétrages “Administrator” (dans les paramétrages système) sont protégés. Vous trouverez dans les chapitres 3.8 et 4.4 des informations supplémentaires sur la configuration du système de sécurité. Si vous voulez appeler un domaine du menu qui est protégé avec une ID et un mot de passe, un clavier alphanumérique apparaît en premier sur l’écran pour l’entrée de l’ID. Entrez votre ID (respectez les majuscules/minuscules, commutation avec le bouton “a...z” ou “A...Z”; pour l’entrée de caractères numériques, pressez le bouton “0...9”). A l’aide de la touche flèche, vous pouvez effacer des entrées erronées, caractère par caractère. Remarque: Avec “C”, vous pouvez interrompre à tout moment le dialogue. Dès que vous avez entièrement entré l’ID, pressez “OK”. Un autre dialogue pour l’entrée du mot de passe apparaît. Entrez votre mot de passe (pour des raisons de sécurité, le mot de passe n’est pas affiché en texte clair, mais les différents caractères sont représentés par des symboles étoile) puis confirmez avec “OK”. Si l’ID et le mot de passe sont corrects, le domaine de menu sélectionné est appelé et l’action voulue est exécutée (sinon un message d’erreur apparaît et la balance vous demande d’entrer à nouveau le mot de passe). AVERTISSEMENT: Notez exactement vos ID et mots de passe! Si vous avez oublié une ID ou un mot de passe, il n’existe pas de possibilité de rétablir l’accès à un domaine de menu protégé! Nous vous recommandons de noter les ID et mots de passe et de les conserver à un endroit sûr! Paramétrages système 18 3 Paramétrages système Dans ce chapitre, vous apprenez comment adapter le système de pesage à vos exigences. Des paramètres système sont valables pour l’ensemble du système de pesage et ainsi pour tous les profils utilisateur et applications. Remarque: Les paramétrages spécifiques utilisateur vous seront présentés dans le chapitre 4, les paramétrages spécifiques à l’application dans la description de l’application en question (à partir du chapitre 5). 3.1 Appel des paramétrages système D 3.2 C A l’aide de la touche «D», sélectionnez le menu des applications ou à l’aide de la touche «C» le menu pour les paramétrages utilisateur puis pressez le bouton “Système”. Vue d’ensemble des paramétrages système Les paramétrages système sont représentés par des icônes. En effleurant les icônes, il est possible d’appeler et de modifier les différents paramétrages. Vous trouverez des informations détaillées sur les possibilités de paramétrage dans les chapitres suivants. Les paramétrages système suivants sont disponibles: “Réglage/Test”: Paramétrages pour le réglage et les fonctions de test destinées au contrôle du réglage (chapitre 3.3). “Info balance”: Affichage/impression d’informations sur la balance (chapitre 3.4). “Veille”: Paramétrages pour le mode veille (chapitre 3.5). “Date/heure”: Entrée de la date et de l’heure et sélection des formats d’affichage voulus (chapitre 3.6). “Périphériques”: Configuration de l’interface pour différents périphériques (chapitre 3.7). “Administrateur”: Configuration du système de sécurité de la balance avec attribution de droits d’accès et de mots de passe pour les fonctions de la balance et les menus (chapitre 3.8). Remarque: L’accès pour les paramétrages “Administrateur” est protégé d’origine avec une ID et un mot de passe. “Capteur inclin.”: Dépend du modèle Paramétrages pour le capteur d’inclinaison intégré (chapitre 3.9). Après avoir réalisé tous les paramétrages nécessaires, pressez le bouton “Exit” pour retourner dans l’application active. Dans les chapitres suivants, nous vous présentons en détail les différents paramétrages système. Remarque: Après installation d’options d’interface spéciales (p. ex. Ethernet), le symbole ci-contre avec des paramétrages globaux pour ces interfaces apparaît en plus dans les paramétrages système. Ceux-ci sont décrits dans la notice que vous avez reçue avec l’interface optionnelle. Paramétrages système 19 3.3 Paramétrage pour le réglage et les tests Dans ce menu, vous effectuez tous les paramétrages en liaison avec le réglage (étalonnage) et au test de votre balance. Vous trouverez des informations sur toutes les options de configuration, ainsi que des options avancées pour les procédures d’réglages et de test et leur documentation dans un Mode d’emploi séparé – Partie 3 pour Excellence XP Balances. Pour des informations sur la réalisation de réglages et de tests, consultez le chapitre 5.4. 3.4 Informations relatives à la balance Dans ce menu, vous pouvez définir une identification pour votre balance et appeler des informations sur la balance. Remarque: La touche de fonction Info balance peut servir de raccourci pour la touche “Visualiser” (voir chapitre 5.2.2). Les options suivantes sont disponibles: “ID balance” Ici vous pouvez attribuer une désignation à votre balance (20 caractères max.). Ceci simplifie l’identification de chaque balance lorsque plusieurs sont utilisées dans une entreprise. Cette désignation est aussi imprimée dans les comptes rendus. La fenêtre d’entrée permet l’entrée de caractères alphanumériques. Paramétrage d’origine: Aucun Paramétrages système 20 “Info balance” Après pression sur le bouton “Visualiser” apparaît une fenêtre avec des informations sur la balance et les options montées. Ces informations sont avant tout utiles pour le technicien de maintenance. Si vous appelez le service après-vente METTLER TOLEDO, munissez-vous de ces informations. Après pression de la touche «F», vous pouvez imprimer les informations relatives à la balance dans un compte rendu (à condition qu’une imprimante soit raccordée et activée en tant qu’appareil de sortie dans les paramétrages de périphériques). 3.5 Veille (fonction économie d’énergie) Dans ce menu, vous pouvez définir après quelle durée d’inactivité la balance passe dans le mode “Veille”. Vous pouvez désactiver la fonction économie d’énergie (“Arrêt”) ou sélectionner une durée de 30, 60, 120 ou 240 minutes, après laquelle la balance doit passer dans le mode “Veille”. Le mode “Veille” correspond à l’état dans lequel se situe la balance après arrêt à l’aide de la touche «On/Off». Pour rallumer la balance, pressez la touche «On/Off». Paramétrage d’origine: “Arrêt” (mode “Veille” désactivé) Note: Pour mettre la balance en mode veille, il ne doit y avoir aucun article. Remarque: Indépendamment du paramétrage pour le mode “Veille”, la luminosité de l’affichage est automatiquement réduit lorsque la balance n’est pas utilisée pendant 15 minutes. Si la valeur affichée varie pendant ces 15 minutes (p. ex. suite à des vibrations), la balance attend 15 minutes supplémentaires jusqu'à ce que la luminosité de l'affichage soit réduit. Paramétrages système 21 3.6 Date et heure Dans ce menu, vous pouvez entrer la date et l’heure et sélectionner leurs formats d’affichage. Les options de paramétrages suivantes sont disponibles: “Format date” (pour l’affichage) Les formats de date suivants sont proposés (Exemple d’affichage): “J.MMM.AAAA” 30. Mar 2010 “AAAA-MM-JJ” 2010-03-30 “MMM J AAAA” Mar 30 2010 “AAAA/MM/JJ” 2010/03/30 “JJ.MM.AAAA” 30.03.2010 “MM/JJ/AAAA” 03/30/2010 Paramétrage d’origine: “J.MMM.AAAA” “Date” Entrée de la date actuelle. Une fenêtre d’entrée numérique apparaît. Entrez la date actuelle dans le format Jour–Mois–Année (JJ.MM.AAAA), indépendamment du format de date sélectionné pour l’affichage. Remarque: Vous pouvez aussi réaliser ce paramétrage directement en effleurant la date en mode pesage. Une fenêtre apparaît et vous permet d’entrer directement la date. “Format heure” Ici vous définissez dans quel format l’heure doit être affichée. Les formats horaires suivants sont proposés: “24:MM” “12:MM” “24.MM” “12.MM” Exemple d’affichage: Exemple d’affichage: Exemple d’affichage: Exemple d’affichage: Paramétrage d’origine: “24:MM” 15:04 3:04 PM 15.04 3.04 PM Paramétrages système 22 “Heure” Sélection de l’heure actuelle. Entrez l’heure actuelle au format 24 heures (24.MM.SS, l’entrée des secondes est facultative), indépendamment du format horaire choisi pour l’affichage. La fenêtre d’entrée correspond à celle pour la date. Les touches “+1H” et “–1H” sont toutefois en plus disponibles et permettent de reculer ou d’avancer d’une heure l’heure actuelle. Ceci permet une adaptation rapide à l’heure d’été ou d’hiver. Remarque: Vous pouvez aussi modifier l’heure directement en effleurant l’affichage de l’heure en mode pesage. 3.7 Sélection de périphériques Différents périphériques peuvent être raccordés à l’interface ou aux interfaces de votre balance. Dans ce menu, vous définissez quel appareil doit être raccordé et avec quels paramètres l’interface doit travailler. Les paramétrages suivants sont disponibles: “Imprimante”: Imprimante “Hôte”: Ordinateur externe (communication bidirectionnelle; la balance peut envoyer des données au PC et recevoir de celui-ci des instructions ou des données). “LabX”: METTLER TOLEDO LabX 2010 (ou supérieur) logiciel PC, permet de définir des processus liés à la balance entièrement commandés par boîtes de dialogue. Grâce à cette application, vous pouvez également transférer des mesures, ainsi que d’autres informations, d’une banque de données à un PC et les gérer. “Instrument géré par LabX”:Cette interface sera utilisée uniquement avec LabX 2010 ou avec les modèles au-dessus. Les appareils connectés (Ex. Line Feeder LV11) communiquent directement avec LabX. “Vibreur automatique”: Vibreur automatique LV11 de METTLER TOLEDO “Affichage auxiliaire”: Afficheur auxiliaire “Code à barres”: Lecteur de codes à barres “Clavier externe”: Clavier PC “LC I/O”: Interface à relais programmable de METTLER TOLEDO Pour chacun de ces appareils,des possibilités de paramétrage spécifiques sont disponibles pour l’interface: “Arrêt” signifie qu’aucun appareil de ce type doit être raccordé. “RS232 fixe” désigne l’interface RS232C montée d’origine. S’il existe d’autres interfaces (en option), celles-ci sont affichées (comme dans l’exemple ci-contre la seconde interface série “RS232 Option”). Ici, seuls les paramètres de l’interface RS232C montée d’origine sont expliqués. Important: Vous ne pouvez activer qu’un seul appareil pour chaque interface existante, tous les autres appareils doivent être désactivés (“Arrêt”). Si vous activez un nouvel appareil, l’appareil sélectionné jusqu’à présent est automatiquement désactivé. Remarque: Vous trouverez des informations détaillées sur les interfaces en option et sur les différents périphériques dans les documentations livrées avec ces produits. Paramétrages système 23 Si vous avez activé un appareil, vous pouvez paramétrer via le bouton “Définir” les paramètres d’interface pour la communication avec cet appareil, autrement dit, la vitesse de transmission, le format de données, les bits d’arrêt, le contrôle de flux, les caractères de fin de ligne, le jeu de caractères et “Continuous mode” (uniquement pour le périphérique “Hôte”). Paramétrage d’origine: “Hôte” (9600 Baud, 8 bits de données/pas de parité, 1 bit d’arrêt, protocole Xon/Xoff, caractères de fin de ligne <CR><LF>, jeu de caractères ANSI/Windows,“Continuous mode” = arrêt). Remarque: Voir les paramètres de l’imprimante recommandés qui se trouvent en chapitre 16.3, ainsi que le guide d’utilisateur spécifique à l’imprimante. Remarques concernant le “Continuous mode” Dans le “Continuous mode”, les données de pesage sont transmises en continu via l’interface. Le “Continuous mode” n’est disponible que pour le périphérique “Hôte” et pour l’interface RS232C montée d’origine (“RS232 fixe”). Si le “Continuous mode” est activé, des possibilités de paramétrage supplémentaires sont disponibles: “Output format” (format de sortie) – Avec le paramétrage“MT-SICS” (paramétrage d’origine), les données sont transmises dans le format MT-SICS (Mettler Toledo Standard Interface Command Set). MT-SICS travaille de façon bidirectionnelle, autrement dit, la balance peut aussi recevoir des acquittements ou instructions de l’hôte. Un manuel de référence séparé est disponible pour le MT-SICS. – Le paramétrage “PM” émule le format de données des balances PM (unidirectionnel). – Avec le paramétrage “AT/MT”, les données sont transmises dans le format des balances METTLER TOLEDO AT et MT (unidirectionnel). “Updates/sec.” Ce paramétrage détermine le nombre de chaînes de données qui sont envoyées par seconde via l’interface (2, 5, 6 ou 10, paramétrage d’origine: 5). Remarques concernant le fonctionnement des différents périphériques avec les différentes applications: Chaque application de votre balance supporte certains périphériques. La commande de périphériques peut être différente d’une application à l’autre. Exemple: L’interface à relais programmable LC-I/O de METTLER TOLEDO est supportée aussi bien par l’application “Statistiques” que par l’application “Comptage de pièces”, mais est commandée de manière différente par les deux applications. Vous trouverez des informations plus pour l’utilisation des applications de votre balance avec différents appareils externes dans le “Guide de solutions”, que vous pouvez vous procurer via Internet (www.mt.com). Paramétrages système 24 3.8 Configuration du système de sécurité Dans ce menu, vous pouvez modifier l’ID et le mot de passe pour l’administrateur, réaliser une initialisation générale de tous les paramétrages de la balance, attribuer des droits d’accès pour les différents utilisateurs et configurer l’enregistrement des opérations associées à la sécurité. Important: D’origine, ce menu est protégé avec une ID et un mot de passe! Après appel du menu, apparaissent les deux dialogues suivants pour l’entrée de l’ID d’administrateur et du mot de passe d’administrateur: D’origine, le caractère “Z” est attribué pour l’ID d’administrateur et le mot de passe d’administrateur. Entrez ce caractère dans les deux dialogues et confirmez à chaque fois avec “OK”. Si l’ID et/ou le mot de passe est/sont incorrect(e)(s), vous êtes invité de répéter les entrées. Lorsque les entrées sont correctes, le menu apparaît: Dans les chapitres suivants, vous trouverez des informations détaillées sur les options proposées pour le système de sécurité de votre balance. Attention! – ID et mot de passe doivent toujours être utilisés dans la langue dans laquelle ils ont été définis. Si vous changez de langue de dialogue (chapitre 4.4), les codes d’accès peuvent le cas échéant ne peuvent plus être entrés! – Si la balance est commandée avec des instructions via un hôte externe, la protection par mot de passe ne fonctionne pas! Paramétrages système 25 3.8.1 Modification de l’ID et du mot de passe pour l’administrateur Dans les menus “ID administrateur” et “Mot de passe administrateur”, vous pouvez modifier les codes d’accès définis d’origine (“Z” pour ID et Mot de passe). Remarque: Une ID et un mot de passe doivent à la fois être définis (20 caractères max.)! Si vous effacez le code existant et entrez un nouveau, un message d’erreur apparaît. AVERTISSEMENT: Notez correctement l’ID et le mot de passe pour l’administrateur! Si vous avez oublié l’un des deux codes, il n’existe aucune possibilité pour rétablir l’accès aux domaines de menu protégés par ces codes d’accès! Nous vous recommandons de noter l’ID et le mot de passe et de les conserver en un lieu sûr! 3.8.2 Initialisation globale des paramétrages de la balance Dans le menu “Reset maître”, vous pouvez ramener tous les paramétrages de la balance aux paramétrages d’origine.Après pression sur le bouton “Exécuter”, la question suivante s’affiche. Si vous ne voulez pas effectuer d’initialisation, pressez “C”. ATTENTION: Si vous confirmez l’initialisation avec“OK”, la balance redémarre et l’ensemble des paramétrages spécifiques utilisateur et application sont ramenés au paramétrage d’origine. Vous perdez alors tous les paramétrages individuels! A l’exception des opérations de réglage enregistrées (chapitre 3.7 du document séparé Mode d’emploi pour les balances XP – Partie 3) et de la date et de l’heure, l’ensemble des paramétrages système sont aussi initialisés, y compris l’ID administrateur et le mot de passe administrateur! 3.8.3 Définition des droits d’accès pour les utilisateurs Dans les menus “Droits Home” et “Droits User 1”… “Droits User 7”, vous pouvez définir des droits d’accès pour les 8 profils utilisateur. De plus, vous pouvez définir une sélection d’applications pour chaque profil utilisateur. Remarque: Les désignations des profils utilisateur (“User 1” etc.) correspondent au paramétrage d’origine, vous pouvez les modifier dans les paramétrages spécifiques à l’utilisateur (chapitre 4.4). Après pression sur le bouton “Définir”, vous pouvez définir pour le profil utilisateur sélectionné si et quels domaines de menu doivent être protégés avec ID et mot de passe: “Paramétrages appl.”: Tous les paramétrages spécifiques application (touche «E»), (chapitres 5 et suivants). “Param. pesage”: Tous les paramètres de pesage disponibles dans les paramétrages spécifiques utilisateur (touche «C») (chapitre 4.3). “Poids de réglage”: Définition des poids externes de réglage dans le menu“Rég./ Test” des paramétrages système (chapitre 3.1 du document séparé Mode d’emploi pour les balances XP – Partie 3). “Utilisateur”: Sélection du profil utilisateur (touche «B»), (chapitre 2.4). “ID utilisat./Mot de passe”:Définition de l’ID et du mot de passe dans le menu “Utilisateur” des paramétrages spécifiques utilisateur (chapitre 4.4). “Système”: L’ensemble des paramétrages système (chapitre 3). “Param. utilisateur”: L’ensemble des paramétrages spécifiques utilisateur (touche «C»), (chapitre 4). “Application”: Sélection de l’application avec la touche «D» (chapitre 2). Paramétrages système 26 Pour chacun des domaines de menu, la protection peut être définie individuellement: “Pas de protect.”: Le domaine de menu est librement accessible. “Prot. utilis.”: L’appel du domaine de menu correspondant exige l’entrée de l’ID utilisateur et du mot de passe utilisateur. Vous trouverez des informations sur les codes d’accès pour l’utilisateur dans le chapitre 4.4. Remarque: Tous les domaines de menu protégés avec une ID utilisateur et un mot de passe utilisateur, peuvent aussi être ouverts par le biais du code d’accès d’administrateur. “Protect. admin.”: L’appel des domaines de menu correspondants exige l’entrée de l’ID et du mot de passe d’administrateur. Vous trouverez des informations sur les codes d’accès pour l’administrateur, dans le chapitre 3.8.1. Paramétrage d’origine: “Pas de protect.” pour tous les domaines de menu. “Sélection application” Sur la troisième page du menu pour les droits d’accès, vous pouvez définir quelles applications doivent être disponibles pour le profil utilisateur sélectionné. Seules les applications activées ne sont affichées pour sélection dans le menu (touche «D») et peuvent être sélectionnées. Remarque: L’application représentée en clair est celle actuellement active pour le profil utilisateur sélectionné. Cette application ne peut pas être désactivée. Paramétrage d’origine: Toutes les applications activées. Remarque: Dynamique uniquement pour les balances de précision ! 3.8.4 Enregistrement d’opérations concernées par la sécurité La balance peut documenter des modifications effectuées sur des paramétrages protégés. Dans le menu “Enregistrement”, vous pouvez visualiser une liste de ces opérations et activer ou désactiver l’enregistrement. Remarque: Lorsque la mémoire est saturée (après 50 modifications enregistrées), l’opération la plus ancienne est automatiquement effacée. Si vos normes de laboratoire exigent une traçabilité sans faille de toutes les modifications réalisées, vous devriez de temps à autre imprimer et archiver la liste. Paramétrages système 27 Les options suivantes sont disponibles: “Enregistrement” Après pression sur le bouton “Visualiser”, une fenêtre apparaît avec une liste des modifications réalisées sur des paramétrages protégés. Pour chaque modification, des données spécifiques sont affichées (date et heure,utilisateur,modification réalisée).Par pression de la touche «F»,vous pouvez imprimer la liste,à condition qu’une imprimante soit raccordée et est activée comme appareil de sortie dans les paramétrages de périphériques. “Mode enregistrement” Dans ce menu, vous pouvez activer ou désactiver l’enregistrement. Paramétrage d’origine: 3.8.5 Enregistrement désactivé (“Arrêt”). Fonction de rappel pour la modification du mot de passe Pour des raisons de sécurité, les mots de passe devraient être régulièrement modifiés. Dans le menu “Date modif. mot passe”, vous pouvez définir si et quand la balance doit vous rappeler de modifier les mots de passe. Si vous voulez activer la fonction de rappel,sélectionnez“Demande”puis pressez le bouton correspondant. Une fenêtre d’entrée numérique apparaît. Entrez la date (dans le format JJ.MM.AAAA), à laquelle la balance doit vous rappeler de modifier le mot de passe. Paramétrage d’origine: Fonction de rappel désactivée (“Arrêt”) Dès que la date sélectionnée est atteinte, le message ci-contre apparaît. Il est de la responsabilité de l’administrateur que tous les mots de passe soient modifiés, la balance n’effectue pas de contrôle à ce sujet. Si vous effacez le message avec “OK”, celui-ci s’affiche à nouveau toutes les 3 heures jusqu’à ce que vous définissiez une nouvelle date ou désactiviez la fonction de rappel. 3.8.6 Définition du nombre d’utilisateurs Dans le menu “Nombre d’utilisateurs”, vous pouvez définir quels profils utilisateur doivent être disponibles sous la touche «B». Remarque: Le profil utilisateur chargé actuellement (dans cet exemple “User 1”) est représenté en clair et ne peut pas être désactivé. Le profil utilisateur “Home” n’apparaît pas dans cette sélection, étant donné que ce profil ne peut pas être désactivé. Paramétrage d’origine: Tous les profils utilisateur activés. Paramétrages système 28 3.9 Paramétrages pour le capteur d’inclinaison (Dépend du modèle) Le capteur d’inclinaison intégré surveille en permanence l’alignement horizontal correct de la balance. Dans ce menu, vous pouvez activer ou désactiver le capteur d’inclinaison et définir des paramétrages pour l’émission d’avertissements en cas de mise de niveau incorrecte. Vous trouverez des informations pour la réalisation de la mise de niveau dans le mode d’emploi, partie 1. Remarque: Sur certains modèles, le capteur d’inclinaison ne peut pas être désactivé. Si le capteur d’inclinaison est activé, vous pouvez, après pression du bouton “Définir”, définir si et à quelle fréquence un texte d’avertissement et/ou un bip d’avertissement correspondant doit être émis, lorsque la balance n’est pas exactement de niveau. Pour le “Texte d’avertissement” et le “Bip d’avertissement”, les paramétrages suivants sont disponibles: “Arrêt”: En cas de mise de niveau incorrecte, apparaît uniquement l’icône d’état dans le coin supérieur droit de l’écran, aucun texte d’avertissement et aucun bip d’avertissement ne sont émis. “une fois”: Après que le capteur d’inclinaison ait détecté une mise de niveau incorrecte, le texte d’avertissement et le bip d’avertissement ne sont émis qu’une seule fois. “Répéter”: Aussi longtemps que la balance n’est pas correctement de niveau, le texte d’avertissement et le bip d’avertissement sont répétés toutes les 15 minutes. Paramétrage d’origine: Capteur d’inclinaison Marche/Arrêt: Dépend du modèle. “Texte d’avertissement”:“une fois” Remarques “Bip d’avertissement”:“une fois” – L’assistant de mise de niveau (voir Mode d’emploi – Partie 1) vous facilite la réalisation de la mise de niveau. Vous appelez cet assistant directement à partir de la fenêtre du “Texte d’avertissement” (Microbalances à partir du champ d’information) qui s’affiche en cas de mise de niveau incorrecte. Si vous désactivez le “Texte d’avertissement”, vous devez démarrer l‘assistant de mise de niveau par effleurement de la zone du champ d‘information sur l‘écran (voir Mode d’emploi – Partie 1, chapitre 3.2) – Le capteur d’inclinaison est couplé avec le rétroéclairage du niveau à bulle. Lorsque le capteur d’inclinaison est activé, le niveau à bulle est éclairé. Si le capteur est désactivé, l’éclairage du niveau à bulle est aussi éteint. Paramétrages système 29 3.10 Compte rendu des paramétrages système Système Réglage/test ProFACT Marche ProFACT ProFACT Jour de la semaine Lundi x Mardi x Mercredi x Jeudi x Vendredi x Samedi x Dimanche x Temps 1 9:00 ProFACT Heure Temps 2 Arrêt ProFACT Heure Temps 3 Arrêt ProFACT Heure Critère température 1 Kelvin Lancement compte rendu Marche Réglage externe auto Arrêt Réglage externe auto Réglage externe auto Jour de la semaine Lundi x Mardi Mercredi Jeudi Vendredi Samedi Dimanche Heure 14:28 Heure Test externe Auto Arrêt Test externe Auto Jour de la semaine Lundi x Mardi Mercredi Jeudi Vendredi Samedi Dimanche Heure 9:00 Heure Aussi longtemps que vous vous trouvez dans les paramétrages système, vous pouvez à tout moment en imprimer un compte rendu par pression de la touche «F» (à condition qu’une imprimante soit raccordée et est activée comme appareil de sortie dans les paramétrages de périphériques). L’illustration ci-contre montre un extrait d’un compte rendu des paramétrages système. Remarque: L’étendue du compte rendu dépend de l’endroit où vous vous trouvez dans les paramétrages système lorsque vous déclenchez l’impression. Si vous pressez la touche «F» dans le niveau le plus haut des paramétrages système, l’ensemble des paramétrages système est imprimé. Si vous démarrez toutefois l’impression par exemple dans le sousmenu “Périphériques”, seuls les paramétrages des périphériques sont imprimés. Historique d’essai Histor. régl. Sélection Histo. Ajust. Sélection Rég. manuel x Température x Rég. temps x Affichage enregistrement 50 derniers Compte rendu Date/heure x Utilisateur x Modèle balance x SNR x SW-Version ID balance ID poids No de certificat Conseil: Les sous-menus suivants en “Réglage/test menu” doivent être imprimés séparément: - Réglage/test poids - Séquences de test - Tâches Paramétrages spécifiques utilisateur 30 4 Paramétrages spécifiques utilisateur Dans ce chapitre, vous apprenez comment réaliser des paramétrages de base pour chaque utilisateur. Ainsi la balance peut être adaptée à la technique de travail en question et à des tâches spécifiques. Les paramétrages sont mémorisés sous le profil utilisateur actif et sont valables pour le travail avec toutes les applications au sein du profil. Lors de l’appel d’un profil utilisateur, les paramétrages correspondants sont chargés automatiquement. 4.1 Appel des paramétrages spécifiques utilisateur C 4.2 Assurez-vous d’abord que soit actif le profil utilisateur dont vous souhaitez modifier les paramétrages de base. Les profils utilisateur sont disponibles sous la touche «B». A l’aide de la touche «C», sélectionnez le menu pour les paramétrages spécifiques utilisateur. Remarque: Si l’accès au menu a été protégé par l’administrateur, vous devez entrer l’ID et le mot de passe correspondants. Vue d’ensemble des paramétrages spécifiques utilisateur Les paramétrages spécifiques utilisateur sont représentés par des icônes. En effleurant les icônes, les différents paramétrages peuvent être appelés et modifiés. Vous trouverez des informations détaillées sur les possibilités de paramétrage dans les chapitres suivants. Les paramétrages spécifiques utilisateur suivants sont disponibles: “Param pesage”: Paramétrages pour l’adaptation de la balance à certaines conditions de pesagee (chapitre 4.3). “Utilisateur”: Indications relatives à l’utilisateur (nom, mot de passe, etc.), (chapitre 4.4). “Porte”: Dépend du modèle Paramétrages pour les portes du pare-brise en verre (chapitre 4.5). “Terminal”: Paramétrage pour l’affichage (luminosité etc.) et pour le comportement du terminal (chapitre 4.6). “Utilisat. orig.”: Réinitialisation des paramétrages spécifiques utilisateur aux valeurs d’origine (chapitre 4.7). Après avoir réalisé tous les paramétrages nécessaires, pressez le bouton “Sortie”, pour retourner dans l’application active. Dans les chapitres suivants, nous vous présentons en détail les paramétrages spécifiques utilisateur. 4.3 Définition des paramètres de pesage Dans ce menu, vous pouvez adapter la balance à vos exigences spécifiques. Remarque: Si l’accès à ce menu a été protégé par l’administrateur, vous devez entrer l’ID et le mot de passe correspondants. Paramétrages spécifiques utilisateur 31 Les options suivantes sont disponibles: “Mode de pesage” Avec le paramétrage mode de pesage, vous adaptez la balance au type de pesage. Sélectionnez le mode de pesage “Universel” pour toutes les opérations de pesage habituelles ou “Dosage” pour le dosage de produits liquides ou pulvérulents. Pour ce paramétrage, la balance réagit très rapidement aux plus faibles variations de poids. Le paramétrage “Mode capteur” délivre selon le paramétrage des conditions ambiantes un signal de pesage dont le filtrage est très différent. Le filtre possède un comportement linéaire dans le temps (non adaptatif) et convient pour le traitement continu des valeurs de mesure. Avec le paramétrage “Pesée de contrôle”, la balance réagit uniquement pour des plus grandes variations de poids et le résultat de pesage est très stable. Remarque: Le nombre des paramétrages disponibles dépend du modèle. Paramétrage d’origine: “Universel” “Environnement” Avec ce paramétrage, vous pouvez adapter la balance de manière optimale aux conditions ambiantes régnant à l’emplacement. Si vous travaillez avec un environnement qui est pratiquement exempt de courant d’air et de vibrations, sélectionnez le paramétrage “Stable”. Si par contre vous travaillez dans une ambiance avec des conditions qui changent en permanence, sélectionnez “Instable” ou “Très instable”. Le paramétrage “Standard” correspond à un environnement de travail moyen avec des fluctuations et conditions ambiantes moyennes. Remarque: Le nombre des paramétrages disponibles dépend du modèle. Paramétrage d’origine: “Standard” “Validation valeur de mesure” Avec ce paramétrage, vous définissez avec quelle rapidité la balance considère la valeur de mesure comme stable et la valide. Le paramétrage “Très rapide” est recommandé si vous avez besoin de résultats rapides et que leur répétabilité est d’une importance moindre. Le paramétrage “Très fiable” entraîne une très bonne répétabilité des résultats de mesure, mais prolonge le temps de stabilisation. 3 autres paramétrages sont disponibles entre ces 2 pour la validation de la valeur de mesure. Paramétrage d’origine: “Fiable + rapide” “Zéro auto” Remarque: Sur les balances vérifiées (e = d), ce point de menu n’est pas disponible! La mise à zéro automatique (“AutoZero”) corrige en permanence les éventuels écarts du point zéro pouvant apparaître suite p. ex. à un léger encrassement du plateau. Dans ce menu, vous pouvez activer ou désactiver la mise à zéro automatique. Paramétrage d’origine: “Marche” (activé) Paramétrages spécifiques utilisateur 32 4.4 Entrée des données utilisateur Dans ce menu, vous pouvez définir le nom de l’utilisateur, sélectionner la langue de dialogue et définir des codes d’accès pour l’utilisateur. Les options suivantes sont disponibles: “Nom utilisateur” Ici vous pouvez modifier le nom du profil utilisateur actuel (20 caractères max.). La fenêtre d’entrée permet l’entrée de caractères alphanumériques. Remarque: Si le nom entré existe déjà, un message d’erreur apparaît. Après la modification, le profil utilisateur apparaît en haut à gauche sur l’écran et dans le menu des profils (touche «B») sous le nouveau nom. Le nom de l’utilisateur est aussi imprimé dans les comptes rendus. Paramétrage d’origine: “User x” (x = 1 .. 7) et “Home” “Langue” Dans ce menu, vous sélectionnez la langue de dialogue avec laquelle vous souhaitez communiquer avec la balance.Le changement s’effectue immédiatement.Tous les menus et messages apparaissent dans la langue sélectionnée, à l’exception des paramètres d’interface dans les paramétrages système (ceux-ci sont toujours en anglais). Attention! Un changement de la langue de dialogue peut entraîner que les codes d’accès pour l’administrateur et l’utilisateur (mot de passe et ID) ne peuvent plus être entrés. ID et mot de passe doivent de ce fait toujours être utilisés dans la langue dans laquelle ils ont été définis. Paramétrage d’origine: En règle générale, la langue du pays de destination est présélectionnée. “ID utilisateur” et “Mot de passe” Dans ces deux menus avec des dialogues identiques, vous pouvez modifier les codes d’accès actuels (ID et mot de passe) pour l’utilisateur (20 caractères max. chacun). Ces codes sont nécessaires pour l’accès aux domaines de menu qui ont été protégés par l’administrateur au niveau utilisateur (chapitre 3.8.3). Si vous effacez l’ID existante ou le mot de passe et n’entrez pas de nouveau code, un message d’erreur apparaît. Remarque: Si l’accès à ces deux menus a été protégé par l’administrateur, vous devez entrer l’ID actuelle et le mot de passe, avant de pouvoir modifier les codes. Paramétrage d’origine: Pour ID et mot de passe: “0” (zéro) pour le profil “Home” “1” pour le profil “User 1” ...“7” pour le profil “User 7” Paramétrages spécifiques utilisateur 33 4.5 Paramétrages pour les portes du pare-brise en verre (Dépend du modèle) Dans ce menu, vous pouvez adapter le fonctionnement des portes du pare-brise en verre à vos besoins. Les options suivantes sont disponibles: “Fonction porte” La fonction porte automatique ouvre et ferme automatiquement les portes du pare-brise en verre dès que cela est nécessaire. Exemples: – Lors de la pression de la touche «H», les portes s’ouvrent automatiquement afin que vous puissez poser le poids de tare. – Si lors du réglage de la balance, il vous est demandé de poser le poids de réglage, les portes s’ouvrent automatiquement et dès que vous avez posé le poids, les portes se referment automatiquement. – Lors de toutes les opérations de pesage, le pare-brise en verre se ferme automatiquement lorsque ceci est nécessaire pour l’obtention d’une valeur de poids stable. – Egalement pour différents déroulements de travail (p. ex. lors du comptage de pièces), les portes s’ouvrent et se ferment automatiquement,en fonction des exigences actuelles de l’application. Fonction de porte manuelle: Vous devez ouvrir ou fermer vous-même le pare-brise (portes) à l’aide des touches «K», via le SmartSens (chapitre 5.2.17) ou manuellement. Paramétrage d’origine: “Manuel” “Passage de porte” Avec ce paramétrage, vous définissez sur quelle largeur doivent s’ouvrir les portes du parebrise en verre (automatiquement ou manuellement). Si vous sélectionnez le paramétrage “100 %”, les portes s’ouvrent entièrement; pour le paramétrage “25 %”, elles ne s’ouvrent que du quart. Deux autres valeurs sont disponibles entre ces deux valeurs extrêmes. Si votre application autorise ceci, vous pouvez diminuer l’ouverture des portes. De cette manière,les temps d’ouverture et de fermeture se réduisent et les conditions environnantes (courant d’air) ont moins d’influence. Paramétrage d’origine: “100 %” Selon le modèle, des paramétrages supplémentaires ou d'autres paramétrages peuvent apparaître pour le système de portes. – Pare-brise intérieur – Pare-brise extérieur La marche à suivre correspond logiquement à celle pour l'ouverture des portes. Paramétrages spécifiques utilisateur 34 “Boutton porte de gauche 2 / Boutton porte de droite 2” (uniquement les microbalances avec porte rotative) 4.6 Porte droite: Le pare-brise tourne vers la droite,chambre de pesée accessible depuis la gauche. Porte gauche: Le pare-brise tourne vers la gauche, chambre de pesée accessible depuis la droite. Paramétrage d’origine: Boutton porte de gauche = “Porte droite” Boutton porte de droite = “Porte gauche” Paramétrages du terminal Dans ce menu, vous pouvez adapter le terminal à vos besoins et régler l’écran. Les paramètres suivants sont disponibles: “Luminosité” Ici vous pouvez ajuster la luminosité de l’affichage. Si besoin est, modifiez la luminosité à l’aide des touches flèche entre 20 % et 100 % (par pas de 20 %). A chaque pression sur l’une des touches flèche, la luminosité est immédiatement modifiée de telle sorte que vous voyez directement le changement. Paramétrage d’origine: 80 % Remarque: Lorsque la balance n’a pas été utilisée pendant 15 minutes, la luminosité de l’écran est automatiquement réduite. Ceci prolonge la durée de vie du rétroéclairage. Dès qu’une touche est pressée ou qu’une variation de poids a lieu, la luminosité est ramenée à la valeur sélectionnée ici. “Contraste” (pas disponible avec terminal TFT) Réglage du contraste d’affichage (plage de valeurs du contraste 0 % – 100 %). Le réglage s’effectue comme pour la luminosité, mais par pas de 2 %. Paramétrage d’origine: 50 % Paramétrages spécifiques utilisateur 35 “Sélection de couleurs” Ici,vous pouvez adapter la représentation en couleurs selon vos propres goûts.Les couleurs peuvent toutefois aussi être utilisées comme aide: Si vous utilisez des couleurs différentes pour les différents profils utilisateur, vous voyez du premier coup d’oeil quel profil est actif à cet instant. 8 palettes de couleurs sont proposées au choix. Remarque: Les palettes de couleurs dans la colonne gauche proposent une représentation visuelle à contraste doux alors que celles de la colonne droite proposent un contraste fort pour une meilleure lisibilité dans les conditions lumineuses défavorables. Paramétrage d’origine: Palette de couleurs 1 (bleu avec contraste doux) “Son” Réglage du volume sonore du signal acoustique (plage de valeurs 0 % – 100 % par pas de 10 %). Le réglage 0 % coupe le signal sonore. Paramétrage d’origine: 70 % “Fonction de touche” Si vous désactivez la fonction tactile pour l’écran tactile, l’écran en mode pesage ne réagit plus au toucher et vous ne pouvez plus réaliser de paramétrages par simple effleurement de l’écran (à l’exception des touches de fonction). Important: En mode paramétrage, la fonction tactile est toujours active car sinon vous ne pourriez plus effectuer de paramétrages. Paramétrage d’origine: “Marche” “Ajustement des touches” Si vous avez l’impression que la balance ne réagit plus correctement lorsque vous effleurez une zone déterminée de l’écran, vous pouvez ajuster l’écran tactile. Après pression de la touche “Activer”, une fenêtre apparaît et il vous est demandé d’effleurer la zone clignotante. Répétez plusieurs fois cette opération (un abandon est possible à tout moment à l’aide de la touche “C”). “Feedback touche opt.” A chaque fois qu’une touche est pressée ou qu’une fonction de menu a été exécutée, un bref signal sonore se fait entendre. Si vous souhaitez en plus un acquittement optique, vous pouvez activer la fonction “Feedback touche opt.”. En plus du signal sonore, les LED jaunes tout en bas dans la barre d’état à gauche et à droite du terminal s’allument brièvement. Paramétrage d’origine: “Marche” “Lecture rapide” Lorsque cette fonction est active, le résultat de pesage est affiché en couleur plus claire aussi longtemps qu’il est stable. Lors de la stabilité, le résultat est affiché en couleur sombre. Si la fonction “Lecture rapide” est désactivée, le résultat de pesage est toujours affiché dans la même couleur, qu’il soit stable ou non. Paramétrage d’origine: “Marche” Paramétrages spécifiques utilisateur 36 4.7 Réinitialisation des paramétrages du profil utilisateur Dans ce menu, vous pouvez ramener au paramétrage d’origine l’ensemble des paramétrages pour le profil utilisateur actif. La question ci-dessus apparaît pour des raisons de sécurité. Si vous ne voulez pas effectuer de réinitialisation, pressez “C”. ATTENTION: Si vous confirmez la réinitialisation avec “OK”, la balance redémarre et l’ensemble des paramétrages spécifiques utilisateur et application pour le profil utilisateur actif sont ramenés au paramétrage d’origine, vous perdez alors l’ensemble des paramétrages individuels, y compris l’ID utilisateur et le mot de passe utilisateur, ainsi que les valeurs de mesure mémorisées! 4.8 Impression d’un compte rendu des paramétrages spécifiques utilisateur Param. utilisateur Param. pesage Mode de pesage Universel Environnement Standard Validation valeurs de mes ure Fiable+rapide Zéro auto Marche Utilisateur Nom utilisateur User 1 Langue Français ID utilisateur 1 Terminal Luminosité 80 Sélection de couleurs PaletteBlueCold Son 70 Fonction de touche Marche Feedback touche opt. Marche Lecture rapide Marche Aussi longtemps que vous vous trouvez dans le menu pour les paramétrages spécifiques à l’utilisateur, vous pouvez à tout moment en imprimer un compte rendu à l’aide de la touche «F» (à condition qu’une imprimante soit raccordée et soit activée comme appareil de sortie dans les paramétrages de périphériques). Sont imprimés les paramétrages pour le profil utilisateur actif. La figure ci-contre montre un compte rendu avec des paramétrages spécifiques pour le profil utilisateur “User 1”. Remarque: L’étendue du compte rendu dépend de l’endroit où vous vous trouvez dans les paramétrages spécifiques à l’utilisateur lorsque vous déclenchez l’impression. Si vous pressez la touche «F» dans le niveau le plus haut des paramétrages spécifiques à l’utilisateur, l’ensemble des paramétrages est imprimé. Si vous démarrez toutefois l’impression par exemple dans le sous-menu “Terminal”, seuls les paramétrages du terminal sont imprimés. L’application “Pesage” 37 5 L’application “Pesage” Dans ce chapitre, nous vous présentons l’application “Pesage”. Vous y trouverez des informations pour le travail pratique avec cette application et ses possibilités de paramétrage. Notez que tous les paramétrages pour l’application “Pesage” sont mémorisés sous le profil utilisateur actif, chaque utilisateur peut alors réaliser de propres paramétrages pour cette application. Assurez-vous donc en premier que le profil utilisateur voulu est sélectionné. 5.1 Sélection de l’application D 5.2 Si l’application “Pesage” n’est pas déjà active, pressez la touche «D». Dans la fenêtre de sélection, effleurez l’icône “Pesage”. La balance est ensuite prête pour le pesage. Paramétrages pour l’application “Pesage” Dans le chapitre 2, vous avez déjà appris à réaliser une pesée simple. En plus des opérations qui y sont décrites (mise à zéro, tarage et réalisation d’une pesée simple), votre balance offre une multitude de possibilités pour adapter l’application “Pesage” à vos exigences spécifiques. 5.2.1 Vue d’ensemble E Les paramétrages spécifiques à l’application sont accessibles via la touche «E». Après pression de cette touche, la première des 5 pages de menu apparaît. Pour l’application “Pesage”, les paramétrages suivants sont disponibles: “Touches de fonction”: Ici vous définissez quelles touches de fonction doivent apparaître en bas de l’écran. Ces touches permet un accès direct à des fonctions déterminées (chapitre 5.2.2). “SmartTrac”: Définition de l’apparence du guide graphique pour le dosage (chapitre 5.2.3). “Champ info”: Ici vous définissez quels champs d’information doivent être affichés (chapitre 5.2.4). “Impression auto”: Ici vous pouvez décider si le résultat de pesage doit être imprimé automatiquement (chapitre 5.2.5). Par pression du bouton avec le symbole flèche, vous accédez à la page de menu suivante. “Unité d’affichage”: Définition de l’unité pour l’affichage du résultat (chapitre 5.2.6). “Unité d’info”: Définition d’une unité de pesage supplémentaire qui apparaît dans le champ d’information correspondant de l’écran (chapitre 5.2.6). “Unité libre 1”: Définition d’une propre unité de pesage (chapitre 5.2.7). “Unité libre 2”: Définition d’une seconde propre unité de pesage (chapitre 5.2.7). Par pression de l’un des boutons avec le symbole flèche, vous pouvez retourner à la page de menu précédente ou passer à la page suivante. L’application “Pesage” 38 Sur la troisième page du menu, les paramétrages suivants sont proposés: “Compte rendu”: Sélection des informations devant apparaître sur les comptes rendus de pesage (chapitre 5.2.8). “Touche impression”: Définition du comportement de la touche «F» pour l’impression manuelle de résultats de pesée (chapitre 5.2.9). “Touche de transfert”: Formatage des données émises via la touche de fonction “Transfert” (chapitre 5.2.10). “Identification”: Définition d’identifications (chapitre 5.2.11). La quatrième page de menu propose les paramétrages suivants: “Code à barres”: Ces paramétrages ne sont utiles que lorsqu’un lecteur de code à barres est raccordé. Vous pouvez définir comment ses données doivent être traitées (chapitre 5.2.12). “Clavier externe”: Ces paramétrages ne sont utiles que si un clavier externe est raccordé. Vous pouvez définir comment les entrées au clavier doivent être traitées (chapitre 5.2.13). “Pesée min.”: La fonction “Pesée minimale” garantit que les résultats de pesée se situent à l’intérieur de tolérances définies, conformément aux exigences de votre système d’assurance qualité. Ici, vous pouvez définir des paramétrages pour cette fonction (chapitre 5.2.14). “Mém. tare”: Ici vous pouvez prédéfinir jusqu’à 10 poids de tare (chapitre 5.2.15). La cinquième page de menu offre les paramétrages suivants: “Tarage automatique”: La fonction de tarage automatique mémorise automatiquement le premier poids stable comme valeur de tare. Ici vous pouvez définir des paramétrages pour cette fonction (chapitre 5.2.16). Pesage Touches de fonction ID Consigne +Tol -Tol Cpt.échant. Rég. int. Rég. ext. Test int. Test ext. Tare man. Mém.tare “Smart & ErgoSens”: Programmation des deux capteurs“SmartSens” du terminal. Dans ce menu,une fonction peut être affectée aussi à jusqu’à deux “ErgoSens” externes (option) (chapitre 5.2.17). “Kit antistatique”: Dépend du modèle Paramétrages pour le kit antistatique en option (ionisateur) avec lequel la charge statique de produits à peser peut être éliminée (chapitre 5.2.18). Après avoir réalisé les paramétrages nécessaires, pressez le bouton “OK” pour retourner dans l’application. 1 - Dans les chapitres suivants, nous vous présentons en détail les différents paramétrages pour l’application “Pesage”. Impression d’un compte rendu des paramétrages spécifiques application: Aussi longtemps que vous vous trouvez dans les menus pour les paramétrages spécifiques application, vous pouvez imprimer à tout moment les paramétrages par pression de la touche «F» (à condition qu’une imprimante soit raccordée et soit activée comme appareil de sortie dans les paramétrages de périphériques). L’illustration ci-contre montre un extrait d’un compte rendu des paramétrages spécifiques application. L’application “Pesage” 39 5.2.2 Sélection des touches de fonction Les touches de fonction vous permettent un accès direct à des fonctions et paramétrages déterminés de l’application. Les touches de fonction sont représentées en bas de l’écran (voir chapitre 2.2). En effleurant une touche, vous déclenchez la fonction correspondante. Dans ce menu, vous définissez quelles touches de fonction doivent être disponibles dans l’application. Les touches de fonction affectées d’un numéro sont affichées dans l’application. Les numéros déterminent l’ordre des touches de fonction sur l’écran. Si vous activez ou désactivez une touche de fonction par effleurement, l’ordre des touches est automatiquement actualisé. Pour redéfinir complètement l’ordre, désactivez d’abord toutes les touches de fonction, puis activez-les dans l’ordre voulu. Avec “STD”, vous pouvez revenir au paramétrage d’origine. Pressez “OK” pour la mémorisation des modifications (avec “C”, vous quittez la fenêtre d’entrée sans effectuer de mémorisation). Les touches de fonction suivantes sont disponibles: “ID”: Cette touche de fonction vous permet d’affecter des identifications à des opérations de pesée individuelles (textes descriptifs) qui seront également mentionnées dans les comptes rendus. Après pression de la touche de fonction, apparaît une fenêtre dans laquelle vous sélectionnez l’ID et pouvez entrer le texte voulu. Vous trouverez des informations sur la définition des identifications dans le chapitre 5.2.11. Le chapitre 5.3.4 vous informe sur le travail pratique avec des identifications. “Consigne”: Définition du poids de consigne voulu (chapitre 5.3.5). Celle-ci sert aussi de référence pour les tolérances (décrits ci-après). “+Tol” et “–Tol”: Définition de la précision (tolérances) pour le pesage vers un poids de consigne (chapitre 5.3.5). “Cpt. échant.”: Avec cette touche de fonction, vous activez le compteur d’échantillons et définissez une valeur de départ (chapitre 5.3.3). “Rég. int.” et “Rég. ext.”: Réglage de la balance avec un poids interne ou externe de réglage. Vous trouverez des informations sur la réalisation et l’impression d’un compte rendu de réglage dans les chapitres 5.4.1 et 5.4.2. Remarque: Sur certaines balances admissibles à la vérification, le réglage externe n’est pas disponible. “Test int.” et “Test ext.”: Contrôle du réglage de la balance à l’aide d’un poids interne ou externe de test. Vous trouverez des informations sur la réalisation du contrôle dans les chapitres 5.4.3 et 5.4.4. “Tare manuelle”: Entrée numérique d’une valeur de tare fixe (déduction préalable de la tare).Vous trouverez des informations sur l’entrée de la valeur de tare dans le chapitre 5.3.2. “Mém. tare”: Appel d’une valeur de tare prédéfinie. Vous trouverez des informations sur la définition de valeurs de tare prédéfinies dans le chapitre 5.2.15. Le chapitre 5.3.2 vous informe sur le travail pratique avec la mémoire de tare. “1/2d” ...“1/1000d”: Avec ces touches de fonction, vous pouvez modifier la résolution du résultat de pesage (chapitre 5.3.1). Remarque: Pour des raisons métrologiques, la possibilité de commutation de la résolution n’est pas disponible sur certaines balances admissibles à la vérification. “En-tête” et “Bas page”: Ces touches de fonction permettent d’imprimer l’en-tête et le bas de page du compte rendu (chapitre 5.2.8). L’application “Pesage” 40 “Histor. régl.”: Cette touche de fonction permet d’afficher une liste des opérations de réglage réalisées (les opérations sélectionnées dans les paramétrages système sont affichées, voir chapitre 3.3.1). “Transfert”: Cette touche de fonction permet de transmettre la valeur du poids actuel sans données supplémentaires (informations supplémentaires),directement à l’ordinateur hôte raccordé. Si besoin est, les données émises peuvent être formatées (chapitre 5.2.10). “Séquences de test”: Cette touche de fonction peut être utilisé pour afficher une liste de tâches dont les paramétrages sont dans le “Manuel” (voir chapitre 3.3.2 dans le Mode d’emploi séparé pour les balances XP – Partie 3). “Info balance”: Cette touche de fonction peut être utilisée comme raccourci-clavier pour la touche “Visualiser” dans le menu d'information de la balance (voir chapitre 3.4). “Historique GWP”: Cette touche de fonction ouvre l’Histoire GWP (voir chapitre 3.7 dans le Mode d’emploi séparé pour les balances XP – Partie 3). Tous les résultats de contrôle enregistrés dans Historique GWP seront affichés. Paramétrage d’origine: “Rég. int.” et “1/10d” activés. 5.2.3 Sélection du “SmartTrac” Le “SmartTrac” est un affichage graphique de la plage restante, qui vous montre à tout moment la plage de pesage déjà affectée et celle encore restante (dans certaines applications, le SmartTrac vous simplifie aussi le dosage vers une valeur de consigne déterminée). Dans l’application, le “SmartTrac” apparaît sous le résultat de la pesée sur le côté droit de l’écran (chapitre 2.2). Dans ce menu, vous sélectionnez le mode de présentation du “SmartTrac” ou désactivez celui-ci. Remarque: Vous pouvez aussi appeler ce menu directement à partir de l’application, en effleurant le “SmartTrac”. Paramétrage d’origine: 5.2.4 “SmartTrac” rond activé Sélection des champs d’information Les champs d’information vous informent en permanence sur les valeurs réglées, les résultats déterminés, etc. Les champs d’information sont représentés dans l’application sur le côté gauche de l’écran, en dessous du résultat de pesée. Dans ce menu, vous définissez quels champs d’information doivent être affichés. Les champs pourvus d’un numéro sont affichés dans l’application. Les numéros déterminent l’ordre des champs d’information sur l’écran.Important: Pour des raisons de place disponible, vous pouvez activer au maximum 4 champs d’information. Si vous activez ou désactivez par effleurement un champ d’information, l’ordre des champs est automatiquement actualisé. Pour redéfinir complètement l’ordre, désactivez d’abord tous les champs d’information, puis activez-les dans l’ordre voulu. Avec “STD”, vous pouvez revenir au paramétrage d’origine. Pressez “OK” pour la mémorisation des modifications (avec “C”, vous quittez la fenêtre d’entrée sans effectuer de mémorisation). L’application “Pesage” 41 Les champs d’information suivants sont disponibles: “Consigne”: Ce champ d’information affiche le poids de consigne entré via la touche de fonction de même nom. “+Tol” et “–Tol”: Ces champs d’information affichent les tolérances entrées via les touches de fonction de même nom pour le pesage vers un poids de consigne. “Cpt. échant.”: Ce champ d‘information indique l‘état du compteur d‘échantillons. “ID1”,“ID2”,“ID3” et “ID4”: Ces champs d’information montrent les identifications entrées via la touche de fonction “ID”. Remarque: Les désignations définies apparaissent à la place de “ID1”,“ID2”,“ID3” et “ID4” (chapitre 5.2.11). “Unité d’info”: Ce champ d’information représente le résultat de pesée dans la seconde unité de pesage que vous avez choisie (chapitre 5.2.6). “Tare”: Ce champ d’information affiche la valeur de tare actuelle (dans la même unité de poids que le résultat de pesée sur l’affichage principal). “Brut”: Ce champ d’information affiche la valeur actuelle du poids brut (dans la même unité de poids que le résultat de pesée sur l’affichage principal). “Réf. tare”: Si la fonction “Pesée minimale” est activée (chapitre 5.2.14), ce champ d’information affiche la limite supérieure de la tare de référence. “Pesée min.”: Si la fonction “Pesée minimale” est activée (chapitre 5.2.14), ce champ d’information affiche la pesée minimale nécessaire par rapport à la tare de référence. “Méthode MW”: Si la fonction “Pesée min” est activée (chapitre 5.2.14), ce champ d’information affiche quel mode est employé pour le standard QA parmi les trois modes de pesée min. disponibles. Paramétrage d’origine: Aucun champ d’information activé. 5.2.5 Configuration de l’impression automatique de comptes rendus Dans ce point de menu, vous définissez si et dans quelles conditions la balance doit imprimer automatiquement le résultat de la pesée. Sont imprimées les informations que vous avez sélectionnées pour le compte rendu des valeurs individuelles (chapitre 5.2.8). Si vous activez la fonction “Impression auto” (“Marche”)”, vous pouvez définir les critères pour l’impression automatique de comptes rendus: “Limite”: Afin qu’une impression automatique de comptes rendus ait lieu, la limite définie doit être franchie vers le bas puis vers le haut. “Temps de retard”: Dès que la limite est dépassée vers le haut, le “Temps de retard”démarre et après écoulement de cette durée,la valeur de poids est saisie et imprimée. Avec ce paramétrage, le résultat de pesage peut être imprimé avec un retard défini. Paramétrage d’origine: “Arrêt” (impression automatique de comptes rendus activée). L’application “Pesage” 42 5.2.6 Sélection des unités de pesage Dans les menus “Unité d’affichage” et “Unité d’info”, vous définissez avec quelles unités de pesage vous souhaitez travailler. Grâce à la sélection de différentes unités, vous pouvez afficher simultanément le résultat de la pesée en deux unités de pesage différentes. Pour l’“unité d’affichage” et pour l’“unité d’info”, sont disponibles les mêmes unités. Le nombre d’unités de pesage disponibles dépend du modèle. Après une modification de l’“unité d’affichage”, le résultat de pesage actuel ainsi que les valeurs dans les champs d’information “Tare” et “Brut” (chapitre 5.2.4) apparaissent dans la nouvelle unité de pesage. L’“unité d’info” est utilisée pour le champ d’information du même nom (chapitre 5.2.4). Paramétrage d’origine: 5.2.7 Dépend du modèle (pour les deux unités). Définition d’unités de pesage libres Dans les deux menus “Unité libre 1” et “Unité libre 2”, vous pouvez définir à chaque fois une propre unité de pesage. Lors de la détermination du résultat de la pesée, des calculs peuvent ainsi être effectués directement (p. ex. pour des surfaces ou des volumes). Les unités de pesage libres sont disponibles dans tous les menus et champs d’entrée dans lesquels vous pouvez sélectionner des unités de pesage (pas toutefois pour l’entrée de valeurs de tare manuelle). Si vous activez l’une des unités libres (“Marche”), vous pouvez sélectionner les champs suivants pour la définition de l’unité, via le bouton “Définir”: “Formule”: Ici vous définissez comment la valeur définie suivante est calculée pour “Facteur”. Il existe 2 formules où “F” est le facteur et “Net” est la valeur du poids. La première formule multiplie le poids net avec le facteur, alors que dans la seconde formule, le facteur est divisé par le poids net. La formule peut par exemple être utilisée pour déjà tenir compte d’un facteur d’erreur connu lors de la détermination du poids. “Facteur (F)”: Ici, vous définissez avec quel facteur (-10 7 … 107) le résultat de pesage effectif (poids net) doit être calculé (via la formule sélectionnée précédemment). “Nom”: Entrez une désignation pour votre unité de pesage libre (max. 4 caractères). Remarque: L’entrée d’unités de poids (“g”, “kg”, etc.) n’est pas autorisée et est intercepté par un message d’erreur. “Edition résultat”: Ici vous définissez le formatage pour le résultat de pesée. Exemple: La sélection de “0.05” définit 2 décimales avec arrondi par 5 (un résultat déterminé de 123.4777 est par conséquent sous la forme 123.50). Remarque: Cette fonction ne peut être utilisée que pour la diminution de la résolution du résultat de pesée, n’entrez donc aucune valeur qui dépasse la résolution maximale de votre balance! Remarque: Les valeurs trop faibles sont automatiquement arrondies à la valeur supérieure. Paramétrage d’origine: Aucune unité de pesage libre définie (“Arrêt”) L’application “Pesage” 43 5.2.8 Définition des comptes rendus Dans ce menu, vous définissez quelles informations doivent apparaître dans les comptes rendus de pesage. Pour une meilleure clarté, ce vaste menu est scindé en 3 sous-menus dans lesquels vous pouvez définir les options pour l’en-tête des comptes rendus, pour le compte rendu des différentes valeurs et pour le bas de page. Remarque: Vous trouverez des modèles de compte rendu à la fin de ce chapitre. Options pour l’en-tête des comptes rendus Dans ce sous-menu, vous définissez les informations devant être imprimées dans l’en-tête des comptes rendus de pesage (avant les résultats). L’en-tête est imprimée automatiquement si elle a été définie comme élément constitutif du compte rendu de pesage (voir “Options pour l’impression d’un compte rendu des valeurs individuelles”). Elle peut aussi être imprimée séparément en pressant la touche de fonction “En-tête”. En effleurant la case correspondante, vous activez les informations voulues. Les informations pourvues d’un coche sont imprimées. Avec “STD”, vous pouvez revenir au paramétrage d’origine, avec “C”, vous quittez la fenêtre d’entrée sans effectuer de mémorisation. Si vous souhaitez mémoriser vos modifications, pressez “OK”. Les options suivantes d’en-tête peuvent être sélectionnées: “Nom appl.”: La désignation de l’application est imprimée (“Pesage”). “Titre 1” et “Titre 2”: Les titres définis du compte rendu sont imprimés (chapitre 5.2.11). “Date/heure”: La date et l’heure actuelles sont imprimés. “Utilisateur”: Le nom de l’utilisateur actuel est imprimé. “Modèle balance”: Le modèle de balance est lu à partir de l’électronique de la balance et ne peut pas être modifié par l’utilisateur. “SNR”: Les numéros de série du terminal et de la plate-forme de pesage sont lus à partir de l’électronique de la balance et ne peuvent pas être modifiés par l’utilisateur. “ID balance”: L’identification de la balance, définie dans les paramétrages système, est imprimée. “Capteur inclin.”: Sur l’impression est mentionné si la balance est correctement de niveau ou non. “ID1”,“ID2”,“ID3” et “ID4”: Les identifications définies via la touche de fonction “ID” sont imprimées (chapitre 5.3.4). “Cons, +/–Tol”: Le poids de consigne défini et les tolérances choisies sont imprimés. “Méthode MW”: La méthode choisie pour la pesée minimale est imprimée (chapitre 5.2.14). “Signature”: Insère un bloc de lignes pour la signature du compte rendu. “Ligne vide”: Une ligne vide est imprimée. L’application “Pesage” 44 “Ligne trait”: Insère une ligne de séparation en pointillés (cette option est disponible deux fois). “3 lignes vides”: Imprime 3 lignes vides pour la clôture du compte rendu (avance du papier). Paramétrage d’origine: “Nom appl.” et “Date/heure” activés (dans cet ordre). Options pour l’impression d’un compte rendu des valeurs individuelles Dans ce sous-menu, vous définissez quelles informations doivent être imprimées pour chaque résultat individuel de pesée. L’impression s’effectue après pression de la touche «F» ou automatiquement (si la fonction d’impression automatique est activée,voir chapitre 5.2.5). Les informations suivantes peuvent être sélectionnées pour l’impression d’un compte rendu de résultats de pesée: “En-tête”: Les informations définies pour l’en-tête sont imprimées (voir paragraphe précédent). “Capteur inclin.”: Sur l’impression est mentionné si la balance est correctement de niveau ou non. “ID1”,“ID2”,“ID3” et “ID4”: Les identifications définies via la touche de fonction “ID” sont imprimées (chapitre 5.3.4). “Cons, +/–Tol”: Le poids de consigne défini et les tolérances choisies sont imprimés. “Méthode MW”: La méthode choisie pour la pesée minimale est imprimée (chapitre 5.2.14). “Tare”: La valeur de tare de la pesée actuelle est imprimée. “Net”: La valeur de poids net de la pesée actuelle est imprimée. “Brut”: La valeur de poids brut de la pesée actuelle est imprimée. “Unité d’info”: Le résultat de pesée (valeur nette) est imprimé en plus dans l’unité d’information sélectionnée (chapitre 5.2.6). “Signature”: Insère un bloc de lignes pour la signature du compte rendu. “Ligne vide”: Une ligne vide est imprimée. “Ligne trait”: Insère une ligne de séparation en pointillés (cette option est disponible deux fois). “3 lignes vides”: Imprime 3 lignes vides pour la clôture du compte rendu (avance du papier). “Bas page”: Sont imprimées les informations définies pour bas de page (voir “Options pour le bas de page des comptes rendus”). Paramétrage d’origine: “Net” activé L’application “Pesage” 45 Options pour le bas de page des comptes rendus Dans ce sous-menu, vous définissez les informations devant être imprimées au bas des comptes rendus de pesage après les résultats (valeurs individuelles). Le bas de page est imprimé lorsque la touche de fonction “Bas de page” est pressée. Les options de bas de page sont identiques à celles pour l’en-tête, seule l’option “Capteur d’inclinaison” n’est pas disponible. Paramétrage d’origine: “Signature” activée. Modèles de compte rendu “En-tête” / “Bas de page” -------- Pesage -------24.Feb 2005 17:28 T1 T2 Nom utilisateur User 1 Modèle balance XP6002S ID balance Lab A/1 ID1 La balance est mise de niveau Consigne 0.00 g +Tol 2.50 % -Tol 2.50 % Méthode MW Arrêt poids minimal de tarage -----------------------Signature “Valeurs individuelles” -------- Pesage -------24.Feb 2005 17:30 N 1021.53 g T 41.37 g B 1062.90 g ------------------------ ........................ 5.2.9 Configuration de l’impression manuelle de comptes rendus Avec les paramétrages dans le menu “Touche impression”, vous pouvez définir le comportement de la touche «F» (impression d’un compte rendu). “Stable”: Après pression de la touche «F», le compte rendu n’est imprimé que lorsque le résultat de la pesée est stable. “Dynamique”: Après pression de la touche «F», le compte rendu est imprimé immédiatement, que le résultat de pesage soit stable ou non. “Arrêt”: Après pression de la touche «F», aucun compte rendu n’est imprimé, la touche est inactive. Paramétrage d’origine: “Stable”. L’application “Pesage” 46 5.2.10 Formatage des données émises (Touche de transfert) Avec la touche de fonction “Transfert”, vous pouvez transmettre la valeur de poids stable à un ordinateur hôte via l’interface (chapitre 5.2.2). Dans ce menu, vous pouvez définir comment les valeurs émises doivent être formatées. Ceci peut être nécessaire si vous exploitez votre balance en liaison avec d’autres instruments,programmes ou périphériques qui nécessitent un format de données déterminé. De plus, vous pouvez définir dans ce menu si les données doivent être envoyées uniquement à l’ordinateur hôte ou en plus aussi à l’imprimante. D’origine, l’émission des données s’effectue dans un format standard ce qui correspond fondamentalement à la valeur de poids affichée sur le terminal, suivie du caractère de fin de ligne qui a été défini pour l’hôte (chapitre 3.7). Dans le cas de valeurs de poids négatives, le signe négatif est placé devant la valeur. La valeur de poids émise est cadrée à gauche. Exemple (–12.8934 g): 1 2 3 4 5 6 7 8 – 1 2 . 8 9 3 4 9 10 11 12 g CR LF Remarque: Si vous réduisez la résolution de la valeur affichée, la valeur de poids est aussi transmise avec une résolution réduite à l’hôte. Si au moment de la transmission de données, la balance est en surcharge ou en souscharge, “UNDERLOAD” ou “OVERLOAD” est transmis à la place de la valeur de poids. Si vous souhaitez modifier le format de sortie, effleurez le bouton à côté de “Format de sortie des données”. Activez “Personnaliser” puis effleurez le bouton “Définir”. Dans ce menu, des paramétrages sont disponibles pour les champs de données suivants: – Symbole de poids net – Valeur de poids – Unité de poids Lors de la transmission de données, ces champs sont séparés par un espace. La chaîne de données entière est terminée avec le caractère de fin de ligne défini pour l’hôte (chapitre 3.7). Les paramétrages pour les différents champs de données sont expliqués ci-après. L’application “Pesage” 47 Symbole de poids net Dans le format de sortie standard, les poids nets ne sont pas identifiés de manière spéciale. Si vous placez un “N” devant les valeurs nettes, vous pouvez activer cette fonction et en plus définir la longueur du champ (1 – 10 caractères). Le symbole net est cadré à gauche dans le champ. Remarque: Si la balance n’a pas été tarée, le symbole net n’est pas transmis, mais des espaces correspondant à la longueur de champ sélectionnée sont transmis. Paramétrage d’origine: Symbole de poids net désactivé. Longueur du champ 5 caractères. Format de la valeur de poids Pour le formatage de la valeur de poids, les options suivantes sont disponibles: “Longueur champ”: Longueur totale du champ de données pour la valeur de poids y compris le signe, le point décimal et les décimales (1 – 20 caractères). Remarque: Indépendamment de votre paramétrage, il sera émis le nombre nécessaire de positions pour la transmission intégrale de la valeur de poids affichée sur le terminal. La valeur de poids est émise cadrée à droite. Paramétrage d’origine: 10. “No. de décimales”: Nombre de décimales (0 – 6 caractères). Si la valeur paramétrée est inférieure au nombre de décimales affichées sur le terminal, une valeur arrondie avec le nombre choisi de décimales est transmise. Paramétrage d’origine: Nombre max. de décimales de la balance. “Signe”: Avec le paramétrage “Toujours”, un signe positif ou négatif est placé devant chaque valeur de poids.Si vous sélectionnez “Valeurs nég.”,seules les valeurs négatives sont précédées d’un signe moins, les valeurs positives sont transmises sans signe. Paramétrage d’origine: “Valeurs nég.”. “Emplacem. signe”: Avec ce paramétrage,vous définissez si le signe doit se situer immédiatement avant la valeur de poids (cadré à droite) ou doit être cadré à gauche. Paramétrage d’origine: Cadré à droite (immédiatement avant la valeur de poids). L’application “Pesage” 48 Champ pour l’unité de poids Dans le format de sortie standard, chaque valeur de poids est émise avec l’unité de poids (en fonction de l’unité d’affichage actuelle). Dans ce menu, vous pouvez choisir si les valeurs de poids doivent être transmises avec ou sans unité et définir en plus la longueur de champ pour l’unité de poids (1 – 5 caractères).Indépendamment de votre paramétrage pour la longueur de champ, il sera toujours émis le nombre nécessaire de positions pour la transmission intégrale de l’unité de poids affichée sur le terminal. L’unité de poids est émise cadrée à gauche (séparée de la valeur de poids par un espace). Paramétrage d’origine: Émission de l’unité de poids activée. Longueur du champ 3 caractères. Transmission de données à l’imprimante En pressant la touche “Transfert”, les données sont normalement uniquement transmises à l’hôte. Si en plus, vous souhaitez envoyer les données à l’imprimante, activez le paramétrage“Transférer les données vers l’imprimante”. Remarque: Les paramétrages décrits précédemment pour le formatage des données n’ont aucune influence sur la sortie de données vers l’imprimante,celle-ci est déterminée exclusivement par les paramétrages des comptes rendus (chapitre 5.2.8). Paramétrage d’origine: Transmission de données désactivée vers l’imprimante (“Arrêt”). 5.2.11 Définition d’identifications et de titres de compte rendu Dans le menu, vous pouvez activer les 4 identifications disponibles pour la touche de fonction “ID” (chapitre 5.2.2) et modifier leurs désignations. De plus, vous pouvez définir deux titres pour les comptes rendus de pesage. Titre de compte rendu (“Titre 1” et “Titre 2”): Les désignations entrées (p. ex. la raison sociale) peuvent être imprimées dans les comptes rendus de pesage. La longueur maximale pour le titre d’un compte rendu est de 20 caractères. Identifications (“Nom ID 1” ...“Nom ID 4”): Sélectionnez l’ID que vous activez/désactivez ou dont vous souhaitez modifier la désignation. Remarque: Les ID désactivées (“Arrêt”) ne sont plus disponibles pour sélection sous la touche de fonction “ID”. Par la suite apparaît une fenêtre dans laquelle vous pouvez activer l’ID et modifier la désignation. L’application “Pesage” 49 D’origine, les ID portent les désignations “ID1”, “ID2”, “ID3” et “ID4”. Vous pouvez les remplacer par de propres désignations, p. ex. par “Client” pour “ID1”, “Ordre” pour “ID2”, “Lot” pour “ID3” et “Lot global” pour “ID 4”. Pour modifier la désignation actuelle d’une ID, pressez le bouton correspondant. Un champ d’entrée alphanumérique apparaît et vous permet d’entrer la nouvelle désignation (max. 20 caractères). L’ID est ensuite disponible sous la nouvelle désignation sous la touche de fonction “ID”. Les désignations entrées apparaissent aussi en tant que nom des champs d’information en question (chapitre 5.2.4) et peuvent aussi être imprimées sur les comptes rendus de pesage (chapitre 5.2.8). Vous trouverez des informations sur l’utilisation des identifications dans le chapitre 5.3.4. Paramétrage d’origine: “T1” et “T2” comme titre de compte rendu “ID1” activée (désignation “ID1”) 5.2.12 Configuration du traitement de données de codes à barres Si un lecteur de codes à barres est raccordé à votre balance, vous pouvez définir dans ce menu, comment ses données doivent être traitées. Les paramétrages suivants peuvent être sélectionnés: “Arrêt”: Aucune donnée de code à barres n’est traitée.Ce paramétrage doit être utilisé si aucun lecteur de codes à barres n’est raccordé. “ID1”...“ID4”: Les données de codes à barres reçues sont traitées comme textes d’identification et affectées à l’identification correspondante (chapitre 5.3.4). Remarque: Les désignations définies (chapitre 5.2.11) apparaissent à la place de“ID1”... “ID4”. “Tare manuelle”: Les données de code à barres sont interprétées comme valeur pour la déduction préalable de la tare (chapitre 5.3.2). “Hôte”: Les données de code à barres ne sont pas traitées dans la balance,mais sont transmises directement à un PC raccordé. Si aucun PC n’est raccordé ou si celui-ci ne peut pas recevoir les données, celles-ci sont ignorées. “Entrée libre”: Les données de code à barres sont écrites dans l’application dans la fenêtre d’entrée actuellement ouverte (p.ex.compteur d’échantillons, ID ou tare manuelle) et l’entrée est ensuite automatiquement clôturée. Si aucune fenêtre d’entrée n’est ouverte, les données sont ignorées. Paramétrage d’origine: “Entrée libre”. Remarque: Si vous raccordez un lecteur de code à barres à votre balance, vous devez configurer en conséquence l’interface dans les paramétrages système (chapitre 3.7). L’application “Pesage” 50 5.2.13 Configuration du traitement d’entrées au clavier Si un clavier externe est raccordé à votre balance, vous pouvez définir dans ce menu, comment ses données doivent être traitées. Les paramétrages suivants peuvent être sélectionnés: “Arrêt”: Aucune entrée au clavier n’est traitée. Ce paramétrage doit être utilisé si aucun clavier n’est raccordé. “Hôte”: Les entrées au clavier ne sont pas traitées dans la balance, mais sont transmises directement à un PC raccordé. Si aucun PC n’est raccordé ou si celui-ci ne peut pas recevoir les données, celles-ci sont ignorées. “Entrée libre”: Les entrées au clavier sont écrites dans l’application dans la fenêtre d’entrée actuellement ouverte (p. ex. compteur d’échantillons, ID ou tare manuelle) et l’entrée est ensuite automatiquement clôturée. Si aucune fenêtre d’entrée n’est ouverte, les données sont ignorées. Paramétrage d’origine: “Entrée libre”. Remarque: Si vous raccordez un clavier externe à votre balance, vous devez configurer en conséquence l’interface dans les paramétrages système (chapitre 3.7). 5.2.14 Configuration de la fonction “Pesée minimale” D’origine, le menu avec les paramétrages pour la fonction “Pesée minimale” est désactivé et n’est pas accessible. La fonction “Pesée minimale” doit être libérée et programmée par un technicien de maintenance. Si vous avez besoin de cette fonction, mais qu’elle n’est pas accessible dans le menu, contactez votre agence METTLER TOLEDO. Avec la fonction “Pesée minimale”, il est garantit que les résultats de la pesée se situent à l’intérieur de tolérances définies, conformément aux exigences de votre système d’assurance qualité. A partir de vos directives d’assurance qualité, le technicien de maintenance va déterminer sur site les pesées minimales nécessaires puis charger ces valeurs dans la balance. Il est possible de définir jusqu’à 3 valeurs de tare avec les pesées minimales correspondantes. De plus, le technicien de maintenance configure les paramètres de pesage (chapitre 4.3) avec les valeurs nécessaires pour le respect des tolérances. Ces paramétrages ne peuvent plus être modifiés par l’utilisateur, aussi longtemps que la fonction “Pesée minimale” est active! Après programmation de la balance, le technicien de maintenance établit un certificat, dans lequel sont indiqués les mesures ainsi que les tolérances, le poids de tare et le poids minimal correspondants pour la pesée minimale. Si vous travaillez avec la fonction "Pesée minimale", il est garanti que les résultats de pesée correspondent aux spécifications du certificat et ainsi à vos directives d’assurance qualité. Vous trouverez des informations sur l’utilisation de la fonction “Pesée minimale” dans le chapitre 5.3.6. Si la fonction “Pesée minimale” a été libérée, vous pouvez l’activer ou la désactiver dans le menu. La fonction étant activée, si vous pressez le bouton “Définir”, les options suivantes sont à votre disposition: “Méthode”: Ceci est la désignation du standard d’assurance qualité selon lequel vous travaillez. 3 méthodes au maximum sont disponibles,p.ex.“USP”,“SOP”et“GLP”.Remarque: Pour ces noms, il s’agit uniquement de désignations prédéfinies, le technicien pouvant les adapter à vos besoins, par exemple si vous travaillez avec des méthodes d’assurance qualité propres à l’entreprise. L’application “Pesage” 51 “Info”: Après pression du bouton “Visualiser”, s’ouvre une fenêtre avec des informations sur la fonction “Pesée minimale” (méthode, échéance du prochain test par le technicien de maintenance et la pesée minimale nécessaire définie par le technicien de maintenance par rapport aux valeurs de la tare de référence). Par pression de la touche «F», vous pouvez imprimer les informations. Paramétrage d’origine: Fonction “Pesée minimale” désactivée (“Arrêt”). 5.2.15 Définition et activation de la mémoire de tare Dans ce menu, vous pouvez définir jusqu’à 10 valeurs de tare qui sont disponibles sous la touche de fonction “Mém. tare” (chapitre 5.2.2) et modifier leurs désignations. Sélectionnez la mémoire de tare que vous activez/désactivez ou dont vous souhaitez modifier la désignation ou la valeur de poids. Remarque: Les mémoires de tare désactivées (“Arrêt”) ne sont pas disponibles sous la touche de fonction “Mém. tare”. Ensuite apparaît une fenêtre dans laquelle vous pouvez activer la mémoire de tare voulue et modifier la désignation et la valeur de poids. D’origine, les désignations de la mémoire de tare sont “T1” ... “T10”. Vous pouvez les remplacer par de propres noms, p. ex. par la désignation d’un récipient de tare. Pour modifier le nom actuel d’une mémoire de tare, pressez le bouton correspondant. Un champ d’entrée alphanumérique apparaît et vous permet d’entrer la nouvelle désignation (max. 20 caractères). La mémoire de tare est ensuite disponible avec la nouvelle désignation sous la touche de fonction “Mém. tare”. Remarque: Bien que la désignation peut comporter jusqu’à 20 caractères, nous vous recommandons d’utiliser des désignations courtes car sous la touche de fonction “Mém. tare”, il est possible d’afficher jusqu’à 10 caractères max. Pour l’entrée de la valeur de poids, pressez le bouton correspondant. Un champ d’entrée numérique apparaît et vous permet d’entrer la valeur de tare. Remarque: Au lieu d’entrer la valeur, vous pouvez poser le récipient de tare correspondant sur le plateau puis presser le bouton avec le symbole de la balance. De cette manière, la valeur de poids est reprise directement. Vous trouverez dans le chapitre 5.3.2 des informations pour l’utilisation des mémoires de tare. Paramétrage d’origine: Toutes les mémoires de tare désactivées (“Arrêt”) L’application “Pesage” 52 5.2.16 Configuration de la fonction de tarage automatique Dans ce point de menu, vous définissez si et dans quelles conditions, la balance doit interpréter comme tare le premier poids posé après une mise à zéro. Vous trouverez des informations sur l’utilisation de la fonction de tarage automatique dans le chapitre 5.3.2. Si vous activez la fonction “Tarage automatique” (“Marche”), le bouton vous permet de définir le critère poids pour la fonction de tarage automatique: “Limite”: Cette valeur définit quel poids minimal doit être sur le plateau, afin que celui-ci soit automatiquement mémorisé comme tare. Si le poids est inférieur à la limite, il n’y a pas de reprise automatique dans la mémoire de tare. Remarque: Au lieu d’entrer la valeur au clavier, vous pouvez poser votre plus léger récipient de tare sur le plateau puis presser le bouton avec le symbole de la balance. De cette manière, la valeur du poids posé est directement reprise comme limite. Paramétrage d’origine: “Arrêt” (fonction de tarage automatique désactivée). 5.2.17 Configuration de SmartSens et d’ErgoSens Dans ce point de menu, vous pouvez activer ou désactiver chacun des deux capteurs de proximité (SmartSens) dans le coin supérieur gauche et droite du terminal et affecter une fonction à chaque capteur. Les mêmes paramétrages sont aussi disponibles pour au maximum deux ErgoSens externes. L’ErgoSens est un capteur externe disponible en option, dont la fonctionnalité correspond aux SmartSens intégrés. Il est possible de raccorder au maximum 2 ErgoSens externes à la balance. Après effleurement du bouton correspondant, l’une des fonctions suivantes peut être affectée à chacun des 4 capteurs: “Arrêt”: Le capteur est inactif. “Porte”: Dépend du modèle: Ouverture et fermeture du pare-brise en verre (portes). “G”: Mise à zéro de la balance. “H”: Tarage de la balance. “Impression”: Démarrage de l’impression. “ID1” ...“ID4”: Ouverture de la fenêtre d’entrée pour l’identification correspondante. “En-tête”: Impression de l’en-tête. “Bas de page”: Impression du bas de page. “Tare manuelle”: Ouverture de la fenêtre pour l’entrée numérique d’une valeur de tare fixe (déduction préalable de la tare). “1/2d” - “1/1000d”: Commutation de la résolution du résultat de pesée. “Kit antistatique”: Dépend du modèle: Ce paramétrage n’est disponible que pour “ErgoSens 1” et“ErgoSens 2”. Le kit antistatique en option est raccordé à l’un des connecteurs ErgoSens (“Aux 1”/“Aux 2”).Afin que le kit antistatique fonctionne,il doit être sélectionné en fonction du connecteur utilisé, sous “ErgoSens 1” ou “ErgoSens 2”. Vous trouverez des informations supplémentaires au sujet du kit antistatique dans le chapitre 5.2.18. “Transfert”: Transmet la valeur de poids stable, formatée, via l’interface. L’application “Pesage” 53 Remarque: Si l’une des fonctions qui émule une touche sur le terminal est activée, le symbole correspondant (“K”,“G”,“H” ou “F”) s’allume dans la barre d’état en dessous du capteur correspondant. Pour tous les autres paramétrages (qui émulent les touches de fonction de même nom), le symbole vert “F” (fonction) s’allume. Si le capteur est désactivé, aucun symbole ne s’allume. Paramétrage d’origine Dépend du modèle: Balances de précision: Balances d’analyse et micro: “Arrêt” pour les 4 capteurs SmartSens gauche et droite configurés pour la commande des portes (pare-brise). “Arrêt” pour les deux capteurs ErgoSens. 5.2.18 Paramétrages pour le kit antistatique en option (Dépend du modèle) Par ionisation, le kit antistatique en option élimine la charge statique de produits à peser. Le kit antistatique est raccordé à l’un des deux connecteurs “Aux 1” ou “Aux 2” à l’arrière de la balance (ces deux connecteurs sont aussi utilisés pour les ErgoSens en option). Afin que la balance reconnaisse le kit antistatique, celui-ci doit être sélectionné dans les paramétrages ErgoSens (voir le chapitre 5.2.17; observez également les informations dans la notice livrée avec le kit antitstatique). Dans ce point de menu, vous pouvez effectuer des paramétrages pour le fonctionnement du kit antistatique. Les paramétrages suivants sont disponibles: “Après ouverture de porte”:Ici vous déterminez si une ionisation doit avoir lieu lorsque le pare-brise en verre est ouvert (“Active”) ou si aucune ionisation ne doit avoir lieu (“Inactive”).Avec le paramétrage “Active", une ionisation permanente est effectuée depuis l’ouverture du pare-brise et jusqu’à ce que le pare-brise (portes) soient à nouveau fermées (maximum 10 minutes). “Après fermeture de porte”:Ce paramétrage définit pour combien de secondes après la fermeture du pare-brise (portes), l’ionisation doit avoir lieu (plage de réglage 0 ... 1000 secondes). Remarque: Si vous fixez la durée à “0” secondes, aucune ionisation n’est effectuée après la fermeture. Paramétrage d’origine: L’ionisation est effectuée lorsque le pare-brise est ouvert (“Active”). Après fermeture du pare-brise (portes), l’ionisation est effectuée pendant 5 secondes. L’application “Pesage” 54 5.3 Utilisation de l’application “Pesage” Vous avez déjà appris dans le chapitre 2.3 comment réaliser une pesée simple. Dans ce chapitre, nous vous montrons comment utiliser en pratique les différentes fonctions de l’application “Pesage”. 5.3.1 Modification de la résolution du résultat de pesée D’origine, la balance est paramétrée de telle sorte qu’elle affiche le résultat de la pesée avec la résolution maximale qui dépend du modèle (correspondant à 1d). Pendant votre travail, vous pouvez modifier à tout moment la résolution du résultat de pesée. Afin que vous puissiez modifier la résolution du résultat de pesée, les touches de fonction correspondantes doivent être actives (chapitre 5.2.2).A l’aide de ces touches de fonction, vous pouvez faire afficher le résultat de pesée dans une résolution plus faible: “1/2d”: Affiche la dernière décimale par pas de 2 “1/5d”: Affiche la dernière décimale par pas de 5 “1/10d”: Résolution 10x inférieure “1/100d”: Résolution 100x inférieure “1/1000d”: Résolution 1000x inférieure Après une nouvelle pression de la touche de fonction correspondante, la balance affiche le résultat à nouveau dans la résolution normale. Remarque: Ces touches de fonction sont inactives lorsque la fonction “Pesée minimale” est activée (chapitre 5.2.14) ou lorsque vous travaillez avec l’une des unités de pesage libres (chapitre 5.2.7). 5.3.2 Options de tarage Habituellement, vous déterminez la tare par la pose du récipient de tare puis par la pression de la touche «H». Votre balance vous propose toutefois d’autres options de tarage qui vous facilitent le travail quotidien. Entrée manuelle de la valeur de tare (déduction préalable de la tare ou tare manuelle) Si vous travaillez pendant une durée prolongée avec le même récipient de pesage, vous pouvez entrer son poids manuellement. Ceci vous évite l’opération de tarage lors de la pose du récipient de pesage. Lors du retrait du récipient de pesage, le poids de tare est affiché avec une valeur négative, lors d’une nouvelle pose, l’affichage indique zéro et la balance est immédiatement prête pour le pesage. Afin de pouvoir entrer une tare pour une déduction préalable, la touche de fonction correspondante doit être active (chapitre 5.2.2). Après pression de la touche de fonction, apparaît la fenêtre pour l’entrée de la valeur de la tare. Entrez la valeur de tare voulue au clavier. Contrôlez l’unité de pesage, celle-ci est affichée à droite de la valeur de tare (les unités de pesage libres ne sont pas disponibles pour l’entrée manuelle de la valeur de tare). Remarque: Au lieu d’entrer la valeur au clavier, vous pouvez poser le récipient de tare correspondant sur le plateau puis presser le bouton avec le symbole de la balance.Attendez jusqu’à ce que la valeur soit stable avant de la reprendre avec la touche “OK”! Après entrée de la valeur, pressez “OK” pour activer la déduction préalable de la tare. La valeur pour la déduction préalable de la tare reste mémorisée jusqu’à ce que vous entrez une nouvelle valeur, pressez la touche «G» ou «H» ou éteignez la balance. L’application “Pesage” 55 Utilisation de la fonction de tarage automatique Vous pouvez configurer votre balance de telle sorte qu’elle interprète automatiquement en tant que tare le premier poids posé. Pour utiliser la fonction “Tarage automatique”, celle-ci doit être activée dans le menu (chapitre 5.2.16). Pour démarrer le tarage automatique, pressez la touche «G» (sinon la reprise automatique du poids de tare ne fonctionne pas!). Posez ensuite le récipient vide sur le plateau. Dès que la valeur de poids est stable, celle-ci est reprise comme valeur de tare, l’affichage du poids est ramené à zéro et le symbole “Net” apparaît. Vous pouvez maintenant commencer le dosage. Après retrait du récipient rempli, le symbole “Net” disparaît et la valeur de tare mémorisée est effacée. Utilisation des mémoires de tare Si vous travaillez avec plusieurs récipients de tare, vous pouvez mémoriser leur poids respectif et les rappeler par pression de touche lors du pesage. Il est possible de définir jusqu’à 10 mémoires de tare. Afin de pouvoir utiliser les mémoires de tare, la touche de fonction “Mém. tare” doit être active (chapitre 5.2.2) et les mémoires de tare voulues doivent être définies et actives (chapitre 5.2.15). Après pression de la touche de fonction “Mém. tare”, une fenêtre apparaît pour la sélection de la mémoire de tare voulue. Les désignations des mémoires correspondent à celles que vous avez définies dans le menu (les désignations ci-contre “Tare1” ... “Tare10” sont uniquement un exemple). Sélectionnez la mémoire voulue et la valeur de tare correspondante est chargée immédiatement. La valeur de tare reste active jusqu’à ce que vous sélectionnez une nouvelle mémoire de tare,pressez la touche «G» ou «H»,changez d’application,sélectionnez un autre profil utilisateur ou éteignez la balance. 5.3.3 Utilisation du compteur d’échantillons Lors de l’impression de comptes rendus, le compteur d’échantillons rajoute un numéro devant chaque valeur de poids. Ce numéro est augmenté automatiquement de 1 à chaque nouvelle impression. Afin que vous puissiez travailler avec le compteur d’échantillons, la touche de fonction correspondante doit être activée (chapitre 5.2.2). Remarque: Pour le travail avec le compteur d‘échantillons, nous vous conseillons d‘activer également le champ d‘information correspondant (chapitre 5.2.4), de cette manière, vous êtes en permanence informé de l‘état actuel du compteur d‘échantillons. Si vous pressez la touche de fonction, un champ d’entrée numérique apparaît. Celui-ci vous permet de définir une valeur de départ pour le compteur d’échantillons. D’origine, une valeur 0 est présélectionnée, autrement dit, le compteur d’échantillons est désactivé. Si vous voulez activer le compteur d’échantillons, entrez une valeur de départ dans la plage 1 ... 999. 1 N 235.87 g 2 N 604.24 g 3 N 817.96 g A chaque impression d’un compte rendu de pesage à l’aide de la touche «F», un compteur d’échantillons est placé devant les valeurs de poids; celui est augmenté de 1 à chaque nouvelle impression. Lorsque le compteur a atteint la valeur maximale de 999, la numérotation recommence à 1. Remarque: Le compteur d’échantillons fonctionne aussi lors de l’impression automatique de comptes rendus (chapitre 5.2.5). L’application “Pesage” 56 5.3.4 Utilisation des identifications Les identifications sont des textes descriptifs d’opérations individuelles de pesage, permettant une affectation parfaite de produits à peser à des commandes ou clients déterminé(e)s. Les identifications sont aussi imprimées sur les comptes rendus (ou transmises vers un ordinateur raccordé). Afin que vous puissiez travailler avec les identifications, la touche de fonction “ID” doit être active (chapitre 5.2.2). Avec cette touche de fonction, vous pouvez appeler au maximum 4 identifications disponibles. Remarque: Si les ID sont désactivées, la touche de fonction est représentée estompée et ne peut pas être actionnée. Dans ce cas, vous devez d’abord activer les ID avant de pouvoir les utiliser (chapitre 5.2.11). D’origine, les 4 identifications portent les désignations “ID1”, “ID2”, “ID3” et “ID4”. Vous pouvez remplacer ces désignations conformément à votre application par des titres plus informatifs (chapitre 5.2.11). Les désignations sélectionnées (p. ex. “Client” pour ID1, “Commande” pour ID2,“Lot” pour ID3 et“Lot global” pour ID4) sont ensuite disponibles sous la touche de fonction “ID”. Pour travailler avec les identifications, nous vous recommandons d’activer également les champs d’information (chapitre 5.2.4).Les champs d’information portent les désignations que vous avez sélectionnées pour les 4 identifications. L’exemple ci-contre montre l’écran de la balance après activation de la touche de fonction ID et des champs d’information ID. L’exemple de travail suivant se base sur les désignations ID telles qu’elles ont été définies dans le précédent modèle. Si dans l’application, vous souhaitez exécuter une commande pour un client, pressez la touche de fonction “ID”. Ensuite, vous pouvez sélectionner l’identification pour laquelle vous souhaitez entrer un texte (p. ex.“Client”). Un champ apparaît pour l’entrée du nom du client (voir l’illustration ci-contre). Entrez le nom et confirmez votre entrée avec “OK”. Après pression de la touche de fonction “ID” et sélection de l’ID “Commande”, apparaît un champ identique pour l’entrée de la désignation de la commande. De la même manière, vous pouvez alors entrer les textes pour les ID “Lot” et “Lot global”. Chaque identification peut comporter jusqu’à 24 caractères. L’application “Pesage” 57 Après avoir effectué toutes les entrées, vous pouvez à nouveau contrôler les identifications sélectionnées sur la base des champs d’information sur l’écran. Les textes d’identification restent mémorisés jusqu’à ce qu’ils soient remplacés par des nouveaux. -------- Pesage -------9.Jan 2004 17:21 Client METTLER TOLEDO Commande MT-18/2004 Lot 18/2B Charge 1/4 N 242.83 g T 20.76 g B 263.59 g 5.3.5 Si vous avez défini le compte rendu de pesage pour que les identifications soient aussi imprimées (chapitre 5.2.8), les désignations ID définies (p. ex.“Client”) ainsi que les textes entrés (p. ex.“METTLER TOLEDO”) sont imprimés. L’illustration ci-contre montre un compte rendu avec les identifications conformément à l’exemple ci-dessus. Pesage vers une valeur de consigne L’application “Pesage” vous propose des fonctions supplémentaires vous facilitant le dosage vers un poids de consigne défini. Préparamétrages Afin que vous puissiez entrer une valeur de consigne et les tolérances correspondantes, les touches de fonction ci-contre doivent être actives (chapitre 5.2.2). Afin que les valeurs définies soient visibles sur l’écran, vous pouvez aussi activer si besoin est les champs d’information de même nom (chapitre 5.2.4). Déroulement Pressez la touche de fonction “Consigne”. Entrez la valeur voulue au clavier. Contrôlez l’unité de pesage, celle-ci est affichée à droite de la valeur de consigne. En effleurant l’unité de pesage apparaît une sélection des unités disponibles. Remarque: Les unités ne sont pas converties automatiquement, autrement dit, si vous avez entré une valeur dans une unité, cette valeur est conservée même lorsque vous modifiez l’unité. Après entrée de la valeur, pressez “OK” pour activer la valeur de consigne. A l’aide des deux touches de fonction “+Tolérance” et “–Tolérance”, vous pouvez définir avec quelle précision vous voulez peser. La fenêtre d’entrée ressemble à celle pour la valeur de consigne. D’origine, les deux valeurs de tolérance sont paramétrées à 2.5 %. A la place d’une valeur en pour-cent, vous pouvez aussi entrer une tolérance absolue dans une unité quelconque (p. ex.“g”). Après entrée de la valeur correspondante, pressez “OK” pour activer la tolérance. L’application “Pesage” 58 Dès que vous avez entré la valeur de consigne et les tolérances, le guide graphique pour les dosages (“SmartTrac”) avec des marques de tolérance apparaît sur l’écran et vous facilite le dosage vers la valeur de consigne: Vous pouvez doser grossièrement vos échantillons jusqu’à ce que la valeur de tolérance inférieure soit atteinte puis, si besoin est, doser finement jusqu’à la valeur de consigne. 5.3.6 Utilisation de la fonction “Pesée minimale” La fonction “Pesée minimale” assure que les résultats de pesage se situent à l’intérieur de tolérances définies, conformément aux exigences de votre système d’assurance qualité. Cette fonction doit être libérée et programmée par un technicien de maintenance. Afin que vous puissiez travailler avec la fonction “Pesée minimale”, celle-ci doit être activée dans le menu (chapitre 5.2.14). Dès que la fonction est active, un petit symbole poids avec le caractère “<” apparaît sur l’écran au-dessus du résultat de la pesée. Nous vous recommandons d’activer en plus les trois champs d’information “Pesée min.”,“Réf. tare” et “Tare” (chapitre 5.2.4). Pressez la touche «G» pour mettre l’affichage à zéro. Posez la tare (récipient de pesage) sur le plateau puis pressez la touche «H» pour tarer la balance. La balance détermine la valeur de la tare et l’affiche dans le champ d’information “Tare”. A côté de l’affichage du poids apparaît le symbole “Net” (poids net). Dans le champ d’information “Pesée min.” apparaît la pesée minimale nécessaire pour la tare actuelle (20.00 g dans l’exemple ci-contre). En plus, la valeur de référence de la tare (qui détermine la pesée minimale) apparaît dans le champ d’information “Réf. tare”. Remarque: Si plusieurs valeurs de tare de référence ont été programmées par le technicien de maintenance (et les pesées minimales correspondantes), la valeur affichée bascule automatiquement dans la plage correspondant au poids de tare posé. En même temps, la pesée minimale change également. Dans l’exemple ci-contre, le petit symbole poids (icône d’état) et les chiffres affichés estompés de la valeur de poids signalent que la pesée minimale n’est pas encore atteinte actuellement et que la valeur de poids actuelle ne se situe de ce fait pas dans les tolérances prédéfinies par le système d’assurance qualité. Posez à présent le produit à peser. Dès que la pesée minimale nécessaire est atteinte, le résultat de pesée est affiché avec des chiffres sombres, bien lisibles et le petit symbole poids s’éteint. MW-Methode Ref. Tara MinEinwaage *N T B USP 120.00 20.00 17.05 46.85 63.88 g g g g g A l’aide de la touche «F», vous pouvez imprimer le résultat de la pesée. L’illustration ci-contre montre un extrait d’un modèle de compte rendu dans lequel sont mentionnées les valeurs configurées pour la fonction “Pesée minimale” (méthode, tare de référence et pesée minimale nécessaire) ainsi que les valeurs de poids actuelles. L’étoile à gauche du poids net signale que la pesée minimale n’a pas été atteinte selon l’exemple ci-contre et que la valeur ne satisfait pas aux directives d’assurance qualité. Remarque Si l’icône d’état ci-contre (petit symbole poids avec horloge) apparaît sur l’écran en haut à droite (en dessous de la date et de l’heure), le prochain test pour la fonction “Pesée minimale” arrive à échéance. Contactez le service après-vente de votre point de vente afin que le technicien de maintenance puisse effectuer le test le plus rapidement possible. L’application “Pesage” 59 5.4 Réglage de la balance et contrôle du réglage D’origine, votre balance est paramétrée pour le réglage automatique ProFACT (voir Mode d’emploi – Partie 3). ProFACT règle la balance automatiquement sur la base de critères prédéfinis. Vous pouvez toutefois effectuer un réglage et/ou contrôle manuel à l’aide d’un poids interne ou d’un poids externe. Pour les descriptions suivantes, on suppose que les touches de fonction correspondantes pour le réglage et le test (chapitre 5.2.2) sont activées. 5.4.1 Réglage avec un poids interne Après pression de cette touche de fonction, vous déclenchez un réglage de la balance avec le poids d’étalonnage intégré. Vous pouvez réaliser cette opération à n’importe quel moment. Vous pouvez entendre comment le poids interne est posé puis soulevé à l’aide d’un moteur. Pendant le réglage, apparaît la même fenêtre que pour le réglage ProFACT (voir chapitre 3.4 du document séparé Mode d’emploi pour les balances XP – Partie 3). Une fois l’opération terminée, l’un des deux messages suivants apparaît: Réglage effectué. Pressez “OK” pour retourner dans l’application. Si une imprimante est raccordée à la balance, le réglage fait l’objet d’un compte rendu automatique conformément aux paramètres sélectionnés dans les paramétrages système pour le compte rendu de réglage (chapitre 3.8 du document séparé Mode d’emploi pour les balances XP – Partie 3). Vous trouverez un modèle de compte rendu dans le chapitre 5.4.5. Lors du réglage, une erreur est survenue et l’opération a été annulée. Ce message apparaît aussi lorsque vous interrompez vous-même le réglage. Vous pouvez répéter l’opération de réglage ou retourner dans l’application en pressant “OK”. Remarque: Le processus décrit utilise les réglages d’usine.Les options étendues permettent à ce processus de s’adapter à un réglage interne avec des tests internes (voir chapitre 3.4.1 du document séparé Mode d’emploi pour les balances XP – Partie 3). 5.4.2 Réglage avec un poids externe Par pression de cette touche, vous déclenchez un réglage de la balance à l’aide d’un poids externe d’étalonnage.Vous pouvez réaliser cette opération à n’importe quel moment. Vous pouvez aussi définir dans les paramétrages système que la balance vous prévienne à des jours déterminés de la semaine et à une heure déterminée de réaliser le réglage (chapitre 3.5 du document séparé Mode d’emploi pour les balances XP – Partie 3). Remarque: En fonction des prescriptions nationales en vigueur, le réglage à l’aide d’un poids externe n’est pas disponible le cas échéant sur les balances vérifiées. L’application “Pesage” 60 Uniquement en cas de réglage externe automatique: Si vous avez défini dans les paramétrages système que la balance doit vous prévenir automatiquement de réaliser le réglage (chapitre 3.5 du document séparé Mode d’emploi pour les balances XP – Partie 3), la fenêtre ci-contre apparaît à l’instant sélectionné. Si vous voulez exécuter le réglage, pressez “Oui”, pour démarrer le réglage décrit ci-dessous. Si par contre, vous pressez “Plus tard”, vous êtes à nouveau invité après 15 minutes, à réaliser le réglage. Pour le réglage externe automatique, le dernier poids de réglage sélectionné est toujours utilisé. Remarque: Le petit symbole poids (icône d’état) pour le réglage externe automatique en haut à droite sur l’écran s’éteint lorsque le réglage a été effectué correctement ou si lors de la deuxième invitation, vous décidez définitivement de ne pas réaliser le réglage (“Non”). Après pression de la touche de fonction “Rég. ext.” apparaît une liste pour la sélection du poids de réglage. Remarque: Sur l’illustration ci-contre, tous les poids de réglage portent encore les désignations attribuées d’origine, à l’exception du premier poids auquel une propre désignation a été affectée (chapitre 3.3.1 du document séparé Mode d’emploi pour les balances XP – Partie 3). Le réglage démarre immédiatement après la sélection du poids. Après le démarrage de l’opération de réglage, vous êtes invité à poser le poids de réglage. Si existants, l’ID et le numéro de certificat du poids correspondant sont affichés. La valeur de poids demandée est affichée clignotante en bas de la fenêtre. Important: Assurez-vous de poser le poids correct, sinon le réglage n’est pas poursuivi puis est interrompu avec un message d’erreur après un certain temps. Le poids de réglage peut être défini dans les paramétrages système (chapitre 3.3.1 du document séparé Mode d’emploi pour les balances XP – Partie 3). Remarque: Avec le bouton “Annuler”, vous pouvez à tout moment terminer le réglage en cours. Après avoir posé le poids demandé, le réglage est automatiquement poursuivi. A la fin du réglage, vous êtes invité à retirer le poids. Retirez le poids de réglage du plateau. La balance confirme la réussite du réglage. Pressez “OK” pour retourner dans l’application. Si une imprimante est raccordée à la balance, un compte rendu de réglage est créé automatiquement conformément aux paramétrages système pour le compte rendu de réglage (chapitre 3.8 du document séparé Mode d’emploi pour les balances XP – Partie 3). Vous trouverez un modèle de compte rendu dans le chapitre 5.4.5. Si une erreur est survenue lors du réglage, un message correspondant apparaît, identique à celui pour le réglage avec le poids interne (voir chapitre précédent). L’application “Pesage” 61 5.4.3 Contrôle du réglage avec un poids interne Après pression de cette touche de fonction, vous pouvez contrôler le réglage correct de votre balance en utilisation le poids interne. Le déroulement du processus de contrôle est similaire à celui décrit au chapitre 5.4.1 (uniquement avec les réglages d’usine). La réussite du contrôle est confirmée par la fenêtre ci-contre. Si une imprimante est raccordée à la balance, le contrôle est automatiquement imprimé conformément aux paramétrages système pour le compte rendu (chapitre 3.8 du document séparé Mode d’emploi pour les balances XP – Partie 3). Vous trouverez un modèle de compte rendu dans le chapitre 5.4.5. Si le contrôle est interrompu suite à une erreur, un message correspondant apparaît. 5.4.4 Contrôle du réglage avec un poids externe Après pression de cette touche de fonction, vous pouvez contrôler le réglage correct de votre balance en utilisant un poids externe. Vous pouvez exécuter cette opération à n’importe quel moment. Vous pouvez aussi définir dans les paramétrages système que la balance vous invite à contrôler le réglage à l’aide d’un poids externe à des jours déterminés de la semaine et à une heure déterminée (chapitre 3.6 du document séparé Mode d’emploi pour les balances XP – Partie 3). Dans ce cas, le petit symbole poids (icône d’état) pour le contrôle automatique du réglage reste affiché jusqu’à ce que le contrôle ait été correctement réalisé ou que vous décidez définitivement lors de la deuxième invitation de ne pas réaliser le contrôle. Le déroulement du contrôle est identique à celui pour le réglage avec un poids externe (chapitre 5.4.2). Après réussite du contrôle, la fenêtre ci-contre apparaît. Si une imprimante est raccordée à la balance, le contrôle fait automatiquement l’objet d’un compte rendu imprimé conformément aux paramétrages système pour le compte rendu (chapitre 3.8 du document séparé Mode d’emploi pour les balances XP – Partie 3). Vous trouverez un modèle de compte rendu dans le chapitre 5.4.5. L’application “Pesage” 62 5.4.5 Comptes rendus de réglage et de test (modèles de compte rendu) L’exhaustivité du compte rendu dépend des réglages sélectionnés. Les illustrations suivantes montrent des exemples. Compte rendu d’un réglage interne ou réglage ProFACT Compte rendu d’un réglage externe --- Réglage interne ---25.Feb 2005 16:02 --- Réglage externe ---25.Feb 2005 15:57 METTLER TOLEDO Nom utilisateur METTLER TOLEDO Nom utilisateur User 1 Modèle balance XP6002S Plate-forme SNR: 1234567890 Terminal SNR: 1234567890 ID balance Lab A/1 Température 21.2 °C La balance est à niveau User 1 Modèle balance XP6002S Plate-forme SNR: 1234567890 Terminal SNR: 1234567890 ID balance Lab A/1 ID poids ECW-6000/1 Nodecertificat MT-414/A Température 20.8 °C Consigne 6000.00 g Réglage effectué La balance est à niveau Signature Réglage effectué ........................ -----------------------Remarque: Pour le réglage ProFACT, aucune ligne de signature n’est imprimée. Signature ........................ ------------------------ L’application “Pesage” 63 Compte rendu d’un test interne Compte rendu d’un test externe ----- Test interne ----25.Feb 2005 15:40 ----- Test externe ----25.Feb 2005 15:43 METTLER TOLEDO Nom utilisateur METTLER TOLEDO Nom utilisateur User 1 Modèle balance XP6002S Plate-forme SNR: 1234567890 Terminal SNR: 1234567890 ID balance Lab A/1 Température 19.8 Consigne 100.0000 Actuel 99.9981 Diff -0.0019 °C % % % User 1 Modèle balance XP6002S Plate-forme SNR: 1234567890 Terminal SNR: 1234567890 ID balance Lab A/1 ID poids ETW-2000/1 Nodecertificat MT-806/5 La balance est à niveau Température 20.2 °C Consigne 2000.00 g Actuel 1999.90 g Diff -0.10 g Test effectué La balance est à niveau Signature Test effectué ........................ ------------------------ Signature ........................ ------------------------ L’application “Statistiques” 64 6 L’application “Statistiques” Dans ce chapitre, nous vous présentons l’application “Statistiques”. Vous y trouvez des informations concernant l’utilisation pratique de cette application et ses possibilités de paramétrage. Veillez noter que tous les paramétrages pour l’application “Statistiques” sont mémorisés sous le profil utilisateur actif, chaque utilisateur peut donc effectuer ses propres paramétrages pour cette application. Avant de commencer, assurez-vous donc d’avoir sélectionné le profil utilisateur voulu. 6.1 Présentation de l’application “Statistiques” L’application “Statistiques” offre fondamentalement les mêmes possibilités que l’application “Pesage”, mais contient en plus des paramétrages et des fonctions pour la saisie et l’exploitation statistiques de pesées en série. Dans les descriptions ci-après ne sont expliqués en détail que les paramétrages et fonctions qui diffèrent de l’application “Pesage”. Remarque: Si vous utilisez les Statistiques conjointement avec l’interface à relais LC-I/O ou avec le vibreur automatique LV11, tenez compte des informations dans le “Guide de solutions” que vous pouvez vous procurer par le biais d’Internet (www.mt.com). 6.2 Sélection de l’application D Si l’application “Statistiques” n’est pas déjà active, pressez la touche «D». Dans la fenêtre de sélection, effleurez l’icône de l’application. Après la sélection de l’application apparaît l’affichage ci-contre. Les touches de fonctions spéciales et champs d’info pour les statistiques sont activés d’origine. Vous pouvez adapter ces paramétrages à vos besoins, selon la description donnée dans les chapitres suivants. Les deux touches de fonction “Résultat” et “CL résultat” sont inactives et sont donc représentées en estompé, puisqu’à ce moment les statistiques ne contiennent encore aucune valeur. 6.3 Paramétrages pour l’application “Statistiques” Pour les statistiques, sont disponibles sous la touche «E» différents paramétrages spécifiques avec lesquels vous pouvez adapter l’application à vos besoins. 6.3.1 Vue d’ensemble A quelques exceptions près, les possibilités de paramétrage pour l’application “Statistiques” sont identiques à celles pour l’application “Pesage” (chapitre 5.2). Ci-après ne sont décrits que les paramétrages qui diffèrent. Ceux-ci concernent les pages de menu suivantes L’application “Statistiques” 65 “Touches de fonction”: Pour les statistiques sont disponibles des touches de fonction supplémentaires. “Champ info”: Pour les statistiques sont disponibles des champs d’informations supplémentaires. “Reprise auto poids”: Avec ce paramétrage, les valeurs de poids sont automatiquement reprises dans les statistiques. “Compte rendu”: Pour les statistiques sont disponibles des informations de compte rendu supplémentaires. “Pesage additif”: Dans ce menu qui n’est disponible que dans l’application “Statistiques”, vous pouvez activer le mode addition (pesée de séries avec tarage automatique). “Test de plausibilité”: Ce paramétrage empêche la reprise de valeurs erronées dans les statistiques. “Vibreur automatique”: Dans ce menu peuvent être définies des valeurs de configuration pour l’utilisation de la fonction Statistiques avec le vibreur automatique METTLER TOLEDO LV11. “Kit antistatique”: (Dépend du modèle) Paramétrages pour le kit antistatique en option (voir chapitre 5.2.18). Dans les chapitres suivants, nous vous présentons en détail les paramétrages spécifiques pour l’application “Statistiques”. 6.3.2 Touches de fonction spéciales pour l’utilisation des statistiques Dans le menu des touches de fonction, vous pouvez activer pour l’utilisation des statistiques, les touches de fonction spéciales suivantes: “M+”: Cette touche de fonction reprend le poids stable actuel dans les statistiques (chapitre 6.4.1). “Résultat”: Cette touche de fonction ouvre la fenêtre du résultat (chapitre 6.4.1). “CL résultat”: Cette touche de fonction efface les statistiques d’une série de pesées (chapitre l 6.4.1). “Effacer”: Cette touche de fonction efface la dernière valeur de mesure mémorisée (chapitre 6.4.1). “Consigne”: Avec cette touche de fonction, vous définissez le poids de consigne voulu (chapitre 6.4.2). Le poids de consigne sert aussi de référence pour les tolérances (décrites ci-après). “+Tol” et “–Tol”: Avec ces touches de fonction, vous pouvez définir avec quelle précision (tolérances) vous souhaitez doser (chapitre 6.4.2). “n max.”: Avec cette touche de fonction, vous définissez le nombre maximal d’échantillons d’une série (chapitre 6.4.1). Toutes les autres touches de fonction correspondent à celles de l’application “Pesage” (chapitre 5.2.2). Paramétrage d’origine: 6.3.3 “M+”,“Résultat” et “CL résultat” activées (dans cet ordre). Champs d’information spéciaux pour les statistiques Dans le menu pour les champs d’information, vous disposez pour l’affichage des valeurs statistiques des paramétrages suivants: “n”: Nombre d’échantillons dosés. “x”: Poids moyen de tous les échantillons. “s” et “s.rel”: Ecart type sous forme de valeur absolue ou de pourcentage. “Tot”: Poids cumulé de toutes les pesées individuelles. “>T+” et “<T–”: Nombre d’échantillons situés hors de la tolérance de poids supérieure ou inférieure. “Min” et “Max”: Plus petite ou plus grande valeur de poids déterminée de la série de mesures actuelle. L’application “Statistiques” 66 “Diff”: Différence entre la plus petite et la plus grande valeur de poids. “Consigne”: Indique le poids le consigne saisi via la touche de fonction portant le même nom. “+Tol” et “–Tol”: Ces champs d’information indiquent les tolérances saisies via les touches de fonction portant le même nom. Tous les autres champs d’information correspondent à ceux de l’application “Pesage” (chapitre 5.2.4). Paramétrage d’origine: 6.3.4 “n”,“x” et “s” activés (dans cet ordre). Configuration de la reprise automatique du poids Dans ce point de menu, vous définissez si et sous quelles conditions la balance doit automatiquement reprendre dans les statistiques une valeur de poids stable (cela vous évite d’avoir à presser la touche de fonction “M+”). De plus, la valeur de poids est imprimée automatiquement. Si vous activez cette fonction (“Marche”)”, vous pouvez fixer via le bouton “Définir” les critères pour la reprise automatique du poids: 6.3.5 “Limite”: Cette valeur définit quelle limite de poids doit être dépassée afin qu’une reprise automatique du poids s’effectue. “Temps de retard”: Dès le dépassement de la limite de poids,démarre le “Temps de retard” à l’issue duquel la valeur de poids est saisie et reprise dans les statistiques ou transmise via l’interface. Paramétrage d’origine: “Arrêt” (reprise automatique du poids désactivée). Informations spéciales de compte rendu pour les statistiques Dans les trois sous-menus, dans lesquels vous pouvez définir les options pour l’en-tête des comptes rendus,pour l’impression des valeurs individuelles et pour le résultat,vous disposez pour les statistiques de paramétrages supplémentaires qui sont décrits ci-après. Remarque: Les autres informations de compte rendu disponibles correspondent à celles de l’application “Pesage” (chapitre 5.2.8) et ne sont pas mentionnées ici. En-tête des comptes rendus Sur la deuxième page de ce sous-menu, sont disponibles des paramétrages supplémentaires pour les statistiques: “Plausibilité”: Imprime la valeur limite définie pour les valeurs de mesure plausibles (chapitre 6.3.7). “n max.”: Imprime le nombre maximal d’échantillons défini de la série. “Cons, +/–Tol”: Imprime le poids de consigne défini et les tolérances définies. Paramétrage d’origine: “Nom appl.” (“Statistiques” est imprimé) et “Date/Heure” (dans cet ordre); aucune information spécifique n’est activée pour les statistiques. L’application “Statistiques” 67 L’en-tête est automatiquement imprimé, si lors des pesées en série, la touche de fonction “M+”est pressée pour reprendre la première valeur de poids dans les statistiques.Mais l’entête peut aussi être imprimé séparément en pressant la touche de fonction “En-tête”. Impression des valeurs individuelles Dans ce sous-menu, vous disposez pour les statistiques des mêmes paramétrages supplémentaires que pour l’en-tête (“Plausibilité”,“n max.”,“Cons, +/–Tol”). Paramétrage d’origine: “Net” (valeur de poids net de la pesée actuelle), aucune information spécifique n’est activée pour les statistiques. Une valeur individuelle est automatiquement imprimée, si lors de pesées en série la touche de fonction “M+” est pressée. Mais une valeur individuelle peut aussi être imprimée séparément en pressant la touche «F». Impression du résultat Sur la deuxième et la troisième page de ce sous-menu, vous définissez quelles informations statistiques supplémentaires doivent être mentionnées dans le compte rendu du résultat: “n max.”: Nombre maximal d’échantillons défini de la série. “Cons, +/–Tol”: Poids de consigne défini et tolérances. “>Tol+, <Tol–”: Nombre d’échantillons qui se trouvent hors de la tolérance supérieure ou inférieure. “n”: Nombre d’échantillons dosés. “x”: Poids moyen de tous les échantillons. “s” et “s.rel”: Ecart type sous forme de valeur absolue ou de pourcentage. Remarque: Ces deux valeurs ne sont documentées que si les statistiques contiennent au moins 3 valeurs, sinon apparaissent des traits horizontaux à la place des valeurs. “Min, Max, Diff.”: Plus petite ou plus grande valeur de poids déterminée de la série de mesures actuelle et différence entre la plus petite et la plus grande valeur de poids. “Tot”: Poids cumulé de toutes les pesées individuelles mémorisées. Paramétrage d’origine: “n”,“x”,“s” et “s.rel” activés (dans cet ordre). Le compte rendu du résultat est imprimé si la touche «F» est pressée lorsque la fenêtre du résultat est ouverte. Si un nombre d’échantillons déterminé est défini pour une pesée en série (“n max.”), le compte rendu du résultat est automatiquement imprimé dès que la valeur du poids du dernier échantillon a été reprise dans les statistiques. Vous trouvez un modèle de compte rendu avec des valeurs statistiques dans le chapitre 6.4.3. L’application “Statistiques” 68 6.3.6 Activation du mode addition Dans ce menu qui n’est disponible que dans l’application “Statistiques”, vous pouvez activer ou désactiver le mode addition. Lors de pesées en série avec le mode addition activé, les échantillons ne doivent pas être retirés du plateau de la balance. 6.3.7 “Marche”: Le mode addition est activé. Après la reprise manuelle ou automatique d’un résultat de pesée dans les statistiques, un tarage automatique de la balance est effectué.Le prochain échantillon peut être dosé, sans que l’échantillon précédent soit à retirer du plateau de la balance. “Arrêt”: Le mode addition est désactivé. Paramétrage d’origine: “Arrêt”. Définition de la limite de plausibilité Le test de plausibilité est une disposition de sécurité. Il empêche que des valeurs erronées soient reprises dans les statistiques. Dans ce menu, vous pouvez définir la valeur limite en pourcentage pour les résultats de pesée plausibles. Entrez la valeur limite pour les valeurs plausibles. L’indication en pourcentage se rapporte à une valeur de consigne définie. Si aucune valeur de consigne n’est définie, la valeur limite se rapporte à la valeur moyenne des échantillons déjà dosés d’une série de pesées. Exemple: Pour une limite de plausibilité de 30 %, toutes les valeurs de poids qui diffèrent au maximum de ±30 % de la valeur de consigne ou de la valeur moyenne sont considérés comme plausibles et sont reprises dans les statistiques.Toutes les autres valeurs de poids sont ignorées et ne sont pas reprises dans les statistiques. Remarque: Si vous voulez doser vers une valeur de consigne et définir des tolérances (chapitre 6.4.2), veillez à ce que la valeur limite pour les valeurs de poids plausibles soit plus grande que les tolérances sélectionnées, sinon des valeurs peuvent manquer dans les statistiques, bien qu’elles se situent à l’intérieur des tolérances. Paramétrage d’origine: 6.3.8 “30 %”. Paramétrages pour le vibreur automatique LV11 Si vous travaillez avec le vibreur automatique METTLER TOLEDO LV11, vous pouvez effectuer dans ce menu quelques paramétrages pour ce périphérique. Remarque: Si vous raccordez un LV11 à votre balance, vous devez configurer l’interface de manière appropriée dans les paramétrages système (chapitre 3.7). “Vitesse de vibration”: Sélectionnez la vitesse de vibration voulue:“lent”,“normal”, “rapide” ou “très rapide”. “Vider vibreur automatique”:Lorsque la fonction de vidage est activée (“Marche”), le conteneur du LV11 est automatiquement vidé après le dosage du dernier échantillon d’une série de pesées. Si le paramétrage est “Arrêt”, aucun vidage automatique n’est effectué. Paramétrage d’origine: “Arrêt” (paramétrages pour le vibreur automatique inactifs) L’application “Statistiques” 69 6.4 Utilisation de l’application “Statistiques” Dans ce chapitre, vous apprenez comment travailler avec l’application “Statistiques”. Vous pouvez bien sûr définir une tare, modifier la résolution du résultat de pesée, travailler avec des identifications, etc. De par l’application “Pesage” (chapitre 5.3), vous connaissez déjà ces possibilités et c’est pourquoi elles ne sont encore une fois expliquées ici. 6.4.1 Saisie statistique de pesées en série Préparamétrages Afin que vous puissiez utiliser les statistiques, il faut au moins que les 3 touches de fonction ci-contre soient actives (chapitre 6.3.2). De plus,il est recommandé d’activer les deux touches de fonction ci-contre,elles permettent l’effacement de valeurs erronées (“Effacer”) et la définition du nombre d’échantillons qu’une série de pesées doit comporter (“ n max.”). Pour une utilisation optimale des fonctions statistiques, une imprimante devrait être raccordée à votre balance. Si ce n’est pas le cas, nous vous recommandons d’activer pour les statistiques les quatre champs d’information les plus importants pour votre application (p. ex.“n”,“x”,“s” et “Tot”, voir chapitre 6.3.3). Remarque: Si vous utilisez une “Unité libre” au début d’une pesée en série (chapitre 5.2.7), l’unité de poids ne peut à nouveau être modifiée que lorsque la série de mesures est terminée. Déroulement Lorsque le nombre d’échantillons à doser est prédéfini pour une série, vous pouvez presser la touche de fonction “n max.” et saisir le nombre d’échantillons (1...999). Après le dosage du dernier échantillon, la série est automatiquement clôturée, la fenêtre du résultat est ouverte et le compte rendu du résultat est imprimé. Remarques: Cette touche de fonction n’est active que si les statistiques ne contiennent encore aucune valeur de mesure. Si vous entrez pour “n max.” la valeur 0 (zéro), la série n’est pas limitée et vous pouvez doser jusqu’à 999 échantillons. Si vous travaillez avec un récipient de pesage, posez celui-ci sur le plateau et pressez la touche «H» pour tarer la balance (vous pouvez aussi travailler avec les mémoires de tare ou utiliser la fonction de tarage automatique; ces fonctions sont décrites pour l’application “Pesage” dans le chapitre 5). Posez le premier échantillon et pressez la touche de fonction “M+” pour reprendre le poids dans les statistiques. Dès que la valeur de poids est stable (les traits horizontaux disparaissent de l’affichage), elle est reprise dans les statistiques. L’en-tête du compte rendu est imprimé conjointement avec le résultat (valeur individuelle) de la pesée actuelle (chapitre 6.3.5). Retirez le premier échantillon. Remarque: Si vous avez activé le mode addition (chapitre 6.3.6), vous pouvez laisser l’échantillon sur le plateau, puisque la balance est automatiquement tarée après chaque reprise d’une valeur de poids dans les statistiques. Posez dans l’ordre les autres échantillons.Validez chaque valeur de poids avec la touche de fonction “M+” (ce n’est pas nécessaire si la reprise automatique de poids est activée, voir chapitre 6.3.4). Retirez ensuite l’échantillon et tarez la balance (ce n’est pas nécessaire si le mode addition est activé, voir chapitre 6.3.6). Lors de chaque reprise d’une valeur dans les statistiques, la valeur est automatiquement imprimée. L’application “Statistiques” 70 Remarques – Si vous pressez la touche de fonction “M+”, sans qu’une variation de poids ait eu lieu, un message d’erreur apparaît. Le système empêche ainsi que vous saisissiez deux fois le même échantillon. – Si une valeur de poids se situe hors de la limite de plausibilité (chapitre 6.3.7), un message d’erreur correspondant apparaît après avoir pressé sur la touche “M+” et la valeur ne peut pas être reprise dans les statistiques. Si la reprise automatique de poids est activée (chapitre 6.3.4) aucun message d’erreur n’apparaît, la valeur n’est toutefois pas reprise dans les statistiques et n’apparaît pas non plus dans le compte rendu des statistiques. – Si par erreur, vous avez posé sur le plateau un poids incorrect et mémorisé le résultat de pesée,vous pouvez annuler la dernière valeur à l’aide de la touche de fonction“Effacer” (disponible uniquement si des valeurs sont déjà présentes dans la mémoire, sinon la touche est représentée en estompé et ne peut pas être activée). Après l’effacement d’une valeur, la touche devient inactive et ne fonctionne à nouveau que lorsque la prochaine valeur a été reprise dans les statistiques. Lorsque vous avez dosé tous les échantillons, pressez la touche de fonction “Résultat” (disponible uniquement si des valeurs sont déjà présentes dans la mémoire, sinon la touche est représentée en estompé et ne peut pas être activée). Cela clôture provisoirement la procédure de mesure et ouvre la fenêtre du résultat (vous pouvez néanmoins continuer la série à tout moment). Remarque: Si avant le début du pesage, vous avez défini le nombre d’échantillons de la série à l’aide de la touche de fonction “n max.”, après le dosage du dernier échantillon, la fenêtre du résultat est automatiquement ouverte avec le message signalant que le nombre maximal d’échantillons a été atteint. La fenêtre du résultat contient les résultats de la série de pesées (sont affichées les informations que vous avez sélectionnées pour le compte rendu du résultat, voir chapitre 6.3.5). Veuillez tenir compte des remarques dans le chapitre 6.4.3 concernant les unités, la résolution et la précision des valeurs affichées. Si la fenêtre du résultat comporte plusieurs pages d’écran, alors apparaissent sur le bord de l’écran deux touches flèche avec lesquelles vous pouvez naviguer entre les différentes pages. En pressant la touche «F», vous pouvez imprimer le compte rendu du résultat. Dans le chapitre 6.4.3, vous trouvez un modèle de compte rendu complet avec toutes les valeurs statistiques. Si vous clôturez définitivement la procédure de mesure et que vous voulez effacer la mémoire pour une prochaine série, pressez la touche de fonction “CL résultat” (pour des raisons de sécurité apparaît une demande de confirmation que vous devez valider avant que les statistiques soient effectivement effacées). Remarque: Si les statistiques ne contiennent aucune valeur, la touche est inactive et est représentée en estompé. L’application “Statistiques” 71 6.4.2 Dosage vers une valeur de consigne L’application “Statistiques” vous propose des fonctions supplémentaires qui vous facilitent le dosage vers une valeur de consigne définie. Vous pouvez utiliser ces fonctions aussi bien pour des pesées individuelles que pour des pesées en série en employant les statistiques. Préparamétrages Afin que vous puissiez saisir un poids de consigne ainsi que les tolérances associées, il faut que les touches de fonction ci-contre soient actives (chapitre 6.3.2). Pour que les valeurs définies soient visibles à l’affichage, vous pouvez au besoin également activer les champs d’information de même nom (chapitre 6.3.3). Déroulement du travail Remarque: Si des valeurs sont déjà présentes dans les statistiques,les touches de fonction pour la saisie du poids de consigne et des tolérances sont inactives. Dans ce cas, vous devez effacer les statistiques à l’aide de la touche de fonction “CL résultat”, avant de pouvoir définir le poids de consigne et les tolérances. Pressez la touche de fonction “Consigne” pour saisir le poids de consigne voulu. Entrez au clavier la valeur de consigne voulue (si un poids correspondant au poids de consigne se trouve déjà sur la balance, vous pouvez directement le reprendre en effleurant le bouton portant l’icône d’une balance). Contrôlez l’unité de poids, elle est affichée à droite de la valeur de consigne. En effleurant l’unité de poids, une liste des unités disponibles apparaît. Remarque: Les unités ne sont automatiquement converties, autrement dit, si vous avez saisi une valeur dans une unité, cette valeur subsiste, même si vous modifiez l’unité de poids. Après saisie de la valeur, pressez le bouton “OK” pour activer le poids de consigne. Avec les deux touches de fonction “Tolérance +” et “Tolérance –”, vous pouvez définir avec quelle précision vous voulez doser. La fenêtre de saisie ressemble à celle pour la valeur de consigne. D’origine, les deux valeurs de tolérance sont paramétrées sur 2.5 %. A la place d’une valeur en pourcentage, vous pouvez aussi saisir une tolérance absolue en une unité de poids au choix. Après saisie de la valeur appropriée, pressez le bouton “OK” pour activer la tolérance. Les échantillons se trouvant hors tolérances sont spécialement repérés (par “>T” ou “<T”) lors de l’impression d’un compte rendu des valeurs individuelles. Important: Assurez-vous que la limite de plausibilité est plus grande que les tolérances définies: les valeurs de poids qui, bien que se trouvant dans les tolérances, dépassent néanmoins la limite de plausibilité, ne peuvent pas être reprises dans les statistiques! Modifiez le cas échéant la valeur limite pour les valeurs de poids plausibles (chapitre 6.3.7). Dès que vous avez saisi la valeur de consigne et les tolérances, le guide optique pour les dosages (“SmartTrac”) apparaît à l’écran avec les repères signalant les limites de tolérance qui vous facilitent le dosage vers le poids de consigne: Vous pouvez doser approximativement vos échantillons jusqu’à ce que la valeur de tolérance inférieure soit atteinte et ensuite effectuer au besoin un dosage fin jusqu’à la valeur de consigne. L’application “Statistiques” 72 6.4.3 Modèle de compte rendu avec valeurs statistiques ----- Statistique -----26.Feb 2005 16:40 Nom utilisateur User 2 Modèle balance XP6002S Plate-forme SNR: 1234567890 Terminal SNR: 1234567890 ID balance Lab A/1 La balance est à niveau Plausibilité 30 % Consigne 24.20 g +Tol 2.5 % -Tol 2.5 % 1 24.21 g 2 24.67 g 3>T 24.91 g 4 24.18 g n 4 x 24.493 g s 0.357 g s.rel 1.46 % Min. 24.18 g Max. 24.91 g Diff 0.73 g Tot 97.97 g -----------------------Signature ........................ ------------------------ L’illustration ci-contre montre un modèle de compte rendu avec des valeurs statistiques. De vos paramétrages individuels de compte rendu (chapitre 6.3.5) dépend quelles valeurs dans l’en-tête sont imprimées en tant que valeur individuelle et en tant que résultat. Ci-après ne sont expliquées que les informations statistiques se trouvant dans le modèle de compte rendu ci-contre. Dans le chapitre 5.2.8, vous trouvez les indications relatives aux autres informations de compte rendu: “Plausibilité”: Valeur limite définie pour la plausibilité de valeurs de poids. “Consigne”: Poids de consigne défini. “+Tol”: Tolérance positive définie. “–Tol”: Tolérance négative définie. “1” ...“4”: Valeurs de poids individuelles de la série de pesées. Dans cet exemple, le troisième échantillon se trouve hors de la tolérance de poids supérieure (>T). “n”: Nombre d’échantillons dosés. “x”: Poids moyen de tous les échantillons.La valeur est imprimée dans l’unité actuelle affichée. La résolution de la valeur imprimée est 10 fois plus élevée que celle de la valeur de mesure avec la résolution la plus élevée au sein de la série de mesures. “s”: Ecart type au sein de la série. La valeur est imprimée dans l’unité actuelle affichée. La résolution de la valeur imprimée est 10 fois plus élevée que celle de la valeur de mesure avec la résolution la plus élevée au sein de la série de mesures. “s.rel”: Ecart type relatif au sein de la série (en pourcentage). La valeur est toujours imprimée avec 2 décimales. “Min.”: Plus petite valeur de poids déterminée de la série de mesures actuelle. Le nombre de décimales et l’unité correspondent aux valeurs qui étaient visibles dans l’affichage du résultat lors de la reprise de la valeur de mesure. “Max.”: Plus grande valeur de poids déterminée de la série de mesures actuelle. Le nombre de décimales et l’unité correspondent aux valeurs qui étaient visibles dans l’affichage du résultat lors de la reprise de la valeur de mesure. “Diff”: Différence entre la plus petite et la plus grande valeur de poids de la série de mesures actuelle.La valeur est imprimée dans l’unité actuelle affichée. Le nombre de décimales de la valeur imprimée correspond à celui de la plus petite ou de la plus grande valeur de poids avec la résolution la plus élevée. “Tot”: Poids cumulé de toutes les pesées individuelles mémorisées. La valeur est imprimée dans l’unité actuelle affichée. Le nombre de décimales correspond à celui de la valeur de mesure avec la résolution la plus élevée au sein de la série de mesures. Information importante pour l’interprétation des résultats imprimés Les valeurs “x” et “s” sont des résultats calculés qui sont affichés avec une résolution plus élevée que les valeurs de mesure individuelles. Pour les petites séries de mesures (moins de 10 valeurs de mesure env.) et pour les séries de mesures qui présentent de petits écarts, la signification de la dernière décimale ne peut pas être garantie. L’application “Statistiques” 73 6.4.4 Formules utilisées pour le calcul des valeurs statistiques Calcul de la valeur moyenne et de l’écart type Désignations xi = Valeurs de mesure individuelles d’une série de mesures de n valeurs de mesure i = 1...n x = Valeur moyenne et écart type s de ces valeurs de mesure Pour la valeur moyenne s’applique: 1 n x = ∑ xi n i =1 (1) La formule connue de la littérature pour le calcul de l’écart type s ( ) 2 1 s = xi − x ∑ n −1 (2) ne convient pas pour le calcul numérique, puisque pour les séries de mesures avec de très faibles écarts entre les valeurs individuelles, le carré de la différence (valeur individuelle - valeur moyenne) peut entraîner une suppression. En outre, en cas d’application de cette formule, chaque valeur de mesure individuelle devrait être mémorisée avant que l’écart type ne puisse être déterminé à la fin. La formule suivante est mathématiquement équivalente, mais est numériquement bien plus stable. Elle peut être déduite par transformation appropriée à partir de (1) et (2): 2 1 n 2 1 n s= ∑ xi − ∑ xi n − 1 i =1 n i =1 Pour le calcul de la valeur moyenne et de l’écar type, seuls n, mule. ∑ x et ∑ x i i 2 doivent être mémorisés pour l’application de cette for- Ecart type Par l’adaptation de l’échelle des valeurs de mesure, la stabilité numérique peut être améliorée encore davantage: Avec ∆xi = xi − X 0 où X 0 (selon le cas d’application) est soit la première valeur de mesure d’une série de mesures, soit la valeur de consigne d’une série de mesures, il en résulte: s= 2 1 n 1 n 2 ( ) ∆ − ∆ x x ∑ i ∑ i n − 1 i =1 n i =1 Valeur moyenne Par conséquent, la valeur moyenne se calcule comme suit: x = X0 + 1 n ∑ ∆xi n i =1 Ecart type relatif L’écart type relatif se calcule selon la formule: s s 100 rel = Pour cent x Nombre de chiffres des résultats Valeur moyenne et écart type sont toujours affichés et imprimés avec une décimale supplémentaire que les valeurs de mesure individuelles correspondantes. Pour l’interprétation des résultats, il faut noter que cette décimale supplémentaire n’est pas représentative en cas de petites séries de mesures (inférieures à env. 10 valeurs de mesure)! La même chose est valable pour les indications en pourcentage (par exemple pour l’écart type relatif) qui s’effectuent toujours avec deux décimales (par exemple 13.45 %). Ici aussi, la valeur informative des décimales dépend de l’ordre de grandeur des données de sorties! L’application “Formulation” 74 7 L’application “Formulation” Dans ce chapitre, nous vous présentons l’application “Formulation”. Vous y trouvez des informations concernant l’utilisation pratique de cette application et ses possibilités de paramétrage spécifiques. Veillez noter que la plupart des paramétrages pour l’application “Formulation” sont mémorisés sous le profil utilisateur actif, chaque utilisateur peut donc effectuer ses propres paramétrages pour cette application. Avant de commencer, assurez-vous donc d’avoir sélectionné le profil utilisateur voulu. 7.1 Présentation de l’application “Formulation” L’application “Formulation” vous permet de doser des composants dans des proportions définies les unes par rapport aux autres. Des bases de données dans lesquelles tous les paramètres associés peuvent être mémorisés en permanence sont disponibles pour les formules et composants. Lors du processus de formulation, la formule sélectionnée est automatiquement traitée et la balance vous guide pas à pas tout au long du dosage de tous les composants. Une “formulation libre” est bien sûr également possible, sans utiliser de formules provenant de la base de données. A l’issue d’une formulation, le résultat peut être imprimé en un compte rendu détaillé. De nombreux paramétrages spécifiques à l’application sont identiques à ceux de l’application “Pesage”. Pour la formulation, vous disposez toutefois de paramétrages et de fonctions supplémentaires. Dans les descriptions ci-après ne sont expliqués en détail que les paramétrages et fonctions qui diffèrent de l’application “Pesage”. 7.2 Sélection de l’application D Si l’application “Formulation” n’est pas déjà active, pressez la touche «D». Dans la fenêtre de sélection, effleurez l’icône de l’application. Après sélection de l’application, l’écran ci-contre apparaît. Les touches de fonction spéciales et les champs d’information pour la formulation sont activés d’origine. Vous pouvez adapter ces paramétrages ainsi que d’autres à vos besoins conformément à la description dans les chapitres ci-après. Remarque: Puisque jusqu’à présent aucune formulation n’a encore été effectuée,les deux touches de fonction “Résultat” et “CL résultat” sont inactives et sont donc représentées en estompé. 7.3 Paramétrages de l’application “Formulation” Pour la formulation, vous disposez de différents paramétrages spécifiques, avec lesquels vous pouvez adapter l’application à vos besoins. 7.3.1 Vue d’ensemble E Les paramétrages spécifiques à l’application sont accessibles via la touche «E» . Après avoir pressé cette touche, la première des 4 pages de menu apparaît. L’application “Formulation” 75 A quelques exceptions près, les possibilités de paramétrage de l’application “Formulation” sont identiques à celles de l’application “Pesage” (chapitre 5.2). Ci-après ne sont décrits que les paramétrages qui diffèrent. Ceux-ci concernent les menus suivants: “Formule”: Définition de formules. “Composant”: Définition de composants. “Mise à zéro automatique”: Mise à zéro automatique lors du retrait du récipient de tarage. “Touches de fonction”: Des touches de fonction supplémentaires sont disponibles pour la formulation. “Champ info”: Des champs d’information supplémentaires sont disponibles pour la formulation. “Compte rendu”: Des informations de compte rendu supplémentaires sont disponibles pour la formulation. “Identification”: Des désignations ID spéciales sont prédéfinies d’origine pour la formulation. “Smart & ErgoSens”: Pour la formulation,des fonctions spéciales peuvent être affectées aux capteurs. “Kit antistatique”: (Dépend du modèle) Paramétrages pour le kit antistatique en option (voir chapitre 5.2.18). Veillez noter que contrairement à l’application “Pesage” aucune “Unité d’info” n’est disponible. Dans les chapitres suivants, nous vous présentons en détail les paramétrages spécifiques pour l’application “Formulation”. Remarque: Les menus pour la définition de composants et de formules sont très volumineux et sont de ce fait décrits séparément (chapitre 7.4 et 7.5). 7.3.2 Activation ou désactivation de la mise à zéro automatique Dans le menu “Mise à zéro automatique”, vous définissez si l’affichage doit être remis automatiquement à zéro lors du retrait du récipient de tare. “Marche”: Mise à zéro automatique activée.Si après tarage du récipient de pesage et pesage d’un composant au minimum, le récipient est à nouveau retiré, l’affichage est automatiquement remis à zéro. “Arrêt”: Mise à zéro automatique désactivée. Param. d’origine: “Arrêt” (mise à zéro automatique désactivée) L’application “Formulation” 76 7.3.3 Touches de fonction spéciales pour la formulation Dans le menu des touches de fonction, les paramétrages suivants sont proposés pour la formulation: “M+”: Mémorise le poids net du composant dosé et remet l’affichage du poids à zéro. “Résultat”: Ouvre la fenêtre avec les résultats de la formulation. “CL résultat”: Efface les résultats d’une formulation. “Formule”: Ouvre la base de données des formules pour sélection d’une formule. “Abs/Diff”: Commute l’affichage du poids entre la quantité dosée d’un composant (“Abs” = Absolu) et la quantité restant encore à doser jusqu’à l’obtention du poids de consigne (“Diff” = Différence). “Consigne”: Définition du poids de consigne pour le composant actuel. “DB comp”: Ouvre la base de données des composants pour sélection d’un composant. “+Tol” et “–Tol”: Définition des tolérances de dosage pour un composant. Toutes les touches de fonction non citées correspondent à celles de l’application“Pesage” (chapitre 5.2.2). Paramétrage d’origine: 7.3.4 “M+”, “Résultat”, “CL résultat”, “ID” et “Consigne” activés (dans cet ordre). Champs d’information spéciaux pour la formulation Sur les deux premières pages du menu pour les champs d’information, les paramétrages suivants sont à votre disposition pour la formulation: “Poids comp”: Poids actuel d’un composant. “Consigne”: Affiche pour le composant actuel le poids de consigne entré avec la touche de fonction de même nom. “Tot. Net”: Poids total net de tous les composants dosés. “>T+” et “<T–”: Nombre de composants situés hors de la tolérance supérieure ou inférieure. “+Tol” et “–Tol”: Montrent les tolérances entrées avec les touches de fonction de même nom. “Compteur co.”: Affiche l’état actuel du compteur de composants (numéro consécutif du composant actuel). “Nom formule”: Nom de la formule actuelle. “ID formule”: Identification (ID1) de la formule actuelle. “Nom comp.”: Nom du composant actuel. “ID comp.”: Identification (ID2) du composant actuel. “ID lot”: ID lot (ID3) entrée via la touche de fonction “ID”. “ID auxiliaire”: ID auxiliaire (ID4) entrée via la touche de fonction “ID”. Remarque: Les désignations des quatre ID sont prédéfinies d’origine, mais peuvent être modifiées (chapitre 7.3.6). Tous les autres champs d’information correspondent à ceux de l’application “Pesage” (chapitre 5.2.4). Paramétrage d’origine: “ID formule”, “Tare”, “Brut” et “Consigne” activés (dans cet ordre) L’application “Formulation” 77 7.3.5 Informations spéciales de compte rendu pour la formulation Dans les trois sous-menus dans lesquels vous pouvez définir les options pour l’en-tête des comptes rendus, pour l’impression de compte rendu des valeurs individuelles et pour le résultat, vous disposez, pour la formulation, de paramétrages supplémentaires qui sont décrits ci-après. Remarque: Les autres informations de compte rendu disponibles correspondent à celles de l’application “Pesage” (chapitre 5.2.8). En-tête des comptes rendus Sur la deuxième page de ce sous-menu, des paramétrages supplémentaires sont dis ponibles pour la formulation: “Nom formule”: Imprime le nom de la formule actuelle. “ID formule”: Imprime l’identification (ID1) de la formule actuelle. “Tot. consigne”: Imprime la somme des valeurs de poids de consigne de tous les composants de la formule actuelle. “Comp.”: Imprime le nombre de composants de la formule actuelle. Paramétrage d’origine: “Nom appl.” (“Formulation” est imprimé), “Date/heure”, “Modèle balance”,“SNR” et “ID formule” (dans cet ordre). L’en-tête est automatiquement imprimé, si lors de la formulation, la touche de fonction “M+” est pressée pour mémoriser le poids du premier composant. Impression des valeurs individuelles Dans ce sous-menu, vous disposez, pour la formulation, des paramétrages spéciaux suivants: “Nom formule”: Imprime le nom de la formule actuelle. “ID formule”: Imprime l’identification (ID1) de la formule actuelle. “Tot. consigne”: Imprime la somme des valeurs de poids de consigne de tous les composants de la formule actuelle. “Comp.”: Imprime le nombre de composants de la formule actuelle. “ID comp.”: Imprime l’identification (ID12) du composant actuel. “ID lot”: Imprime l’ID lot (ID3) entrée via la touche de fonction “ID”. “ID auxiliaire”: Imprime l’ID auxiliaire (ID4) entrée via la touche de fonction “ID”. “Nom comp.”: Imprime le nom du composant actuel. “Compteur co.”: Imprime l’état actuel du compteur de composants (numéro consécutif du composant actuel). “Cons, +/–Tol”: Imprime le poids de consigne défini du composant actuel et les tolérances définies. L’application “Formulation” 78 “Net %”: Imprime le poids du composant actuel en % du poids de consigne. “Diff.”: Imprime la différence entre le poids réel et le poids de consigne du composant actuel. “Diff. %”: Imprime la différence du poids réel du composant actuel par rapport à son poids de consigne, exprimée en pourcentage. Paramétrage d’origine: “Net”; aucune information spécifique n’est activée pour la formulation. Remarque: Les désignations des quatre ID sont prédéfinies d’origine, mais peuvent être modifiées (chapitre 7.3.6). Une valeur individuelle est automatiquement imprimée, si la touche de fonction “M+” est pressée lors de la formulation. Mais une valeur individuelle peut aussi être imprimée séparément en pressant la touche «F». Impression du résultat Sur la deuxième et troisième page de ce sous-menu, vous définissez quelles informations supplémentaires doivent être mentionnées dans le compte rendu de résultat pour la formulation: “Nom formule”: Imprime le nom de la formule actuelle. “ID formule”: Imprime l’identification de la formule actuelle (ID1). “Tot. consigne”: Imprime la somme des valeurs de poids de consigne de tous les composants de la formule actuelle. “Comp.”: Imprime le nombre de composants de la formule actuelle. “Compteur co...”: Imprime l’état actuel du compteur de composants (numéro consécutif du composant actuel). “>Tol+, <Tol–”: Imprime le nombre de composants situés hors de la tolérance supérieure ou inférieure. “Tot. Net”: Imprime le poids total net de tous les composants dosés. Paramétrage d’origine: “Tare”,“Tot. Net”,“Brut”,“Signature”,“Ligne trait” et “3 lignes vides” (dans cet ordre). Le compte rendu du résultat est imprimé lorsque, la fenêtre du résultat étant ouverte, la touche «F» est pressée ou automatiquement après la reprise du dernier composant d’une formule. Vous trouvez un compte rendu de formulation dans le chapitre 7.6.5. L’application “Formulation” 79 7.3.6 Identifications spéciales pour la formulation Dans ce menu, vous activez au maximum 4 identifications qui, lors de la formulation, sont disponibles sous la touche de fonction “ID” et définissez leurs désignations. Vous pouvez en plus définir deux titres pour les comptes rendus de pesage et qui peuvent être imprimés dans les comptes rendus de pesage. Pour les 4 identifications, les désignations suivantes sont définies d’origine : “ID1” “ID2” “ID3” “ID4” “ID formule” “ID comp.” “ID lot” “ID auxiliaire” Vous pouvez désactiver des identifications individuelles ou remplacer leurs désignations par de propres textes (maxi. 20 caractères). Les désignations saisies apparaissent également en tant que désignation des champs d’information respectifs (chapitre 7.3.4) et sont imprimées sur les comptes rendus de pesage (chapitre 7.3.5). Paramétrage d’origine: “T1” et “T2” en tant que titre de compte rendu “ID1” activée, pour la désignation voir plus haut. Remarque: Pour le traitement automatique de formules prédéfinies, vous n’avez pas besoin des identifications “ID formule” et “ID comp.”, puisque celles-ci sont automatiquement reprises à partir de la base de données des formules ou de la base de données des composants. Mais vous pouvez activer les autres ID, si lors de la formulation, vous voulez saisir des désignations supplémentaires. Pour la formulation libre (sans utiliser les bases de données), vous devriez néanmoins activer “ID formule” et “ID comp.”, afin de pouvoir affecter une désignation à vos formules et à vos composants. 7.3.7 Paramétrages spéciaux SmartSens et ErgoSens pour la formulation Pour la réception, des paramétrages supplémentaires sont disponibles pour les capteurs SmartSens et ErgoSens “Résultat” et “M+” émulent les touches de fonction de même nom.“OK” émule une pression sur les boutons de même nom dans les dialogues de formulation (mais non dans les menus) pour la validation de saisies et d’actions. Remarque: Les paramétrages “ID formule”, “ID comp.”, “ID lot” et “ID auxiliaire” correspondent aux identifications ID1 ... ID4 qui sont également disponibles dans l’application “Pesage” (chapitre 5.2.17). Si l’un des paramétrages ci-dessus est activé, le symbole “F” (fonction) de couleur verte s’allume dans la barre d’état en dessous du capteur correspondant. Paramétrage d’origine Dépend du modèle: Balances de précision: Balances d’analyse et micro: “Arrêt” pour les 4 capteurs SmartSens gauche et droite configurés pour la commande des portes (pare-brise). “Arrêt” pour les deux capteurs ErgoSens. L’application “Formulation” 80 7.4 Définition de composants Chaque formule est constituée d’un ou de plusieurs composants qui doivent être définis avant la formulation. Votre balance contient une base de données des composants dans laquelle peuvent être mémorisés jusqu’à 100 composants. Dans ce chapitre, vous apprenez comment définir les composants. Remarque: La base de données des composants est indépendante du profil utilisateur, car seulement une base de données de composants est disponible pour tous les utilisateurs! Pressez la touche «E» et sélectionnez le menu pour la définition des composants (sur la première page du menu). La première page de la base de données des composants apparaît. La base de données comprend en tout 20 pages de 5 composants chacune. A l’aide des touches flèche, vous pouvez basculer entre les différentes pages. En pressant le bouton “Aller à” et en entrant ensuite le numéro du composant, vous pouvez directement sélectionner chacun des 100 composants. Dans l’illustration ci-contre, la base de données n’a pas encore d’entrées. Effleurez le composant que vous voulez définir. Chaque composant est constitué d’un nom et d’une identification (ID). En effleurant le bouton en question, vous ouvrez un champ de saisie alphanumérique dans lequel vous pouvez définir le nom et l’identification (à chaque fois 20 caractères max.). Le progiciel contrôle la plausibilité des entrées: si vous essayez d’entrer un nom ou une ID qui a déjà été utilisé(e) pour un autre composant, un message d’erreur apparaît. Remarque: Dans la pratique, l’ID est souvent saisie via un lecteur de code à barres, cela assure une affectation unique du composant au produit correspondant. Comme nom, vous pouvez utiliser la désignation courante du produit concerné. Dans l’exemple ci-contre, un nom et une ID ont déjà été définis pour le composant n° 1. L’exemple ci-contre montre la première page de la base de données des composants avec les cinq premiers composants. Remarque: En pressant la touche «F», vous pouvez imprimer à tout moment le contenu de la base des données des composants sur une imprimante (sont imprimés les numéros des composants et leurs noms). Remarque: Pour la modification ultérieure de composants déjà définis, veuillez tenir compte des informations dans le chapitre 7.7. L’application “Formulation” 81 7.5 Définition et activation de formules Votre balance comporte une base de données de formules dans laquelle peuvent être mémorisées au maximum 8 formules avec jusqu’à 12 composants chacune. Pour définir entièrement des formules, les composants correspondants doivent être disponibles dans la base de données des composants (chapitre 7.4). Dans ce chapitre, vous apprenez comment définir des formules (pour la modification ultérieure de formules déjà définies, veuillez tenir compte des informations dans le chapitre 7.7). Remarque: La base de données des formules est indépendante du profil utilisateur, seulement une base de données de formules est disponible pour tous les utilisateurs! Pressez la touche «E» et sélectionnez le menu pour la définition de formules (sur la première page du menu). La première page du menu des formules apparaît. D’origine, la balance ne contient pas de données de formules, c’est la raison pour laquelle toutes les formules sont désactivées (“Arrêt”). Effleurez le bouton de la formule que vous voulez définir (p. ex. formule n° 2). Vous devez à présent d’abord définir quel type de formule vous voulez créer: “Composants fixes”: Pour les composants individuels sont définis des poids de consigne absolus. “Composant %”: Pour les composants individuels sont définis des poids de consigne relatifs (en pour-cent), soit par rapport au poids final, soit par rapport au premier composant. Activez le type de formule voulu et pressez ensuite le bouton “Définir”associé.La procédure pour la définition d’une formule est différente pour les deux types de formules, c’est la raison pour laquelle ceux-ci sont explicités ci-après dans deux chapitres séparés. 7.5.1 Formules avec “composants fixes” (poids de consigne absolus) Chaque formule est mémorisée sous un nom, c’est pourquoi, la saisie d’un nom est obligatoire. La définition d’une identification (ID) n’est nécessaire que si l’on travaille avec le “Contrôle de sécurité” (voir ci-dessous) ou si l’ID doit être mentionnée sur les comptes rendus de pesage. En effleurant le bouton en question, vous ouvrez un champ d’entrée alphanumérique dans lequel vous pouvez définir le nom et l’identification (max. 20 caractères chacun). Dans l’exemple ci-contre, un nom et une ID ont déjà été définis pour la formule n° 2. Remarque: Le progiciel contrôle la plausibilité des entrées: Si vous essayez d’entrer un nom ou une ID qui a déjà été utilisé(e) pour une autre formule, un message d’erreur apparaît. D’origine, le “Contrôle de sécurité” est désactivé. Lorsque le “Contrôle de sécurité” est actif, l’entrée de l’ID de formule (et des ID de composants) est demandée lors de chaque formulation et la procédure de formulation n’est poursuivie que si ceux-ci concordent avec les valeurs présélectionnées de la formule. Cela permet de s’assurer que l’utilisateur travaille avec la formule correcte et dose les composants corrects. Le point de menu “Déroulement” permet de définir la méthode pour la formulation: “Tare 1”: Tous les composants sont dosés dans 1 récipient, seul un tarage est nécessaire au début de la formulation (paramétrage d’origine). “n tares”: Chaque composant est dosé dans un récipient qui lui est propre, un tarage est effectué avant chaque procédure de dosage. L’application “Formulation” 82 Sur les pages de menu 2 à 4, sélectionnez les composants qui doivent faire partie de la formule actuelle et définissez les valeurs présélectionnées pour leur traitement. D’origine, tous les composants sont désactivés (“Arrêt”). Effleurez les boutons des composants que vous voulez inclure dans la formule. Une fenêtre dans laquelle vous pouvez activer des composants apparaît. Pour définir les valeurs présélectionnées pour le traitement des composants, pressez le bouton “Définir”. Dans cette fenêtre du menu, sélectionnez d’abord le composant voulu dans la base de données des composants et définissez ensuite leur poids de consigne et les tolérances admissibles. Pour la sélection des composants, pressez le bouton à côté du nom du composant ou de l’ID du composant. Dans les deux cas, la base de données des composants s’ouvre et vous pouvez sélectionner le composant voulu en l’effleurant. Dans l’exemple ci-contre, un composant a déjà été sélectionné. Définissez ensuite le “Poids composant” (poids de consigne) et les tolérances admissibles pour le composant (en % ou dans une unité de poids). Sélectionnez les autres composants pour la formule actuelle et définissez les valeurs présélectionnées pour leur traitement. La balance est ensuite prête pour le traitement de la formule. 7.5.2 Formules avec “Composant %” (valeurs de consigne relatives) La définition de formules avec composants dont les valeurs de consigne sont relatives, ne se distingue qu’en peu de points de celle pour les formules avec “composants absolus”: L’entrée du nom de formule et de l’ID formule, ainsi que le paramétrage pour le “Contrôle de sécurité” sont identiques (chapitre 7.5.1). De plus, vous devez définir la “Base” pour le dosage des composants: “Poids total”: La valeur de consigne en pourcentage de chaque composant se rapporte au poids total (poids final) de la formule. Lors de la formulation, vous devez d’abord entrer le poids final voulu et ensuite sont calculés automatiquement en pourcentage les poids de consigne des différents composants. Ceci est le paramétrage d’origine. “Poids composant 1”: Lors de la formulation, il faut entrer le poids de consigne du premier composant. Ce poids correspond à la valeur en pourcentage définie dans la définition de formule. Les poids de consigne des autres composants sont ensuite calculés automatiquement en relation avec le premier composant. Exemple pour une formule avec 2 composants: Pour le premier composant, vous définissez une teneur en pourcentage de 75 % et pour le second composant une teneur de 40 %. Lors de la formulation, vous entrez pour le 1er composant un poids de consigne de 100 g. La balance calcule alors pour le 2ème composant un poids de consigne de 53.33 g (100 g / 75 % • 40 % = 53.33 g). Remarque: Pour les formules avec valeurs de consigne de composants relatives, vous ne pouvez pas sélectionner de méthode de formulation, puisque tous les composants doivent être dosés dans 1 récipient. L’application “Formulation” 83 Lors de la définition de valeurs présélectionnées pour les différents composants,vous devez entrer au lieu d’un poids de consigne absolu, une valeur de consigne en pourcentage (selon la “Base” sélectionnée, celle-ci se rapporte soit au poids total de la formule, soit au premier composant). Les autres paramétrages et valeurs présélectionnées pour les composants sont identiques à ceux pour les formules avec “composants absolus”. Remarque importante pour les formules avec valeurs de consigne en pourcentage qui se rapportent au poids total: La balance ne contrôle pas si la somme des teneurs exprimées en pourcentage de tous les composants est de 100 %. Si cette somme est supérieure ou inférieure à 100 %, les teneurs en pourcentage définies ou les poids de consigne à doser sont automatiquement adaptés lors de la procédure de formulation, selon l’exemple suivant: Valeurs présélectionnées: Valeur de consigne 1er composant: 80 %, valeur de consigne 2ème composant: 40 %, poids final: 100 g Calcul automatique des poids de consigne à doser: 1er composant: 80 % / 120 % • 100 g = 66.67 g 2ème composant: 40 % / 120 % • 100 g = 33.33 g 7.5.3 Impression de comptes rendus de définitions de formule Aussi longtemps que vous vous trouvez dans le menu pour la définition d’une formule déterminée, vous pouvez imprimer à tout moment le compte rendu des paramétrages et valeurs présélectionnées pour la formule actuelle en pressant la touche «F». Les exemples ci-après montrent (de gauche à droite) respectivement un modèle de compte rendu pour une formule avec poids de consigne absolus, un avec des valeurs de consigne relatives se rapportant au poids total et un avec des valeurs de consigne relatives se rapportant au premier composant. Formule 2 Composants fixes Nom Eraphtene ID ERA-1 Contrôle de sécurité Arrêt Déroulement Tare 1 Composant 1 Nom Renith 80 o/o ID R80 Poids composant 24.16 g Tolérance + 2.50 % Tolérance 2.50 % Composant 2 Nom Lorine-BR ID LBR Poids composant 16.45 g Tolérance + 2.50 % Tolérance 2.50 % Composant 3 Nom Alcohol 90 o/o ID Alco 90 Poids composant 77.00 g Tolérance + 2.50 % Tolérance 2.50 % Formule 3 Composant % Nom Iorex-MP ID IORX Contrôle de sécurité Arrêt Base Poids total Composant 1 Nom UM Powder A ID UPA % composant 22.6 % Tolérance + 2.00 % Tolérance 2.00 % Composant 2 Nom UM Powder B ID UPB % composant 77.4 % Tolérance + 3.00 % Tolérance 3.00 % Formule 4 Composant % Nom Meranit-411 ID ME-411 Contrôle de sécurité Arrêt Base Poids composant 1 Composant 1 Nom RF Subst. A ID RF-A % composant 75.0 % Tolérance + 2.50 % Tolérance 2.50 % Composant 2 Nom Sirine Liq. 16 ID SI-LIQ % composant 40.0 % Tolérance + 1.50 % Tolérance 1.00 % L’application “Formulation” 84 7.6 Utilisation de l’application “Formulation” Dans ce chapitre, vous apprenez comment travailler avec l’application “Formulation” et imprimer un compte rendu des résultats. 7.6.1 Préparamétrages Pour chaque formulation, il faut au moins que les 3 touches de fonction “M+”,“Résultat” et “CL résultat” soient activées (chapitre 7.3.3). Selon le type de formulation, il faut activer d’autres touches de fonction: Pour la formulation libre, sans l’utilisation de formules de la base de données, vous devez activer les touches de fonction “Consigne”, “Tolérance +” et “Tolérance –”. Les valeurs correspondantes peuvent être entrées via ces touches. Pour la formulation libre, la touche de fonction “ID” devrait être active, afin que vous puissiez affecter à vos formules et composants les désignations voulues. L’activation de cette touche de fonction peut aussi être utile pour le traitement automatique de formules, si en plus de l’ID prédéfinie, vous voulez affecter à vos composants une ou deux ID propres (p. ex.: Une ID lot). Si lors de la formulation libre, vous voulez travailler avec des composants provenant de la base de données, vous devez en plus activer la touche de fonction “DB comp.” avec laquelle vous pouvez appeler des composants à partir de la base de données. Pour le traitement automatique de formules provenant de la base de données, il faut activer la touche de fonction “Formule” à l’aide de laquelle les formules peuvent être appelées. Indépendamment du type de formulation,nous vous recommandons d’activer la touche de fonction “Abs/Diff”, afin que vous puissiez à tout moment de basculer l’affichage du poids entre la quantité déjà dosée d’un composant et la quantité restant encore à doser. Activez aussi les champs d’information les plus importants pour votre application (p. ex. “Nom formule”, “Nom comp.”, “Consigne” et “ID comp.” pour le traitement automatique de formules, voir chapitre 7.3.4). Pour l’impression de comptes rendus de formulation, une imprimante devrait être raccordée à votre balance. L’application “Formulation” 85 7.6.2 Formulation libre (formulation sans utilisation de la base de données des formules) On suppose que les touches de fonction et les champs d’information nécessaires sont actifs (chapitre 7.6.1). Si vous travaillez avec un récipient de pesage, posez celui-ci sur le plateau et pressez la touche «H» pour tarer la balance. Pressez la touche de fonction “ID” et entrez la désignation voulue pour la formule (si l’ID2, l’ID3 et l’ID4 sont également actives, vous pouvez entrer des désignations supplémentaires. P. ex. pour le premier composant, etc.). Remarque: Si pour la formulation libre, vous voulez utiliser un ou plusieurs composants provenant de la base de données des composants, vous devez activer la touche de fonction “DB comp.”. Par cette touche de fonction, vous pouvez directement accéder à la base de données des composants et sélectionner le composant voulu. Dans ce cas, vous n’avez pas besoin d’entrer d’ID composant, celle-ci est directement reprise à partir de la base de données. Si vous voulez doser à une valeur de consigne, pressez la touche de fonction “Consigne” et définissez le poids de consigne du premier composant. Remarque: Si avant l’entrée du poids de consigne, vous avez basculé avec la touche de fonction“Abs/Diff” sur l’affichage de la quantité restante (différence), le poids de consigne apparaît à l’écran avec le signe négatif (dosage vers zéro). Si vous travaillez avec des tolérances,entrez les valeurs correspondantes via les touches de fonction “Tolérance +” et “Tolérance –” (les échantillons qui se trouvent hors tolérances, sont repérés lors de l’impression des valeurs individuelles avec “>T” ou “<T”). Dès que vous avez entré le poids de consigne et les tolérances du premier composant, le guide graphique pour les dosages (“SmartTrac”) apparaît avec les repères signalant les limites de tolérance qui vous facilitent le dosage vers une valeur de consigne. Dosez le premier composant. Remarque: La touche de fonction “Abs/Diff” vous permet de basculer à tout moment l’affichage du poids entre la quantité déjà dosée du composant et la quantité restant encore à doser. Si le poids de consigne est atteint ou si le poids se trouve dans les tolérances, pressez la touche de fonction “M+” pour mémoriser la valeur (contrôlez encore une fois auparavant, car la balance ne contrôle pas si le poids dosé concorde avec le poids de consigne!). L’en-tête du compte rendu est imprimé conjointement avec le résultat (valeur individuelle) du composant actuel. La balance est maintenant prête pour le dosage du deuxième composant. Si vous voulez doser celui-ci dans un nouveau récipient de pesage, posez le récipient sur le plateau et tarez la balance. Si vous voulez doser le deuxième composant dans le même récipient, un tarage n’est pas nécessaire. Entrez le poids de consigne et les tolérances. Dosez le composant et mémorisez le résultat avec la touche de fonction “M+”. L’application “Formulation” 86 Dosez les autres composants, comme décrit plus haut. A chaque pression sur “M+”, la valeur individuelle déterminée est mémorisée et automatiquement imprimée en un compte rendu selon ce que vous avez présélectionné (chapitre 7.3.5). Lorsque vous avez dosé tous les composants de la formule, pressez la touche de fonction “Résultat” (disponible seulement si des valeurs se trouvent dans la mémoire, sinon la touche est représentée en estompé et ne peut être activée). Lorsque vous avez pressé la touche de fonction “Résultat”, les résultats de la formulation apparaissent à l’écran (sont affichées les informations que vous avez sélectionnées pour l’impression du compte rendu du résultat, voir chapitre 7.3.5). En pressant la touche «F», vous pouvez imprimer le résultat de la formulation et ainsi clôturer le compte rendu de formule. Vous trouvez un modèle de compte rendu complet dans le chapitre 7.6.5. Si vous quittez la formulation et que vous voulez effacer la mémoire pour la prochaine formulation, pressez la touche de fonction “CL résultat” (pour des raisons de sécurité apparaît une demande de confirmation que vous devez valider avant que la mémoire ne soit effectivement effacée). 7.6.3 Traitement automatique de formules avec “Composants fixes” (poids de consigne absolus) On suppose que la formule en question a déjà été définie (chapitre 7.5.1) et que les touches de fonction nécessaires et les champs d’information sont actifs. Pressez la touche de fonction “Formule” et sélectionnez la formule voulue provenant de la base de données des formules. Le traitement de la formule démarre immédiatement après l’appel de celle-ci. Remarque: Si la touche de fonction “Formule” est représentée en estompé, une nouvelle formule ne peut pas être sélectionnée, puisqu’une formulation est encore en cours. Dans ce cas, pressez la touche de fonction “CL résultat” pour clôturer la formulation actuelle. Le système vous demande de tarer la balance. Posez le récipient de pesage sur le plateau et pressez la touche «H». A présent, la balance est prête pour le dosage du premier composant, dont le nom, la valeur de consigne et l’ID sont affichés dans les champs d’information correspondants. Dosez le premier composant. Ce faisant, observez le guide graphique pour les dosages (“SmartTrac”) avec les repères signalant les limites de tolérance qui vous facilitent le dosage vers une valeur de consigne. Observez avec précision cet affichage, car la balance ne contrôle pas si le poids dosé concorde avec le poids de consigne! Dans l’exemple ci-contre, le composant n’a pas encore tout à fait atteint le poids de consigne, mais se trouve déjà dans les tolérances. Remarque: La touche de fonction “Abs/Diff” vous permet de basculer à tout moment l’affichage du poids entre la quantité déjà dosée du composant et la quantité restant encore à doser. L’application “Formulation” 87 Si le poids de consigne est atteint ou si le poids se trouve dans les tolérances, pressez la touche de fonction “M+” pour mémoriser la valeur. L’en-tête du compte rendu est imprimé conjointement avec le valeur individuelle du composant actuel (chapitre 7.3.5). Remarque: Après le dosage du premier composant, la touche de fonction “Résultat” peut être sélectionnée et vous pouvez avec elle ouvrir à tout moment la fenêtre du résultat et vous informer sur l’état actuel de la formulation. La balance est maintenant prête pour le dosage du deuxième composant. Remarque: Si la définition de la formule prévoit que chaque composant doit être dosé dans un récipient qui lui est propre (chapitre 7.5.1), le système vous demande avant le dosage du deuxième composant, de poser le nouveau récipient de pesage sur le plateau et de presser la touche «H». Si conformément à la définition de la formule, tous les composants sont à doser dans le même récipient, un nouveau tarage n’est pas nécessaire. Si la mise à zéro automatique est activée (chapitre 7.3.2), l’affichage est automatiquement remis à zéro lors du retrait du récipient de tare. Dosez les autres composants, comme décrit plus haut. A chaque pression sur “M+”, la valeur individuelle déterminée est mémorisée et automatiquement imprimée en un compte rendu selon ce que vous avez présélectionné. Lorsque vous avez dosé tous les composants de la formule, la fenêtre avec les résultats de la formulation apparaît automatiquement (sont affichées les informations que vous avez sélectionnées pour l’impression du compte rendu du résultat, voir chapitre 7.3.5). Le compte rendu de la formule est en même temps clôturé (vous trouvez un modèle de compte rendu dans le chapitre 7.6.5). Si vous quittez la formulation (ou que vous l’interrompez prématurément) et que vous voulez effacer la mémoire pour la prochaine formulation, pressez la touche de fonction “CL résultat” (pour des raisons de sécurité apparaît une demande de confirmation que vous devez valider avant que la mémoire ne soit effectivement effacée). Remarque: Une nouvelle formulation n’est possible que lorsque la touche de fonction “CL résultat” a été pressée. Remarques importantes – A l’utilisateur incombe la responsabilité de s’assurer que les poids dosés se trouvent dans les tolérances définies, la balance ne le contrôle pas! Si avec la touche de fonction “M+”, vous reprenez une valeur de poids incorrecte, le résultat de la formulation sera également erroné. – Dès que vous avez appelé une formule, vous ne pouvez modifier ni l’identification de la formule (“ID formule”), ni celle des composants (“ID comp.”), puisque celles-ci sont une partie intégrante de la définition de la formule ou de la définition des composants en question dans la base de données. L’application “Formulation” 88 7.6.4 Traitement automatique de formules avec “Composant %” (valeurs de consigne relatives) Le traitement automatique avec “Composants %” est par principe identique à celui des formules avec “Composants fixes”. C’est pourquoi, le déroulement est décrit ci-après sous forme abrégée. En fonction de la base pour le dosage des composants (chapitre 7.5.2) paramétrée dans la définition de formule, le système vous demande d’abord après l’appel de la formule, d’entrer le poids final de la formule voulu ou le poids de consigne du premier composant. Entrez la valeur demandée. L’exemple ci-contre montre la demande d’entrée du poids final. Après l’entrée du poids final (ou du poids de consigne du premier composant), le système vous demande de tarer la balance. Posez le récipient de pesage sur le plateau, pressez la touche «H» et ensuite la balance est prête pour le dosage du premier composant. Le poids de consigne est affiché dans le champ d’information “Consigne” et le SmartTrac vous aide lors du dosage vers le poids de consigne. Dosez le premier composant. Vous pouvez à nouveau utiliser la touche de fonction “Abs/ Diff” pour basculer l’affichage de poids entre la quantité de composant déjà dosée et la quantité qui reste encore à doser. Lorsque le poids de consigne est atteint ou lorsque le poids se trouve dans les tolérances, pressez la touche de fonction “M+” pour mémoriser la valeur. Dosez les autres composants.Après le dosage du dernier composant, la fenêtre du résultat apparaît automatiquement et le compte rendu de la formule est clôturé. L’application “Formulation” 89 7.6.5 Modèle de compte rendu d’une formulation ------ Formulation ----20.Jan 2004 16:09 Nom utilisateur User 3 Formule Iorex-MP ID formule IORX Comp. 2 Tot. consigne 84.30 g ID comp. UPA Comp 1/2 Consigne 19.22 g +Tol 0.38 g -Tol 0.38 g 1 N 19.24 g 1 N 100.1 % 1 Diff 0.02 g 1 Diff 0.1 % ID comp. UPB Comp 2/2 Consigne 65.08 g +Tol 1.95 g -Tol 1.95 g 2 N 65.21 g 2 N 100.2 % 2 Diff 0.13 g 2 Diff 0.2 % Tot. Net 84.45 g L’illustration ci-contre montre le modèle de compte rendu d’une formulation (vous trouvez la définition de formule correspondante dans le chapitre 7.5.3,“Formule 3”). De vos paramétrages individuels de compte rendu (chapitre 7.3.5) dépend quelles valeurs dans l’en-tête sont imprimées en tant que valeur individuelle et en tant que résultat. Ci-après ne sont expliquées que les informations spécifiques pour la formulation. Dans le chapitre 5.2.8, vous trouvez les indications relatives aux autres informations de compte rendu: “Formule”: Nom de la formule. “ ID formule”: Identification de la formule (“ID1”). “Comp.”: Nombre de composants de la formule. “Tot. consigne”: Somme des valeurs de poids de consigne de tous les composants. “ID comp.”: Désignation définie du composant (“ID2”). “Comp”: Etat du compteur de composants (comp. actuel./nombre de comp.). “Consigne”: Poids de consigne du composant. “+Tol” et “–Tol”: Tolérances définies pour un composant. “N” [g]: Poids du composant en question. “N” [%]: Poids du composant en question en % du poids de consigne. “Diff” [g]: Différence entre le poids réel et le poids de consigne du composant en question. Signature “Diff” [%]: ........................ ------------------------ Ecart en pourcentage du poids réel du composant en question par rapport à son poids de consigne. “Tot. Net”: Poids total net de tous les composants. L’application “Formulation” 90 7.7 Remarques pour la modification de composants et formules existants Vous pouvez modifier la définition de formules et de composants existants. Pour cela s’appliquent les règles suivantes: – Pendant le traitement d’une formule, il n’est possible de modifier ni les formules, ni les composants mémorisés. – Si vous voulez modifier un composant qui est une partie intégrante d’une formule, le message d’erreur ci-contre apparaît. Si vous voulez tout de même modifier le composant, il faut d’abord le désactiver dans toutes les formules correspondantes. Si après la modification, vous voulez reprendre à nouveau le composant dans les formules correspondantes, vous devez sélectionner le composant explicitement à partir de la base de données des composants, l’activer dans la formule et entrer à nouveau les valeurs de consigne et les tolérances. Nous vous recommandons de modifier ensuite le nom et l’ID de la formule. Vous évitez ainsi des confusions avec des formulations antérieures qui ont été effectuées avec la formule correspondante (dans l’ancienne définition)! – Pour supprimer un composant dans la base de données, effacez simplement son nom ou l’ID. Cela n’est bien sûr possible que si le composant ne fait pas partie intégrante d’une formule (voir plus haut). – Les formules ne peuvent pas être effacées dans la base de données. Si vous n’avez plus besoin d’une formule, désactivez-là. Une suppression définitive dans la base de données n’est possible que si la formule qui n’est plus utilisée est écrasée par une nouvelle formule. L’application “Comptage de pièces” 91 8 L’application “Comptage de pièces” Dans ce chapitre, nous vous présentons l’application “Comptage de pièces”. Vous y trouverez des informations sur le travail pratique avec cette application et ses possibilités de paramétrage. Notez que tous les paramétrages pour l’application “Comptage de pièces” sont mémorisés sous le profil utilisateur actif. Chaque utilisateur peut donc réaliser de propres paramétrages pour cette application. Assurez-vous donc d’abord que le profil utilisateur voulu est sélectionné. 8.1 Présentation de l’application “Comptage de pièces” L’application “Comptage de pièces” vous permet le comptage de pièces. Différentes méthodes sont disponibles pour la détermination du poids unitaire de référence. Nombreux des paramétrages spécifiques application sont identiques avec ceux de l’application “Pesage”. Pour le comptage de pièces, vous disposez toutefois de paramétrages supplémentaires. Dans les descriptions suivantes, ne sont expliqués en détail que les paramétrages qui diffèrent de ceux de l’application “Pesage”. Remarque: Si vous utilisez l’application “Comptage de pièces” conjointement avec l’interface à relais LC-I/O de METTLER TOLEDO, notez les informations dans le “Guide de solutions” que vous pouvez vous procurer via Internet (www.mt.com). 8.2 Sélection de l’application D Si l’application “Comptage de pièces” n’est pas déjà active, pressez la touche «D». Dans la fenêtre de sélection, cliquez sur l’icône de l’application. Après sélection de l’application, l’écran ci-contre apparaît. D’origine, certaines des touches de fonction spéciales ainsi qu’un champ d’information spécial pour le comptage de pièces sont activés. Vous pouvez adapter ces paramétrages et d’autres encore à vos besoins, conformément à la description dans les chapitres suivants. 8.3 Paramétrages de l’application “Comptage de pièces” Pour le comptage de pièces, vous disposez de différents paramétrages spécifiques avec lesquels vous pouvez adapter l’application à vos besoins. 8.3.1 Vue d’ensemble E Les paramétrages spécifiques application sont accessibles via la touche «E». Après pression de cette touche, la première des 4 pages de menu apparaît. L’application “Comptage de pièces” 92 A part quelques exceptions près, les possibilités de paramétrage de l’application “Comptage de pièces” sont identiques à ceux de l’application “Pesage” (chapitre 5.2). Ci-dessous, seuls les paramétrages différents sont décrits. Ceux-ci concernent les menus suivants: “Pds fixe”: Définition d’un nombre fixe de pièces de référence. “Touches de fonction”: Des touches de fonction supplémentaires sont disponibles pour le comptage de pièces. “Champ info”: Des champs d’information supplémentaires sont disponibles pour le comptage de pièces. “Reprise auto poids”: Avec ce paramétrage,les nombres de pièces peuvent être totalisés automatiquement. “Unité d’affichage” et “Unité d’info”: L’unité “PCS” (pièce) est proposée en plus pour le comptage de pièces. “Compte rendu”: Des informations supplémentaires de compte rendu sont disponibles pour le comptage de pièces. “Smart & ErgoSens”: Des fonctions spéciales pour le comptage de pièces peuvent être affectées aux capteurs. Notez que contrairement à l’application “Pesage”, une seule unité libre peut être définie. De plus, la fonction “Pesée minimale” n’est pas disponible. Dans les chapitres suivants, nous vous présentons en détail les paramétrages spécifiques pour l’application “Comptage de pièces”. 8.3.2 Définition du nombre fixe de pièces de référence Dans ce menu, vous définissez le nombre fixe de pièces de référence auquel la touche de fonction “Pds fixe” (chapitre 8.3.3) doit se référer. Après pression du bouton correspondant, une fenêtre d’entrée apparaît et vous permet de définir le nombre fixe voulu de pièces de référence. Lors de la réalisation d’un comptage de pièces, chaque pression de la touche de fonction “Pcs fixe” entraîne la division du poids posé par le nombre fixe défini de pièces de référence. De cette manière, le poids unitaire de référence est déterminé et sert de base pour le comptage de pièces. Remarque: La touche de fonction “Pds fixe” est annotée avec “Fixe n”, et “n” désigne le nombre de pièces de référence sélectionné ici. Exemple:“Fixe10”. Paramétrage d’origine: 10 PCS. L’application “Comptage de pièces” 93 8.3.3 Touches de fonction spéciales pour le comptage de pièces Sur les deux premières pages du menu des touches de fonction, les paramétrages suivants sont disponibles pour le comptage de pièces: “Pds fixe”: Détermination du poids unitaire de référence avec un nombre fixe défini de pièces (chapitre 8.4.1). “Pcs var.”: Choix libre du nombre de pièces de référence (chapitre 8.4.1). “Pds unit.”: Entrée du poids connu d’une pièce de référence. “Opt. réf.”: Réalisation d’une optimisation de la référence (chapitre 8.4.4). “M+”: Reprise du nombre actuel de pièces en mémoire (chapitre 8.4.2). “Résultat”: Ouverture de la fenêtre de résultats (chapitre 8.4.2). “CL résultat”: Effacement des valeurs mémorisées d’une série de comptages de pièces (chapitre 8.4.2). “Effacer”: Effacement du dernier nombre de pièces mémorisé (chapitre 8.4.2). “Consigne”: Définition du nombre de pièces de consigne voulu (chapitre 8.4.3). Celle-ci sert aussi de référence pour les tolérances (décrite plus loin). “Abs/Diff”: Commutation de l’affichage du poids entre le nombre de pièces déjà pesées et le nombre de pièces restant encore à peser jusqu’à atteindre le nombre de pièces de consigne (chapitre 8.4.3). “+Tol” et “–Tol”: Définition de la précision (tolérances) pour le comptage de pièces (chapitre 8.4.3). “Max n”: Définition du nombre maximal de comptages de pièces d’une série (chapitre 8.4.2). Toutes les autres touches de fonction correspondent à celles de l’application “Pesage” (chapitre 5.2.2). Paramétrage d’origine: “Pds unit.” “Pds fixe”, “Pcs var.” et “Consigne” activés (dans cet ordre). 8.3.4 Champs d’information spéciaux pour le comptage de pièces Sur les deux premières pages du menu pour les champs d’information, les paramétrages suivants sont disponibles pour le comptage de pièces: “Pds réf.”: Nombre sélectionné de pièces de référence. “Pds unit.”: Poids unitaire de référence “n”: Nombre d’opérations de comptage réalisées dans une série. “x”: Nombre moyen de pièces de tous les comptages dans une série. “s” et “s.rel”: Ecart type dans une série de comptages de pièces comme valeur absolue ou en pour-cent. “Tot.”: Nombre cumulé de pièces de tous les comptages d’une série. “>T+” et “<T-”: Nombre de comptage réalisés en dehors de la tolérance supérieure et inférieure. L’application “Comptage de pièces” 94 “Min” et “Max”: Plus petit et plus grand nombre déterminé de pièces dans une série de comptages de pièces. “Diff”: Différence entre le plus grand et le plus petit nombre de pièces dans une série de comptages de pièces. “Consigne”: Montre le nombre de pièces de consigne entré via la touche de fonction de même nom. “+Tol” et “–Tol”: Ces champs d’information montrent les tolérances entrées via la touche de fonction de même nom. Tous les autres champs d’information correspondent à ceux de l’application “Pesage” (chapitre 5.2.4). Paramétrage d’origine: 8.3.5 “Pds unit.” activé. Configuration de la reprise automatique du poids Dans ce point de menu, vous définissez si et dans quelles conditions la balance doit reprendre automatiquement une valeur de mesure stable en mémoire (ceci vous évite la pression de la touche de fonction “M+” lors des comptages en série). De plus, le nombre déterminé de pièces est imprimé automatiquement. Si vous activez cette fonction (“Marche”), vous pouvez via le bouton “Définir”, définir les critères pour la reprise automatique du poids: 8.3.6 “Limite”: Cette valeur définit quelle modification minimale (nombre de pièces ou poids, selon l’unité sélectionnée) est nécessaire afin qu’une reprise automatique de la valeur de mesure dans la mémoire soit effectuée. “Temps de retard”: Dès qu’une limite est atteinte, le “Temps de retard” démarre. Après écoulement de cette durée, la valeur de mesure est saisie et reprise en mémoire ou transférée via l’interface. Paramétrage d’origine: “Arrêt” (reprise automatique activée). Unité supplémentaire pour le comptage de pièces Dans les menus pour l’“unité d’affichage” et l’“unité d’info”, l’unité “PCS” (pièces) est disponible en plus des unités de pesage connues (en supposant qu’un poids unitaire de référence ait déjà été déterminé). Remarque: Pour le comptage de pièces, vous n’avez pas besoin de sélectionner de manière explicite l’unité “PCS”, étant donné que lors de la détermination du poids unitaire de référence, l’unité d’affichage est toujours commutée automatiquement sur “PCS”. Ensuite, vous pouvez à tout moment sélectionner à nouveau l’unité voulue (à moins que vous ayez déjà repris une valeur en mémoire lors d’une série de comptages de pièces; dans ce cas, une commutation entre “PCS” et les autres unités de pesage n’est possible qu’après clôture de la série de comptages). Paramétrage d’origine: “g” (gramme) pour “unité d’affichage” et “unité d’info”. L’application “Comptage de pièces” 95 8.3.7 Informations spéciales de compte rendu pour le comptage de pièces Dans les trois sous-menus dans lesquels vous pouvez définir les options pour l’en-tête des comptes rendus, pour le compte rendu des valeurs individuelles et pour le résultat, vous disposez pour le comptage de pièces de paramétrages supplémentaires décrits ci-après. Remarque: Les autres informations disponibles pour les comptes rendus correspondent à celles pour l’application “Pesage” (chapitre 5.2.8) et ne sont pas citées ici. En-tête des comptes rendus Sur la deuxième page de ce sous-menu, des paramétrages supplémentaires sont disponibles pour le comptage de pièces: “Max n”: Impression du nombre maximal défini de comptages de pièces d’une série. “Cons, +/–Tol”: Impression du nombre de consigne de pièces défini et des tolérances sélectionnées. Paramétrage d’origine: “Nom appl.” (“Comptage de pièces” est imprimé), “Date/ heure”,“Modèle balance” et “SNR” (dans cet ordre); aucune information spécifique pour le comptage de pièces n’est activée. L’en-tête est imprimé automatiquement si dans une série de comptages de pièces,la touche de fonction “M+” est pressée pour mémoriser la première valeur de comptage. L’en-tête peut aussi être imprimé séparément par pression de la touche de fonction “En-tête”. Compte rendu des valeurs individuelles Sur la première et la deuxième page de ce sous-menu, les paramétrages spéciaux suivants sont à votre disposition pour le comptage de pièces: “Cons, +/–Tol”: Impression du nombre de consigne de pièces défini et des tolérances sélectionnées. “Pds réf.”: Impression du nombre sélectionné de pièces de référence. “Pds unit.”: Impression du poids unitaire de référence déterminé. “PcsNet”: Impression du nombre net déterminé de pièces “Net”: Impression de la valeur nette déterminée dans l’unité d’affichage actuelle et placement d’un compteur d’échantillons devant la valeur. Paramétrage d’origine: “ID1”,“Cons, +/– Tol”,“Net” et “PcsNet” (dans cet ordre). Une valeur individuelle est imprimée automatiquement si en cas de comptages en série, la touche de fonction “M+” est pressée. Une valeur individuelle peut aussi être imprimée séparément par pression de la touche «F» (dans ce cas, aucun compteur n’est placé devant la valeur nette). L’application “Comptage de pièces” 96 Compte rendu du résultat Sur la deuxième et la troisième page de ce sous-menu, vous définissez quelles informations supplémentaires pour le comptage de pièces doivent être mentionnées sur le compte rendu de résultat: “Max n”: Nombre maximal défini de comptages de pièces de la série. “Cons, +/–Tol”: Nombre de consigne défini de pièces et tolérances sélectionnées. “>Tol+, <Tol–”: Nombre de comptages de pièces en dehors de la limite supérieure et inférieure de tolérance. “n”: Nombre de comptages de pièces réalisées dans une série. “x”: Nombre moyen de pièces de tous les comptages dans une série. “s” et “s.rel”: Ecart type comme valeur absolue ou en pour-cent. Remarque: Ces deux valeurs ne sont imprimées que si la mémoire contient au minimum 3 valeurs, sinon des traits horizontaux apparaissent à la place des valeurs. “Min, Max, Diff.”: Plus petit et plus grand nombre déterminé de pièces à l’intérieur de la série actuelle et différence entre le plus grand et le plus petit nombre de pièces. “Tot.”: Valeurs cumulées à partir de tous les comptages individuels mémorisés dans l’unité d’affichage actuelle. “PcsTot.”: Nombre cumulé de pièces à partir de tous les comptages individuels mémorisés. Paramétrage d’origine: “n”,“x”,“s”,“s.rel”,“Min, Max, Diff.”,“Tot.” et “PcsTot.”, en plus les paramétrages “Signature” et “3 lignes vides” sont activés (dans cet ordre). Le compte rendu de résultat est imprimé, la fenêtre de résultat étant ouverte, lorsque la touche «F» est pressée. Si pour une série de comptages de pièces, un nombre déterminé de comptages individuels est défini (“Max n”), le compte rendu de résultat est automatiquement imprimé dès que le résultat du dernier comptage a été repris en mémoire. Vous trouverez un exemple de compte rendu d’un comptage de pièces dans le chapitre 8.4.5. 8.3.8 Paramétrages SmartSens et ErgoSens spéciaux pour le comptage de pièces Pour les capteurs SmartSens et ErgoSens, les paramétrages suivants pour le comptage de pièces sont proposés. “Pds fixe”,“Résultat” et “M+” émulent les touches de fonction de même nom.“OK” émule une pression sur le bouton de même nom dans les dialogues de comptage de pièces (toutefois pas dans les menus) pour la confirmation d’entrées et d’actions. Si l’un des paramétrages ci-dessus est activé, le symbole vert “F” (fonction) s’allume dans la barre d’état en dessous du capteur correspondant. Paramétrage d’origine Dépend du modèle: Balances de précision: Balances d’analyse et micro: “Arrêt” pour les 4 capteurs SmartSens gauche et droite configurés pour la commande des portes (pare-brise). “Arrêt” pour les deux capteurs ErgoSens. L’application “Comptage de pièces” 97 8.4 Utilisation de l’application “Comptage de pièces” Dans ce chapitre, vous apprenez comment utiliser l’application “Comptage de pièces”. Bien entendu, vous pouvez déterminer une tare, modifier la résolution du résultat de pesée, travailler avec des identifications, etc. Vous connaissez déjà ces possibilités de l’application “Pesage” (chapitre 5.3) et ici ne seront pas expliquées une fois de plus. 8.4.1 Comptage de pièces simple Préparamétrages Pour réaliser un comptage de pièces simple,au moins l’une des trois touches de fonction cicontre doit être active (chapitre 8.3.3) afin que vous puissiez déterminer la référence. Nous vous conseillons en outre d’activer les champs d’information “Pds unit.” (poids unitaire de référence) et “Pds réf.” (nombre de pièces de réf.) (chapitre 8.3.4). Détermination de la référence Posez le nombre voulu de pièces de référence sur le plateau. A partir de ces pièces de référence, la balance détermine le poids unitaire moyen servant de base pour le comptage de pièces. Lorsque le nombre de pièces de référence posées correspond exactement au nombre programmé pour la touche de fonction “Pds fixe” (chapitre 8.3.2), pressez cette touche de fonction. Dès que le résultat de pesée est stable, le poids unitaire moyen déterminé est pris comme référence. Dans les champs d’information, apparaissent le poids moyen des pièces de référence (le nombre de décimales dépend du modèle) et le nombre de pièces de référence. Si vous avez posé un autre nombre de pièces de référence (qui ne correspond pas à la touche de fonction “Pds fixe”, p. ex. 32 pièces), pressez la touche de fonction “Pcs var.” (nombre variable de pièces). Un champ d’entrée apparaît et vous permet d’entrer le nombre de pièces. Après confirmation du nombre de pièces, la balance détermine la référence. Dans les champs d’information apparaissent le poids moyen des pièces de référence et le nombre entré de pièces de référence. Si le poids unitaire est connu, vous pouvez entrer celui-ci directement. Pressez à cet effet la touche de fonction “Pds unit.”. Un champ d’entrée apparaît et vous permet d’entrer le nombre de pièces dans l’unité voulue. Etant donné que pour cette méthode, la balance ne doit pas déterminer de référence, le résultat du comptage de pièces est affiché directement après confirmation du poids unitaire (nombre de pièces posées actuellement). Dans les champs d’information, apparaissent le poids unitaire de référence entré et le nombre de pièces de référence “1” (étant donné que vous avez entré le poids d’une pièce individuelle). L’application “Comptage de pièces” 98 du comptage de pièces Après que la référence ait été déterminée, posez les pièces à compter sur le plateau. Le nombre déterminé de pièces apparaît sur l’affichage de résultat. Remarque: Si à la place du nombre de pièces, vous souhaitez connaître le poids des pièces posées, effleurez l’unité “PCS” et sélectionnez l’unité de pesage voulue. A l’aide de la touche «F» vous pouvez imprimer le valeur individuelle déterminée. Vous trouverez un modèle de compte rendu dans le chapitre 8.4.5. 8.4.2 Totalisation et saisie statistique de comptages de pièces Préparamétrages Afin que vous puissiez totaliser les comptages de pièces et les saisir de manière statistique, les 3 touches de fonction ci-contre au minimum doivent être actives (chapitre 8.3.3), et au minimum l’une des touches de fonction pour la détermination de la référence (chapitre 8.4.1). Il est recommandé en plus d’activer les deux touches de fonction ci-contre, elles permettent d’effacer les valeurs erronées (“Effacer”) et de définir le nombre de comptages de pièces que doit contenir une série (“Max n”). Pour l’utilisation optimale des fonctions statistiques,une imprimante devrait être raccordée à votre balance. Dans le cas contraire, nous vous recommandons d’activer les quatre plus importants champs d’information pour la statistique (p. ex. “n”, “x”, “Min” et “Max”, voir chapitre 8.3.4). Déroulement Si le nombre de comptages de pièces pour une série est prédéfini, vous pouvez presser la touche “n max.” et entrer le nombre (1 ... 999). Après clôture du dernier comptage de pièces, la série est automatiquement clôturée, la fenêtre de résultat s’ouvre et le compte rendu de résultat est imprimé. Remarques: Cette touche de fonction n’est active que si la statistique ne contient encore aucune valeur. Si pour “n max.”, vous entrez la valeur 0 (zéro), la série n’est pas limitée et vous pouvez saisir de manière statistique jusqu’à 999 comptages de pièces. Si vous travaillez avec un récipient de pesage, posez celui-ci puis pressez la touche «H» pour tarer la balance (vous pouvez aussi travailler avec les mémoires de tare ou utiliser la fonction de tarage automatique; ces fonctions sont décrites pour l’application “Pesage” dans le chapitre 5). Déterminez la référence avec la méthode voulue (nombre fixe de pièces de référence, nombre variable de pièces de référence ou entrée du poids unitaire connu, voir chapitre 8.4.1). Réalisez le premier comptage de pièces et pressez la touche de fonction “M+” pour reprendre le résultat dans la statistique. Dès que le résultat est stable (les traits horizontaux disparaissent), il est repris dans la statistique. L’en-tête du compte rendu est imprimé, conjointement avec le résultat (valeur individuelle) du comptage de pièces actuel (chapitre 8.3.7). L’application “Comptage de pièces” 99 Retirez du plateau les pièces du premier comptage. Dans l’ordre, réalisez les comptages de pièces de la série. Confirmez chaque résultat avec la touche de fonction “M+”, puis retirez les pièces. A chaque reprise d’un résultat dans la statistique, celui-ci est automatiquement imprimé. Remarques – Si vous pressez la touche de fonction “M+”, sans qu’une variation de poids n’ait eu lieu, un message d’erreur apparaît. On évite ainsi que le même résultat soit saisi deux fois par inadvertance. – Si la fonction pour la reprise automatique du poids est active (chapitre 8.3.5), la touche “M+” pour la saisie d’un résultat n’a pas besoin d’être pressée, la reprise de la valeur dans la statistique s’effectue automatiquement. – Si par erreur, vous avez mémorisé un résultat erroné de comptage de pièces, vous pouvez l’effacer de la statistique à l’aide de la touche “Effacer”. Ceci n’est toutefois possible que pour le dernier résultat saisi. La touche de fonction “Effacer” n’est active que si des valeurs sont déjà existantes dans la mémoire, sinon la touche est affichée estompée et ne peut pas être actionnée. Après effacement d’un résultat, la touche devient inactive et ne fonctionne à nouveau que lorsque le prochain résultat a été repris dans la statistique. Après avoir réalisé tous les comptages de pièces de la série, pressez la touche de fonction “Résultat” (disponible que si des valeurs existent en mémoire, sinon la touche est affichée estompée et ne peut pas être actionnée). Ceci clôture prématurément la série de comptages de pièces et ouvre la fenêtre de résultat (vous pouvez toutefois poursuivre à tout moment la série). Remarque: Si vous avez défini le nombre de comptages de pièces de la série à l’aide de la touche de fonction “n max.”, la fenêtre de résultat s’ouvre automatiquement après la saisie du dernier comptage de pièces, et indique que le nombre maximal de comptages de pièces a été atteint. La fenêtre de résultat montre les résultats de la série de comptages (les informations que vous avez sélectionnées pour le compte rendu du résultat sont affichées, voir le chapitre 8.3.7). Observez les remarques dans le chapitre 8.4.5 au sujet des unités, de la résolution et de la précision des valeurs affichées. Si la fenêtre de résultat contient plusieurs pages d’écran, vous pouvez commuter entre les pages à l’aide des touches flèche. En pressant la touche «F», vous pouvez imprimer le compte rendu de résultat. Vous trouverez un compte rendu modèle complet avec toutes les valeurs statistiques dans le chapitre 8.4.5. Si vous terminez définitivement la série de comptages actuelle et souhaitez effacer la mémoire pour la prochaine série, pressez la touche de fonction “CL résultat” (pour des raisons de sécurité, une question vous demande de confirmer que vous voulez bien effacer la statistique). Remarque: Si la touche est représentée estompée, la statistique ne contient aucune valeur. L’application “Comptage de pièces” 100 8.4.3 Comptage vers une valeur de consigne L’application “Comptage de pièces” vous offre des fonctions supplémentaires qui vous facilite le comptage vers une valeur de consigne définie. Vous pouvez utiliser ces fonctions aussi bien pour des comptages individuels de pièces que pour des comptages de séries en utilisant la statistique. Préparamétrages Afin que vous puissiez entrer une valeur de consigne et les tolérances correspondantes, les touches de fonction ci-contre doivent être actives (chapitre 8.3.3). Afin que les valeurs définies soient visibles sur l’écran, vous pouvez aussi activer si besoin est les champs d’information de même nom (chapitre 8.3.4). Nous vous recommandons en plus d’activer la touche de fonction “Abs/Diff” pour que vous puissiez commuter à tout moment l’affichage du résultat entre la quantité déjà pesée et la quantité restant encore à peser jusqu’à l’obtention de la valeur de consigne. Déroulement Remarque: Si des valeurs existent déjà dans la statistique, les touches de fonction pour l’entrée de la valeur de consigne et des tolérances sont inactives. Dans ce cas, vous devez effacer la statistique à l’aide de la touche de fonction “CL résultat” avant de pouvoir définir la valeur de consigne et les tolérances. Pressez la touche de fonction “Consigne”. Entrez la valeur voulue au clavier. Contrôlez l’unité de pesage, celle-ci est affichée à droite de la valeur de consigne. En effleurant l’unité de pesage apparaît une sélection des unités disponibles dont également “PCS” (pièces). Remarque: L’unité “PCS” n’est disponible que si un poids unitaire de référence a déjà été déterminé. Les unités ne sont pas converties automatiquement, autrement dit, si vous avez entré une valeur dans une unité, cette valeur est conservée même lorsque vous modifiez l’unité. Après entrée de la valeur, pressez “OK” pour activer la valeur de consigne. A l’aide des deux touches de fonction “+Tolérance” et “–Tolérance”, vous pouvez définir avec quelle précision vous voulez compter. La fenêtre d’entrée ressemble à celle pour la valeur de consigne. D’origine, les deux valeurs de tolérance sont paramétrées à 2.5 %. A la place d’une valeur en pour-cent, vous pouvez aussi entrer une tolérance absolue dans une unité quelconque (p. ex. “PCS”). Après entrée de la valeur correspondante, pressez “OK” pour activer la tolérance. Les comptages de pièces situés en dehors des tolérances, font l’objet d’une identification spéciale (avec “>T” ou “<T”). Dès que vous avez entré la valeur de consigne et les tolérances, le guide graphique pour les dosages (“SmartTrac”) avec des marques de tolérance apparaît sur l’écran et vous facilite le dosage vers une valeur de consigne: Vous pouvez doser grossièrement vos échantillons jusqu’à ce que la valeur de tolérance inférieure soit atteinte puis, si besoin est, doser finement jusqu’à la valeur de consigne. L’application “Comptage de pièces” 101 8.4.4 Optimisation de la référence L’optimisation de la référence entraîne des résultats plus précis lors du comptage de pièces. A chaque optimisation de la référence, le poids unitaire moyen (référence) est à nouveau calculé. Etant donné que les pièces nouvellement posées augmentent la base pour le calcul, la référence et donc aussi le résultat du comptage de pièces deviennt plus précis. Pour pouvoir utiliser l’optimisation de la référence, la touche de fonction “Opt. réf.” doit être active (chapitre 8.3.3). Déterminez la référence avec la méthode voulue (nombre fixe ou variable de pièces de référence, voir chapitre 8.4.1). Dans l’exemple ci-contre, un nombre de pièces de référence de 10 a été utilisé. Remarque: Dans cette illustration, la touche de fonction “Opt. réf.” est inactive et ne peut pas être actionnée, étant donné qu’après détermination de la référence, aucune autre pièce n’a été posée. Continuez avec le comptage de pièces et posez d’autres pièces.Pour optimiser la référence, pressez la touche de fonction “Opt. réf.”. Le nombre de pièces posées est maintenant utilisé comme nouveau nombre de pièces de référence et le poids unitaire de référence est recalculé sur cette base. Après optimisation de la référence, la touche“Opt. réf.” devient à nouveau inactive, jusqu’à ce que vous posiez des pièces supplémentaires. Vous pouvez effectuer l’optimisation de la référence autant de fois que vous le voulez et après chaque optimisation, la référence et donc le résultat de comptage deviennent plus précis. Remarques – Une optimisation de la référence n’est possible que si: – le nombre de pièces posées est supérieur au nombre de pièces de référence – le nombre de pièces posées (dans cet exemple 19) n’est pas supérieur au double du dernier nombre de pièces de référence mémorisé (dans cet exemple 10). – comme méthode pour la détermination de la référence, “nombre fixe de pièces de référence” ou “nombre variable de pièces de référence” est utilisé. Lors de l’entrée d’un poids unitaire de référence connu (touche de fonction “Pds unit.”) aucune optimisation de la référence est possible. – Dans le cas de séries de comptages de pièces, une optimisation de la référence n’est possible que avant la mémorisation du résultat du premier comptage à l’aide de la touche de fonction “M+”. Ensuite, la touche “Opt. réf.” est affichée estompée et ne peut plus être actionnée, étant donné que la modification de la base de calcul (poids unitaire de référence) n’est pas autorisée pendant une série en cours. L’application “Comptage de pièces” 102 8.4.5 Modèle de compte rendu d’un comptage de pièces avec valeurs statistiques ---Comptage de pièces--26.Feb 2005 19:25 Nom utilisateur User 4 Modèle balance XP6002S Plate-forme SNR: 1234567890 Terminal SNR: 1234567890 Consigne 110.00 PCS +Tol 3 PCS -Tol 1 PCS n max. 3 1 110 PCS PcsNet 110 PCS Pds réf. 10 PCS Pds unit. 2.314 g 2 109 PCS PcsNet 109 PCS Pds réf. 10 PCS Pds unit. 2.314 g 3>T 114 PCS PcsNet 114 PCS Pds réf. 10 PCS Pds unit. 2.314 g n 3 x 111.000 PCS s 2.600 PCS s.rel 2.34 % Min 109 PCS Max 114 PCS Diff 5 PCS Tot 333.00 PCS PcsTot 333 PCS >T+ 1 <T0 Signature ........................ L’illustration ci-contre montre un modèle de compte rendu d’un comptage de pièces avec des valeurs statistiques. Quelles valeurs dans l’en-tête, comme valeur individuelle et comme résultat sont mentionnées dans le compte rendu, dépend de vos paramétrages individuels de compte rendu (chapitre 8.3.7). Vous trouvez ci-dessous uniquement les informations spécifiques pour le comptage de pièces et les valeurs statistiques correspondantes du modèle de compte rendu cicontre. Vous trouverez des renseignements sur les autres informations de compte rendu dans le chapitre 5.2.8: “Consigne”: Valeur de consigne définie (dans cet exemple comme nombre de pièces). “+Tol”: Tolérance positive définie (dans cet exemple comme nombre de pièces). “–Tol”: Tolérance négative définie (dans cet exemple comme nombre de pièces). “n max.”: Nombre défini de comptages de pièces dans la série. “1” ...“3”: Numéros consécutifs et valeurs nettes des différents comptages de pièces dans la série. Remarque: Les résultats sont représentés dans l’unité d’affichage actuelle, il ne doit pas obligatoirement s’agir de “PCS”. “PcsNet”: Nombre net déterminé de pièces pour le comptage de pièces en question. “Pds réf.”: Nombre de pièces de référence pour le comptage de pièces en question. “Pds unit.”: Poids unitaire de référence pour le comptage de pièces en question. “n”: Nombre de comptages de pièces saisis. “x”: Nombre moyen de pièces de tous les comptages saisis. “s”: Ecart type à l’intérieur de la série. “s.rel”: Ecart type relatif à l’intérieur de la série (en pour-cent). La valeur est toujours imprimée avec 2 décimales. “Min”: Plus petite valeur déterminée de la série actuelle. “Max”: Plus grande valeur déterminée de la série actuelle. “Diff”: Différence entre la plus grande valeur et la plus petite de la série actuelle. “Tot”: Résultat totalisé de toutes les mesures individuelles mémorisées. “PcsTot”: Nombre total de pièces (résultat totalisé de tous les comptages individuels mémorisés d’une série). “>T+”,“<T–”: Nombre de comptages de pièces dans la série, situés en dehors de la limite de tolérance en question (dans cet exemple, le résultat du 3e comptage de pièces se situait au-dessus de la limite de tolérance supérieure). Remarque: Les valeurs pour “x”,“s”,“Min”,“Max”,“Diff” et “Tot” sont représentées dans l’unité d’affichage actuelle, elle ne doit pas impérativement être “PCS” (pièces). Information importante sur l’interprétation des résultats imprimés Pour les valeurs “x” et “s”, il s’agit de valeurs calculées affichées avec une résolution supérieure à celle pour les valeurs de mesure individuelles. Pour les plus petites séries de mesures (< environ 10 valeurs de mesure) et pour les séries de mesures présentant de faibles écarts, la signification de la dernière décimale ne peut pas être garantie. Vous trouverez des informations sur les formules utilisées pour le calcul de ces valeurs dans le chapitre 6.4.4. L’application “Pesée en pourcentage” 103 9 L’application “Pesée en pourcentage” Dans ce chapitre, nous vous présentons l’application “Pesée en pourcentage”. Vous y trouverez des informations sur le travail pratique avec cette application et ses possibilités de paramétrage. Notez que tous les paramétrages pour l’application “Pesage en pourcentage” sont mémorisés sous le profil utilisateur actif, chaque utilisateur peut donc procéder à de propres paramétrages pour cette application. Assurez-vous donc d’abord que le profil utilisateur voulu soit sélectionné. 9.1 Introduction à l’application “Pesée en pourcentage" L’application “Pesée en pourcentage” vous permet le dosage vers une valeur prédéfinie (100 %) et la définition d’écarts par rapport à cette valeur de consigne. De nombreux paramétrages spécifiques à l’application sont identiques à ceux de l’application “Pesage”. Vous disposez toutefois pour la pesée en pourcentage de paramétrages supplémentaires. Dans la suite ne sont expliqués en détail que les paramétrages qui sont différents de ceux de l’application “Pesage”. Remarque: Si vous utilisez l’application “Pesée en pourcentage” conjointement avec l’interface à relais LC-I/O, tenez compte des informations dans le “Guide de solutions” que vous pouvez vous procurer par le biais d’Internet (www.mt.com). 9.2 Sélection de l’application D Si l’application “Pesée en pourcentage” n’est pas déjà active, pressez la touche «D». Dans la fenêtre de sélection, effleurez le symbole de l’application. Après sélection de l’application,l’écran ci-contre apparaît.D’origine,certaines des touches de fonction spéciales ainsi que des champs d’information spéciaux pour la pesée en pourcentage sont activés. Vous pouvez adapter ceux-ci et d’autres paramétrages à vos besoins, conformément à la description dans les chapitres suivants. 9.3 Paramétrages pour l’application “Pesée en pourcentage” Pour le pesage en pourcentage, différents paramétrages spécifiques sont disponibles et avec lesquels vous pouvez adapter l’application à vos besoins. 9.3.1 Vue d’ensemble E Les paramétrages spécifiques à l’application sont accessibles via la touche «E». Après pression de cette touche, apparaît la première des 4 pages de menu. L’application “Pesée en pourcentage” 104 A quelques exceptions près, les possibilités de paramétrage de l’application “Pesée en pourcentage” sont identiques à celles de l’application “Pesage” (chapitre 5.2). Ci-après ne sont décrits que les paramétrages qui diffèrent. Ceux-ci concernent les menus suivants: “Touches de fonction”: Des touches de fonction supplémentaires sont disponibles pour la pesée en pourcentage. “Champ info”: Des champs d’information supplémentaires sont disponibles pour pesage en pourcentage. “Unité d’affichage” et “Unité d’info”: L’unité “%” est disponible en plus pour la pesée en pourcentage. “Compte rendu”: Des informations supplémentaires de compte rendu sont disponibles pour la pesée en pourcentage. “Smart & ErgoSens”: Des fonctions spéciales pour la pesée en pourcentage peuvent être affectées aux capteurs. Notez que contrairement à l’application “Pesage”, une seule unité libre peut être définie. En outre la fonction “Pesée minimale” n’est pas disponible. “Kit antistatique”: (Dépend du modèle) Paramétrages pour le kit antistatique en option (voir chapitre 5.2.18). Dans les chapitres suivants, nous vous présentons en détail les paramétrages spécifiques pour l’application “Pesée en pourcentage”. 9.3.2 Touches de fonction spéciales pour la pesée en pourcentage Les paramétrages suivants pour la pesée en pourcentage sont disponibles sur la première page du menu des touches de fonction: “Set100%”: Avec cette touche de fonction, vous fixez la valeur de poids actuelle comme référence (100 %) (chapitre 9.4.1). “Réf.var %”: Cette touche de fonction permet d’affecter la valeur de poids actuelle à une référence variable (chapitre 9.4.1). “Consigne”: Définition du poids de consigne voulu (chapitre 9.4.2). Celui-ci sert aussi de référence pour les tolérances (décrit ci-après). “+Tol” et “–Tol”: Définition de la précision (tolérances) pour la pesée en pourcentage (chapitre 9.4.2). Toutes les autres touches de fonction correspondent à celles de l’application “Pesage” (chapitre 5.2.2). Param. d’origine: “Set100%” et “Réf. var. %” activés (dans cet ordre). L’application “Pesée en pourcentage” 105 9.3.3 Champs d’information spéciaux pour la pesée en pourcentage La première page du menu pour les champs d’information propose les paramétrages suivants pour la pesée en pourcentage: “Référence%”: Valeur de référence en pourcentage. “Référence”: Valeur de poids absolue de la référence. “Consigne”: Affiche le poids de consigne entré avec la touche de fonction de même nom. “+Tol” et “–Tol”: Ces champs d’information affichent les tolérances entrées via les touches de fonction de même nom. Tous les autres champs d’information correspondent à ceux de l’application “Pesage” (chapitre 5.2.4). Param. d’origine: 9.3.4 “Référence%” et “Référence” activés. Unité supplémentaire pour la pesée en pourcentage Dans les menus pour l’“Unité d’affichage” et l’“Unité d’info”, l’unité “%” est disponible en plus des unités de pesage bien connues (sauf si une référence a déjà été déterminée). Remarque: Pour le pesage en pourcentage, vous n’avez pas besoin de sélectionner de manière explicite l’unité “%”, étant donné que lors de la définition de la référence, l’unité d’affichage est toujours automatiquement ramenée à “%”. Ensuite, vous pouvez à tout moment sélectionner à nouveau l’unité voulue. Param. d’origine: 9.3.5 “g” (gramme) pour “Unité d’affichage” et “Unité d’info”. Informations spéciales de compte rendu pour le pesage en pourcentage Dans les trois sous-menus dans lesquels vous pouvez définir les options pour l’en-tête des comptes rendus, pour la documentation des différentes valeurs et pour le bas de page, vous disposez de paramétrages supplémentaires pour la pesée en pourcentage. Ceux-ci sont décrits ci-après. Remarque: Les autres informations de compte rendu disponibles correspondent à celles de l’application “Pesage” (chapitre 5.2.8) et ne sont pas expliquées ici. L’application “Pesée en pourcentage” 106 En-tête des comptes rendus Sur la deuxième page de ce sous-menu,des paramétrages supplémentaires sont proposés pour la pesée en pourcentage: “Réf%, Réf”: Documente la référence comme valeur en pourcentage ou comme valeur de poids. “Cons, +/-Tol”: Documente la valeur de consigne définie et les tolérances sélectionnées. Param. d’origine: “Nom appl.” (“Pesée en pourcentage” est imprimé) et“Date/ heure” (dans cet ordre); aucune information spécifique pour la pesée en pourcentage n’est activée. L’en-tête est automatiquement imprimé s’il a été défini comme élément constitutif du compte rendu de pesage (voir “Documentation des valeurs individuelles”). Il peut aussi être imprimé séparément en pressant la touche de fonction “En-tête”. Documentation des valeurs individuelles Sur la première et la deuxième page de ce sous-menu, vous disposez pour la pesée en pourcentage des paramétrages spéciaux suivants: “Réf%, Réf”: Documente la référence comme valeur en pourcentage ou comme valeur de poids. “Cons, +/-Tol”: Documente la valeur de consigne définie et les tolérances sélectionnées. “Diff.”: Documente l’écart par rapport au poids de consigne sous forme de valeur de poids. “Diff. %”: Documente l’écart par rapport au poids de consigne sous forme de valeur en pourcentage. Param. d’origine: “Net”; aucune information spécifique pour la pesée en pourcentage n’est activée. L’impression d’une valeur individuelle s’effectue par pression de la touche «F» ou automatiquement (si la fonction d’impression automatique est activée, voir chapitre 5.2.5). Bas de page des comptes rendus Sur la deuxième page de ce sous-menu, vous définissez quelles informations supplémentaires pour la pesée en pourcentage doivent être imprimées au bas des comptes rendus de pesage après les résultats (valeurs individuelles). “Réf%, Réf”: Documente la référence comme valeur en pourcentage ou comme valeur de poids. “Cons, +/-Tol”: Documente la valeur de consigne définie et les tolérances sélectionnées. Param. d’origine: “Signature” et “Ligne vide” (dans cet ordre); aucune information spécifique pour la pesée en pourcentage n’est activée. Le bas de page est imprimé si la touche de fonction “Bas de page” est pressée. Vous trouverez un modèle de compte rendu d’une pesée en pourcentage dans le chapitre 9.4.3. L’application “Pesée en pourcentage” 107 9.3.6 Paramétrages spéciaux SmartSens et ErgoSens pour la pesée en pourcentage Pour les capteurs SmartSens et ErgoSens, des paramétrages spéciaux sont disponibles pour la pesée en pourcentage. “Réf var%” et “Set100%” émulent les touches de fonction de même nom. Si l’un de ces paramétrages est activé, le symbole vert “F” (fonction) s’allume dans la barre d’état en dessous du capteur correspondant. Paramétrage d’origine Dépend du modèle: Balances de précision: Balances d’analyse et micro: 9.4 “Arrêt” pour les 4 capteurs SmartSens gauche et droite configurés pour la commande des portes (pare-brise). “Arrêt” pour les deux capteurs ErgoSens. Travailler avec l’application “Pesée en pourcentage” Dans ce chapitre, vous apprenez comment travailler avec l’application “Pesée en pourcentage”. Bien entendu, vous pouvez déterminer une tare, modifier la résolution du résultat de pesage, travailler avec des identifications, etc. Vous connaissez déjà ces possibilités avec l’application “Pesage” (chapitre 5.3) et de ce fait elles ne seront plus expliquées ici. 9.4.1 Pesage simple en pourcentage Préparamétrages Pour réaliser une pesée en pourcentage, la touche de fonction ci-contre doit être activée (chapitre 9.3.2), afin que vous puissiez déterminer la référence. Les deux champs d’information “Référence%” (valeur de référence en pourcentage) et “Référence” (valeur de poids absolue de la référence) sont déjà activés d’origine (chapitre 9.3.3). Détermination de la référence Posez le poids de référence sur le plateau. Si le poids de référence posé doit correspondre à 100 %, pressez la touche de fonction “Set100%”. Dès que le résultat de pesée est stable, le poids déterminé est repris comme référence. La valeur de référence (100 %) apparaît sur l’affichage du résultat et dans le champ d’information “Référence%”. Le poids absolu de la référence est affiché dans le champ d’information “Référence”. Si vous voulez affecter une référence variable au poids posé, pressez plutôt la touche de fonction “Réf. var.%”. Apparaît alors un champ de saisie dans lequel vous pouvez définir la valeur en pourcentage (p. ex. 60 %), qui doit correspondre au poids posé. L’application “Pesée en pourcentage” 108 Réalisation de la pesée en pourcentage Lorsque la référence a été déterminée, posez le produit à peser. Sur l’affichage du résultat apparaît le poids du produit pesé en pour-cent du poids de référence. Remarque: Si à la place de la valeur en pourcentage, vous souhaitez connaître le poids du produit pesé, effleurez l’unité “%” puis sélectionnez l’unité de pesage voulue. A l’aide de la touche «F», vous pouvez imprimer le résultat de la pesée en pourcentage. Vous trouverez un modèle de compte rendu dans le chapitre 9.4.3. 9.4.2 Pesée en pourcentage vers une valeur de consigne L’application “Pesée en pourcentage” vous propose des fonctions supplémentaires qui vous facilitent le dosage vers une valeur de consigne définie. Pour la description suivante, il est supposé que la référence pour la pesée en pourcentage a déjà été déterminée. Préparamétrages Afin que vous puissiez entrer une valeur de consigne et les tolérances correspondantes, les touches de fonction ci-contre doivent être activées (chapitre 9.3.2). Afin que les valeurs définies soient visibles sur l’écran, vous pouvez, si besoin est, activer également les champs d’information de même nom (chapitre 9.3.3). Réalisation de la pesée en pourcentage vers une valeur de consigne Pressez la touche de consigne“Consigne”.Entrez la valeur voulue (p.ex.130 %). Contrôlez l’unité de pesage, celle-ci est affichée à droite de la valeur de consigne. En effleurant l’unité de pesage, apparaît une sélection des unités disponibles, dont également “%” (l’unité “Pour-cent” n’est disponible que lorsque la référence a été déterminée). Remarque: Les unités ne sont pas converties automatiquement, autrement dit, si vous avez entré une valeur dans une unité, cette valeur est conservée même lorsque vous modifiez l’unité. Après entrée de la valeur, pressez “OK”, pour activer la valeur de consigne. A l’aide des deux touches de fonction“+Tolérance” et“–Tolérance”, vous pouvez définir la précision avec laquelle vous souhaitez doser. La fenêtre de saisie ressemble à celle pour la valeur de consigne. D’origine, les deux valeurs de tolérance sont réglées à 2.5 %. A la place d’une valeur en pour-cent, vous pouvez aussi entrer une tolérance absolue dans une unité quelconque (p. ex.“g”). Après entrée de la valeur correspondante, pressez “OK” pour activer la tolérance. Les pesées en pourcentage, situées en dehors de la tolérance, sont identifiées spécialement (avec “>T” ou “<T”) lors de la documentation des valeurs individuelles. Dès que vous avez entré la valeur de consigne et les tolérances, apparaissent sur l’écran les marques de tolérance pour le guide optique de dosage (“SmartTrac”). Les marques de tolérance vous facilitent le dosage vers une valeur de consigne: vous pouvez doser votre produit d’abord approximativement jusqu’à ce que la valeur de tolérance inférieure soit atteinte puis si besoin est, doser finement jusqu’à la valeur de consigne. L’application “Pesée en pourcentage” 109 9.4.3 Modèle de compte rendu d’une pesée en pourcentage - Pesage en pourcentage 28.Feb 2005 13:28 Nom utilisateur User 5 Référence% 100.00 % Référence 27.05 g Consigne 130 % +Tol 2.50 % -Tol 2.50 % 129.06 % Diff.% -0.94 % L’illustration ci-contre montre un modèle de compte rendu d’une pesée en pourcentage avec la valeur de consigne et les tolérances. Vos paramétrages de compte rendu déterminent les valeurs qui seront indiquées dans l’en-tête, comme valeur individuelle et dans le pied de page (chapitre 9.3.5). Ci-dessous seules sont expliquées les informations spécifiques pour la pesée en pourcentage du modèle de compte rendu ci-contre (vous trouverez des détails au sujet des autres informations de compte rendu dans le chapitre 5.2.8): “Référence%”: Valeur de référence en pour-cent. “Référence”: Valeur de poids absolue de la référence. “Consigne”: Valeur de consigne définie (dans cet exemple dans l’unité %). “+Tol”: Tolérance positive définie en % (dans cet exemple dans l’unité %). “–Tol”: Tolérance négative définie en % (dans cet exemple dans l’unité %). “129.06”: Résultat de la pesée en % de la référence. “Diff.%”: Ecart du résultat en pour-cent par rapport à la valeur de consigne Signature ........................ L’application “Masse volumique” 110 10 L’application “Masse volumique” Dans ce chapitre, nous vous présentons l’application “Masse volumique”. Vous y trouverez des informations pour le travail avec cette application et sur ses possibilités de paramétrage spécifiques. Notez que tous les paramétrages pour l’application “Masse volumique” sont mémorisés sous le profil utilisateur actif, chaque utilisateur peut donc procéder à de propres paramétrages pour cette application. Assurez-vous donc d’abord que le profil utilisateur voulu soit sélectionné. 10.1 Introduction à l’application “Masse volumique” L’application “Masse volumique” permet de déterminer la masse volumique de corps solides et de liquides ainsi que de substances pâteuses. Une identification peut être affectée à chaque échantillon et les fonctions statistiques intégrées permettent l’exploitation statistique de séries de mesures. La détermination de la masse volumique s’effectue selon le principe d’archimède, qui dit que tout corps plongé dans un liquide s’allège de la quantité de liquide déplacé. Pour la réalisation de déterminations de masse volumique, vous pouvez utiliser le dispositif de pesage par le dessous de votre balance. Remarque: Les balances avec plate-forme de pesage M, XP16001M et XP20001M, ainsi que toutes celles avec la plate-forme de pesage L, nécessitent le crochet 11132565 proposé dans les accessoires (voir Mode d’emploi – Partie 1). Pour la détermination de la masse volumique de corps solides, nous vous conseillons toutefois de travailler avec le kit de masse volumique en option, celui-ci contient tous les éléments supplémentaires et accessoires pour une détermination confortable et précise de la masse volumique. Le kit de masse volumique est livré avec une notice séparée qui explique l’installation et le maniement. Pour la détermination de la masse volumique de liquides, vous avez besoin en plus d’un plongeur, que vous pouvez aussi obtenir auprès de votre agence METTLER TOLEDO. L’application “Masse volumique” supporte aussi la détermination de la masse volumique de liquides à l’aide d’un pycnomètre. Les pycnomètres sont disponibles chez les fournisseurs spéciaux d’équipements de laboratoire. Pour la détermination de la masse volumique de substances pâteuses, une sphère gamma est nécessaire; votre agence vous indiquera volontiers les fournisseurs. Suivez les notices jointes aux accessoires car elles contiennent des informations utiles sur le travail avec ces accessoires et sur leur maniement et entretien. 10.2 Sélection de l’application D Si l’application “Masse volumique” n’est pas déjà active, pressez la touche «D». Effleurez, dans la fenêtre de sélection, l’icône de l’application. Après sélection de l’application,l’écran ci-contre apparaît.D’origine,des touches de fonction spéciales et champs d’information sont activés pour la détermination de la masse volumique. La balance est préparamétrée pour la détermination de la masse volumique de corps solides avec l’utilisation du liquide auxiliaire eau. Vous pouvez adapter ces paramétrages à vos besoins, conformément à la description dans les chapitres suivants. L’application “Masse volumique” 111 10.3 Paramétrages de l’application “Masse volumique” Pour la détermination de la masse volumique, différents paramétrages spécifiques sont disponibles et avec lesquels vous pouvez adapter l’application à vos besoins. 10.3.1 Vue d’ensemble E Les paramétrages spécifiques à l’application sont accessibles via la touche «E». Certaines possibilités de paramétrage pour l’application “Masse volumique” sont identiques à celles pour l’application “Pesage” (chapitre 5.2). Ci-après ne sont décrits que les paramétrages qui diffèrent. Ceux-ci concernent les menus suivants: “Méthode”: Dans ce menu, vous sélectionnez le mode de détermination de la masse volumique. “Liquide aux”: Dans ce menu, vous définissez le liquide auxiliaire avec lequel vous travaillez. “Statistiques”: Dans ce menu, vous pouvez activer ou désactiver les statistiques pour la méthode sélectionnée. “Edition résultat”: Dans ce menu, vous définissez comment le résultat de la détermination doit être calculé et affiché. “Touches de fonction”: Quelques touches de fonction spéciales sont disponibles pour la détermination de la masse volumique. “Champ info”: Des champs d’information supplémentaires sont disponibles pour la détermination de la masse volumique. “Compte rendu”: Des informations supplémentaires de compte rendu sont disponibles pour la détermination de la masse volumique. “Smart & ErgoSens”: Des fonctions spéciales pour la détermination de la masse volumique peuvent être affectées aux capteurs. Dans les chapitres suivants, nous vous présentons les paramétrages spécifiques pour l’application “Masse volumique”. 10.3.2 Sélection de la méthode pour la détermination de la masse volumique Dans ce menu, vous définissez la méthode de détermination de la masse volumique que vous souhaitez utiliser: “Corps solide”: Détermination de la masse volumique de corps solides non poreux avec utilisation d’un liquide auxiliaire. “Liquide”: Détermination de la masse volumique de liquides avec utilisation d’un plongeur. “Subst. pâteuse”: Détermination de la masse volumique de substances pâteuses avec utilisation d’une sphère gamma. “Pycnomètre”: Détermination de la masse volumique de liquides à l’aide d’un pycnomètre. “Corps poreux”: Détermination de la masse volumique de corps solides poreux à l’aide d’un bain d’huile supplémentaire. Param. d’origine: Méthode “Corps solide” activée. L’application “Masse volumique” 112 10.3.3 Sélection du liquide auxiliaire Dans ce menu, vous définissez le liquide auxiliaire avec lequel vous souhaitez travailler. Ce paramétrage n’est utile que pour la détermination de la masse volumique de corps solides! Les liquides auxiliaires suivants sont disponibles: “Eau”: La masse volumique de l’eau distillée pour les températures de 10.0 °C à 30.0 °C est mémorisée dans la balance. “Ethanol”: La masse volumique de l’éthanol pour les températures de 10.0 °C à 30.0 °C est également mémorisée dans la balance. “Autres”: Liquide auxiliaire autre dont la masse volumique pour la température actuelle doit être connue. Param. d’origine: Liquide auxiliaire “Eau” activé. 10.3.4 Activation et désactivation des statistiques La balance peut gérer une propre statistique pour chaque méthode de détermination de la masse volumique. Lorsque la fonction statistique est activée, il vous est demandé à la fin de chaque détermination si vous voulez reprendre le résultat dans la statistique. Dans ce menu, vous pouvez activer ou désactiver la fonction statistique: “Marche”: Fonction statistique activée. “Arrêt”: Fonction statistique désactivée. Param. d’origine: Fonction statistique désactivée (“Arrêt”). Remarque: Pour utiliser la statistique, vous devez aussi activer les deux touches de fonction correspondantes (chapitre 10.3.6). Vous trouverez des indications sur le travail avec les statistiques dans le chapitre 10.5. 10.3.5 Paramétrages pour le calcul et l’affichage du résultat Dans ce menu, vous définissez avec quel nombre de décimales et avec quelle unité le résultat de la détermination de la masse volumique doit être calculé et affiché, et si la poussée aérostatique doit être prise en compte lors du calcul. “Nbre de décimales”: Le résultat de la détermination de la masse volumique peut être affiché et imprimé avec 1 à 5 décimales. “Compensation”: Le résultat de la détermination de la masse volumique peut être corrigé avec la facteur de correction pour l’étalonnage de la force et avec la masse volumique moyenne de l’air (paramétrage “Avec”). Pour le paramétrage “Sans”, aucune correction n’est effectuée.Avec le paramétrage“Avec/Sans”, le résultat corrigé et le résultat non corrigé sont affichés et imprimés. “Unité masse volumique”: Ici vous définissez l’unité devant être utilisée pour la détermination de la masse volumique: “g/cm3”, “kg/m3” ou “g/l” (gramme par litre). Param. d’origine: Nombre de décimales: “3” Compensation: “Avec” (correction) Unité masse volumique: “g/cm3” L’application “Masse volumique” 113 10.3.6 Touches de fonction spéciales pour la détermination de la masse volumique Des touches de fonction spéciales pour la détermination de la masse volumique peuvent être activées dans le menu des touches de fonction: “Démarrer”: Avec cette touche de fonction, vous démarrez la détermination de la masse volumique, cette touche doit donc être impérativement activée! “M.vol.LA”: Définition de la masse volumique du liquide auxiliaire. Cette touche n’est nécessaire que pour la détermination de la masse volumique de corps solides et lorsque un liquide auxiliaire autre que l’eau ou l’éthanol est utilisé. “Temp. LA”: Entrée de la température du liquide auxiliaire.Cette touche est uniquement nécessaire si de l’eau distillée ou de l’éthnol est utilisé, étant donné que pour les autres liquides, la masse volumique doit être entrée pour la température actuelle.Pour les méthodes travaillant sans liquide auxiliaire, la touche peut être utilisée pour l’entrée de la température ambiante actuelle, afin que celle-ci apparaisse sur les comptes rendus. “Vol. plong”: Entrée du volume du plongeur (en cm3, max. 5 décimales). Vous n’avez besoin d’activer cette touche que si vous voulez déterminer la masse volumique de liquides à l’aide d’un plongeur. “Vol.sph. gamma”: Entrée du volume de la sphère gamma (en cm3, max. 5 décimales).Vous n’avez besoin d’activer cette touche que si vous voulez déterminer la masse volumique de substances pâteuses à l’aide d’une sphère gamma. “Vol. pycno”: Entrée du volume du pycnomètre (en cm3,max.5 décimales). Uniquement nécessaire pour la détermination de la masse volumique de liquides à l’aide d’un pycnomètre. “Pds pycno”: Entrée du poids du pycnomètre. Uniquement nécessaire pour la détermination de la masse volumique de liquides à l’aide d’un pycnomètre. “Résultat”: Affichage de la statistique pour la méthode actuelle de la détermination de la masse volumique. Remarque: Vous n’avez besoin d’activer cette touche que si vous avez activé la fonction statistique (chapitre 10.3.4). Si n’y a pas de résultat dans la statistique, la touche est représentée en gris et ne peut pas être actionnée. “CL résultat”: Effacement de la méthode actuelle de détermination de la masse volumique, pour démarrer une nouvelle série de mesures. Toutes les autres touches de fonction correspondent à celles de l’application “Pesage” (chapitre 5.2.2). Param. d’origine: “Démarrer” et “Temp. LA” activées (dans cet ordre) L’application “Masse volumique” 114 10.3.7 Champs d’information spéciaux pour la détermination de la masse volumique Sur la première page du menu pour les champs d’information, des paramétrages supplémentaires sont disponibles pour la détermination de la masse volumique: “Méthode”: Méthode sélectionnée pour la détermination de la masse volumique. “Liquide aux.”: Liquide auxiliaire sélectionné (détermination de la masse volumique de corps solides). “Temp. LA”: Température du liquide auxiliaire (eau distillée, éthanol). Est affichée la valeur de température entrée via la touche de fonction de même nom. “M.vol.LA”: Masse volumique du liquide auxiliaire (pour l’eau ou l’éthanol, est lue et affichée automatiquement à partir des tables intégrées de masses volumiques; pour d’autres liquides auxiliaires,la valeur de masse volumique entrée via la touche de fonction de même nom est affichée). “Vol.plong.”: Volume du plongeur (détermination de la masse volumique de liquides à l’aide d’un plongeur). “Vol. gamma”: Volume de la sphère gamma (détermination de la masse volumique de substances pâteuses à l’aide d’une sphère gamma). “Vol. pycno”: Volume du pycnomètre (détermination de la masse volumique de liquides à l’aide d’un pycnomètre). “Pds pycno”: Poids du pycnomètre (détermination de la masse volumique de liquides à l’aide d’un pycnomètre). Param. d’origine: “Méthode”, “Liquide aux.” et “Temp. LA” activés (dans cet ordre). 10.3.8 Informations spéciales de compte rendu pour la détermination de la masse volumique Dans les trois sous-menus vous permettant de définir les options pour la ligne d’en-tête des comptes rendus, pour l’impression des valeurs individuelles et pour les comptes rendus statistiques, vous disposez pour la détermination de la masse volumique de paramétrages supplémentaires, décrits ci-dessous. Remarque: Les autres informations disponibles pour les comptes rendus correspondent à celles de l’application “Pesage” (chapitre 5.2.8) et ne sont pas expliquées ici. En-tête des comptes rendus Sur la deuxième et la troisième page de ce sous-menu, les paramétrages suivants sont proposés pour la détermination de la masse volumique: “Méthode”: Est imprimée la méthode sélectionnée pour la détermination de la masse volumique. “Liquide aux.”: Est imprimé le liquide auxiliaire sélectionné (détermination de la masse volumique de corps solides). “M.vol.LA”: Est imprimée la masse volumique du liquide auxiliaire (entrée via la touche de fonction de même nom; pour l’eau et l’éthanol, est documentée la valeur des tables intégrées dans la balance). “Temp. LA”: Est imprimée la température de liquide auxiliaire (pour l’eau et l’éthanol) entrée via la touche de fonction de même nom. L’application “Masse volumique” 115 “Vol. plong.”: Est imprimé le volume du plongeur, entré via la touche de fonction de même nom (détermination de la masse volumique de liquides à l’aide d’un plongeur). “Vol. gamma”: Est imprimé le volume de la sphère gamma, entré via la touche de fonction de même nom (détermination de la masse volumique de substances pâteuses à l’aide d’une sphère gamma). “Vol. pycno”: Est imprimé le volume du pycnomètre, entré via la touche de fonction de même nom (détermination de la masse volumique de liquides à l’aide d’un pycnomètre). “Pds pycno”: Est imprimé le poids du pycnomètre, entré via la touche de fonction de même nom (détermination de la masse volumique de liquides à l’aide d’un pycnomètre). Param. d’origine: “Nom appl.”; aucune information spécifique pour la détermination de la masse volumique n’est activée. L’en-tête est automatiquement imprimé lorsqu’un compte rendu de valeur individuelle est imprimé (décrit ci-dessous). Compte rendu des valeurs individuelles Dans ce sous-menu, des paramétrages supplémentaires sont disponibles pour la détermination de la masse volumique: “Méthode”: Est imprimée la méthode sélectionnée pour la détermination de la masse volumique. “Liquide aux.”: Est imprimé le liquide auxiliaire sélectionné (détermination de la masse volumique de corps solides). “M.vol.LA”: Est imprimée la masse volumique du liquide auxiliaire (entrée via la touche de fonction de même nom; pour l’eau et l’éthanol, est documentée la valeur des tables intégrées dans la balance). “Temp. LA”: Est imprimée la température de liquide auxiliaire (pour l’eau et l’éthanol) entrée via la touche de fonction de même nom. “Vol.plong.”: Est imprimé le volume du plongeur, qui a été entré via la touche de fonction de même nom (détermination de la masse volumique de liquides à l’aide d’un plongeur). “Vol. gamma”: Est imprimé le volume de la sphère gamma, qui a été entré via la touche de fonction de même nom (détermination de la masse volumique de substances pâteuses à l’aide d’une sphère gamma). “Vol. pycno”: Est imprimé le volume du pycnomètre, entré via la touche de fonction de même nom (détermination de la masse volumique de liquides à l’aide d’un pycnomètre). “Pds pycno”: Est imprimé le poids du pycnomètre, entré via la touche de fonction de même nom (détermination de la masse volumique de liquides à l’aide d’un pycnomètre). “Poids dans l’air”: Est imprimé le poids de l’échantillon dans l’air (détermination de la masse volumique de corps solides). “Poids dans liq.”: Est imprimé le poids de l’échantillon dans le liquide auxiliaire (détermination de la masse volumique de corps solides) ou le poids de la substance d’échantillon déplacée par le plongeur ou la sphère gamma. L’application “Masse volumique” 116 “Poids du cont.”: Est imprimé le poids de l’échantillon dans le pycnomètre (détermination de la masse volumique de liquides à l’aide d’un pycnomètre). “Vol. échantillon”: Est imprimé le volume de l’échantillon (calculé par le progiciel). “Masse vol.”: Est imprimé le résultat de la détermination actuelle de la masse volumique. Param. d’origine: “Masse vol.” et “3 lignes vides”. Le compte rendu de valeur individuelle (compte rendu d’une unique détermination de la masse volumique) peut être imprimé à l’aide de la touche «F». Vous trouverez un modèle de compte rendu dans le chapitre 10.4.6 Impression d’un compte rendu de données statistiques Sur la deuxième et la troisième page de ce sous-menu, vous définissez quelles informa tions statistiques pour les déterminations de masse volumique doivent être imprimées. Ces paramétrages ne sont utiles que si vous avez activé la fonction statistique (chapitre 10.3.4). “Méthode”: Méthode sélectionnée pour la détermination de la masse volumique. “Liquide aux.”: Liquide auxiliaire sélectionné (détermination de la masse volumique de corps solides). “n, x, s, s. rel.”: Nombre d’échantillons de la série de mesures actuelle (“n”), valeur moyenne de la masse volumique de tous les échantillons (“x”) et écart type absolu/relatif à l’intérieur de la série de mesures actuelle (“s”/“s. rel”). “Min, Max, Diff”: Plus petite et plus grande valeur déterminée pour la masse volumique de la série de mesures actuelle et différence entre ces deux valeurs. Param. d’origine: “n, x, s, s. rel” et “Min, Max, Diff”. En plus sont activés les paramétrages “Signature”,“Ligne trait” et “3 lignes vides”. Le compte rendu statistique peut être imprimé par pression de la touche «F», la fenêtre statistique étant ouverte. Pour un modèle de compte rendu et des informations sur les statistiques, voir le chapitre 10.5. 10.3.9 Paramétrages spéciaux SmartSens et ErgoSens pour la détermination de la masse volumique Pour les capteurs SmartSens et ErgoSens, des paramétrages supplémentaires sont disponibles pour la détermination de la masse volumique. “Démarrer” et “Résultat” émulent les touches de fonction de même nom.“OK” émule une pression sur le bouton de même nom dans les dialogues de détermination de la masse volumique (toutefois pas dans les menus) pour la confirmation d’entrées et d’actions. Si l’un de ces paramétrages est activé, le symbole vert “F” (fonction) s’allume dans la barre d’état en dessous du capteur correspondant. Paramétrage d’origine Dépend du modèle: Balances de précision: Balances d’analyse et micro: “Arrêt” pour les 4 capteurs SmartSens gauche et droite configurés pour la commande des portes (pare-brise). “Arrêt” pour les deux capteurs ErgoSens. L’application “Masse volumique” 117 10.4 Travailler avec l’application “Masse volumique” Dans ce chapitre, vous apprenez comment travailler avec l’application “Masse volumique” et les différentes méthodes de détermination de la masse volumique. L’application “Masse volumique” doit déjà être sélectionnée. Les explications suivantes supposent que la fonction statistique est désactivée (pour des informations sur l’utilisation des statistiques, voir le chapitre 10.5). 10.4.1 Détermination de la masse volumique de corps solides non poreux Lors de la détermination de la masse volumique de corps solides non poreux, le corps solide est d’abord pesé dans l’air puis dans le liquide auxiliaire. De la différence de poids, il en résulte la poussée à partir de laquelle le progiciel calcule la masse volumique. Dans les paramétrages spécifiques à l’application,sélectionnez la méthode“Corps solide” (chapitre 10.3.2) et déterminez le liquide auxiliaire voulu (chapitre 10.3.3). Activez les touches de fonction et champs d’information appropriés (chapitres 10.3.6 et 10.3.7). Remarque: L’exemple ci-contre présente des paramétrages pour la détermination de la masse volumique de corps solides avec utilisation de l’eau distillée comme liquide auxiliaire. Si vous utilisez un liquide auxiliaire autre que l’eau ou l’éthanol, vous devriez à la place de la touche de fonction “Temp. LA”, activer la touche “M.vol.LA”. Si vous utilisez l’eau ou l’éthanol comme liquide auxiliaire, entrez sa température via la touche de fonction “Temp. LA” (pour ces deux liquides, des tables de masse volumique sont mémorisées dans la balance pour la plage de température de 10 °C à 30 °C, voir aussi les chapitres 10.7 et 10.8). L’illustration ci-contre montre le champ de saisie correspondant (entrée en °C avec 1 décimale). Si vous utilisez un liquide auxiliaire autre que l’eau ou l’éthanol, activez la touche de fonction “M.vol.LA” et entrez à l’aide de cette touche la masse volumique du liquide auxiliaire utilisé pour la température actuelle (en g/cm3, max. 5 décimales). Ceci est nécessaire étant donné que pour des liquides autres que l’eau ou l’éthanol, il n’y a pas de tables de masse volumique dans la balance. La valeur entrée apparaît dans le champ d’information de même nom que vous devriez aussi activer. Remarque: La touche de fonction “Temp. LA” activée dans l’exemple ci-contre et le champ d’information de même nom ne sont pas nécessaires pour la détermination de la masse volumique avec un liquide auxiliaire autre que l’eau ou l’éthanol. Vous pouvez tout de même utiliser cette touche de fonction pour entrer la température ambiante actuelle qui peut alors être imprimée sur les comptes rendus et indique à quelle température le résultat de masse volumique a été obtenu. Pressez la touche de fonction “Démarrer” pour démarrer la détermination de la masse volumique. La balance réalise un tarage automatique puis il vous est demandé de poser le corps solide (pesée dans l’air). Si vous travaillez avec le kit de masse volumique en option, observez les consignes dans la notice jointe. Si vous travaillez avec le dispositif de pesage par le dessous (voir la remarque dans le chapitre 10.1), suspendez le corps solide au dispositif de suspension. Le poids du corps solide posé apparaît dans le coin inférieur gauche de la fenêtre. Pressez la touche “OK” pour reprendre la valeur de poids. L’application “Masse volumique” 118 Le résultat de pesée est mémorisé puis il vous est demandé de plonger le corps solide dans le liquide auxiliaire. Si vous travaillez avec le kit de masse volumique en option, observez les consignes dans la notice jointe. Si vous travaillez avec le dispositif de pesage par le dessous, posez le récipient avec le liquide auxiliaire sous le dispositif de suspension. Veillez à ce que dans les deux cas le corps solide soit plongé au minimum 1 cm dans le liquide auxiliaire et qu’il n’existe pas de bulles d’air dans le récipient. Le poids du corps solide dans le liquide est affiché dans le coin inférieur gauche de la fenêtre. Pressez la touche “OK” pour reprendre la valeur de poids. La balance détermine à présent la masse volumique du corps solide puis affiche le résultat (valeur compensée et/ou non compensée, en fonction de vos paramétrages pour l’édition du résultat, voir chapitre 10.3.5). Si une imprimante est raccordée, le résultat de la détermination de la masse volumique peut être imprimé à l’aide de la touche «F» conformément à vos paramétrages (chapitre 10.3.8). Le résultat reste mémorisé jusqu’à la clôture de la prochaine détermination de la masse volumique avec la même méthode et peut, si besoin est, être à nouveau imprimé. Vous trouverez dans le chapitre 10.4.6, un modèle de compte rendu avec les explications correspondantes. 10.4.2 Détermination de la masse volumique de liquides avec utilisation d’un plongeur Lors de la détermination de la masse volumique de liquides, est fréquemment utilisé un plongeur dont le volume est connu. Le plongeur est d’abord taré dans l’air puis est pesé dans le liquide dont la masse volumique est à déterminer. De la différence de poids résulte la poussée aérostatique à partir de laquelle le progiciel calcule la masse volumique. Sélectionnez dans les paramétrages spécifiques à l’application, la méthode “Liquide” (chapitre 10.3.2). Activez les touches de fonction et champs d’information appropriés (chapitres 10.3.6 et 10.3.7). L’exemple ci-contre présente des paramétrages pour la détermination de la masse volumique de liquides avec utilisation d’un plongeur. Remarque: La touche de fonction “Temp. LA” activée dans l’exemple ci-contre et le champ d’information de même nom ne sont pas nécessaires pour la détermination de la masse volumique avec un liquide auxiliaire autre que l’eau ou l’éthanol. Vous pouvez tout de même utiliser cette touche de fonction pour entrer la température ambiante actuelle qui peut alors être imprimée sur les comptes rendus et indique à quelle température le résultat de masse volumique a été obtenu. Pressez la touche de fonction “Vol.plong.” et entrez le volume du plongeur (dans cet exemple 10.00000 cm3). Pressez la touche de fonction “Démarrer”, pour démarrer la détermination de la masse volumique. Il vous est demandé d’installer le plongeur (pesée dans l’air pour tarage). Si vous travaillez avec le kit de masse volumique en option, observez les consignes dans la notice jointe. Si vous travaillez avec le dispositif de pesage par le dessous (voir la remarque dans le chapitre 10.1), accrochez le plongeur au dispositif de suspension. Le poids du plongeur apparaît dans le coin inférieur gauche de la fenêtre. Pressez la touche “OK” pour tarer le plongeur. L’application “Masse volumique” 119 Après tarage du plongeur, il vous est demandé de placer dans un récipient le liquide dont la masse volumique est à déterminer. Si vous travaillez avec le kit de masse volumique en option, observez les consignes dans la notice jointe. Si vous travaillez avec le dispositif de pesage par le dessous, posez le récipient avec le liquide sous le dispositif de suspension. Veillez à ce que dans les deux cas le corps solide soit plongé au minimum 1 cm dans le liquide auxiliaire et qu’il n’existe pas de bulles d’air dans le récipient. Dans le coin inférieur gauche de la fenêtre s’affiche la poussée exercée sur le plongeur (avec signe négatif). Pressez la touche “OK” pour reprendre la valeur de poids. La balance détermine à présent la masse volumique du liquide puis affiche le résultat (valeur compensée et/ou non compensée, en fonction de vos paramétrages pour l’édition du résultat, voir chapitre 10.3.5). Si une imprimante est raccordée, le résultat de la détermination de la masse volumique peut être imprimé à l’aide de la touche «F» conformément à vos paramétrages (chapitre 10.3.8). Le résultat reste mémorisé jusqu’à la clôture de la prochaine détermination de la masse volumique avec la même méthode et peut, si besoin est, être à nouveau imprimé. 10.4.3 Détermination de la masse volumique de substances pâteuses avec utilisation d’une sphère gamma Lors de la détermination de la masse volumique de substances pâteuses, une sphère gamma est utilisée en général, dont le volume est connu. La substance pâteuse est d’abord tarée sans sphère gamma puis est pesée avec la sphère gamma. Sélectionnez dans les paramétrages spécifiques à l’application la méthode “Substance pâteuse” (chapitre 10.3.2). Activez les touches de fonction et champs d’information appropriés (chapitre 10.3.6 et 10.3.7). L’exemple ci-contre présente des paramétrages pour la détermination de la masse volumique de substances pâteuses avec utilisation d’une sphère gamma. Remarque: La touche de fonction “Temp. LA” activée dans l’exemple ci-contre et le champ d’information de même nom ne sont pas nécessaires pour la détermination de la masse volumique avec un liquide auxiliaire autre que l’eau ou l’éthanol. Vous pouvez tout de même utiliser cette touche de fonction pour entrer la température ambiante actuelle qui peut alors être imprimée sur les comptes rendus et indique à quelle température le résultat de masse volumique a été obtenu. Pressez la touche de fonction “Vol. Gamma” et entrez le volume de la sphère gamma (dans cet exemple 10.00000 cm3). Pressez la touche de fonction “Démarrer”, pour démarrer la détermination de la masse volumique. Ensuite, il vous est demandé de poser l’échantillon (sans sphère gamma). Le poids de l’échantillon apparaît dans le coin inférieur gauche de la fenêtre. Pressez la touche “OK” pour tarer l’échantillon. L’application “Masse volumique” 120 Après tarage de l’échantillon, il vous est demandé de plonger la sphère gamma dans la substance d’échantillon. Le poids de la substance déplacé par la sphère gamma est affiché dans le coin inférieur gauche de la fenêtre. Pressez la touche “OK”, pour reprendre la valeur de poids. La balance détermine à présent la masse volumique de la substance pâteuse puis affiche le résultat (valeur compensée et/ou non compensée, en fonction des vos paramétrages pour l’édition du résultat, voir chapitre 10.3.5). Si une imprimante est raccordée, le résultat de la détermination de la masse volumique peut être imprimé à l’aide de la touche «F» conformément à vos paramétrages (chapitre 10.3.8). Le résultat reste mémorisé jusqu’à la clôture de la prochaine détermination de la masse volumique avec la même méthode et peut, si besoin est, être à nouveau imprimé. 10.4.4 Détermination de la masse volumique de liquides à l’aide d’un pycnomètre Lors de la détermination de la masse volumique de liquides, un pycnomètre est souvent utilisé donc un récipient en verre dont la contenance et le poids propre sont connus. Le liquide est versé dans le pycnomètre et pesé. Dans les paramétrages spécifiques à l’application,sélectionnez la méthode“Pycnomètre” (chapitre 10.3.2). Activez les touches de fonction et champs d’information appropriés (chapitres 10.3.6 et 10.3.7). L’exemple ci-contre montre des paramétrages pour la détermination de la masse volumique de liquides à l’aide d’un pycnomètre. Remarque: La touche de fonction activée dans l’exemple ci-contre “Temp. LA” et le champ d’information de même nom ne sont pas nécessaires pour cette méthode de détermination de la masse volumique. Vous pouvez toutefois utiliser cette touche de fonction pour entrer la température ambiante actuelle, qui peut alors être imprimée sur les comptes rendus et indique à quelle température le résultat de masse volumique a été obtenu. Pressez la touche de fonction “Pds Pycno” et entrez le poids du pycnomètre (dans cet exemple 43.828 g). Pressez la touche de fonction “Vol. pycno” et entrez le volume du pycnomètre (dans cet exemple 50.331 cm3). Pressez la touche de fonction “Démarrer” pour démarrer la détermination de la masse volumique.Ensuite,il vous est demandé de poser le pycnomètre rempli (le poids sélectionné du pycnomètre apparaît dans le coin inférieur gauche de la fenêtre avec signe négatif). Posez le pycnomètre rempli. Le poids net de l’échantillon apparaît dans le coin inférieur gauche de l’écran. Pressez “OK” pour reprendre la valeur de poids. L’application “Masse volumique” 121 La balance détermine à présent la masse volumique du liquide puis affiche le résultat (valeur compensée et/ou non compensée, en fonction de vos paramétrages pour l’édition du résultat, voir chapitre 10.3.5). Si une imprimante est raccordée, le résultat de la détermination de la masse volumique peut être imprimé à l’aide de la touche «F» conformément à vos paramétrages (chapitre 10.3.8). Le résultat reste mémorisé jusqu’à la clôture de la prochaine détermination de la masse volumique avec la même méthode et peut, si besoin est, être à nouveau imprimé. 10.4.5 Détermination de la masse volumique de corps solides poreux Lors de la détermination de la masse volumique de corps solides poreux, le corps poreux est d’abord pesé dans l’air. Contrairement aux corps solides non-poreux, un bain d’huile supplémentaire est nécessaire; celui-ci obture les pores du corps solide avant que celui-ci soit pesé dans le liquide auxiliaire. Dans les paramétrages spécifiques à l’application,sélectionnez la méthode“Corps poreux” (chapitre 10.3.2) et déterminez le liquide auxiliaire voulu (chapitre 10.3.3). Activez les touches de fonction et champs d’information appropriés (chapitres 10.3.6 et 10.3.7). Remarque: L’exemple ci-contre montre des paramétrages pour la détermination de la masse volumique de corps solides à l’aide d’eau distillée comme liquide auxiliaire. Si vous utitilisez un liquide auxiliaire autre que l’eau ou l’éthanol, vous devriez à la place de la touche de fonction “Temp. LA", activer la touche “M.vol.LA” et le champ d’information de même nom. Si vous utilisez l’eau ou l’éthanol comme liquide auxiliaire, entrez sa température via la touche de fonction “Temp. LA” (pour ces deux liquides, des tables de masse volumique sont mémorisées dans la balance pour la plage de température de 10 °C à 30 °C, voir aussi les chapitres 10.7 et 10.8). L’illustration ci-contre montre le champ d’entrée correspondant (entrée en °C avec 1 décimale). Si vous utilisez un liquide auxiliaire autre que l’eau et l’éthanol, activez la touche de fonction “M.vol.LA” et entrez à l’aide de cette touche la masse volumique du liquide auxiliaire utilisé pour la température actuelle (en g/cm3, max. 5 décimales). Ceci est nécessaire étant donné que des tables de masse volumique ne sont mémorisées dans la balance que pour l’eau et l’éthanol. La valeur entrée apparaît dans le champ d’information de même nom que vous devriez également activer. Remarque: La touche de fonction activée dans l’exemple ci-contre “Temp. LA” et le champ d’information de même nom ne sont pas nécessaires pour la détermination de la masse volumique avec un liquide auxiliaire autre que l’eau ou l’éthanol. Vous pouvez toutefois utiliser cette touche de fonction pour entrer la température ambiante actuelle, qui sera alors imprimée sur les comptes rendus et indique à quelle température le résultat de masse volumique a été déterminé. Pressez la touche de fonction “Démarrer” pour démarrer la détermination de la masse volumique. La balance effectue un tarage automatique puis il vous est demandé de poser le corps solide (première pesée dans l’air). Si vous travaillez avec le kit de masse volumique en option, tenez compte des instructions dans la notice jointe. Si vous travaillez par le dessous de la balance (voir la remarque dans le chapitre 10.1), accrochez le corps solide au dispositif de suspension. Le poids du corps solide posé apparaît dans le coin inférieur gauche de la fenêtre. Pressez “OK” pour reprendre la valeur de poids. L’application “Masse volumique” 122 Il vous est maintenant demandé de plonger brièvement le corps solide dans le bain d’huile puis de le poser à nouveau (2e pesée dans l’air). Posez le corps solide imbibé d’huile à nouveau à la même position que lors de la première pesée dans l’air. Le poids du corps solide est affiché dans le coin inférieur gauche de la fenêtre. Pressez “OK” pour reprendre la valeur de poids. La balance vous demande maintenant de plonger le corps solide imbibé d’huile dans le liquide auxiliaire. Si vous travaillez avec le kit de masse volumique en option, tenez compte des instructions dans la notice jointe. Si vous travaillez par le dessous de la balance, posez le récipient avec le liquide auxiliaire sous la balance. Veillez dans les deux cas à ce que le corps solide soit plongé au minimum 1 cm dans le liquide et qu’aucune bulle d’air n’existe dans le récipient. Le poids du corps solide dans le liquide s’affiche dans le coin inférieur gauche de la fenêtre. Pressez “OK” pour reprendre la valeur de poids. La balance détermine à présent la masse volumique du corps solide puis affiche le résultat (valeur compensée et/ou non compensée, en fonction de vos paramétrages pour l’édition du résultat, voir chapitre 10.3.5). Si une imprimante est raccordée, le résultat de la détermination de la masse volumique peut être imprimé à l’aide de la touche «F» conformément à vos paramétrages (chapitre 10.3.8). Le résultat reste mémorisé jusqu’à la clôture de la prochaine détermination de la masse volumique avec la même méthode et peut, si besoin est, être à nouveau imprimé. 10.4.6 Modèle de compte rendu d’une détermination de la masse volumique ---- Masse volumique ---1.Mar 2005 15:46 Nom utilisateur User 6 Méthode Corps solide Liquide Eau M.vol.LA 0.99800 g/cm3 Température 21.2 °C Poids dans l’air 21.778 g Poids dans liquide 16.895 g Masse vol. 4.447 g/cm3 =============== Masse vol. non compr. 4.451 g/cm3 =============== Dès que la fenêtre de résultat est affichée, vous pouvez imprimer le compte rendu correspondant en pressant la touche «F». Remarque: Le résultat reste mémorisé jusqu’à la clôture de la prochaine détermination de la masse volumique et peut à nouveau être imprimé par pression de la touche «F». Ceci peut être nécessaire si vous avez besoin d’un deuxième exemplaire d’un compte rendu ou lorsque l’imprimante n’a pas pu délivrer correctement le compte rendu par manque de papier. L’illustration ci-contre présente le modèle de compte rendu d’une détermination de la masse volumique d’un corps solide. Vos paramétrages dans le menu “Compte rendu” définissent quelles informations seront imprimées (chapitre 10.3.8). L’application “Masse volumique” 123 10.5 Utilisation des statistiques de masse volumique Pour chaque méthode de la détermination de la masse volumique, il est possible de mener une propre statistique. Elle mémorise tous les résultats (max. 6515100) que vous avez repris dans la statistique lors de la réalisation de la détermination de la masse volumique. Préparamétrages Afin que vous puissiez utiliser les statistiques, la fonction statistique (chapitre 10.3.4) et les deux touches de fonction “Résultat” et “CL résultat” doivent être activées (chapitre 10.3.6). Remarque: Dans l’exemple ci-contre, aucune valeur n’a encore été reprise dans la statistique, c’est pourquoi les deux touches de fonction “Résultat” et “CL résultat” sont inactives et ne peuvent pas être actionnées. Saisie de valeurs pour les statistiques Lorsque la fonction statistique est activée, il vous est demandé à la fin de chaque détermination de la masse volumique si vous voulez reprendre le résultat dans les statistiques. Si vous voulez reprendre le résultat de mesure actuel dans les statistiques, pressez la touche “Oui”. Le résultat est repris dans les statistiques de la méthode actuelle. La transmission du résultat est confirmée sur l’affichage. Si vous ne voulez pas reprendre le résultat dans les statistiques,pressez“Non”.Le résultat est conservé jusqu’à la prochaine mesure mais il n’est pas transféré dans les statistiques. Affichage et impression des statistiques Assurez-vous que la méthode de détermination de la masse volumique est sélectionnée, dont vous souhaitez afficher ou imprimer les statistiques (chapitre 10.3.2). Pressez la touche de fonction “Résultat” pour appeler les statistiques. Remarque: Si les statistiques ne comportent aucune valeur, la touche est représentée en gris et ne peut pas être actionnée. Dans la fenêtre statistique sont affichées les valeurs que vous avez sélectionnées pour le compte rendu de données statistiques (chapitre 10.3.8). Avec le paramétrage d’origine, il s’agit des valeurs suivantes: “n”: Nombre d’échantillons saisis dans la série de mesures actuelle. “x”: Masse volumique moyenne de tous les échantillons saisis. “s”: Ecart type absolu à l’intérieur de la série de mesures. “s. rel”: Ecart type relatif à l’intérieur de la série de mesures. “Min”: Plus petite valeur de masse volumique déterminée à l’intérieur de la série de mesures. “Max”: Plus grande valeur de masse volumique déterminée à l’intérieur de la série de mesures. “Diff.”: Différence entre la plus petite et la plus grande valeur de masse volumique à l’intérieur de la série de mesures. L’application “Masse volumique” 124 ---- Masse volumique---29.Jan 2005 15:56 Méthode Corps solide Liquide Eau Avec compensation n 5 x 5.5004 g/cm3 s 0.0942 g/cm3 s.rel 1.71 % Sans compensation n 5 x 5.5062 g/cm3 s 0.0944 g/cm3 s.rel 1.72 % Avec compensation Min 5.423 g/cm3 Max 5.603 g/cm3 Diff. 0.180 g/cm3 Sans compensation Min 5.429 g/cm3 Max 5.609 g/cm3 Diff. 0.180 g/cm3 Pour imprimer les statistiques, pressez la touche «F» la fenêtre de statistiques étant ouverte. Sont imprimées les grandeurs que vous avez activées dans le sous-menu “Statistiques” des paramétrages de compte rendu (chapitre 10.3.8). L’illustration ci-contre présente un modèle de compte rendu. Signature ........................ ------------------------ Effacement de statistiques Si vous voulez terminer une série de mesures, pressez la touche de fonction “CL résultat” pour effacer la statistique correspondante. Remarque: La touche de fonction “CL Resultat” efface la statistique de la méthode actuellement sélectionnée pour la détermination de la masse volumique, les statistiques des autres méthodes sont conservées. Avant chaque effacement, assurez-vous que la méthode sélectionnée de détermination de la masse volumique est bien celle dont vous souhaiter effacer la statistique (chapitre 10.3.2)! Pour des raisons de sécurité, une question de confirmation vous est posée avant que les statistiques soient véritablement effacées. L’application “Masse volumique” 125 10.6 Formules mathématiques utilisées pour le calcul de la masse volumique L’application “Masse volumique” se base sur les formules mathématiques suivantes. 10.6.1 Formules mathématiques pour la détermination de la masse volumique de corps solides Avec compensation de la masse volumique de l’air ρ= Sans compensation de la masse volumique de l’air A (ρ – ρ ) + ρL A–B 0 L ρ= A • ρ0 A–B A–B ρ0 – ρL V= A–B ρ0 V=α ρ = Masse volumique de l’échantillon A = Poids de l’échantillon dans l’air B = Poids de l’échantillon dans le liquide auxiliaire V = Volume de l’échantillon ρ0 = Masse volumique du liquide auxiliaire ρL = Masse volumique de l’air (0.0012 g/cm3) α = Facteur de correction de la balance (0.99985), tient compte de la poussée aérostatique du poids de réglage 10.6.2 Formules mathématiques pour la détermination de la masse volumique de liquides et substances pâteuses Avec compensation de la masse volumique de l’air ρ= α•P + ρL V0 Sans compensation de la masse volumique de l’air ρ= P V0 ρ = Masse volumique du liquide ou de la substance pâteuse P = Poids du liquide déplacé ou de la substance pâteuse V0 = Volume du plongeur ou de la sphère gamma ρL = Masse volumique de l’air (0.0012 g/cm3) α = Facteur de correction de la balance (0.99985), tient compte de la poussée aérostatique du poids de réglage L’application “Masse volumique” 126 10.7 Table de masse volumique pour l’eau distillée T/°C 0.0 0.1 0.2 0.3 0.4 0.5 0.6 0.7 0.8 0.9 10. 0.99973 0.99972 0.99971 0.99970 0.99969 0.99968 0.99967 0.99966 0.99965 0.99964 11. 0.99963 0.99962 0.99961 0.99960 0.99959 0.99958 0.99957 0.99956 0.99955 0.99954 12. 0.99953 0.99951 0.99950 0.99949 0.99948 0.99947 0.99946 0.99944 0.99943 0.99942 13. 0.99941 0.99939 0.99938 0.99937 0.99935 0.99934 0.99933 0.99931 0.99930 0.99929 14. 0.99927 0.99926 0.99924 0.99923 0.99922 0.99920 0.99919 0.99917 0.99916 0.99914 15. 0.99913 0.99911 0.99910 0.99908 0.99907 0.99905 0.99904 0.99902 0.99900 0.99899 16. 0.99897 0.99896 0.99894 0.99892 0.99891 0.99889 0.99887 0.99885 0.99884 0.99882 17. 0.99880 0.99879 0.99877 0.99875 0.99873 0.99871 0.99870 0.99868 0.99866 0.99864 18. 0.99862 0.99860 0.99859 0.99857 0.99855 0.99853 0.99851 0.99849 0.99847 0.99845 19. 0.99843 0.99841 0.99839 0.99837 0.99835 0.99833 0.99831 0.99829 0.99827 0.99825 20. 0.99823 0.99821 0.99819 0.99817 0.99815 0.99813 0.99811 0.99808 0.99806 0.99804 21. 0.99802 0.99800 0.99798 0.99795 0.99793 0.99791 0.99789 0.99786 0.99784 0.99782 22. 0.99780 0.99777 0.99775 0.99773 0.99771 0.99768 0.99766 0.99764 0.99761 0.99759 23. 0.99756 0.99754 0.99752 0.99749 0.99747 0.99744 0.99742 0.99740 0.99737 0.99735 24. 0.99732 0.99730 0.99727 0.99725 0.99722 0.99720 0.99717 0.99715 0.99712 0.99710 25. 0.99707 0.99704 0.99702 0.99699 0.99697 0.99694 0.99691 0.99689 0.99686 0.99684 26. 0.99681 0.99678 0.99676 0.99673 0.99670 0.99668 0.99665 0.99662 0.99659 0.99657 27. 0.99654 0.99651 0.99648 0.99646 0.99643 0.99640 0.99637 0.99634 0.99632 0.99629 28. 0.99626 0.99623 0.99620 0.99617 0.99614 0.99612 0.99609 0.99606 0.99603 0.99600 29. 0.99597 0.99594 0.99591 0.99588 0.99585 0.99582 0.99579 0.99576 0.99573 0.99570 30. 0.99567 0.99564 0.99561 0.99558 0.99555 0.99552 0.99549 0.99546 0.99543 0.99540 10.8 Table de masse volumique pour l’éthanol T/°C 0.0 0.1 0.2 0.3 0.4 0.5 0.6 0.7 0.8 0.9 10. 0.79784 0.79775 0.79767 0.79758 0.79750 0.79741 0.79733 0.79725 0.79716 0.79708 11. 0.79699 0.79691 0.79682 0.79674 0.79665 0.79657 0.79648 0.79640 0.79631 0.79623 12. 0.79614 0.79606 0.79598 0.79589 0.79581 0.79572 0.79564 0.79555 0.79547 0.79538 13. 0.79530 0.79521 0.79513 0.79504 0.79496 0.79487 0.79479 0.79470 0.79462 0.79453 14. 0.79445 0.79436 0.79428 0.79419 0.79411 0.79402 0.79394 0.79385 0.79377 0.79368 15. 0.79360 0.79352 0.79343 0.79335 0.79326 0.79318 0.79309 0.79301 0.79292 0.79284 16. 0.79275 0.79267 0.79258 0.79250 0.79241 0.79232 0.79224 0.79215 0.79207 0.79198 17. 0.79190 0.79181 0.79173 0.79164 0.79156 0.79147 0.79139 0.79130 0.79122 0.79113 18. 0.79105 0.79096 0.79088 0.79079 0.79071 0.79062 0.79054 0.79045 0.79037 0.79028 19. 0.79020 0.79011 0.79002 0.78994 0.78985 0.78977 0.78968 0.78960 0.78951 0.78943 20. 0.78934 0.78926 0.78917 0.78909 0.78900 0.78892 0.78883 0.78874 0.78866 0.78857 21. 0.78849 0.78840 0.78832 0.78823 0.78815 0.78806 0.78797 0.78789 0.78780 0.78772 22. 0.78763 0.78755 0.78746 0.78738 0.78729 0.78720 0.78712 0.78703 0.78695 0.78686 23. 0.78678 0.78669 0.78660 0.78652 0.78643 0.78635 0.78626 0.78618 0.78609 0.78600 24. 0.78592 0.78583 0.78575 0.78566 0.78558 0.78549 0.78540 0.78532 0.78523 0.78515 25. 0.78506 0.78497 0.78489 0.78480 0.78472 0.78463 0.78454 0.78446 0.78437 0.78429 26. 0.78420 0.78411 0.78403 0.78394 0.78386 0.78377 0.78368 0.78360 0.78351 0.78343 27. 0.78334 0.78325 0.78317 0.78308 0.78299 0.78291 0.78282 0.78274 0.78265 0.78256 28. 0.78248 0.78239 0.78230 0.78222 0.78213 0.78205 0.78196 0.78187 0.78179 0.78170 29. 0.78161 0.78153 0.78144 0.78136 0.78127 0.78118 0.78110 0.78101 0.78092 0.78084 30. 0.78075 0.78066 0.78058 0.78049 0.78040 0.78032 0.78023 0.78014 0.78006 0.77997 Valeur de masse volumique C2H5OH selon “American Institute of Physics Handbook”. L’application “Pesage dynamique” 127 11 L’application “Pesage dynamique” (Dépend du modèle) Remarque: Cette application est seulement disponible avec les balances de précision XP. Dans ce chapitre, nous vous présentons l’application “Pesage dynamique”. Vous y trouverez des informations sur le travail pratique avec cette application et ses possibilités de paramétrage. Notez que tous les paramétrages pour l’application “Pesage dynamique” sont mémorisés sous le profil utilisateur actif, chaque utilisateur peut donc procéder à de propres paramétrages pour cette application. Assurez-vous donc d’abord que le profil utilisateur voulu soit sélectionné. 11.1 Présentation de l’application “Pesage dynamique” L’application “Pesage dynamique” vous permet de peser efficacement, confortablement et avec précision des produits instables (p. ex. des animaux). L’application supporte l’utilisation d’un scanner de puce électronique pour l’affectation rapide et sans erreur de résultats de mesure aux différents animaux de laboratoire. Vous pouvez raccorder le scanner de puce comme un lecteur de code à barres et le configurer dans les paramétrages système (chapitre 3.7, “Code à barres”). Dans les paramétrages spécifiques à l’application, vous définissez ensuite comment les données du scanner doivent être traitées (chapitre 5.2.12). De nombreux paramétrages spécifiques à l’application sont identiques à ceux de l’application“Pesage”. Pour le pesage dynamique, vous disposez toutefois de paramétrages supplémentaires. Dans les descriptions suivantes, ne sont expliqués en détail que les paramétrages différents de ceux de l’application “Pesage”. 11.2 Sélection de l’application D Si l’application “Pesage dynamique” n’est pas déjà active, pressez la touche «D». Dans la fenêtre de sélection, cliquez sur l’icône de l’application. Après sélection de l’application, l’écran ci-contre apparaît. D’origine, certains champs d’information spéciaux pour le pesage dynamique sont activés. Vous pouvez adapter ces paramétrages et d’autres encore à vos besoins, conformément à la description dans les chapitres suivants. 11.3 Paramétrages pour l’application “Pesage dynamique” Pour le pesage dynamique, différents paramétrages spécifiques sont disponibles et avec lesquels vous pouvez adapter l’application à vos besoins. L’application “Pesage dynamique” 128 11.3.1 Vue d’ensemble E Les paramétrages spécifiques à l’application sont accessibles via la touche «E». Après pression de cette touche, apparaît la première des 5 pages de menu. A part quelques exceptions près, les possibilités de paramétrage de l’application “Pesage dynamique” sont identiques à ceux de l’application “Pesage” (chapitre 5.2). Ci-dessous, seuls les paramétrages différents sont décrits. Ceux-ci concernent les menus suivants : “Touches de fonction”: Des touches de fonction supplémentaires sont disponibles pour le pesage dynamique. “Acquisition de données”: Adaptation de l’application au produit à peser. “Mode Démarrage”: Paramétrages pour le démarrage de la pesée. “Bip”: Activation/désactivation du signal sonore signalant la fin d’une pesée. “Champ info”: Des champs d’information supplémentaires sont disponibles pour le pesage dynamique. “Compte rendu”: Des informations supplémentaires de compte rendu sont disponibles pour le pesage dynamique. “Impression de valeur individuelle”: Activation/désactivation de l’impression automatique de valeurs individuelles de pesée. “Sélection du canal de sortie”: Sélection de la destination de la sortie de données (hôte et/ou imprimante). “Format de sortie des données”: Formatage des données émises. “Statistiques”: Activation/désactivation de la fonction statistique. “Smart & ErgoSens”: Des fonctions spéciales pour le pesage dynamique peuvent être affectées aux capteurs. Notez que contrairement à l’application “Pesage”, aucune unité libre ne peut être définie. En outre, la fonction “Pesée minimale” n’est pas disponible. Dans les chapitres suivants, nous vous présentons en détail les paramétrages spécifiques pour l’application “Pesage dynamique”. L’application “Pesage dynamique” 129 11.3.2 Touches de fonction spéciales pour le pesage dynamique Les touches de fonction spéciales suivantes sont disponibles pour le pesage dynamique: “Démarrer”: Cette touche de fonction permet de démarrer un cycle de pesage manuel. Si la fonction “Démarrage automatique” est activée (chapitre 11.3.4), cette touche de fonction n’est pas nécessaire. Si le démarrage automatique est désactivé, cette touche de fonction doit être activée, sinon aucune pesée ne peut être effectuée! “Résultat”: Ouvre la fenêtre de résultat. Cette touche de fonction n’est nécessaire que si la fonction statistique est activée (chapitre 11.3.11). “CL résultat”: Efface la statistique d’une série de pesées. Cette touche n’est nécessaire que si la fonction statistique est activée. “Effacer”: Efface de la statistique la dernière valeur de mesure mémorisée. Cette touche de fonction n’est nécessaire que si la fonction statistique est activée. Toutes les autres touches de fonction correspondent à celles pour l’application “Pesage” (chapitre 5.2.2). Param. d’origine: “ID” et “1/10d” activés (dans cet ordre), donc aucune touche de fonction spécifique n’est activée pour le pesage dynamique. 11.3.3 Adaptation de l’application au comportement dynamique du produit à peser Avec les paramétrages dans le menu “Acquisition de données”, vous pouvez adapter l’application au comportement du produit à peser et optimiser ainsi la vitesse de la détermination du résultat. Les paramétrages suivants sont disponibles: Avec le réglage “Comportement dynamique” la balance décide en fonction de vos consignes (réglages des filtres) de la validation ou non du résultat de pesage: “Stable”: Ce paramétrage convient pour un produit à peser relativement calme. “Standard”: Ce paramétrage convient pour un produit à peser normal. “Instable”: Ce paramétrage convient pour un produit à peser agité. Une autre alternative vous permet, par l’intermédiaire du paramètre“Intervalle de temps” de définir une plage de temps fixe (1 ... 99 secondes), après écoulement de laquelle le résultat de pesage est validé. Cela peut nuire à la précision, mais peut aussi être intéressant lorsque le paramétrage du filtre cité plus haut, conduit - en présence de produits à peser extrêmement instables - à des temps de mesure trop longs ou lorsque vous êtes contraints de clôturer votre mesure en un laps de temps donné. Param. d’origine: “Intervalle de temps” = “5 s”. L’application “Pesage dynamique” 130 11.3.4 Paramétrages pour le démarrage de la pesée Dans le menu “Mode Démarrage”, vous définissez comment un cycle de pesage doit être démarré. “Par étape”: Pas de départ automatique: Chaque cycle de mesure doit être lancé manuellement,pour ce faire la touche de fonction “Démarrer” doit être active (chapitre 11.3.2). La pose et le retrait du produit à peser doivent être confirmés. “Dém. Auto”: Un cycle de mesure est démarré automatiquement dès que le produit à peser est posé et que celui-ci dépasse le poids minimal défini. Pour modifier le poids minimal, pressez le bouton correspondant puis apparaît un champ de saisie numérique dans lequel vous pouvez entrer la valeur de poids minimal en grammes. La valeur de poids minimal sert à contrôler si un produit à peser est posé ou non. Définissez la valeur de telle sorte qu’elle se situe un peu en dessous du poids de votre produit à peser le plus léger, mais pas trop bas pour que de petits encrassements du plateau ou de petites vibrations ne déclenchent pas déjà une mesure. Remarque: Si en plus la fonction “Tarage automatique” est activée, l’affichage est automatiquement mis à zéro avant chaque pesée. “Rapide”: Pas de départ automatique: Chaque cycle de mesure doit être lancé manuellement,pour ce faire la touche de fonction “Démarrer”doit être active (chapitre 11.3.2).Contrairement au mode “Par étape”, la pose du produit à peser n’a pas besoin d’être confirmée, la mesure commence immédiatement après la pression de la touche de fonction“Démarrer”. Egalement le retrait après la mesure n’a pas besoin d’être confirmé. La fonction“Tarage automatique”est inactive,le cas échéant, les récipients de pesage doivent être tarés manuellement avant la pesée. Pour garantir la rétrocompatibilité avec des produits antérieurs, seules les valeurs de poids déterminées sont documentées, indépendamment des paramétrages choisis pour le compte rendu. Les paramétrages pour le formatage des données émises sont ignorés. Les valeurs sont documentées dans un format fixe et le symbole “*” est placé devant chaque valeur. Param. d’origine: “Dém. Auto” (poids minimal 5.00 g) L’application “Pesage dynamique” 131 11.3.5 Paramétrages pour le signal sonore à la fin du cycle de mesure Dans le menu “Bip”, vous définissez si la fin d’un cycle de mesure doit être confirmée par un signal sonore. “Arrêt”: La fin d’une pesée dynamique n’est pas confirmée par un signal sonore. “Marche”: Dès que le résultat d’une pesée dynamique est obtenu, un signal sonore se fait entendre.Ceci permet de vous consacrer brièvement à une autre activité après le démarrage du cycle de pesage, jusqu’à ce que le signal sonore vous avertit que le résultat est obtenu. Param. d’origine: “Marche” (signal sonore en marche) 11.3.6 Champs d’information spéciaux pour le pesage dynamique Dans le menu pour les champs d’information, les paramétrages spéciaux suivants sont disponibles pour le pesage dynamique: “Dém. Auto”: Indique si la fonction “Démarrage automatique” est active (chapitre 11.3.4). Si la fonction est activée, le poids minimal correspondant est affiché. “Etat”: Etat actuel de l’application (explications, voir chapitre 11.4.1). Les champs d’information suivants ne sont importants que si la fonction statistique est activée (chapitre 11.3.11): “n”: Nombre d’échantillons pesés. “x”: Poids moyen de tous les échantillons. “s” et “s.rel”: Ecart type en tant que valeur absolue ou en pourcentage. “Min” et “Max”: Plus petite et plus grande valeur de poids déterminée de la série de mesures actuelle. “Diff”: Différence entre la plus petite et la plus grande valeur de poids. “Tot.”: Poids cumulé de toutes les pesées individuelles. Tous les autres champs d’information correspondent à ceux de l’application “Pesage” (chapitre 5.2.4). Param. d’origine: “Dém. Auto”,“Etat” et “ID1” activés. 11.3.7 Informations spéciales de compte rendu pour le pesage dynamique Dans les trois sous-menus dans lesquels vous pouvez définir les options pour l’en-tête des comptes rendus, pour le compte rendu des valeurs individuelles et pour le résultat, vous disposez pour le pesage dynamique de paramétrages supplémentaires décrits ci-après. Remarque: Les autres informations de compte rendu disponibles correspondent à celles de l’application “Pesage” (chapitre 5.2.8) et ne sont pas mentionnées ici. L’application “Pesage dynamique” 132 En-tête des comptes rendus Sur la deuxième page de ce sous-menu, des paramétrages supplémentaires sont disponibles pour le pesage dynamique: “Dém. Auto”: Documente si la fonction “Démarrage automatique” est active (chapitre 11.3.4). Si la fonction est activée, le poids minimal correspondant est affiché. Param. d’origine: “Nom appl.” (“Pesage dynamique” est imprimé) et “Date/ heure” (dans cet ordre); aucune information spécifique pour le pesage dynamique n’est activée. L’en-tête est imprimé automatiquement s’il a été défini comme élément constitutif du compte rendu de pesage (voir “Compte rendu des valeurs individuelles”). Il peut aussi être imprimé séparément par pression de la touche de fonction “En-tête”. Compte rendu des valeurs individuelles Sur la première page de ce sous-menu,vous disposez des paramétrages spéciaux suivants pour le pesage dynamique: “Dém. Auto”: Documente si la fonction “Démarrage automatique” est active (chapitre 11.3.4). Si la fonction est activée, le poids minimal correspondant est affiché. “Echantillon”: Documente la valeur de poids net de la pesée actuelle. Param. d’origine: “Echantillon”. L’impression d’une valeur individuelle s’effectue par pression de la touche «F» avec la fenêtre de résultat ouverte ou automatiquement (voir chapitre 11.3.8). Bas de page des comptes rendus Sur la deuxième et la troisième page de ce sous-menu,vous définissez quelles informations statistiques supplémentaires pour le pesage dynamique doivent être imprimées au bas des comptes rendus de pesage après les résultats (valeurs individuelles): “n”: Nombre d’échantillons pesés. “x”: Poids moyen de tous les échantillons. “s” et “s.rel”: Ecart type sous forme de valeur absolue ou relative. Remarque: Ces deux valeurs ne sont documentées qui si la statistique contient au minimum 3 valeurs, sinon des traits horizontaux apparaissent à la place des valeurs. “Min, Max, Diff.”: Plus petite et plus grande valeur de poids déterminée de la série actuelle de mesures et différence entre la plus petite et la plus grande valeur de poids. “Tot.”: Poids cumulé de toutes les pesées individuelles mémorisées. Param. d’origine: “Ligne trait”et“3 lignes vides”; aucune information spécifique pour le pesage dynamique n’est activée. Le bas de page est imprimé si la touche de fonction “Bas page” est pressée. Vous trouverez un modèle de compte rendu d’une pesée dynamique dans le chapitre 11.4.4. L’application “Pesage dynamique” 133 11.3.8 Compte rendu automatique ou manuel de valeurs individuelles Dans le menu “Impression de valeur individuelle", vous définissez si les valeurs individuelles (chapitre 11.3.7) doivent être imprimées automatiquement ou manuellement. “Automatique”: Après chaque cycle de mesure réussi, un compte rendu de valeur individuelle est imprimé automatiquement. “Manuel”: Dès que le résultat d’une pesée dynamique est affiché, le compte rendu de valeur individuelle peut être imprimé à l’aide de la touche «F». Param. d’origine: “Automatique” 11.3.9 Sélection de la destination de la sortie de données Dans le menu “Sélection du canal de sortie”, vous pouvez définir les appareils vers lesquels les résultats de pesée doivent être transmis. “Imprimante”: Les données sont transmises à l’imprimante conformément aux paramétrages sélectionnés pour le compte rendu (chapitre 11.3.7). “Hôte”: Les résultats de pesée sont transmis à l’ordinateur hôte conformément aux paramétrages pour le formatage des données émises (chapitre 11.3.10). “Imprim. + Hôte”: Les données sont transmises aussi bien à l’imprimante qu’à l’ordinateur hôte (conformément aux paramétrages de compte rendu ou aux paramétrages pour le formatage des données émises). Param. d’origine: “Imprimante” Remarque: Si pour le démarrage de la pesée, vous avez sélectionné le paramétrage “Rapide” (chapitre 11.3.4), seules les valeurs de poids déterminées sont documentées sur l’imprimante, indépendamment des paramétrages choisis pour le compte rendu. Lors de la transmission de données vers l’hôte, les paramétrages pour le formatage des données émises sont ignorés. Les valeurs sont documentées dans un format fixe et le symbole “*” est placé devant chaque valeur. 11.3.10Formatage des données émises Dans le menu“ Format de sortie des données”, vous pouvez définir comment les résultats de pesée envoyés à l’ordinateur hôte doivent être formatés. Ceci peut être nécessaire si vous exploitez votre balance en liaison avec d’autres instruments, programmes ou périphériques qui supposent un format de données déterminé. L’application “Pesage dynamique” 134 D’origine, l’émission des données a lieu dans un format standard: Exemple (21.45 g): 1 2 3 4 5 6 d w 7 8 N 9 10 11 12 13 14 15 16 17 18 19 20 21 22 23 24 25 26 2 1 . 4 5 g CR LF Le code “dw” indique qu’il s’agit de la valeur de poids calculée d’une pesée dynamique, “N” représente une valeur de poids net. Après la valeur de poids, apparaît le caractère de fin de ligne qui a été défini pour l’hôte (chapitre 3.7). Si vous souhaitez modifier le format de sortie, activez “Personnaliser” puis effleurez le bouton “Définir”. Dans ce menu, des paramétrages sont disponibles pour les champs de données suivants: – Code DW – Symbole de poids net – Valeur de poids – Unité de poids Lors de la transmission de données, ces champs sont séparés par un espace. La chaîne de données entière est terminée avec le caractère de fin de ligne défini pour l’hôte (chapitre 3.7). Les paramétrages pour les différents champs de données sont expliqués ci-après. Code DW Dans le format de sortie standard, le code “dw” est toujours placé devant les valeurs de poids (“dynamic weighing”) qui indique qu’il s’agit d’un résultat de pesée calculé à partir de plusieurs mesures individuelles. Dans ce menu, vous pouvez activer ou désactiver cette fonction (“Arrêt”), sélectionner le symbole à utiliser (“*” ou “dw”) et en plus définir la longueur du champ (1 – 10 caractères). Le code est placé cadré à droite dans le champ. Param. d’origine: Code désactivé (“Arrêt”). Longueur du champ 2 caractères. L’application “Pesage dynamique” 135 Symbole de poids net Dans le format de sortie standard, les poids nets sont identifiés avec “N”. Dans ce menu, vous pouvez activer ou désactiver cette fonction et en plus définir la longueur du champ (1 – 10 caractères). Le symbole net est cadré à gauche dans le champ. Remarque: Si la balance n’a pas été tarée, le symbole net n’est pas transmis, mais des espaces correspondant à la longueur de champ sélectionnée sont transmis. Param. d’origine: Symbole de poids net désactivé. (“Arrêt”). Longueur du champ 5 caractères. Format de la valeur de poids Pour le formatage de la valeur de poids, les options suivantes sont disponibles: “Longueur champ”: Longueur totale du champ de données pour la valeur de poids y compris le signe, le point décimal et les décimales (1 – 20 caractères). Remarque: Indépendamment de votre paramétrage, il sera émis le nombre nécessaire de positions pour la transmission intégrale de la valeur de poids affichée sur le terminal. La valeur de poids est émise cadrée à droite. Paramétrage d’origine: 10. “No. de décimales”: Nombre de décimales (0 – 6 caractères). Si la valeur paramétrée est inférieure au nombre de décimales affichées sur le terminal, une valeur arrondie avec le nombre choisi de décimales est transmise. Paramétrage d’origine: Nombre max. de décimales de la balance. “Signe”: Avec le paramétrage “Toujours”, un signe positif ou négatif est placé devant chaque valeur de poids.Si vous sélectionnez “Valeurs nég.”,seules les valeurs négatives sont précédées d’un signe moins, les valeurs positives sont transmises sans signe. Paramétrage d’origine: “Valeurs nég.”. “Emplacem. signe”: Avec ce paramétrage,vous définissez si le signe doit se situer immédiatement avant la valeur de poids (cadré à droite) ou doit être cadré à gauche. Param. d’origine: Cadré à droite (immédiatement avant la valeur de poids). Champ pour l’unité de poids Dans le format de sortie standard, chaque valeur de poids est émise avec l’unité de poids (en fonction de l’unité d’affichage actuelle). Dans ce menu, vous pouvez choisir si les valeurs de poids doivent être transmises avec ou sans unité et définir en plus la longueur de champ pour l’unité de poids (1 – 5 caractères).Indépendamment de votre paramétrage pour la longueur de champ, il sera toujours émis le nombre nécessaire de positions pour la transmission intégrale de l’unité de poids affichée sur le terminal. L’unité de poids est émise cadrée à gauche (séparée de la valeur de poids par un espace). Paramétrage d’origine: Émission de l’unité de poids activée. Longueur du champ 3 caractères. L’application “Pesage dynamique” 136 11.3.11Activation ou désactivation des statistiques Dans le menu “Statistique”, vous définissez si les résultats des différentes pesées doivent être saisis dans la statistique. “Arrêt”: Les résultats des pesées ne sont pas enregistrés dans la statistique. “Marche”: Les résultats des pesées dynamiques sont enregistrés dans la statistique et peuvent ensuite être exploités. Vous trouverez des informations au sujet de l’utilisation de la fonction statistique dans le chapitre 11.4.3. Param. d’origine: “Arrêt” (statistique désactivée) 11.3.12Paramétrages spéciaux SmartSens et ErgoSens pour le pesage dynamique Pour les capteurs SmartSens et ErgoSens, des paramétrages supplémentaires sont disponibles pour le pesage dynamique. “Démarrer” et “Résultat” émulent les touches de fonction de même nom.“OK” émule une pression sur le bouton de même nom dans les dialogues pour le pesage dynamique (toutefois pas dans les menus) pour la confirmation d’entrées et d’actions. Si l’un de ces paramétrages est activé, le symbole vert “F” (fonction) s’allume dans la barre d’état en dessous du capteur correspondant. Param. d’origine: “Arrêt” pour les 4 capteurs. L’application “Pesage dynamique” 137 11.4 Utilisation de l’application “Pesage dynamique” Dans ce chapitre, vous apprenez comment travailler avec l’application “Pesage dynamique”. Bien entendu, vous pouvez modifier la résolution du résultat de pesée (p. ex. pour accéler le processus de pesage), travailler avec des identifications, etc. Vous connaissez déjà ces possibilités avec l’application “Pesage” (chapitre 5.3) et de ce fait, elles ne sont pas expliquées une fois de plus ici. 11.4.1 Pesage dynamique avec démarrage automatique Préparamétrages Pour réaliser une pesée dynamique avec démarrage automatique,la fonction“Démarrage automatique” doit être activée et le poids minimal correspondant doit être défini (chapitre 11.3.4). Il n’est pas nécessaire d’activer des touches de fonction spéciales, nous vous recommandons toutefois d’activer la touche de fonction “ID”, si vous voulez affecter une identification à chaque échantillon. Les deux champs d’information nécessaires “Dém. Auto” et “Etat” sont déjà activés d’origine (chapitre 11.3.6). Réalisation de la pesée Assurez-vous que “Prêt” soit affiché dans le champ d’information “Etat”. Si par contre “Pas prêt” est affiché, attendez jusqu’à ce que l’affichage soit stable et que l’état passe à “Prêt”. Si “Mettre à zéro” est affiché, pressez la touche «G». Si vous travaillez avec un récipient de pesage, posez celui-ci puis pressez la touche «H» pour tarer la balance. Si vous voulez affecter une désignation à un produit à peser, pressez la touche de fonction “ID” et entrez la désignation voulue (vous pouvez aussi lire l’identification à l’aide d’un scanner à puce). Posez le produit à peser. Le poids du produit doit être supérieur à celui affiché dans le champ d’information “Dém. Auto”, sinon le cycle de pesage n’est pas démarré automatiquement. Après le démarrage automatique, la fenêtre ci-contre apparaît. Une fois la pesée terminée, le résultat est affiché et il vous est demandé de retirer le produit pesé. Si le compte rendu automatique de valeurs individuelles est activé (chapitre 11.3.8), le résultat de la pesée est imprimé automatiquement. Pour documenter manuellement le résultat de la pesée, pressez la touche «F». L’application “Pesage dynamique” 138 Dès que vous retirez le produit pesé, l’affichage est automatiquement remis à zéro (si la fonction “Tarage automatique” est activée) puis la balance est prête pour la pesée suivante. 11.4.2 Pesage dynamique avec départ manuel Préparamétrages Pour réaliser une pesée dynamique avec départ manuel, la fonction “Par étape” ou “Rapide” doit être activée (chapitre 11.3.4). De plus la touche de fonction “Démarrer” doit être active. Les deux champs d’information “Dém. Auto” et “Etat” sont activés d’origine (chapitre 11.3.6). Remarque: Pour le pesage dynamique avec départ manuel, le champ d’information “Etat” n’est pas absolument nécessaire étant donné que l’application est toujours “Prête”. Réalisation de la pesée Si vous travaillez avec un récipient de pesage, posez celui-ci puis pressez la touche «H» pour tarer la balance. Si vous voulez affecter une désignation à un produit à peser, pressez la touche de fonction “ID” et entrez la désignation voulue (vous pouvez aussi lire l’identification à l’aide d’un scanner à puce). – Si vous avez sélectionné la fonction “Par étape”: Pressez la touche de fonction “Démarrer”. Si la fonction “Tarage automatique” est active, l’affichage est automatiquement mis à zéro. Il vous est ensuite demandé de poser le produit à peser. Après avoir posé le produit à peser, pressez le bouton “OK” pour démarrer la mesure. – Si vous avez sélectionné la fonction “Rapide”: Posez le produit à peser puis pressez la touche de fonction “Démarrer”. La mesure commence immédiatement. Une fois la pesée terminée, le résultat est affiché et il vous est demandé de retirer le produit pesé. Si le compte rendu automatique de valeurs individuelles est activé (chapitre 11.3.8), le résultat de la pesée est imprimé automatiquement. Pour documenter manuellement le résultat de la pesée, pressez la touche «F». Retirez le produit pesé et confirmez ceci avec “OK” (non nécessaire pour la fonction “Rapide”). Ensuite la balance est prête pour la pesée suivante. L’application “Pesage dynamique” 139 11.4.3 Saisie statistique de pesées dynamiques Préparamétrages Afin que les pesées dynamiques soient saisies statistiquement, la fonction statistique doit être active (chapitre 11.3.11). En outre, vous devez activer les touches de fonction ci-contre (chapitre 11.3.2). Utilisation de la statistique Dès que la fonction statistique est activée, tous les résultats de pesée sont automatiquement transmis dans la statistique (jusqu’à 999 valeurs). Si par erreur, un mauvais résultat a été mémorisé, vous pouvez le retirer de la statistique à l’aide de la touche de fonction “Effacer”. Ceci n’est toutefois possible que pour le dernier résultat saisi. Après effacement, la touche devient inactive et ne fonctionne à nouveau que lorsque le résultat suivant a été repris dans la statistique. A l’aide de la touche de fonction “Résultat”, vous pouvez la fenêtre statistique (disponible uniquement si des valeurs sont disponibles dans la statistique, sinon la touche est représentée de manière estompée et ne peut pas être actionnée). En pressant la touche «F», vous pouvez imprimer la statistique. Vous trouverez des explications relatives aux différentes valeurs dans le chapitre 11.4.4. Si vous clôturez la série actuelle de pesées et souhaitez effacer la statistique pour une prochaine série, pressez la touche de fonction “CL résultat” (pour des raisons de sécurité, apparaît une question de confirmation à laquelle vous devez répondre avant que la statistique ne soit réellement effacée). Remarque: Si la touche est affichée de manière estompée, la statistique ne contient aucune valeur. L’application “Pesage dynamique” 140 11.4.4 Modèle de compte rendu d’une pesée dynamique --- Pesage dynamique --1.Mar 2005 17:18 Dém. Auto 5.00 g Nom utilisateur User 7 Plate-forme SNR: 1234567890 Terminal SNR 1112345678 dw dw dw dw dw n x s s.rel Min. Max. Diff Tot 28.61 28.63 28.63 28.61 28.63 g g g g g 5 30.774 0.437 1.42 30.21 31.34 1.13 153.87 g g % g g g g Signature ........................ L’illustration ci-contre montre un modèle de compte rendu d’une série de pesées dynamiques avec des valeurs statistiques. Les valeurs apparaissant dans l’en-tête, comme valeur individuelle et dans le bas de page du compte rendu, dépendent de vos paramétrages individuels de compte rendu (chapitre 11.3.7). Ci-après, seules les informations spécifiques pour le pesage dynamique et les valeurs statistiques correspondantes dans le modèle de compte rendu ci-contre, sont expliquées. Vous trouverez des détails relatifs aux autres informations de compte rendu dans le chapitre 5.2.8: “Dém. Auto”: Documente si la fonction “Démarrage automatique” est active (chapitre 11.3.4). Si la fonction est active, le poids minimal correspondant est affiché. “dw”: Résultats des pesées individuelles (“dw” = dynamic weighing). “n”: Nombre de pesées individuelles saisies dans la statistique. “x”: Poids moyen de toutes les pesées saisies. La résolution de la valeur documentée est 10 fois supérieure à celle des valeurs de mesure individuelles. “s”: Ecart type à l’intérieur de la série.Pour la résolution s’applique la même chose que pour “x” (voir ci-dessus). “s.rel”: Ecart type relatif à l’intérieur de la série (en pour-cent). La valeur est toujours documentée avec 2 décimales. “Min”: Plus petite valeur déterminée de la série actuelle de mesures. “Max”: Plus grande valeur déterminée de la série actuelle de mesures. “Diff”: Différence entre la plus petite et la plus grande valeur de la série actuelle de mesures. “Tot”: Poids cumulé de toutes les mesures individuelles mémorisées. Information importante pour l’interprétation des résultats documentés Pour les valeurs “x” et “s”, il s’agit de résultats calculés affichés avec une résolution supérieure que les valeurs de mesure individuelles. Pour les petites séries de mesures (< environ 10 valeurs de mesure) et pour les séries de mesures présentant de petits écarts, la signification de la dernière décimale ne peut pas être garantie.Vous trouverez des informations sur les formules utilisées pour le calcul de ces valeurs dans le chapitre 6.4.4. L’application “Pesage différentiel” 141 12 L’application “Pesage différentiel” Dans ce chapitre, nous vous présentons l’application “Pesage différentiel”. Vous y trouvez des informations concernant l’utilisation pratique de cette application et ses possibilités de paramétrage. Veillez noter que la plupart des paramétrages pour l’application “Pesage différentiel” sont mémorisés sous le profil utilisateur actif, chaque utilisateur peut donc effectuer ses propres paramétrages pour cette application. Avant de commencer, assurez-vous donc d’avoir sélectionné le profil utilisateur voulu. Important: Les données spécifiques pour le pesage différentiel (définition et désignation de séries et d’échantillons, etc.) et les résultats sont enregistrés dans une base de données. Celle-ci est indépendante du profil utilisateur, il n’existe qu’une seule base de données pour tous les utilisateurs! 12.1 Présentation de l’application “Pesage différentiel” Lors du pesage différentiel, un ou plusieurs échantillons sont analysés pour y détecter des différences de poids. La première phase consiste en la détermination du poids initial de l’échantillon (pesée initiale). Ensuite, certains composants de l’échantillon sont prélevés ou rajoutés. Pour ce faire, on fait appel à un procédé comme la dessiccation, la centrifugation, le filtrage, l’incinération, la vaporisation, le revêtement, etc. Après le traitement, l’échantillon est à nouveau pesé (pesée finale). La balance détermine ensuite la différence entre les deux valeurs. Vous pouvez définir jusqu’à 99 séries dont chacune peut comporter plusieurs échantillons (au total, la balance peut gérer jusqu’à 500 échantillons). Chaque échantillon peut être taré, pesé initialement puis peut être repesé jusqu’à trois fois. Pour chaque série, vous pouvez de plus définir si le déroulement du travail doit s’effectuer automatiquement ou manuellement. Lors du déroulement automatique, vous êtes guidé pour tous les échantillons tout au long de toutes les étapes du pesage différentiel (tarage, pesée initiale, pesée finale). Lors du déroulement manuel, vous pouvez choisir vous-même dans quel ordre vous souhaitez traiter les échantillons. Indépendamment du déroulement choisi, la balance mémorise en continu l’état actuel pour chaque échantillon et évite ainsi que par erreur, des étapes ne soient effectuées plusieurs fois (il n’est ainsi pas possible d’effectuer deux pesages initiaux du même échantillon). De nombreux paramétrages dépendant de l’application sont identiques à ceux de l’application “Pesage”. Néanmoins, pour le pesage différentiel, vous disposez de paramétrages supplémentaires. Dans les explications suivantes ne sont abordés en détail que les paramétrages qui diffèrent de ceux de l’application “Pesage”. 12.2 Sélection de l’application D Si l’application “Pesage différentiel” n’est pas déjà active, pressez la touche «D». Dans la fenêtre de sélection, effleurez l’icône de l’application. Après sélection de l’application apparaît l’écran ci-contre. D’origine, quelques touches de fonction spéciales ainsi que des champs d’information spéciaux pour le pesage différentiel sont activés. Vous pouvez adapter ceux-ci et d’autres paramétrages à vos besoins, conformément à la description dans les chapitres suivants. Remarque: L’illustration ci-contre montre l’application après le premier démarrage.Toutes les touches de fonction sont inactives, étant donné qu’aucun propre paramétrage pour des séries ou des échantillons n’a encore été effectué. D’origine, seule une unique série est prédéfinie, mais ne contient pas d’échantillons (“Série 1” avec 0 échantillon). L’application “Pesage différentiel” 142 12.3 Paramétrages pour l’application “Pesage différentiel” Pour le pesage différentiel, vous disposez de différents paramétrages spécifiques avec lesquels vous pouvez adapter l’application à vos besoins. 12.3.1 Vue d’ensemble E Les paramétrages spécifiques à l’application sont accessibles via la touche «E». Après pression de cette touche, apparaît la première des 3 pages de menu. A quelques exceptions près, les possibilités de paramétrage pour l’application “Pesage différentiel” sont identiques à celles pour l’application “Pesage” (chapitre 5.2). Ci-après ne sont décrits que les paramétrages qui diffèrent. Ceux-ci concernent les menus suivants: “Série”: Dans ce menu, vous pouvez définir de nouvelles séries, traiter et effacer des séries existantes ainsi que sélectionner une série pour la réalisation d’une pesée différentielle. “Touches de fonction”: Des touches de fonction supplémentaires sont disponibles pour le pesage différentiel. “Champ info”: Des champs d’information supplémentaires sont disponibles pour le pesage différentiel. “Compte rendu”: Des informations supplémentaires de compte rendu sont disponibles pour le pesage différentiel. “Touche impression”: Dans ce menu, vous définissez si lors de la pression de la touche «F», les valeurs de l’échantillon sélectionné ou de la série entière doivent être imprimées. “Code à barres”: Dans ce menu, un paramétrage supplémentaire est disponible pour le pesage différentiel. “Kit antistatique”: (Dépend du modèle) Paramétrages pour le kit antistatique en option (voir chapitre 5.2.18). Remarque: L’unité de poids sélectionnée dans le menu “Unité d’affichage” est utilisée pour l’affichage et dans les comptes rendus. Les données sont toutefois toujours saisies et mémorisées avec l’unité “g” (gramme) en interne par l’application. Dans les chapitres suivants, nous vous présentons en détail les paramétrages spécifiques pour l’application “Pesage différentiel”. Remarque: Le menu pour la définition et le traitement de séries est très vaste et de ce fait, est décrit séparé (chapitre 12.4). L’application “Pesage différentiel” 143 12.3.2 Touches de fonction spéciales pour le pesage différentiel Sur les deux premières pages du menu des touches de fonction, les paramétrages suivants sont à votre disposition pour le pesage différentiel: “ID échantillon”: Avec cette touche de fonction, vous pouvez affecter une désignation à chaque échantillon de la série actuelle. “Eff. Echant.”: Efface toutes les valeurs de mesure d’un échantillon et ramène la désignation de l’échantillon au texte standard (chapitre 12.5.6). L’échantillon lui-même est conservé dans la série. “Série”: Cette touche de fonction vous permet de sélectionner la série avec laquelle vous souhaitez travailler. “Tare”: Tarage d’un récipient à échantillon dans une phase séparée. “T & Pes. init.”: Déclenche le tarage du récipient à échantillon puis le pesage initial de l’échantillon. “Pesée initiale”: Pesée initiale d’un échantillon dans une phase séparée. “Pesée resid.”: Démarrage de la pesée finale d’un échantillon. “Info”: Affiche des informations au sujet de la série actuelle (désignations, valeurs de mesure, résultats). “Pas de tare”: Cette touche de fonction sert à l’exécution de pesées différentielles sans détermination de la tare. Activez cette touche que si vous voulez mesurer une série entière sans tare (chapitre 12.5.6). “Copier tare”: Reprend la valeur de tare du premier échantillon pour tous les autres échantillons de la série actuelle dont la tare n’a pas encore été saisie (chapitre 12.5.6). “Effacer valeur”: Efface la toute dernière valeur de poids saisie (poids de tare, poids de pesée initiale ou poids de pesée finale) (chapitre 12.5.6). Toutes les autres touches de fonction correspondent à celles de l’application “Pesage” (chapitre 5.2.2). Paramétrage d’origine: “T & Pes. init.”,“Pesée resid.”,“Série”,“Info” et“Effacer valeur” activés (dans cet ordre). 12.3.3 Champs d’information spéciaux pour le pesage différentiel Dans le menu pour les champs d’information, les paramétrages suivants sont disponibles pour le pesage différentiel: “ID série”: Affiche la désignation de la série sélectionnée. “Déroulement”: Affiche le déroulement pour la série sélectionnée (automatique ou manuel). “Nombre d’éch.”: Affiche le nombre d’échantillons de la série sélectionnée. Tous les autres champs d’information correspondent à ceux de l’application “Pesage”. Paramétrage d’origine: “ID série”,“Déroulement” et “Nombre d’éch.” activés (dans cet ordre). L’application “Pesage différentiel” 144 12.3.4 Informations spéciales de compte rendu pour le pesage différentiel Dans les cinq sous-menus dans lesquels vous pouvez définir les options pour les comptes rendus, sont proposés pour le pesage différentiel des paramétrages supplémentaires décrits ci-après.En liaison avec les comptes rendus, tenez également compte des paramétrages dans le menu “Touche impression” (chapitre 12.3.5). Remarque: Les autres informations de compte rendu disponibles correspondent à celles de l’application “Pesage” et ne sont pas abordées ici. En-tête des comptes rendus Sur la deuxième page de ce sous-menu, un paramétrage supplémentaire est disponible pour le pesage différentiel: “ID série”: Imprime la désignation de la série. Paramétrage d’origine: “Nom appl.” (“Pesage différentiel” est imprimé) et “Date/ heure” (dans cet ordre); aucune information spécifique au pesage différentiel n’est activée. Impression des valeurs individuelles Sur la première et la deuxième page de ce sous-menu, vous disposez de paramétrages spéciaux pour le pesage différentiel. Ceux-ci définissent quelles informations supplémentaires sont imprimées pour chaque échantillon: “ID série”: Imprime la désignation de la série. “ID échantillon”: Imprime la désignation de l’échantillon. “Temps tare”: Imprime la date et l’heure de saisie de la tare. “Tare”: Imprime la valeur de poids de la tare. “Temps pesée”: Imprime la date et l’heure de la pesée initiale. “Pesage initial”: Imprime la valeur de poids de la pesée initiale. “Temps pesée rés.1”: Imprime la date et l’heure de la première pesée finale. “Pesée residu. 1”: Imprime la valeur de poids de la première pesée finale. “Temps pesée rés.2”: Imprime la date et l’heure de la deuxième pesée finale. “Pesée residu. 2”: Imprime la valeur de poids de la deuxième pesée finale. “Temps pesée rés.3”: Imprime la date et l’heure de la troisième pesée finale. “Pesée residu. 3”: Imprime la valeur de poids de la troisième pesée finale. Paramétrage d’origine: “ID échantillon”,“Tare”,“Pesage initial” et “Pesée résidu. 1” (dans cet ordre). L’application “Pesage différentiel” 145 Impression du résultat Dans ce sous-menu, vous définissez sous quelle forme les résultats de la pesée différentielle doivent être imprimées. Les paramétrages suivants sont disponibles: “Diff.”: Différence de poids absolue entre pesée initiale et pesée finale. “Diff. %”: Différence entre pesée initiale et pesée finale en pour-cent de la pesée initiale. “Abs. %”: Valeur de la pesée finale en pour-cent de la valeur de la pesée initiale. “Atro AM”: Teneur en humidité de l’échantillon en pour-cent du poids à sec (“ATRO Moisture Content”). “Atro AD”: Poids humide de l’échantillon en pour-cent du poids à sec (“ATRO Dry Content”). Paramétrage d’origine: “Diff.”,“Diff. %”,“Abs. %” et “Atro AM” (dans cet ordre). L’impression du compte rendu de résultat s’effectue après pression de la touche «F» (en supposant que la touche d’impression a été configurée pour l’impression des données de la série, voir le chapitre 12.3.5). Les résultats sont imprimés avec l’unité d’affichage sélectionnée. Vous trouverez les formules sur lesquelles se basent les paramétrages précédents dans le chapitre 12.6. Bas de page des comptes rendus Sur la deuxième page de ce sous-menu, vous définissez quelles informations supplémentaires doivent être imprimées pour le pesage différentiel dans le bas de page des comptes rendus après les résultats: “ID série”: Imprime la désignation de la série. Paramétrage d’origine: “Signature” et “3 lignes vides” (dans cet ordre); aucune information spécifique au pesage différentiel n’est activée. Nombre de décimales Dans ce sous-menu, vous définissez avec combien de décimales, les résultats de la pesée différentielle doivent être imprimés: “1” – “5”: Les résultats apparaissent dans le compte rendu avec le nombre sélectionné de décimales. Paramétrage d’origine: “3”. Remarque: Ce paramétrage ne se rapporte qu’aux résultats de la pesée différentielle, calculés par l’application.Les valeurs de poids (tare,pesée initiale,pesée finale) par contre sont toujours imprimées avec la résolution maximale de la balance en question. Vous trouverez un modèle de compte rendu d’une pesée différentielle dans le chapitre 12.5.5. L’application “Pesage différentiel” 146 12.3.5 Comportement de la touche impression Dans le menu “Touche impression”, vous pouvez définir quelles données doivent être imprimées lors de la pression de la touche «F». “Echantillon”: Lors de la pression de la touche «F», apparaît une fenêtre de sélection dans laquelle apparaissent tous les échantillons de la série actuelle. Vous pouvez sélectionner l’échantillon dont vous souhaitez imprimer les données. “Série”: Lors de la pression de la touche «F», les données de tous les échantillons de la série actuelle sont imprimées. Paramétrage d’origine: “Echantillon”. 12.3.6 Paramétrage spécial pour le traitement de données de codes à barres Dans le menu “Code à barres”, un paramétrage supplémentaire est disponible pour le pesage différentiel. “ID échant.”: Le code à barres scannérisé est interprété comme identification d’échantillon. Si dans la série actuelle, il existe un échantillon avec cette ID, l’échantillon correspondant est appelé et est disponible directement pour le traitement de la prochaine étape de travail. Si l’ID d’échantillon n’existe pas dans la série actuelle, un message correspondant apparaît. Remarque: Si dans une série, il existe plusieurs échantillons avec la même ID,est alors sélectionné le premier échantillon dont l’ID correspond au code à barres lu Paramétrage d’origine: “Entrée libre”. L’application “Pesage différentiel” 147 12.4 Définition, traitement, effacement et sélection de séries Avant de pouvoir effectuer des pesées différentielles, vous devez définir au minimum une série avec au minimum un échantillon. Remarque: Au démarrage de l’application, la balance contrôle s’il existe au minimum 1 série. Dans le cas contraire, l’application créé automatiquement la série 1. Pressez la touche «E» puis sélectionnez le menu pour la définition de séries (sur la première page du menu). Vous disposez d’options pour la définition d’une nouvelle série et pour le traitement et l’effacement de séries existantes. Dans le dernier point de menu, vous pouvez sélectionner avec quelle série vous souhaitez travailler. Ces options sont expliquées dans les chapitres suivants. 12.4.1 Définition d’une nouvelle série Sélectionnez “Série....Nouveau”. Dans ce sous-menu, vous pouvez définir une nouvelle série. Les options suivantes sont disponibles: “Désignation”: Ouvre un champ d’entrée alphanumérique dans lequel vous pouvez entrer un nom pour la série (max. 20 caractères). D’origine, les séries sont numérotées en continu (“Série x”), vous pouvez modifier la désignation proposée si besoin est. “Nombre d’échant.”: Ouvre un champ d’entrée numérique dans lequel vous pouvez définir le nombre d’échantillons de la série. Remarque: La balance peut gérer jusqu’à 500 échantillons. Pour une série sont donc disponibles au maximum 500 moins le nombre déjà utilisé d’échantillons. Si vous entrez une valeur qui dépasse le nombre d’échantillons disponibles, un message d’erreur correspondant s’affiche (ceci peut durer un certain temps). “Déroulement”: Vous pouvez choisir entre un déroulement automatique ou manuel de la pesée différentielle. Lors du déroulement automatique, vous êtes guidé pour tous les échantillons tout au long de toutes les étapes du pesage différentiel (tarage, pesée initiale, pesée finale) (voir chapitre 12.5.3). Lors du déroulement manuel, vous pouvez choisir vous-même dans quel ordre vous voulez traiter les échantillons (voir chapitre 12.5.4). “ID échantillon”: Chaque nouvel échantillon rajouté reçoit automatiquement une désignation standard et est numéroté en continu (“Echantillon x”). Via un champ d’entrée alphanumérique, vous pouvez adapter cette désignation à vos besoins (max. 20 caractères). Remarque: Si vous avez activé la touche de fonction de même nom, vous pouvez modifier directement les désignations d’échantillons sans passer par le menu. L’application “Pesage différentiel” 148 12.4.2 Traitement d’une série existante Sélectionnez “Série....Edition”. Apparaît alors un champ de sélection dans lequel vous pouvez sélectionner la série que vous souhaitez traiter. Sont disponible pour le traitement les mêmes options que pour la définition d’une nouvelle série (voir le chapitre précédent). Remarque: La réduction du nombre d’échantillons de la série n’est possible que si les échantillons pour lesquels des valeurs de mesure existent, ne sont pas effacés. Exemple: Si vous modifiez le nombre d’échantillons d’une série de 20 à 10 et si pour l’échantillon 15, il existe déjà des valeurs de mesure, le nombre d’échantillons peut seulement être réduit à 15. Une réduction supplémentaire n’est possible que lorsque les valeurs de mesure de l’échantillon correspondant ont été effacées (dans cet exemple, les valeurs de mesure des échantillons 11 – 15). Attention: Toutes les séries sont enregistrées dans une unique base de données, accessible à tous les utilisateurs. Vous pouvez donc aussi traiter des séries qui ont été définies par d’autres utilisateurs. Soyez donc prudent lors du traitement de séries et consultez le cas échéant les autres utilisateurs de l’application. 12.4.3 Effacement d’une série Sélectionnez “Série....Effacer”. Un champ de sélection apparaît et vous permet de sélectionner la série que vous souhaitez effacer. Avant effacement, la question de confirmation ci-contre apparaît. Si vous répondez oui à la question, la série avec toutes les valeurs de mesure saisies et les résultats calculés sont effacés. Attention: Toutes les séries sont enregistrées dans une unique base de données, accessible à tous les utilisateurs.Vous pouvez donc aussi effacer des séries qui ont été définies par d’autres utilisateurs. Soyez donc prudent lors de l’effacement de séries et consultez le cas échéant les autres utilisateurs de l’application. 12.4.4 Sélection d’une série pour le pesage différentiel Sélectionnez “Serie....Sélection”. Un champ de sélection apparaît et vous permet de sélectionner la série avec laquelle vous souhaitez travailler. Remarque: Au lieu de sélectionner la série via le menu, nous vous recommandons d’activer la touche de fonction “Série” permettant une sélection directe de la série sans passer par le menu (chapitre 12.3.2). L’application “Pesage différentiel” 149 12.5 Utilisation de l’application “Pesage différentiel” Dans ce chapitre, vous apprenez comment utiliser l’application “Pesage différentiel” et imprimer les résultats. 12.5.1 Les différentes méthodes pour le pesage différentiel Pour la réalisation de pesées différentielles, trois méthodes de travail différentes sont possibles et sont supportées par l’application “Pesage différentiel”. Ces trois méthodes de travail sont expliquées brièvement ci-dessous. Méthode 1 (avec tarage et pesée initiale dans un seul cycle) Ceci est la méthode la plus simple étant donné que la tare du récipient à échantillon et le poids de la pesée initiale (poids net) de l’échantillon sont déterminés en une seule phase: Etape 1 Tarage et pesée initiale Etape 2 Traitement de l’échantillon Etape 3 Pesée finale Etape 4 Impression des résultats Touches de fonction Echantillon 1 Echantillon 2 Echantillon n (n = 1..500) Méthode 2 (avec tarage et pesée finale séparés) Dans cette méthode, le poids du récipient à échantillon (tare) et le poids de la pesée initiale de l’échantillon (poids net) sont déterminés dans des phases séparées. Avec cette méthode, tous les récipients de pesage sont d’abord tarés puis lors d’une deuxième phase, toutes les pesées sont effectuées: Etape 1 Tarage Echantillon 1 Echantillon 2 Echantillon n (n = 1..500) Etape 2 Pesée initiale Etape 3 Etape 4 Traitement de Pesée l’échantillon finale Etape 5 Impression des résultats Touches de fonction L’application “Pesage différentiel” 150 Méthode 3 (travail libre) Alors que dans les méthodes 1 et 2, l’utilisateur est guidé d’un échantillon à l’autre, la méthode 3 permet un travail libre, autrement dit, le tarage, la pesée initiale et la pesée finale peuvent être effectués en tant qu’étape individuelle pour chaque échantillon. Il n’est donc pas impératif d’effectuer toutes les 3 étapes pour un échantillon déterminé, avant de passer à l’échantillon suivant. L’illustration suivante est un exemple pour un travail libre: Etape 1 Tarage Etape 2 Pesée initiale Etape 3 Etape 4 Traitement de Pesée l’échantillon finale Etape 5 Impression des résultats Touches de fonction Echant. 1 Echant. 2 Echant. 3 Echant. 2 Echant. 1 En fonction de la méthode de travail, vous devez réaliser les paramétrages correspondants comme décrit dans le chapitre suivant. 12.5.2 Préparamétrages Dans ce chapitre, vous trouvez des indications au sujet des préparamétrages recommandés pour le pesage différentiel. Indépendamment de la méthode de travail, les touches de fonction ci-contre devraient être activées pour chaque pesée différentielle afin que vous puissiez sélectionner la série et effectuer des pesées différentielles (la sélection de la série est aussi possible via le menu). Vous pouvez de plus activer les trois touches de fonction ci-contre.Celles-ci vous permettent à tout moment de modifier la désignation d’un échantillon (également possible via le menu), d’appeler les valeurs de mesure déjà existantes de la série actuelle et d’effacer la dernière valeur saisie. Si vous travaillez avec la méthode 1 (tarage et pesée initiale dans un seul cycle), vous devriez activer la touche de fonction ci-contre. Si vous utilisez la méthode 2 (tarage et pesée initiale dans des étapes séparées) ou la méthode 3 (travail libre), vous devriez activer les touches de fonction ci-contre. L’application “Pesage différentiel” 151 Pour les cas spéciaux, vous pouvez activer les touches de fonction ci-contre. Elles vous permettent la transmission de la première valeur de tare vers tous les autres échantillons ou la pesée différentielle d’une série sans détermination de la tare (chapitre 12.5.6). 12.5.3 Pesage différentiel avec déroulement automatique Dans cette description, on suppose que vous avez sélectionné le déroulement automatique pour la série à traiter. Remarque: Le déroulement automatique vous guide tout au long de la méthode 1 ou 2. Toutefois, il vous est possible à tout moment de quitter le déroulement automatique et de passer au mode manuel. De même, le passage du déroulement manuel au déroulement automatique est possible à tout moment. Préparatifs La série actuellement active est affichée dans le champ d’information “ID série”. Si vous souhaitez traiter une autre série, pressez la touche de fonction “Série”, puis sélectionnez la série voulue. Remarque: Pour éviter les erreurs de manipulation, ne sont actives que les touches de fonction nécessaires pour l’étape suivante (toutes les autres touches sont représentées en gris et ne sont pas accessibles). Si vous souhaitez modifier la désignation standard des échantillons et que vous ne l’avez pas encore effectué lors de la définition de la série (chapitre 12.4.1), pressez la touche de fonction “ID échanti...” et entrez la désignation voulue pour chaque échantillon de la série. Les désignations voulues apparaissent aussi sur les comptes rendus. Tarage et pesée initiale d’échantillons Pressez la touche de fonction “T & Pes. init.” pour commencer avec la pesée différentielle. Remarque: Avec cette touche de fonction, le tarage et la pesée différentielle sont effectués dans une phase commune. Si vous souhaitez séparer les deux opérations, vous pouvez définir à chaque fois une propre touche de fonction pour le tarage et pour la pesée initiale (chapitre 12.3.2). La balance affiche le premier échantillon de la série pour lequel il n’existe pas encore de valeur de tare et de pesée initiale. Si vous voulez tarer et effectuer la pesée initiale d’un autre échantillon, pressez la touche flèche dans la partie inférieure de la fenêtre. Dans cet exemple, nous supposons que vous voulez commencer avec le premier échantillon. Confirmez ceci à l’aide de la touche “OK”. Attendez jusqu’à ce que la balance vous demande de poser le récipient de pesage (tare) pour le premier échantillon. Après avoir effectué ceci, pressez la touche “OK”. Pendant que la tare est saisie, un message correspondant apparaît. L’application “Pesage différentiel” 152 Après détermination de la tare, il vous est demandé de procéder à la pesée initiale. Placez le produit à peser dans le récipient de pesage puis pressez la touche “OK” pour réaliser la pesée initiale. Pendant la saisie du poids, un message correspondant apparaît. Une fois la pesée initiale effectuée, il vous est demandé de retirer l’échantillon. Retirez le récipient avec son échantillon et confirmez ceci avec “OK”. Avec cette opération, le tarage et la pesée initiale du premier échantillon de la série sont terminés.La balance démarre ensuite automatiquement l’opération décrite précédemment pour le tarage et la pesée initiale de tous les autres échantillons de la série. Remarque: Vous pouvez à tout moment interrompre toute opération de tarage ou de pesée initiale, les valeurs déterminées auparavant restent mémorisées. Si vous pressez ensuite à nouveau la touche de fonction “T & Pes. init.”, la balance appelle automatiquement le premier échantillon pour lequel il n’existe pas encore de valeur de tare et de pesée initiale. Après le dernier échantillon apparaît la confirmation que le tarage et la pesée initiale ont été effectués pour tous les échantillons de la série. Acquittez le message avec “OK” puis la balance est prête pour la réalisation de la pesée finale. Avant la pesée finale, prélevez des composants de l’échantillon ou rajoutez en. Pour y parvenir, on fait appel à un procédé comme la dessiccation, la centrifugation, le filtrage, l’incinération, la vaporisation, le revêtement, etc. Pesée finale d’échantillons Pressez la touche de fonction “Pesée résid.” Etant donné que vous pouvez effectuer jusqu’à 3 pesées finales de chaque échantillon (p. ex. pour les échantillons pour lesquels des composants sont prélevés ou rajoutés en plusieurs étapes de travail), une fenêtre apparaît et vous permet de sélectionner la pesée finale. Etant donné que dans cet exemple, aucune pesée finale n’a encore été effectuée, seule la première pesée finale est actuellement disponible. Effleurez le bouton avec la pesée finale voulue pour démarrer l’opération de pesée finale. L’application “Pesage différentiel” 153 La balance affiche le premier échantillon de la série pour lequel il n’existe pas encore de valeur de pesée finale correspondante. Si vous effectuez la pesée finale d’un autre échantillon, pressez la touche flèche dans la partie inférieure de la fenêtre. Dans cet exemple, nous supposons toutefois que vous voulez commencer avec le premier échantillon. Confirmez ceci avec “OK”. Attendez jusqu’à ce que la balance vous demande de poser l’échantillon sélectionné pour la pesée finale. Posez le récipient de pesage (tare) avec le premier échantillon puis pressez “OK”. Pendant que le poids est saisi, un message correspondant apparaît. Une fois la pesée finale effectuée, il vous est demandé de retirer l’échantillon. Retirez le récipient avec son échantillon et confirmez ceci avec “OK”. Avec cette opération, la pesée finale du premier échantillon de la série est clôturée. La balance démarre ensuite automatiquement l’opération décrite précédemment pour la pesée finale de tous les autres échantillons de la série. Remarque: A tout moment, vous pouvez interrompre une opération de pesée finale, les valeurs déterminées auparavant restent mémorisées. Si ensuite, vous pressez à nouveau la touche de fonction “Pesée résid.”, la balance appelle automatiquement le premier échantillon pour lequel il n’existe pas encore de valeur de pesée finale. Si vous voulez effectuer une pesée finale supplémentaire, pressez la touche de fonction “Pesée résid.” et dans la liste affichée, sélectionnez la pesée finale voulue (3 pesées finales sont possibles au maximum par échantillon). Affichage des résultats du pesage différentiel A l’aide de la touche de fonction “Info”, vous pouvez à tout moment appeler les résultats du pesage différentiel. Dans l’exemple ci-contre, les résultats sont affichés pour le premier échantillon (pressez les touches flèche dans la zone inférieure droite de la fenêtre pour afficher les résultats des autres échantillons). Les valeurs ont les significations suivantes: “ID série”: Désignation de la série “ID échant.”: Désignation de l’échantillon “T”: Valeur de tare de l’échantillon “IN”: Valeur de pesée initiale nette “RN 1”: Valeur nette de la 1re pesée finale. Remarque: Si plusieurs pesées finales ont été effectuées, celles-ci sont appelées “RN 2” ou “RN 3” et les résultats correspondants sont également identifiés avec les numéros correspondants (p. ex. “Diff. 2”). “Diff. 1”: Différence absolue entre la pesée initiale et la 1re pesée finale de l’échantillon L’application “Pesage différentiel” 154 Si les résultats d’un échantillon s’étendent sur plusieurs fenêtres, vous pouvez à l’aide des touches de défilement dans le coin inférieur gauche de la fenêtre passer d’une fenêtre de résultats à l’autre. “Diff.% 1”: Différence entre la pesée initiale et la 1re pesée finale de l’échantillon en pour-cent de la valeur de pesée initiale. “Abs.% 1”: Valeur de pesée finale en pour-cent de la valeur de pesée initiale. “Atro AM 1”: Teneur en humidité de l’échantillon en pour-cent du poids à sec. “Atro AD 1”: Poids humide de l’échantillon en pour-cent du poids à sec. Remarque: Vous trouverez les formules sur les quellent se basent les résultats ci-dessus dans le chapitre 12.6. 12.5.4 Pesage différentiel avec déroulement manuel Le pesage différentiel avec déroulement manuel diffère du déroulement automatique par le fait que vous pouvez déterminer vous-même l’ordre dans lequel vous voulez traiter les échantillons. Les préparatifs sont identiques dans les deux méthodes. Si vous démarrez le pesage différentiel à l’aide de la touche de fonction “T & Pes. init.” (tarage et pesée initiale), apparaît en premier une fenêtre de sélection dans laquelle vous pouvez sélectionner l’échantillon pour lequel vous souhaitez effectuer le tarage et la pesée initiale. Contrairement au déroulement automatique, lors de l’appel d’une étape de travail, l’application ne passe pas automatiquement au premier échantillon pour lequel la valeur correspondante n’existe pas encore, mais vous devez sélectionner vous-même l’échantillon que vous souhaitez traiter. Contrairement au déroulement automatique, le guidage lors du déroulement après le tarage et la pesée initiale du premier échantillon est terminé et n’est pas à nouveau démarré automatiquement.Vous pouvez à présent, soit effectuer le tarage et la pesée initiale d’autres échantillons, soit pour le premier échantillon effectuer immédiatement la pesée finale (touche de fonction “Pesée résid.”). La fenêtre de sélection pour les échantillons apparaît aussi pour la pesée finale. Remarque: Dans la fenêtre de sélection d’échantillons, ne sont affichés que les échantillons pour lesquels l’opération correspondante n’a pas encore été réalisée. 12.5.5 Impression des résultats d’une pesée différentielle A l’aide de la touche «F», vous pouvez imprimer le résultat de la pesée différentielle actuelle. En fonction de vos paramétrages, est imprimé soit l’échantillon sélectionné, soit la série entière. Vous découvrez ci-après un modèle de compte rendu avec quelques explications. - Pesage différentiel -19.Avr 2006 17:41 ID échantillon M414/1 T 6.7125 g IN 17.0930 g RN 1 15.6778 g Diff. 1 -1.4152 g Diff. % 1 -8.279 % Abs. % 1 91.721 % Atro AM 1 -9.027 % Signature ........................ Si dans le menu “Touche impression”, vous avez sélectionné le paramétrage “Echantillon” (chapitre 12.3.5), la pression de la touche «F» lance l’impression du résultat de la pesée différentielle d’un unique échantillon. Avant l’impression apparaît une fenêtre de sélection dans laquelle vous pouvez sélectionner l’échantillon dont vous souhaitez imprimer les valeurs. L’illustration ci-contre montre un modèle de compte rendu correspondant. Vos paramétrages dans le menu “Compte rendu” définissent quelles informations seront imprimées (chapitre 12.3.4). Le modèle de compte rendu ci-contre se base sur le paramétrage d’origine. Si dans le menu“Touche impression”,vous avez sélectionné le paramétrage“Série”(chapitre 12.3.5), les valeurs de tous les échantillons de la série actuelle sont imprimées. L’application “Pesage différentiel” 155 12.5.6 Autres possibilités Dans ce chapitre, nous vous présentons quelques autres possibilités de l’application “Pesage différentiel”. Effacement d’une valeur individuelle Si immédiatement après la saisie d’une valeur (tare, pesée initiale, pesée finale), vous constatez que vous avez effectué une erreur, vous pouvez effacer la dernière valeur saisie à l’aide de la touche de fonction “Effacer v...”. Ceci n’est toutefois possible que si entre-temps aucun menu n’a été appelé et que l’application n’a pas été quittée. Également après un changement d’échantillon ou de série, la dernière valeur saisie ne peut plus être effacée. Effacement de toutes les valeurs d’un échantillon Si vous avez effectué une erreur lors du pesage différentiel, vous pouvez effacer toutes les valeurs de mesure d’un échantillon individuel. Afin que les valeurs d’un échantillon puissent être effacées, la touche de fonction “Eff. Echant.” doit être activée (chapitre 12.3.2). Après pression de la touche de fonction “Eff. Echant.”, apparaît une fenêtre de sélection dans laquelle vous pouvez sélectionner l’échantillon dont vous souhaitez effacer les valeurs. Avant l’effacement apparaît une question de confirmation si vous voulez vraiment effacer les valeurs de l’échantillon sélectionné.Après confirmation de la question,toutes les valeurs existantes pour la tare, la pesée initiale et la (les) pesée(s) finale(s) sont effacées et la désignation de l’échantillon est ramenée à la désignation standard d’origine. Contrôlez la désignation avant de continuer le travail avec cet échantillon. Remarque: Le menu pour les paramétrages spécifiques à l’application contient une fonction vous permettant d’effacer une série entière (chapitre 12.4.3). Attention: Toutes les séries et tous les échantillons sont enregistrés dans une unique base de données accessible à tous les utilisateurs. Vous pouvez donc aussi effacer des séries et échantillons qui ont été définis par d’autres utilisateurs. Soyez donc prudent lors de l’effacement de séries et d’échantillons et contactez éventuellement les autres utilisateurs de l’application. Copie d’une valeur de tare A l’aide de la touche de fonction “Copier tare”, vous pouvez reprendre le poids de tare du premier échantillon pour tous les autres échantillons de la série, pour lesquels il n’existe pas encore de valeur de tare (les valeurs de tare existantes sont conservées!). Ceci permet de gagner beaucoup de temps si vous utilisez le même récipient de tare pour tous les échantillons. Remarque: La touche de fonction est inactive aussi longtemps qu’aucun poids de tare n’a été saisi pour le premier échantillon ou si tous les échantillons de la série possèdent déjà une valeur de tare. L’application “Pesage différentiel” 156 Après la pression de la touche de fonction, apparaît la question de confirmation suivante. Si vous y répondez oui, le poids de tare du premier échantillon est repris pour tous les autres échantillons de la série actuelle (en supposant que pour celle-ci aucune tare n’a encore été saisie). Pesage différentiel sans détermination de la tare Pour les applications spéciales, pour lesquelles aucun récipient de tare n’est utilisé (p. ex. les pesées de filtre), la détermination de la tare peut être supprimée pour toute la série. Ceci permet d’économiser une phase de travail. Afin qu’une série puisse être traitée sans détermination de la tare, la touche de fonction “Pas de tare” doit être active (chapitre 12.3.2). Après pression de la touche de fonction “Pas de tare”, une question de confirmation apparaît. Avant de l’acquitter, notez ce qui suit: Si vous supprimez la détermination de la tare, la suppression est valable pour tous les échantillons de la série, pour lesquels il n’existe pas encore de valeur de tare (les valeurs de tare existantes sont conservées, les valeurs de tare qui n’existent pas encore sont mises à zéro). Si pour l’échantillon déterminé d’une série, vous voulez tout de même saisir une valeur de tare, vous devez d’abord effacer toutes les valeurs de mesure de l’échantillon correspondant. 12.6 Formules utilisées pour le calcul de résultats d’une pesée différentielle “Diff.”: “Diff. %”: “Abs. %”: “Atro AM” [0 ... -1000 %]: “Atro AD” [100 ... 1000 %]: Pesée finale – Pesée initiale (Pesée finale – Pesée initiale) • 100 % Pesée initiale Pesée finale • 100 % Pesée initiale – [Pesée initiale (poids humide) – Pesée finale (poids à sec)] • 100 % Pesée finale (poids à sec) Pesée initiale (poids humide) • 100 % Pesée finale (poids à sec) L’application “LabX Client” 157 13 L’application “LabX Client” Ce chapitre présente l’application “LabX Client”. Il fournit des informations sur le démarrage de l’application et ses possibilités de réglage. Notez que tous les paramétrages pour l’application “LabX Client” sont mémorisés sous le profil utilisateur actif, chaque utilisateur peut donc procéder à de propres paramétrages pour cette application. Assurez-vous donc d’abord que le profil utilisateur voulu soit sélectionné. 13.1 Introduction à l’application “LabX Client” L’application “LabX Client” connecte votre balance à l’application PC “LabX balance” (“LabX light balance” ou “LabX pro balance”) en tant que client.“LabX balance” permet de définir des processus liés à la balance entièrement commandés par boîtes de dialogue. Grâce à cette application, vous pouvez également transférer des mesures, ainsi que d’autres informations, d’une banque de données à un PC et les gérer. Dès le démarrage de l’application, la balance contacte “LabX balance” et l’application PC, après connexion, prend le contrôle de la balance. L’écran de la balance affiche ensuite le guide opérateur (navigation) de “LabX balance”. Étant donné que votre balance est commandée par le logiciel PC en tant que “LabX Client”,“LabX Client” ne présente que très peu de réglages dépendant de l’application. 13.2 Sélection de l’application D Si l’application“LabX Client” n’est pas encore activée, appuyez sur la touche «D».À l’écran de sélection, tapez légèrement sur le symbole de l’application. Une fois l’application sélectionnée,la balance tente de contacter le logiciel“LabX balance” sur le PC.Si la connexion réussit,le guide opérateur (navigation) de“LabX balance”s’affiche. Pour toutes les autres étapes, consultez le mode d’emploi de “LabX balance”. Remarque: Cette application n’est pas compatible avec le LabX 2010 ou les modèles au-dessus. Pour pouvoir utiliser votre balance avec ce produit, voir chapitre 3.7. Attention: Le logiciel PC “LabX” n’est pas abordé dans ces instructions. Vous trouverez les instructions d’utilisation de ce logiciel dans le mode d’emploi séparé de “LabX logiciel”. Mises à jour du progiciel (logiciel) 158 14 Mises à jour du progiciel (logiciel) METTLER TOLEDO améliore sans cesse son progiciel (logiciel) de balance dans l’intérêt de ses clients. Afin que le client puisse profiter rapidement et facilement des nouveaux développements,METTLER TOLEDO rend accessibles les toutes dernières versions de progiciel sur Internet. Le progiciel disponible sur Internet a été développé et testé par Mettler-Toledo AG à l’aide de procédés conformes aux normes ISO 9001. Mettler-Toledo AG ne sera cependant pas tenu responsable des conséquences éventuelles suite à l’utilisation du progiciel. 14.1 Principe de fonctionnement Vous trouverez toutes les informations pertinentes et les mises à jour pour votre balance sur le site Web de METTLER TOLEDO à l’adresse suivante: www.metter-toledo-support.com Un programme connu sous le nom de “e-Loader II” est chargé sur votre ordinateur avec la mise à jour du progiciel. Vous pouvez utiliser ce programme pour télécharger le progiciel sur la balance.“e-Loader II” peut également enregistrer les paramètres dans votre balance avant le téléchargement du nouveau progiciel. Une fois le progiciel téléchargé, vous pouvez recharger manuellement ou automatiquement les paramètres enregistrés dans la balance. Si la mise à jour sélectionnée inclut une application qui n’est pas décrite dans ces instructions (ou qui a été mise à jour entre-temps), vous pouvez télécharger les instructions correspondantes au format Adobe Acrobat® PDF. Exigences Les configurations requises minimum pour obtenir des applications à partir d'Internet et les télécharger dans votre balance sont les suivantes. • PC avec système d’exploitation Microsoft Windows® (Version 98, 98SE, ME, NT4.0, 2000, XP, Vista ou 7). • Connexion Internet et navigateur Web (par ex., MS Internet Explorer). • Câble de connexion PC vers balance (par ex., réf. 11101051 voir le chapitre “Accessoires”). 14.2 Procédure de mise à jour Installation du logiciel “e-Loader II” sur le PC depuis Internet. - Connectez-vous à Internet. - Accédez au site “www.mettler-toledo-support.com”. - Saisissez les informations requises pour l’enregistrement sur le site d'assistance dédié aux balances METTLER TOLEDO. - Cliquez sur le lien “Customer Support” et connectez-vous. - Cliquez sur votre balance. - Cliquez sur la version du progiciel dont vous avez besoin et installez-la. Chargement du nouveau progiciel dans la balance Lancez “e-Loader II” et suivez les instructions qui vous guideront étape par étape tout au long de l’installation. Messages d’erreur et d’état 159 15 Messages d’erreur et d’état 15.1 Messages d’erreur en fonctionnement normal La plupart des messages d’erreur apparaissent en texte clair directement dans l’application active, en général avec un texte explicatif pour la suppression de l’erreur. De tels messages sont intuitifs et de ce fait ne sont pas cités ci-après. Les messages d’erreur suivants peuvent apparaître à la place du résultat de pesée: Surcharge Le poids posé dépasse la capacité de pesage de la balance. Déchargez le plateau. Sous-charge Assurez-vous que le plateau est correctement en place, qu’il puisse bouger librement et ne frotte pas contre le déflecteur. Erreur lors de la mise en marche ou de la mise à zéro «G» (affichage du poids clignote) Lors de la mise en marche de la balance (raccordement au secteur, mise en marche à partir du mode veille) ou de la mise à zéro, une ou plusieurs limites de plage ont été dépassées. Ce message apparaît habituellement lorsqu’un poids était posé sur le plateau lors de la mise en marche. Retirez le poids. Le tarage ou la mise à zéro a été interrompu(e) Un tarage ou une mise à zéro a été interrompu(e) étant donné que pendant le temps de stabilisation (“temps d’attente écoulé”) aucune stabilisation n’a été atteinte. Fermez les portes du pare-brise (si votre balance est équipée d’un pare-brise) et contrôlez l’emplacement (vibrations, courant d’air). Pressez “OK” et effectuez à nouveau le tarage («H») ou la mise à zéro («G»). 15.2 Autres messages d’erreur Si d’autres messages d’erreur (“Error x”) autres que ceux décrits ci-dessus apparaissent, contactez votre agence METTLER TOLEDO. Messages d’erreur et d’état 160 15.3 Messages d’état Les messages d’état sont visualisés par de petites icônes (symboles) en haut à droite sur l’écran (en dessous de la date et de l’heure) (chapitre 2.2). Les icônes d’état ont les significations suivantes: La balance souhaite réaliser un réglage automatique ProFACT (voir Mode d’emploi – Partie 3). Ceci n’est toutefois pas possible à tout moment car par exemple une autre opération est en cours. Dès que la balance est déchargée et que l’affichage est stable et que pendant 2 minutes aucune touche n’est actionnée, le réglage est effectué. Une fois le réglage réussi, l’icône d’état disparaît. Vous avez défini dans les paramétrages système que la balance doit vous avertir automatiquement d’effectuer un réglage à l’aide d’un poids externe (chapitre 5.4.2). Avec cet icône d’état et un message correspondant, la balance vous demande de réaliser le réglage. L’icône d’état s’éteint lorsque le réglage a été effectué ou si lors de la deuxième demande vous décidez définitivement de ne pas réaliser le réglage (chapitre 5.4.2). Vous avez défini dans les paramétrages système que la balance doit vous avertir automatiquement d’effectuer un contrôle du réglage à l’aide d’un poids externe (chapitre 5.4.4). Avec cet icône d’état et un message correspondant, la balance vous demande de réaliser le contrôle. L’icône d’état s’éteint lorsque le contrôle a été effectué ou si lors de la deuxième demande vous décidez définitivement de ne pas réaliser le contrôle (chapitre 5.4.4). La fonction “Pesée minimale” est active (chapitre 5.2.14). Cet icône d’état vous informe que la pesée minimale nécessaire pour la tare actuelle n’est pas encore atteinte et que la valeur de poids actuelle ne se situe donc pas dans les tolérances prédéfinies par le système d’assurance qualité. Dès que la pesée minimale est atteinte, l’icône d’état s’éteint (chapitre 5.3.6). Le prochain test pour la fonction “Pesée minimale” est arrivé à échéance (chapitre 5.3.6). Contactez le service après-vente de votre point de vente afin que le technicien de maintenance puisse effectuer le plus rapidement possible le test. La pile de votre balance doit être remplacée. Cette pile garantit que la date et l’heure ne soient pas perdues lorsque la balance est coupée du secteur. Contactez le service après-vente de votre point de vente afin que le technicien de maintenance puisse remplacer le plus rapidement possible la pile. La maintenance de votre balance est arrivée à échéance. Contactez le service après-vente de votre point de vente afin que le technicien de maintenance puisse effectuer le plus rapidement possible la maintenance. Le capteur d’inclinaison intégré (Dépend du modèle) a détecté que la balance n’est pas correctement de niveau. Cet icône d’état apparaît normalement conjointement avec un texte d’avertissement. Effectuez immédiatement une mise de niveau (voir Mode d’emploi – Partie 1). L’icône d’état s’éteint dès que la balance est correctement de niveau. L’affichage de l’icône “Tâche en attente” signifie qu’une tâche qui est programmée pour être effectuée est toujours en attente. Annexe 161 16 Annexe 16.1 Table de conversion pour les unités de poids Kilogramme 1 kg = 1000.0 g 1 g = Milligramme 1 mg = 0.001 g 1 g = 1000.0 mg Microgramme 1 µg = 0.000001 g 1 g = 1000000.0 µg Carat 1 ct = 0.2 g 1 g = 5.0 ct Livre 1 lb = g 1 g ≈ 0.00220462262184878 lb Once (avdp) 1 oz = 28.349523125 g 1 g ≈ 0.0352739619495804 oz Oncia (troy) 1 ozt = 31.1034768 g 1 g ≈ 0.0321507465686280 ozt Grain 1 GN = 0.06479891 g 1 g ≈ Pennyweight 1 dwt = 1.55517384 g 1 g ≈ Momme 1 mom = 3.75 g 1 g ≈ 0.266666666666667 mom Mesghal 1 msg ≈ 4.6083 g 1 g ≈ 0.217 msg Tael Hongkong 1 tlh = 37.429 g 1 g ≈ 0.0267172513291833 tlh Tael Singapour (Malaisie) 1 tls ≈ 37.7993641666667 g 1 g ≈ 0.0264554714621853 tls Tael Taiwan 1 tlt = 37.5 g 1 g ≈ 0.0266666666666667 tlt Tola 1 tola = 11.6638038 g 1 g ≈ 0.0857353241830079 tola Baht 1 baht = 15.16 g 1 g ≈ 0.0659630606860158 baht 453.59237 0.001 15.4323583529414 0.643014931372560 kg GN dwt Annexe 162 16.2 SOP - Standard Operating Procedure (MON - modes opératoires normalisés) Lors de la documentation d’une vérification BPL, les MON représ entent une partie relativement petite, mais importante. L’expérience montre que les MON rédigés au sein de l’entreprise sont mieux appliqués que ceux rédigés par une personne anonyme, externe. Ci-dessous, vous trouverez un bref aperçu des responsabilités individuelles, relatives aux MON, ainsi qu’une Checklist pour l’élaboration des MON. Responsabilités dans le cadre des modes opératoires normalisés Responsable de l’installation d’essai Ordonne la rédaction de MON Certifie les MON en les datant et en les signant Responsable de l’étude S’assure que les MON existent Personnel Suit les MON et applique les autres directives Assurance qualité BPL Vérifie s’il existe des MON valables Vérifie si les MON sont bien appliqués Vérifie si les modifications sont documentées et de quelle manière Checklist pour l’élaboration de modes opératoires normalisés Administration 1. Utilisation de formulaires MON 2. Nom de l’installation d’essai 3. Date (date de création des MON) 4. Identification de l’archivage (plan des mots clés) pour les MON 5. Nombre de pages (1 sur n) 6. Titre 7. Date d’entrée en vigueur 8. Remarque de modification 9. Désignation des postes responsables pour l’exécution 10. Date et signatures: a) Auteurs(s) b) Vérificateur c) Personne habilitée pour l’approbation 11. Destinataires oui non Annexe 163 Contenu des MON oui non 1. Introduction et objectif 2. Matériel nécessaire 3. Description des étapes de travail 4. Description de la documentation 5. Traitement de données et interprétation 6. Documents, échantillons et autres à conserver 7. Directive d’archivage 8. Indications administratives, voir page 162 16.3 Paramétrages d'imprimante recommandés Anglais, allemand, français, espagnol, italien… Imprimante Balance Balance / Imprimante Char Set Char Set Baudrate Bit / Parity Stop Bits Handshake End of Line xx-P25/26/28 Ansi/ Win Latin 1 Ansi/ Win 9600 8/No 1 Xon/Xoff <CR><LF>1) xx-P42/43/45 IBM/DOS1) IBM/DOS 1200 8/No 1 None <CR><LF>1) Chinois, japonais Imprimante Balance Balance / Imprimante Char Set Char Set Baudrate Bit / Parity Stop Bits Handshake End of Line xx-P25/26 /28 Ansi/ Win Latin 1 Ansi/ Win 9600 8/No 1 Xon/Xoff <CR><LF>1) xx-P42/43/45 ---2) ---2) ---2) ---2) ---2) ---2) ---2) 3) Russe Imprimante Balance Balance / Imprimante Char Set Char Set Baudrate Bit / Parity Stop Bits Handshake End of Line xx-P25/26/28 IBM/DOS Cyrillic Ansi/ Win 9600 8/No 1 Xon/Xoff <CR><LF>1) xx-P42/43/45 ---2) ---2) ---2) ---2) ---2) ---2) ---2) Katakana Imprimante Balance Balance / Imprimante Char Set Char Set Baudrate Bit / Parity Stop Bits Handshake End of Line xx-P25/26/28 Ansi/ Win Japanese Ansi/ Win 9600 8/No 1 Xon/Xoff <CR><LF>1) xx-P42/43/45 Ansi/ Win1) Ansi/ Win 1200 8/No 1 None <CR><LF>1) Paramétrage non disponible pour l'imprimante. 1) 2) Police nécessaire non disponible pour cette langue. RS-P26, possible à partir de la version de progiciel (logiciel) 2.0. 3) Index 164 17 Index A Administrateur 25 Affichage du poids clignote 159 Application Comptage de pièces 91 Application Formulation 74 Application “LabX Client” 157 Application Masse volumique 110 Application Pesage 37 Application “Pesage différentiel” 141 Application Pesage dynamique 127 Application Pesée en pourcentage 103 Applications 13 Application Statistiques 64 Arrêt de la balance 11 Assistant de mise de niveau 28 AutoZero 31 B Bain d'huile 121 Bas de page 45 Base de données des composants 80, 85 Base de données des formules 81 BPL 162 C Capteur d'inclinaison 28, 160 Certificat 50 Champs d'information 12, 40, 65, 76, 93, 105, 131, 143 Champs d’information 114 Clavier 50 Clavier externe 50 Codes à barres 49 Composants 80, 90 Comptage de pièces 91 Compteur d'échantillons 55 Conditions ambiantes 31 Contrôle de sécurité 81 Contrôle du réglage 61 Contrôle du réglage à l'aide d'un poids externe 160 Copie d'une valeur de tare 155 Corps poreux 121 Corps solide 117 D Date 11, 21 Déduction préalable de la tare 39, 54 Déroulement typique du travail 16 Détecteur de stabilité 11, 12 Dispositif de pesage par le dessous 110 Données de codes à barres 49 Droits d'accès 25 E Ecart type 73 Ecart type relatif 73 Économiseurs d’écran 12 Ecran couleur 11 Ecran tactile 11 Effectuer 25 Eléments de commande 9 Enregistrement 26 En-tête 43 ErgoSens 52, 79, 96, 107, 116, 136 F Fonction de rappel 27 Fonction de tarage automatique 52 Fonction économie d'énergie 20 Fonction porte automatique 33 Formulation 74 Formule 81, 90 Formules 73, 125 H Heure 11, 21 Heure d’été 22 Heure d’hiver 22 I Icônes d'état 11, 160 ID 17, 24, 25 Identifications 48, 56 Impression auto 41 Impression d'un compte rendu 45 Imprimante recommandés 163 Informations sur la balance 19 Interface 22 Interface RS232C 22 K kit antistatique en option 53 Kit de masse volumique 110 L LabX balance 157 LabX Client 157 Index 165 LabX light balance 157 LabX pro balance 157 Langue 32 Langue de dialogue 32 LC-I/O 64, 103 Limite de plausibilité 68 Liquide 118 Liquide auxiliaire 112, 117, 121 Luminosité de l'affichage 34 LV11 22, 64 M Masse volumique 110 Mémoire de tare 51 Messages d'erreur 159 Messages d'état 160 Méthode 149 Mise à zéro 10, 12, 31 Mise à zéro automatique 31, 75 Mise de niveau 28, 160 Mise en marche de la balance 11 Mises à jour du progiciel (logiciel) 158 Mode addition 68 Mode de pesage 31 Modèle de compte rendu 72 Modèle de compte rendu d’une formulation 89 Mot de passe 17, 24, 25 MT-SICS 23 N Nombre de pièces de référence 93, 97 Nombre fixe de pièces de référence 92 O Optimisation de la référence 93, 101 P Palette de couleurs 35 Paramétrages d'imprimante recommandés 163 Paramétrages spécifiques application 14 Paramétrages spécifiques utilisateur 13, 30 Paramétrages système 14 Paramètres système 18 Pare-brise en verre 33 Périphériques 22 Pesage différentiel 141 Pesage dynamique 127 Pesée différentielle 151 Pesée en pourcentage 103 Pesée finale 152 Pesée minimale 50, 58, 160 Pesées en série 69 Pesée simple 12 Pile 160 Plongeur 110, 118 Poids de consigne 71, 72 Poids de référence 107 Poids minimal 130 Poids moyen 72 Poids unitaire de référence 92, 93, 97 Portes 33 ProFACT 160 Profil utilisateur 10, 13 Progiciel 9, 13 Pycnomètre 110, 120 R Référence 104 Référence variable 107 Réglage 59 Réglage à l'aide d'un poids externe 160 Réglage automatique 59 Réglage (étalonnage) 19 Réinitialisation 36 Répétabilité 31 Reprise automatique du poids 94 Résolution 54 Résultat de pesée 12 S Série 147 Service 160 Signal sonore 131 SmartSens 10, 52, 79, 96, 107, 116, 136 SmartTrac 12, 40 Son 35 SOP 162 Sous-charge 159 Sphère gamma 119 Standard Operating Procedure 162 Statistique 112, 136, 139 Statistiques 64 Statistiques de masse volumique 123 Substance pâteuse 119 Surcharge 159 Symboles 8 Système d’assurance qualité 38, 50, 58 Système de sécurité 17, 24 T Table de masse volumique 126 Tarage 11, 12 Index 166 Tarage automatique 52, 55 Tare de référence 51, 58 Tare manuelle 54 Temps d'attente 159 Terminal 9 Test de plausibilité 68 Titre d’un compte rendu 48 Titres définis du compte rendu 43 Tolérances 82, 85 Touches 12 Touches de fonction 12, 39, 65, 76, 104, 113, 129, 143 Touches de fonction spéciales 93 Type de pesage 31 U Unité de pesage 42 Unité de pesage libre 42 Unité de poids 12 Unités de poids 161 V Valeur de consigne 71, 85, 100, 108 Valeur moyenne 73 Valeurs individuelles 44 Validation de la valeur de mesure 31 Veille 20 Vibreur automatique 22, 68 Volume sonore 35 Leer GWP® – Good Weighing Practice™ Le guide de recommandations générales pour les systèmes de pesage GWP® réduit les risques liés à vos processus de pesage et vous aide à: •choisir la bonne balance •réduire les couts en optimisant mes procédures de tests. •conformité qui répond à la plupart des exigences réglementaires www.mt.com/GWP www.mt.com/excellence Pour plus d´informations Mettler-Toledo AG Laboratory & Weighing Technologies CH-8606 Greifensee, Switzerland Tel. +41 (0)44 944 22 11 Fax +41 (0)44 944 30 60 www.mt.com Subject to technical changes © Mettler-Toledo AG 10/2010 11781078B 2.13 *11781078*