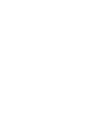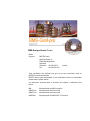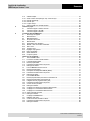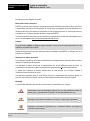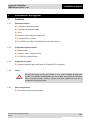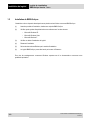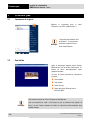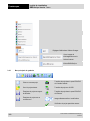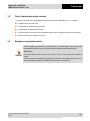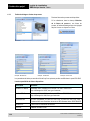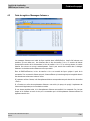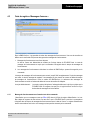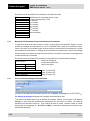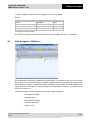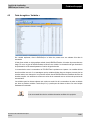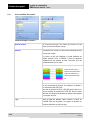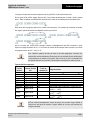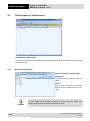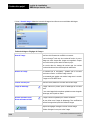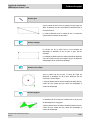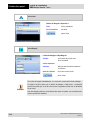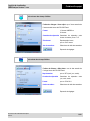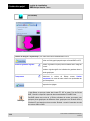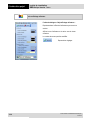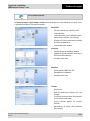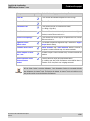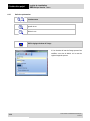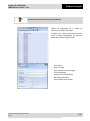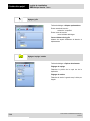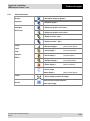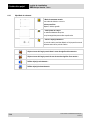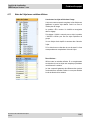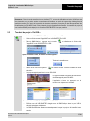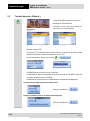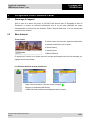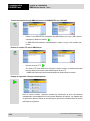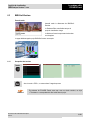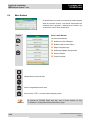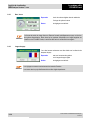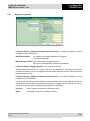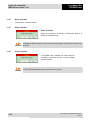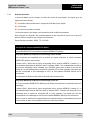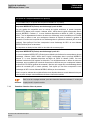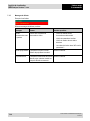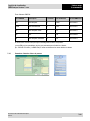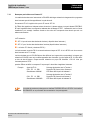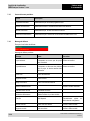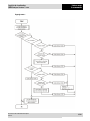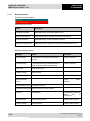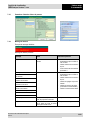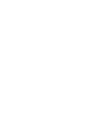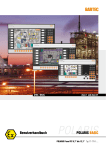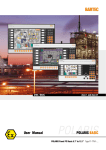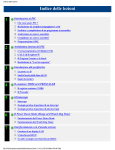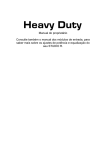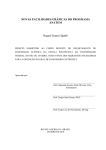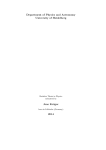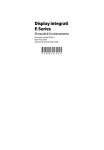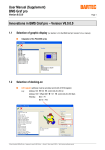Download Mode d`emploi BMS-Graf-pro V7.x.x.x
Transcript
Software BMS Graf pro Mode d‘emploi Version 7.x.x.x Mode d’emploi BMS-Graf-pro Version 7.x.x.x N° de document 11-28TF-7D0005 Version: 02-2012 Réserve: Sous réserve de modifications techniques. Les modifications, erreurs et fautes d’impression ne justifient aucun droit à des dommages et intérêts. Français Contenu Page 1 - 89 Adresse du service après-vente : GmbH Max-Eyth-Straße 16 97980 Bad Mergentheim Allemagne Téléphone: +49 7931 597-0 Telefax: +49 7931 597-119 [email protected] www.bartec.de BMS-Graf-pro Version 7.x.x.x Editeur Copyright: BARTEC GmbH Max-Eyth-Strasse 16 97980 Bad Mergentheim Allemagne Téléphone: +49 7931 597-0 Fax: +49 7931 597-183 (central) Toute reproduction sous quelque forme que ce soit sans l’autorisation écrite de BARTEC est strictement interdite. BARTEC décline toute responsabilité en cas d’éventuelles erreurs ou inexactitudes relevées dans le présent manuel. Les informations contenues dans ce document sont sujettes à modification sans préavis. IBM SIMATIC S5 SIMATIC PG WINDOWS Marque déposée par IBM-Corporation Marque déposée par Siemens AG Marque déposée par Siemens AG Marque déposée par MICROSOFT Corporation Logiciel de visualisation BMS-Graf-pro Version 7.x.x.x Sommaire 1 2 3 4 Installation du logiciel ................................................................................................................................ 1 1.1 Conditions ....................................................................................................................................... 1 1.1.1 Préliminaires requises ..................................................................................................................... 1 1.1.2 Configuration système conseillée ................................................................................................... 1 1.1.3 Configuration du logiciel .................................................................................................................. 1 1.1.4 Licence ............................................................................................................................................ 1 1.1.5 Carte d’enregistrement.................................................................................................................... 1 1.2 Installation de BMS-Graf-pro........................................................................................................... 2 Description du logiciel ............................................................................................................................... 3 2.1 Projet / dialectique ........................................................................................................................... 3 Premiers pas ............................................................................................................................................... 4 3.1 Lancement du logiciel ..................................................................................................................... 4 3.2 Vue initiale ....................................................................................................................................... 4 3.3 Menu et barre de symboles (lorsque le projet est fermé)................................................................ 5 3.3.1 Menu ............................................................................................................................................... 5 3.3.2 Barre de symboles .......................................................................................................................... 5 3.4 Menus et barres de symboles (lorsque le projet est ouvert) ........................................................... 5 3.4.1 Menu ............................................................................................................................................... 5 3.4.2 Barre principale de symboles .......................................................................................................... 6 3.5 Ouvrir / importer des projets existants ............................................................................................ 7 3.6 Enregistrer des projets existants ..................................................................................................... 7 Création d’un projet .................................................................................................................................... 8 4.1 Carte d’enregistrement « Aperçu du projet » .................................................................................. 8 4.1.1 Fenêtre de dialogue « Sélection panel »......................................................................................... 9 4.1.2 Fenêtre de dialogue «Liaison de process» ................................................................................... 10 4.1.3 Fenêtre de sélection zones de données principales ..................................................................... 11 4.1.4 Zone de données « Lire » le bloc de transfert............................................................................... 12 4.1.5 Zone de données « Ecrire » le bloc de transfert ........................................................................... 14 4.1.6 Zone de données « Consulter les acquittements d’alarmes en arrière » ...................................... 16 4.1.7 Zone de données registre LED .................................................................................................... 16 4.2 Carte de registre « Messages d’alarmes » ................................................................................... 17 4.2.1 Créer ou traiter une alarme ........................................................................................................... 18 4.3 Carte de registre « Messages d’erreurs » ..................................................................................... 19 4.3.1 Message de fonctionnement sous forme de texte de la commande ............................................. 19 4.3.2 Message de fonctionnement comme jeu de données de la commande ....................................... 20 4.3.3 Créer ou traiter des messages de fonctionnement ....................................................................... 20 4.4 Carte de registre « Utilisateur » .................................................................................................... 21 4.4.1 Créer ou traiter un utilisateur......................................................................................................... 22 4.5 Carte de registre « Variables » ..................................................................................................... 23 4.5.1 Créer ou modifier des variables .................................................................................................... 24 4.6 Carte de registre « Listes de textes » ........................................................................................... 26 4.6.1 Modifier les listes de textes ........................................................................................................... 26 4.6.2 Texte de liste orienté sur le Bit ...................................................................................................... 27 4.6.3 Texte de liste orienté sur la valeur ................................................................................................ 27 4.7 Carte de registre « Listes graphiques » ........................................................................................ 27 4.7.1 Modifier les listes graphiques ........................................................................................................ 28 4.7.2 Insérer un symbole dans la liste graphique................................................................................... 28 4.8 Carte de registre « Images de process » ...................................................................................... 29 4.9 Carte de registre « Editeur d’images ».......................................................................................... 31 4.9.1 Barre d’outils (objets graphiques) ................................................................................................. 32 4.9.2 Outils de représentation ................................................................................................................ 46 4.9.3 Outils de traitement ....................................................................................................................... 51 4.9.4 Objet Mode de traitement.............................................................................................................. 52 Sous réserve de modifications techniques. 02-2012 Logiciel de visualisation BMS-Graf-pro Version 7.x.x.x 5 6 7 Sommaire 4.10 Visibilité d’objets ............................................................................................................................ 53 4.10.1 Allouer couleur de remplissage resp. couleur de stylo................................................................. 54 4.10.2 Motif de remplissage ..................................................................................................................... 54 4.10.3 Motif de stylo ................................................................................................................................. 54 4.10.4 Largeur de stylo ............................................................................................................................ 54 4.11 Arbre de l’objet avec variables utilisées ........................................................................................ 55 Transfert de projet .................................................................................................................................... 56 5.1 Transfert de projet « interface de série » ...................................................................................... 56 5.2 Transfert de projet « Clé USB » .................................................................................................... 57 5.3 Transfert de projet « Ethernet » .................................................................................................... 58 Le système cible POLARIS Panel............................................................................................................ 59 6.1 Démarrage de l’appareil ................................................................................................................ 59 6.2 Menu Autostart .............................................................................................................................. 59 6.3 BMS-Graf-Runtime ........................................................................................................................ 61 6.3.1 Occupation des touches ................................................................................................................ 61 6.4 Menu Runtime ............................................................................................................................... 62 6.4.1 Administration des utilisateurs ...................................................................................................... 63 6.4.2 Modifier / créer des données d’utilisateur ..................................................................................... 63 6.4.3 Date / heure .................................................................................................................................. 64 6.4.4 Langue du pays............................................................................................................................. 64 6.4.5 Réglages du programme............................................................................................................... 65 6.4.6 Retour au Runtime ........................................................................................................................ 66 6.4.7 Quitter le Runtime ......................................................................................................................... 66 6.4.8 Couper le système ........................................................................................................................ 66 Liaison avec la commande ...................................................................................................................... 67 7.1 Liaison MODBUS RTU .................................................................................................................. 67 7.1.1 Les liaisons suivantes ont été réalisées :: ..................................................................................... 67 7.1.2 Fonctions Modbus gérées ............................................................................................................. 67 7.1.3 Remarque particulière ................................................................................................................... 68 7.1.4 Paramètres d’interface liaison de process .................................................................................... 69 7.1.5 Messages de défauts .................................................................................................................... 70 7.2 Liaison OMRON Protocole Host Link ............................................................................................ 71 7.2.1 Remarques particulières ............................................................................................................... 71 7.2.2 Description de l’interpreteur OMRON (Maître) .............................................................................. 72 7.2.3 Paramètres d’interface liaison de process .................................................................................... 73 7.2.4 Messages de défaut: ..................................................................................................................... 74 7.3 Liaison PROFIBUS-DP ................................................................................................................ 75 7.3.1 Remarques particulières pour liaison avec Siemens S5 ............................................................... 75 7.3.2 Remarques particulières avec Siemens S7 .................................................................................. 77 7.3.3 Intégration dans le programme SPS ( OB1 ) ................................................................................ 81 7.3.4 Paramètres d’interface liaison de process .................................................................................... 81 7.3.5 Causes d’erreurs possibles: .......................................................................................................... 82 7.3.6 Message de défauts ...................................................................................................................... 82 7.3.7 Couplage aux contrôleurs de champs Freelands 2000................................................................. 83 7.3.8 Couplage à la commande Schneider Quantum ............................................................................ 83 7.3.9 Couplage à la commande Schneider Premium............................................................................. 83 7.3.10 Autres automates non listés .......................................................................................................... 84 7.3.11 Message de défauts ...................................................................................................................... 86 7.4 Couplage au MODBUS/TCP ......................................................................................................... 87 7.4.1 MODBUS TCP Client .................................................................................................................... 87 7.4.2 Codes fonctionnels de Modbus utilisés ......................................................................................... 88 7.4.3 Paramètres d’interface liaison de process .................................................................................... 89 7.4.4 Message de défauts ...................................................................................................................... 89 Sous réserve de modifications techniques. 02-2012 Remarques concernant ce manuel Logiciel de visualisation BMS-Graf-pro Version 7.x.x.x Ce manuel est partie intégrante du produit. Modifications dans le document BARTEC se réserve le droit d’apporter, sans avertissement, des modifications de contenu dans le document. L’exactitude des informations est sans garantie. En cas de doute, les remarques de sécurité allemandes sont valides car des erreurs de traduction et d’impression ne peuvent pas être exclues. En cas de litiges valent en complément les « Conditions générales de vente » du groupe BARTEC. Les versions actuelles des manuels et des informations complémentaires peuvent être téléchargées à partir du site de téléchargement http://www.bartec.de/automation-download/. Langues Le mode d’emploi original est rédigé en langue allemande. Toutes les autres langues disponibles sont des traductions du mode d’emploi original. Si d’autres langues sont nécessaires, elles doivent être commandées chez BARTEC ou indiquées lors de la passation de commande. Remarques en matière de sécurité Les remarques en matière de sécurité et avertissements sont soulignés de façon particulière dans ce manuel utilisateur et identifiés par des symboles. Les remarques en matière de sécurité et avertissements sont liés aux différentes étapes de travail. Un comportement circonspect et le respect conséquent des remarques évitent, des dommages matériels. Le respect des instructions de sécurité indiquées dans le mode d’emploi est la condition préalable à l’utilisation en toute sécurité de ce logiciel. Les illustrations graphiques dans ce mode d’emploi servent à la représentation des situations décrites, ne sont donc pas forcément à l’échelle et peuvent s’écarter légèrement de la version réelle de l’appareil. Marquage Les points particulièrement importants de ce mode d’emploi sont identifiés par un symbole : Attention! Avertissement contre des dommages matériels ainsi que des préjudices financiers et pénaux (par ex. perte des droits à la garantie, cas de responsabilité civile, etc.). Attention! Remarques et informations importantes pour éviter un comportement préjudiciable. Remarque Remarques et informations importantes pour un maniement efficace, économique et conforme à l’environnement. Sous réserve de modifications techniques. 02-2012 Logiciel de visualisation BMS-Graf-pro Version 7.x.x.x 1 Installation du logiciel 1.1 Conditions 1.1.1 Préliminaires requises 1.1.2 Taille disque dur disponible 40 MB Souris Résolution 1.024 x 768 pixels, couleur 16 Bit Imprimante (locale ou réseau) Port RS232 ou port USB ou liaison Ethernet pour le transfert du projet Mémoire 60 MB Résolution 1.280 x 1.024 pixels, 32 Bit Port USB et / ou liaison Ethernet Configuration du logiciel 1.1.4 Configuration matérielle (minimale) Configuration système conseillée 1.1.3 Système d’exploitation Microsoft Windows XP, Windows VISTA ou Windows 7 Licence Attention ! 1.1.5 Installation du logiciel Ce logiciel est protégé par des droits d’auteur. Si vous ouvrez l’emballage du support de données, vous déclarez automatiquement que vous acceptez les conditions de l’accord de licence. Vous êtes autorisé à copier les supports de données originaux une seule fois et uniquement à des buts d’archivage. Carte d’enregistrement Cela n’est pas encore prévu actuellement. Sous réserve de modifications techniques. 02-2012 1/89 Installation du logiciel 1.2 Logiciel de visualisation BMS-Graf-pro Version 7.x.x.x Installation de BMS-Graf-pro L’installation crée un répertoire dans lequel seront placés tous les fichiers concernant BMS-Graf-pro. (1) Avant de procéder à l’installation, réalisez une copie de BMS-Graf-pro. (2) Vérifiez que le système d’exploitation de votre ordinateur est l’un des suivants : - Microsoft Windows XP Microsoft Windows Vista Microsoft Windows 7 (3) Vérifiez vos droits d’installation du logiciel. (4) Démarrez l’installation. (5) Suivez les instructions affichées par le module d’installation. (6) Le logiciel BMS-Graf pro pourra être lancé par le menu «Démarrer». Pour plus de renseignements concernant Windows reportez-vous à la documentation concernant votre système d’exploitation. 2/89 Sous réserve de modifications techniques. 02-2012 Logiciel de visualisation BMS-Graf-pro Version 7.x.x.x 2 Description du logiciel Description du logiciel Le paquet de programme BMS-Graf-pro Version 7.x.x.x permet de façon simple de réaliser des visualisations de process. Différentes images et projets sont réalisés sur un ordinateur Windows et enregistrés dans le panel POLARIS. Le programme est optimisé de façon à ce que les différentes images présentent un besoin de mémoire minimal dans le système cible. Ceci permet d’enregistrer un grand nombre d’images dans le panel POLARIS. Le choix du pilote de protocole adéquat permet des liaisons avec les systèmes de commande les plus différents. Les protocoles SPS disponibles sont énumérés dans un chapitre suivant. 2.1 Projet / dialectique Un projet comprend toutes les informations nécessaires pour la réalisation dans un panel POLARIS. Un projet est élaboré sur un ordinateur compatible Windows avec le paquet de programme BMS-Graf-pro et transféré ensuite dans le Panel POLARIS Panel via RS232 ou la clé USB ou via Ethernet. Un projet comprend : Le protocole de communication et ses réglages Le réglage de l’appareil cible POLARIS Les liaisons de process (variables) Messages d’alarme Messages de fonctionnement Liste de texte Listes de graphiques Utilisateur Images de process Dans le panel POLARIS, le BMS-Graf-Runtime traite le projet. Ce Runtime comporte tous les pilotes de protocoles. Via le projet, le Runtime reçoit les informations nécessaires pour l’activation du pilote de protocole sélectionné. Le BMS-GrafRuntime est transmis avec le projet dans le panel POLARIS. Sous réserve de modifications techniques. 02-2012 3/89 Premiers pas Logiciel de visualisation BMS-Graf-pro Version 7.x.x.x 3 Premiers pas 3.1 Lancement du logiciel Démarrer le programme dans le menu « Démarrer » via l’icône « BMS-Graf-pro ». « Sous Microsoft Windows Vista et Windows 7, il est nécessaire Remarque d’exécuter le logiciel sous les droits d’administrateur. 3.2 Vue initiale Après le démarrage apparaît l’écran d’entrée BMS-Graf-pro avec la fenêtre d’informations. La fenêtre se ferme automatiquement après quelques secondes. La barre de statut comprend les informations suivantes : Heure actuelle Date actuelle Statut du projet Statut de la liaison Ethernet avec le panel POLARIS Une résolution d’écran de 1.024 x 768 pixels est présupposée. Remarque 4/89 Avec une résolution de 1.280 x 1.024 pixels ou plus, le maniement est simplifié, de façon à ce que l’image complète soit visible ou puisse être traitée également dans l’éditeur d’image. Sous réserve de modifications techniques. 02-2012 Logiciel de visualisation BMS-Graf-pro Version 7.x.x.x Premiers pas 3.3 Menu et barre de symboles (lorsque le projet est fermé) 3.3.1 Menu Créer un nouveau projet Ouvrir le projet existant Sélectionner la langue Quitter le programme Ouvre la page de téléchargement avec le butineur Internet Infobox BMS-Graf-pro 3.3.2 Barre de symboles Créer un nouveau projet Ouvrir le projet existant Image ordinateur entière / mode fenêtre 3.4 Menus et barres de symboles (lorsque le projet est ouvert) 3.4.1 Menu Créer un nouveau projet Ouvrir le projet existant Enregistrer le projet sur un support de données Enregistrer le projet sous un nouveau nom Fermer le projet Sélectionner la langue Quitter BMS-Graf-pro Sous réserve de modifications techniques. 02-2012 5/89 Premiers pas Logiciel de visualisation BMS-Graf-pro Version 7.x.x.x Réglages d’édition dans l’éditeur d’images Ouvre la page de téléchargement avec le butineur Internet Infobox BMS-Graf-pro 3.4.2 Barre principale de symboles Créer un nouveau projet Transfert du projet dans le panel POLARIS via l’interface sérielle Ouvrir le projet existant Transfert du projet sur clé USB Enregistrer le projet sur support de données Transfert du projet dans le panel POLARIS via Ethernet Enregistrer le projet sous un nouveau nom Image ordinateur entière / mode fenêtre Vérification du projet quant à des erreurs 6/89 Sous réserve de modifications techniques. 02-2012 Logiciel de visualisation BMS-Graf-pro Version 7.x.x.x 3.5 Premiers pas Ouvrir / importer des projets existants L »ouverture / importation de projets existants des versions antérieures à BMS-Graf-pro V 7.x.x.requiert : 3.6 La détermination du registre LED La détermination des paramètres d’interface La modification de l’allocation des touches L’allocation de la fonction des touches (uniquement dans le cas de l’intégration de fonctions de touches) Allocation de la gestion utilisateur (en option) Enregistrer des projets existants Avant le transfert du projet dans le panel POLARIS, il faut absolument créer une copie de sauvegarde du projet afin de pouvoir réaliser ultérieurement des modifications du projet. Remarque Arrière-plan : un projet transféré ne peut plus être relu en arrière, c.-à-d. qu’il ne peut plus être travaillé ou modifié. Avec une copie de sauvegarde, des modifications ultérieures peuvent être apportées au projet et être retransmises au panel POLARIS (transfert de projet, voir chapitre 5). Sous réserve de modifications techniques. 02-2012 7/89 Création d‘un projet Logiciel de visualisation BMS-Graf-pro Version 7.x.x.x 4 Création d’un projet 4.1 Carte d’enregistrement « Aperçu du projet » Champs de sélection Info projet Désignation du projet Rédacteur de projet Date de rédaction, dernière modification Texte info Zones de données principales Bloc de transfert « Ecrire » avec indication de l’adresse de démarrage Bloc de transfert « Lire » avec indication de l’adresse de démarrage Consultation des acquittements d’alarmes avec indication de l’adresse de démarrage Registre LED avec indication de l’adresse de démarrage Transférer les touches numériques Affichage Sélection du panel POLARIS Liaison de process 8/89 Sélection de la commande et protocole utilisé avec paramétrage spécifique au protocole Sous réserve de modifications techniques. 02-2012 Logiciel de visualisation BMS-Graf-pro Version 7.x.x.x 4.1.1 Création d’un projet Fenêtre de dialogue « Sélection panel » Remarque Seuls des panels POLARIS avec un Windows XP Embedded ou un système d’exploitation Windows XP Professional sont supportés. Liste des panels POLARIS supportés actuellement : Panel POLARIS Numéro de type Résolution de l’écran POLARIS Touch Panel 5,7" 17-71V1-A000/X000 VGA 640 x 480 pixels POLARIS Touch Panel 10,4" 17-71V1-9000/X000 SVGA 800 x 600 pixels POLARIS Touch Panel 12,1" 17-71V1-8000/X000 XGA 1024 x 768 pixels POLARIS Panel PC 10,4" XP - Embedded 17-71V1-2000/X000 VGA 640 x 480 pixels POLARIS Panel PC 12,1" XP - Embedded 17-71V1-3000/X000 SVGA 800 x 600 pixels POLARIS Panel PC 12,1" XP - Professional 17-71V1-8025 SVGA 800 x 600 pixels POLARIS Panel PC 15" XP - Professional 17-71V1-4000 XGA 1024 x 768 pixels POLARIS Panel PC 19" XP - Professional 17-71V1-5000 SXGA 1280 x 1024 pixels POLARIS II Touch Panel 22" 17-72V.-…. WSXGA+ 1680 x 1050 pixels Sous réserve de modifications techniques. 02-2012 9/89 Création d‘un projet 4.1.2 Logiciel de visualisation BMS-Graf-pro Version 7.x.x.x Fenêtre de dialogue «Liaison de process» Plusieurs liaisons de process sont disponibles. Si l’on sélectionne, dans le champ « Sélection de la liaison de process », une liaison de process, la fenêtre de dialogue avec les réglages de pilote s’ouvre en cliquant sur l’icône Exemple : ModbusTCP Exemple : Profibus-DP Exemple : Liaison série Les paramètres de liaison peuvent être fixés afin qu’ils ne puissent pas être modifiés dans le panel POLARIS. Liste des possibilités de liaison disponibles : 10/89 Description Automate Modbus RTU Master Adressage 40001 à 49999 pour Schneider TSX avec TSXSCG1131 resp. Adressage 0 à 65535, tout type d’automate Modbus RTU Slave Adressage 40001 à 42000 pour Schneider TSX avec TSXSCG1131 resp. Adressage 0 à 1999, tout type d’automate PROFIBUS-DP S5-135U via IM308C, S7-300 CPU 31x-2 DP, S7-400 CPU 41x-2 DP, PCS 7, Freelance 2000 avec Contrôleur de terrain et AEG Quantum liaison PROFIBUS-DP ModbusTCP Liaison avec la commande via Ethernet Host Link OMRON SYSMAC COM1 Sous réserve de modifications techniques. 02-2012 Logiciel de visualisation BMS-Graf-pro Version 7.x.x.x 4.1.3 Création d’un projet Fenêtre de sélection zones de données principales Les zones de données principales Bloc de transfert « Ecrire », Bloc de transfert « Lire » », Bits d’acquittement « Consultation des acquittements d’alarmes » et « Registre LED » peuvent être activées individuellement. Une adresse de début pour les données de la commande resp. dans la commande est allouée à chaque zone de données. La désactivation des zones de données non utilisées augmente la vitesse de mise à jour des données du système et optimise les exigences du projet. Remarque : − Les adresses du bloc de transfert se basent sur l’adresse de début de table (définie par l’utilisateur). Les adresses décrites dans les pages suivantes sont contiguës à cette adresse de début et définie par un offset à rajouter. − Toutes les adresses sont des Mots (16 bits), cela signifie que pour les automates travaillant par octets: Octet 0 et octet 1 dans la mémoire est l’adresse en m Octet 2 et octet 3 dans la mémoire est l’adresse en m etc. − Les automates Siemens se réfèrent à des mots de données (DW). − Les mots de données dans les blocs de données (DB 2 à DB 255) peuvent utiliser en lecture ou écriture. − D’autres constructeurs se réfèrent à des registres de mémoire de 16 Bits. − Les zones de lecture et d’écriture sont dépendantes de l’automate. Exemple : Considérons que les adresses de début de chaque table sont les suivantes : − Lire à partir de DB 10 DW 0 − Ecrire à partir de DB 20 DW 30 Les adresses : − Affichage vue (adresse de début « Lire » +0000) DB 10 DW 0 − Touche de fonction (adresse de début « Ecrire » + 0002) DB 20 DW 32 Sous réserve de modifications techniques. 02-2012 11/89 Logiciel de visualisation BMS-Graf-pro Version 7.x.x.x Création d‘un projet 4.1.4 Zone de données « Lire » le bloc de transfert Structure des données pour le transfert de la commande vers le POLARIS Panel. Pour cette zone, une place de mémoire de 22 mots de données doit être réservée dans la commande. L’adresse de début du bloc de transfert peut être librement choisie. Détail Offset 15 14 13 12 11 10 9 8 7 6 5 4 3 +0000 Numéro d’image «CONSIGNE» Vue que l’automate demande POLARIS Panel +0001 Valeur <> 0 ► champs de saisie bloqués +0002 BL Off Led4Fl Led3Fl Led2Fl Led1Fl Led4On Led3On Led2On Led1On Alarme 2 1 0 Out1 Out2 Out3 +0003 15 14 13 12 11 10 9 8 7 6 5 4 3 2 1 0 +0004 31 30 29 28 27 26 25 24 23 22 21 20 19 18 17 16 +0005 47 46 45 44 43 42 41 40 39 38 37 36 35 34 33 32 +0006 63 62 61 60 59 58 57 56 55 54 53 52 51 50 49 48 +0007 79 78 77 76 75 74 73 72 71 70 69 68 67 66 65 64 +0008 95 94 93 92 91 90 89 88 87 86 85 84 83 82 81 80 +0009 111 110 109 108 107 106 105 104 103 102 101 100 99 98 97 96 +0010 127 126 125 124 123 122 121 120 119 118 117 116 115 114 113 112 +0011 143 142 141 140 139 138 137 136 135 134 133 132 131 130 129 128 +0012 159 158 157 156 155 154 153 152 151 150 149 148 147 146 145 144 +0013 175 174 173 172 171 170 169 168 167 166 165 164 163 162 161 160 +0014 191 190 189 188 187 186 185 184 183 182 181 180 179 178 177 176 +0015 207 206 205 204 203 202 201 200 199 198 197 196 195 194 193 192 +0016 223 222 221 220 219 218 217 216 215 214 213 212 211 210 209 208 +0017 239 238 237 236 235 234 233 232 231 230 229 228 227 226 225 224 +0018 BCD année dizaines BCD année unités BCD mois dizaines BCD mois unités +0019 BCD jour dizaines BCD jour unités BCD heure dizaines BCD heure unités +0020 BCD minute dizaines BCD minute unités BCD seconde dizaines BCD seconde unités +0021 WS Alarme = ne pas afficher « Alarme » AL = effacer tampon de messages d’alarme WS = commande Watchdog (pas utilisée) HL = effacer historique ZDG = heure et date valides ZDG AL HL = pas occupé, doit être occupé par « 0 » = bits d’alarme = Numéro de champ de saisie 12/89 Sous réserve de modifications techniques. 02-2012 Logiciel de visualisation BMS-Graf-pro Version 7.x.x.x Création d’un projet Explication concernant le bloc de transfert Transfert commande POLARIS Panel (« Lire ») Offset d’adresse/ Numéro de bit + 0000 Description Numéro d’image « Consigne », consigne de numéro d’image de la commande La commande inscrit dans ce registre le numéro de l’image devant apparaître à l’écran du POLARIS Panel. En cas de modification dans ce registre, le POLARIS Panel affiche une nouvelle fois l’image correspondante. + 0002 Bit 4 + 0021 Bit 0 + 0021 Bit 2 (Alarme) Bit de message pour « ALARME 0 = afficher 1 = ne pas afficher En cas de messages d’alarme sans interruption, le symbole « ALARME » est affiché en haut à gauche de l’écran. Ce message peut être supprimé en posant ce bit. L’information à l’opérateur doit se faire via un autre objet (rectangle, cercle, texte,…) à l’aide d’une variable. (HL) Effacer l’histogramme La mémoire de l’histogramme dans le POLARIS Panel est effacée. Cette opération peut durer quelques secondes. Le bit doit rester installé jusqu’à ce que, dans la zone « Ecrire » Adress +0005, le bit 0 (« Histogramme effacé ») soit installé par le POLARIS Panel. Un autre traitement de messages etc. n’a pas lieu. La communication avec la commande pour ce laps de temps est interrompue. (AL) Effacer le tampon de messages d’alarmes Les messages d’alarmes non dynamiques restent mémorisées dans le POLARIS Panel jusqu’à ce qu’ils soient acquittés par l’opérateur au moyen de la touche ENTER. Si ce bit est posé, tous les messages d’alarmes dans le POLARIS Panel sont effacés. Les messages d’alarmes se trouvant encore dans la commande sont repris. Ce bit ne doit être posé que pendant un cycle. + 0021 Bit 3 (ZDG) Heure / date valides Si ce bit est posé, les valeurs pour l’heure et la date qui se trouvent dans l’Offset d’adresse +0018 à +0020 de la commande sont reprises dans le POLARIS Panel. Ce bit ne doit être posé que pendant un cycle. + 0021 Bit 4 (WD) Commande Watchdog + 0021 High-Byte Numéro de champ de saisie Sans fonction avec les protocoles actuellement disponibles. ≠ 0 Consigne à Runtime, lequel des champs de saisie de l’image affichée reçoivent la focale. Le numéro du champ de saisie est créé au moyen de l’ordre Z des objets lors du chargement du projet. Les consignes invalides sont ignorées. Modification de la focale uniquement en cas de modification de la valeur. Sous réserve de modifications techniques. 02-2012 13/89 Logiciel de visualisation BMS-Graf-pro Version 7.x.x.x Création d‘un projet 4.1.5 Zone de données « Ecrire » le bloc de transfert Structure des données pour le transfert de la commande vers le POLARIS Panel. Pour cette zone, une place de mémoire de 21 mots de données doit être réservée dans la commande. L’adresse de début du bloc de transfert peut être librement choisie. Détail Offset\Bit 15 14 13 12 +0000 11 10 9 8 7 6 5 4 3 2 1 0 HV WD Numéro d’image «actuelle», image actuelle affichée sur POLARIS Panel +0001 BL +0002 Alt Ctrl Shift F12 F11 F10 F9 F8 F7 F6 F5 F4 F3 F2 F1 +0003 ‘Info’ Del Ins - . 9 8 7 6 5 4 3 2 1 0 Win1 F16 F15 F14 F13 A gauc he à droite En bas En haut CR ESC +0004 Home Win2 +0005 S12 S11 S10 S09 S08 S07 S06 S05 S04 S03 S02 S01 Time Alarm e +0006 15 14 13 12 11 10 9 8 7 6 5 4 3 2 1 0 +0007 31 30 29 28 27 26 25 24 23 22 21 20 19 18 17 16 +0008 47 46 45 44 43 42 41 40 39 38 37 36 35 34 33 32 +0009 63 62 61 60 59 58 57 56 55 54 53 52 51 50 49 48 +0010 79 78 77 76 75 74 73 72 71 70 69 68 67 66 65 64 +0011 95 94 93 92 91 90 89 88 87 86 85 84 83 82 81 80 +0012 111 110 109 108 107 106 105 104 103 102 101 100 99 98 97 96 +0013 127 126 125 124 123 122 121 120 119 118 117 116 115 114 113 112 +0014 143 142 141 140 139 138 137 136 135 134 133 132 131 130 129 128 +0015 159 158 157 156 155 154 153 152 151 150 149 148 147 146 145 144 +0016 175 174 173 172 171 170 169 168 167 166 165 164 163 162 161 160 +0017 191 190 189 188 187 186 185 184 183 182 181 180 179 178 177 176 +0018 207 206 205 204 203 202 201 200 199 198 197 196 195 194 193 192 +0019 223 222 221 220 219 218 217 216 215 214 213 212 211 210 209 208 +0020 239 238 237 236 235 234 233 232 231 230 229 228 227 226 225 224 HV = historique plein Alarm = tampon d’alarmes effacé WD = panel Watchdog Time = heure et date valides Hist = historique effacé Hist. = pas occupé, doit être occupé par « 0 » = bit d’acquittement d’alarme = Numéro de champ de s aisie 14/89 Sous réserve de modifications techniques. 02-2012 Logiciel de visualisation BMS-Graf-pro Version 7.x.x.x Création d’un projet Explications concernant le bloc de transfert Transfert POLARIS Panel Commande (« Ecrire ») Offset d’adresse/ Numéro de bit + 0000 Bit 4 + 0001 Bit 0 + 0001 Bit 1 Description Numéro d’image « REEL », image représentée sur le POLARIS Panel Le POLARIS Panel inscrit dans ce registre le numéro de l’image se trouvant à l’écran du POLARIS Panels. La commande peut comparer si des changements d’images ont eu lieu à l’aide des touches de fonction. (WD) Terminal Watchdog Ce bit est transféré (posé) dans chaque cycle comme 1. La commande peut remettre ce bit à 0 afin de vérifier après un certain laps de temps (Timeout sur les systèmes master, par ex. 10 sec) si le bit a été remis par le POLARIS Panel. Si ceci est le cas, la communication s’est déroulée correctement. (HV) Histogramme plein Ce bit est posé par le POLARIS Panel lorsque 500 enregistrements se trouvent dans l’histogramme. + 0005 Bit 0 (Hist) Histogramme effacé + 0005 Bit 2 (Alarm) Tampon de messages d’alarme effacé + 0005 Bit 3 +0001 High-Byte Ce bit est posé par le POLARIS Panel lorsque l’histogramme a été effacé avec succès. Le bit reste posé tant que le bit 0 Effacer histogramme dans la zone « Lire » Adress Offset +0021 est posé. Ce bit est posé par le POLARIS Panel lorsque le tampon de messages d’alarme a été effacé avec succès. Le bit reste posé tant que le bit 2 Effacer tampon de messages d’alarme dans la zone « Lire » Adress Offset +0021 est posé. (Time) Heure / date repris Ce bit est posé par le POLARIS Panel lorsque Heure / date a été repris par le POLARIS Panel. Le bit reste posé tant que le bit 3 Heure / date valides dans la zone « Lire » Adress Offset +0021 est posé. Numéro de champ de saisie Message retour du numéro du champ de saisie de l’image affichée qui a la focale. Le numéro de champ de saisie est créé au moyen de l’ordre Z des objets lors du chargement du projet. Sous réserve de modifications techniques. 02-2012 15/89 Logiciel de visualisation BMS-Graf-pro Version 7.x.x.x Création d‘un projet 4.1.6 Zone de données « Consulter les acquittements d’alarmes en arrière » S’il existe plusieurs POLARIS Panels dans une installation et si tous les messages d’alarmes sont affichés sur chaque POLARIS Panel, ceux-ci devraient également être acquittés sur chaque POLARIS. BMS-Graf-pro offre la possibilité de consulter les acquittements d’alarmes en arrière et de confirmer les alarmes marquées dans cette zone automatiquement. Structure de données pour le transfert de la commande vers le POLARIS Panel. Pour cette zone, ne place de mémoire de 15 mots de données doit être réservée dans la commande. L’adresse de début du bloc de données peut être choisie librement. Détails 4.1.7 Offset\Bit 15 14 13 12 11 10 9 8 7 6 5 4 3 2 1 0 +0000 15 14 13 12 11 10 9 8 7 6 5 4 3 2 1 0 +0001 31 30 29 28 27 26 25 24 23 22 21 20 19 18 17 16 +0002 47 46 45 44 43 42 41 40 39 38 37 36 35 34 33 32 +0003 63 62 61 60 59 58 57 56 55 54 53 52 51 50 49 48 +0004 79 78 77 76 75 74 73 72 71 70 69 68 67 66 65 64 +0005 95 94 93 92 91 90 89 88 87 86 85 84 83 82 81 80 +0006 111 110 109 108 107 106 105 104 103 102 101 100 99 98 97 96 +0007 127 126 125 124 123 122 121 120 119 118 117 116 115 114 113 112 +0008 143 142 141 140 139 138 137 136 135 134 133 132 131 130 129 128 +0009 159 158 157 156 155 154 153 152 151 150 149 148 147 146 145 144 +0010 175 174 173 172 171 170 169 168 167 166 165 164 163 162 161 160 +0011 191 190 189 188 187 186 185 184 183 182 181 180 179 178 177 176 +0012 207 206 205 204 203 202 201 200 199 198 197 196 195 194 193 192 +0013 223 222 221 220 219 218 217 216 215 214 213 212 211 210 209 208 +0014 239 238 237 236 235 234 233 232 231 230 229 228 227 226 225 224 Zone de données registre LED Sur les POLARIS Panels avec touches de fonctions LED, celles-ci peuvent être commandées avec ces blocs de données. Le premier mot contient les bits de données pour la mise en marche / la coupure des LED. Le deuxième mot contient le clignotement des LED. Détails 16/89 Offset\Bit 15 14 13 12 11 10 9 8 7 6 5 4 3 2 1 0 +0000 F16 F15 F14 F13 F12 F11 F10 F9 F8 F7 F6 F5 F4 F3 F2 F1 +0001 F16 F15 F14 F13 F12 F11 F10 F9 F8 F7 F6 F5 F4 F3 F2 F1 Sous réserve de modifications techniques. 02-2012 Logiciel de visualisation BMS-Graf-pro Version 7.x.x.x 4.2 Création d’un projet Carte de registre « Messages d’alarmes » Les messages d’alarmes sont traités de façon spéciale dans le BMS-Graf-pro. Jusqu’à 240 alarmes sont possibles, qui sont reliées aux bits d’alarmes dans le bloc de transfert « Lire ». Le numéro de l’alarme correspond au numéro de bit d’alarme dans le bloc de transfert « Lire ». Si l’on crée une alarme, le numéro d’alarme libre suivant est octroyé automatiquement. Celui-ci peut ensuite être modifié dans le dialogue d’alarmes. Les doubles numéros d’alarmes ne sont pas admis. Dans le BMS-Graf-Runtime, le bloc de transfert « Lire » est consulté de façon cyclique à partir de la commande. Si un nouveau bit d’alarme est posé, l’alarme afférente (si carte de registre) est enregistrée dans la liste des alarmes actives avec la date et l’heure. Si l’opérateur confirme l’alarme, le bit d’acquittement d’alarme correspondant est posé dans le bloc de transfert « Ecrire ». Si « Consulter en arrière les acquittements d’alarmes » est activé (voir aperçu du projet), l’acquittement de l’alarme se fait également par la consultation en arrière. Si une alarme acquittée existe, le bit d’acquittement d’alarmes est transféré à la commande. Ce n’est que lorsque le bit d’alarme est remis à zéro par la commande que le bit d’acquittement d’alarmes afférent est également remis à zéro. Sous réserve de modifications techniques. 02-2012 17/89 Création d‘un projet 4.2.1 Logiciel de visualisation BMS-Graf-pro Version 7.x.x.x Créer ou traiter une alarme Fenêtre de dialogue « Alarmes » Numéro de bit d’alarme Une alarme est reliée via le numéro de bit d’alarme − avec un bit d’alarme dans le bloc de transfert « Lire », − pour les bits d’acquittement d’alarmes dans le bloc de transfert « Ecrire » et − pour le bit d’acquittement global dans la zone de données « Consulter l’acquittement d’alarmes en arrière ». Texte d’alarme Affiche le texte avec le Jeu de caractères sélectionné comme dans la Prévisualisation dans le BMS-Graf-Runtime. Sans confirmation (dynamique) L’alarme ne doit pas être confirmée. Celle-ci est retirée automatiquement de la liste des alarmes actives. Si elle n’est pas activée, l’alarme doit être confirmée, même si l’alarme n’est plus active. Plusieurs enregistrements de cette alarme peuvent se trouver dans la liste des alarmes actives. Appeler liste d’alarmes (break) Passe, lors de la survenue de l’alarme, dans la liste des alarmes actives. Enregistrement dans historique en cas d’activation d’alarme Enregistre le message d’alarme survenu dans la mémoire FlashFile du POLARIS Panel avec date, heure et marquage « + ». Enregistrement dans historique en cas de désactivation d’alarme Retire le message d’alarme de la liste, il y a un enregistrement dans la mémoire Flash-File du POLARIS Panel avec date, l'heure et marquage « -«. Voir également « Sans confirmation (dynamique) » Remarque 18/89 La liste des alarmes actives est créée dans le Flash-File et est perdue lorsque le BMSGraf-Runtime est terminé. Sous réserve de modifications techniques. 02-2012 Logiciel de visualisation BMS-Graf-pro Version 7.x.x.x 4.3 Création d’un projet Carte de registre « Messages d’erreurs » Dans le BMS-Graf-pro, il est possible de traiter des messages de fonctionnement. Une zone de transfert est définie vers la commande. Elle permet deux genres de messages de fonctionnement : 1. Messages de fonctionnement sous forme de texte La date et l’heure sont déterminées et utilisées par l’horloge interne du POLARIS Panel. Le texte de message de fonctionnement est repris par la commande et enregistré dans le tampon de messages de fonctionnement. 2. Les messages de fonctionnement créés dans la surface du BMS-Graf-pro peuvent être appelés par la commande. Le tampon de messages de fonctionnement peut contenir jusqu’à 2000 enregistrements. Si plus de messages sont créés, le dernier message est remplacé. Les messages les plus récents se trouvent au début du tampon de messages de fonctionnement. Dans la surface du BMS-Graf-pro, le traitement des messages de fonctionnement est activé et l’adresse de début de la zone de transfert est indiquée. Au sujet du déroulement: 4.3.1 Le premier registre indiqué avec l’adresse de début est lu de façon cyclique par le POLARIS Panel. Si le registre n’est pas Zéro, le logiciel vérifie si un texte ou un jeu de données de messages ont été transférés. Message de fonctionnement sous forme de texte de la commande L’identification pour un message en texte est FFHEX (255) dans le Hi-Byte du registre d’identification. Le LowByte indique la longueur du texte suivant. Ce texte est lu par le POLARIS Panel à partir de la commande et enregistré dans le tampon de messages de fonctionnement avec la date et l’heure. Le registre d’identification dans la commande est mis à zéro et le message suivant peut être transmis par la commande. Sous réserve de modifications techniques. 02-2012 19/89 Création d‘un projet Logiciel de visualisation BMS-Graf-pro Version 7.x.x.x Structure de la zone de transfert de la commande lors du transfert d’un texte FFHEX Longueur de texte „T“ „e“ „x“ „t“ „„ „M“ . . . 4.3.2 Identification pour un message de texte [octet] Longueur de texte [octet] (1..255) 1er caractère 2ème caractère 3ème caractère 4ème caractère 5ème caractère 6ème caractère Autres caractères Message de fonctionnement comme jeu de données de la commande Le registre de numéros de textes contient le numéro du texte devant être représenté. Ensuite, le jeu de données de messages de fonctionnement est lu par le POLARIS Panel à partir de la commande. La date, l’heure et les valeurs sont consultées à partir du jeu de données et insérés dans le texte sélectionné à la place des caractères de remplacement. Le message de fonctionnement est enregistré dans le tampon de messages de fonctionnement et le registre de numéros de textes est posé à zéro dans la commande. Le message suivant peut être transmis par la commande. Structure de la zone de transfert de la commande lors du transfert d’un jeu de données de messages : Numéro de texte BCD heure BCD minute BCD seconde BCD jour BCD mois BCD année Valeur Longinteger 1 Valeur Longinteger 2 Valeur Longinteger 3 4.3.3 Numéro de message de fonctionnement [Word / KH] Date et heure [BCD] Valeur 1 [Longint / KD] Valeur 2 [Longint / KD] Valeur 3 [Longint / KD] Créer ou traiter des messages de fonctionnement Les textes de messages de fonctionnement peuvent avoir un Numéro de message de 1 à 65279 (FEFFHEX). Des Numéros de message plus grands sont interprétés comme transfert de texte. Trois valeurs sont définies dans le jeu de données de messages. Celles-ci sont lues dans l’ordre. Dans le message, on peut insérer des caractères de remplacement pour des valeurs en chiffres. Les valeurs de remplacement commencent toujours par {% et l’index de la valeur et, ensuite l’index de la valeur et, ensuite sans espaces, le formatage (par ex. : ## ou ##.# ou #.###). Le caractère de remplacement est terminé par une parenthèse de fermeture}. 20/89 Sous réserve de modifications techniques. 02-2012 Logiciel de visualisation BMS-Graf-pro Version 7.x.x.x Création d’un projet La valeur est adaptée lors de l’édition du formatage et convertie le cas échéant. Exemple : Valeur de la commande 1234 1234 1234 1234 String de formatage {%x####} {%x#.###} {%x###.#} {%x###} Affichage 1234 1.234 123.4 *** X est l’index du registre des valeurs. Si le chiffre est supérieur à celui pouvant être représenté avec le formatage, des étoiles * sont éditées. 4.4 Carte de registre « Utilisateur » Une administration utilisateurs est intégrée dans le BMS-Graf-pro. Un utilisateur est créé avec un nom unique et peut définir, en tant qu’administrateur, les réglages du BMS-Graf-Runtime ainsi qu’adapter l’administration utilisateurs dans le Runtime. L’allocation de niveaux d’utilisateurs permet de régler l’accès des utilisateurs aux champs de saisie et aux images. 26 niveaux d’utilisateurs sont disponibles, le niveau « 0 » possédant plus de droits que le niveau « 25 ». Les domaines suivants peuvent être définis au moyen des niveaux d’utilisateurs : - Commutations d’images Champs de saisie Menu BMS-Graf-Runtime Allocations des touches Champs Touch Sous réserve de modifications techniques. 02-2012 21/89 Création d‘un projet 4.4.1 Logiciel de visualisation BMS-Graf-pro Version 7.x.x.x Créer ou traiter un utilisateur Fenêtre de dialogue « Utilisateur » Nom d’utilisateur et Numéro d’utilisateur Doit être octroyé Mot de passe Peut être octroyé de façon préréglée et modifié par l’utilisateur dans le BMS-Graf-Runtime. Niveau utilisateur Octroie les droits pour le changement d’image et les champs de saisie. Auto Logout Ferme automatiquement la session de l’utilisateur après le laps de temps sélectionné (en minutes). L’utilisateur doit à nouveau ouvrir sa session. Arrière-plan: avec le nom d’utilisateur, l’utilisateur ouvre sa session dans le BMS-Graf-Runtime et, si nécessaire, le numéro d’utilisateur est envoyé à la commande. S’il n’est pas activé, la session de l’utilisateur reste ouverte jusqu’à ce qu’il la ferme ou coupe l’appareil. Administrateur pour Runtime Cet utilisateur peut passer au menu BMS-Graf-Runtime, effectuer des modifications et couper l’appareil. Le premier utilisateur doit toujours être un utilisateur possédant des droits d’administrateur pour le BMS-Graf-Runtime. Remarque 22/89 Si aucun utilisateur n’est créé, le système peut être entièrement commandé, même si des niveaux d’utilisateurs pour le changement d’image et les champs de saisie ont été définis. Sous réserve de modifications techniques. 02-2012 Logiciel de visualisation BMS-Graf-pro Version 7.x.x.x 4.5 Création d’un projet Carte de registre « Variables » Une variable représente, dans le BMS-Graf-pro la liaison de process avec une adresse cible dans la commande. A l’aide d’une variable, un objet graphique accède, dans le BMS-Graf-Runtime, à la valeur de process dans une image. En outre, un type de données de base est alloué à une variable. La commutation de type nécessaire à la représentation se fait automatiquement en fonction du type de donnée. La communication entre la commande et le POLARIS Panel représente une impasse. Les variables doivent donc être créées avec soin. Il est avantageux que les variables utilisées dans une image se trouvent près les unes des autres, sans interruption. Les protocoles utilisés dans le BMS-Graf-Runtime transfèrent des blocs de données complets. Les variables se suivant sont sorties de la commande avec un minimum de protocoles de communication. Les variables ayant les mêmes adresses sont sorties une seule fois de la commande et la valeur est allouée aux deux ou plusieurs variables. C’est-à-dire qu’il n’y a pas de perte de vitesse en raison d’un octroi multiple d’adresses de commande. Remarque Il est recommandé de créer les variables nécessaires au début de la projection. Sous réserve de modifications techniques. 02-2012 23/89 Création d‘un projet 4.5.1 Logiciel de visualisation BMS-Graf-pro Version 7.x.x.x Créer ou modifier des variables Fenêtre de dialogue « Variable » Nom de variable Un nm doit être octroyé à une liaison de process et ne doit exister qu’une seule fois dans le projet. Adresse Une adresse pour l’accès à la mémoire de commande doit être octroyée à la variable. En fonction du type de commande, le format d’adresse est différent (adresse 16 Bit ou DB/DW). Toutes les indications d’adresses sont des adresses en mots, c’est-à-dire, pour des commandes axées sur les octets : Octet 0 et octet 1 dans la mémoire est l’adresse mot 0 Octet 2 et octet 3 dans la mémoire est l’adresse mot 1 etc. Sur les commandes de Siemens, les indications se réfèrent à des mots de données (DB / DW). Des mots de données de DW 0 à DW 255 peuvent être lus ou écrits en modules de données DB 2 à DB 255. Chez les autres fabricants, les indications de données se réfèrent à des registres d’une largeur de 16 Bit. Type 24/89 Saisie du type de donnée, définit comment la valeur du POLARIS Panel est interprétée. La longueur de données en octets est déterminée au moyen du type. Sous réserve de modifications techniques. 02-2012 Logiciel de visualisation BMS-Graf-pro Version 7.x.x.x Création d’un projet La longueur d’octets peut être saisie uniquement sur le type ASCII, la valeur devant être paire. Sur les types 16 Bit (16 Bits, Integer, Word et Hex), il est possible de sélectionner le champ « Activer masque de bit ». Dans le masque, les différents Bits devant former la valeur de la variable peuvent être sélectionnés. Etant donné que la plage de valeurs de la variable est interrompue, il est possible de normaliser la variable. Ceci signifie que les Bits utilisés sont déplacés en blocs vers la droite. Ceci a pour effet que, comme dans l’exemple ci-dessus, indépendamment des Bits normalisés, il existe toujours une plage de valeurs de 0 à x. x en fonction du nombre de Bits marqués, dans l’exemple, il en résulte une plage de valeurs de 0 à 3. resp. 0 à 15. Remarque Pour l’utilisation multiple de listes de textes et de listes graphiques, l’extraction de certains Bits convient parfaitement. Etant donné qu’il est possible d’écrire des Bits dans la commande via un masque, il faut veiller, dans ce cas, à ce que la commande n’ait pas d’accès d’écriture sur la variable. Des données inconsistantes en seraient la suite. Types de données supportés : Type de données Largeur d’accès min. 16 Bits Integer Word, Hex Longint ASCII BCD S5Timer S5Counter Registre 16 Bit Registre 16 Bit Registre 16 Bit Registre 32 Bit Registre 16 Bit Registre 16 Bit Registre 16 Bit Registre 16 Bit Single Registre 32 Bit Real48 Registre 48 Bit Double Registre 64 Bit Remarque Types de données S5 KM KF KH KD o. 2KH KC KT KZ Plage de valeurs 00000000 00000000BIN à 11111111 11111111BIN -32768 à +32767 +0 bis +65535 (0000HEX à FFFFHEX) - 2147483648 à 2147483647 #0 bis #255 ; #0 à #255 0000 à 9999 0.0 à 999.3 en code BCD (4-Bit = nombre de 0 à 9) 000 bis 999 in BCD-Code (4-Bit = nombre de 0 à 9) Real/Float avec précision de 7-8 rangs (2.9E-39 .. 1.7E38) Real/Float avec précision de 11-12 rangs (1.5E-45 .. 3.4E38) Real/Float avec précision de 15-16 rangs (5.0E-324 .. 1.7E308) S5Timer utilise automatiquement la base de temps une seconde. Single, Real48 et Double sont des types de données à virgule mobile qui ne sont pas soutenus par chaque commande Sous réserve de modifications techniques. 02-2012 25/89 Création d‘un projet 4.6 Logiciel de visualisation BMS-Graf-pro Version 7.x.x.x Carte de registre « Listes de textes » Administration simple de textes Les listes de textes peuvent être utilisées plusieurs fois dans des objets de listes de textes à l’intérieur des images de process. 4.6.1 Modifier les listes de textes Fenêtre de dialogue « Liste de textes » Désignation est utilisée dans les objets de listes de textes Analyse peut se faire, en fonction de la variable allouée, de façon orientée sur le Bit ou la valeur Remarque 26/89 Si, dans l’image, la liste de texte est utilisée en commun avec une variable avec masque, l’analyse doit se faire avec orientation sur la valeur. Sous réserve de modifications techniques. 02-2012 Logiciel de visualisation BMS-Graf-pro Version 7.x.x.x 4.6.2 Création d’un projet Texte de liste orienté sur le Bit Allocation bits détermine un Bit Texte Le texte saisi est édité ultérieurement Si plusieurs bits des variantes sont posés, le texte avec le plus petit numéro de Bit est alloué resp. affiché. Si aucun Bit n’est posé, aucun texte n’est affiché. 4.6.3 Texte de liste orienté sur la valeur Valeur de référence détermine la valeur Texte Le texte saisi est édité ultérieurement Si la valeur de process n’est pas indiquée comme valeur de référence dans la liste de textes, aucun texte n’est affiché. 4.7 Carte de registre « Listes graphiques » Simple administration de symboles Les listes graphiques peuvent être utilisées plusieurs fois dans des objets de listes graphiques à l’intérieur des images de process. Sous réserve de modifications techniques. 02-2012 27/89 Création d‘un projet 4.7.1 Logiciel de visualisation BMS-Graf-pro Version 7.x.x.x Modifier les listes graphiques Nom de liste graphique ne doit exister qu’une seule fois dans le projet. Pour un nouveau symbole, la largeur de symbole et la hauteur de symbole peuvent être définies. Les graphiques utilisés doivent déjà correspondre approximativement à la largeur de symbole et à la hauteur de symbole réglées. De ce fait, une édition grossière du graphique ou une création plus lente dans l’éditeur sont évitées. Les graphiques insérés sont cadrées à la grandeur indiquée. La liste est un aperçu des graphiques déjà existants et de leurs valeurs de référence. 4.7.2 Insérer un symbole dans la liste graphique Valeur représente la valeur de référence du graphique Un nouveau graphique peut être inséré avec l’icône comme fichier BMP ou JPG. 28/89 Sous réserve de modifications techniques. 02-2012 Logiciel de visualisation BMS-Graf-pro Version 7.x.x.x 4.8 Création d’un projet Carte de registre « Images de process » Dans l’aperçu d’images, toutes les images existantes d’un projet sont listées selon le nom de l’image, le numéro de l’image et l’image de début ou affichées comme aperçu avec les noms des images. Les images peuvent être triées au moyen d’un clic sur le titre de la colonne. Les images sont également triées dans le projet. Un grand nombre d’images de process peut être créé. Le nombre dépend de la mémoire du POLARIS Panel utilisé. Sous réserve de modifications techniques. 02-2012 29/89 Création d‘un projet Logiciel de visualisation BMS-Graf-pro Version 7.x.x.x L’icône « Nouvelle image » détermine le numéro d’image suivant libre et ouvre une fenêtre de dialogue. Fenêtre de dialogue « Réglages de l’image » Nom de l’image Peut être choisi librement et modifié à tout moment. Avec les champs Touch resp. les touches de fonction, le nom e l’image est utilisé lorsque des images sont appelées. Chaque nom ne doit exister qu’une seule fois dans le projet. Les renvois dans les champs de touches resp. les touches fonctionnelles doivent être vérifiés après la modification. Numéro de l’image Est transféré par la commande – pendant que le POLARIS Panel est en marche – et affiche l’image correcte. La commande peut appeler une certaine image avec le numéro d’image sur le POLARIS Panel. Couleur d’arrière-plan Peut être choisie, détermine la couleur de fond de l’image. Image de démarrage L’image s’affiche en premier après le démarrage du POLARIS Panel. Si une autre image était marquée au préalable comme image de démarrage, celle-ci perd son statut. Niveaux utilisateur actifs / Niveau utilisateur minimal L’image s’affiche uniquement pour certains utilisateurs. Ne pas utiliser avec l’image de démarrage. Des modifications peuvent être apportées à partir de l’éditeur d’images. Reprend les réglages d’images et crée la nouvelle image. L’éditeur d’images s’ouvre pour traiter l’image. 30/89 Sous réserve de modifications techniques. 02-2012 Logiciel de visualisation BMS-Graf-pro Version 7.x.x.x 4.9 Création d’un projet Carte de registre « Editeur d’images » Avec l’éditeur d’images, on crée des images de process. Dans la barre d’outils se trouvent des objets pouvant être placés et paramétrés sur l’image de process. Sur le côté droit e l’écran, tous les objets placés sont représentés sous forme d’arbre et les niveaux des différents objets sont affichés. Les objets se trouvant en haut dans la structure de l’arbre sont représentés en premier lieu sur l’image et se trouvent donc à l’arrière-plan. Sur les versions BMS-Graf-pro jusqu’à 6.0.x.x, il existait uniquement des structures de niveaux limitées. Remarque Sur les versions BMS-Graf à partir de 7.0.x.x, il faut tenir compte, lors de l’importation d’un projet BMS-Graf-pro (versions antérieures), des structures de niveaux afin de maintenir la représentation compatible. Avec la nouvelle version BMS-Graf pro, l’objet conserve le niveau, même s’il est marqué ultérieurement. Il est possible de placer des objets animés sur d’autres objets animés sans couvrir l’objet. Exemple: dans l’image supérieure, on voit un objet Bargraf derrière un objet Bitmap avec évidement transparent. Sous réserve de modifications techniques. 02-2012 31/89 Logiciel de visualisation BMS-Graf-pro Version 7.x.x.x Création d‘un projet 4.9.1 Barre d’outils (objets graphiques) Sélection flèche Avec un clic sur la touche gauche de la souris, un objet individuel est sélectionné. Des objets déjà sélectionnés sont extraits de la sélection. Lorsque la touche Shift () est enfoncée, un objet pas encore marqué est ajouté à la sélection resp. un objet déjà sélectionné est retiré de la sélection. Si l’on reste appuyé sur la touche gauche de la souris, l’objet sélectionné peut être déplacé avec la souris. Genres de traitement : Modifier la taille Traiter les points Rotation libre − Dans chaque genre de traitement, l’objet a différents points de traitement dans le cadre de marquage. − Le curseur de la souris se modifie lorsqu’il se trouve sur un objet. − Plusieurs traitements sont possibles par type d’objet. Si, par un clic de la souris, aucun objet n’est saisi, un cadre peut être tiré autour de plusieurs objets en maintenant la pression sur la touche de la souris. Lorsque l’on relâche la touche de la souris, les objets se trouvant dans le cadre sont marqués. Si un ou plusieurs objets sont marqués et si la touche de la souris est appuyée, ceux-ci peuvent être déplacés avec la touche de commutation resp. Strg ensemble avec la touche du curseur. 32/89 Sous réserve de modifications techniques. 02-2012 Logiciel de visualisation BMS-Graf-pro Version 7.x.x.x Création d’un projet Dessiner ligne Avec le premier clic de la souris, le premier point de la ligne est défini, le deuxième clic de la souris définit le deuxième point et termine la fonction. La ligne est dessinée avec la couleur de stylo, la largeur de ligne actuelle et le dessin de stylo actuel. Dessiner rectangle Le premier clic de la souris pose le point angulaire de démarrage, le deuxième clic de la souris le point final du rectangle. Le rectangle est dessiné avec les valeurs actuelles du dessin du stylo, de la couleur du stylo, de la largeur du stylo, du dessin de remplissage et de la couleur de remplissage. Dessiner cercle, ellipse Avec le premier clip de la souris, le centre de l’objet est déterminé, le deuxième clic de la souris détermine l’arc de cercle resp. l’arc de l’ellipse. L’objet est dessiné avec les valeurs actuelles du dessin de stylo, couleur de stylo, largeur de stylo, dessin de remplissage et couleur de remplissage Dessiner polygone Le deuxième clic de la souris sur le même point ou sur le point de démarrage ferme le polygone. ‘objet est dessiné avec les valeurs actuelles du dessin de stylo, couleur de stylo, largeur de stylo, dessin de remplissage et couleur de remplissage. Sous réserve de modifications techniques. 02-2012 33/89 Création d‘un projet Logiciel de visualisation BMS-Graf-pro Version 7.x.x.x Insérer texte Fenêtre de dialogue « Objet texte » Texte texte à représenter Jeu de caractères est alloué placer l’objet Insérer Bargraf Fenêtre de dialogue « Objet Bargraf » Variable Valeur supérieure / inférieure Sens de la marche est la liaison de process vers / de la commande définit la plage de valeurs supérieure et inférieure par ex du haut vers le bas placer l’objet Pour utiliser le Bargraf individuellement, on a renoncé à une inscription fixe du calibrage. Remarque L’inscription doit être créée avec la fenêtre de dialogue « Objet texte ». Les Bargraf peuvent être placés par un clic de souris et tirés à la grandeur voulue avec un deuxième clic de souris. Avec des Bargrafs situés les uns au-dessus des autres en hauteur, les commutations de couleurs peuvent être réalisées. 34/89 Sous réserve de modifications techniques. 02-2012 Logiciel de visualisation BMS-Graf-pro Version 7.x.x.x Création d’un projet Insérer Plotgraf Fenêtre de dialogue « Objet Plotgraf » Valeur maximale / minimale Indication de la plage de valeurs Sens de la marche Intervalle de reprise de valeurs (par Dot) par ex. du haut vers le bas unité de temps, quand la nouvelle valeur doit être reprise par la commande dans le stylo de lignes. Variable (valeur) est la liaison de process vers / de la commande de la valeur Variable (état) est la liaison de process vers / de la commande pour le démarrage, l’arrêt et l’effacement de la courbe Numéro de Bit 0 1 Valeur Action 1 Démarrage 0 Stop 1 Effacer 0 Aucune Type d’échelle inscription de l’axe de temps Couleur de l’échelle la couleur de la ligne est la couleur du stylo, couleur de remplissage de l’arrière-plan (réglage de couleur général) placer l’objet. Les stylos de lignes peuvent être placés par un clic de souris et tirés à la taille voulue par un deuxième clic de souris. Pour utiliser le stylo de lignes individuellement, on a renoncé à l’inscription fixe de l’axe Y. Remarque L’inscription doit être créée avec la fenêtre de dialogue « Objet texte ». Plusieurs stylos de lignes peuvent être placés les uns sur les autres au même endroit. Tous les stylos de lignes se trouvant dans le projet sont écrits également à l’arrière-plan, même si l’image n’est pas visible. Sous réserve de modifications techniques. 02-2012 35/89 Création d‘un projet Logiciel de visualisation BMS-Graf-pro Version 7.x.x.x Insérer champ d’édition / champ de saisie Fenêtre de dialogue « Objet champ de saisie / champ d’édition » 36/89 Champ alphanumérique Pour valeurs resp. textes alphanumériques Exclusivement champ d’édition Pas de saisies dans le Runtime Champ de saisie mot de passe Affiche la saisie avec des astérisques « * » Saisie via lecteur de codesbarres Les chaînes de caractères du lecteur de code-barres se l’interface sérielle sont saisies Saisie manuelle coupée Saisit exclusivement des caractères du lecteur de code-barres Variable Est la liaison de process vers / de la commande de la valeur. Variable d’écriture séparée Le sens de lecture et d’écriture est séparé ; la première variable est seulement lue Variable d’écriture Est la liaison de process vers / de la commande Jeu de caractères Alloue un set de caractères à l’objet Niveaux utilisateurs actifs / Limite la saisie au moyen du niveau d’autorisation Niveau utilisateur minimal A condition que des profils d’utilisateurs soient définis dans le Runtime. Si ce n’est pas le cas, le réglage est sauté. Sous réserve de modifications techniques. 02-2012 Logiciel de visualisation BMS-Graf-pro Version 7.x.x.x Création d’un projet Représentation du texte Nombre de caractères Uniquement pour représentation texte ; indication de la longueur du texte Représentation de valeur Avant virgule / Après virgule Le formatage est déterminé par le nombre de rangs. Activer contrôle de zone Détermine la limite supérieure et la limite inférieure Cadrage actif Commutation entre calibrage et correction de rangs Correction de rang Un facteur de correction est sélectionné Cadrage La valeur d’édition est calibrée avec facteur et Offset Reprendre les saisies Exemple de calibrage : (formule f(x) = mx + b pente d’une droite). Avant la virgule Après la virgule Facteur (m) Offset (b) =3 =2 = 2.1555 = 20 Il en résulte, avec une valeur de 10 dans la commande : Le Runtime affiche la valeur de (2.1555 * 10 +20) 41.56. Inversement, une saisie de par ex. 83,12, ensuite une valeur de 20 est calculée dans la SPS. Avec les accouplements Master, la valeur actuelle est affichée de façon cyclique dans la commande. Avec des accouplements Slave, la valeur est actualisée après chaque réception. Le changement sur le POLARIS Panel sous les champs de saisie se fait au moyen des touches « ». Remarque Si un champ de saisie est quitté avec les touches « », la valeur initiale est conservée. S’il n’y a pas encore eu d’action dans un champ de saisie, la valeur actuelle est affichée dans la commande. Après actionnement de la touche « ENTER » sur le POLARIS Panel, la valeur saisie est transférée à la commande et on passe au champ de saisie suivant. En principe, chaque source de données travaillant avec de purs caractères ASCII peut être raccordée au POLARIS comme lecteur de code-barres. Au vu de la vitesse de communication avec la commande, les champs de texte doivent être aussi courts que possible. En présence de champs d’édition calibrables, seules des saisies numériques sont possibles. Sous réserve de modifications techniques. 02-2012 37/89 Logiciel de visualisation BMS-Graf-pro Version 7.x.x.x Création d‘un projet Insérer champ d’édition de liste de texte / Insérer liste de saisie de liste de texte Fenêtre de dialogue « Objet Liste de textes » Liste de textes Des listes de textes déjà créées sont allouées à l’objet Jeu de caractères Sélectionne la taille des caractères Exclusivement édition Alloue un set de caractères à l’objet Variable Est la liaison de process vers / de la commande Variable d’écriture séparée Les sens de lecture et d’écriture sont séparés ; la première variable est seulement lue Niveaux d’utilisateurs actifs / Niveau minimal Limite la saisie au moyen du niveau d’autorisation. A condition que des profils d’utilisateurs soient définis dans le Runtime. Si ce n’est pas le cas, le réglage est sauté. Le champ d’édition Liste de textes se trouve au même endroit pour la représentation de différents textes. La longueur du champ de texte est fonction du texte le plus long. Si la variable contient une valeur qui n’est pas présente dans la liste (pas de texte présent), un champ vide est représenté dans la couleur d’arrière-plan réglée avec la longueur du plus long texte. Un champ de liste de textes peut contenir au maximum 200 textes. Le passage sur le POLARIS Panel parmi tous les champs de saisie se fait au moyen des touches « ». Un des textes prédéfinis est sélectionné au moyen des touches « ». Si Remarque la touche « ENTER » sur le POLARIS Panel est actionnée, la valeur correspondant au texte est transférée à la commande et on passe au champ de saisie suivant. Si un champ de saisie est quitté au moyen des touches « », la valeur initiale est conservée. Exemple : La variable dans la commande contient la valeur 2, le POLARIS Panel représente le texte « AUTO ». La variable dans la commande contient la valeur 0, le POLARIS Panel représente le texte « ARRET ». La variable dans la commande contient la valeur 5, le POLARIS Panel représente le texte vide « « 38/89 Sous réserve de modifications techniques. 02-2012 Logiciel de visualisation BMS-Graf-pro Version 7.x.x.x Création d’un projet Insérer heure dans champ d’édition Fenêtre de dialogue « Heure objet » pour l’heure actuelle de l’heure actuelle interne du POLARIS Panel. Format 12 heures (AM/PM) ou 24 heures Caractères de séparation Caractères de séparation entre heures et minutes, par ex. 7:15 Zéro devant Représentation heure, par ex. 09:15 heures Jeu de caractères Sélectionner la taille des caractères Reprendre les réglages Insérer date dans champ d’édition Fenêtre de dialogue « Objet date » pour la date actuelle de l’horloge interne du POLARIS Panel. Représentation par ex. MTJ (mois, jour, année), Caractère de séparation Caractères de séparation entre jour, mois, année Format par ex. 05.04.2011 Jeu de caractères Sélectionner la taille des caractères Reprendre les réglages Sous réserve de modifications techniques. 02-2012 39/89 Création d‘un projet Logiciel de visualisation BMS-Graf-pro Version 7.x.x.x Insérer Bitmap Fenêtre de dialogue « Objet Bitmap » pour insérer des fichiers standards BMP ou JPG. Insérer un fichier graphique quelconque au format BMP ou JPG Conserver grandeur originale Insérée, la grandeur ne peut plus être modifiée dans l’image du process Grandeur originale signifie les indications de grandeurs dans la liste de graphiques Transparence Sélectionne la couleur du Bitmap comme Couleur transparente; les zones de cette couleur sont représentées de façon transparente. Reprendre les réglages L’objet Bitmap ne peut pas insérer des formats TIF, GIF et autres. Pour les fichiers BMP, il faut tenir compte de la place de mémoire maximale du POLARIS Panel. Remarque 40/89 Des BMP insérés avec moins de 16 Bit de profondeur de couleur, provoquent, avec quelques pilotes graphiques de différentes cartes graphiques sous Windows 2000 et Windows XP une image de couleurs erronées. Remède : convertir l’image dans le mode de couleurs 16Bit ou 24Bit. Sous réserve de modifications techniques. 02-2012 Logiciel de visualisation BMS-Graf-pro Version 7.x.x.x Création d’un projet Insérer liste de graphiques Fenêtre de dialogue « Objet liste graphiques », afin d’allouer des listes graphiques déjà créées à l’objet. Variable Est la liaison de process vers / de la commande Exclusivement champ d’édition Accès lecture sur la variable pas de saisies dans le Runtime Variable d’écriture séparée Si l’objet est un champ de saisie, seule une variable est indiquée, un accès lecture-écriture est généré. Accès lecture à la variable Utiliser grandeur originale La taille de l’objet dans l’image de process ne peut plus être modifiée. Grandeur originale signifie les indications de grandeurs dans la liste de graphiques Transparence Sélectionne un couleur du Bitmap comme couleur transparente ; les zones de cette couleur sont représentées de façon transparente. Pour tous les graphiques individuels enregistrés, il faut choisir la même couleur transparente. Niveaux utilisateur actifs / Niveau utilisateur minimal Limite la saisie au moyen du niveau d’autorisation. A condition que des profils d’utilisateurs soient enregistrés dans le Runtime. Si ce n’est pas le cas, le réglage est sauté. Reprendre les réglages. Sous réserve de modifications techniques. 02-2012 41/89 Création d‘un projet Logiciel de visualisation BMS-Graf-pro Version 7.x.x.x Insérer affichage utilisateur Fenêtre de dialogue « Objet affichage utilisateur » Représente dans le Runtime l’utilisateur ayant ouvert sa session. Affiche le nom d’utilisateur et, si active, avec le niveau utilisateur. La couleur des zones peut être modifiée. Reprendre les réglages 42/89 Sous réserve de modifications techniques. 02-2012 Logiciel de visualisation BMS-Graf-pro Version 7.x.x.x Création d’un projet Insérer champ de touches Fenêtre de dialogue « Objet Champ à contact permet de préparer les zones d’écran pour la saisie Touch. L’agencement du champ Touch peut être modifié. Généralités − Genre de cadre (aucun, cadre 2D ou 3D) − Largeur du cadre − Valeurs de couleur pour les différentes zones (cadre, surface enfoncée / pas enfoncée) − Affichage LED virtuel (commande via variable de lecture supplémentaire) − Commande d’accès utilisateur Inscription − Utilisation de jeux de caractères Windows − Réglage du style de caractères, de la taille et de la couleur des caractères − Orientation dans l’objet Graphique − Insérer graphique BMP resp. JPG − Représentation transparente − Orientation dans l’objet Fonction Sous réserve de modifications techniques. 02-2012 − Sans fonction − Appel de l’image (avec indication d’un nom d’image) − Fonction de touche (émulation d’une pression sur une touche fonctionnelle) − Fonction spéciale (appeler les fonctions Runtime) − Manipulations de valeurs (avec indication d’une variable) 43/89 Logiciel de visualisation BMS-Graf-pro Version 7.x.x.x Création d‘un projet Fonctions dans le détail Suite à l’action « Appuyer sur le champ Touch » : Appel de l’image L’image correspondante est appelée dans le Runtime. L’allocation travaille exclusivement avec des noms d’images et requiert un nom d’image unique. Emulation touche Lorsque la fonction de la touche est sélectionnée, la touche fonctionnelle ou spéciale est émulée dans le Runtime. Le champ Touch se comporte comme une touche fonctionnelle ou spéciale. Le Bit de touche dans le bloc de transfert et / ou la définition de la fonction de la touche fonctionnelle ou spéciale est inclus. Fonction spéciale L’une des sous-fonctions est appelée dans le Runtime Sous-fonctions Ouvrir session utilisateur Ouvre la session de l’utilisateur. L’utilisateur peut ouvrir sa session s’il est connu comme utilisateur valide par le système. Fermer session utilisateur Ferme la session de l’utilisateur sans autre message. Appeler page Alarmes Affiche à l’utilisateur la page des alarmes actives actives. Appeler page Historique Affiche à l’utilisateur la page de l’historique des des Alarmes alarmes. Appeler page Messages Affiche à l’utilisateur la page des messages de de fonctionnement fonctionnement. Appeler menu Appelle le menu principal du BMS-Graf-Runtime sans vérification d'autorisation d'utilisateur ! Appeler dialogue langue L’utilisateur peut régler la langue du pays du nationale dialogue BMS-Graf-Runtime. Appeler dialogue Date / Ouvre la fenêtre de dialogue de l’horloge interne Heure du POLARIS Panel pour régler l’heure et la date. Appeler dialogue gestion Appelle la gestion des utilisateurs sans des utilisateurs vérification de l’autorisation de l’utilisateur. Quitter Runtime/retour à Après une consultation de sécurité, le BMS- OS Graf-Runtime est quitté, aucune autorisation d’utilisateur n’est vérifiée. Couper Système/Shut Après une consultation de sécurité, le POLARIS down Panel est coupé, aucune autorisation d’utilisateur n’est vérifiée. Enclencher / couper panel Enclenche / coupe un panel Debug à des fins de Debug test. Affiche des informations sur la durée de fonctionnement. 44/89 Sous réserve de modifications techniques. 02-2012 Logiciel de visualisation BMS-Graf-pro Version 7.x.x.x Champ Création d’un projet activé Suite à l’action « Appuyer sur le champ Touch » : Poser Bit Tous les Bits des variables indiquées sont mis sur High. Remettre Bit à zéro Tous les Bits des variables indiquées sont mis sur Lo. Commutation Bit Tous les bits sont mis à l’inverse de leur valeur (LoHigh, HighLo). Transférer état Tous les Bits des variables indiquées sont mis sur High en lâchant, tous les Bits sont mis sur Lo. Fonction d’encliquetage Tous les Bits sont mis sur High et, en répétant une fois, tous les Bits sont mis sur Lo. Augmenter valeur/ Réduire valeur La variable indiquée est augmentée resp. réduite de la largeur de pas dans le champ. Limitation de zone active Valeur minimale resp. valeur maximale atteinte. Continue à compter à a valeur minimale resp. à la valeur maximale. Arrêter compteur à valeur min. / max. S’arrête lorsque la valeur minimale resp. la valeur maximale est atteinte Niveaux utilisateur actifs/ Niveau utilisateur minimal Limite la saisie au moyen du niveau d’autorisation. A condition que des profils d’utilisateurs soient définis dans le Runtime. Si ce n’est pas le cas, le réglage est sauté. Remarque Afin de limiter l’accès à certains utilisateurs, il est nécessaire d’activer la commande d’accès des utilisateurs du champ Touch. En fonction du réglage, le champ Touch est invisible ou ne doit pas être activé en cas de limitation d’utilisateurs. Sous réserve de modifications techniques. 02-2012 45/89 Création d‘un projet 4.9.2 Logiciel de visualisation BMS-Graf-pro Version 7.x.x.x Outils de représentation Fonctions zoom Agrandir la vue Réduire la vue Modifier réglages de base de l’image Ici, les données de base de l’image peuvent être modifiées, pour plus de détails, voir la carte de registre Images de process. 46/89 Sous réserve de modifications techniques. 02-2012 Logiciel de visualisation BMS-Graf-pro Version 7.x.x.x Création d’un projet Allocations des touches fonctionnelles et spéciales Celles-ci se différencient par le nombre en fonction du POLARIS Panel projeté. L’allocation de la / des fonction(s) des touches est limitée à l’image correspondante, une allocation globale des touches n’est pas possible. Sous réserve de modifications techniques. 02-2012 − Sans fonction − Appel de l’image (avec indication d’un nom d’image) − Fonctions spéciales (appeler les fonctions Runtime) − Manipulations de valeurs (avec indication d’une variable) 47/89 Logiciel de visualisation BMS-Graf-pro Version 7.x.x.x Création d‘un projet Fonctions dans le détail Suite à l’action « Appuyer sur le champ Touch » : Appel de l’image L’image correspondante est appelée dans le Runtime. L’allocation travaille exclusivement avec des noms d’images et requiert un nom d’image unique. Fonction spéciale L’une des sous-fonctions est appelée dans le Runtime Sous-fonctions Ouvrir session utilisateur Ouvre la session de l’utilisateur. L’utilisateur peut ouvrir sa session s’il est connu comme utilisateur valide par le système. Fermer session utilisateur Ferme la session de l’utilisateur sans autre message. Appeler page Alarmes Affiche à l’utilisateur la page des alarmes actives actives. Appeler page Historique Affiche à l’utilisateur la page de l’historique des des Alarmes alarmes. Appeler page Messages Affiche à l’utilisateur la page des messages de de fonctionnement fonctionnement. Appeler menu Appelle le menu principal du BMS-Graf-Runtime sans vérification d'autorisation d'utilisateur ! Appeler dialogue langue L’utilisateur peut régler la langue du pays du nationale dialogue BMS-Graf-Runtime. Appeler dialogue Date / Ouvre la fenêtre de dialogue de l’horloge interne Heure du POLARIS Panel pour régler l’heure et la date. Appeler dialogue gestion Appelle la gestion des utilisateurs sans des utilisateurs vérification de l’autorisation de l’utilisateur. Quitter Runtime/retour à Après une consultation de sécurité, le BMS- OS Graf-Runtime est quitté, aucune autorisation d’utilisateur n’est vérifiée. Couper Système/Shut Après une consultation de sécurité, le POLARIS down Panel est coupé, aucune autorisation d’utilisateur n’est vérifiée. Enclencher / couper panel Enclenche / coupe un panel Debug à des fins de Debug test. Affiche des informations sur la durée de fonctionnement. 48/89 Sous réserve de modifications techniques. 02-2012 Logiciel de visualisation BMS-Graf-pro Version 7.x.x.x Création d’un projet Suite à l’action « Appuyer sur le champ Touch » : Poser Bit Tous les Bits des variables indiquées sont mis sur High. Remettre Bit à zéro Tous les Bits des variables indiquées sont mis sur Lo. Commutation Bit Tous les bits sont mis à l’inverse de leur valeur (LoHigh, HighLo). Transférer état Tous les Bits des variables indiquées sont mis sur High en lâchant, tous les Bits sont mis sur Lo. Fonction d’encliquetage Tous les Bits sont mis sur High et, en répétant une fois, tous les Bits sont mis sur Lo. Augmenter valeur/ Réduire valeur La variable indiquée est augmentée resp. réduite de la largeur de pas dans le champ. Limitation de zone active Valeur minimale resp. valeur maximale atteinte. Continue à compter à a valeur minimale resp. à la valeur maximale. Arrêter compteur à valeur min. / max. S’arrête lorsque la valeur minimale resp. la valeur maximale est atteinte Niveaux utilisateur actifs/ Niveau utilisateur minimal Limite la saisie au moyen du niveau d’autorisation. A condition que des profils d’utilisateurs soient définis dans le Runtime. Si ce n’est pas le cas, le réglage est sauté. Sous réserve de modifications techniques. 02-2012 49/89 Création d‘un projet Logiciel de visualisation BMS-Graf-pro Version 7.x.x.x Réglages / grille Fenêtre de dialogue « Adapter représentation » Bouton gauche de la souris : enclenche / coupe Grid Bouton ouvre de la souris ouvre la fenêtre de dialogue Genre et distance de la grille distance de capture d’éléments de dessins et déplacements. Réglages / copiage / rotation Fenêtre de dialogue « Options de traitement » Réglages de copiage Détermine la position de la copie lors de la duplication. Réglages de rotation Détermine la rotation à gauche resp. à droite par degrés. 50/89 Sous réserve de modifications techniques. 02-2012 Logiciel de visualisation BMS-Graf-pro Version 7.x.x.x 4.9.3 Création d’un projet Outils de traitement Grouper Dégrouper Avant-plan Arrière-plan « Ressembler objet(s) en groupe » « Dissoudre groupe » « Objet(s) une position vers l’avant » « Objet(s) une position vers l’arrière » « Objet(s) en avant – plan » « Objet(s) en arrière – plan » Couper Copier Coller Dupliquer « Découper objet(s) » (dans le presse-papier) « Copier objet(s) » (via le presse-papier) « Insérer objet(s) » (du presse-papier) « Dupliquer objet(s) » (sans presse-papier) « Effacer objet(s) » (après consultation) Effacer « Copier l’image comme Bitmap » Centrer Annuler Sous réserve de modifications techniques. 02-2012 (dans le presse-papier) « Centrer objet(s) au milieu de l’image » Remet à zéro une action antérieure (max. 10 par image) 51/89 Création d‘un projet 4.9.4 Logiciel de visualisation BMS-Graf-pro Version 7.x.x.x Objet Mode de traitement « Mode de marquage normal » avec cadre de sélection « normal ». Actions possibles : déplacer, réduire, agrandir « Traiter points de l’objet » en mode de traitement des points. Les points angulaires peuvent être repositionnés. « Tourner l’objet(s) librement » Le point de rotation peut être déplacé et l’objet peut être tourné librement autour de ce point de rotation. « Objet se tourne de l’angle prescrit dans le sens des aiguilles d’une montre » « Objet se tourne de l’angle prescrit le sens inverse des aiguilles d’une montre » « Refléter objet(s) verticalement » « Refléter objet(s) horizontalement » 52/89 Sous réserve de modifications techniques. 02-2012 Logiciel de visualisation BMS-Graf-pro Version 7.x.x.x 4.10 Création d’un projet Visibilité d’objets Il est possible de commander la visibilité de chaque objet via une liaison de process supplémentaire (variable). Pas d’action L’objet est toujours visible. ATTENTION : Appliqué à des objets groupés, tous les objets présents sont remis à zéro (sur « aucun »). Action : Orienté vers bit Le Bit indiqué de la variable indiquée est vérifié sur 0 ou 1. Résultat « vrai » Résultat « pas vrai » objet visible objet pas visible Action : Orienté vers la valeur Vérification de la valeur de la variable. Résultat « vrai » Résultat « pas vrai » Sous réserve de modifications techniques. 02-2012 objet visible objet pas visible 53/89 Logiciel de visualisation BMS-Graf-pro Version 7.x.x.x Création d‘un projet 4.10.1 Allouer couleur de remplissage resp. couleur de stylo « Sélectionner couleur de remplissage » Couleur de remplissage Tableau des couleurs couleurs RVB Pour le texte = arrière-plan Couleur de stylo 4.10.2 Pour le texte = couleur du texte Motif de remplissage motif de remplissage 4.10.3 « Sélectionner couleur de stylo » « Sélectionner motif de remplissage » Motif de stylo « Sélectionner motif du stylo » Sélection entre : Motif de stylo ligne points point-tiret tiret-tiret Remarque : le motif de stylo est utilisé exclusivement avec une largeur de stylo d’un Dot. Avec une autre largeur de stylo, le stylo est toujours en continu. 4.10.4 Largeur de stylo largeur de stylo « Sélectionner largeur du stylo » Largeur de stylo de 1 à 11 en pas de 2. 54/89 Sous réserve de modifications techniques. 02-2012 Logiciel de visualisation BMS-Graf-pro Version 7.x.x.x 4.11 Création d’un projet Arbre de l’objet avec variables utilisées Liste de tous les objets utilisés dans l’image. L’objet se trouvant au premier rang dans la liste d’objets est également le premier objet dessiné. Celui-ci se trouve à l’arrière-plan de l’image. Le symbole « Œil » montre si la visibilité est enregistrée dans un réglage. Si le réglage « Visibilité » est posé pour un objet, le symbole « Visibilité » s’affiche pour tous les objets supérieurs du groupe. Un nom d’objet alloué simplifie la structure dans l’arbre de l’objet. Si l’on sélectionne un objet dans la zone de travail, la ligne correspondante est marquée dans l’arbre de l’objet. Zone inférieure : Affiche toutes les variables utilisées. Si un enregistrement est sélectionné, tous les objets sont marqués qui possèdent une référence à la variable. La liste comprend également des références des touches fonctionnelles aux variables. Celles-ci ne sont pas affichées lors de la sélection d’une variable. Sous réserve de modifications techniques. 02-2012 55/89 Logiciel de visualisation BMS-Graf-pro Version 7.x.x.x Transfert de projet 5 Transfert de projet Il existe trois possibilités de transfert de données : Via l’interface de série Via la clé USB Ex-i BARTEC Via le transfert FTP via Ethernet Avant le transfert du projet dans le panel POLARIS, il faut absolument réaliser une copie de sauvegarde afin de pouvoir apporter ultérieurement des modifications sur le projet. Remarque 5.1 Arrière-plan : un projet transféré ne peut plus être relu en arrière, c.-à-d. qu’il ne peut plus être travaillé ou modifié. Une copie de sauvegarde permet d’effectuer ultérieurement des modifications sur le projet et de les retransférér dans le panel POLARIS. Transfert de projet « interface de série » Le logiciel POLARIS Autostart est exécuté lors du démarrage du POLARIS Panel. L’application s’ouvre après avoir appuyé sur une touche ou en cliquant sur la fenêtre. − Régler le numéro de station et activer le serveur Download. − Démarrer le Download dans le BMS-Graf-pro . Sélection de l’interface COM dans le PC : Seules des interfaces identifiées comme « autorisées » par le système d’exploitation peuvent être sélectionnées. Si le taux de Baud est réglé au-dessus de 57600 bps, la durée totale de transfert du projet peut se prolonger, car plus d’erreurs de transfert peuvent survenir. Saisir le numéro du POLARIS Panel du serveur Download. Chaque POLARIS Panel possède un numéro avec lequel il peut être adressé clairement dans un réseau. A la livraison, le numéro « 1 » est réglé dans le POLARIS Panel (modifiable à tout moment). 56/89 Sous réserve de modifications techniques. 02-2012 Logiciel de visualisation BMS-Graf-pro Version 7.x.x.x. Transfert de projet Remarques : Dans le cas de transferts via une interface TTY, un taux de µBaud de moins de 19200 bps peut être nécessaire car, en partie, certains convertisseurs d’interfaces, en partie la longueur des câbles gênent la qualité de transfert. En raison de la quantité de données supérieure provoquée par des Bitmaps devant être transférée dans le POLARIS Panel, il faut s’attendre à une longue durée de transfert. Un transfert du projet via une interface RS485 (semi-duplex) et via l’interface PROFIBUS-DP n’est pas possible. 5.2 Transfert de projet « Clé USB » − − Insérer la clé BARTEC Ex-i USB dans un port libre sur le PC. Créer un fichier nommé "bgxp2005" sur la clé BARTEC Ex-i USB. − Dans le BMS-Graf-pro, appuyer sur la touche "bgxp2005" sur la clé BARTEC Ex-i USB. et sélectionner le fichier créé Après le transfert réussi, la fenêtre suivante apparaît : Terminer le transfert avec − Retirer la clé USB via le symbole sur la barre d’outils « Retirer le matériel en toute − sécurité ». Le projet enregistré peut être lu sur un POLARIS. Le logiciel Autostart POLARIS est exécuté lors du démarrage du panel POLARIS. L’application s’ouvre en appuyant sur la touche ou en cliquant sur la fenêtre. Transfert de la clé USB Ex-i BARTEC sur le POLARIS. − Enficher une clé USB BARTEC chargée avec le BMS-Graf-pro dans le port USB à sécurité intrinsèque et démarrer. − Le BMS-Graf-Runtime démarre automatiquement lorsque le projet a été transféré avec succès. Sous réserve de modifications techniques. 02-2012 57/89 Logiciel de visualisation BMS-Graf-pro Version 7.x.x.x Transfert de projet 5.3 Transfert de projet « Ethernet » Le logiciel POLARIS Autostart est exécuté au démarrage du POLARIS Panel. L’application s’ouvre après avoir appuyé sur une touche ou un clic sur la fenêtre. Transférer des données du BMS-Graf-pro vers le panel POLARIS − Démarrer le serveur FTP. − Si le serveur FTP est démarré après la mise en marche, un transfert de données peut être effectué à tout moment sans devoir redémarrer le serveur FTP. − Dans le BMS-Graf-pro, appuyer sur la touche − Le BMS-Graf-pro recherche dans le réseau le POLARIS et réalise la liaison. − Si le BMS-Runtime est encore en cours, il est arrêté. − Le BMS-Graf-pro efface les fichiers dans le répertoire du projet du POLARIS et copie tous les fichiers nécessaires dans le POLARIS. − Le BMS-Graf-pro ferme la session et le BMS-Runtime est démarré automatiquement. et La fenêtre suivante apparaît après le transfert réussi : Terminer le transfert avec . Lorsque le transfert est erroné, la fenêtre suivante apparaît : Terminer le transfert avec 58/89 . Sous réserve de modifications techniques. 02-2012 Le système cible POLARIS Panel Logiciel de visualisation BMS-Graf-pro Version 7.x.x.x 6 Le système cible POLARIS Panel 6.1 Démarrage de l’appareil Après la mise de la tension de service, le POLARIS Panel démarre dans XP Embedded ou dans XP Professional. La session de l’utilisateur [administrator] avec le mot de passe [22021963] est ouverte automatiquement, une saisie n’est pas nécessaire. Ensuite, l’Explorer démarre qui, à son tour exécute dans Autostart le menu Autostart. 6.2 Menu Autostart Ecran d’entrée Si aucune touche n’est actionnée, l’application sélectionnée au paravent est démarrée, il peut s’agir de : a: Remote Desktop b: Internet Explorer c: BMS-Graf-Runtime En appuyant sur la touche ou en cliquant dans les 5 secondes après apparition de l’écran de démarrage, les réglages suivants sont possibles : Les différentes fonctions du menu principal sont : − Régler le numéro de station et activer le serveur Download − Démarrer le transfert dans BMS-Graf-pro. − Le BMS-Graf-Runtime démarre automatiquement après le transfert. Sous réserve de modifications techniques. 02-2012 . 59/89 Le système cible POLARIS Panel Logiciel de visualisation BMS-Graf-pro Version 7.x.x.x Transfert des données de projet BMS-Graf-pro de la clé USB BARTEC vers le POLARIS − Enficher la clé USB BARTEC (enregistrée avec BMS-Graf-pro) sur le port USB à sécurité intrinsèque et démarrer le transfert . − Le BMS-Graf-Runtime démarre automatiquement lorsque le projet a été transféré avec succès. Démarrer le transfert FTP dans le BMS-Graf-pro − Démarrer le serveur FTP . − Si le serveur FTP a été démarré une fois après la mise en marche, un transfert de données peut être réalisé à tout moment sans redémarrage du serveur FTP. − Le BMS-Graf-Runtime est terminé automatiquement et démarré après le transfert. Réglage de l’application à démarrer automatiquement Dans les options Autostart, l’application standard est sélectionnée qui devra être démarrée immédiatement et automatiquement lors du prochain démarrage de l’appareil. Les réglages dans les applications (Remote Desktop et Internet Explorer) doivent être paramétrés dans les options spécifiques au programme. 60/89 Sous réserve de modifications techniques. 02-2012 Le système cible POLARIS Panel Logiciel de visualisation BMS-Graf-pro Version 7.x.x.x 6.3 BMS-Graf-Runtime Ecran d‘entrée Apparaît après le démarrage du BMS-GrafRuntime. Le Runtime affiche cette fenêtre tant que le projet de visualisation charge. La fenêtre se ferme lorsque toutes les données sont chargées. La page de démarrage du projet BMS-Graf montre un exemple : 6.3.1 Occupation des touches Touche Avec la touche « ESC », on retourne dans l’image de process Attention! Sous réserve de modifications techniques. 02-2012 En présence de POLARIS Panels sans resp. avec un clavier restreint, un objet « Touchbutton » correspondant doit être inséré dans le projet. 61/89 Le système cible POLARIS Panel Logiciel de visualisation BMS-Graf-pro Version 7.x.x.x 6.4 Menu Runtime Si des utilisateurs sont créés, une ouverture de session apparaît avant de l’ouverture du menu. Il est réservé exclusivement aux utilisateurs avec la propriété « Administrator du Runtime » qui est autorisé à ouvrir le menu de cette façon. Touche Ouvrir le menu Runtime Les options permettent de : oder Modifier les profils d’utilisateurs Modifier la date et l’heure (Panel) Régler la langue du pays Modifier des réglages de programmes Quitter le Runtime Couper le système Naviguer dans les points de menu Activer l’enregistrement dans le menu Avec la touche « ESC », on retourne dans l’image de process. Attention! 62/89 En présence de POLARIS Panels sans resp. avec un clavier restreint, un objet « Touchbutton » correspondant doit être inséré dans le projet. Sous réserve de modifications techniques. 02-2012 Le système cible POLARIS Panel Logiciel de visualisation BMS-Graf-pro Version 7.x.x.x 6.4.1 Administration des utilisateurs Des utilisateurs peuvent être modifiés, effacés ou créés dans le POLARIS Panel. Ceci sert à l’adaptation du système sans qu’un nouveau chargement ne soit nécessaire. Les modifications sont limitées au POLARIS Panel. Avec la touche « ESC », on retourne dans le menu Runtime. 6.4.2 Modifier / créer des données d’utilisateur Lors de la création de l’utilisateur, le nom et le numéro d’utilisateur doivent être saisis et ne sont plus modifiables par la suite. Arrière-plan : L’utilisateur ouvre sa session dans le BMS-GrafRuntime au moyen du nom d’utilisateur et le numéro d’utilisateur est envoyé à la commande si nécessaire. Le mot de passe peut être alloué de façon préréglée, peut être modifié dans le BMS-Graf-Runtime par l’utilisateur concerné. Le niveau utilisateur est utilisé pour l’autorisation de l’action en cas de changement d’images et dans les champs de saisie. Un Auto Logout peut être activé pour fermer automatiquement la session d’un utilisateur s’il n’y a pas de saisie pendant le laps de temps indiqué. Ensuite, l’utilisateur doit à nouveau ouvrir sa session. Si aucun Auto Log-out n’est sélectionné, la session de l’utilisateur reste ouverte jusqu’à ce qu’il la ferme ou coupe l’appareil. Si l’administrateur du Runtime est sélectionné, cet utilisateur peut passer au menu BMS-Graf-Runtime, apporter des modifications et couper l’appareil. Avec la touche « ESC », on retourne dans l’administration des utilisateurs. Sous réserve de modifications techniques. 02-2012 63/89 Le système cible POLARIS Panel Logiciel de visualisation BMS-Graf-pro Version 7.x.x.x 6.4.3 Date / heure Attention! 6.4.4 Reprendre inscrit les valeurs réglées dans le module de l’horloge de système interne Retour les réglages sont refusés Le format de saisie du champ Heure et Date est formaté spécifiquement au pays en fonction du système d’exploitation. Etant donné qu’un système d’exploitation en langue anglaise est installé sur les POLARIS Panels, la saisie est faite selon le mode d’écriture anglais. Langue du pays L’une des langues existantes peut être réglée par la sélection du drapeau du pays. Reprendre met tous les textes de système sur la langue de pays réglée Quitter les réglages sont refusés Les réglages concernent exclusivement les textes du Runtime. Attention! 64/89 Les textes dans le projet d’utilisateur doivent être réglés séparément. Sous réserve de modifications techniques. 02-2012 Le système cible POLARIS Panel Logiciel de visualisation BMS-Graf-pro Version 7.x.x.x 6.4.5 Réglages du programme Fenêtre de sélection « Paramètres d’interface liaison de process » - peuvent être modifiés en fonction du réglage du projet BMS-Graf-pro. Modification possible les réglages sont enregistrés séparément sur l’appareil et chargés au démarrage. Modification pas possible utilise exclusivement les réglages du projet. dans ce cas, le dialogue affiche seulement les paramètres. Fenêtre de sélection « Réglages Runtime » - pour la recherche d’erreurs différents réglages tels que par ex. : ouverture des blocs de communication, peut entraîner d’importants problèmes de vitesse. De ce fait, ces réglages doivent être utilisés uniquement lors de la recherche d’erreurs pendant la mise en service. Fenêtre de sélection « Réglages de l’interface scanner Barcode » - en cas de raccordement par ex. d’un code-barres au POLARIS Panel. Les données de l’appareil raccordé entrent dans le champ de saisie marqué comme champ de saisie en tant que saisie de code-barres dans l’image marquée actuellement. Si l’appareil émet en dernier lieu un <CR>, le contenu du champ de saisie est retransmis automatiquement à la commande. Reprendre tous les réglages sont activés et le dialogue est fermé. Quitter les réglages sont refusés et le dialogue est fermé. Sous réserve de modifications techniques. 02-2012 65/89 Le système cible POLARIS Panel Logiciel de visualisation BMS-Graf-pro Version 7.x.x.x 6.4.6 Retour au Runtime Ferme le menu et retourne Runtime. 6.4.7 Quitter le Runtime Quitter le Runtime Après une consultation de sécurité, le Runtime est quitté et le disque dur Windows s’ouvre. Le disque dur Windows (explorer.exe) n’est pas exécuté pendant l’exécution du Runtime, resp. Attention! est fermé. 6.4.8 Couper le système Le POLARIS Panel (système) est coupé après une consultation de sécurité de façon à ce que l’appareil puisse être coupé. Attention! 66/89 Le POLARIS Panel doit être coupé avant d’être mis hors tension. Sous réserve de modifications techniques. 02-2012 Liaison avec la commande Logiciel de visualisation BMS-Graf-pro Version 7.x.x.x 7 Liaison avec la commande 7.1 Liaison MODBUS RTU 7.1.1 Les liaisons suivantes ont été réalisées :: 7.1.2 Télémecanique série TSX avec processeur de communication TSXSCG1131 APRIL AEG Série A avec module Modbus AEG Modicon avec Modbus Plus vers Modbus RTU Bridge AEG Quantum Allen Bradley SLC500 avec module Pro Soft (3150MCM) Allen Bradley PLC5/40 ou PLC5/60 avec carte de communication/-module 17-71-DBMM HIMA H51 HIMA H41 HIMA H11 Yokogawa SMCC Micro XL avec processeur de communication PX1 GE-FANUC avec processeur de communication CMM311E Fonctions Modbus gérées Code de fonction 3 „READ HOLDING REGISTERS“ Requête: SLAVE ADDR FUNC. CODE DATA START LO 00 LEN HI LEN LO 3 DATA START HI 00 1 ERROR CHECK CRC16 xx 00 02 SLAVE ADDR FUNC. CODE BYTE COUNT HI DATA LO DATA HI DATA LO DATA 1 3 04 01 02 03 ERROR CHECK CRC16 xx Réponse: 04 ERROR CHECK CRC16 xx ERROR CHECK CRC16 xx Code de fonction 16 „PRESET MULTIPLE REGISTERS“ Requête: SLAVE ADDR FUNC. CODE 1 10 DATA START HI 00 DATA START LO 00 LEN HI LEN LO BYTE CNT HI DATA LO DADA HI DATA LO DATA 00 02 04 01 03 04 DATA STARTH I 00 DATA STARTL O 00 LEN HI LEN LO 00 02 ERROR CHECK CRC16 xx ERROR CHECK CRC16 xx 02 ERROR CHECK CRC16 xx ERROR CHECK CRC16 xx Réponse: SLAVE ADDR FUNC. CODE 1 10 Sous réserve de modifications techniques. 02-2012 67/89 Liaison avec la commande Logiciel de visualisation BMS-Graf-pro Version 7.x.x.x 7.1.3 Remarque particulière Le protocole Modbus est très intolérant au niveau des erreurs de communication, cela signifie qu‘en cas d‘apparition d‘erreur exemple: de mauvaise vitesse de transmission, longueur de bits de data, Parité, Stopbits de Checksum de numéro de sous-station d‘esclave il ne sera pas répondu à une requête. Il est important de vérifier les différents paramètres. Etant donné que la configuration des paramètres dépend du type d‘automate en liaison avec le terminal, il faudra se référer à chaque fois aux instructions du constructeur. Genres d’interfaces possibles : RS232, TTY ou RS 422. Description de l‘interpreteur MODBUS RTU (Maître) Logiciel BMS-GRAF-PRO comprend deux Interpreteur MODBUS RTU (Maître). Interpreteur MODBUS RTU (Maître) zone d‘adressage à partir de 40001 Pour une question de compatibilité avec les versions de logiciels antérieures, le premier Interpreteur MODBUS RTU (Master) a été conservé. L‘adresse „40001“, définie dans le logiciel correspondant dans le protocole MODBUS à l‘adresse „0“. La zone d‘adresses disponibles est définie de „40001“ à l‘adresse „49999“. Tous les dépassements en dehors de cette zone d‘adressage, seront considérés par le POLARIS comme étant un défaut. Il faut bien tenir compte de la zone d‘adressage dans le système de commande (API ou autres systèmes). Cela signifie qu‘il faut faire correspondre la zone d‘adressage de l‘API à la zone d‘adresse MODBUS, définies par les constructeurs. Cet interpreteur ne devrait plus être utilisé lors de création de nouveaux projets. Interpreteur MODBUS RTU (Maître) zone d‘adressage à partir de 0 Ce nouvel interpreteur MODBUS RTU (Maître) permet d‘établir plus facilement la correspondance de zone d‘adressage. L‘adresse „00000“, définie dans le logiciel correspondant dans le protocole MODBUS à l‘adresse „0“. La zone d‘adresses disponibles est définie de „00000“ à l‘adresse „65535“. Il faut bien tenir compte de la zone d‘adressage dans le système de commande (API ou autres systèmes). Cela signifie qu‘il faut faire correspondre la zone d‘adressage de l‘API à la zone d‘adresse MODBUS, définies par les constructeurs. Veiller à ce que les adresses des variables utilisées soient disposées dans une zone d‘adresses étroite pour éviter les pertes de temps entre les différentes écritures et lectures de variables. 68/89 Sous réserve de modifications techniques. 02-2012 Logiciel de visualisation BMS-Graf-pro Version 7.x.x.x Liaison avec la commande Description de l‘interpreteur MODBUS RTU (Esclave) Le logiciel BMS-Graf-pro comprend deux interpreteurs MODBUS RTU (Esclave). Interpreteur MODBUS RTU (Esclave) zone d‘adressage à partir de 40001 Pour une question de compatibilité avec les versions de logiciels antérieures, le premier interpreteur MODBUS RTU (Master) a été conservé. L‘adresse „40001“, définie dans le logiciel correspondant dans le protocole MODBUS à l‘adresse „0“. La zone d‘adresses disponibles est définie de „40001“ à l‘adresse „42000“. Tous les dépassements en dehors de cette zone d‘adressage, seront considérés par le POLARIS comme étant un défaut et aura pour conséquence l‘absence de réponse du terminal au système de commande. Il faut bien tenir compte de la zone d‘adressage dans le système de commande (API ou autres systèmes). Cela signifie qu‘il faut faire correspondre la zone d‘adressage de l‘API à la zone d‘adresse MODBUS, définies par les constructeurs. Cet interpreteur ne devrait plus être utilisé lors de création de nouveaux projets. Interpreteur MODBUS RTU (Esclave) zone d‘adressage à partir de 0 Ce nouvel interpreteur MODBUS RTU (Esclave) permet d‘établir plus facilement la correspondance de zone d‘adressage. L‘adresse „00000“, définie dans le logiciel correspondant dans le protocole MODBUS à l‘adresse „0“. La zone d‘adresses disponibles est définie de „00000“ à l‘adresse „01999“. Une zone d‘adresses maximale de 2000 registres est disponible. Tous les dépassements en dehors de cette zone d‘adressage, seront considérés par le terminal comme étant un défaut et aura pour conséquence l‘absence de réponse du POLARIS au système de commande. Il faut bien tenir compte de la zone d‘adressage dans le système de commande (API ou autres systèmes). Cela signifie qu‘il faut faire correspondre la zone d‘adressage de l‘API à la zone d‘adresse MODBUS, définies par les constructeurs. Veiller à ce que les adresses des variables utilisées soient disposées dans une zone d‘adresses étroite pour éviter les pertes de temps entre les différentes écritures et lectures de variables. Attention! 7.1.4 Dans le cas de couplages esclaves, pour des raisons de vitesse de traitement, il ne faut pas coupler plus de 3- 4 panels en série. Paramètres d’interface liaison de process Sous réserve de modifications techniques. 02-2012 69/89 Liaison avec la commande Logiciel de visualisation BMS-Graf-pro Version 7.x.x.x 7.1.5 Messages de défauts Exemple d‘une fenêtre: Différents messages de défauts possibles : Messages Causes Remèdes possibles Pas de communication avec le système Liaison avec le système de commande en erreur − Vérifier le câble de liaison, éventuellement déconnecté − Vérifier les paramètres interface − Vérifier le numéro de sous-station d‘esclave − Les codes de fonction dans l‘API sont-ils paramétrés ? Pas de projet attribué L‘interpreteur n‘a pas trouvé de fichiers de projet dans le terminal. Projet défectueux 70/89 Refaire un transfert L‘interpreteur a découvert des erreurs Refaire un transfert dans le projet, le dernier transfert ne s‘est pas déroulé correctement. Sous réserve de modifications techniques. 02-2012 Liaison avec la commande Logiciel de visualisation BMS-Graf-pro Version 7.x.x.x 7.2 Liaison OMRON Protocole Host Link Automates supportés: 7.2.1 OMRON SYSMAC CPM1/CPM1A OMRON SYSMAC SRM1 OMRON SYSMAC CQM1 OMRON SYSMMAC C200HE/-HG/-HX OMRON SYSMAC CV/CVM1 Remarques particulières La configuration de l‘automate nécessaire pour le transfert de données via la RS 232 (et non pas le port de programmation) sont les suivantes : Mot Bit(s) Fonction DM6645 00..07 Paramètres interface 00 : Standard ( 1 Start bit, 7 bits de datas, parité paire, 2 Stop bits, 9600 Baud ) 01 : paramètres dans le DM6646 08..11 Mots liés pour Communication 1:1 0 : LR00 à LR63 1 : LR00 à LR31 2 : LR00 à LR15 12..15 Type de communication 0 : Protocole Host-Link 1 : RS-232C ( Protocole libre ) 2 : 1:1-Communication-Esclave 3 : 1:1-Communication-Maître 00..07 Baud-Rate 00 : 1200 Baud; 01 : 2400 Baud; 02 : 4800 Baud; 03 : 9600 Baud; 04 : 19200 Baud 08..15 Format 00 : 1 03 : 1 06 : 1 09 : 1 00..07 Paramètres interface 00 : Standard ( 1 Start bit, 7 bits de datas, parité paire, 2 Stop bits, 9600 Baud ) 01 : paramètres dans le DM6646 00..15 Délais de transmission (Protocole Host-Link) 0000-9999 (BCD): Paramètres en unités de 10 ms , Ex.: Paramétrage à 0001 = 10 ms DM6646 DM6645 DM6647 Sous réserve de modifications techniques. 02-2012 ( Start / Datas / Stop / Parité ) / 7 / 1 / Paire 01 : 1 / / 7 / 2 / Paire 04 : 1 / / 8 / 1 / Paire 07 : 1 / / 8 / 2 / Paire 10 : 1 / 7 7 8 8 / / / / 1 2 1 2 / / / / Impaire Impaire Impaire Impaire 02 05 08 11 : : : : 1 1 1 1 / / / / 7 7 8 8 / / / / 1 2 1 2 / / / / Aucune Aucune Aucune Aucune 71/89 Liaison avec la commande Logiciel de visualisation BMS-Graf-pro Version 7.x.x.x Mot Bit(s) Fonction DM6648 00..07 N° de noeud. (Protocole Host-Link) voir aussi „Numéro de station API“ dans setup de l’interpreteur 00 à 31 (BCD) 08..11 activation code de départ (RS-232C) 0 : Désactivé 1 : activé 12..15 activation code de fin (RS-232C) 0 : Désactivé (Nombre de bytes reçus ) 1 : Mise en place code de fin spécifique 2 : CR,LF 00..07 Code de départ (RS-232C) 00 à FF (binaire) 08..15 • Bits 12 à 15 du mot DM6648 à 0 :Nombre de bytes reçus 00 : Paramétrage (256 Bytes) 01 bis FF: 1 bis 255 Bytes DM6649 • Bits 12 à 15 du mot DM6648 à 1 : code de fin (RS-232C) 01 à FF (binaire) Les paramètres nécessaires sont en gras. Attention! Le brochage de l’interface RS 232 dans l’automate n’est pas conforme aux normes. L’automate ou le terminal peuvent être détériorés ! Remarque: 7.2.2 Certaines adresses (Ex.: configuration de l’interface) ne sont uniquement accessibles par le POLARIS lorsque le commutateur DIL ( CQM1 CPU21 Numéro 1 ) MEMORY PROTECT est mis à 1. D’autres adresses sont uniquement accessibles lorsque l’API est utilisé dans un certain mode ( RUN / MONITOR / PROGRAMME ). Description de l’interpreteur OMRON (Maître) Un code d’adressage spécial est utilisé. En effet l’adressage sur 16 bits (5 positions) dans le BMS-Graf-pro empêche l’adressage direct sur OMRON. L’adresse sur 5 positions est divisée en 2 parties, les 4 positions de droite correspondant à l’adresse OMRON, la première position définissant la zone de l’OMRON. 72/89 Sous réserve de modifications techniques. 02-2012 Liaison avec la commande Logiciel de visualisation BMS-Graf-pro Version 7.x.x.x Zone d’adresse OMRON : zone OMRON Description 1 Position Zone d’adresses Adresse BMS-Graf DM Mot Marqueur 0 0-6655 00000-06655 IR/SR Mot d’entrée/sortie 1 0-255 10000-10255 AR Mot marqueur d’aide 2 0-27 20000-20027 HR Mot 3 0-99 30000-30099 LR Mot marqueur d’interface 4 0-63 40000-40063 Un accès à une zone erronée provoque un message d’erreur dans l’interpreteur. La zone DM est plus grande dans de plus gros automates que celle décrite ci-dessus (Ex.: C200HE 102 kmots). Le BMS-Graf-pro utilise exclusivement les zones décrites ci-dessus. 7.2.3 Paramètres d’interface liaison de process Sous réserve de modifications techniques. 02-2012 73/89 Liaison avec la commande Logiciel de visualisation BMS-Graf-pro Version 7.x.x.x 7.2.4 Messages de défaut: Exemple de message de défaut : Causes d’erreurs possibles: Message Cause Correction Pas de communication Communication avec l’automate en défaut − avec le système Vérifier le câble de liaison avec, éventuellement déconnecté − Vérifier les paramètres interface − Vérifier le N° de nœud / vérifier numéro de station − Code de fonction configuré dans l’automate ? Projet inexistant L’interpreteur n’a pas trouvé de fichiers de Refaire un transfert projet dans le terminal Projet défectueux L’interpreteur a découvert des erreurs dans Refaire un transfert le projet, le dernier transfert ne s’est déroulé correctement Accès erroné à l’adresse code d’erreur OMRON $01 xxxx non disponible dans le mode RUN! Placer l’automate en mode moniteur Code d’erreur OMRON $02 non disponible dans le mode Moniteur ! Vérifier les variables. Vérifier les zones d’adresses API. Code d’erreur $0B Non disponible dans le mode Programme ! Placer l’automate en mode Moniteur Code d’erreur OMRON $23 Ex.: Zone d’accès mémoire protégée en écriture Commutateur DIP 1 du CQM1 est sur ON Vérifier variables 74/89 Erreur Checksum ! Code d’erreur OMRON $13/$A3 Vérifier configuration de l’interface! Erreur de format Code d’erreur OMRON $14/$A4 Vérifier configuration de l’interface! Erreur dans la zone Code d’erreur OMRON $15/$A5 d’adresses de datas Vérifier variables Commande impossible ! Code d’erreur OMRON $16 Problème majeur Dépassement de taille ! Bloc de départ : xxxx Taille du bloc : xxxx Code d’erreur OMRON $18/$A8 . Bloc de datas trop grand Accès impossible ! Bloc de départ: xxxx Taille du bloc: xxxx Code d’erreur OMRON $19 Accès erroné ! Erreur dans la déclaration de variables Vérifier variables Sous réserve de modifications techniques. 02-2012 Logiciel de visualisation BMS-Graf-pro Version 7.x.x.x 7.3 Liaison avec la commande Liaison PROFIBUS-DP Automates supportés: 7.3.1 S5 95U mit DP-Master Interface S7 300 S7 400 Freelands 2000 Quantum Premium Remarques particulières pour liaison avec Siemens S5 Pour l’utilisation du module de gestion pour S5 95U avec l’interface PROFIBUS-DP -Master, il faut paramétrer cette interface à l’aide du kit de logiciel „Com Profibus Version V3.3“. Suivre les points décrits ci-dessous : Copier le fichier GSD pour le terminal dans le répertoire : \compb33\GSD Enregistrer la configuration avec Fichier/Exporter/DP-Master, Transférer la configuration après avoir effacé totalement tout ce qu’il y avait dans la CPU. Insérer les FB11 et FB10 dans le projet. (le FB 10 est appelé par le FB11). Dans Com Profibus sous Fichier/Fichier-GSD activer importer. Dans Com Profibus définir un Système maître d’un S5-95U avec interface DP-Maître. Dans System définir un Esclave particulier. Définir Adresse Profibus. Définir BAT 2 (BAT 2 identique avec le panel POLARIS). Configurer les adresses d’entrées et sortie (Elles doivent être égales, chacune utilisant un espace de 32 octets). Appeler le FB11 dans OB1 avec SPA. Définir dans la variable d’entrée le DB réservé à l’esclave correspondant. Définir un DB de 82 DW pour chaque esclave. Celui-ci servira de buffer pour les données. Pour chaque esclave introduire dans le DW 81 correspondant l’adresse d‘entrée/sortie de la configuration en format hexadécimal. Remarque: Cette procédure a été établie avec le logiciel „Simatic S5 Step 5 / ST Version 6.6“. Sous réserve de modifications techniques. 02-2012 75/89 Logiciel de visualisation BMS-Graf-pro Version 7.x.x.x 76/89 Liaison avec la commande Sous réserve de modifications techniques. 02-2012 Liaison avec la commande Logiciel de visualisation BMS-Graf-pro Version 7.x.x.x 7.3.2 Remarques particulières avec Siemens S7 Le transfert de données entre l‘automate et le POLARIS de dialogue nécessite le chargement d‘un programme dans l‘automate que doit être appelé durant le cycle de travail. Concernant le FB 10 il s‘agit d‘un bloc pour le S7 sans le SFC 24 Ce FB doit être appelé avec l‘adresse esclave du terminal. L‘adresse esclave n‘est pas l‘adresse PROFIBUSDP mais l‘appellation dans la configuration hardware dans le Manager STEP 7. L‘adresse doit avoir un format hexadécimal (voir exemple) L‘adresse d‘entrée et de sortie doit correspondre étant donné que seul une adresse est transmise. Le FB nécessite : SFC 14 pour la lecture des données de l‘esclave ( disponible dans l‘automate ) SFC 15 pour l‘écriture des données dans l‘esclave( disponible dans l‘automate ) La fonction FC1 fournie ( checksum CRC16 ) Le fonctionnement correct du FB 10 est assuré seulement lorsque le SFC 14 et le SFC15 sont mis en œuvre dans l‘automate et le FC 1 chargé. Les blocs de datas pour le POLARIS doivent être définis et leur longueur doit correspondre à la longueur que nécessite le POLARIS, sans cela un défaut apparaîtra dans l‘automate. Lors de l’appel du FB 10 il faut définir un bloc de data d’instance. Chaque terminal nécessite son propre DB d’instance. L‘OB 121 évite que l‘automate passe en STOP quand un DB est mal défini ou manquant. C’est pourquoi il devrait être chargé dans l‘automate. Exemple: Attention! Appel du FB 10 CALL FB 10 , DB1 SlaveAdresse:=W#16#0 // échange de données avec le Terminal 1 // Appel du FB 10 avec le bloc d’instance 1 // DP-Slave défini à partir de l‘adresse 0 CALL FB 10 , DB2 SlaveAdresse:=W#16#20 // échange de données avec le Terminal 2 // Appel du FB 10 avec bloc d’instance 2 // DP-Slave défini à partir de l‘adresse 32 Le module de maniement présuppose une interface PROFIBUS-DP sur la S7-CPU. Une interface PROFIBUS-DP sur un processeur de communication n’est pas supportée. Sous réserve de modifications techniques. 02-2012 77/89 Liaison avec la commande Logiciel de visualisation BMS-Graf-pro Version 7.x.x.x Intégrer un fichier GSD : Intégrer le fichier GSD pour BAT 2 / BAT VGA avec PROFIBUS de „C:\Programme\BARTEC\BMSGrafpro\ PLC_PRG\“ dans Step 7. Intégrer le panel POLARIS dans une configuration de matériel informatique : 78/89 Sous réserve de modifications techniques. 02-2012 Logiciel de visualisation BMS-Graf-pro Version 7.x.x.x Liaison avec la commande Numéro de PROFIBUS-DP slave : Régler le numéro PROFIBUS-DP slave sur le panel POLARIS ! Un double clic sur „BAT2“ resp. „BAT2 /BAT VGA“ ouvre la fenêtre de dialogue. Avec „OK“, les saisies sont reprises et le panel est intégré comme PROFIBUS-DP-Slave. Remarque : Le PROFIBUS-DP-Bridge est identique pour la série BAT et la série POLARIS, c’est pourquoi tous les appareils sont identifiés „BAT“. Après un double clic sur la ligne sélectionnée, l’adresse de démarrage de la zone de transfert peut être réglée dans la fenêtre de dialogue suivante sur le PROFIBUS-DP. Les deux adresses doivent être égales ! Sous réserve de modifications techniques. 02-2012 79/89 Logiciel de visualisation BMS-Graf-pro Version 7.x.x.x Liaison avec la commande Intégration des modules de maniement dans le programme SPS Ein Beispiel für ein vorhandenes Projekt. Ouvrir la bibliothèque (C:\Programme\BARTEC\BMSGrafpro \PLC_PRG\) Après l’ouverture du projet „BspS7_300“ ..... ... les modules „FB10“ et „FC1“ peuvent être copiés dans le projet. 80/89 Sous réserve de modifications techniques. 02-2012 Logiciel de visualisation BMS-Graf-pro Version 7.x.x.x 7.3.3 Liaison avec la commande Intégration dans le programme SPS ( OB1 ) Appel du module de maniement dans l’OB1. 7.3.4 Paramètres d’interface liaison de process Sous réserve de modifications techniques. 02-2012 81/89 Liaison avec la commande Logiciel de visualisation BMS-Graf-pro Version 7.x.x.x 7.3.5 7.3.6 Causes d’erreurs possibles: Source Description Programme automate Défaut détecté par l‘automate programme GSD Réseau PROFIBUS-DP Défaut détecté dans le transfert de données PROFIBUS-DP Carte de conversion Défaut détecté par la carte interne de conversion Module de communication Défaut détecté par le module de communication de BMS-GRAF-PRO Message de défauts Exemple d’une fenêtre de défauts: Message de défauts possibles: Message Cause Projet inexistant L‘interpreteur ne trouve pas de projet Refaire un transfert dans le terminal Projet défectueux L‘interpreteur a découvert des défauts Refaire un transfert dans le projet, le dernier transfert était défectueux Erreur CRC Erreur de Checksum Longueur erronée Buffer overflow Range Check Error Erreur zone d’accès mémoire Numéro d’esclave erroné 82/89 Correction Vérifier le numéro d’esclave Code de fonction erroné Commande inconnue Initialisation défectueuse Module Profibus n’a pu être initialisé Time Out Délai dépassé Eventuellement ajuster les délais dans la configuration Adresse erronée Accès hors zone définie Vérifier le DB et sa taille Longueur erronée Taille hors limite Vérifier le DB et sa taille Sous réserve de modifications techniques. 02-2012 Logiciel de visualisation BMS-Graf-pro Version 7.x.x.x 7.3.7 Liaison avec la commande Couplage aux contrôleurs de champs Freelands 2000 Voir documentation séparée 7.3.8 Couplage à la commande Schneider Quantum Voir documentation séparée 7.3.9 Couplage à la commande Schneider Premium Voir documentation séparée Sous réserve de modifications techniques. 02-2012 83/89 Liaison avec la commande Logiciel de visualisation BMS-Graf-pro Version 7.x.x.x 7.3.10 Autres automates non listés Le descriptif suivant permet de développer le module de maniement nécessaire pour la commande correspondante : Programmation d’un module de maniement pout le panel POLARIS Panel avec interface PROFIBUS-DP. Le programme dans la commande doit réagir comme suit à des événements dans la zone EA du PROFIBUS du panel POLARIS, taille de 32 Byte. Deux ordres sont définis. Si le code de fonctionnement (FC) est égal à „1“, le panel envoie des données à la commande. Si le FC est égal à „2“, le panel demande des données à la commande. Remarque La somme de contrôle CRC n’est pas nécessaire et n’est pas utilisée, elle est toutefois définie dans le protocole. L’événement d’envoi : Lors de la commande d’envoi, une réponse contient uniquement des codes d’erreurs et des compteurs de cycles. Demande d’envoi Compteur de cycles 1 FC = 1 Adresse 1 Adresse 2 Longueur 3 04 01 02 CRC Low CRC High 00 00 byte de ... données1 03 04 byte de CRC Low données N xx xx CRC High xx Réponse d’envoi : Code d’erreur 1 Compteur de cycles 10 L’événement Fetch : Avec l’ordre Fetch, on différencie entre une demande sans erreur et une demande erronée. Dans le cas d’une demande erronée, l’adresse et la longueur sont écrasées par zéro. Le code d’erreur et le compteur de cycles sont transmis correctement. Dans le cas d’une demande correcte, les données utiles sont affichées après la longueur. Demande Fetch Compteur de cycles 1 FC = 2 Adresse 1 Adresse 2 Longueur CRC Low CRC High 3 04 01 02 03 04 Réponse Fetch (sans erreur) Code d’erreur 1 Compteur de cycles 3 Adresse 1 Adresse 2 Longueur 04 01 02 byte de ... données 1 03 04 Länge = 0 CRC Low CRC High 02 03 04 Byte de CRC Low données N xx xx CRC High xx Réponse Fetch (erronée) Fehlercode 1 Zykluszähler 3 Adresse 1=0 04 Adresse 2=0 01 Remarque : Un bloc est égal à un Byte. 84/89 Sous réserve de modifications techniques. 02-2012 Logiciel de visualisation BMS-Graf-pro Version 7.x.x.x Liaison avec la commande Organigramme : Sous réserve de modifications techniques. 02-2012 85/89 Liaison avec la commande Logiciel de visualisation BMS-Graf-pro Version 7.x.x.x 7.3.11 Message de défauts Exemple de message de défaut : Causes d’erreurs possibles: Source Description Programme automate Défaut détecté par l‘automate programme GSD Réseau PROFIBUS-DP Défaut détecté dans le transfert de données PROFIBUS-DP Carte de conversion Défaut détecté par la carte interne de conversion Module de communication Défaut détecté par le module de communication de BMS-GRAF-PRO Message de défauts possibles: Message Cause Correction Projet inexistant L‘interpreteur ne trouve pas de projet dans le terminal Refaire un transfert Projet défectueux L‘interpreteur a découvert des défauts dans le projet, le dernier transfert était défectueux Refaire un transfert Erreur CRC Erreur de Checksum Longueur erronée Buffer overflow Range Check Error Erreur zone d’accès mémoire Numéro d’esclave erroné Vérifier d’esclave le numéro Code de fonction erroné Commande inconnue Initialisation défectueuse Module Profibus n’a pu être initialisé 86/89 Time Out Délai dépassé Eventuellement ajuster les délais dans la configuration Adresse erronée Accès hors zone définie Vérifier le DB et sa taille Longueur erronée Taille hors limite Vérifier le DB et sa taille Sous réserve de modifications techniques. 02-2012 Logiciel de visualisation BMS-Graf-pro Version 7.x.x.x 7.4 Liaison avec la commande Couplage au MODBUS/TCP Les couplages suivants ont déjà été réalisés : 7.4.1 SIEMENS S7-300/400 MODBUS/TCP Numéro de commande Siemens : 2XV9 450-1 MB00 Divers serveurs OPC MODBUS TCP Client Le Modbus TCP ressemble beaucoup au Modbus RTU, toutefois, on utilise des paquets TCP/IP pour transmettre les données. Le port TCP 502 est réservé pour le Modbus TCP. Le Modbus TCP est déjà défini depuis 2007 dans la norme IEC 61158 et est référencé dans IEC 61784-2 comme CPF 15/1. La communication Modbus nécessite la réalisation d’une liaison TCP entre un Client (POLARIS) et le serveur (commande). Normalement, pour la communication, on utilise le port TCP 502 réservé au Modbus. L’utilisateur peut toutefois également configurer un autre N° de port. Normalement, les serveurs sont conçus pour que plusieurs liaisons soient possibles simultanément via le port 502. Sur certaines commandes, ceci n’est pas le cas, par ex. la commande Siemens S7 ne permet qu’une liaison par port. Pour la liaison avec plusieurs POLARIS, un port spécifique doit être alloué pour chaque appareil. Le BMS-Graf-Pro utilise une plage d’adresses de „0“ à „65535“ pour les données de visualisation. L’échange de données est réalisé via les codes fonctionnels 03h et 10h. Si un pare-feu est installé entre le serveur et le Client, il faut assurer que les ports TCP configurés soient libérés. Sources possibles d’erreurs : Adresse IP erronée Numéro de port erroné Données d’adresses des variables erronées Erreurs de Mapping dans la commande Etant donné que les réglages dans la commande sont très différents en fonction du type, il faut se référer ici aux différents manuels des fabricants. Sous réserve de modifications techniques. 02-2012 87/89 Liaison avec la commande Logiciel de visualisation BMS-Graf-pro Version 7.x.x.x 7.4.2 Codes fonctionnels de Modbus utilisés Funktion 03H : READ HOLDING REGISTERS Exemple : Lecture d’un chiffre Float (32-Bit) sur les adresses de registre 108 et 109 de l’appareil 17 Exigence Identifiant Transaction Client->Serveur Réponse tno 0x00 Identifiant Protocole 0x00 Identifiant Transaction Serveur->Client tno 0x00 Beispiel (Hex) >>> <<< Nombre octets de données 0x00 0x00 Identifiant Protocole 0x00 Fonct. 0xFF 03H Identifiant Unite Fonct. 0xFF 03H 0x06 Nombre octets de données 0x00 Identifiant Unite 0x00 0x06 Données Adresse de début Nombre de registres High Low High Low Données Adresse de début Information n n/2 Register 00 00 00 00 00 06 FF 03 00 6B 00 02 00 00 00 00 00 07 FF 03 04 CC CD 42 8D Remarque : L’adresse de registre 108 est adressée selon la spécification du MODBUS comme registre 107. Dans le cas d’une communication via Gateway, le unit identifier doit être posé sur l’adresse d’appareil (17). tno = N° d’identification en cas de plusieurs demandes actives Funktion 10H : PRESET MULTIPLE REGISTERS Exemple : Pose d’un Long-Integer (32-Bit) sur les adresses de registre 400 et 401 de l’appareil 17 Exigence Identifiant Transaction Client->Serveur Réponse 0x00 tno Identifiant Transaction Serveur->Client 0x00 tno Identifiant Protocole 0x00 0x00 Identifiant Protocole 0x00 0x00 Nombre octets de données 0x00 n+7 Nombre octets de données 0x00 0x06 Identifiant Unite Fonct. 0xFF 10H Identifiant Unite Fonct. 0xFF 10H Données Adresse de début Information n n/2 Register Adresse High Low Données #Reg #octets High Low n #Info n Bytes Exemple (Hex) >>> 00 00 00 00 00 0B FF 10 01 8F 00 02 04 d2 d1 d4 d3 <<< 00 00 00 00 00 06 FF 10 01 8F 00 02 Remarque : L’adresse de registre 400 est adressée selon la spécification du MODBUS comme registre 399. Dans le cas d’une communication via Gateway, le unit identifier doit être posé sur l’adresse d’appareil (17). tno = N° d’identification en cas de plusieurs demandes actives 88/89 Sous réserve de modifications techniques. 02-2012 Liaison avec la commande Logiciel de visualisation BMS-Graf-pro Version 7.x.x.x 7.4.3 Paramètres d’interface liaison de process 7.4.4 Message de défauts Exemple de message de défaut : Message de défauts possibles: Message Cause Elimination possible Temps d’attente écoulé Réalisation de liaison avec la SPS − échouée − − Erreur générale de ModbusTCP Modbus TCP erreur lors de l’envoi des données Modbus TCP erreur lors de la réception des données Modbus TCP erreur lors de la réalisation de la liaison Modbus TCP erreur lors de la fermeture de la liaison Modbus TCP liaison pas acceptée Erreur de réseau − − − − − Vérifier le câble de liaison, éventuellement pas connecté ou mal connecté Vérifier l’adresse IP et le numéro de port Codes fonctionnels dans la SPS paramétrés ? Vérifier le câble de liaison, éventuellement pas connecté ou mal connecté Vérifier l’adresse IP et le numéro de port Vérifier les réglages du pare-feu Firewall Vérifier les fonctions des filtres (autorisation de l’adresse MAC) Vérifier la communication Switch Modbus TCP erreur Lookup ModbusTCP erreur de données Pas de projet existant L’interpréteur n’a pas trouvé de − fichier de projet dans le terminal. Répéter le téléchargement Projet erroné L’interpréteur a trouvé des erreurs − dans le fichier de projet, le dernier téléchargement était erroné Répéter le téléchargement Sous réserve de modifications techniques. 02-2012 89/89 BARTEC protège les hommes et leur environnement par la sécurité de ses composants, systèmes et BARTEC GmbH Allemagne Max-Eyth-Straße 16 97980 Bad Mergentheim Tél.: +49 7931 597-0 Fax: +49 7931 597-119 [email protected] www.bartec-group.com FR_11-28TF-7D0005 / Rev. 0 - AUT 02/2012 installations.